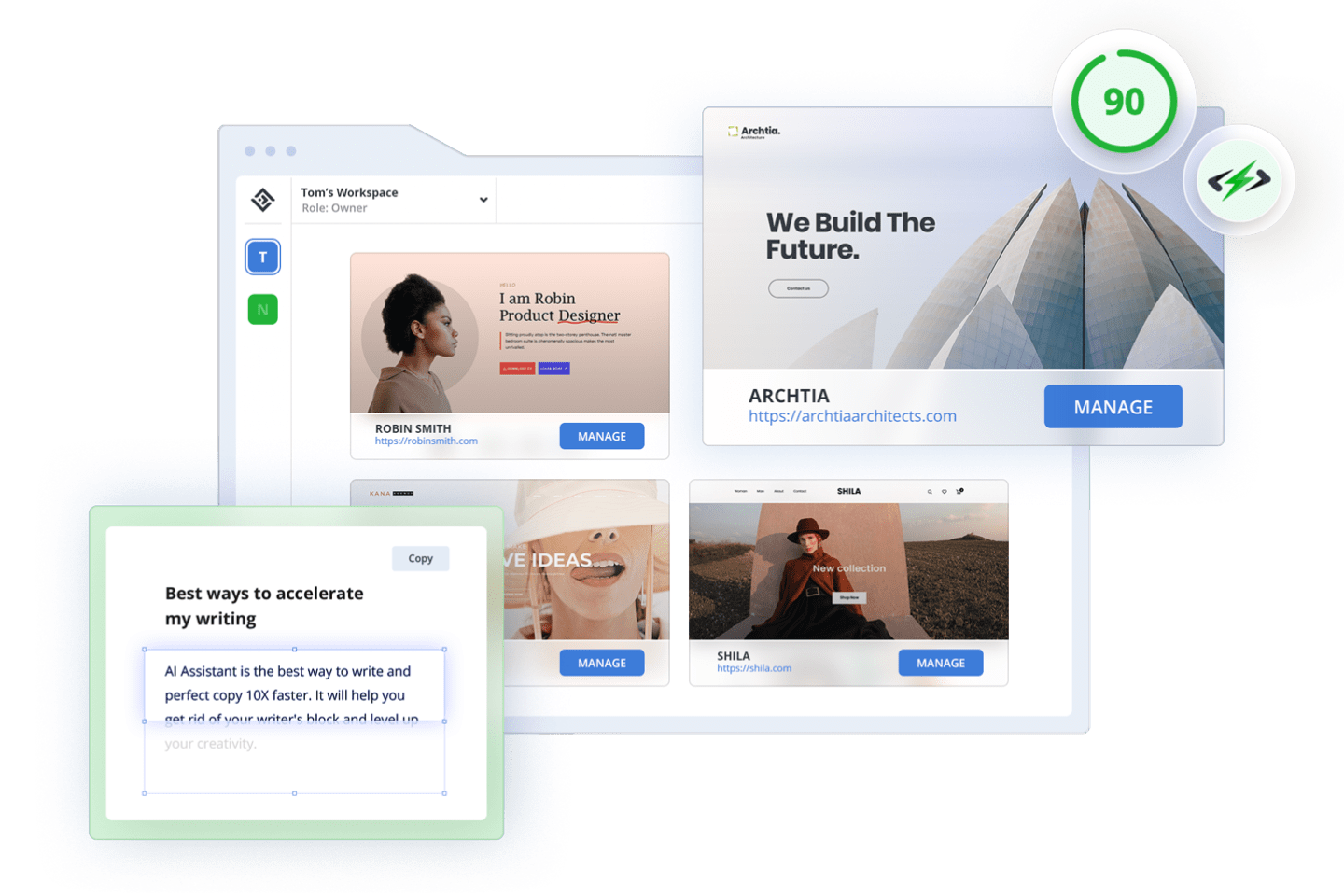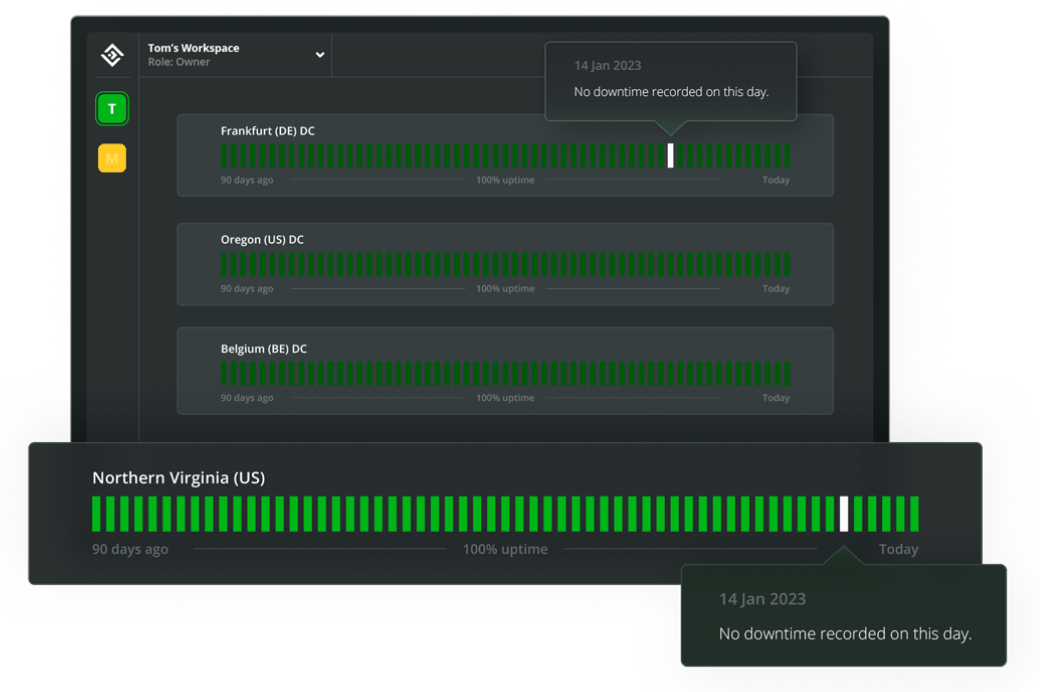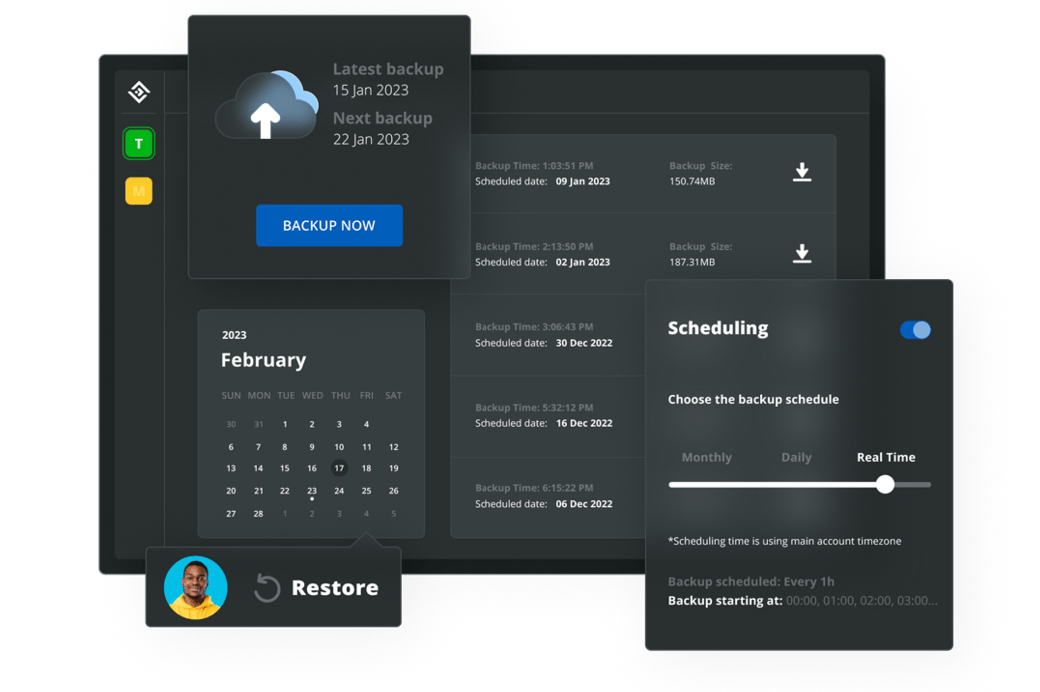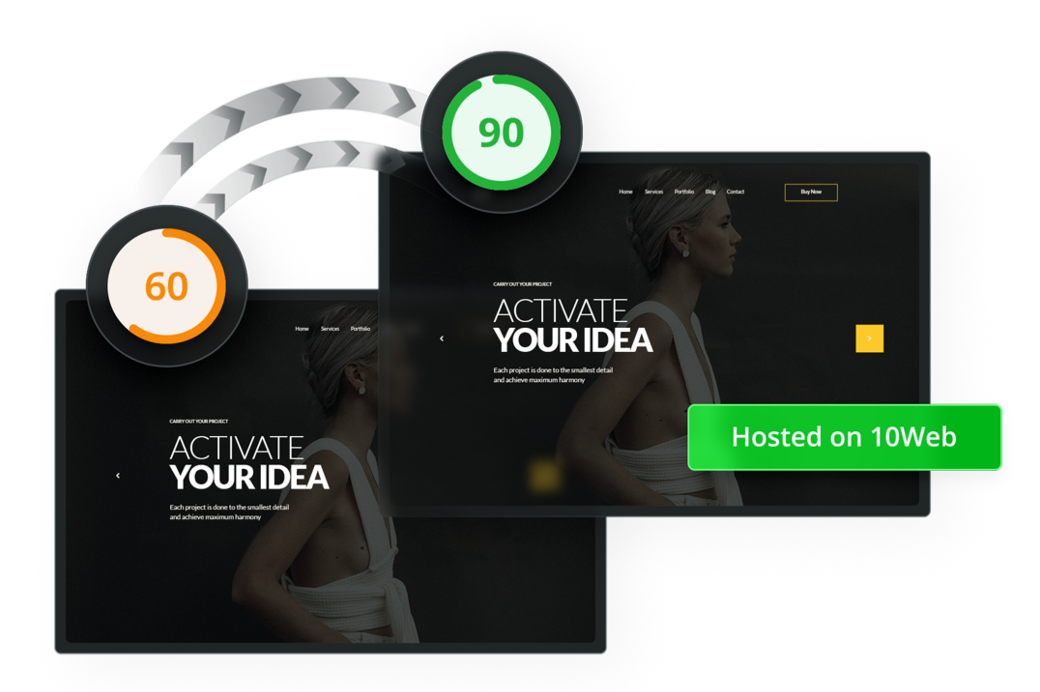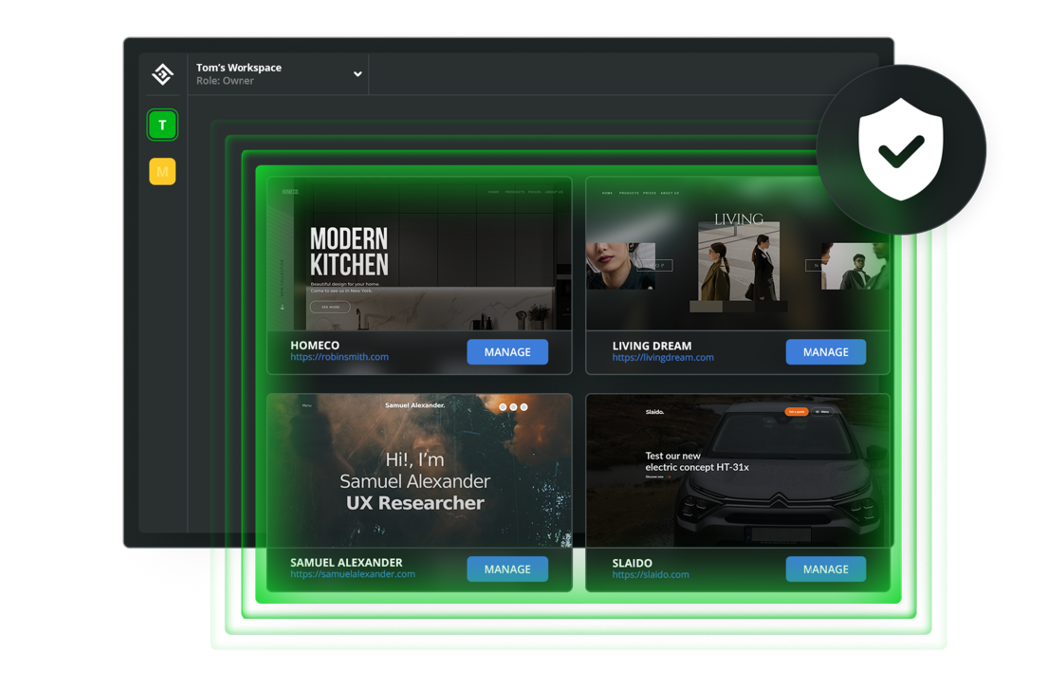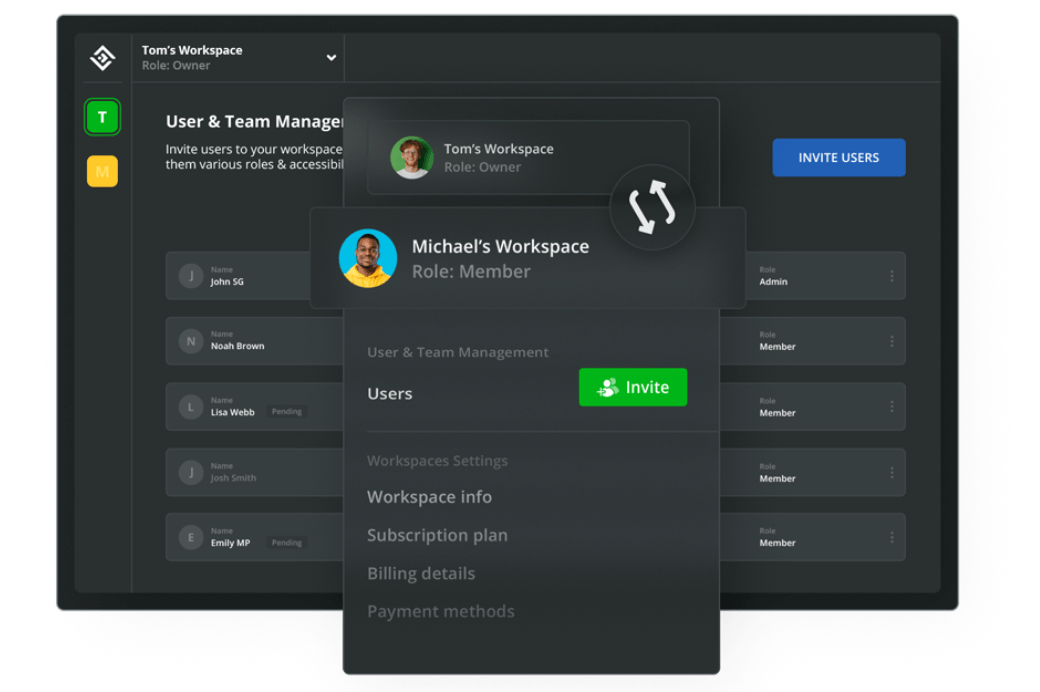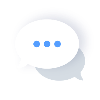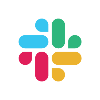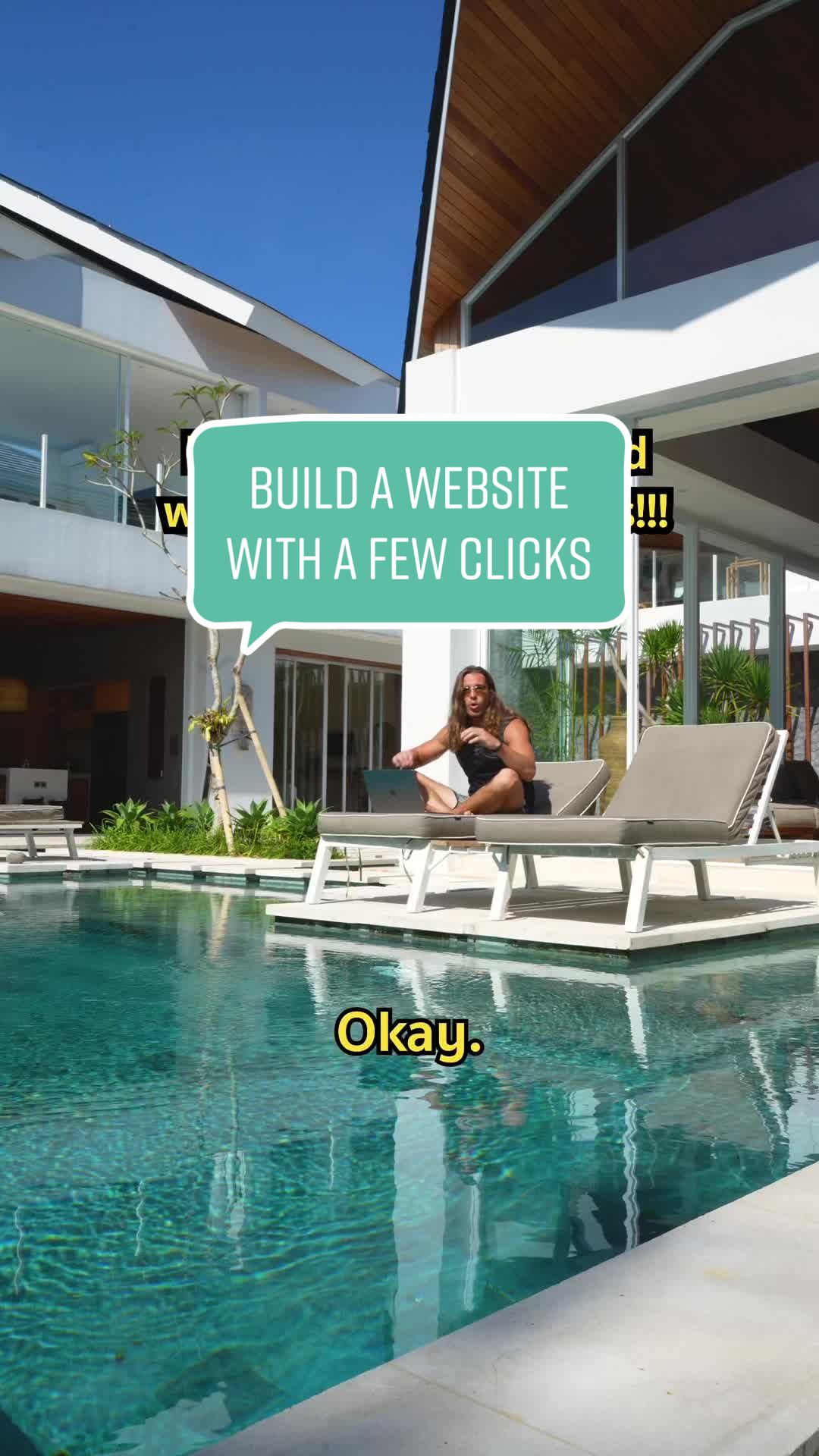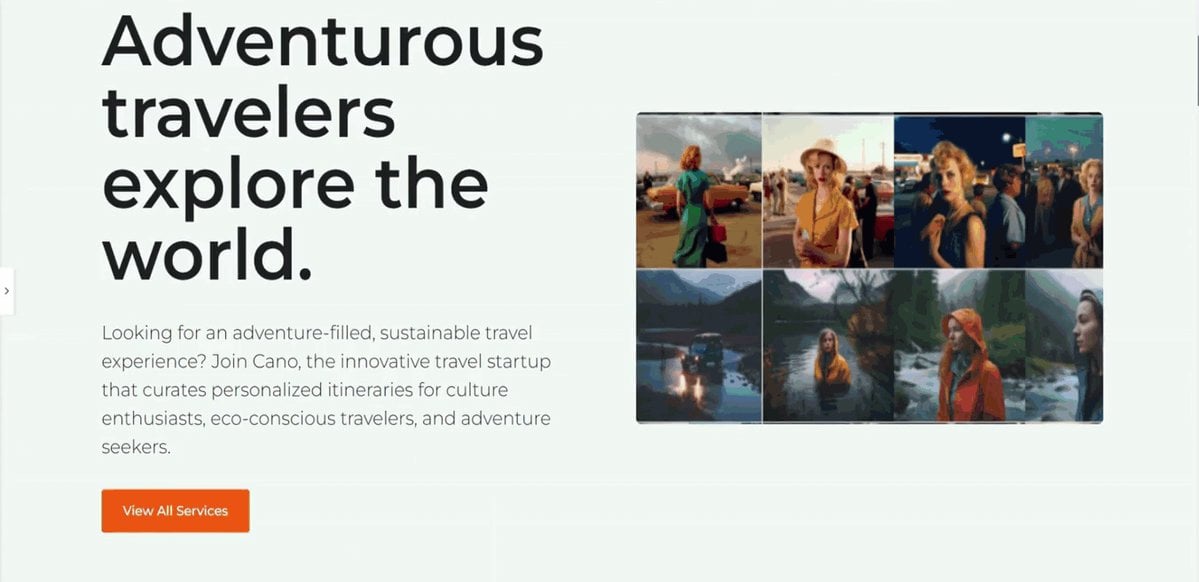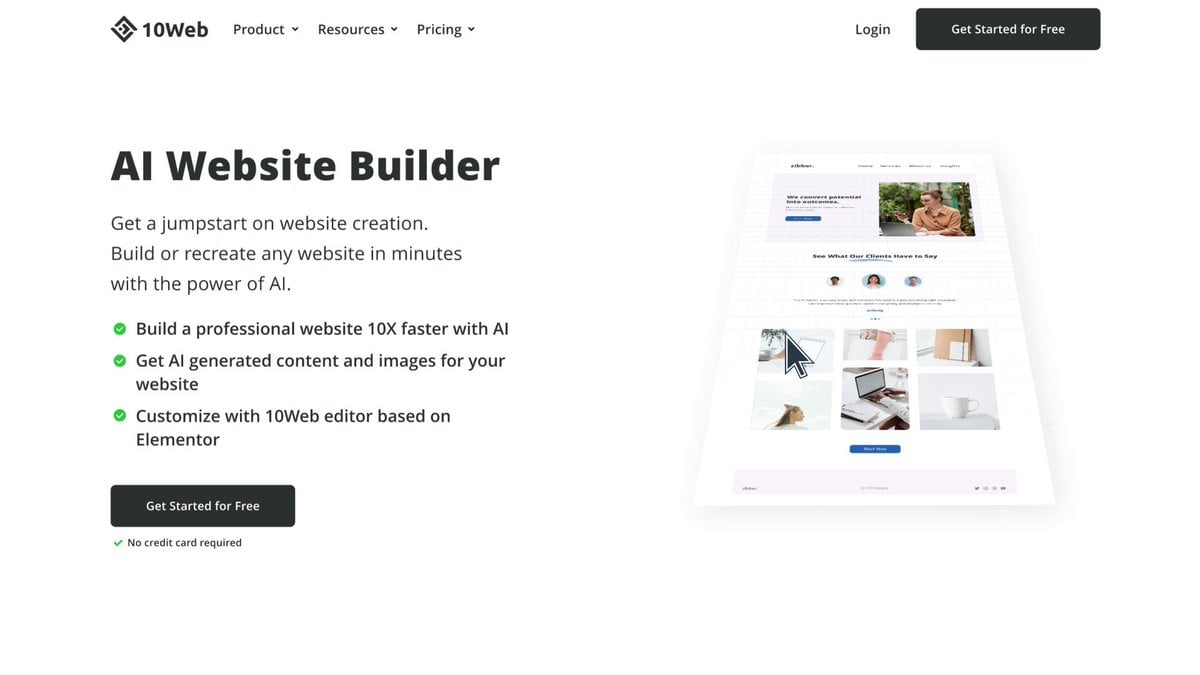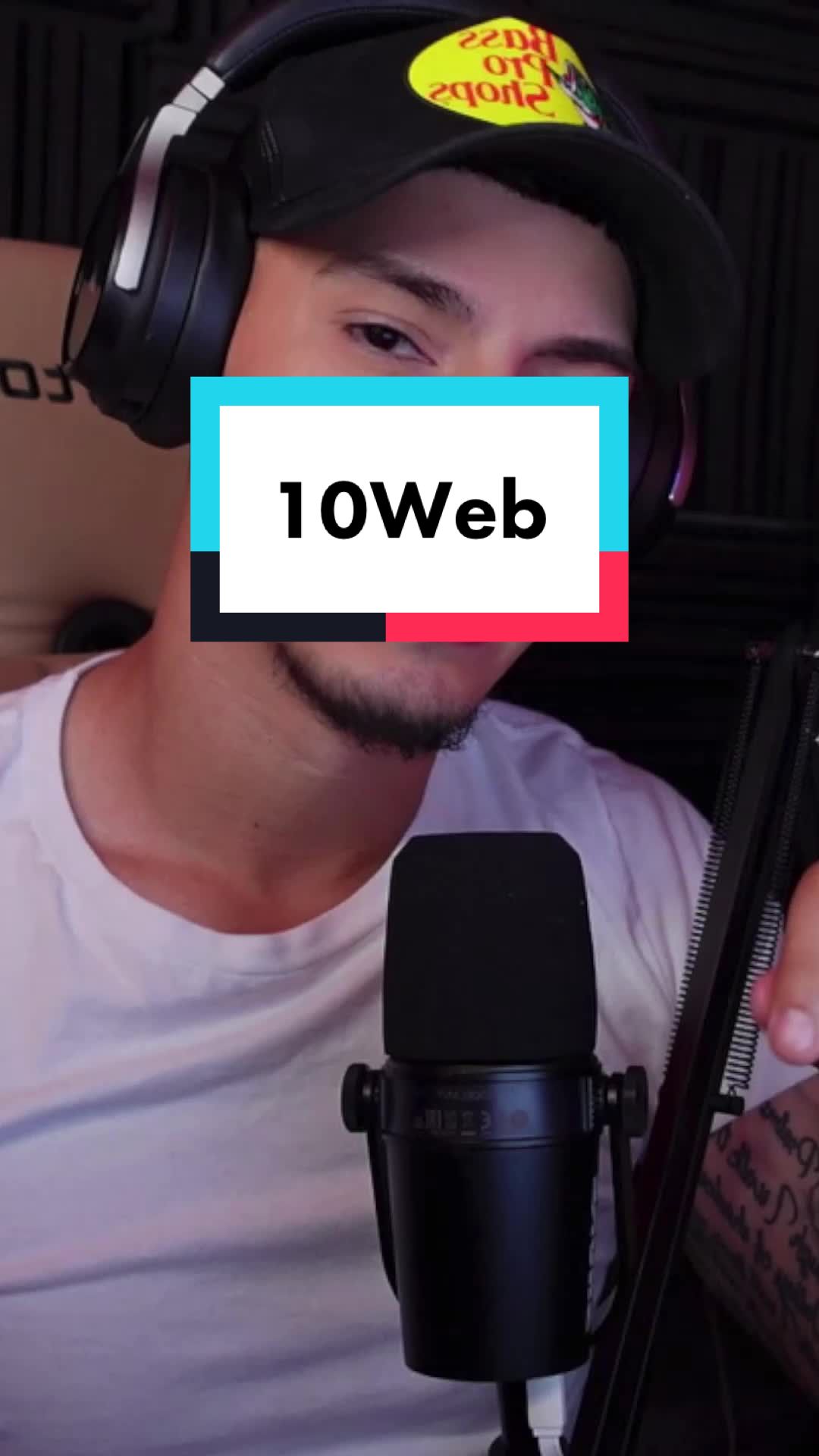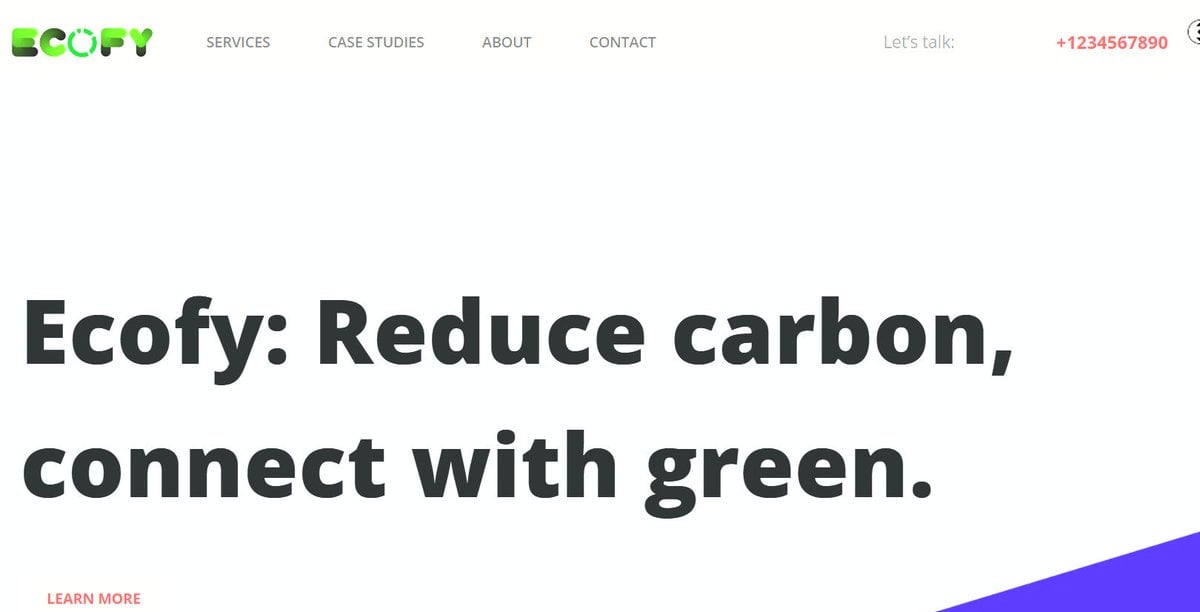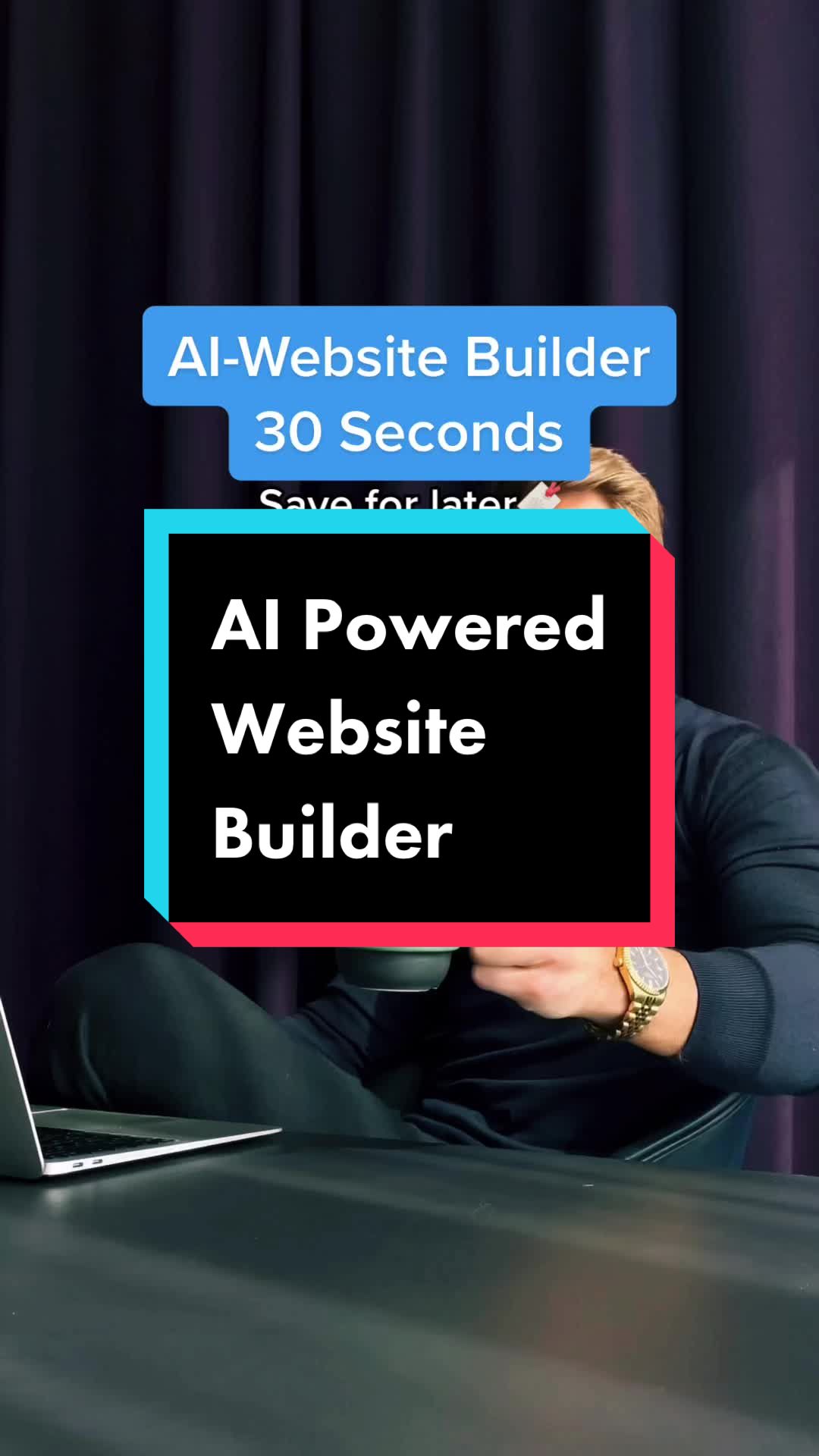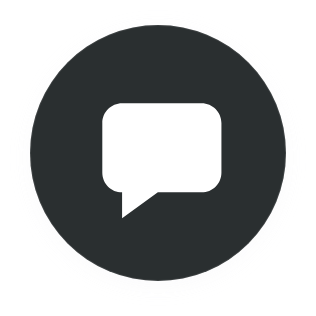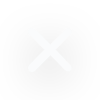All the tools you
need for
your
website
AI Website
Builder
Build or recreate any
website
with AI and get
AI generated
content
and images in minutes.
Customize it with 10Web editor based on Elementor.
AI Ecommerce
Website Builder
Build your Ecommerce business
with the help
of AI. Easily sell
and grow anywhere, everywhere.
Automated
Hosting
Host your website on the fastest, fully automated hosting
for
WordPress
that’s powered
by Google Cloud.
PageSpeed
Booster
Optimize your website
to receive
a
90+ PageSpeed score, improved Core
Web Vitals, and better performance.
Build
a professional website with
the
help of AI
Create your website with
AI-generated content
and images effortlessly.
Start creating your website with AI
Create and customize your unique website
within minutes.
- Answer a few simple questions about your business
- AI will generate tailored content and images based
on your answers - Customize your content
and images - Add more pages and complete your website
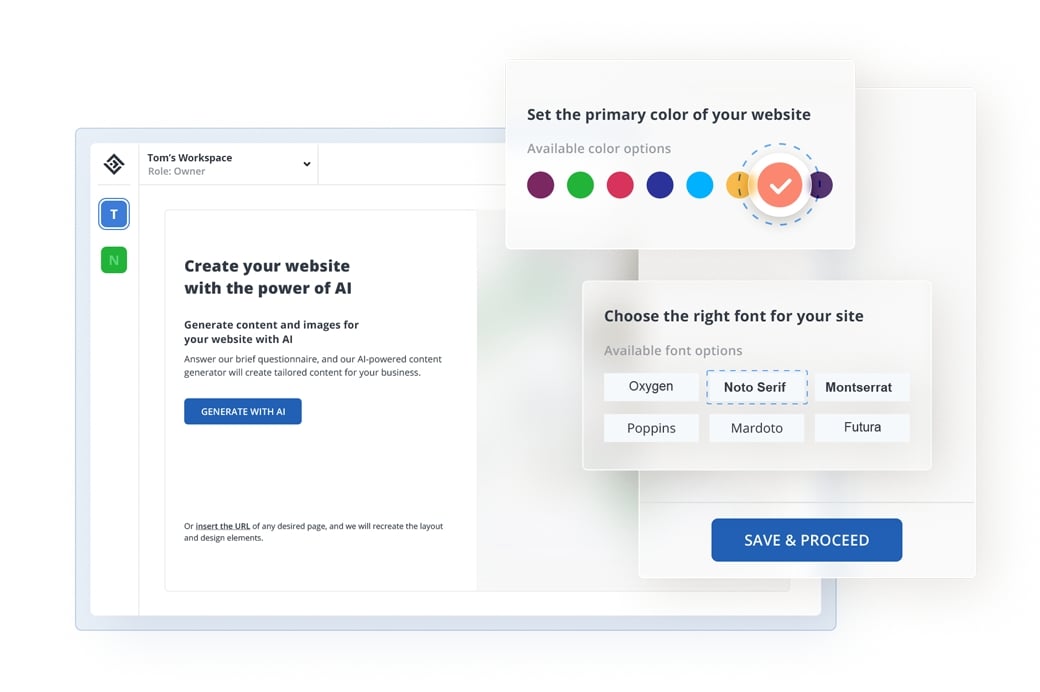
Level up your
editing process
Create and customize
your unique website
within minutes.
Easily customize your website using our intuitive drag-and-drop editor and
premium widgets, all in one place.
Ensure full responsiveness across all screens, and experiment
with design elements, styles, colors, and typography.
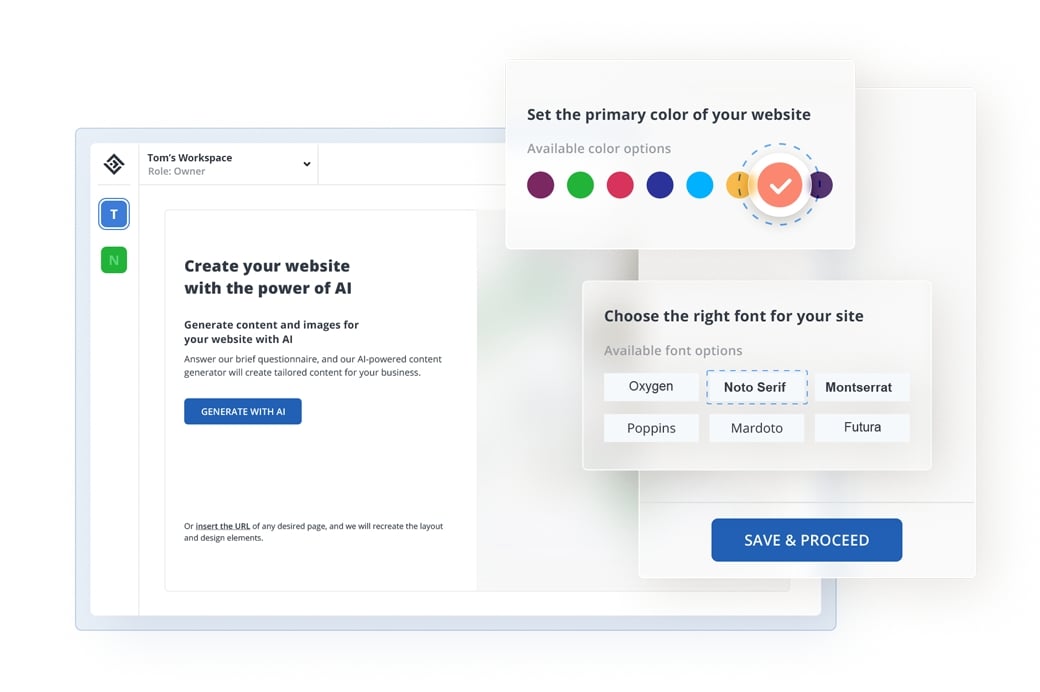
Add pages with AI
Choose the way you want to add pages and complete your website.
- Insert the URL of any web page to recreate the layout
- Choose from our library
of ready-made layouts - Start with a blank canvas and build from scratch
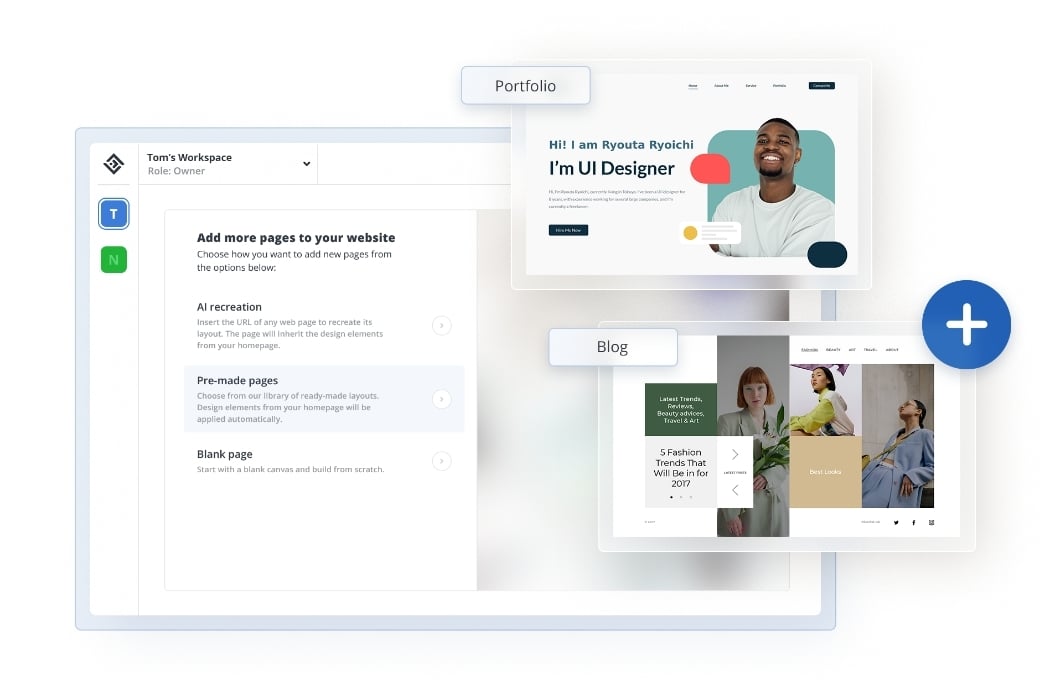
Recreate any website
Like a website and want
to make one similar?
Let AI
save you hours of work in
just minutes.
- Simply insert
the homepage URL - AI will copy the layout, design elements, and content
- Customize with drag
and drop editor - Add more pages and complete your website
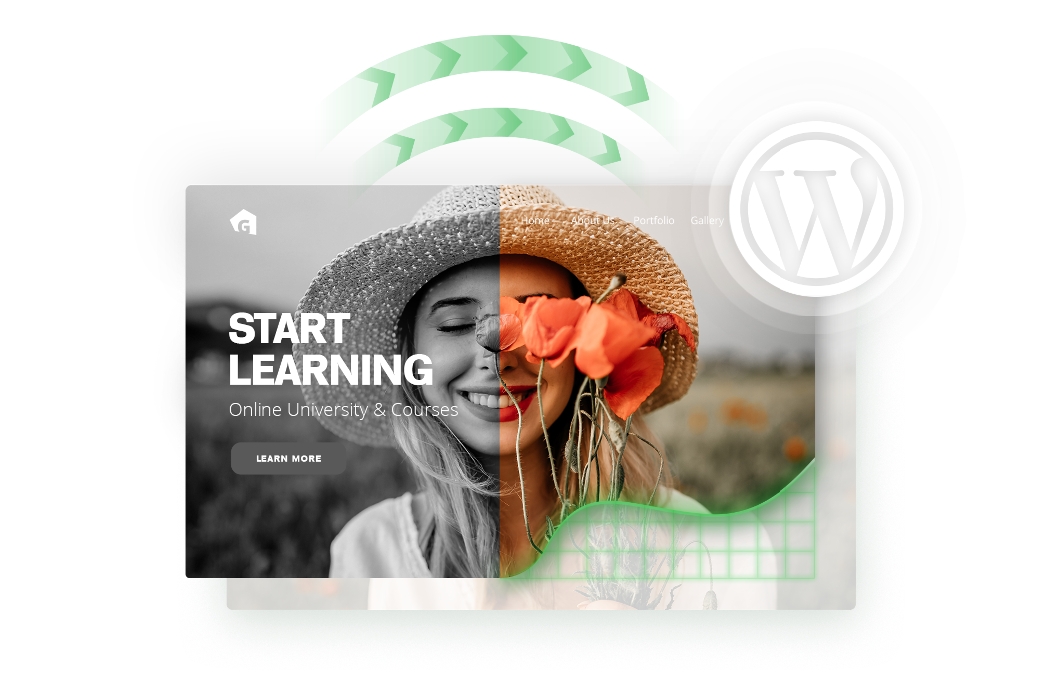
Scale your Ecommerce business
Experience unlimited growth opportunities for
your Ecommerce business with 10Web.
Get unparalleled performance, reliability,
and ease-
of-use with 10Web
AI Ecommerce Website Builder.
AI Website Builder integration
Product page customization with AI
Product description generation with AI
Easy-to-use dashboard
for product managementInventory and order tracking
WooCommerce powered backend
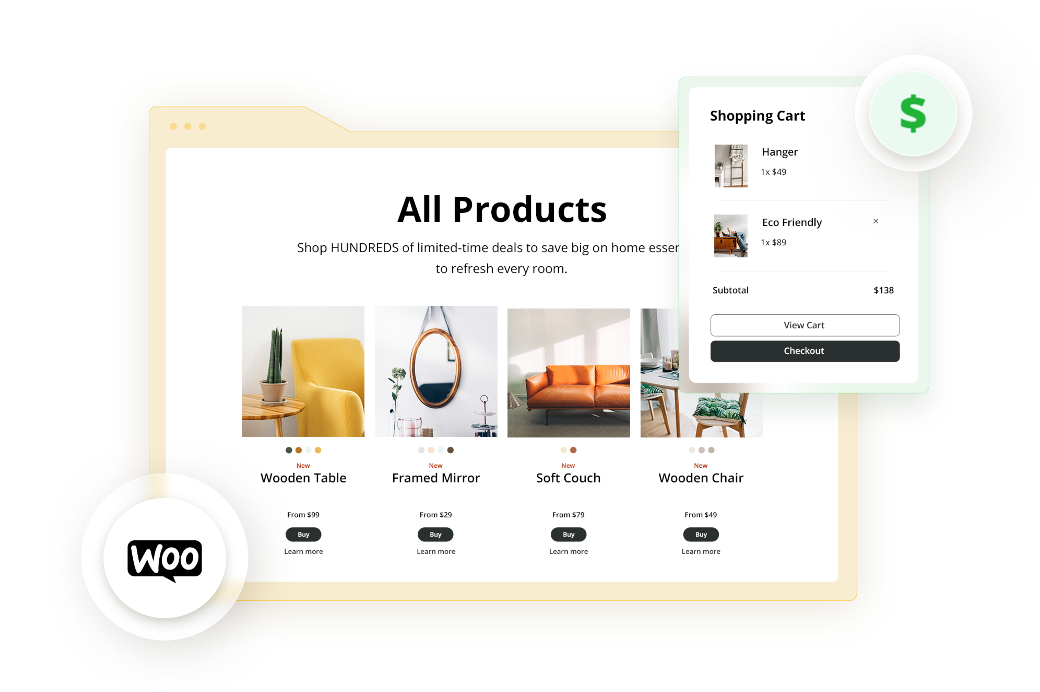
AI tools for your business success
AI Business
Name Generator
Effortlessly generate captivating
and memorable business names
using AI,
at no cost.
AI Marketing
Strategy Generator
Leverage the power of AI
to create your winning marketing
strategy
and achieve exponential
revenue growth.
WordPress
AI Assistant
Write and perfect SEO-optimized content with
AI 10X faster
in Gutenberg and
Classic Editor.
AI Assistant
SEO Pack
Improve your website SEO,
increase
your website rankings
and fix SEO
and readability errors
in Yoast SEO.
Automated PageSpeed
Booster
with Cloudflare CDN
Supercharge your website’s performance and speed with ease.
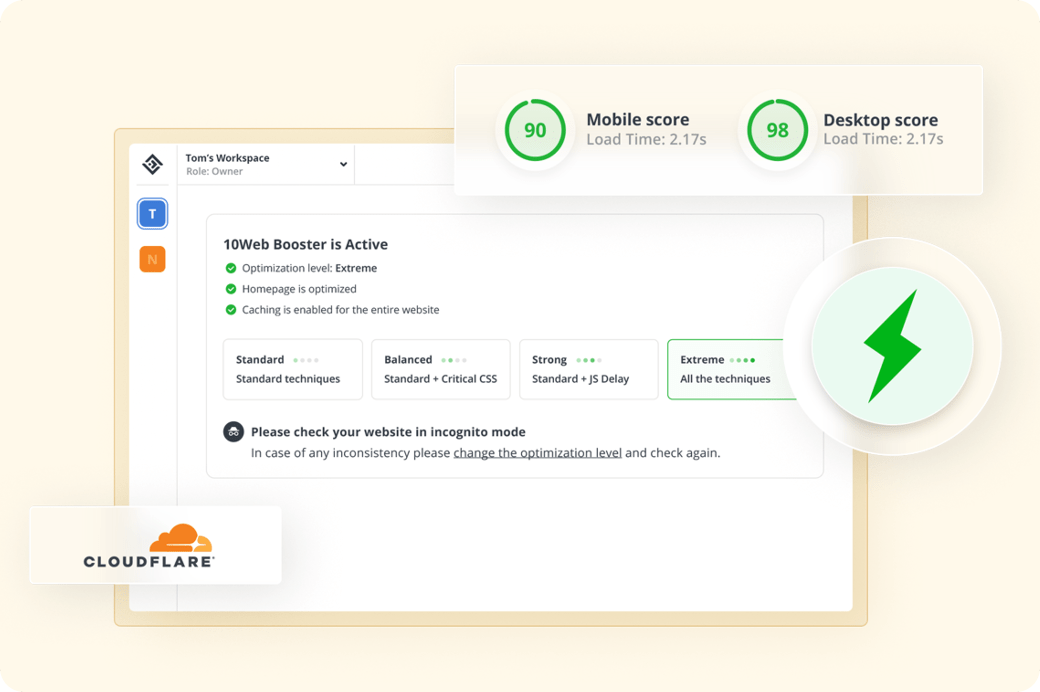
Website optimization
Complete frontend
optimization on any hosting that gives
WordPress websites:
90+ PageSpeed score
Improved Core Web Vitals
50% faster load times
Higher rankings on Google
Better UX and website performance
Image optimization
Optimize all images on your website for faster loading:
WebP conversion
Container-specific image resizing
Image lazyload
Auto-optimization of new uploads
Cloudflare CDN
Reduce latency and load times and improve performance by enabling Cloudflare Enterprise CDN:
Enterprise CDN
Full page cache
DDoS and bot protection
Free SSL certificate
Web application firewall
Mobile optimization with Mirage
100s of influencers love 10Web
Experience the revolutionary impact of 10Web in the digital landscape.
Unlock the potential of AI firsthand.
FAQ
Image optimization does several things. First it converts images to WebP format, which drastically reduces the size of your website images, allowing them to quickly load.
Second, it implements container-specific image resizing, which creates small size images and displays them instead of full-size images for visitors using small-screen devices.
Third, image optimization implements lazy-loading and preloading of images, two techniques ensuring fast webpage loading with instant on-demand image display.
On top of that, with Cloudflare’s Mirage optimization, we optimize all images based on device and network connection types for each mobile visitor