Qué es el FTP para WordPress
FTP o Protocolo de Transferencia de Archivos te permite conectarte directamente al servidor de tu sitio web, facilitando la gestión y transferencia de archivos.
Básicamente, te permite subir, descargar y editar archivos sin depender del panel de control de WordPress.
Utilizar FTP es una forma muy sencilla de manejar el backend de tu sitio.
Con FTP, puedes realizar tareas como actualizaciones o copias de seguridad de forma más eficiente.
Esto puede ahorrarte mucho tiempo en comparación con la interfaz normal de WordPress, especialmente cuando se trata de varios archivos.
El FTP también te da un control total sobre los archivos de tu sitio web, lo que puede ser muy valioso para la solución de problemas y la personalización.
Si entiendes cómo funciona el FTP y lo integras en tu gestión de WordPress, tendrás a tu disposición una potente herramienta para mantener tu sitio web funcionando sin problemas.
FTP y WordPress
El FTP, o Protocolo de Transferencia de Archivos, es una herramienta fundamental para gestionar tu sitio web WordPress.
Te permite subir, descargar y editar archivos directamente en tu servidor, sin pasar por el panel de control de WordPress.
Conceptos básicos de FTP
FTP es un protocolo de red estándar utilizado para transferir archivos entre un cliente y un servidor.
En el contexto de WordPress, el FTP te permite acceder directamente a los archivos de tu sitio, lo que facilita su gestión.
Utilizando un cliente FTP como FileZilla, te conectas a tu servidor con un nombre de usuario y una contraseña.
Una vez conectado, puedes ver la estructura de tu sitio web en el servidor remoto y tus archivos locales en tu ordenador.
Los clientes FTP suelen tener vistas de dos paneles: uno que muestra tus archivos locales y otro que muestra los archivos de tu servidor.
Puedes subir archivos arrastrándolos desde el panel local al panel del servidor.
Esto es especialmente útil para subir grandes lotes de archivos rápidamente.
El papel del FTP en WordPress
El FTP desempeña un papel vital en la gestión de WordPress.
It enables you to perform tasks like uploading themes and plugins, backing up your site, and fixing errors without depending on the WordPress dashboard.
Cuando las actualizaciones de WordPress fallan, acceder a tus archivos mediante FTP suele ser la forma más rápida de solucionar el problema.
Por ejemplo, puedes desactivar un plugin problemático renombrando su carpeta en el directorio wp-content/plugins.
El FTP también te permite editar archivos críticos como wp-config.php para ajustar la configuración de tu sitio o solucionar problemas.
Este acceso directo a tus archivos puede salvarte la vida si te quedas fuera del área de administración de WordPress.
Si comprendes cómo funciona el FTP y lo utilizas de forma eficaz, obtendrás un mayor control sobre tu sitio WordPress, lo que facilitará su gestión y seguridad.
Configurar el acceso FTP
Configurar el acceso FTP a tu sitio WordPress implica instalar un cliente FTP, configurar tus credenciales FTP y probar la conexión.
Clientes FTP y su instalación
Para empezar, necesitarás un cliente FTP.
Las opciones más populares son FileZilla y CyberDuck.
Estos clientes te permiten conectarte a tu sitio WordPress y gestionar los archivos directamente.
FileZilla está disponible para Windows, Mac y Linux.
Para instalarlo, descárgalo del sitio web oficial y sigue las instrucciones de instalación.
Para CyberDuck, visita su sitio web y descarga la versión adecuada para tu sistema operativo.
El proceso de instalación de ambos es sencillo.
Una vez instalados, estos programas te permiten transferir archivos entre tu ordenador y tu servidor, facilitando la carga y descarga de contenidos.
Configurar las credenciales FTP
A continuación, tendrás que configurar tus credenciales FTP para acceder a tu sitio WordPress.
Estas credenciales suelen incluir:
- Anfitrión: El dominio o la dirección IP de tu sitio web.
- Nombre de usuario: Proporcionado por tu servicio de alojamiento web.
- Contraseña: También proporcionada por tu anfitrión.
- Puerto: Normalmente el puerto 21 para FTP o el 22 para SFTP.
Si te has alojado en 10Web, puedes encontrar estas credenciales en el panel de control de tu alojamiento: servicios de alojamiento > credenciales > SFTP.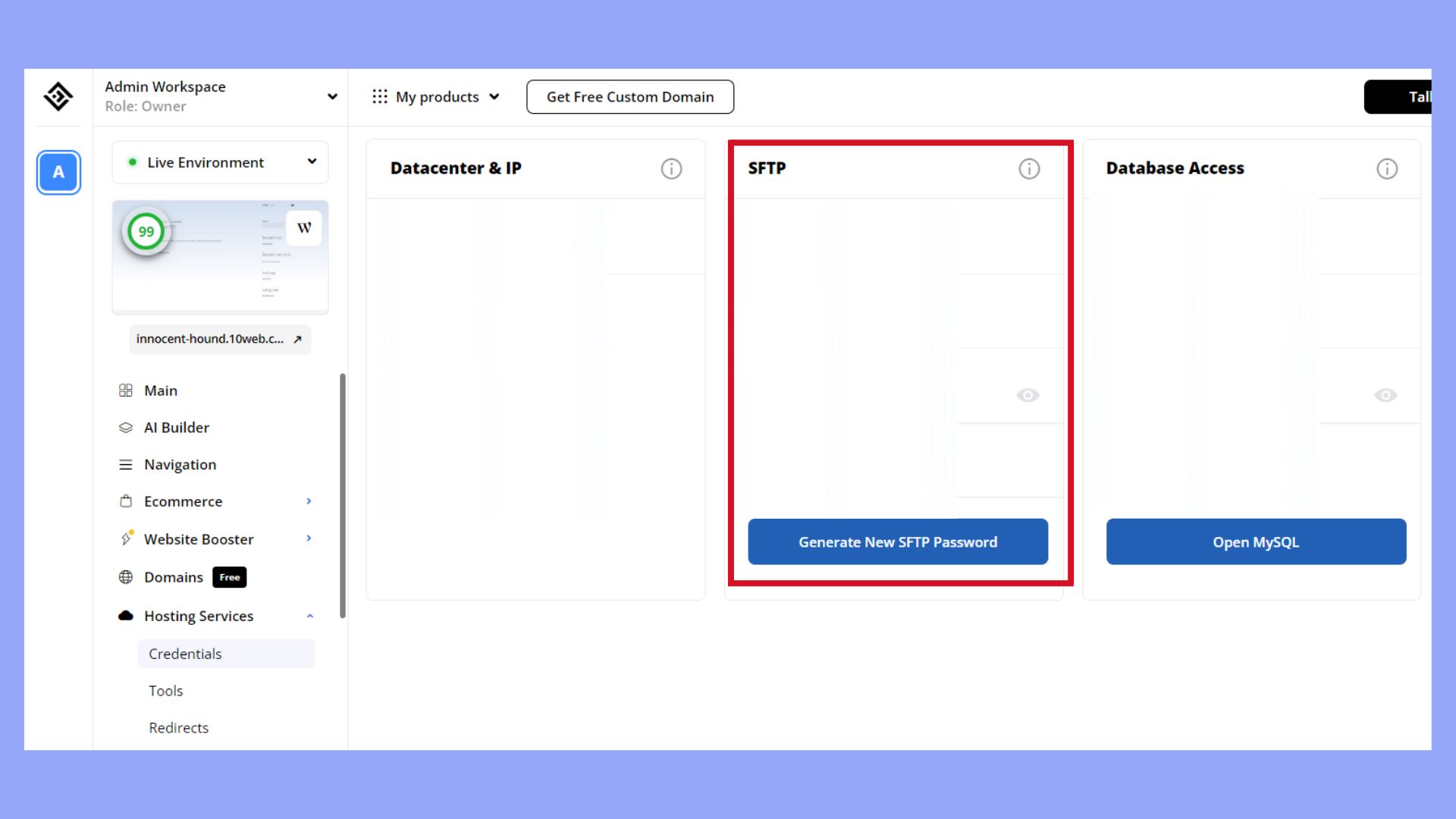 Para configurarlo en FileZillaabre el programa y ve a Archivo > Administrador del sitio. Haz clic en Nuevo sitio e introduce tus credenciales de host, puerto e inicio de sesión. CyberDuck tiene un proceso de configuración similar; debes introducir estos datos cuando se te pida después de seleccionar Conexión abierta.
Para configurarlo en FileZillaabre el programa y ve a Archivo > Administrador del sitio. Haz clic en Nuevo sitio e introduce tus credenciales de host, puerto e inicio de sesión. CyberDuck tiene un proceso de configuración similar; debes introducir estos datos cuando se te pida después de seleccionar Conexión abierta.
Guarda estos ajustes para evitar volver a introducirlos cada vez que te conectes.
Probar tu conexión FTP
Después de configurar tus credenciales, es crucial que pruebes tu conexión FTP.
Así te asegurarás de que todo está configurado correctamente y funciona.
Abre FileZilla o CyberDuck y conéctate utilizando las credenciales que configuraste.
En FileZillaverás una ventana de estado que muestra los intentos de conexión y los errores, si los hubiera.
Si la conexión tiene éxito, tendrás acceso a los archivos de tu sitio.
Para verificarlo, intenta subir un archivo de prueba desde tu ordenador a la carpeta wp-content de WordPress.
Si la subida se realiza correctamente, tu configuración FTP está completa y puedes empezar a gestionar los archivos de tu sitio a través de FTP.
Gestionar archivos de WordPress mediante FTP
Trabajar con FTP te permite gestionar directamente tus archivos de WordPress.
Esto incluye navegar por directorios, editar archivos y permisos, y subir o descargar contenido.
Acceder al directorio de WordPress
Utilizando un cliente FTP como FileZilla, navega por tu directorio de WordPress.
El directorio raíz contiene carpetas importantes como wp-contenido, wp-adminy wp-includes.
The wp-content folder holds themes, plugins, and uploads.
Sitio local representa los archivos de tu ordenador, mientras que Sitio remoto muestra tus archivos de WordPress.
Puedes fácilmente arrastrar y soltar archivos entre ellos.
Por ejemplo, si quieres trabajar con un tema concreto, entra en wp-content/temas/ y busca la carpeta específica del tema.
Editar archivos y permisos
Edita los archivos haciendo clic con el botón derecho del ratón y seleccionando Ver/Editar.
Esta acción descarga el archivo a tu ordenador para editarlo.
Haz cambios utilizando un editor de texto, guárdalos y el cliente FTP te preguntará si quieres transferirlo de nuevo al servidor.
Los permisos controlan quién puede leer, escribir o ejecutar un archivo.
Haz clic con el botón derecho en un archivo o carpeta y elige Permisos de Archivo.
Puedes establecer valores numéricos (por ejemplo, 755 para directorios, 644 para archivos) para controlar los niveles de acceso.
Subir y descargar archivos de WordPress
Para subir archivos, navega a la carpeta deseada en el Sitio remoto.
Then, in the Sitio local busca los archivos que quieras subir.
Arrástralos y suéltalos para iniciar el proceso.
La descarga de archivos funciona a la inversa.
Busca los archivos en el Sitio Remoto, haz clic con el botón derecho y selecciona Descargar.
Esta acción copia los archivos en tu ordenador.
Las tareas comunes incluyen subir archivos multimedia a wp-content/cargas o sustituyendo los archivos principales si se solucionan problemas.
Haz siempre una copia de seguridad de tu sitio antes de realizar cambios para evitar la pérdida accidental de datos.
Gestión de archivos y seguridad de WordPress
Gestionar tus archivos de WordPress de forma eficiente al tiempo que garantizas su seguridad es vital.
Puedes mantener una funcionalidad fluida y proteger tu sitio de las amenazas.
Proteger tu sitio WordPress mediante FTP
Utilizar FTP para acceder a tus archivos de WordPress puede mejorar la seguridad si se hace correctamente.
SFTP y FTPS proporcionan modos de transferencia seguros encriptando tus datos.
Utiliza siempre contraseñas seguras y sólo comparte la información de la cuenta cuando sea absolutamente necesario.
Puedes acceder a wp-config.php para realizar cambios esenciales, pero asegúrate de seguir unas buenas prácticas para evitar exponer datos confidenciales.
Utilizar la configuración SSL/TLS durante la transferencia ayuda a proteger tu información.
Estrategias de copia de seguridad y restauración de archivos
Las copias de seguridad regulares son cruciales.
Utiliza un plugin de copia de seguridad de WordPress o haz copias de seguridad completas del sitio manualmente a través de cPanel.
Incluye siempre la base de datos de WordPress en tus copias de seguridad para evitar la pérdida de datos.
Para restaurar, descarga tu copia de seguridad a través de cPanel y vuelve a cargarla en tu servidor mediante FTP.
Esto es útil para recuperarse de errores o de la Pantalla Blanca de la Muerte.
Guarda al menos dos versiones de copia de seguridad para minimizar los riesgos.
En ambos procesos, controlar el acceso al Admin de WordPress y utilizar plugins actualizados reforzará la seguridad de tu sitio.
Funciones FTP avanzadas e integración con WordPress
Al utilizar FTP con WordPress, puedes aprovechar potentes funciones para el desarrollo y la automatización, facilitando la gestión y personalización de tu sitio.
A continuación, aprenderás a utilizar el FTP para tareas avanzadas.
FTP para el desarrollo de WordPress
El FTP te ayuda a personalizar tu experiencia con WordPress dándote acceso directo a los archivos de tu sitio.
Puedes subir temas y plugins fácilmente, sin pasar por el área de administración de WordPress.
- El Gestor de Sitios en FileZilla te permite guardar los datos de acceso FTP para un acceso rápido.
Puedes gestionar varios sitios sin tener que recordar cada inicio de sesión. - La carga masiva es una función muy valiosa para los desarrolladores.
Puedes subir varios plugins o temas a la vez, lo que te ahorrará tiempo. - Accediendo directamente al archivo wp-config.php o a los archivos del tema, puedes hacer ajustes avanzados que no serían posibles desde el propio WordPress.
Automatizar tareas con FTP
Automatizar tareas con FTP puede simplificar muchos procesos, reduciendo el esfuerzo manual.
- Los clientes FTP gratuitos como FileZilla o Cyberduck admiten tareas programadas.
Puedes configurarlo para que haga copias de seguridad o sincronice archivos regularmente entre tu ordenador y el servidor. - Utiliza cuentas FTP para crear inicios de sesión separados para los miembros del equipo.
Esto te permite hacer un seguimiento de los cambios y asignar tareas específicas sin compartir tus credenciales principales. - El plugin duplicador ayuda a clonar sitios.
Se puede utilizar FTP para subir estos archivos, agilizando el proceso de duplicación de sitios para pruebas o migraciones.
Implementar estas funciones FTP en tu flujo de trabajo de WordPress mejora la eficacia y hace que la gestión de tu sitio sea más flexible.
En conclusión, entender qué es el FTP para WordPress es esencial para gestionar eficazmente las operaciones de backend de tu sitio web.
El FTP proporciona acceso directo a tu servidor, lo que permite subir, descargar y editar archivos sin problemas fuera del panel de control de WordPress, algo muy valioso para las actualizaciones, las copias de seguridad y la gestión integral del sitio.



