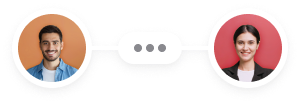What is cPanel in WordPress
If you’ve ever managed a WordPress site, you’ve likely come across cPanel. As a web hosting control panel, cPanel helps you oversee various aspects of your website and server. cPanel is a vital tool that allows you to manage many tasks such as organizing website files, creating email accounts, and managing domain names.
What makes cPanel so useful is its user-friendly dashboard. This dashboard is filled with icons and tools that make it easy to handle the backend of your website. It simplifies tasks that could be complex for beginners and ensures that everything is in one place for efficient management.
In WordPress hosting, cPanel often comes included with your hosting plan. This is especially helpful if you’re new to web development or managing your own site. Knowing how to use cPanel can save you time and make your WordPress experience much smoother. However, many have started to look for alternatives, and 10Web Hosting has become the best alternative and has satisfied users with its advanced features and AI-driven solution that has led to long-term growth.
Understanding cPanel and its relationship with WordPress
cPanel is a vital tool for anyone managing a WordPress website. It simplifies tasks related to hosting and server management, making it easier for users to focus on their content and website performance.
cPanel overview
cPanel is a web hosting control panel that provides an intuitive interface for managing your web hosting account. It is packed with features that let you handle various tasks effortlessly.
With cPanel, you can manage your website’s files, databases, and emails. The interface is user-friendly, featuring icons and menus that help you navigate without needing in-depth technical knowledge.
Many web hosting providers include cPanel in their service packages, as it streamlines technical tasks for their customers. Common features you’ll find in cPanel include backup creation, domain management, and resource monitoring. These tools are essential for maintaining a secure and efficient website.
Why WordPress users need cPanel
WordPress users benefit from cPanel’s easy management of technical aspects, allowing them to focus more on their site content. With cPanel, installing WordPress is straightforward, often just a one-click process.
Managing databases is simpler with tools like phpMyAdmin, which cPanel integrates. This makes tasks like backups and database optimization easier. Email management is another vital feature, letting you create and manage email accounts associated with your domain.
Security settings, such as SSL certificate installation and regular website backups, are also easier to handle using cPanel. This level of accessibility ensures that even users with limited technical experience can keep their WordPress sites running smoothly and securely.
Setting up and managing WordPress in cPanel
Setting up and managing WordPress using cPanel is convenient and straightforward. You can seamlessly install WordPress, handle files and databases, and manage email accounts for your site through cPanel.
Installing WordPress via cPanel
To install WordPress in cPanel, you typically use a tool like Softaculous or Installatron. Here are the steps you can follow:
- Log in to your cPanel account.
- Locate the installer application, usually found in the Software section.
- Click on the installer, select WordPress, and then Install.
- Fill in the required details, such as your domain, site name, and admin username. The installation process generally takes a few minutes.
- Once complete, you can access your new WordPress site via the provided URL.
Managing WordPress files and databases
Using cPanel’s file manager, you can easily add, edit, or remove files related to your WordPress site. The file manager is found under the Files section. It provides a graphical interface where you can upload themes, plugins, and media.
Your WordPress site’s database is managed using MySQL. You can access it through phpMyAdmin in cPanel. Here, you can perform database backups, edit tables, and optimize your database performance.
Key tools:
- File manager: For handling all WordPress files.
- phpMyAdmin: For managing your MySQL database.
Creating email accounts for your WordPress site
Setting up email accounts is simple with cPanel. Look for the Email Accounts option under the Email section. Enter the email address and password you want to use, and select the domain associated with your WordPress site.
Once set up, you can access emails via cPanel’s webmail tool. This allows you to check your email from anywhere. Having custom email addresses adds professionalism to your site and helps with brand recognition.
By using cPanel to install and manage WordPress, you ensure efficient site administration and streamline essential tasks.
Advanced cPanel features for WordPress
Using advanced features in cPanel can greatly benefit your WordPress site. Key points include securing your site with SSL, setting up subdomains and addon domains, and managing backups effectively.
Securing your WordPress site with SSL
To keep your WordPress site secure, it’s important to use an SSL certificate. SSL encrypts the data transferred between your server and visitors, protecting sensitive information.
In cPanel, you can enable SSL by going to the SSL/TLS section. Here you can install an SSL certificate automatically if your hosting provider supports it. Make sure to force all traffic to use HTTPS by updating your .htaccess file or setting up a redirect through URL redirects.
You can monitor the SSL status regularly. This helps ensure your site remains secure, which is critical for maintaining trust with your visitors and improving your SEO rankings.
Setting up subdomains and addon domains
Creating subdomains and addon domains in cPanel allows you to manage multiple websites or sections under one main domain.
Subdomains are useful for organizing different sections of your site, like blog.yoursite.com or shop.yoursite.com. Follow these steps to set it up:
- Navigate to the Subdomains section in cPanel to create one.
- Fill in the name you want to use and the directory it will point to.
Addon domains let you host another domain entirely, like myotherdomain.com. In the Addon Domains section, you fill in the new domain information and assign a directory for it. This feature is great for adding new sites under the same hosting plan, saving costs.
Managing WordPress backups
Regular backups are crucial for safeguarding your WordPress site. With cPanel, you can easily manage these backups to prevent data loss.
Go to the Backup or Backup Wizard sections in cPanel. Here, you can create a full backup or partial backups, like databases or home directories. It’s wise to download these backups to your local system for extra security.
For a more automated solution, consider setting up regular backups through a WordPress plugin. This complements cPanel’s features, ensuring you always have recent copies of your site that you can quickly restore if needed.
Managing backups efficiently not only protects your data but also gives you peace of mind knowing you can recover from unforeseen events.
Troubleshooting common WordPress issues with cPanel
Using cPanel can help you fix many common WordPress problems. Here are some specific issues you can solve.
Solving WordPress login problems
If you can’t log into your WordPress admin, it can be very frustrating. Luckily, cPanel can help. First, try resetting your password via phpMyAdmin.
- Log into cPanel.
- Navigate to phpMyAdmin under the Databases section.
- Select your site’s database from the sidebar.
- Find the wp_users table and click it.
- Edit the user entry associated with your account.
- Change the password using the function MD5 and save the changes.
If the problem persists, you might have plugin conflicts. Disable plugins using FTP:
- Use FTP connection to access your site’s files.
- Rename the plugins folder to something like plugins_old.
Handling database connection errors
A database connection error can crash your site. Check your wp-config.php file to ensure the database settings match your server’s settings.
- Use cPanel login to access the File Manager.
- Open public_html and find wp-config.php.
- Edit wp-config.php to check the DB_NAME, DB_USER, DB_PASSWORD, and DB_HOST fields.
If these are correct, try repairing your database:
- Open phpMyAdmin from cPanel.
- Select your site’s database.
- Check all tables and choose Repair table from the dropdown.
Restoring WordPress from backup
If all else fails, restoring your site from a backup might be necessary. Most cPanel setups have backup tools:
- Log in to cPanel.
- Find the Backup Wizard under the Files section.
- Select Restore and follow the prompts to restore your backup.
You can also manually restore from backup using FTP:
- Upload your backup files to the public_html folder.
- Restore the site’s MySQL database from a backup file via phpMyAdmin.
- Navigate to phpMyAdmin, select your database, and use Import to upload the backup file.
By using these tools, you can fix many WordPress issues efficiently.
To wrap up, cPanel is a robust and user-friendly tool that makes managing your WordPress site straightforward. With features like Email Management, Database Access, and Domain Control, you can handle many tasks without needing technical skills. Understanding what is cPanel in WordPress helps you appreciate how it simplifies website management, saving you both time and effort.