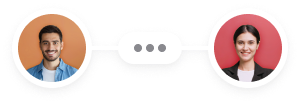¿Qué es el panel de administración de WordPress?
El panel de administración de WordPress es la primera pantalla que aparecerá cuando accedas al área de administración de tu sitio web.
Es el panel de control de todo el sitio web de WordPress que sirve de vista general y es donde puedes crear y gestionar todo el contenido del sitio web.
Siempre puedes navegar al panel de administración de WordPress añadiendo /wp-admin al final de tu sitio web WordPress.
Comprender el panel de control de WordPress
La página panel de administración de WordPress es el centro desde donde gestionas tu sitio web.
Incluye herramientas para crear contenido, comprobar el estado del sitio y estar al día de las novedades de WordPress. 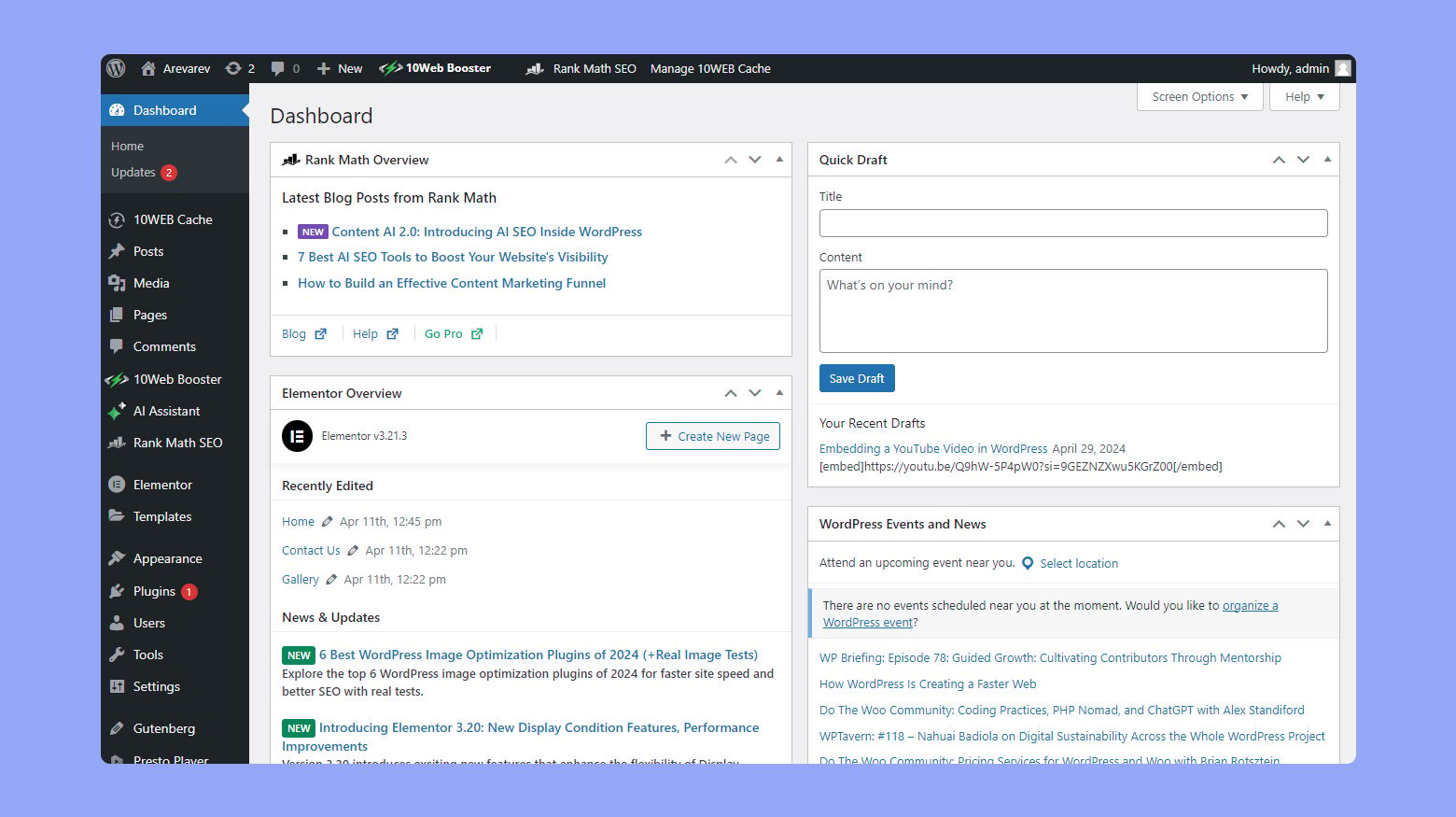
Visión general del panel de control
Cuando entres por primera vez en WordPress, llegarás a la pestaña Inicio del Panel de Control.
Este es el centro de control de tu sitio.
Aquí puedes obtener una visión general rápida de lo que está ocurriendo.
También puedes encontrar accesos directos a tareas comunes y notificaciones sobre actualizaciones o problemas.
Verás varias secciones, como De un vistazo, Actividady Borrador rápido.
Each section provides essential information to help you manage your site effectively.
Widget de un vistazo
La página De un vistazo te muestra estadísticas importantes sobre tu sitio.
Verás el número de entradas, páginas y comentarios.
También muestra qué versión de WordPress estás utilizando y tu tema actual.
Este widget te ofrece una instantánea rápida del contenido de tu sitio y del estado del software.
Hacer clic en estos números te lleva a sus respectivas secciones, haciendo que la navegación sea sencilla.
Este widget te ayuda a mantenerte informado sobre los aspectos principales de tu sitio.
Eventos y noticias de WordPress
El Eventos y noticias de WordPress te mantiene informado de los últimos acontecimientos de la comunidad WordPress.
Puedes encontrar información sobre próximos eventos locales como meetups de WordPress y WordCamps.
Existen artículos de noticias sobre actualizaciones, nuevas funciones y mejores prácticas.
Esta sección te mantiene conectado con la comunidad de WordPress en general y te ayuda a mantenerte informado sobre novedades y oportunidades.
Gestionar el contenido y la estructura
Gestionar eficazmente tu sitio de WordPress implica organizar tus entradas, páginas, archivos multimedia, categorías y mucho más para crear una experiencia fluida tanto para ti como para tus visitantes.
Entradas y páginas
Puestos son entradas temporales que aparecen en orden cronológico inverso en tu sitio.
Piensa en ellas como entradas de blog o artículos de noticias.
Para crear una entrada:
Para añadir un mensaje, ve a Entradas en el panel de control, haz clic en Añadir nuevo introduce tu contenido y haz clic en Publicar.Páginas son estáticas y están pensadas para contenido permanente, como una página «Sobre nosotros».
Para crear una página, debes ir a la página Páginasselecciona Añadir nuevaintroduce el contenido y pulsa Publica.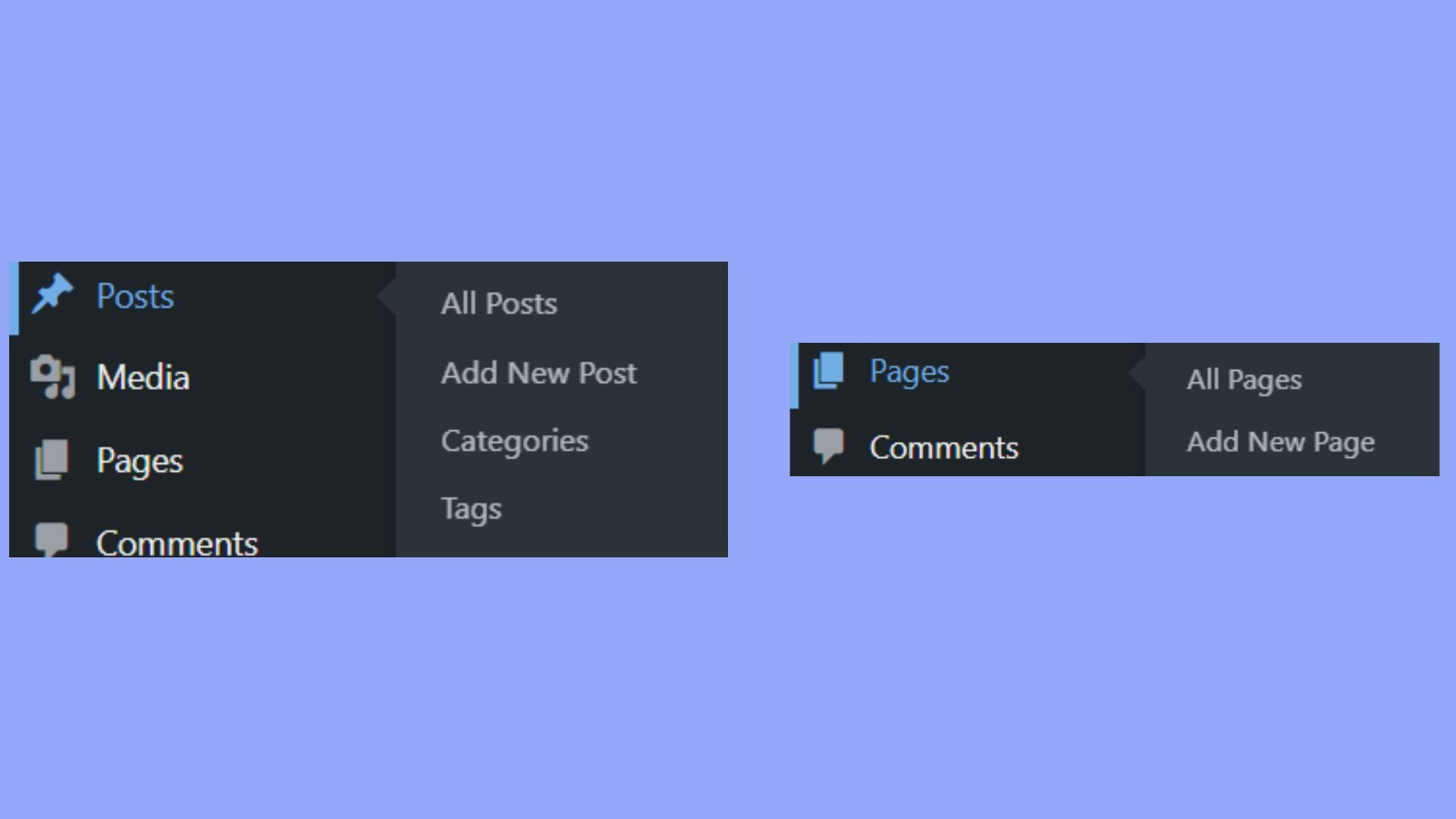
Mediateca
En mediateca es donde gestionas las imágenes, vídeos y otros archivos de tu sitio.
Para añadir archivos multimedia, debes ir a Medios en el panel de control, haz clic en Añadir nuevo y sube tus archivos, que podrás utilizar cuando quieras en tus entradas y páginas.También puedes añadir archivos multimedia directamente desde Entradas o Páginas haciendo clic en Añadir medios.
Images and videos enhance your content and make it more engaging. 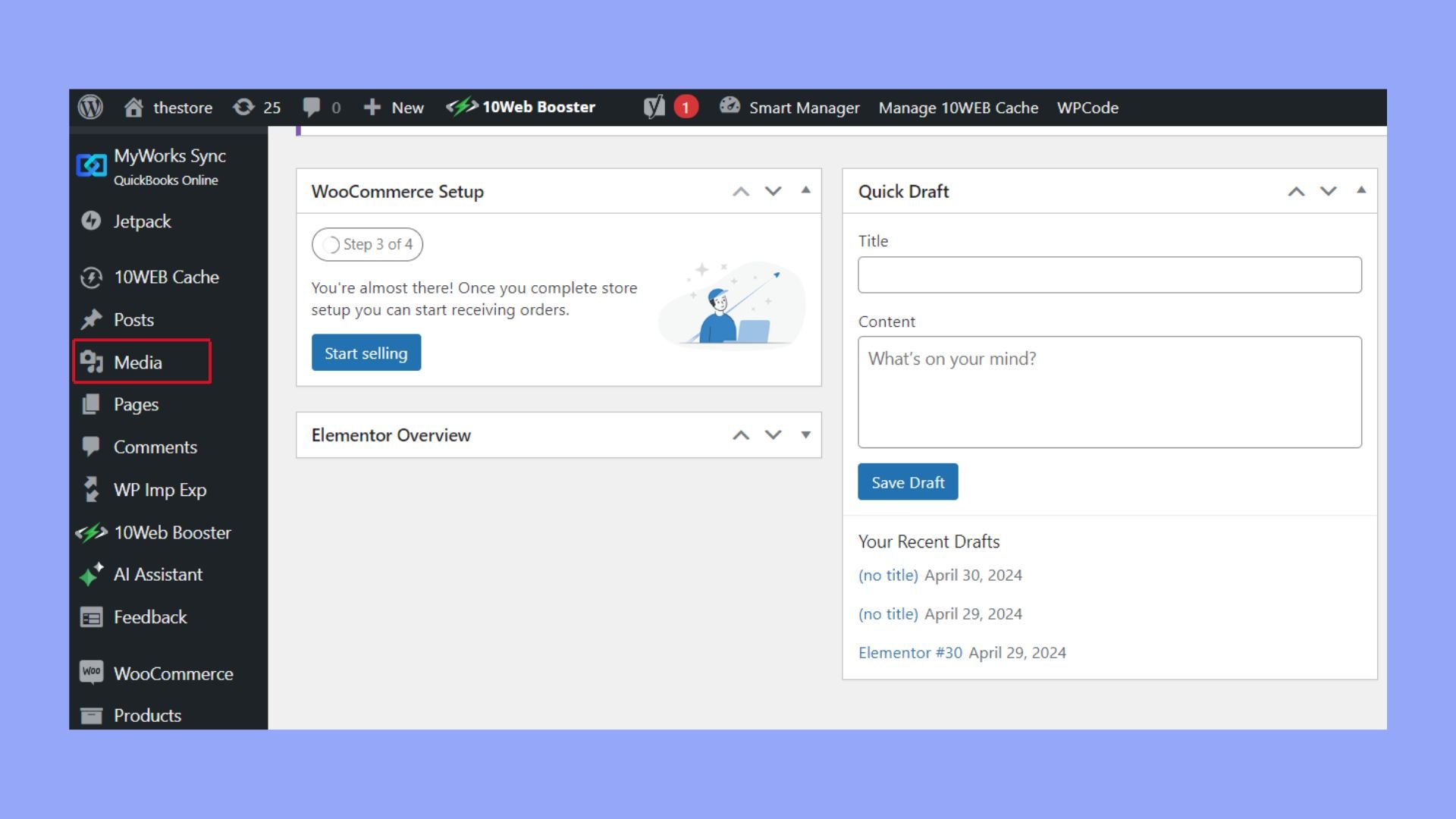
Categorías y etiquetas
Categorías y etiquetas ayudan a organizar tus publicaciones, facilitando a los visitantes la búsqueda de contenidos.
Las categorías son grupos amplios, mientras que las etiquetas son más específicas.
Para añadir o editar categorías, debes ir a Entradasselecciona Categorías y añadir una nueva categoría o editar una existente.Para utilizar etiquetas mientras editas una entrada, localiza la opción Etiquetas e introduce etiquetas relevantes.
Utilizar categorías y etiquetas mejora la estructura de tu sitio y ayuda a los usuarios a encontrar rápidamente contenidos relacionados.
Menús y widgets
Menús y widgets controlan la navegación y el diseño de tu sitio.
Para configurar un menú, debes ir a Apariencia, haz clic Menús.
Create a new menu and add pages, posts, categories, and custom links.
Widgets añaden funcionalidad a las barras laterales y pies de página de tu sitio.
Para añadir o personalizar widgets, debes visitar AparienciaSeleccionar Widgetsy, a continuación, arrastra y suelta los widgets en las ubicaciones que desees.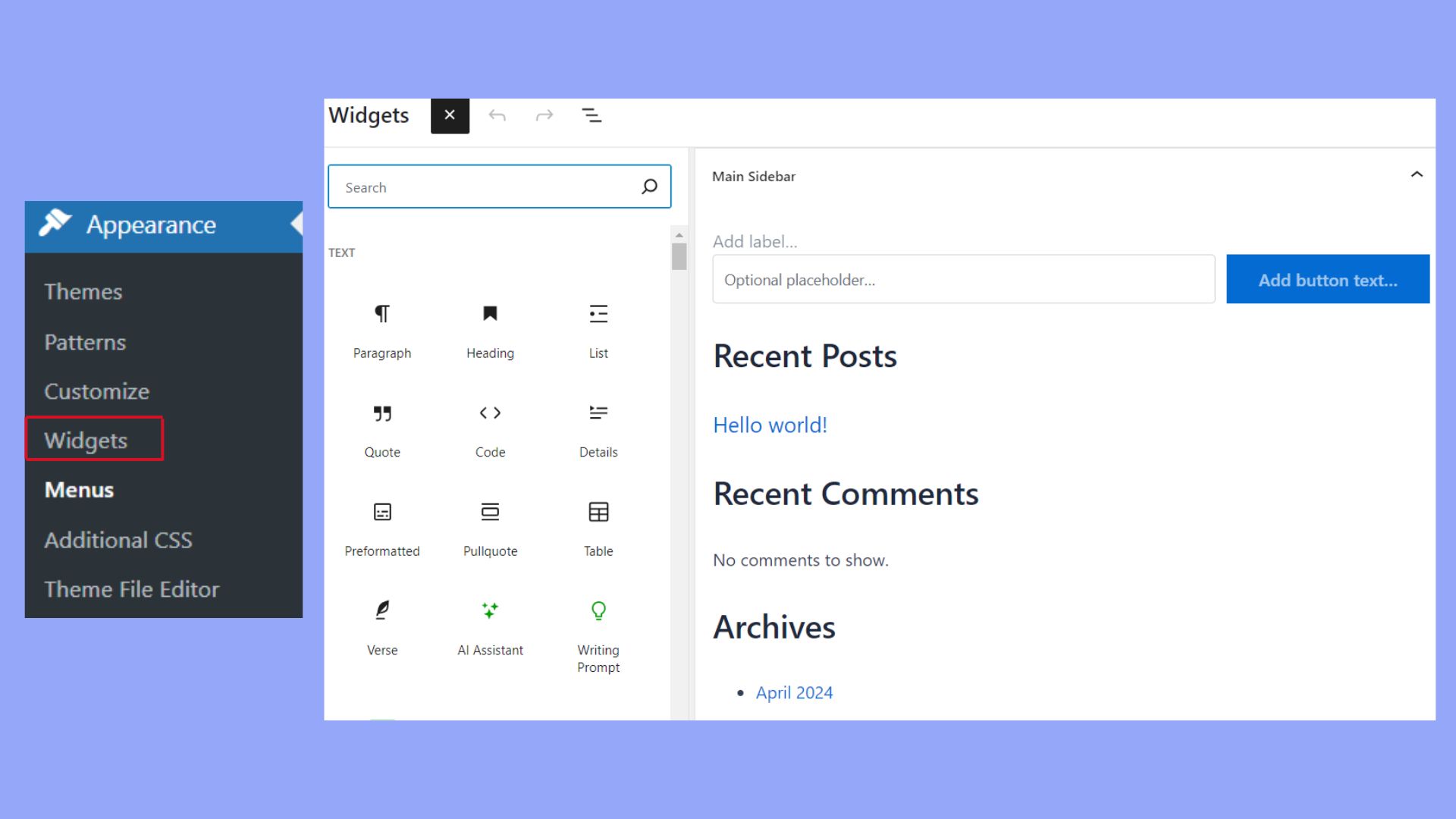
Los menús y widgets mejoran la usabilidad de tu sitio mejorando la navegación y proporcionando información o funciones adicionales fácilmente accesibles a tus visitantes.
Interactuar con los usuarios
Gestionar las interacciones de los usuarios en tu sitio de WordPress implica manejar las cuentas de usuario y garantizar que los comentarios y las opiniones se moderan de forma eficaz.
Cuentas de usuario y funciones
Cada usuario de tu sitio WordPress puede tener un rol específico, que define lo que puede y no puede hacer.
Puedes gestionar estos roles en la sección Usuarios sección.
- Administrador: Acceso total.
Puede gestionar todo el sitio. - Editor: Puede publicar y gestionar entradas, incluidas las de otros.
- Autor: Puede publicar y gestionar sus propias entradas.
- Colaborador: Puede escribir y gestionar sus propios mensajes, pero necesita aprobación para publicarlos.
- Suscriptor: Sólo puede gestionar su perfil.
Para añadir un nuevo usuario, tienes que ir a Usuarios > Añadir nuevo.
Fill in the necessary details, including username and email.
Choose a role from the Papel y haz clic en Añadir nuevo usuario.
Comentarios y opiniones
Los comentarios pueden ayudarte a conectar con tu audiencia.
Puedes gestionarlos en el Comentarios sección.
Cuando se publique un comentario, puedes aprobarlo para que sea visible.
Marcarlo como spam si es inapropiado o moverlo a la papelera para borrarlo.Para gestionar los comentarios, puedes ir a Comentarios en el panel de control.
Utiliza las casillas de verificación para seleccionar los comentarios.
Utiliza el menú desplegable para Aprobar, Marcar como Spamo Mover a la Papelera.
También puedes utilizar filtros para ver sólo los comentarios pendientes, aprobados, spam o basura.
Esto ayuda a mantener la discusión de tu sitio limpia y relevante.
Comprueba regularmente si hay spam para mantener tu sitio profesional y atractivo.
Personalizar el aspecto y la funcionalidad
Puedes hacer que tu panel de administración de WordPress sea más fácil de usar y eficiente cambiando su aspecto y añadiendo funciones útiles.
Esto implica trabajar con temas y plugins para adaptar el panel a tus necesidades.
Temas y personalizador
Modificar la apariencia de tu panel de administración de WordPress empieza con los temas y el personalizador.
En cambiar el tema de tu sitiove a Apariencia > Temas.
Select a theme you like and click Activa.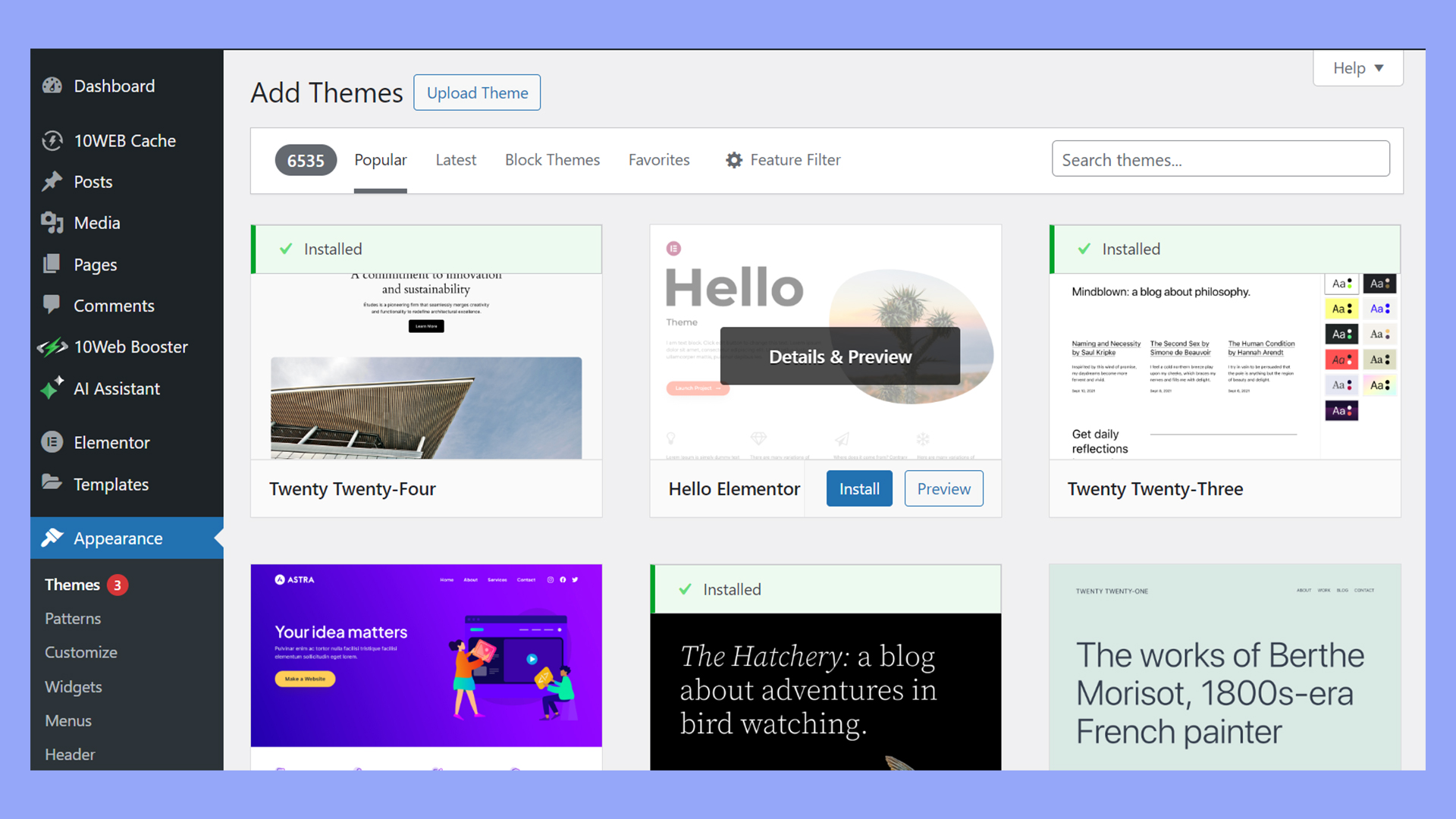 Para ajustar aún más la apariencia, utiliza el Personalizador.
Para ajustar aún más la apariencia, utiliza el Personalizador.
This tool lets you change colors, fonts, layout options, and widget areas.
To access it, click on Apariencia > Personaliza.
Here, you’ll find panels for different parts of your site.
Each change you make is displayed in real-time.
La página Personalizador también incluye ajustes para los menús.
Ir a Menús para añadir, editar o eliminar elementos del menú.
Esto te ayuda a crear una estructura de navegación intuitiva.
Con los temas y el personalizador, puedes gestionar el aspecto de tu sitio web hasta el más mínimo detalle.
Gestión de plugins
Mejorar la funcionalidad de tu panel de administración de WordPress se hace mediante plugins.
Empieza por ir a Plugins > Añadir nuevo.
Here, you can search for plugins by name or feature.
Popular plugins for customizing the dashboard include WP Adminify, White Label CMS, and Admin Menu Editor. 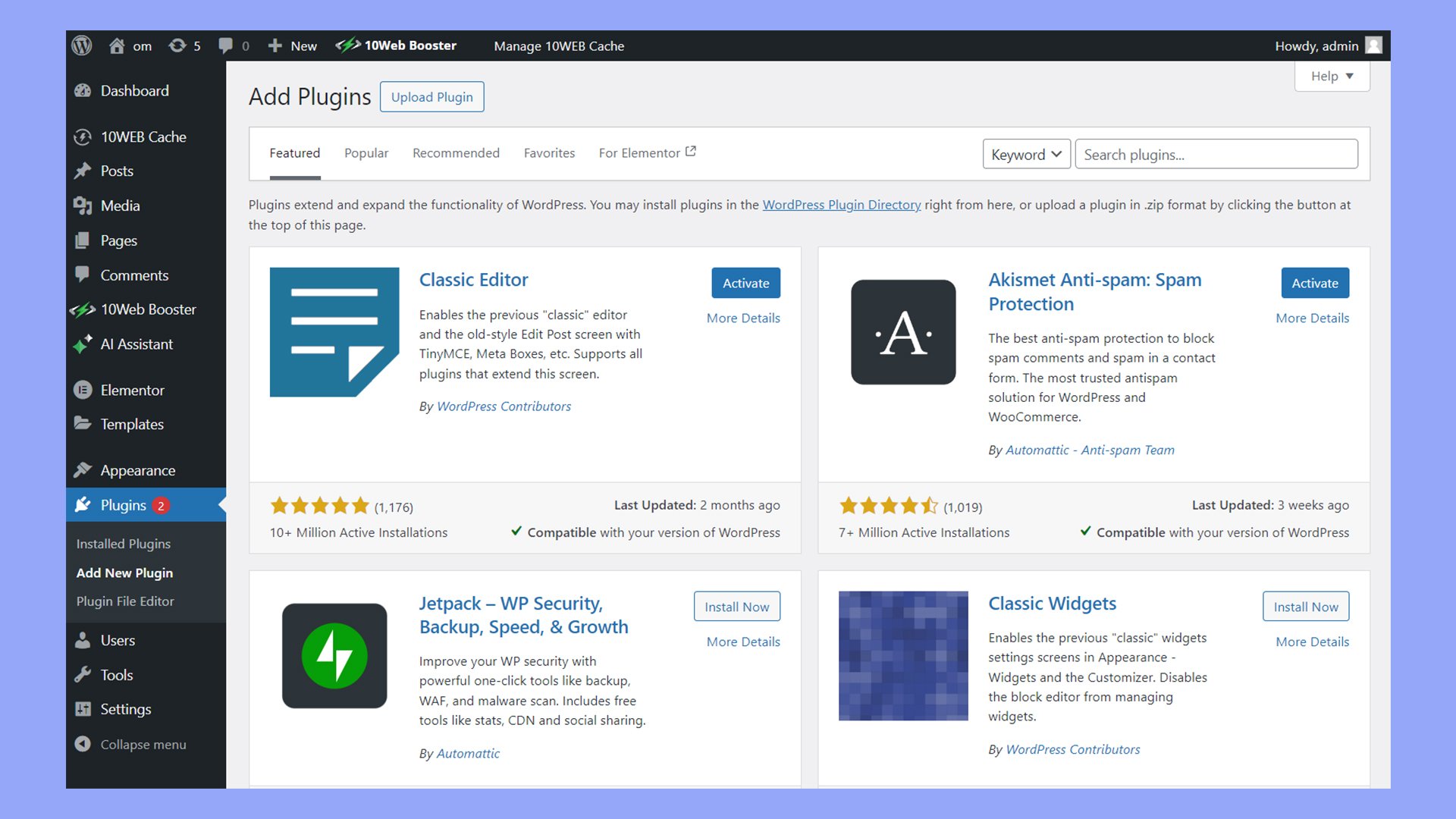
Cuando encuentres un plugin, haz clic en Instalar ahora.
Tras la instalación, pulsa Activa para empezar a utilizarlo.
Cada plugin suele venir con su propio conjunto de opciones.
Por ejemplo, Admin Menu Editor te permite reordenar, ocultar o cambiar el nombre de los elementos del menú.
Las actualizaciones son cruciales para mantener tus plugins funcionales y seguros.
Comprueba si hay actualizaciones yendo a Cuadro de mandos > Actualizaciones.
Here, you can update individual plugins or bulk-update them all at once.
Proper plugin management ensures your dashboard remains efficient and secure.
site_url vs home_url que afecta al panel de WordPress
La site_url es donde se encuentran los archivos de WordPress de tu sitio web, mientras que home_url es la dirección real del sitio web.
Al añadir /wp-admin a site_url, siempre dará la ubicación del Área de Administración de WordPress.
Limitar el acceso al panel de WordPress
Como el Panel de WordPress es donde puedes crear y gestionar todo el contenido del sitio web, es importante ser selectivo con el acceso al mismo.
Hay varias formas de hacerlo, una de las cuales ya se ha tratado: roles y permisos de usuario.
Aparte de eso, y especialmente si gestionas un sitio basado en membresías, también puedes añadir código a tu archivo functions.php para bloquear por completo el acceso al panel de control a todos los usuarios que no sean administradores.
Sólo tendrías que añadir el siguiente código al final de tu archivo functions.php:
add_action( 'init', 'blockusers_init' ); function blockusers_init() { if ( is_admin() && ! current_user_can( 'administrator' ) && !
( defined( 'DOING_AJAX' ) && DOING_AJAX ) ) { wp_redirect( home_url() ); exit; } }
Y, por último, también puedes utilizar un plugin que limitará el acceso a determinados usuarios que no sean administradores e incluso redirigirá a determinados usuarios a una página web diferente.
En conclusión, dominar el panel de control de administración de WordPress es esencial para cualquier propietario o desarrollador de sitios web, ya que no sólo agiliza la gestión del sitio, sino que también mejora la funcionalidad y la seguridad de tu sitio web.
Con su interfaz bien organizada y sus potentes herramientas, el panel de control te permite controlar y personalizar eficazmente todos los aspectos de tu sitio, garantizando una experiencia de usuario fluida y productiva.