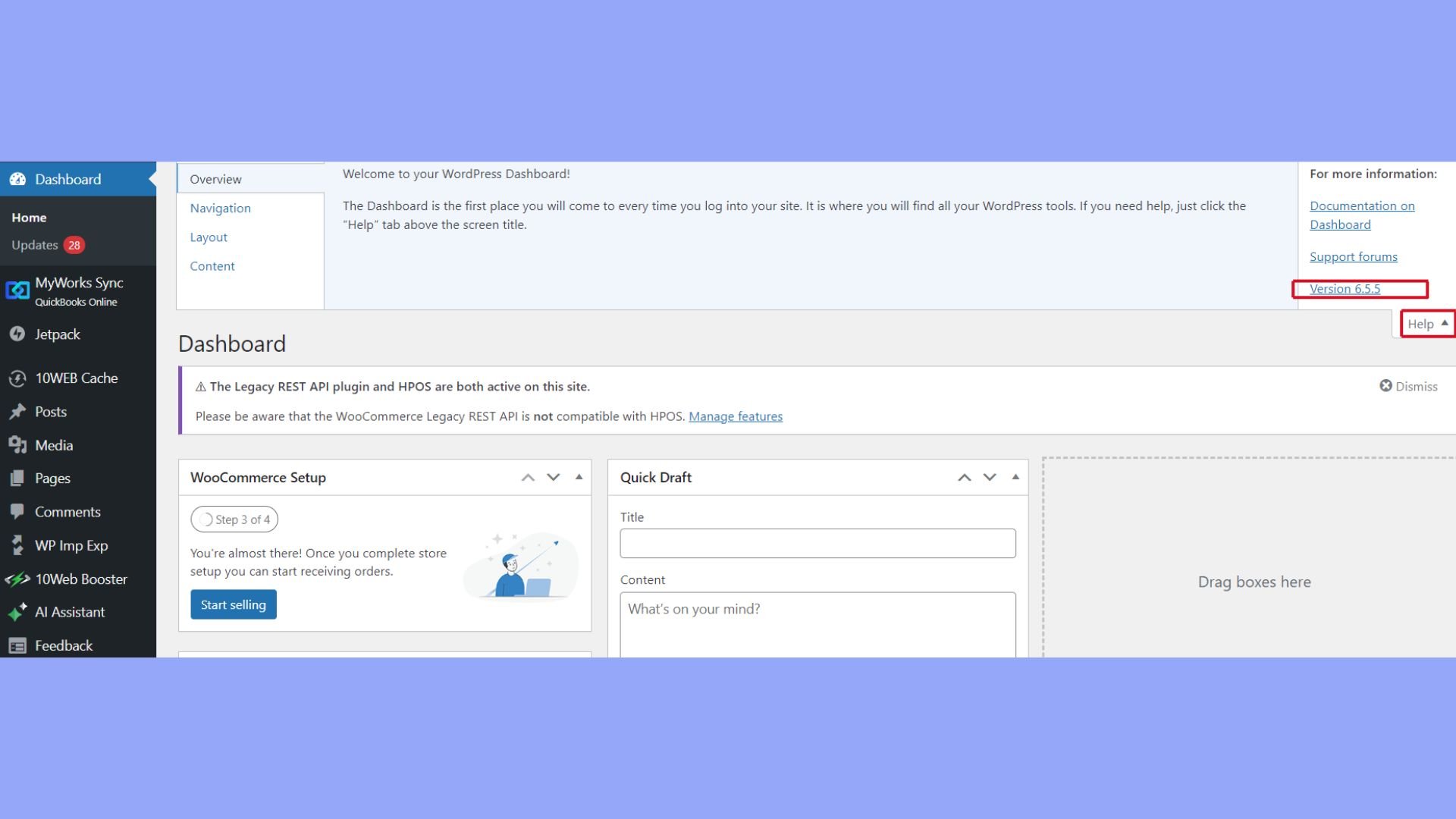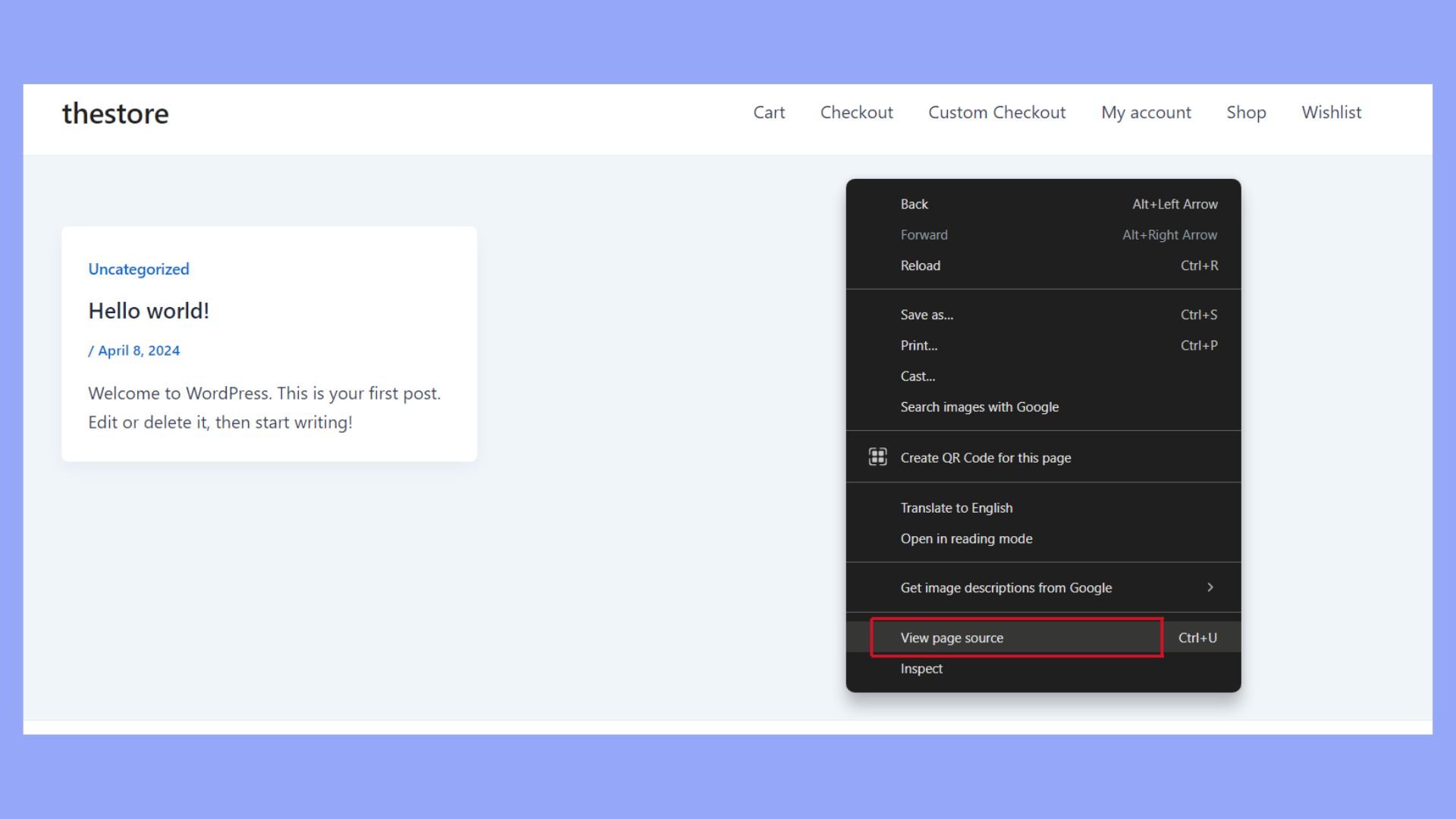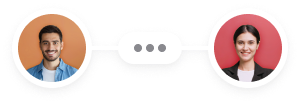What Is My WordPress Version
Curious about which version of WordPress you’re currently using on your website? Knowing your WordPress version is crucial for various reasons. It helps ensure compatibility with plugins and themes and keeps your site secure and running smoothly.
To check your WordPress version, you have several easy methods at your disposal. You can navigate to Settings > General in your WP-Admin dashboard and scroll to the bottom of the page. You’ll see your WordPress version listed, such as “Version 6.4.3.” Another way is to look at the “At a Glance” section on your dashboard, which also shows the version number.
Still can’t find it? Try checking the source code of your website if you’re unable to log in to the admin dashboard. This way, you can ensure you’re always aware of the version your site is running, which is key to maintaining its functionality and security.
Discovering your WordPress version
Knowing your WordPress version is crucial for security, compatibility, and troubleshooting. Below are simple ways to find out which version you are using.
Via the WordPress dashboard
The easiest way to find your WordPress version is through the dashboard. Follow these steps:
- Log in to your WordPress Admin Dashboard.
- Go to the “Help” widget on the dashboard.
- Locate the version number.

Using the Version.php file
This method involves checking a specific file in your WordPress setup. Here’s how to do it:
- Access your site’s files through an FTP client or your hosting control panel.
- Navigate to the wp-includes folder.
- Find and open the version.php file.
In the version.php file, you will see a line that looks like this:
$wp_version = ‘6.4.2’;
The number in quotes is your WordPress version. This method is especially useful if you can’t access your dashboard.
Checking the page source code
You can also find the WordPress version by checking the source code of your webpage. Follow these steps:
- Open your site in a browser.
- Right-click anywhere on the page.
- Select View Page Source.

In the page source, look for the Generator Tag, which should appear like this:
<meta name=”generator” content=”WordPress 6.4.2″ />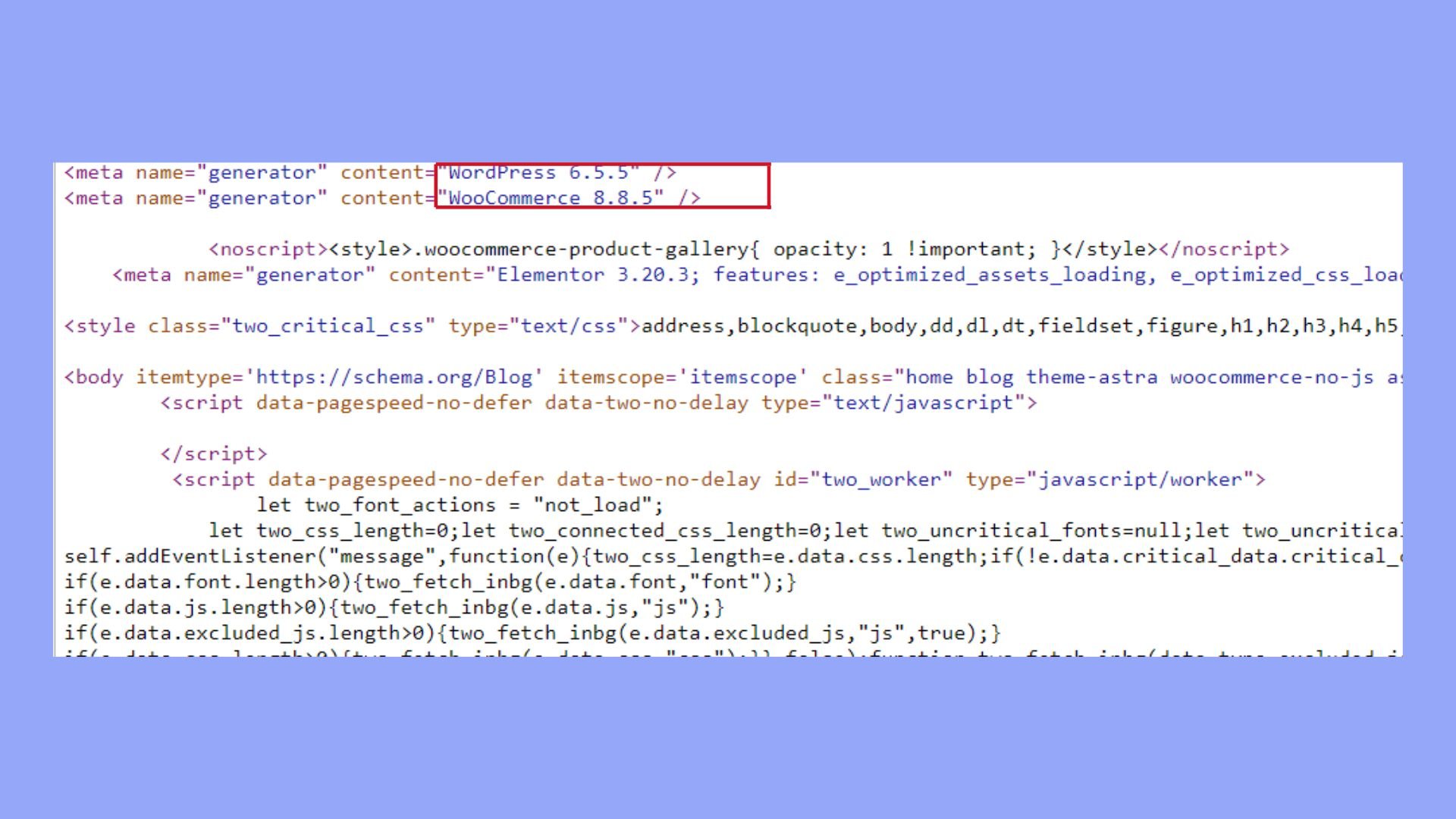
The number after “WordPress” indicates your version. Note that some sites hide this information for security reasons.
Each of these methods provides a way to discover your WordPress version, ensuring you have the information needed for updates and troubleshooting.
The importance of WordPress updates
Updating WordPress is crucial for ensuring the safety, speed, and functionality of your website. Regular updates bring essential improvements to keep your site secure and running smoothly.
Security and performance
WordPress is popular, powering over 43% of all websites. This makes it a frequent target for hackers and malware. Regular updates include security patches that fix known vulnerabilities, protecting your site from threats. Without these updates, your site can become an easy target for cyber-attacks.
Performance is another key reason to keep your WordPress updated. Updates often include performance enhancements, making your site faster and more efficient. Faster sites provide a better user experience and can improve search engine rankings, which is essential for attracting and retaining visitors.
New features and improvements
Each WordPress update brings new features that can enhance your website. These new features might include better design tools, new functionalities, or improved customization options. By updating, you ensure you have access to these tools, which can make managing your site easier and more effective.
Updates also often come with bug fixes. These fixes resolve issues that might cause parts of your website to malfunction or not display correctly. By keeping your WordPress installation current, you avoid these problems and keep your site running smoothly.
Updating WordPress safely
It’s important to update WordPress to the latest version to keep your site secure and running smoothly. Before you start, there are a few steps you should take to ensure the update goes without a hitch.
Backup before updating
Always make a backup before updating WordPress. A full backup includes your database, themes, plugins, and media files.
Use plugins: WordPress offers many plugins like UpdraftPlus and VaultPress to help you back up your site easily.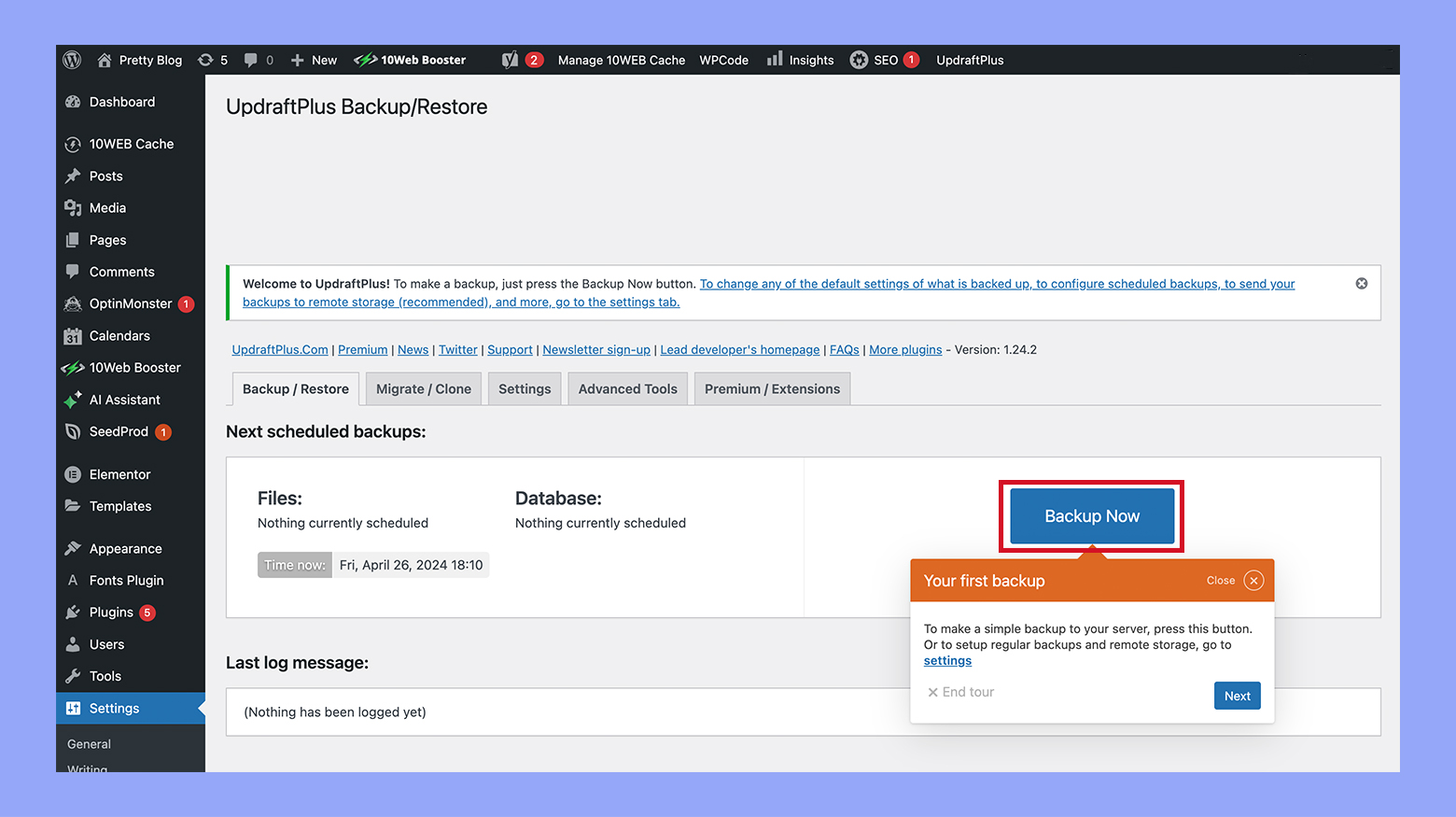
Manual backup: You can also back up manually. Export your database using phpMyAdmin and download your files via FTP.
10Web hosting backup: If you have 10Web as your hosting provider, it will backup your website automatically, and when needed you can do it yourself from the my.10web.io Dashboard.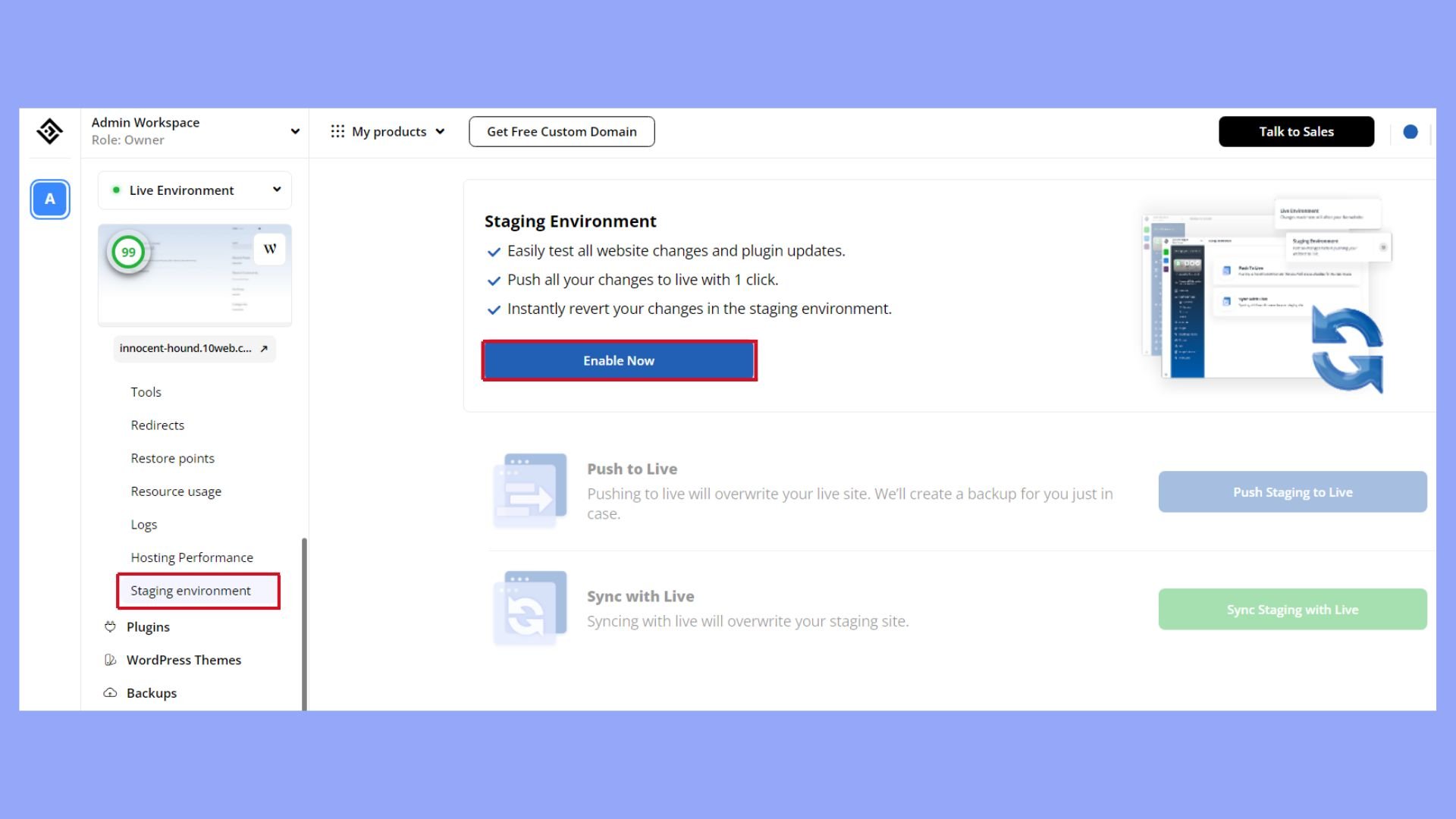
A backup ensures that if anything goes wrong, you can restore your site to its previous state. Don’t skip this step as it’s crucial for recovery.
Using staging sites
A staging site is a clone of your live site where you can test updates safely.
Staging sites let you see how updates affect your site without impacting live users. Many hosting providers, like 10Web, offer staging environments. Plugins like WP Staging can create them for you too.
The staging environment is for testing. Apply the updates on the staging site first. Check for any issues such as broken links or plugin conflicts.
Once you’re sure everything works well on the staging site, you can confidently update your live site. This method helps avoid downtime and keeps your main site functioning properly.
Dealing with update issues
Updating WordPress can sometimes cause problems. It’s important to know how to resolve these issues quickly and safely.
Troubleshooting common problems
When WordPress updates go wrong, it can be due to plugin conflicts, theme issues, or incomplete updates. Start by checking if all your plugins and themes are compatible with the new WordPress version.
Use the Troubleshooting Guide in the WordPress documentation to identify common errors. For example, the “white screen of death” or “500 internal server errors” often occur after updates.
Access the SFTP or cPanel, navigate to wp-content, and disable problematic plugins by renaming their folders. Always ensure your site health is good by testing changes in a staging environment first.
Restoring previous versions
If troubleshooting doesn’t work, you might need to restore a previous version of WordPress. Ensure you have a recent backup of your site before updating. Backups allow you to revert your site without losing data.
To restore, download the old version from WordPress.org, then use an FTP client to upload the files. Overwrite the new files with the old ones. Alternatively, use a plugin like WP Rollback to revert to a previous version effortlessly.
Regularly backing up your site can prevent headaches and keep your security fixes up to date.
In conclusion, learning what is your WordPress version and staying informed about the latest versions and updates helps in effectively managing your site’s security and functionality. Whether it’s ensuring compatibility with new plugins or keeping up with security updates, knowing how to find and verify your WordPress version is a fundamental skill for any WordPress site owner or developer.