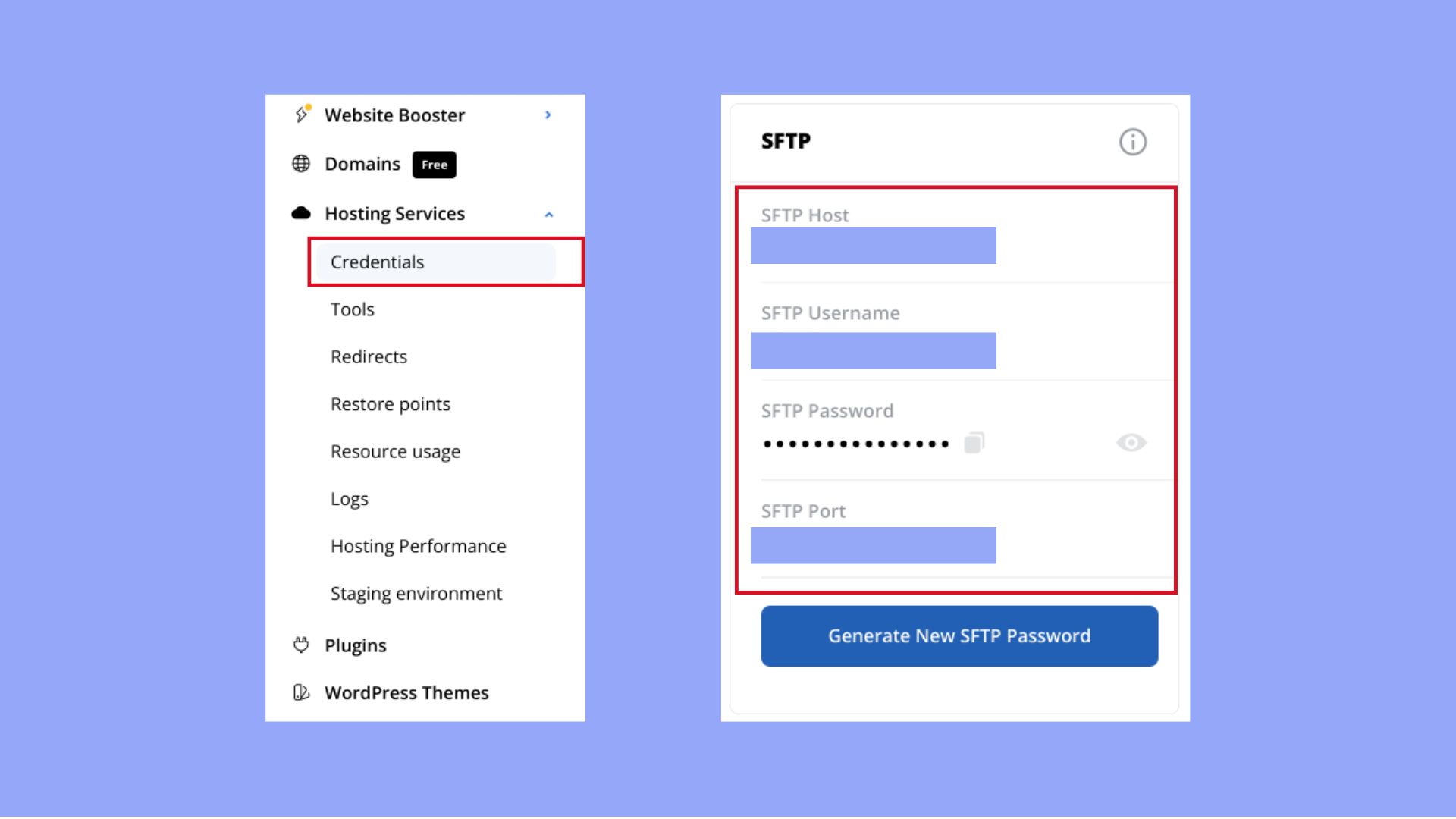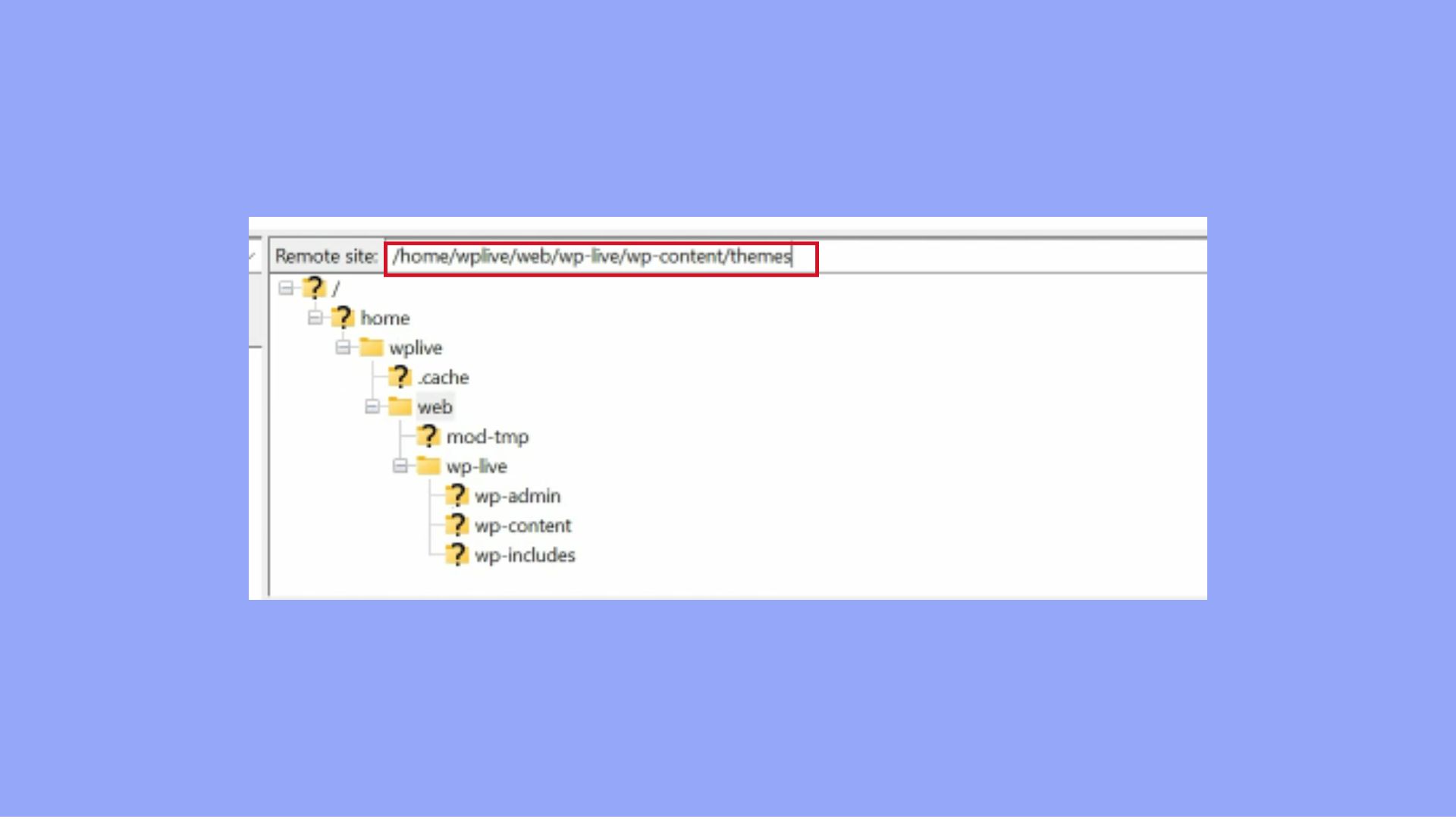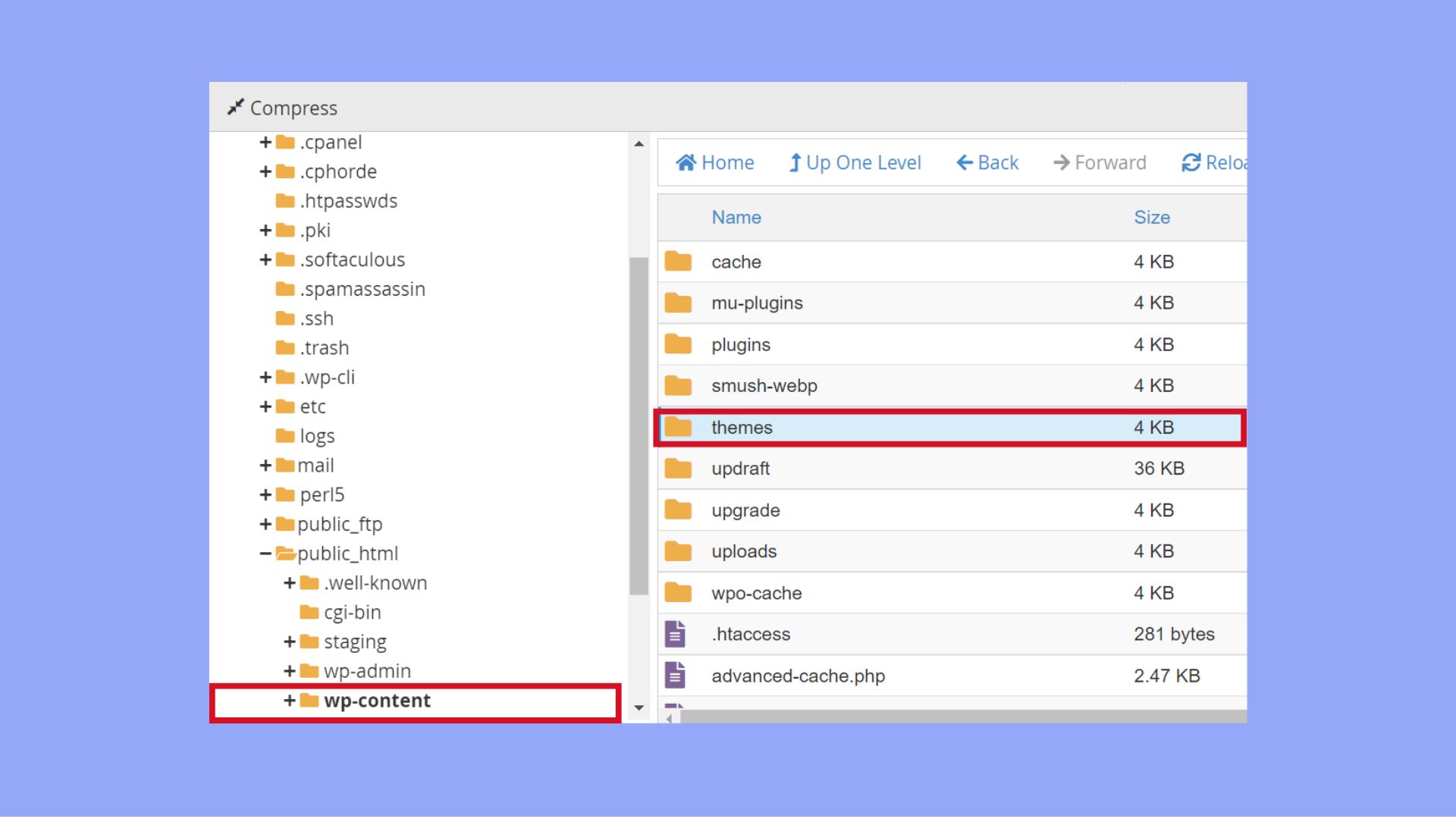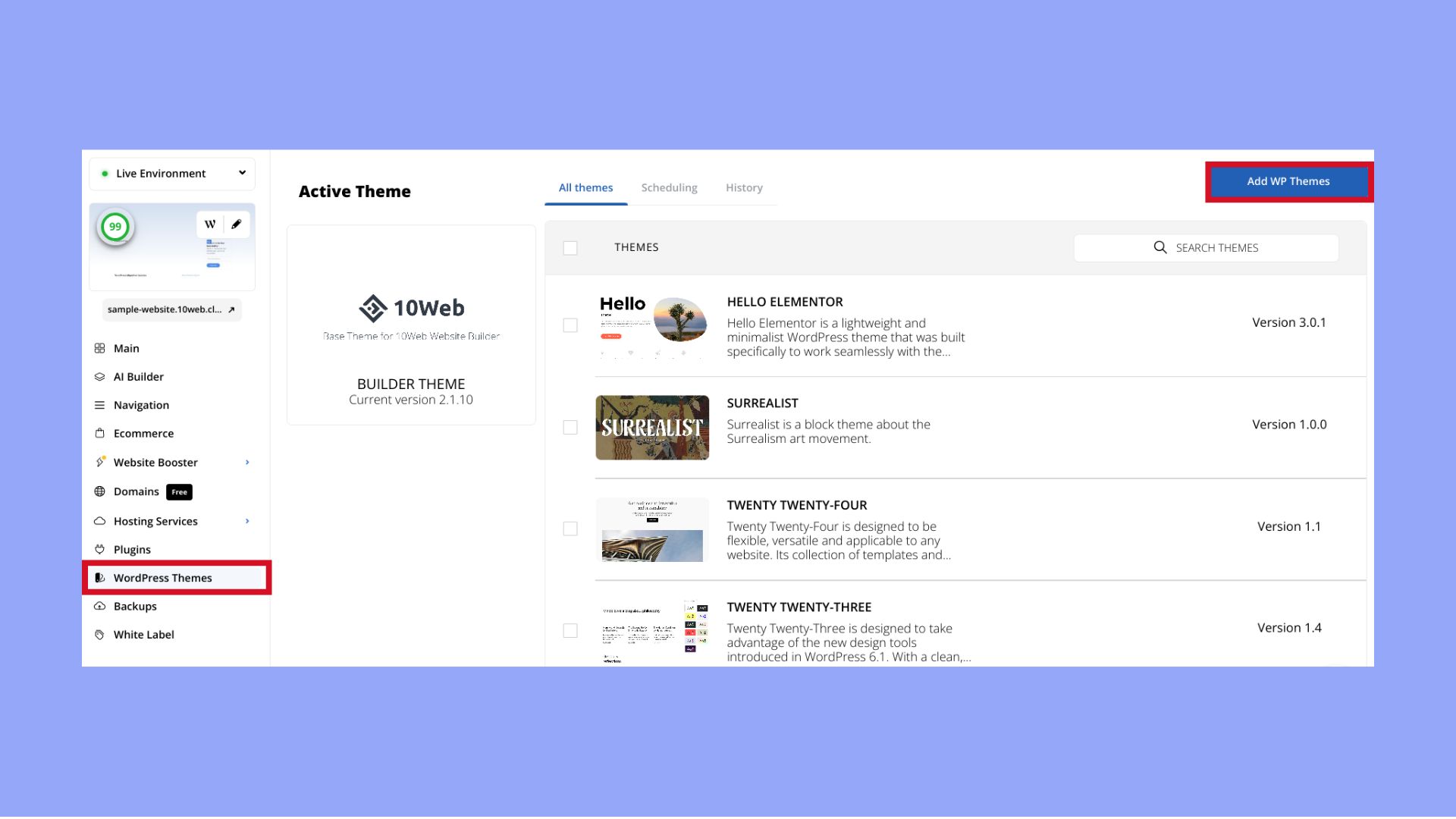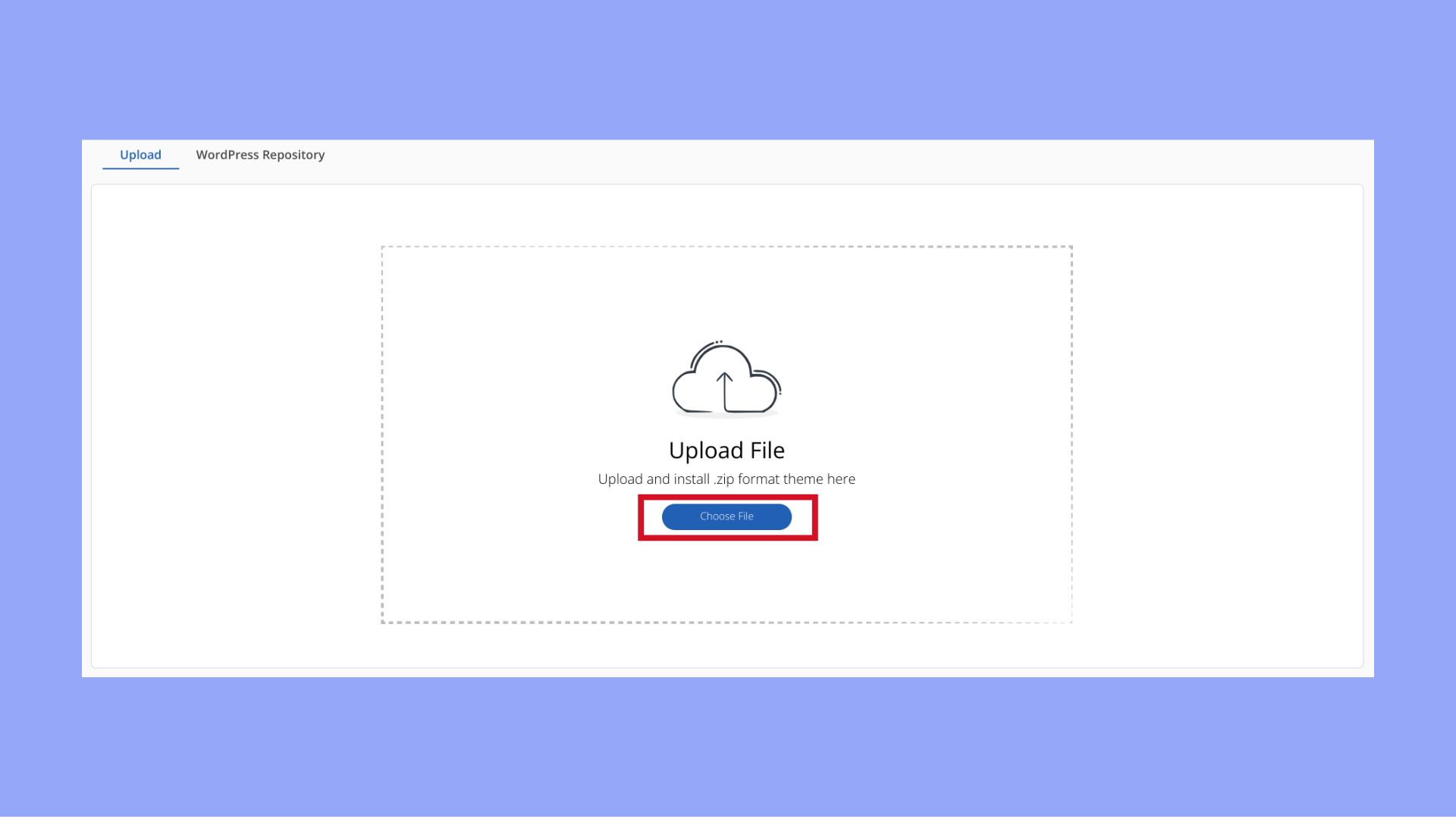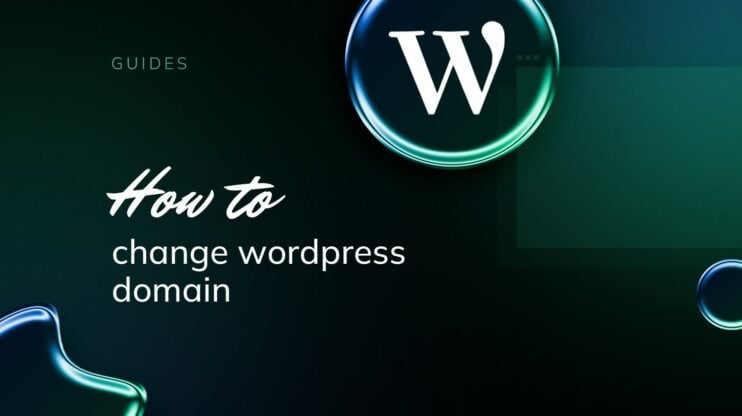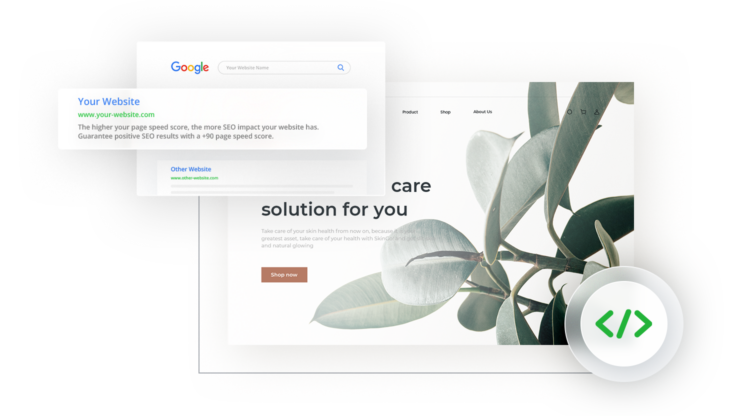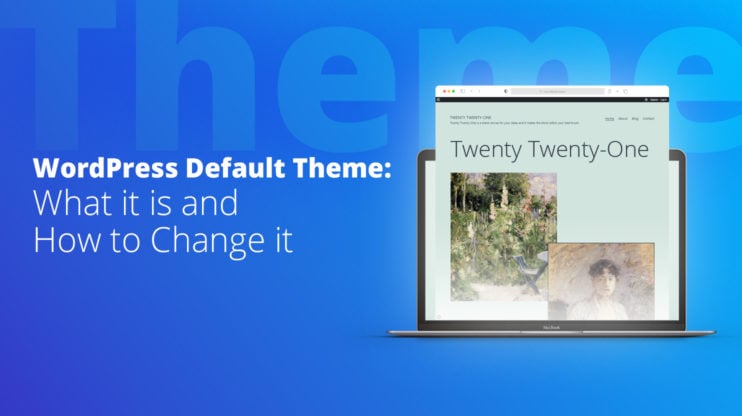Regularly updating your WordPress theme is crucial for maintaining the security, functionality, and compatibility of your website. In this guide on how to update WordPress theme, we’ll walk you through the steps to ensure that your site benefits from the latest features, stays secure against potential vulnerabilities, and remains compatible with the newest versions of WordPress and plugins. This process is essential not only for enhancing user experience but also for safeguarding your site’s integrity.
Simplify WordPress with 10Web
Automate manual work with 10Web Managed WordPress Hosting and 10Web AI Website Builder. Optimize your WordPress website effortlessly.
FAQ
How do I manually update my WordPress theme?
How do I update my WordPress theme without losing settings?
Do WordPress themes automatically update?
How do I force a WordPress theme to update?
Why update your WordPress theme
Updating your WordPress theme is an essential practice for several important reasons, all contributing to the overall health, security, and functionality of your website:
Security enhancements
Themes, like any software, can have vulnerabilities. Updates often fix security holes that could be exploited by hackers. Keeping your theme updated reduces the risk of malware infections that exploit older, vulnerable versions.
Bug fixes
Updates often include fixes for bugs that were discovered in previous versions of the theme. This can resolve issues ranging from minor annoyances to major functionality disruptions. In addition, regular updates help ensure that your theme operates smoothly, enhancing the overall stability of your WordPress site.
New features and improvements
Theme developers frequently add new features and improvements to enhance functionality and keep up with web design trends. Besides, updates can improve how visitors interact with your site, potentially increasing engagement and reducing bounce rates.
Compatibility with WordPress core
WordPress core updates regularly. Updating your theme ensures that it remains compatible with the latest WordPress version, which helps prevent conflicts and functionality issues. Themes need to work seamlessly with plugins. Updates often address compatibility issues to ensure smooth integration with popular and newly released plugins.
SEO advantages
Search engines favor websites that load quickly and display correctly on mobile devices. Updated themes are more likely to meet these criteria. Moreover, outdated themes might use deprecated HTML/CSS code that could lead to SEO penalties. Updates ensure modern standards are met.
Support and documentation
Continuing to use an updated theme means you can often receive support from the theme developer if issues arise. As features are added or changed, the documentation for the theme is typically updated to reflect these changes, helping users maximize the theme’s potential.
Creating a child theme before updating
Creating a child theme before updating a WordPress theme is highly recommended and beneficial for several compelling reasons. Here’s why this practice is correct and good for maintaining the integrity and functionality of your WordPress site:
Preservation of customizations
A child theme allows you to apply customizations and tweaks without altering the parent theme’s files. This is crucial because directly modifying a parent theme means any updates will overwrite your changes. With a child theme, your customizations are preserved in the child theme’s files, separate from the parent theme.
Easier updates
When using a child theme, you can safely update the parent theme without losing any custom styles or functions you’ve added. Since the child theme inherits the functionality and appearance of the parent but keeps changes isolated, these modifications remain intact through updates.
Improved workflow and maintenance
Managing and updating themes becomes more straightforward. You only need to worry about updating the parent theme while knowing that your modifications are safe. This separation makes troubleshooting and maintaining the site easier, as you can quickly determine if an issue is caused by a customization or a core theme file.
With a child theme, you can also use version control systems more effectively, tracking changes made specifically in your child theme without cluttering the repository with updates from the parent theme.
Flexibility in experimentation
A child theme provides a sandbox environment where you can experiment with design changes and functionality enhancements without the risk of breaking your live site. This freedom encourages innovation and allows you to test updates or changes without affecting the overall stability of the parent theme.
Fallback safety net
If something goes wrong in the child theme, you can always revert back to the unmodified parent theme as a reliable fallback, ensuring your site remains operational while you resolve issues.
Preparing to update your theme
When preparing to update your WordPress theme, it’s crucial to take the right steps to ensure a smooth transition and avoid potential issues. Here’s how to prepare effectively:
Backup your site
Always create a complete backup of all your WordPress files and your database before making any changes. This backup ensures that you can restore your site to its previous state if something goes wrong during the update. Use a reliable backup plugin like UpdraftPlus, BackupBuddy, or your hosting provider’s built-in backup tools to perform this task.
Alternatively, you can also use hosting providers like 10Web, which provides you with the advantage of real-time backups.
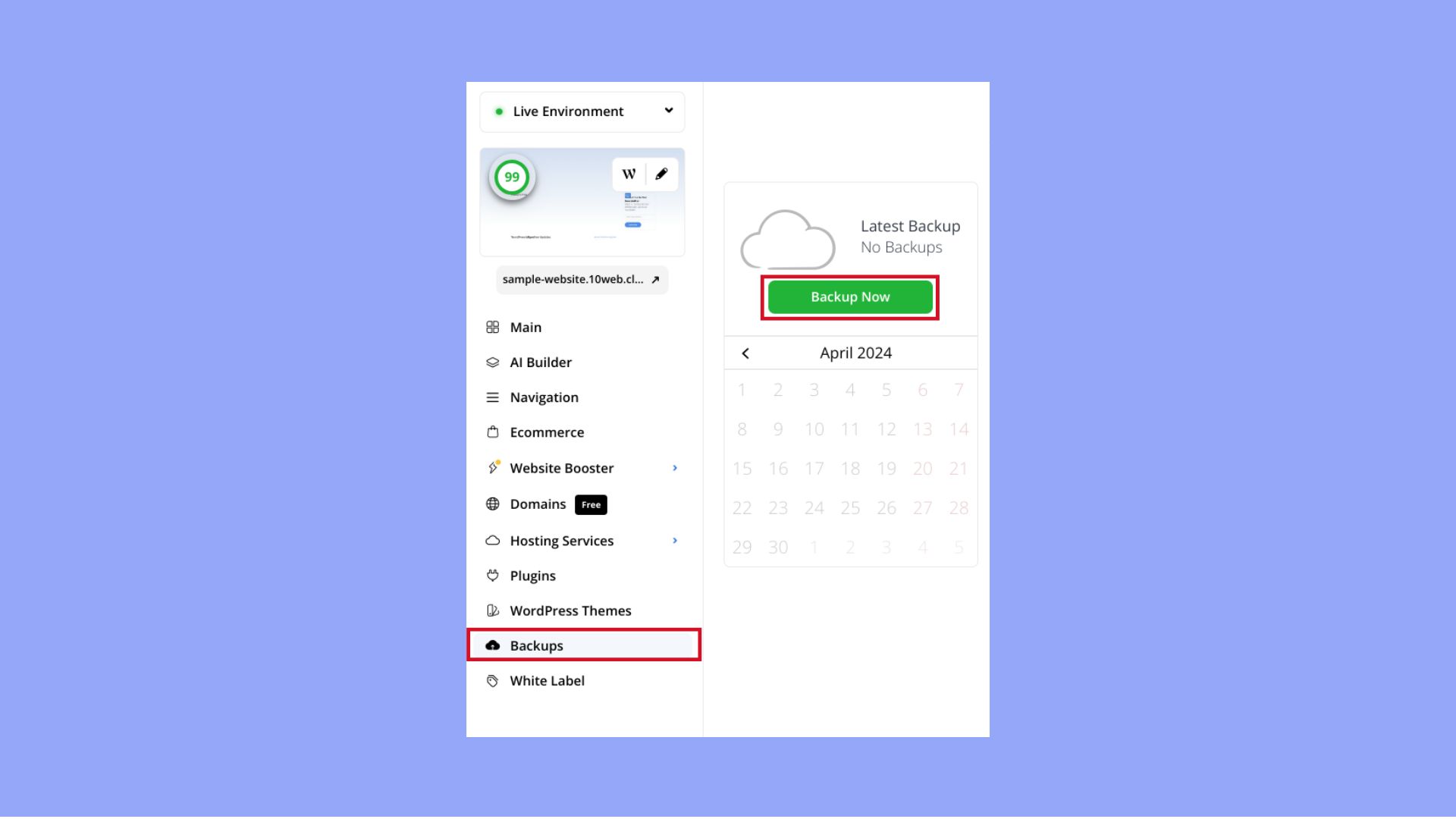
Automate manual work with 10Web Managed WordPress Hosting and 10Web AI Website Builder. Optimize your WordPress website effortlessly. ![]()
Simplify WordPress with 10Web
Check theme documentation
Before proceeding with the update, check the theme documentation for any specific instructions provided by the developer. This may include steps necessary for the update, notes on deprecated features, or other important changes.
Look at the theme’s changelog, which details what has changed in the update. This can include bug fixes, added features, or important security patches. Understanding these changes can help you anticipate adjustments you may need to make.
Testing on a staging environment
Ideally, test the theme update on a staging copy of your site. This is a complete but private clone of your live site where you can test updates without affecting your live site. Use the staging environment to check for compatibility issues with plugins and to ensure that all functionalities work as expected with the new theme version. Testing in a staging environment helps you identify and resolve any issues before going live, reducing downtime and user inconvenience.
How to update WordPress theme
Updating your WordPress theme is crucial for maintaining the functionality, security, and performance of your site. Here’s a step-by-step guide on how to update WordPress theme using three different methods: using the admin dashboard, using FTP, and using the File Manager provided by your hosting service.
Method 1: Using the Admin Dashboard
This method is the simplest one for updating WordPress themes.
- Log into your WordPress admin dashboard.
- Go to Appearance > Themes to view your installed themes.
- If there’s an update available for a theme, you’ll see a notification on the theme’s thumbnail.
- Click on the theme thumbnail, then click the Update Now button that appears. The system will download and install the update automatically. You’ll see a progress screen while the update is underway.
- Once updated, navigate around your website to check if everything is working as expected. Pay close attention to layouts, widgets, and any customizations.
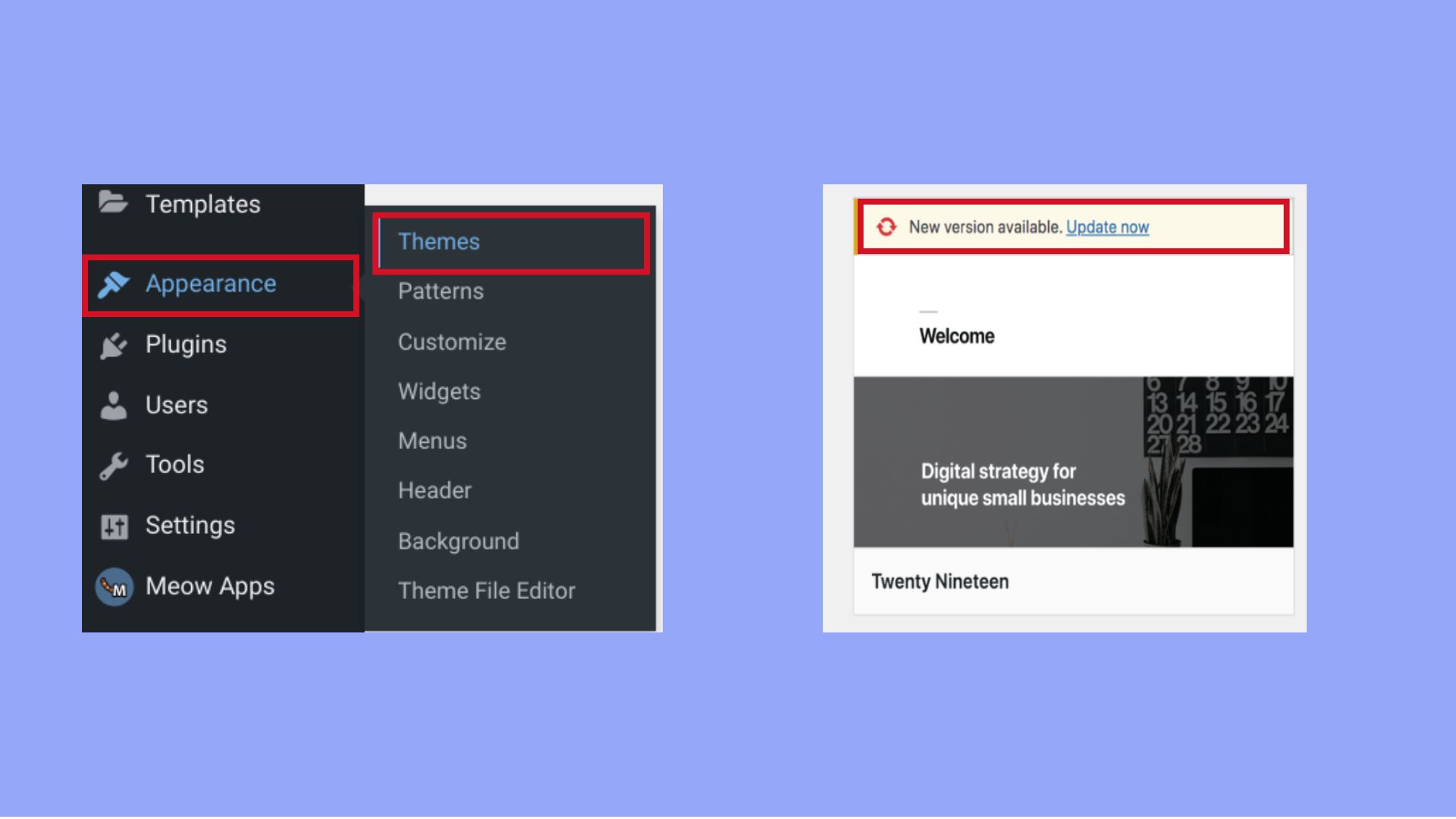
Alternatively you can use the Updates page in the admin dashboard to easily check for available updates and apply them directly. Let’s take a look at how to update WordPress theme using the this method:
- From your dashboard, navigate to Dashboard > Updates. This page is your central hub for all updates, including themes, plugins, and WordPress core updates.
- Scroll down to the section labeled Themes. Here, WordPress will list all the themes that have updates available. If you don’t see any theme listed, it means all your themes are up to date. If updates are available, they will be displayed here.
- Select the theme or themes you wish to update by checking the boxes next to their names.
- Once you’ve selected the themes, click the Update Themes button.
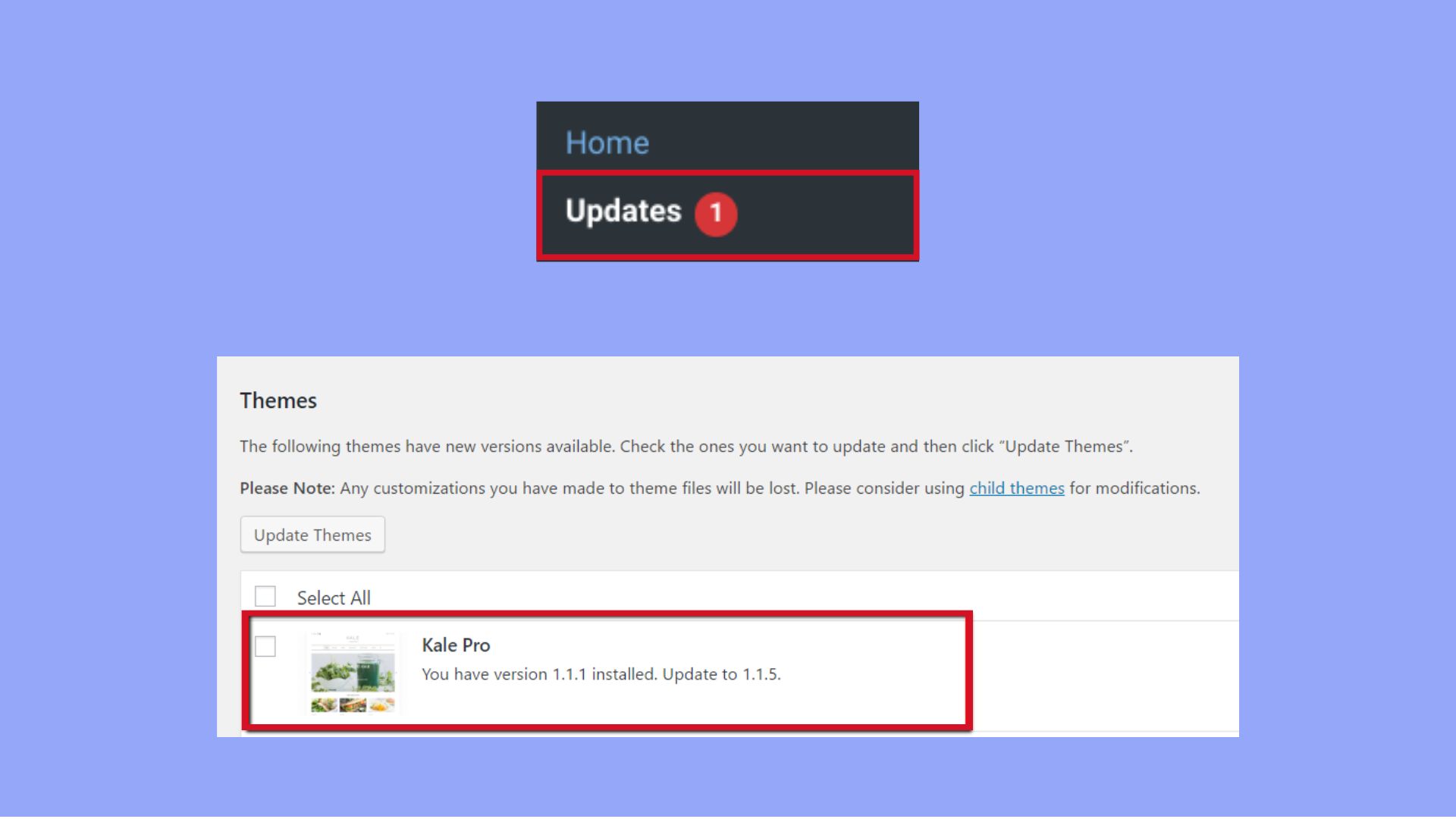
After the updates are complete, you will receive a confirmation message stating that your themes are updated. It’s important to visit your website and check that everything is functioning as expected.
Method 2: Using FTP
This method is useful if you prefer to manually replace theme files, or if you cannot access your WordPress admin area.
- Obtain the latest version of the theme from the developer’s website. It usually comes in a .zip file.
- Extract the theme’s zip file on your computer.
- Open your FTP client (like FileZilla) and connect to your hosting account using the FTP credentials provided by your host.

- In the FTP client, navigate to the `/wp-content/themes/` directory of your WordPress installation.

- Drag and drop the updated theme folder from your computer to the themes directory. Allow the FTP client to overwrite the existing theme files. This process might take a few minutes.
- After the FTP transfer is complete, log into your WordPress dashboard and go to Appearance > Themes to ensure the theme is updated. Check your site to ensure everything is functioning properly.
Method 3: Using File Manager
This method uses the web hosting control panel’s file manager and is an alternative to using FTP.
- Get the updated theme in a zip format from the theme provider.
- Log into your hosting control panel and open the File Manager application.
- Go to the themes directory.

- Upload the zipped theme file to the themes directory.
- Once uploaded, use the File Manager to extract the zip file. Ensure you delete or rename the old theme folder to avoid conflicts when extracting. Some hosting environments may allow you to overwrite directly.
- After extraction, log into your WordPress admin to activate the theme and check that the update is successful.
Method 4: Using the hosting provider
Alternatively, you can update your theme from the platform of your hosting provider. Let’s see how you can do so using 10Web Managed WordPress Hosting:
- Start by signing into your 10Web Managed WordPress Hosting account.
- Once logged in, navigate to the dashboard where you manage your site settings.
- In the dashboard, find and click on WordPress Themes to view all the themes you have installed on your site.
- Click on Add WP Themes located in the upper right corner of your themes page.

- Drag and drop the zip file of your updated theme from your computer into the designated upload area or click on Choose File.

- After the upload is complete, be sure to activate the new version of the theme to make it live on your site.
- Once activated, navigate through your website to ensure everything is functioning as expected with the new theme version.
Simplify WordPress with 10Web
Automate manual work with 10Web Managed WordPress Hosting and 10Web AI Website Builder. Optimize your WordPress website effortlessly.
Post-update steps
After you’ve learned how to update WordPress theme and have already updated your theme, there are several important post-update steps to take to ensure that your website continues to run smoothly. Here’s a detailed look at these steps:
Verify the update
Go through your website thoroughly. Check all pages, posts, and key functionalities to ensure everything operates as expected. Pay particular attention to forms, checkout processes, and other interactive elements.
Review the appearance of your site. Ensure that the layout, fonts, colors, and other design elements are displayed correctly. Sometimes updates can introduce unexpected style changes. Make sure your site looks good and functions well on different devices including tablets and smartphones. This is crucial for maintaining a good user experience and search engine ranking.
Resolve issues
If you encounter any issues, it’s beneficial to troubleshoot them in your staging environment where you can replicate the problem without affecting your live site. This allows for safer testing of solutions.
If a serious issue arises and you can’t resolve it easily, consider reverting to the backup made before the update. This restores your site to its previous state, allowing you to investigate the issue without downtime.
Sometimes updates include significant changes that might require adjustments in settings or configurations. Refer to the theme’s documentation for guidance or check online forums and support pages for help.
Additional post-update actions
- Clear cache: After updating, clear your site’s cache so that changes are reflected and visitors receive the most current version of your site. This applies to your WordPress caching plugin and browser cache.
- Monitor site performance: Keep an eye on your website’s performance after the update. Look for any slow loading times or other indicators of issues that might need further optimization.
- Update documentation: If you maintain internal documentation about your website configuration, update it to reflect any changes made during the theme update process.
By following these post-update steps, you can ensure that your WordPress site remains stable, secure, and functional after applying a new theme update, minimizing the impact on your users and maintaining the integrity of your site’s design and functionality.
Automating theme updates
Although you now know how to update WordPress theme by yourself when needed, automating theme updates can greatly simplify your site’s maintenance. This ensures that themes are always up to date with the latest security patches and features. This automation is particularly beneficial for handling minor updates and critical security fixes. Here’s how you can enable and manage automatic theme updates:
Enabling automatic updates in WordPress
Via WordPress Dashboard
- Log into your WordPress admin panel, go to Appearance > Themes.
- Click on a theme to open its details. If automatic updates are supported by the theme, you’ll see an option to enable them.
- Look for the “Enable auto-updates” link for the theme you want to automate. Click this link to turn on automatic updates.
Via wp-config.php file
You can also enable automatic updates for all themes by adding the following line to your `wp-config.php` file:
add_filter( 'auto_update_theme', '__return_true' );
This code snippet enables automatic updates for all your themes.
Benefits of automating theme updates
- Security: Automatically updating themes ensures that security vulnerabilities are promptly addressed, reducing the risk of exploits.
- Convenience: Automation removes the need for manual updates, saving time and reducing the likelihood of outdated themes on your site.
- Stability: Regular updates mean fewer compatibility issues with the core WordPress software and plugins, leading to a more stable website.
Conclusion
Updating your WordPress theme is essential for keeping your site secure, ensuring compatibility with the latest technology, and introducing new features. This guide has walked you through different methods on how to update WordPress theme, including using the admin dashboard, FTP, and the managed hosting platform like 10Web. Each method caters to different user preferences and technical levels, providing flexibility in how you manage updates.
After completing an update, it’s crucial to back up your site and keep at least one default theme installed as a fallback. These precautions ensure that you can quickly recover from any potential issues and maintain your site’s functionality without disruption. Regularly updating your themes is not just about adding new features; it’s also about maintaining the operational integrity and security of your digital presence.