What Is FTP for WordPress
FTP or File Transfer Protocol allows you to connect directly to your website’s server, making it easier to manage and transfer files. Basically, it enables you to upload, download, and edit files without relying on the WordPress dashboard.
Using FTP is a very straightforward way to handle your site’s backend. With FTP, you can perform tasks such as updates or backups more efficiently. This can save you a lot of time compared to going through the normal WordPress interface, especially when dealing with multiple files. FTP also gives you full control over your website files, which can be invaluable for troubleshooting and customization. By understanding how FTP works and integrating it into your WordPress management, you’ll have a powerful tool at your disposal to keep your website running smoothly.
FTP and WordPress
FTP, or File Transfer Protocol, is a critical tool for managing your WordPress website. It allows you to upload, download, and edit files directly on your server, bypassing the WordPress dashboard.
Basics of FTP
FTP is a standard network protocol used to transfer files between a client and a server. In the context of WordPress, FTP allows you to access your site’s files directly, making it easier to manage them.
Using an FTP client like FileZilla, you connect to your server with a username and password. Once connected, you can see your website’s structure on the remote server and your local files on your computer.
FTP clients typically have two-pane views: one showing your local files and the other showing your server files. You can upload files by dragging them from your local pane to your server pane. This is especially useful for uploading large batches of files quickly.
The role of FTP in WordPress
FTP plays a vital role in WordPress management. It enables you to perform tasks like uploading themes and plugins, backing up your site, and fixing errors without depending on the WordPress dashboard.
When WordPress updates fail, accessing your files via FTP is often the quickest way to troubleshoot. For example, you can deactivate a problematic plugin by renaming its folder in the wp-content/plugins directory.
FTP also allows you to edit critical files such as wp-config.php to adjust your site settings or troubleshoot issues. This direct access to your files can be a lifesaver when you are locked out of your WordPress admin area.
By understanding how FTP works and using it effectively, you gain greater control over your WordPress site, making it easier to manage and secure.
Setting up FTP access
Setting up FTP access to your WordPress site involves installing an FTP client, configuring your FTP credentials, and testing your connection.
FTP clients and their installation
To start, you’ll need an FTP client. Popular options include FileZilla and CyberDuck. These clients allow you to connect to your WordPress site and manage files directly.
FileZilla is available for Windows, Mac, and Linux. To install it, download it from the official website and follow the installation instructions. For CyberDuck, visit their website and download the version suitable for your operating system. The installation process for both is straightforward.
Once installed, these programs let you transfer files between your computer and your server, making it easy to upload and download content.
Configuring FTP credentials
Next, you’ll need to configure your FTP credentials to access your WordPress site. These credentials typically include:
- Host: Your website’s domain or IP address.
- Username: Provided by your web hosting service.
- Password: Also given by your host.
- Port: Usually port 21 for FTP or 22 for SFTP.
If you’ve hosted on 10Web, you can find these credentials in your hosting dashboard: hosting services > credentials > SFTP.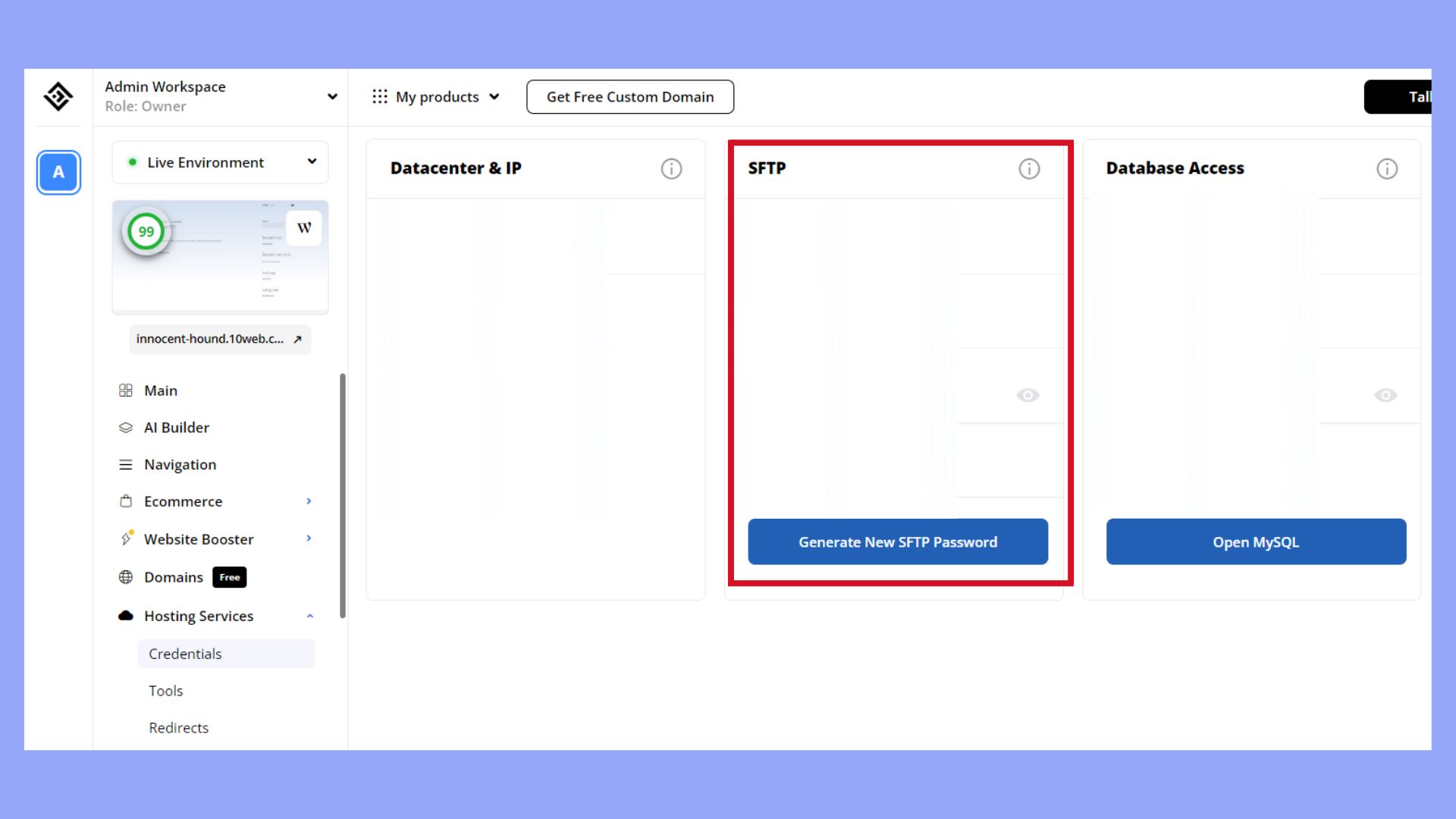
To set this up in FileZilla, open the software and go to File > Site Manager. Click New Site and enter your host, port, and login credentials. CyberDuck has a similar setup process; you enter these details when prompted after selecting Open Connection.
Save these settings to avoid re-entering them each time you connect.
Testing your FTP connection
After setting up your credentials, it’s crucial to test your FTP connection. This ensures everything is configured correctly and working.
Open FileZilla or CyberDuck and connect using the credentials you configured. In FileZilla, you’ll see a status window showing connection attempts and errors if any. If the connection is successful, you’ll have access to your site’s files.
To verify, try to upload a test file from your computer to the wp-content folder in WordPress. If the upload is successful, your FTP setup is complete, and you can start managing your site files via FTP.
Managing WordPress files via FTP
Working with FTP allows you to manage your WordPress files directly. This includes navigating directories, editing files and permissions, and uploading or downloading content.
Accessing the WordPress directory
Using an FTP client like FileZilla, navigate your WordPress directory. The root directory contains important folders such as wp-content, wp-admin, and wp-includes. The wp-content folder holds themes, plugins, and uploads.
Local Site represents your computer files, while Remote Site shows your WordPress files. You can easily drag and drop files between them.
For example, if you want to work with a particular theme, go into wp-content/themes/ and find the specific theme folder.
Editing files and permissions
Edit files by right-clicking them and selecting View/Edit. This action downloads the file to your computer for editing. Make changes using a text editor, save them, and the FTP client will ask if you want to transfer it back to the server.
Permissions control who can read, write, or execute a file. Right-click a file or folder and choose File Permissions. You can set numerical values (e.g., 755 for directories, 644 for files) to control access levels.
Uploading and downloading WordPress files
To upload files, navigate to the desired folder on the Remote Site. Then, in the Local Site column, find the files you want to upload. Drag and drop them to start the process.
Downloading files works in reverse. Find the files on the Remote Site, right-click, and select Download. This action copies the files to your computer.
Common tasks include uploading media files to wp-content/uploads or replacing core files if troubleshooting issues. Always back up your site before making changes to avoid accidental data loss.
WordPress file management and security
Managing your WordPress files efficiently while ensuring their security is vital. You can maintain smooth functionality and protect your site from threats.
Securing your WordPress site via FTP
Using FTP to access your WordPress files can enhance security if done correctly. SFTP and FTPS provide secure transfer modes by encrypting your data. Always use strong passwords and only share account information when absolutely necessary.
You can access wp-config.php to make essential changes, but ensure good practices to avoid exposing sensitive data. Using SSL/TLS settings during the transfer helps protect your information.
File backup and restoration strategies
Regular backups are crucial. Use a WordPress backup plugin or make full site backups manually through cPanel. Always include the WordPress database in your backups to avoid data loss.
To restore, download your backup via cPanel and re-upload it to your server using FTP. This is helpful for recovering from errors or the White Screen of Death. Keep at least two backup versions to minimize risks.
In both processes, monitoring access to the WordPress Admin and using updated plugins will reinforce your site’s security.
Advanced FTP features and WordPress integration
When using FTP with WordPress, you can tap into powerful features for development and automation, making it easier to manage and customize your site. Below, you’ll learn how to use FTP for advanced tasks.
FTP for WordPress development
FTP helps in customizing your WordPress experience by giving direct access to your site’s files. You can upload themes and plugins easily, bypassing the WordPress admin area.
- Site Manager in FileZilla lets you save FTP login details for quick access. You can manage multiple sites without remembering each login.
- Bulk uploading is a valuable feature for developers. You can upload multiple plugins or themes at once, saving you time.
- By accessing the wp-config.php file or theme files directly, you can make advanced tweaks that might not be possible from WordPress itself.
Automating tasks with FTP
Automating tasks with FTP can simplify many processes, reducing manual effort.
- Free FTP clients like FileZilla or Cyberduck support scheduled tasks. You can set it to regularly backup or sync files between your computer and the server.
- Use FTP accounts to create separate logins for team members. This allows you to track changes and assign specific tasks without sharing your main credentials.
- The duplicator plugin helps in cloning sites. FTP can be used to upload these files, streamlining the process of site duplication for testing or migrations.
Implementing these FTP features in your WordPress workflow enhances efficiency and makes managing your site more flexible.
In conclusion, understanding what is FTP for WordPress is essential for effectively managing your website’s backend operations. FTP provides direct access to your server, allowing for seamless uploads, downloads, and file editing outside the WordPress dashboard, which is invaluable for updates, backups, and comprehensive site management.



