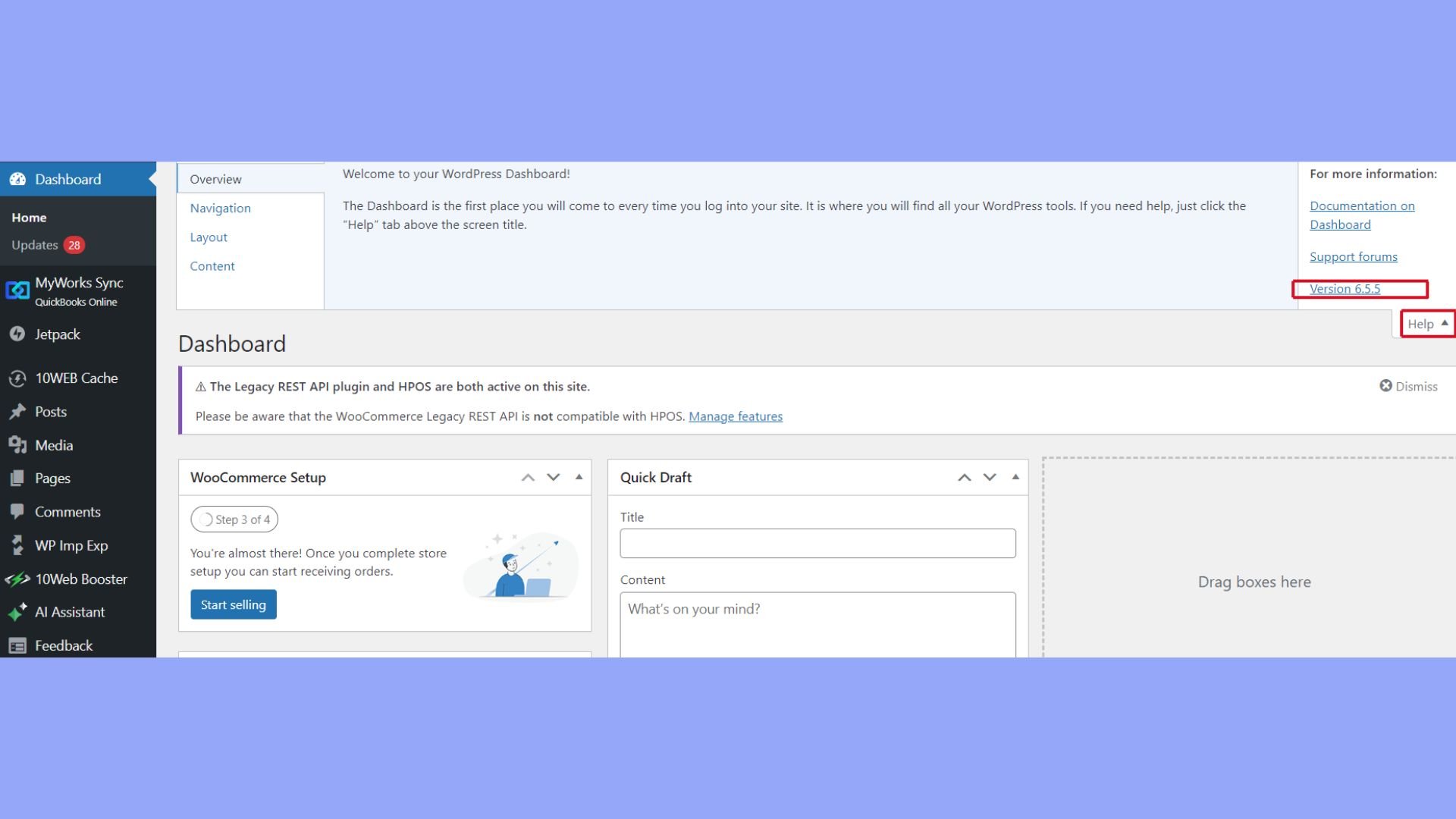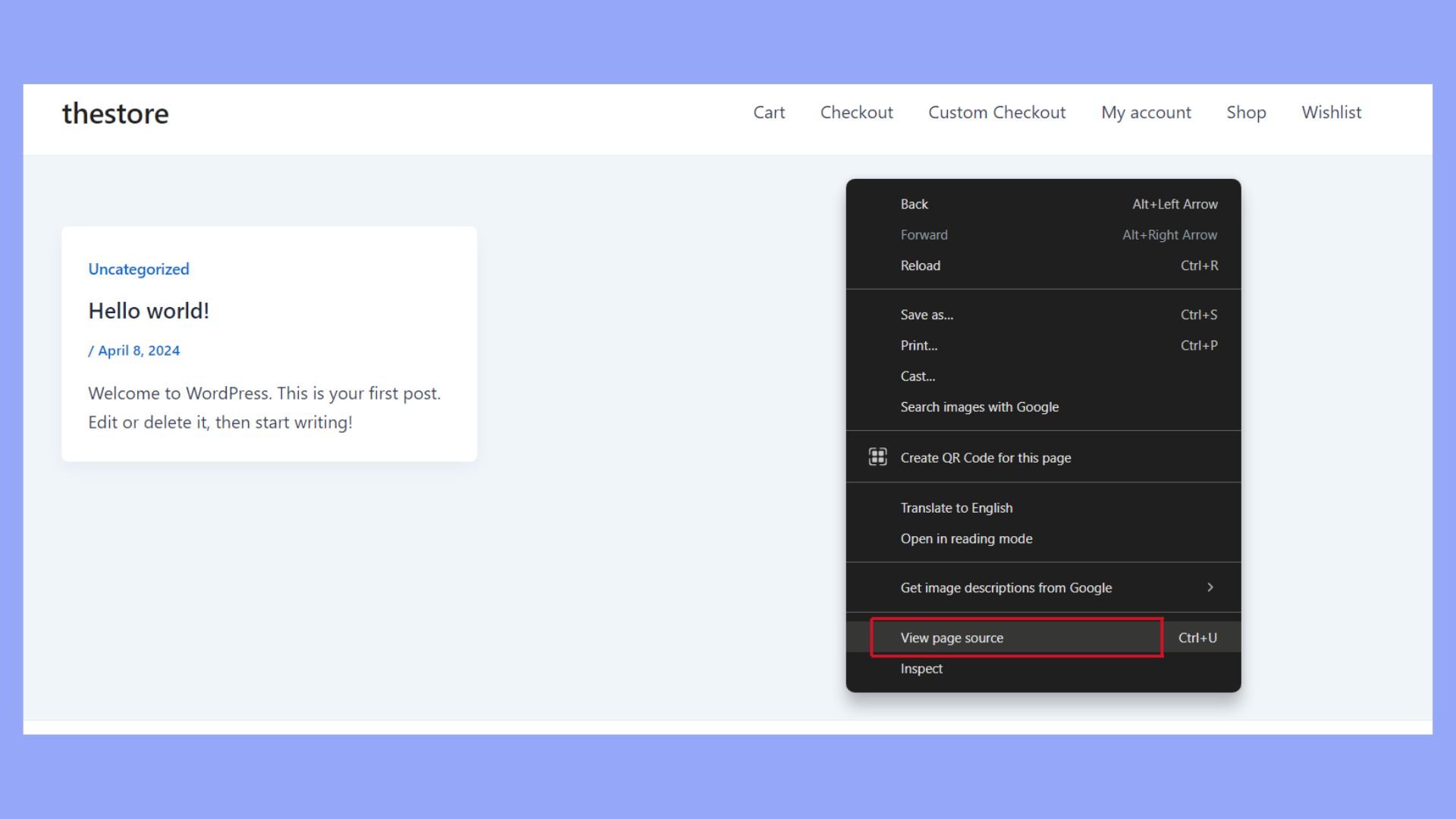¿Cuál es mi versión de WordPress?
¿Tienes curiosidad por saber qué versión de WordPress estás utilizando actualmente en tu sitio web?
Conocer tu versión de WordPress es crucial por varias razones.
Ayuda a garantizar la compatibilidad con plugins y temas y mantiene tu sitio seguro y funcionando sin problemas.
Para comprobar la versión de tu WordPress, tienes varios métodos sencillos a tu disposición.
Puedes navegar a Ajustes > General en tu panel de WP-Admin y desplázate hasta el final de la página.
Verás que aparece la versión de tu WordPress, por ejemplo «Versión 6.4.3».
Otra forma es consultar la sección «De un vistazo» de tu panel de control, que también muestra el número de versión.
¿Sigues sin encontrarlo?
Prueba a comprobar el código fuente de tu sitio web si no puedes acceder al panel de administración.
De este modo, te asegurarás de conocer en todo momento la versión que está ejecutando tu sitio, lo cual es clave para mantener su funcionalidad y seguridad.
Descubrir tu versión de WordPress
Conocer tu versión de WordPress es crucial para la seguridad, la compatibilidad y la resolución de problemas.
A continuación encontrarás formas sencillas de averiguar qué versión estás utilizando.
A través del panel de control de WordPress
La forma más fácil de encontrar tu versión de WordPress es a través del panel de control.
Sigue estos pasos:
- Accede a tu panel de administración de WordPress.
- Ve al widget «Ayuda» del panel de control.
- Localiza el número de versión.

Utilizar el archivo Version.php
Este método implica comprobar un archivo específico en tu configuración de WordPress.
A continuación te explicamos cómo hacerlo:
- Accede a los archivos de tu sitio a través de un cliente FTP o del panel de control de tu alojamiento.
- Navega hasta wp-incluye .
- Busca y abre el archivo versión.php archivo.
En el archivo versión.php verás una línea parecida a esta$wp_version = ‘6.4.2’;
El número entre comillas es tu versión de WordPress.
Este método es especialmente útil si no puedes acceder a tu panel de control.
Comprobar el código fuente de la página
También puedes encontrar la versión de WordPress comprobando el código fuente de tu página web.
Sigue estos pasos:
- Abre tu web en un navegador.
- Haz clic con el botón derecho en cualquier parte de la página.
- Selecciona Ver fuente de la página.

En el código fuente de la página, busca la etiqueta Etiqueta Generadorque debería aparecer así<meta name=»generador» content=»WordPress 6.4.2″ />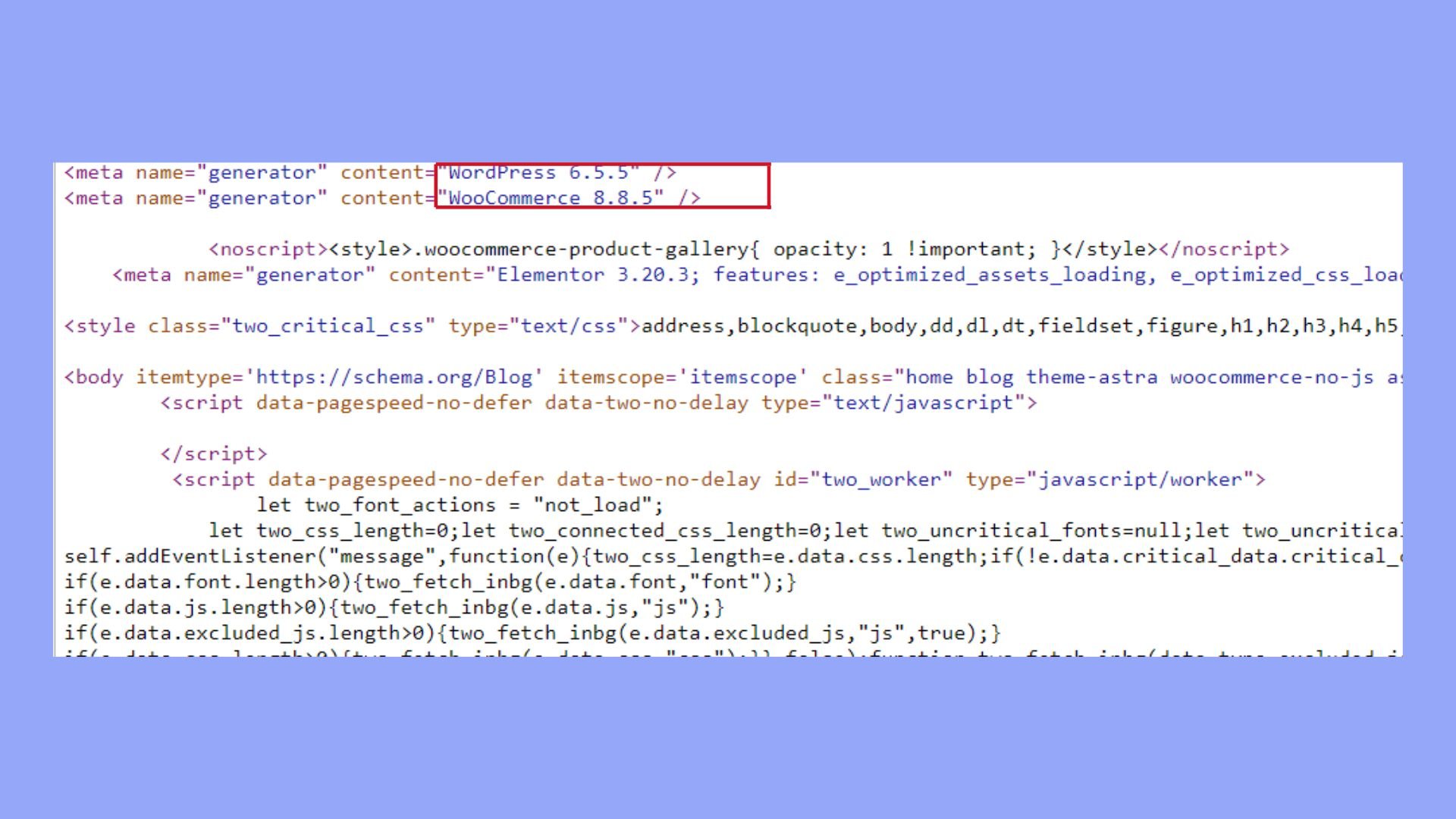
El número que aparece después de «WordPress» indica tu versión.
Ten en cuenta que algunos sitios ocultan esta información por motivos de seguridad.
Cada uno de estos métodos proporciona una forma de descubrir tu versión de WordPress, asegurándote de que tienes la información necesaria para las actualizaciones y la resolución de problemas.
La importancia de las actualizaciones de WordPress
Actualizar WordPress es crucial para garantizar la seguridad, velocidad y funcionalidad de tu sitio web.
Las actualizaciones periódicas aportan mejoras esenciales para mantener tu sitio seguro y funcionando sin problemas.
Seguridad y rendimiento
WordPress es popular, ya que alimenta más del 43% de todos los sitios web.
Esto lo convierte en un objetivo frecuente para los hackers y el malware.
Las actualizaciones periódicas incluyen parches de seguridad que corrigen vulnerabilidades conocidas, protegiendo tu sitio de amenazas.
Sin estas actualizaciones, tu sitio puede convertirse en un blanco fácil para los ciberataques.
El rendimiento es otra razón clave para mantener actualizado tu WordPress.
Las actualizaciones suelen incluir mejoras de rendimiento, que hacen que tu sitio sea más rápido y eficiente.
Los sitios más rápidos proporcionan una mejor experiencia al usuario y pueden mejorar posicionamiento en buscadoresque es esencial para atraer y retener a los visitantes.
Nuevas funciones y mejoras
Cada actualización de WordPress aporta nuevas funciones que pueden mejorar tu sitio web.
Estas nuevas funciones pueden incluir mejores herramientas de diseño, nuevas funcionalidades u opciones de personalización mejoradas.
Al actualizar, te aseguras de tener acceso a estas herramientas, que pueden hacer que la gestión de tu sitio sea más fácil y eficaz.
Las actualizaciones también suelen incluir correcciones de errores.
Estas correcciones resuelven problemas que pueden hacer que partes de tu sitio web funcionen mal o no se muestren correctamente.
Si mantienes actualizada tu instalación de WordPress, evitarás estos problemas y mantendrás tu sitio funcionando sin problemas.
Actualizar WordPress de forma segura
Es importante actualizar WordPress a la última versión para mantener tu sitio seguro y funcionando sin problemas.
Antes de empezar, hay algunos pasos que debes seguir para asegurarte de que la actualización se realiza sin problemas.
Haz una copia de seguridad antes de actualizar
Siempre haz una copia de seguridad antes de actualizar WordPress.
Una copia de seguridad completa incluye tu base de datos, temas, plugins y archivos multimedia.
Utilizar plugins: WordPress ofrece muchos plugins como UpdraftPlus y VaultPress para ayudarte a hacer copias de seguridad de tu sitio fácilmente.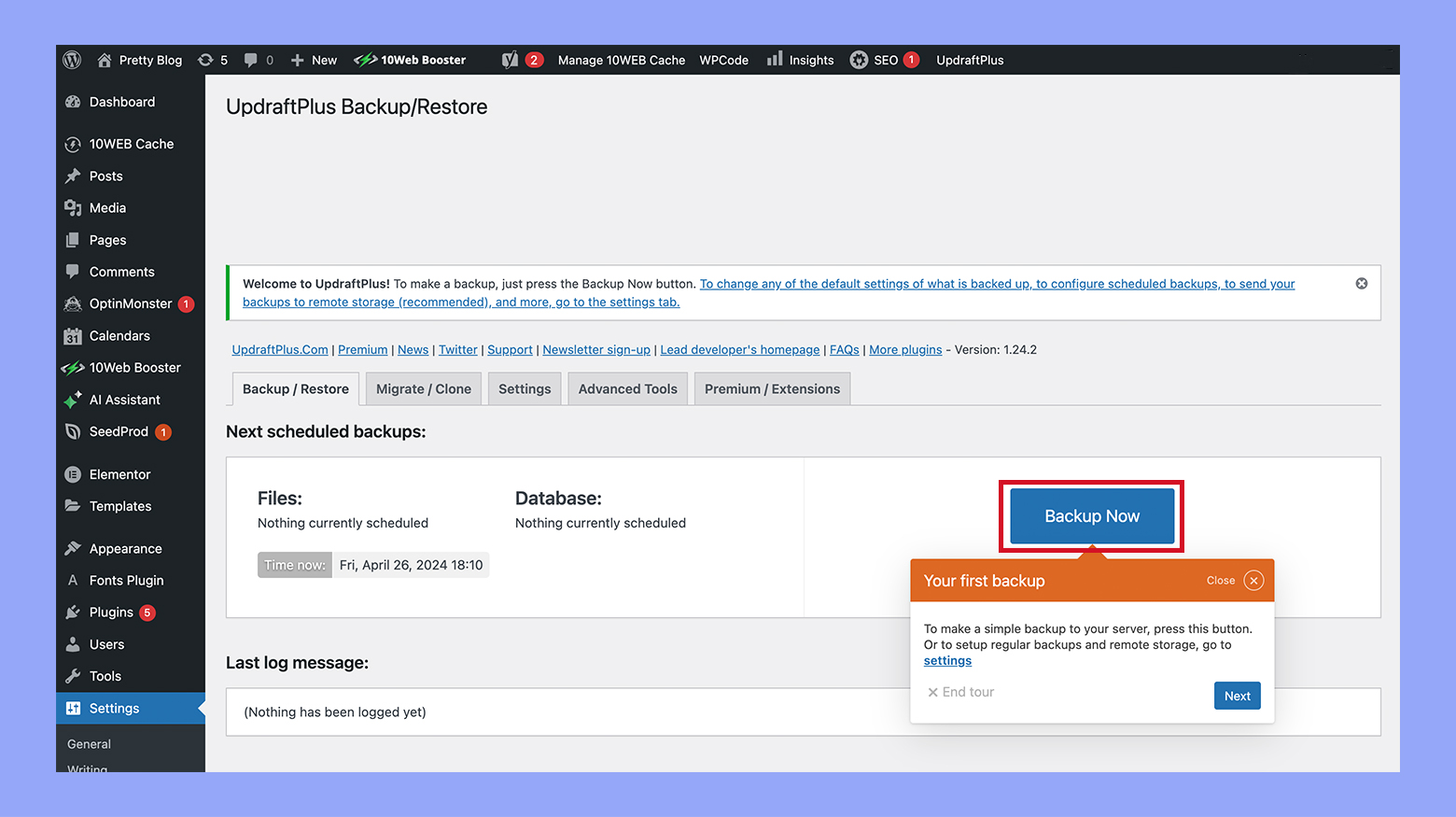 Copia de seguridad manual: También puedes hacer copias de seguridad manualmente.
Copia de seguridad manual: También puedes hacer copias de seguridad manualmente.
Exporta tu base de datos mediante phpMyAdmin y descarga tus archivos por FTP.
Copia de seguridad del alojamiento de 10Web: Si tienes 10Web como proveedor de alojamiento, hará una copia de seguridad de tu sitio web automáticamente, y cuando sea necesario podrás hacerla tú mismo desde el Panel de control my.10web.io.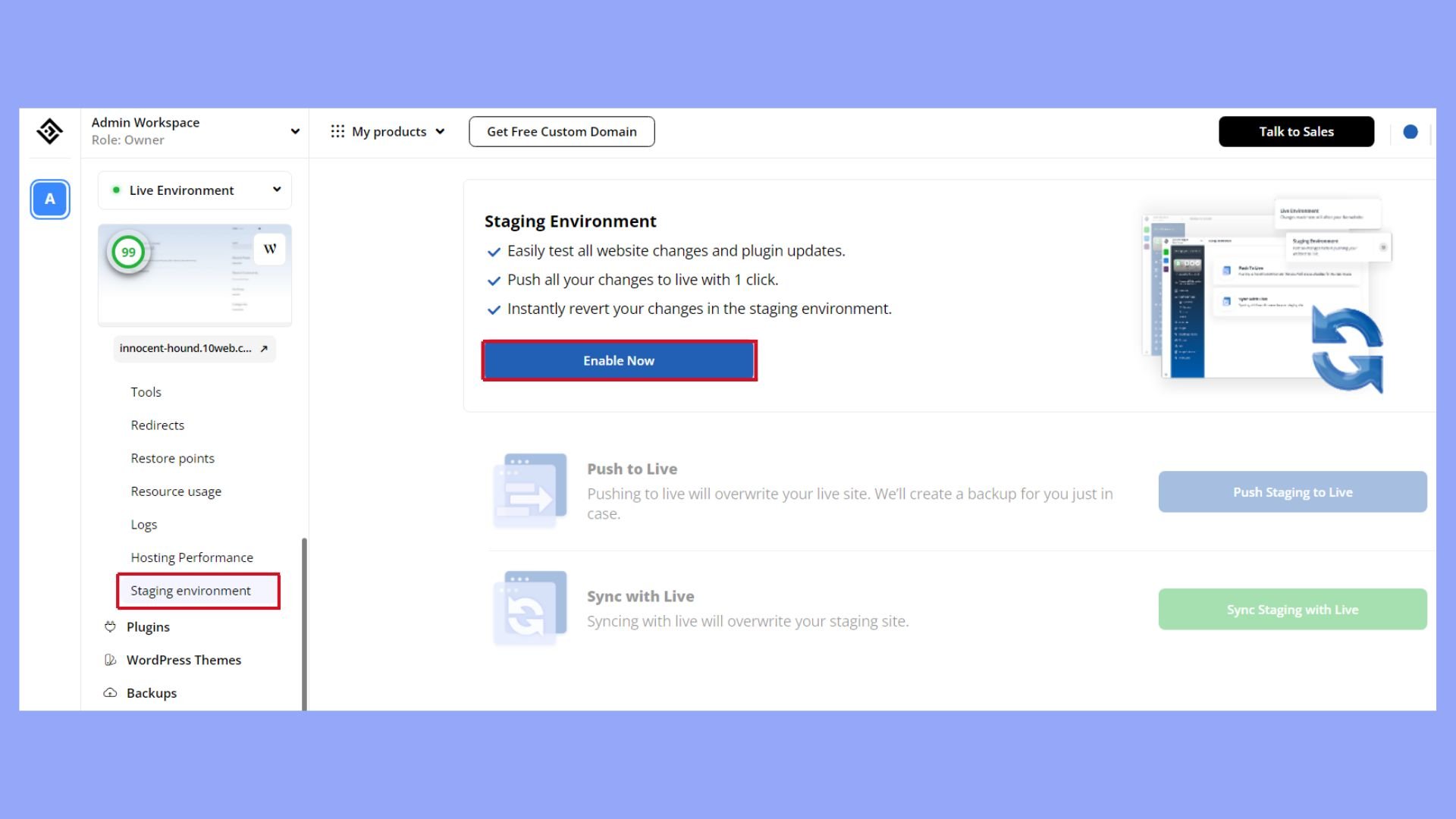
Una copia de seguridad garantiza que, si algo va mal, puedas restaurar tu sitio a su estado anterior.
No te saltes este paso, ya que es crucial para la recuperación.
Utilizar centros de ensayo
A sitio de prueba es un clon de tu sitio en vivo donde puedes probar las actualizaciones de forma segura.
Los sitios de ensayo te permiten ver cómo afectan las actualizaciones a tu sitio sin afectar a los usuarios activos.
Muchos proveedores de alojamiento, como 10Web, ofrecen entornos de ensayo.
Plugins como WP Staging también pueden crearlos por ti.
El entorno de ensayo es para pruebas.
Aplica primero las actualizaciones en el sitio de ensayo.
Comprueba si hay algún problema, como enlaces rotos o conflictos entre plugins.
Una vez que estés seguro de que todo funciona bien en el sitio de prueba, puedes actualizar con confianza tu sitio activo.
Este método ayuda a evitar el tiempo de inactividad y mantiene tu sitio principal funcionando correctamente.
Tratar los problemas de actualización
Actualizar WordPress a veces puede causar problemas.
Es importante saber cómo resolver estos problemas de forma rápida y segura.
Solución de problemas comunes
Cuando las actualizaciones de WordPress van mal, puede deberse a conflictos entre plugins, problemas de temaso actualizaciones incompletas.
Empieza por comprobar si todos tus plugins y temas son compatibles con la nueva versión de WordPress.
Utiliza la Guía de resolución de problemas de la documentación de WordPress para identificar los errores más comunes.
Por ejemplo «pantalla blanca de la muerte» o «500 errores internos del servidor» suelen producirse después de las actualizaciones.Accede al SFTP o al cPanel, navega hasta wp-contenidoy desactiva los plugins problemáticos renombrando sus carpetas.
Asegúrate siempre de que la salud de tu sitio es buena probando primero los cambios en un entorno de ensayo.
Restaurar versiones anteriores
Si la solución de problemas no funciona, puede que necesites restaurar una versión anterior de WordPress.
Asegúrate de que tienes una copia de seguridad reciente de tu sitio antes de actualizarlo.
Las copias de seguridad te permiten revertir tu sitio sin perder datos.
Para restaurar, descarga la versión antigua de WordPress.org y, a continuación, utiliza un cliente FTP para subir los archivos.
Sobrescribe los archivos nuevos con los antiguos.
Alternativamente, utiliza un plugin como WP Rollback para volver a una versión anterior sin esfuerzo.
Hacer copias de seguridad periódicas de tu sitio web puede evitarte dolores de cabeza y mantener al día tus medidas de seguridad.
En conclusión, saber cuál es tu versión de WordPress y mantenerte informado sobre las últimas versiones y actualizaciones ayuda a gestionar eficazmente la seguridad y funcionalidad de tu sitio.
Ya sea para garantizar la compatibilidad con nuevos plugins o para estar al día de las actualizaciones de seguridad, saber cómo encontrar y verificar tu versión de WordPress es una habilidad fundamental para cualquier propietario o desarrollador de un sitio WordPress.