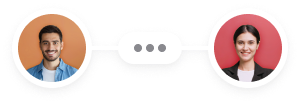What is a web address (URL)?
A web address or uniform resource locator (URL) is the internet or intranet location of a website, file or database. Using a web address, users can visit a website, download a file or send an email. Just like with regular addresses that are usually in the “country, city/town, street, apartment/house” format, there are different degrees of specification for a URL: There’s the network address or website (such as google, facebook, 10web, etc.), the top level domain (such as .com, .io, .org, etc.), the folder, the subfolder, and the file or the page.
Difference between URL and IP address
Any device connected to the internet and any website on the internet gets a unique IP address. It’s like an ID that’s essential for communicating – sending information to and from – online.
All websites have both a URL and an IP (internet protocol) address. The latter is a numerical address, such as, for example 37.252.78.209. So what is the difference between a web address and its IP address? If a web address is similar to a street address, an IP address is like a spot’s coordinates: Of course you can visit a place by following its coordinates, but it’s easier to use the street address. Similarly, you can visit a website by typing its IP address, but using its URL is usually easier.
URL structure: TLD, protocol, base, query ,etc.
Every URL has a top-level domain (TLD). It’s the last part of a website and indicates the highest level of the Domain Name System. Examples of top-level domains include .com, .net, .gov, .org, .edu, .info, and various others. Some top-level domains are country-specific: For example, .de indicates a German website. Other top-level domains are purpose-specific: For example, a URL that ends with .edu indicates academia.
The protocol of a URL (also known as scheme or transfer protocol) shows how data is transferred from the host to the web client or browser. The two most popular protocols are HTTP and HTTPS (the secure version of HTTP), but there are many others, such as DNS and IMAP. The procol is in the very first part of the URL: https://www.google.com/.
The base URL is the part of the web address that is always a constant. For example, no matter how much you browse 10web.io, whether you’re on 10web.io/blog or 10web.io/pricing, 10web.io, the base URL remains constant. In this case, /blog and /pricing are paths. As you can see, the paths are separated from the base URL by a slash (/).
And since websites are interactive, they are designed to take parameters based on visitors’ clicks. For example, when one’s browsing an ecommerce website’s handbag section, say bestclothes.com/handbags and clicks to sort the products by the “newest first” logic, the URL becomes something like bestclothes.com/handbags?rank=newest. The query string begins with the question mark, and the whole URL is then called parameterized. Note that not all parameters are for modifying content. Some are for tracking data, searching, paginating, translating, or filtering.
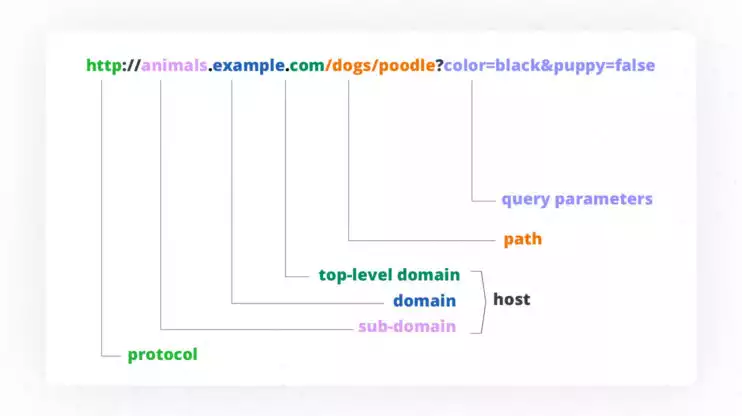
How to change WordPress URLs ?
If you have a WordPress website, you’ll want to know how to change its URL. This knowledge will come in handy when
- You move your WP site from a local server to live.
- If you’re moving on to a different domain name.
- If you’re moving WP to another directory.
- If you’re moving from HTTP protocol to the HTTPS protocol.
Method #1 Using the admin area
- Login to your WP admin area and navigate to Settings → General.
- Modify the WordPress Address (URL) and Site Address (URL) fields.
- Click “Save Changes.” That’s it!
Method #2 Using the wp-config.php file
- Connect to your website using an FTP client.
- Find the wp-config.php file and add this code above the “That’s all, stop editing!” line.
define( 'WP_HOME', 'https://urlexample.com' ); define( 'WP_SITEURL', 'https://urlexample.com' );
- Save changes and upload back to your server.
Method #3 Use phpMyAdmin
- Make a WordPress database backup just in case something goes wrong.
- Login to your web hosting account and navigate to Databases → phpMyAdmin.
- Click on your WP database in the left-side menu.
- Click “wp_options.” (Note that if you’ve changed your WP database name, the prefix will be different.)
- Find the “option_name” column with “siteurl” and “home” listed.
- Click “Edit” and change the “option_value” to your new URL.
- Click “Go” to save the changes.
How to change permalinks in WordPress
As the name suggests, permalinks are permanent links, permanent URLs of the blog posts and pages on your WordPress website. A common issue with permalinks on WP is that they’re not optimized at all. By default, they have the structure
permalink.com/?p=123
which isn’t understandable for users. That’s why it’s advisable that you change the permalink structure after you launch your WP website. Here’s how:
- Log into your WP admin and navigate to Settings → Permalinks.
- Switch the permalink structure from Plain to Post name.
- Click “Save Changes.”
This option contains the least amount of clutter and immediately gives a general idea of what the link is for. Bear in mind, however, that you may also need to change the permalinks of individual pages, if the automatically generated one is too long or incomprehensible.
Multisite URLs
A multisite is a network of websites that can be managed from a single WP dashboard. There are many reasons for using a multisite, such as:
- You can update them all at the same time.
- Only one WordPress installation to keep safe.
- Sharing data across websites is made easier.
- You need to buy hosting only for one WP installation.
If you decide it’s optimal to manage a multisite network, you need to decide between subdomains and subdirectories. Here’s the difference in terms of URLs:
- If you go for subdomains, the URLs will look like website1.network.com, website2.network.com, etc. This works out especially well if you are looking to allow users to create their own sites in the network. It’s common to see the subdomains option in different academic departments, such as math.university.edu, english.university.edu, etc.
- If you choose subdirectories, the URL will look like network.com/website1, network.com/website2, etc. Note that if your website has been running for more than a month, this option won’t work.
- URL Rewrite and Redirections
The two most common actions with IIS URL Rewrite are Rewrite and Redirect. What is the difference between these commands?
A redirect is a client-side command to open up another URL. It is visible to all website visitors.
A rewrite, on the other hand, is a server-side request to rewrite the URL before it’s processed. Visitors don’t see it.
For example, if you click on website.com/blog and it redirects to website.com/news, you’ll see the change of URL. If you click on website.com/blog, but a rewrite command changes the URL to something like website.com/blog-post?latest before processing it, you won’t see the URL change.
Both commands enhance a website’s SEO and user-friendliness.