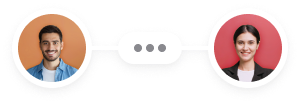What is functions.php in WordPress
Ever wondered how you can customize your WordPress site without touching the core files? The functions.php file in WordPress is a powerful tool that lets you add new features or change existing ones in your theme. This file acts like a plugin and can be found in your theme’s directory.
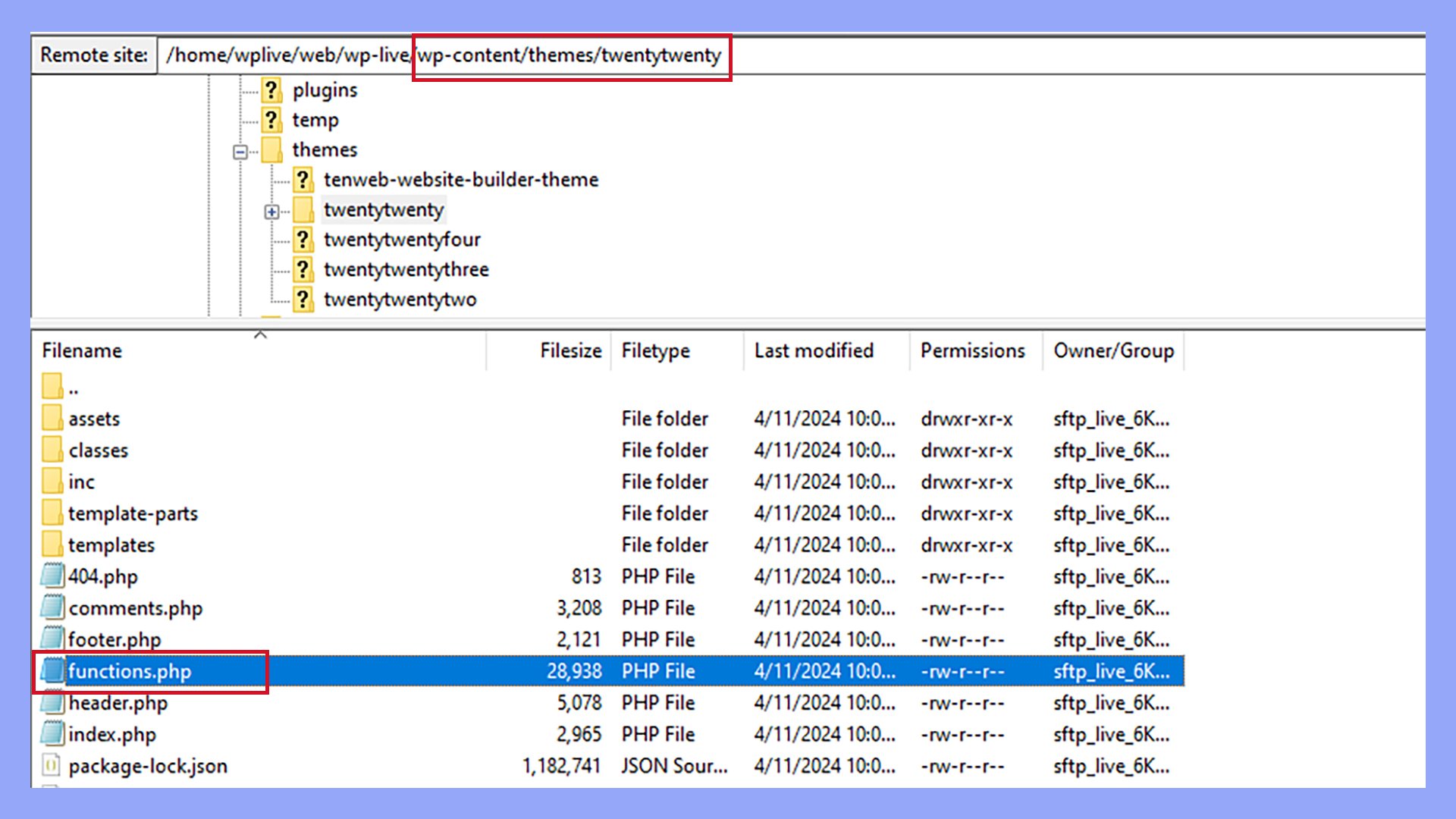
When you add code to functions.php, WordPress automatically loads it whenever your theme is active. You can use this file to add custom PHP functions, hooks, and filters to enhance your site’s functionality.
This makes it easier to tailor your website to your specific needs without worrying about theme updates overwriting your changes.
It’s important to always use a child theme when editing functions.php. This way, your customizations stay safe even if you update your main theme. Plus, don’t forget to back up your site before making any changes. Functions.php opens up endless possibilities for making your WordPress site unique.
Understanding functions.php in WordPress
What is functions.php in WordPress? It’s an essential part of every theme. It allows you to add custom features, modify existing functions, and enhance the functionality of your website.
Core functions of functions.php
The functions.php file acts as a bridge between your WordPress theme and your specific needs. This PHP file lets you add WordPress functions, hooks, and filters. By doing this, you can extend and enhance your website’s functionality without altering the core WordPress files.
Some common uses include:
- Adding custom shortcodes
- Enabling or disabling features like post formats
- Registering custom widget areas and menus
- Enqueuing scripts and styles
Important note: Modifications made directly to the functions.php in your theme will be lost if the theme is updated. Use a child theme to avoid losing your changes.
Editing the functions.php file
Editing functions.php in WordPress can be done in several ways. One common method is using the WordPress Dashboard:
- Navigate to Appearance > Theme File Editor.
- Locate and click on the functions.php file.
Alternatively, you can edit the file using an FTP client or cPanel:
- Access your web server via FTP or cPanel.
- Navigate to your theme’s directory and find the functions.php file.
- Download and edit it with a code editor like Atom or VS Code.
Best practices:
- Always create a backup before making any changes.
- Test on a local environment before updating the live site.
- Ensure your code is free of errors by checking syntax.
Common issues after editing functions.php
Editing the functions.php file can lead to issues if not done carefully. Here are some common issues and ways to troubleshoot them:
- Parse errors: These occur due to syntax mistakes in your PHP code. Always double-check your code for missing semicolons, brackets, or typos.
- White screen of death: This can happen if there’s a fatal error in the file. To fix this, access your site via FTP and revert the changes or replace the functions.php file with the backup.
- Site crashes: In some cases, the whole site might go down. Enable WordPress debugging by adding
define('WP_DEBUG', true);inwp-config.phpto identify the error and fix it.
Accessing functions.php in WordPress
To edit functions.php in WordPress, you have two primary methods. You can either use the WordPress Theme File Editor or access it via SFTP and a text editor.
With the WordPress Theme File Editor
The easiest way to access your functions.php file is through the WordPress dashboard. Go to Appearance > Theme File Editor. Note that you’ll need a theme that supports this method to see it in the WordPress dashboard.
In the Theme File Editor, you’ll see a list of your theme’s files on the right. Scroll down until you find the functions.php file, often labeled as Theme Functions. Click on it to open the file in the editor.
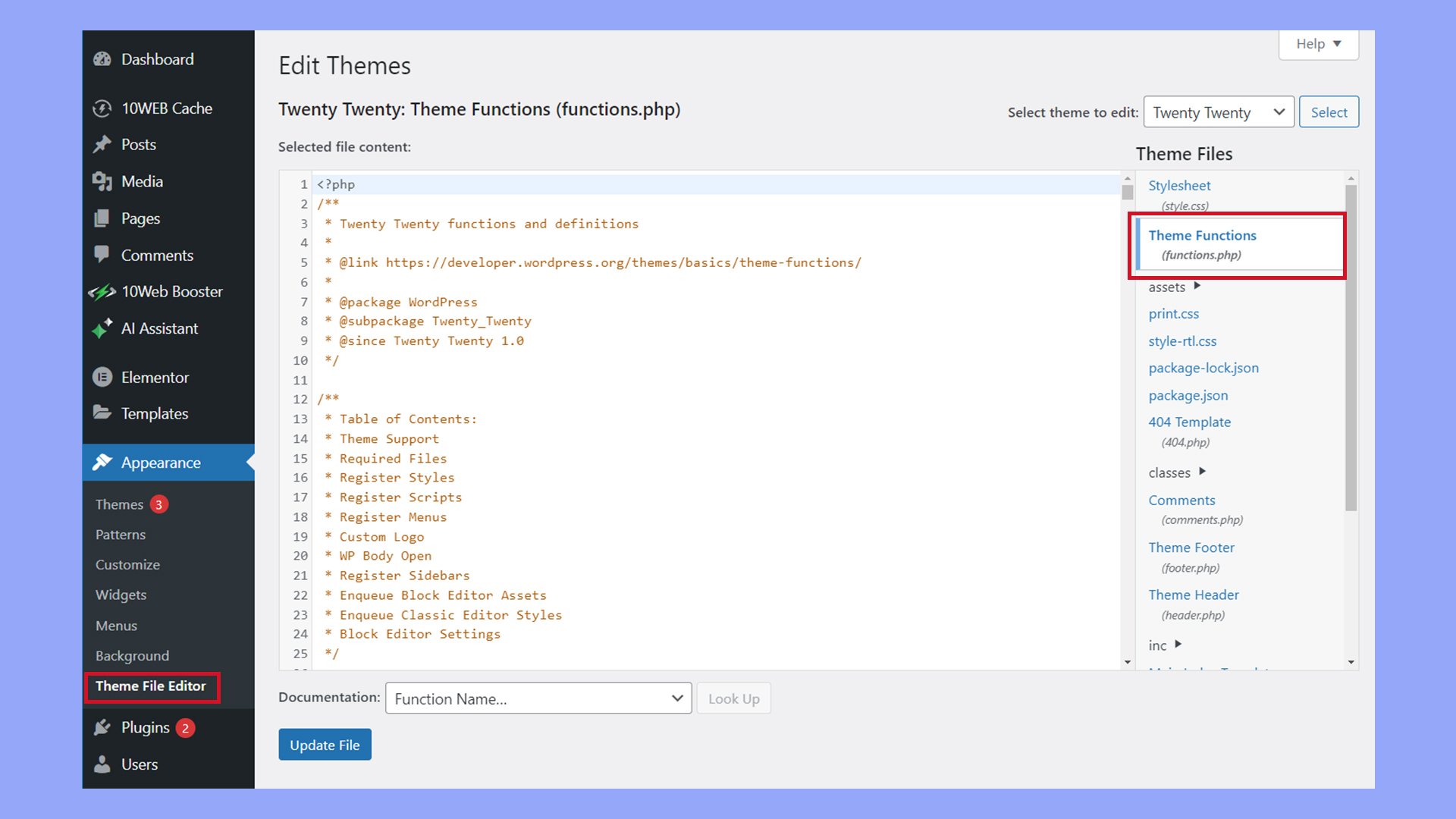
Make sure to back up your file before you make any changes to avoid losing important data. Once backed up, you can add or modify code snippets directly. When you’re done, click Update File to save your changes. Be cautious about changes to avoid errors like the white screen of death.
With SFTP and a text editor
Using SFTP is another way to access your functions.php file, especially if you have FTP server access. First, download an SFTP client like FileZilla.
Log in to your server with your SFTP credentials. Navigate to your wp-content/themes directory and open the folder of your active theme. Inside, locate the functions.php file.
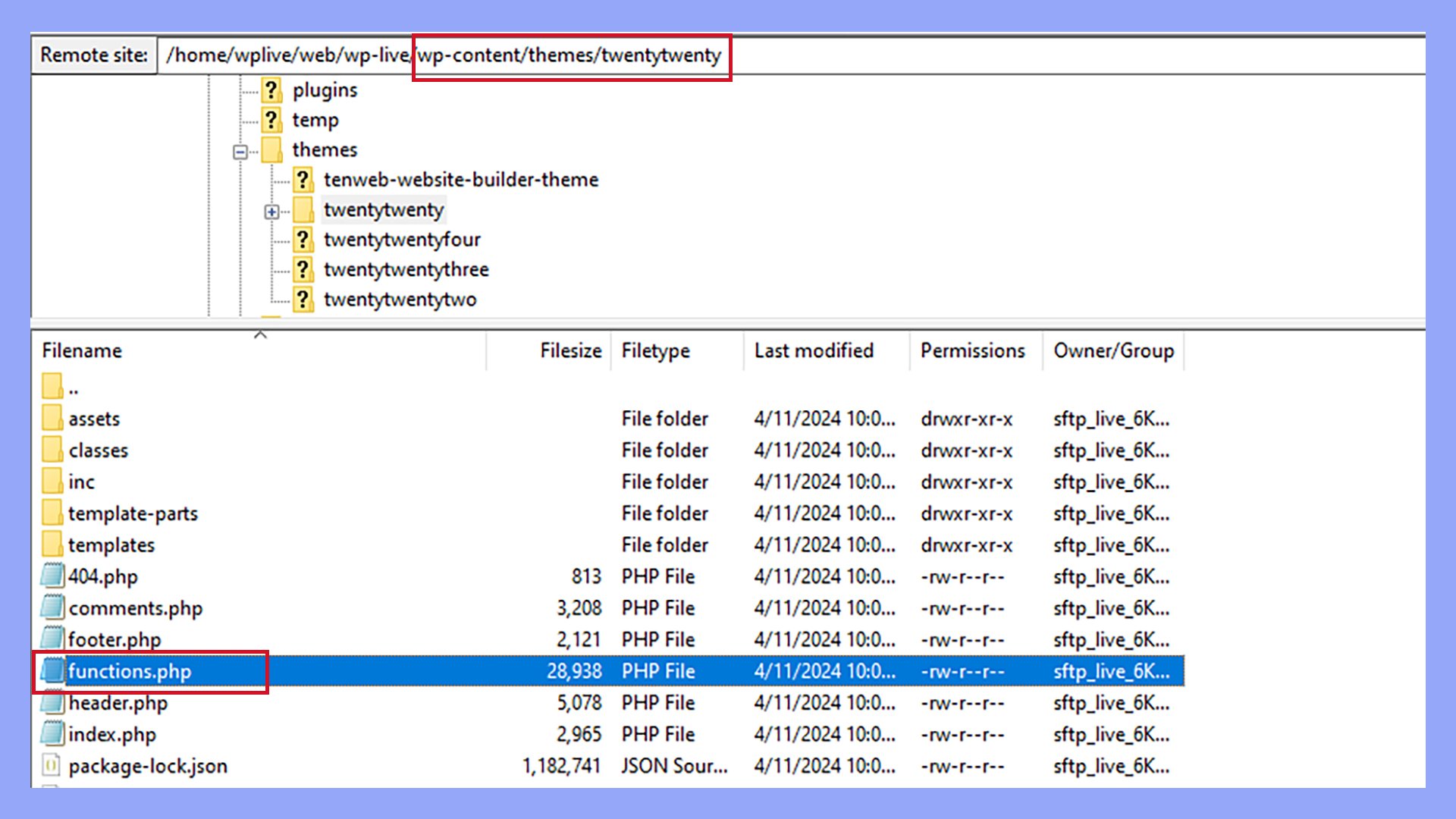
Before editing, create a backup of the file by downloading a copy to your local machine. Use a text editor such as Atom or VS Code to make your changes. Save the modified file and upload it back to your server, replacing the old functions.php file. This method also helps reduce the risk of mistakes leading to site crashes.
Extending your theme’s capabilities
You can use functions.php in WordPress to greatly improve your theme’s appearance and functionality. You’ll be able to add unique features, hooks, and filters to make your site stand out.
Custom code and hooks
Adding custom code to your functions.php file is one way to enhance your theme. For instance, you can customize the login page, change the appearance of certain parts of your site, or include specific snippets to achieve the desired functionality. These small pieces of custom code can tailor your website to your unique needs.
Hooks are specific points where you can attach your custom functions. These come in two types: actions and filters. With actions, you can run custom functions at specific points during the WordPress execution. For example, you might use add_action to include a custom header or footer script. Filters, on the other hand, allow you to modify data before it is displayed, like using add_filter to adjust the content of your posts or sections within your theme.
Incorporating custom code and hooks into your functions.php enables better control and customization of your WordPress theme, empowering you to create a site perfectly aligned with your vision.
Best practices for functions.php in WordPress
When working with the functions.php file in WordPress, you’ll want to ensure your site stays functional and secure. Taking a few precautions can help minimize risks and prevent unwanted errors.
Back up the site before editing functions.php
Before you start editing functions.php in WordPress, always back up your site. This backup acts as a safety net. If the changes cause any issues, you can quickly restore your site to its previous state. Backing up your entire site, including the database, ensures you have a complete copy of your website.
Steps to back up:
- Use a WordPress backup plugin like UpdraftPlus or BackupBuddy.
- Download the backup files to your local computer or cloud storage.
Having backups protects you from unforeseen problems and hackers.
Work safely on functions.php in a staging environment
Editing the functions.php file directly on a live site is risky. Instead, use a staging environment to test your changes first. A staging site is a copy of your live website used for testing and development.
Benefits of a staging site include:
- Avoiding errors and downtime: Any mistakes won’t affect your live site.
- Testing new features: Ensure everything works as expected before going live.
- Enhanced safety: Your main site remains secure and available to users.
Most hosting providers offer easy options to create a staging site. Test your edits thoroughly here before applying them to your live site.
Child themes and overriding functions
When customizing functions.php in WordPress, use a child theme rather than editing the parent theme directly. A child theme inherits all the functionality of its parent theme but allows you to make changes safely.
Advantages of child themes:
- Updates: Updating the parent theme won’t overwrite your changes.
- Maintenance: Easier to manage customizations.
- Structure: Keeps your WordPress directory organized.
To create a child theme:
- Create a new folder in the
wp-content/themesdirectory. - Add a
style.cssfile and import the parent theme’s CSS. - Add a functions.php file to the child theme and add your custom functions here.
Using child themes ensures your customizations are preserved and reduces the risk of conflicts with future updates.
Using plugins as an alternative to editing functions.php
Plugins offer a user-friendly way to add custom features to your WordPress site. Instead of editing the functions.php file directly, you can use plugins to ensure better security and easier management.
Using code snippet plugins
Code snippet plugins are useful for adding custom functionality without modifying the functions.php file. These plugins come with a user-friendly interface where you can safely input your code.
Code snippet plugins help to:
- Prevent errors in your site’s code
- Make it easier to manage snippets
- Reduce the risk of breaking your website
Popular plugins include Code Snippets and WPCode. They aid in separating custom code from WordPress core files. This approach ensures you won’t lose your code during updates or theme changes.
Creating custom plugins
Creating a custom plugin allows more control and organization over your site’s custom code. Custom plugins keep your modifications separate from the theme files, ensuring they remain intact during updates.
Steps to create a custom plugin:
- Open your WordPress site’s wp-content folder and navigate to the plugins folder.
- Create a new folder with your plugin’s name.
- Inside this folder, create a PHP file and include your custom functions.
Practical examples and adding features
By using functions.php in WordPress, you can add various features and customize your WordPress site. Here are some practical examples focused on enhancing SEO and marketing, and advanced theme customizations.
Enhancing SEO and marketing
Improving SEO and marketing is crucial for your website’s visibility. Adding specific scripts and modifying settings in functions.php can help.
- Google Analytics tracking code: To track your website’s performance, you can add the Google Analytics tracking code. Paste the tracking code into functions.php using the
wp_head()hook.add_action('wp_head', 'add_google_analytics'); function add_google_analytics() { echo "<script async src='https://www.googletagmanager.com/gtag/js?id=YOUR_TRACKING_ID'></script>"; echo "<script>window.dataLayer = window.dataLayer || []; function gtag(){dataLayer.push(arguments);} gtag('js', new Date()); gtag('config', 'YOUR_TRACKING_ID');</script>"; } - RSS feed: Enhance your RSS feed by adding custom content. You can modify the feed to include keywords or categories which helps in marketing efforts.
add_filter('the_excerpt_rss', 'custom_rss_content'); add_filter('the_content_feed', 'custom_rss_content'); function custom_rss_content($content) { $custom_content = '<p>Subscribe to our newsletter for more updates!</p>'; return $content . $custom_content; }
Advanced theme customizations
Customizing your theme allows you to add new features and improve the overall look and feel of your site. Here are some actions you can take using functions.php in WordPress.
- Add theme support: Enable support for features like featured images, custom headers, and navigation menus.
add_action('after_setup_theme', 'custom_theme_setup'); function custom_theme_setup() { add_theme_support('post-thumbnails'); add_theme_support('custom-header'); register_nav_menus(array( 'primary' => __('Primary Menu', 'theme-text-domain'), 'footer' => __('Footer Menu', 'theme-text-domain') )); } - Custom image sizes: Define new image sizes to give your site a more polished look.
add_action('after_setup_theme', 'custom_image_sizes'); function custom_image_sizes() { add_image_size('custom-thumbnail', 150, 150, true); add_image_size('custom-banner', 1200, 300, true); } - Custom styles and scripts: Enqueue custom stylesheets and JavaScript files to enhance the design and functionality of your site.
add_action('wp_enqueue_scripts', 'enqueue_custom_styles_scripts'); function enqueue_custom_styles_scripts() { wp_enqueue_style('custom-style', get_template_directory_uri() . '/css/custom-style.css'); wp_enqueue_script('custom-script', get_template_directory_uri() . '/js/custom-script.js', array('jquery'), null, true); }
In conclusion, understanding functions.php in WordPress is essential for anyone looking to customize their website without altering core files. This powerful file allows you to add new features, modify existing functions, and enhance your site’s functionality. By following best practices like using child themes and backups, you can safely leverage functions.php to create a unique and robust WordPress site tailored to your needs.