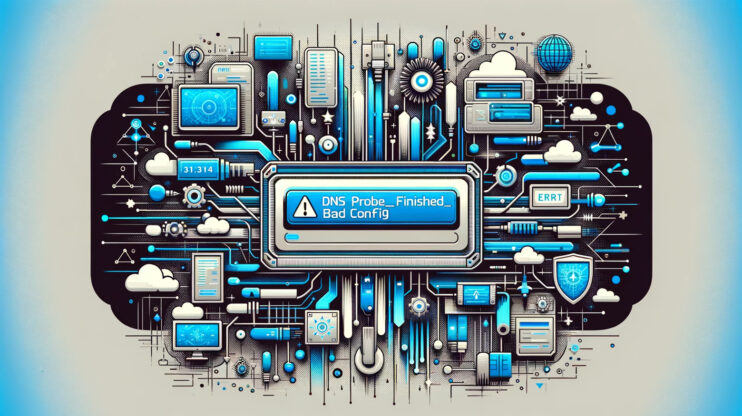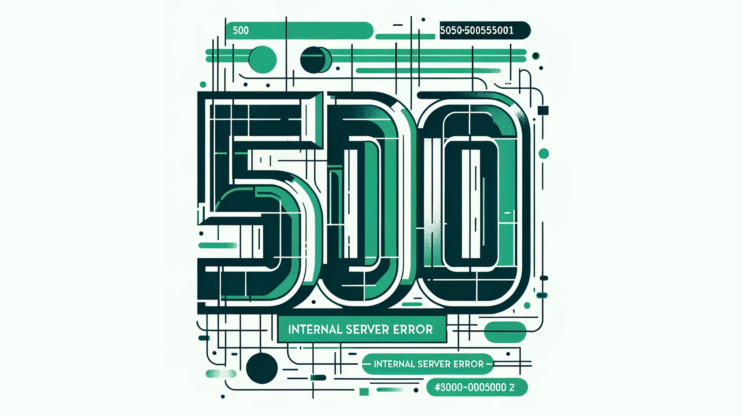Con el avance de las tecnologías web, el protocolo de red HTTP/2 destaca como una mejora significativa respecto a su predecesor, HTTP/1.x.
Sus objetivos principales son mejorar el rendimiento de la web, reducir la latencia y hacer que las comunicaciones en línea sean más seguras y eficientes.
Gracias a estas mejoras, los sitios web se cargan más rápido, proporcionando una experiencia de usuario más fluida.
Sin embargo, no todo es coser y cantar.
A veces, puedes encontrarte con el ERR_HTTP2_PROTOCOL_ERROR, un obstáculo que te impide acceder a determinadas páginas web.
En esencia, este mensaje de error es una señal de que hay un problema en la comunicación entre tu navegador y el servidor que aloja el sitio web que intentas visitar.
Esto puede ser frustrante, especialmente cuando estás en medio de importantes actividades online.
Pero no te preocupes, ya que esta guía te guiará a través de las causas de este error y de varias estrategias para resolverlo.
Say goodbye to website errors
Achieve peace of mind with 99.99% uptime on 10Web Managed
WordPress Hosting, powered by Google Cloud.
Las causas de ERR_HTTP2_PROTOCOL_ERROR
Identificar las causas del ERR_HTTP2_PROTOCOL_ERROR es el primer paso para resolverlo.
Aquí tienes un desglose de las principales causas:
Software obsoleto
Una de las principales razones por las que puedes encontrarte con este error es que el software de tu dispositivo no está actualizado.
Ya sea tu sistema operativo o el navegador web que utilizas, si no está actualizado, puede carecer de la compatibilidad necesaria con los últimos estándares web, incluido HTTP/2.
Esta falta de compatibilidad puede provocar una incapacidad para analizar correctamente los paquetes de datos del sitio al que intentas acceder, lo que provoca el ERR_HTTP2_PROTOCOL_ERROR.
Caché del navegador dañada
La caché de tu navegador desempeña un papel crucial en la aceleración de los tiempos de carga de los sitios web, ya que almacena copias de los sitios visitados anteriormente.
Sin embargo, cuando estos datos almacenados en caché se corrompen, pueden provocar problemas de autenticación.
Si un sitio web no puede verificar la legitimidad de tu dispositivo debido a que la caché o las cookies están dañadas, el servidor puede negarse a establecer una conexión, lo que provoca este error.
Extensiones de navegador conflictivas
Las extensiones del navegador mejoran tu experiencia de navegación añadiendo funcionalidades adicionales.
Sin embargo, a veces pueden interferir en la forma en que los sitios web se cargan e interactúan con tu navegador.
Algunas extensiones pueden bloquear o alterar la comunicación entre tu dispositivo y el servidor del sitio web, impidiendo que el sitio se muestre correctamente y provocando el ERR_HTTP2_PROTOCOL_ERROR.
Software antivirus o cortafuegos de terceros
Aunque los antivirus y los cortafuegos son esenciales para proteger tus actividades en Internet, a veces pueden ser demasiado entusiastas.
Algunos programas de seguridad pueden bloquear tu acceso a determinados sitios web o interferir con el protocolo HTTP/2, confundiendo el tráfico web legítimo con amenazas potenciales.
Este comportamiento sobreprotector puede provocar el error mencionado.
Problemas de configuración del servidor
Los servidores web son la otra mitad de la ecuación de Internet, ya que sirven contenidos en respuesta a las peticiones de los navegadores.
Una configuración adecuada para HTTP/2 es fundamental, sobre todo en lo que respecta a la configuración de SSL/TLS.
HTTP/2 requiere un entorno seguro para funcionar, por lo que SSL/TLS no es sólo una opción, sino una necesidad.
Una mala configuración en este punto puede interrumpir la delicada danza entre el servidor y el navegador, provocando el ERR_HTTP2_PROTOCOL_ERROR.
Errores de codificación del sitio web
Por último, la forma en que está codificado un sitio web desempeña un papel importante en su compatibilidad con HTTP/2.
Las prácticas de codificación que no tienen en cuenta los requisitos de HTTP/2 o implementan incorrectamente sus funciones pueden provocar errores.
Esto incluye el uso incorrecto de las cabeceras o no seguir las optimizaciones específicas del protocolo.
Tales errores pueden provocar el ERR_HTTP2_PROTOCOL_ERROR, ya que el navegador se esfuerza por procesar el contenido del sitio según las reglas de HTTP/2.
Solucionar el ERR_HTTP2_PROTOCOL_ERROR: Soluciones basadas en navegador
Antes de pasar a las soluciones más complejas, no pasemos por alto las más sencillas que pueden servir:Actualizar la página web: A veces, basta con una actualización rápida (F5 o Ctrl+R).
Esto envía una nueva petición al servidor, que puede haber tenido un problema temporal.
Prueba con otro navegador: Es posible que el problema esté aislado al navegador que estás utilizando.
Cambiar de navegador puede ayudar a determinar si el problema es específico del navegador.
Reduce tus fichas: Demasiadas pestañas abiertas pueden acaparar tus recursos y provocar errores.
Prueba a cerrar algunas pestañas para ver si se alivia el problema.
Actualiza tu navegador
Una razón sorprendentemente común detrás del ERR_HTTP2_PROTOCOL_ERROR es un navegador obsoleto.
Los navegadores se actualizan continuamente para cumplir con los últimos estándares web, incluido el protocolo HTTP/2.
Una versión antigua puede tener dificultades para comunicarse eficazmente con servidores que utilicen las últimas tecnologías, lo que provoca este error.
Las aplicaciones y sitios web modernos están diseñados para funcionar con los protocolos y estándares actuales.
Cuando tu navegador no está actualizado, carece de las últimas funciones y correcciones que garantizan una comunicación fluida con estos sitios web.
Al actualizar tu navegador, te aseguras esencialmente de que su lenguaje coincide con el de los sitios web que visitas, reduciendo así la probabilidad de encontrar problemas de compatibilidad como el ERR_HTTP2_PROTOCOL_ERROR.
Google Chrome
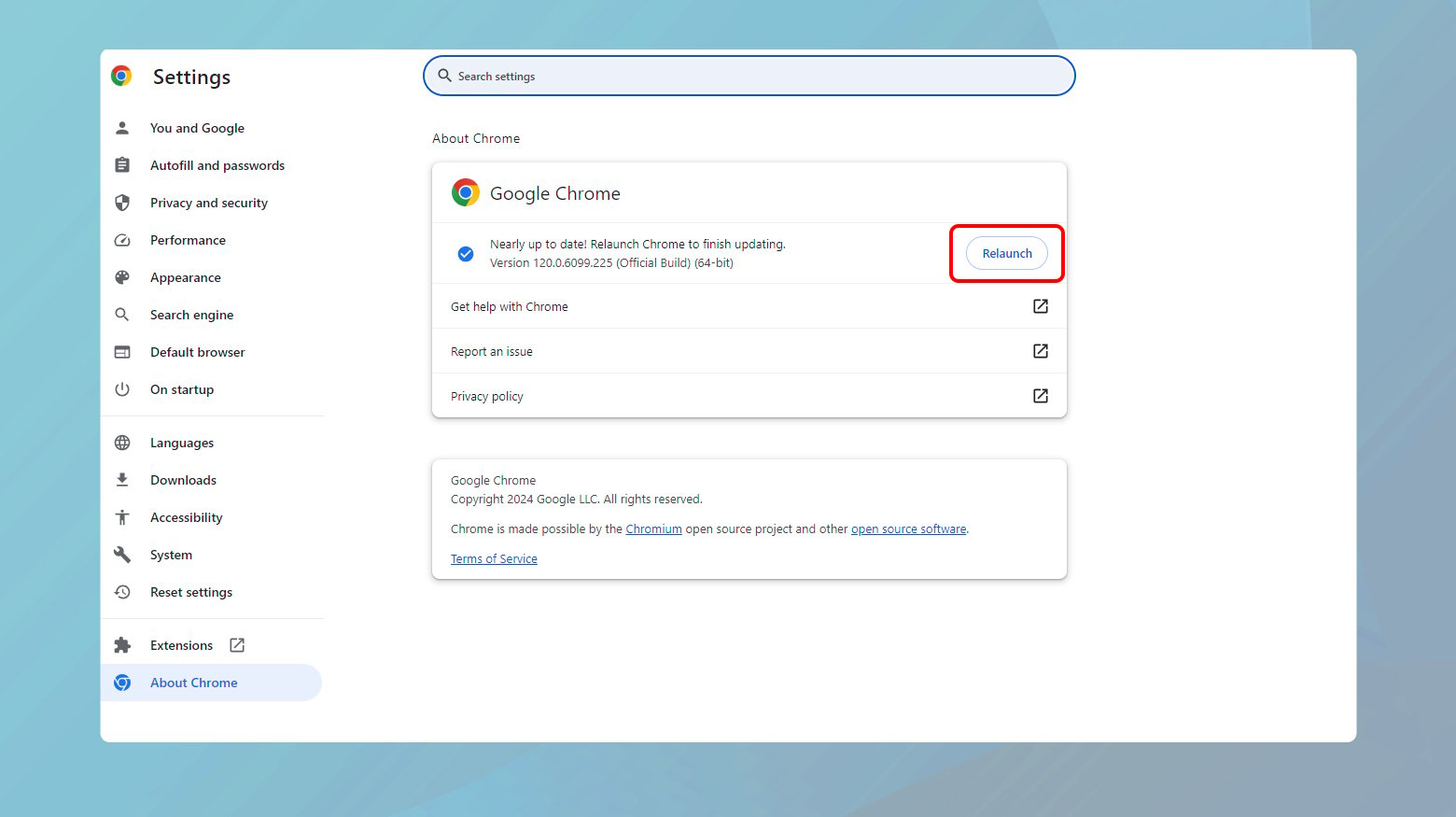
- Pulsa el botón tres puntos en la esquina superior derecha del navegador.
- Busca Actualizar Google Chrome.
If you see it, click it.
If not, your browser is already up to date. - Para comprobarlo manualmente, ve a Ayuda > Acerca de Google Chrome.
Chrome will automatically check for updates and install any found.
Restart Chrome to complete the update.
Google Chrome (Móvil)
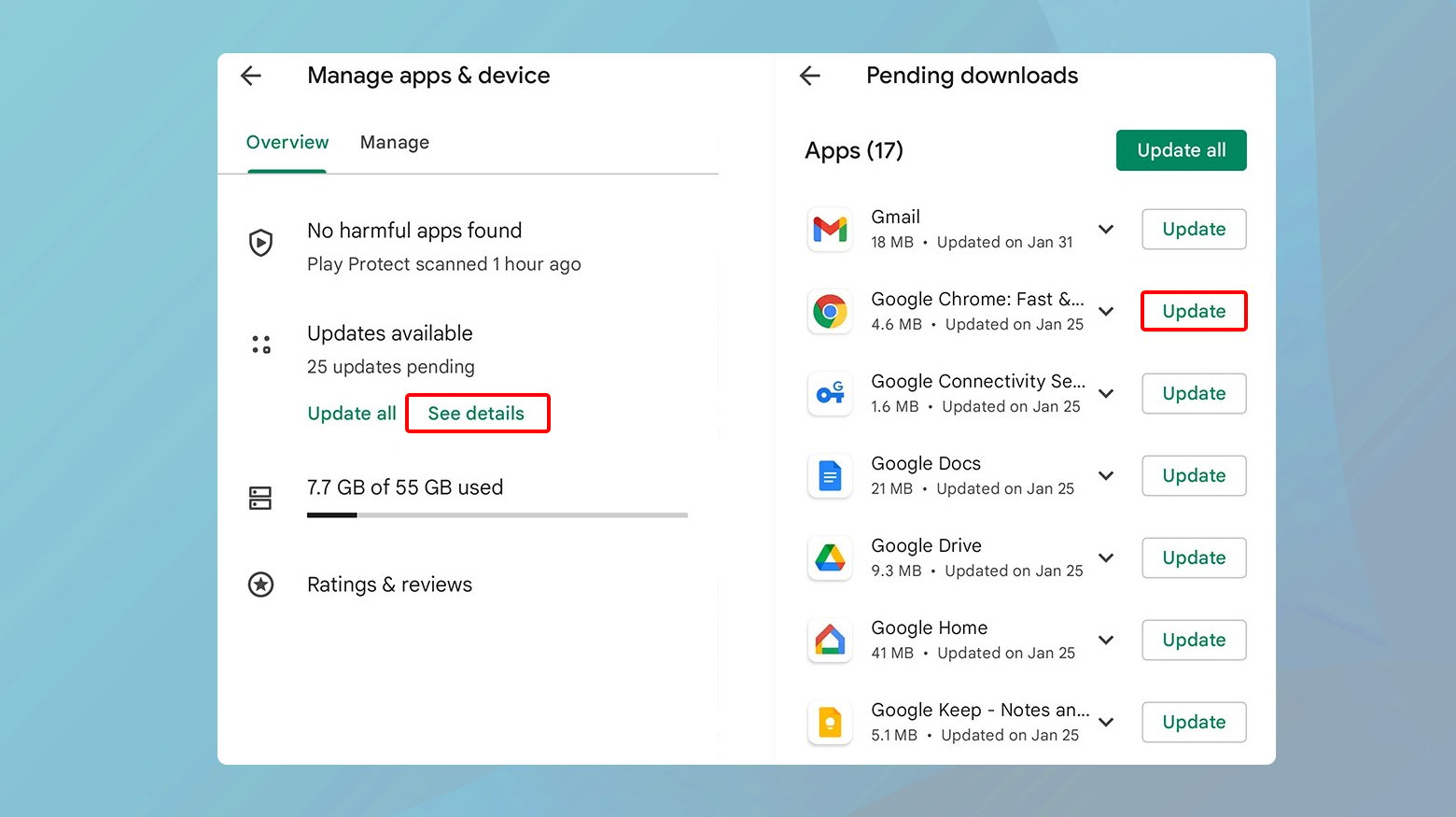
- Abre la App Store (iOS) o Play Store (Android).
- Busca Google Chrome.
- Si hay una actualización disponible, verás un mensaje Actualización botón. Tócalo para actualizar la aplicación.
Borrar datos de navegación
Limpiar la caché, las cookies y el historial de navegación hace algo más que liberar espacio en tu ordenador.
Esencialmente, te da un nuevo comienzo al eliminar datos obsoletos o corruptos que podrían estar causando problemas con la forma en que se cargan y funcionan las páginas web.
Esto es especialmente relevante cuando se trata de errores durante el proceso de renderizado, ya que los archivos de caché obsoletos pueden impedir que los sitios web carguen su última versión.
Google Chrome
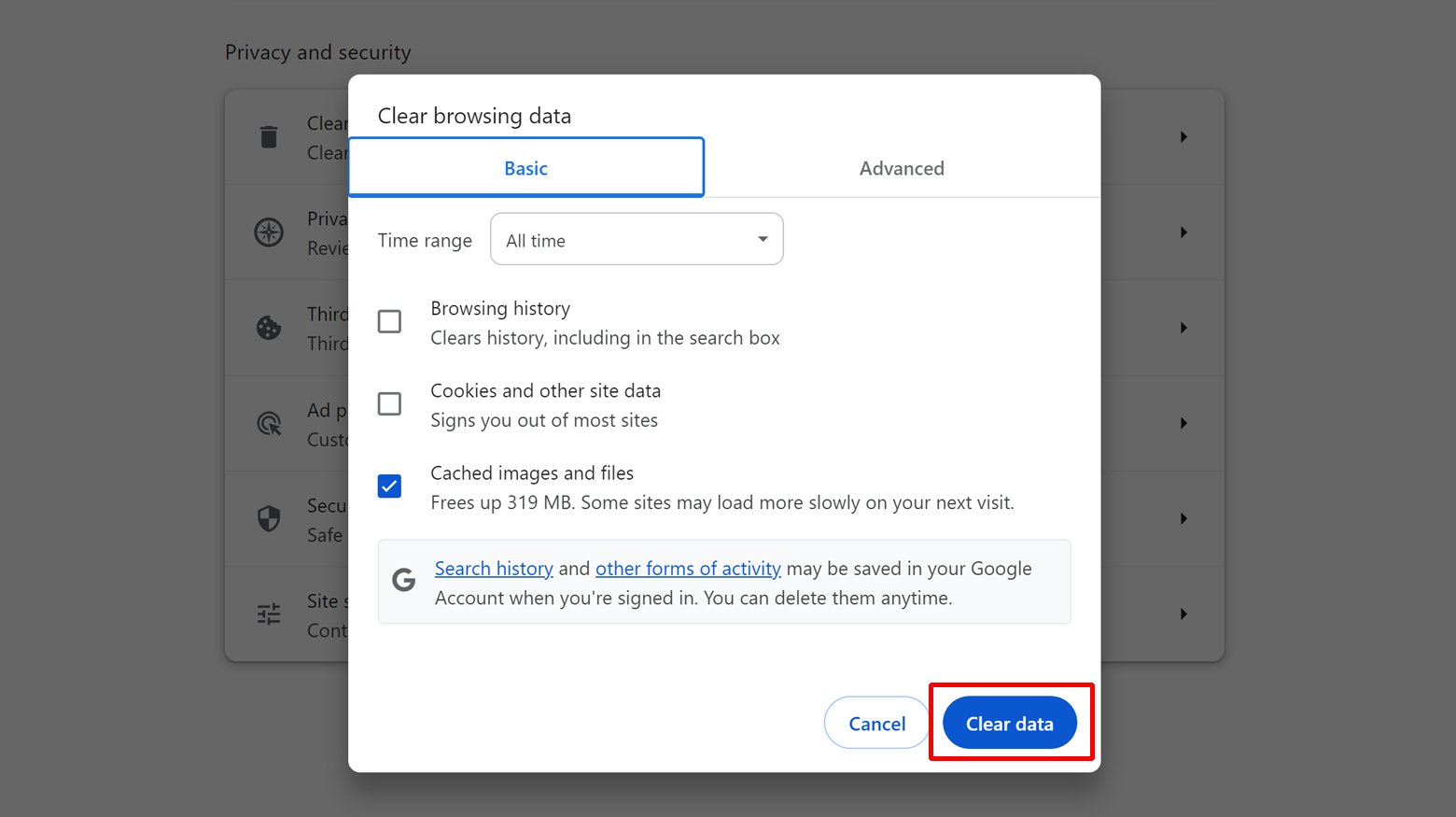
- Pulsa sobre tres puntos en la esquina superior derecha de tu navegador para acceder al menú.
- Ir a Más herramientas y selecciona Borrar datos de navegación.
- En la ventana emergente, verás varias opciones.
Asegúrate de que Imágenes y archivos en caché está seleccionado.
También puedes elegir borrar tu historial de navegación, las cookies y otros datos del sitio. - Después de seleccionar lo que quieres borrar, pulsa el botón Borrar datos botón.
Safari
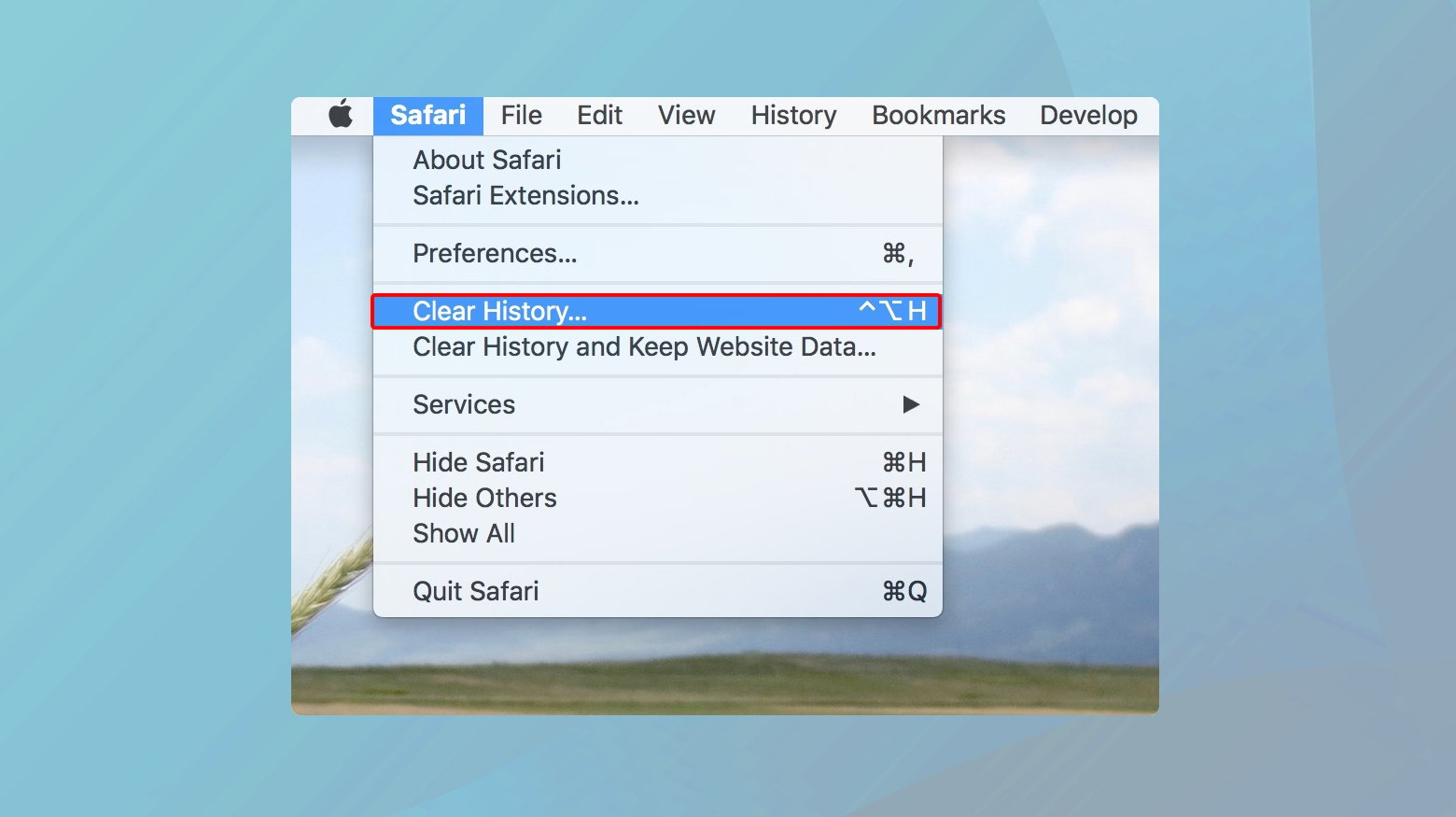
- Abre Safari y ve a Safari en la barra de menús de la parte superior.
- Selecciona Borrar historial. Aquí puedes elegir hasta dónde quieres borrar el historial, que también incluye la caché, las cookies y los datos del sitio.
- Haz clic en Borrar historial para completar la acción.
Mozilla Firefox
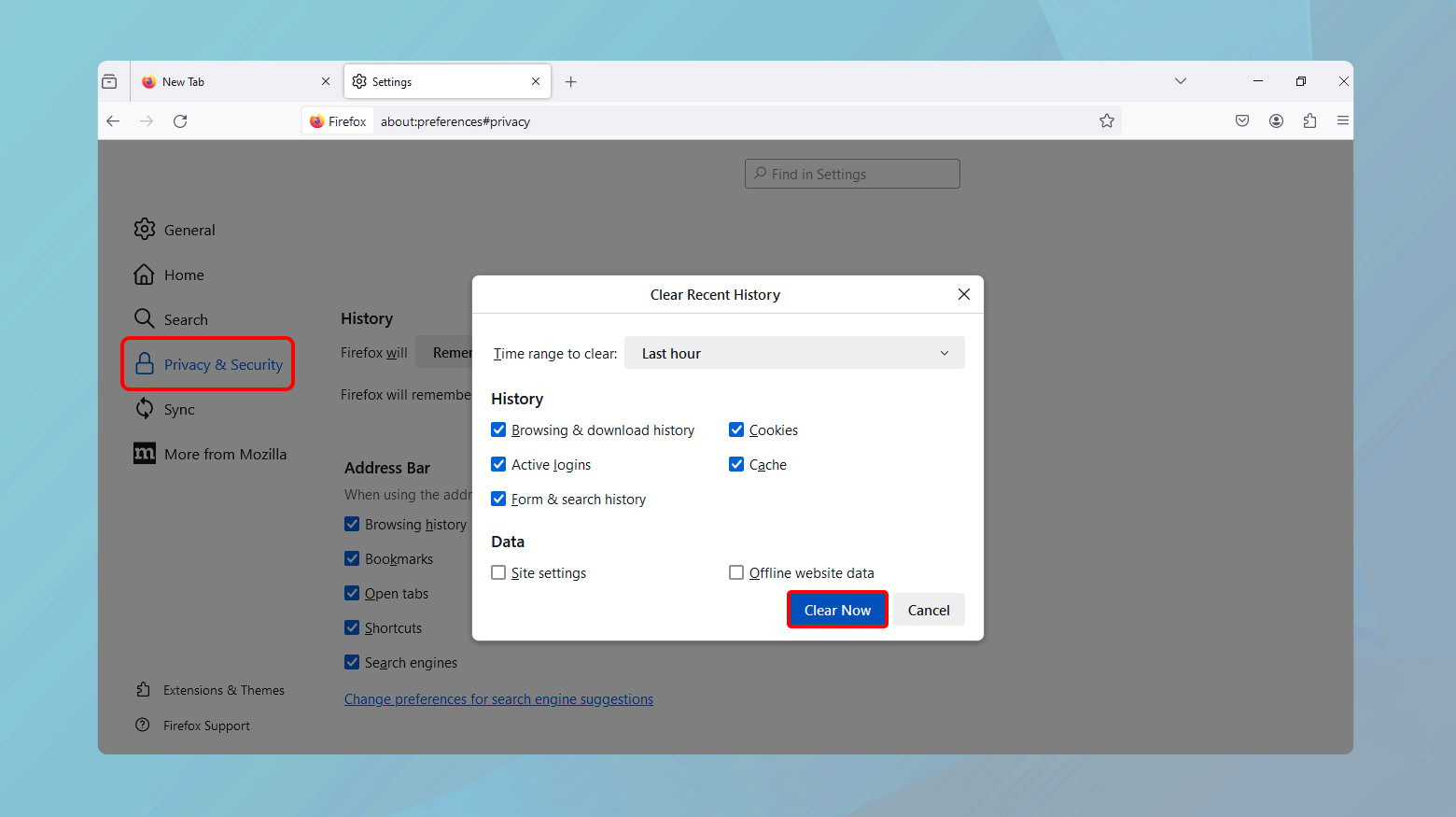
- Haz clic en el icono icono de hamburguesa(tres líneas horizontales) en la esquina superior derecha.
- Selecciona Historiay luego Borrar Historial Reciente.
- Aparecerá una nueva ventana en la que puedes elegir el intervalo de tiempo que deseas borrar y con precisión qué datos eliminar.
Asegúrate de marcar la casilla de Caché. - Hit Borrar ahora para finalizar el proceso.
Después de borrar los datos de tu navegador, intenta volver a visitar el sitio web donde encontraste el err_http2_protocol_error.
Si el problema sigue sin resolverse, esto sugiere que el problema puede no estar totalmente en tu extremo o podría ser más complejo de lo que se pensaba inicialmente.
Prueba el modo incógnito
El modo incógnito o de navegación privada es una función de la mayoría de los navegadores modernos que te permite navegar por Internet sin que tu navegador guarde ninguna información sobre los sitios y páginas que has visitado.
Es como dar a tu navegador una pérdida de memoria a corto plazo.
Y lo que es más importante, cuando utilizas el modo incógnito, tu navegador no utiliza la caché existente, sino que empieza de cero.
Esto significa que puedes comprobar si el almacenamiento en caché es la causa del ERR_HTTP2_PROTOCOL_ERROR sin tener que borrar la caché por completo.
Si el sitio se carga correctamente en modo incógnito, indica que el problema podría residir en los datos almacenados en caché o en las extensiones instaladas en tu modo de navegación habitual.
Este enfoque ayuda a aislar el problema, haciéndote saber que borrar la caché, las cookies o desactivar determinadas extensiones podría resolver el problema, sin tener que recurrir a ello inmediatamente.
Para lanzar una ventana en modo incógnito:
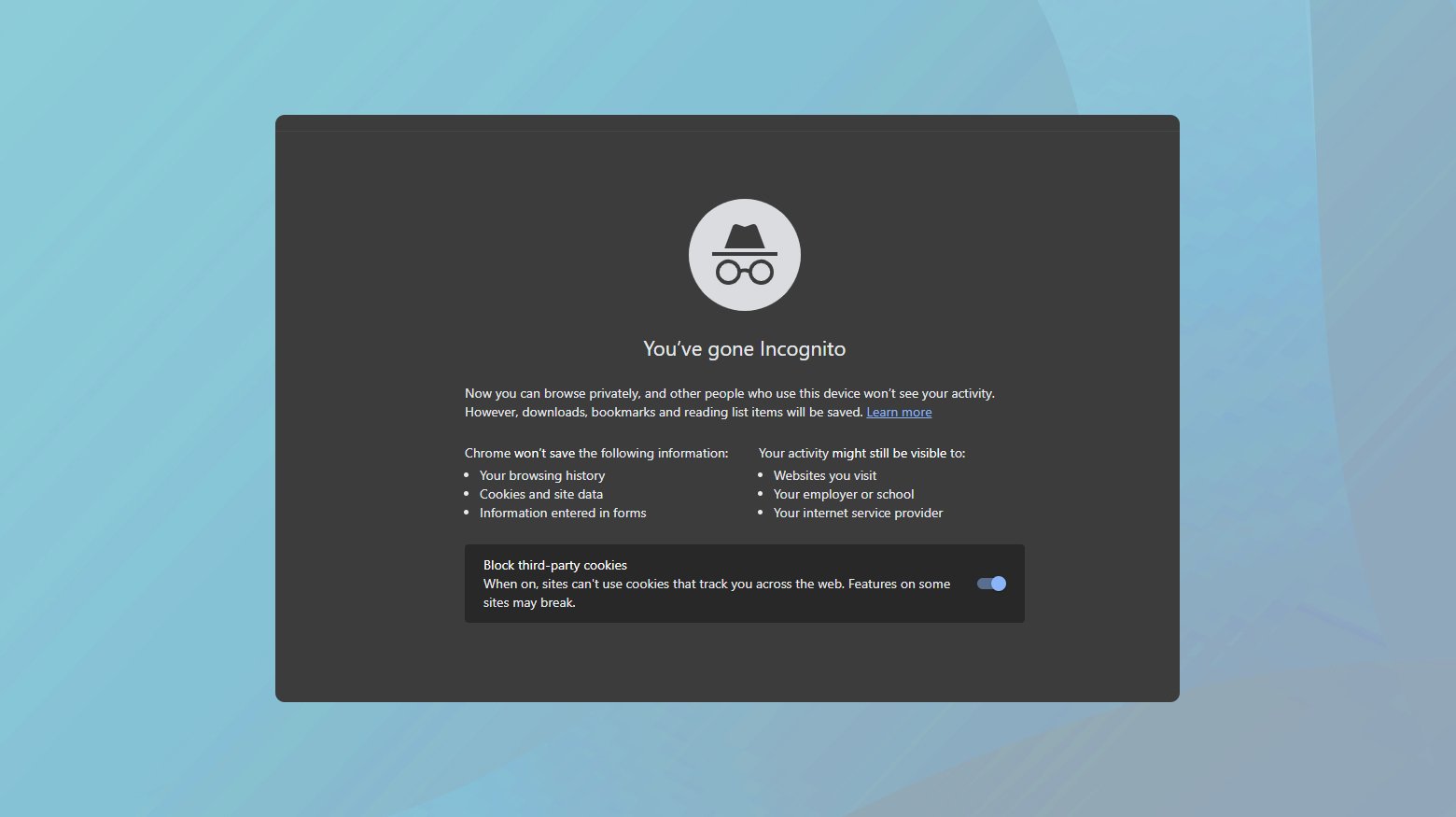
- Haz clic en el icono de menú de tres puntos situado en la esquina superior derecha de tu navegador Google Chrome.
- Selecciona «Nueva ventana de incógnito» en el menú desplegable.
También puedes pulsar Ctrl+Mayús+N (o Cmd+Mayús+N en Mac) como atajo para abrir directamente una nueva ventana de incógnito. - En la ventana de incógnito recién abierta, intenta visitar el sitio web en el que encontraste el ERR_HTTP2_PROTOCOL_ERROR.
Desactiva las extensiones del navegador
Las extensiones añaden funcionalidad a tu navegador, pero también pueden interferir involuntariamente en los procesos de carga de las páginas web o modificar cabeceras importantes que forman parte del protocolo HTTP/2.
Esta interferencia puede provocar errores cuando el navegador intenta comunicarse con un servidor que espera información en un formato específico o mediante determinados procedimientos que la extensión altera o bloquea.
Desactivar extensiones en Google Chrome
Inhabilitar extensiones en Google Chrome es sencillo y puede ayudar a determinar si una extensión está causando tu ERR_HTTP2_PROTOCOL_ERROR.
He aquí cómo hacerlo:
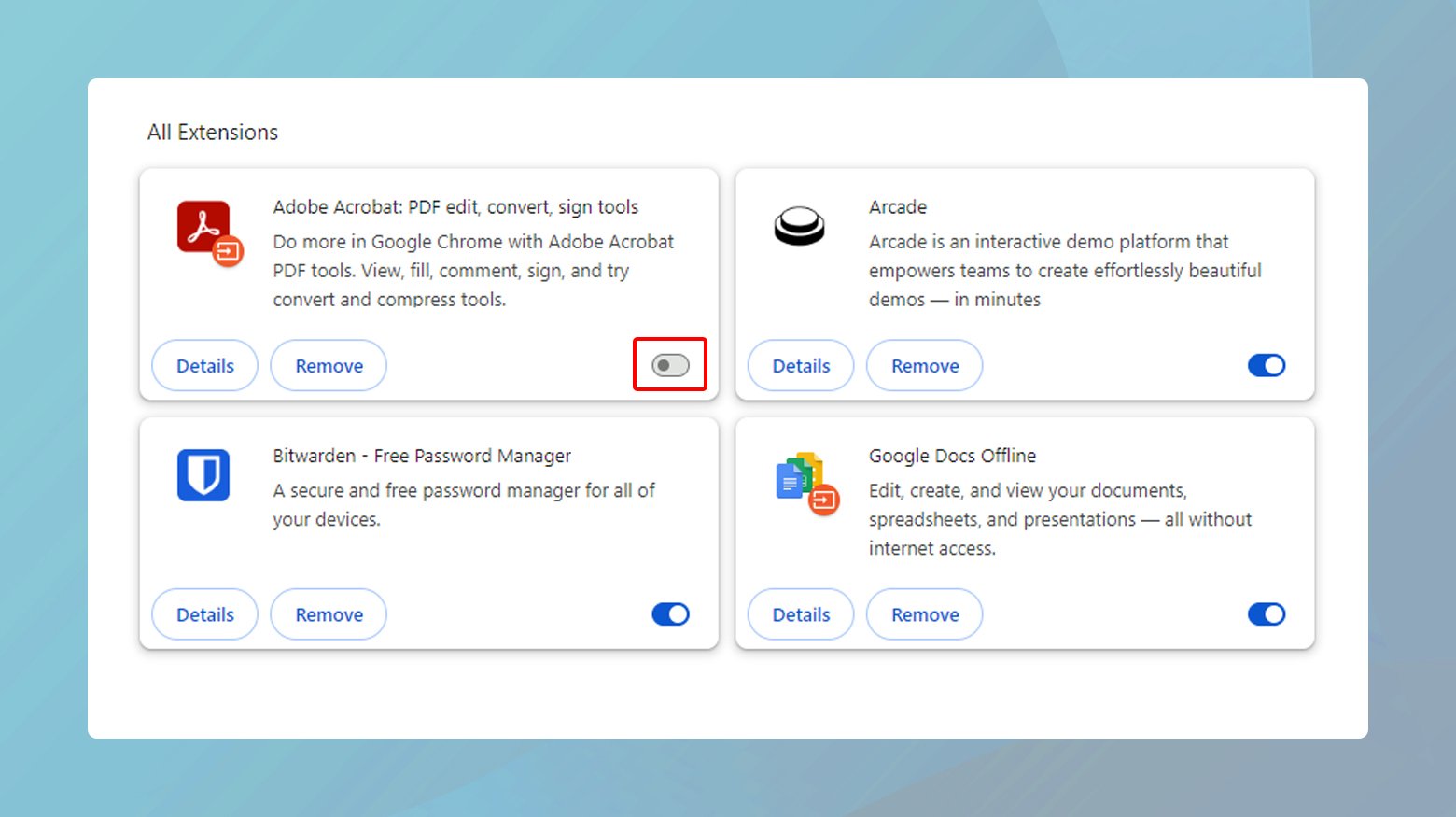
- Abre Google Chrome y haz clic en el menú de tres puntos de la esquina superior derecha.
- Navega hasta Más Herramientas > Extensiones.
Esta acción abrirá una nueva página con una lista de todas las extensiones que has instalado en Chrome. - Verás un interruptor en la esquina inferior derecha de cada cuadro de extensión.
Haz clic en estos interruptores para desactivar cada extensión.
Apagar una extensión no la elimina; simplemente la desactiva temporalmente.
Con todas las extensiones desactivadas, intenta acceder a la página web en la que encontraste el ERR_HTTP2_PROTOCOL_ERROR.
Si la página se carga sin problemas, enhorabuena, ¡has reducido el problema a una (o varias) de tus extensiones!
Para encontrar la extensión problemática:
- Vuelve a la página Extensiones de Chrome.
- Reactiva cada extensión una a una, asegurándote de que pruebas el sitio web después de activar cada una.
Este paso es crucial para identificar qué extensión está causando el conflicto.
Cuando el error reaparezca tras volver a activar una extensión, habrás encontrado la extensión causante del error. Tras identificar la extensión causante del error, tienes varias opciones:Eliminar la extensión: Si no es esencial para tu experiencia de navegación, puedes optar por eliminarla por completo.
Sólo tienes que hacer clic en «Eliminar» en la casilla de la extensión en la página de Extensiones de Chrome.
Comprueba si hay actualizaciones: A veces, el problema es conocido por los desarrolladores, y una actualización podría resolverlo.
Busca una Actualiza de la página Extensiones o visita la página de la extensión en la Chrome Web Store para ver si hay disponible una versión más reciente.Ponte en contacto con el desarrollador: Si la extensión es crucial para tu flujo de trabajo, considera la posibilidad de ponerte en contacto con el desarrollador.
Informar del problema puede ayudarles a identificar y solucionar el conflicto con el protocolo HTTP/2.
Desactiva el protocolo QUICK
QUIC pretende mejorar los protocolos más antiguos reduciendo el tiempo de establecimiento de la conexión, mejorando el control de la congestión y proporcionando mayor seguridad mediante la encriptación.
Aunque estos objetivos son admirables, la realidad es que sólo una fracción de los sitios web han configurado sus servidores para gestionar el tráfico QUIC.
Esta laguna en el soporte del protocolo puede provocar incompatibilidades entre tu navegador (el cliente) y el servidor web, manifestándose como ERR_HTTP2_PROTOCOL_ERROR.
La idea de desactivar QUIC en tu navegador es forzarlo a recurrir a los protocolos HTTP/2 o incluso HTTP/1.1, más ampliamente soportados, eludiendo así el problema de la compatibilidad.
Es un poco como cambiar a un idioma más hablado cuando descubres que tu primera opción no se entiende.
Pasos para desactivar QUIC en Google Chrome
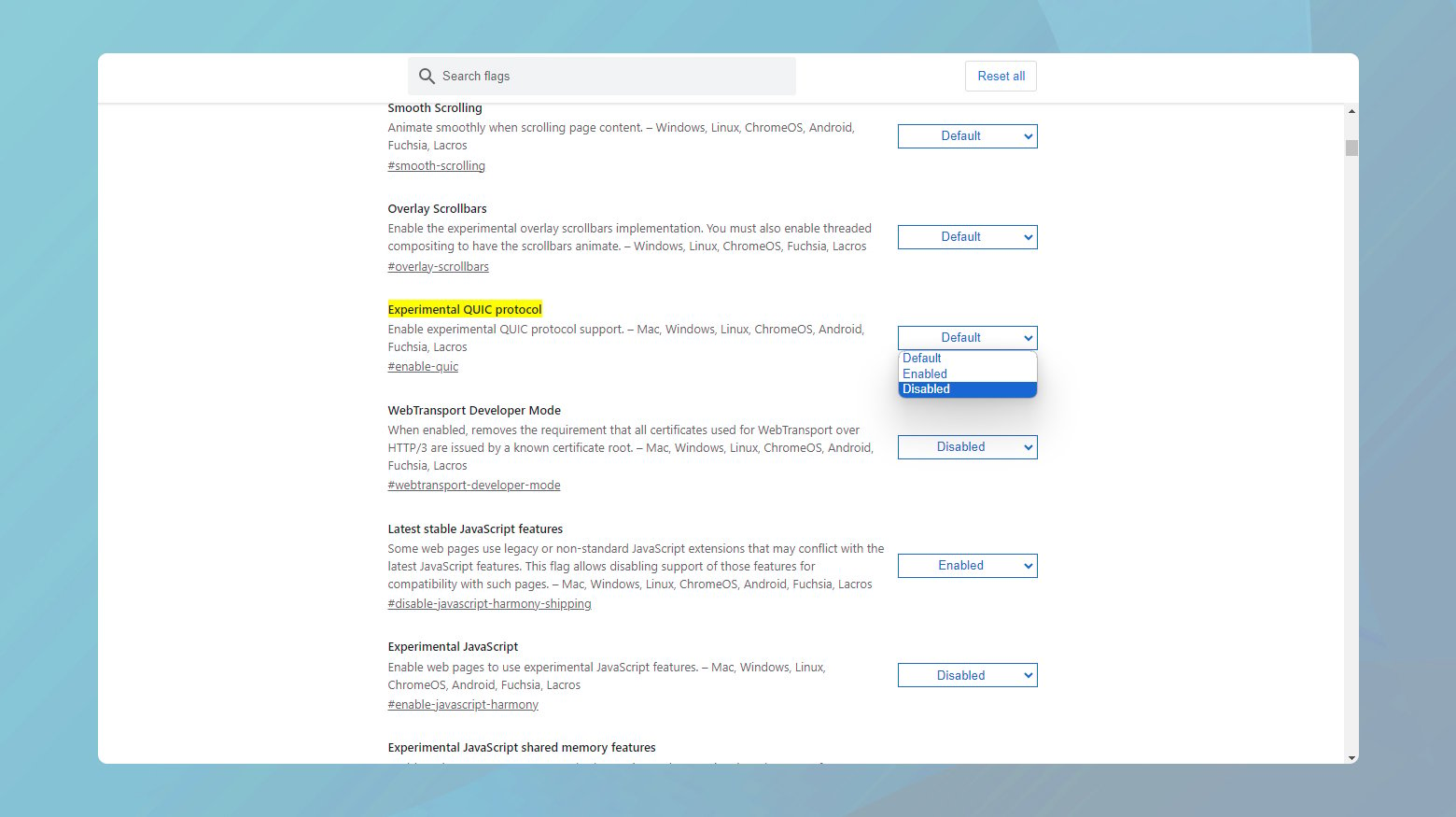
- Inicia Google Chrome y escribe chrome://flags/#enable-quic en la barra de direcciones.
Esto te llevará directamente a las funciones experimentales de Chrome relacionadas con QUIC. - Deberías ver resaltado el ajuste de protocolo QUIC Experimental.
Puede estar configurado como Predeterminado o Activado. - Haz clic en el menú desplegable situado junto a este ajuste y cámbialo a Desactivado.
- Tras realizar este cambio, Chrome te pedirá que reinicies el navegador para aplicar la configuración.
Pulsa el botón Relanza el botón para hacerlo.
Desactivar QUIC obliga a tu navegador a utilizar protocolos más antiguos y estables al establecer conexiones con servidores web.
Es importante tener en cuenta que desactivar QUIC es más una solución provisional que una solución permanente.
A medida que las tecnologías web evolucionen y la adopción de QUIC se generalice, es posible que con el tiempo quieras volver a habilitar QUIC para aprovechar sus ventajas.
Además, si descubres que desactivar QUIC resuelve tu problema, puede que merezca la pena informar del problema de compatibilidad al propietario del sitio web.
Puede que tengan que actualizar la configuración de sus servidores para que sean más compatibles con los protocolos modernos.
Restablecer el navegador al estado por defecto
Google Chrome, como cualquier software sofisticado, puede acumular fallos o ver alterada su configuración inadvertidamente con el tiempo.
Estos pequeños cambios pueden no ser perceptibles al principio, pero pueden provocar problemas importantes, incluido el temido ERR_HTTP2_PROTOCOL_ERROR.
Afortunadamente, restablecer la configuración predeterminada de Chrome puede solucionar estos problemas.
Restablecer Chrome hace algo más que borrar tu historial de navegación o tus marcadores (aunque es importante tener en cuenta que puede hacer estas cosas, así que procede con precaución).
Borra cualquier cambio en la configuración, las extensiones y otras personalizaciones que hayas realizado o que se hayan realizado sin tu conocimiento.
Este borrón y cuenta nueva puede resolver conflictos o errores causados por ajustes mal configurados o extensiones problemáticas.
Consideraciones antes de reiniciar
Aunque restablecer Chrome puede resolver muchos problemas, es un paso importante que eliminará tus personalizaciones:Haz una copia de seguridad de la información importante: Si tienes marcadores, contraseñas u otros datos que no quieras perder, asegúrate de hacer una copia de seguridad o sincronizarlos con tu cuenta de Google.Reinstalación de extensiones: Tendrás que reinstalar las extensiones que estuvieras utilizando.
Esta puede ser una buena oportunidad para evaluar qué extensiones son realmente necesarias, ya que demasiadas pueden ralentizar tu navegador.
Cómo restablecer la configuración de Google Chrome
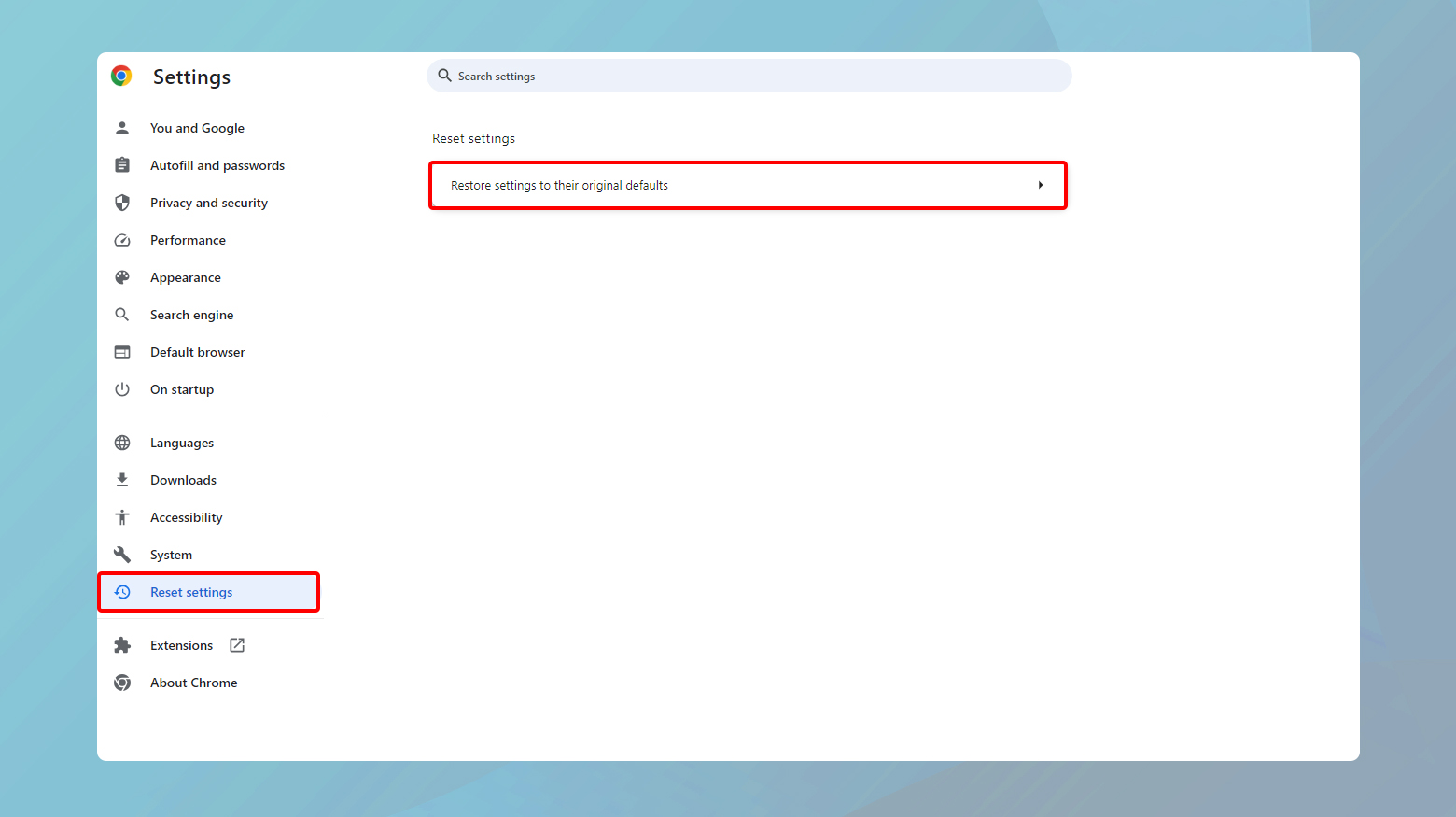
Para devolver tu Chrome a su estado original:
- Haz clic en los tres puntos de la esquina superior derecha del navegador y, a continuación, selecciona Configuración.
- Desplázate hacia abajo y haz clic en Avanzado para ampliar las opciones de configuración avanzada.
Busca la sección Restablecer y limpiar en la barra lateral izquierda y haz clic en ella. - Aquí, encontrarás una opción que dice Restablecer la configuración original.
Click on this option.
Chrome te pedirá que confirmes que deseas restablecer tu configuración.
Te advertirá sobre los datos que se borrarán, como las preferencias de tu motor de búsqueda, las pestañas ancladas y las extensiones.
Si estás listo para continuar, haz clic en Restablecer ajustes
Restablecer funciones experimentales
Además de la configuración general, Chrome tiene una página dedicada a las funciones experimentales, accesible a través de chrome://flags/.
Estas funciones no forman parte de la versión estable y a veces pueden causar problemas: Para acceder a estas funciones:
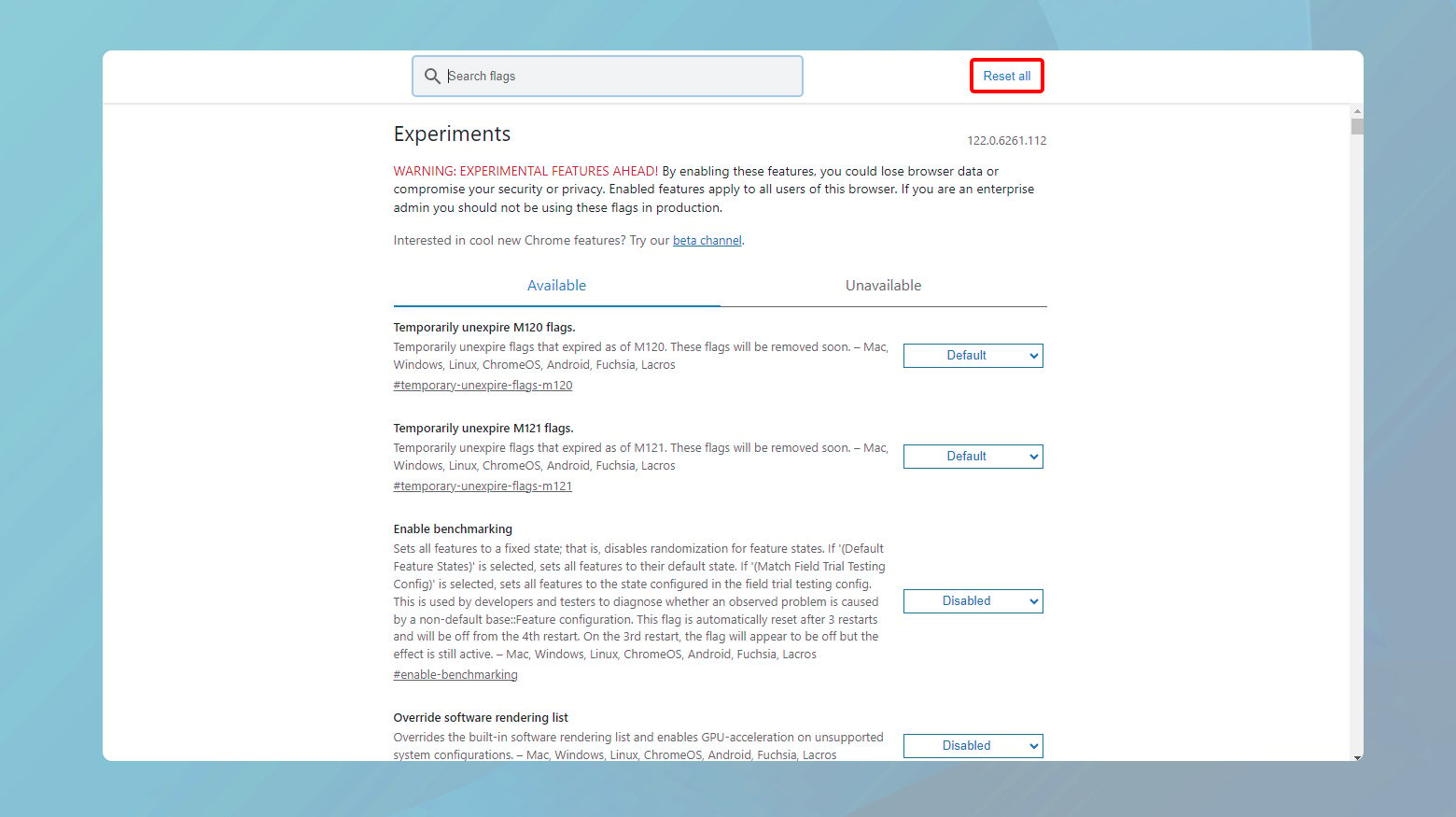
- Introduce chrome://banderas/ en la barra de direcciones de Chrome y pulsa Intro.
- En la parte superior de la página, verás un botón que dice Restablecer todo.
Clicking this will revert all experimental features to their default state. - Para que los cambios surtan efecto, deberás reiniciar tu navegador.
Normalmente, Chrome te pedirá que lo hagas después de restablecer las banderas.
Reinstalar Chrome
Si has probado incansablemente todos los métodos, desde borrar la caché hasta desactivar las extensiones, reinstalar Chrome puede solucionar problemas que están profundamente arraigados en la propia aplicación, problemas que no se solucionan con ajustes de configuración o actualizaciones.
Este proceso elimina cualquier archivo dañado y reinstala una versión limpia y actualizada de Chrome, eliminando potencialmente el error que causa el ERR_HTTP2_PROTOCOL_ERROR.
Antes de empezar
Reinstalar Chrome tiene el coste de perder los datos de tu navegador, incluidos los marcadores, el historial y las contraseñas guardadas, a menos que los hayas sincronizado con tu cuenta de Google.
Aquí tienes algunos consejos antes de proceder:
Haz copias de seguridad de datos importantes: Asegúrate de hacer una copia de seguridad de cualquier información importante.
Si has iniciado sesión en Chrome con tu cuenta de Google, muchos de tus datos se sincronizarán y podrán restaurarse tras la reinstalación.
Anota las ampliaciones: Haz una lista de las extensiones que utilizas, ya que tendrás que volver a instalarlas manualmente después de reinstalar Chrome.
Desinstalar Google Chrome
![]() Windows
Windows
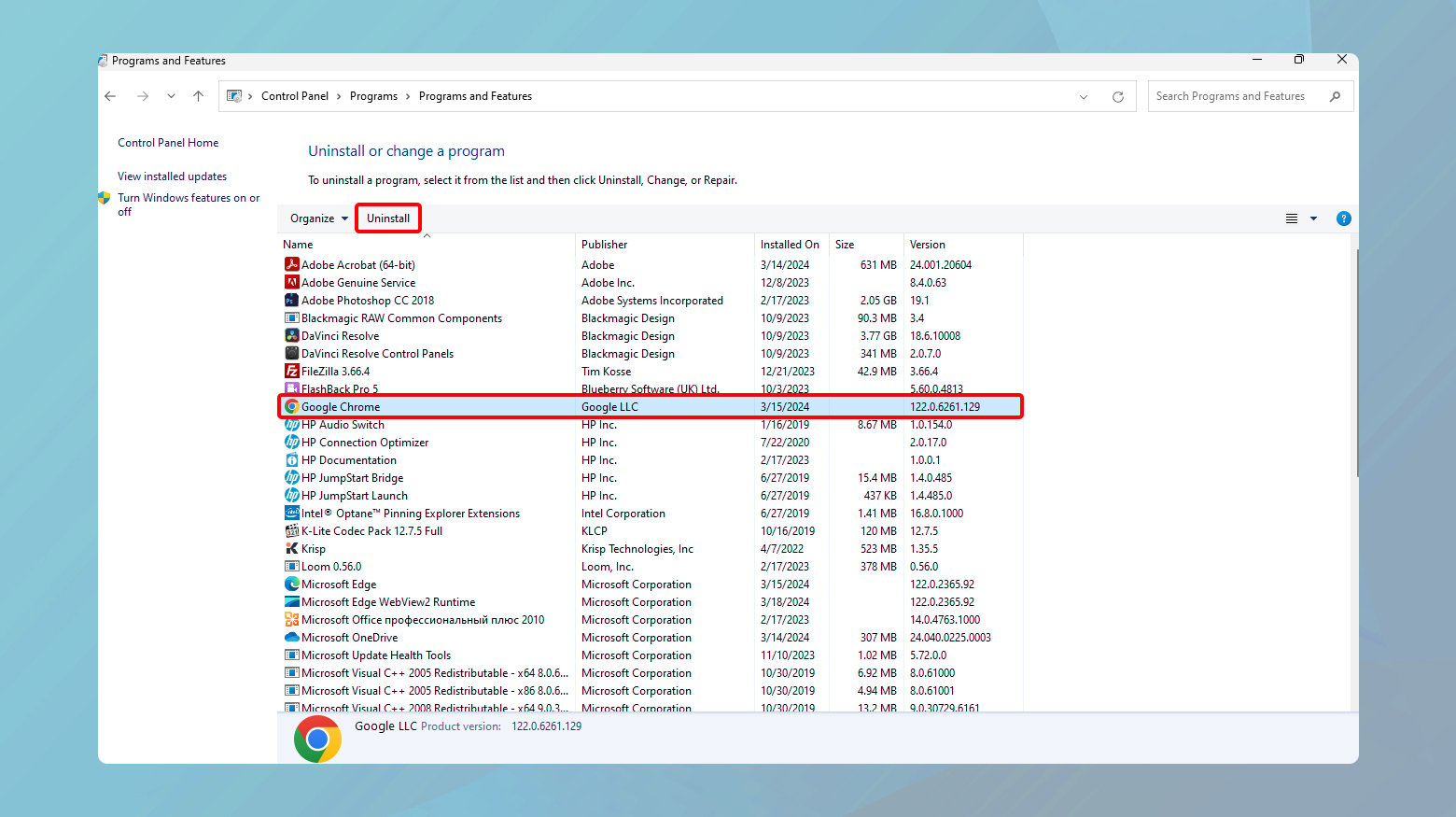
- Pulsa el botón Inicio de Windows y busca el Panel de Control, luego ábrelo.
- En la sección Programas, busca y haz clic en Desinstalar un programa.
- Desplázate por la lista de programas instalados hasta que encuentres Google Chrome.
Haz clic con el botón derecho sobre él y selecciona Desinstalar.
Sigue las indicaciones para completar la desinstalación.
![]() macOS
macOS
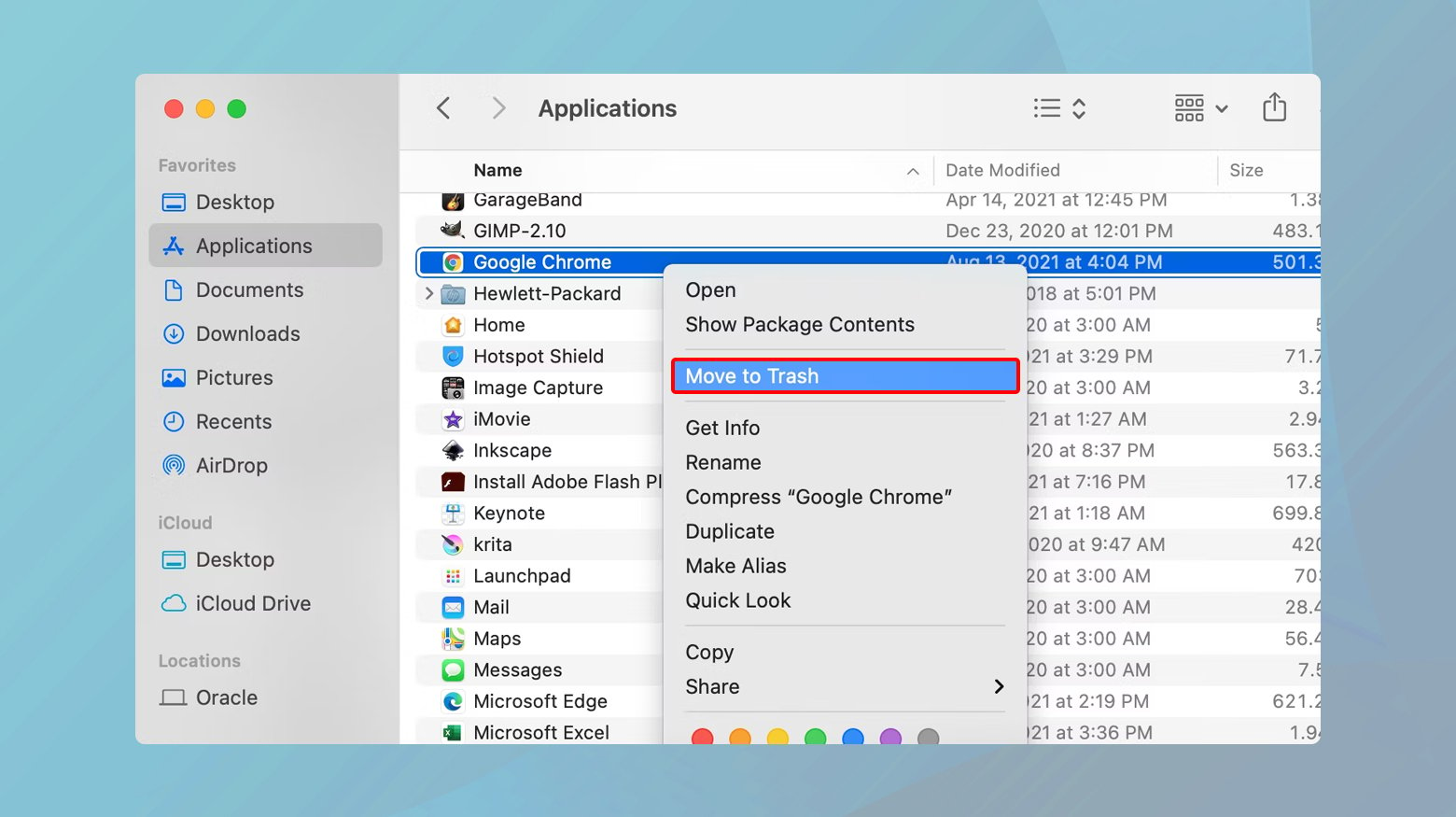
- Abre el Finder y ve a la carpeta Aplicaciones.
Busca Google Chrome, haz clic en él, mantenlo pulsado y arrástralo a la Papelera (o haz clic con el botón derecho y selecciona Mover a la Papelera). - Abre de nuevo el Finder y en la barra de menús, selecciona Ir > Ve a Carpeta.
Escribe ~/Library/Google y pulsa Intro.
Localiza la carpeta GoogleSoftwareUpdate y elimínala moviéndola a la Papelera.
Reinstalar Chrome
Después de desinstalar Chrome con éxito, volver a instalarlo es sencillo:
- Visita el sitio web oficial de Google Chrome utilizando otro navegador.
Descarga el instalador de Chrome. - Abre el archivo descargado y sigue las instrucciones en pantalla para instalar Chrome en tu dispositivo.
Say goodbye to website errors
Achieve peace of mind with 99.99% uptime on 10Web Managed
WordPress Hosting, powered by Google Cloud.
Soluciones de dispositivos y redes
Hemos visto cómo resolver el ERR_HTTP2_PROTOCOL_ERROR en el navegador.
Sin embargo, el origen del error no siempre es el navegador.
Aquí tienes algunas soluciones para solucionar problemas de dispositivos y redes.
Comprueba la fecha y hora del dispositivo
Lo creas o no, algo tan sencillo como tener mal configuradas la fecha y la hora en tu dispositivo puede provocar problemas desconcertantes como el ERR_HTTP2_PROTOCOL_ERROR.
Cada vez que tu dispositivo se comunica con un servidor web (por ejemplo, cuando accedes a un sitio web), envía y recibe paquetes de datos sellados con la fecha y hora actuales.
Estas marcas de tiempo ayudan a gestionar conexiones seguras y a garantizar la integridad de los datos.
Si el reloj de tu dispositivo no está sincronizado, el servidor podría rechazar estos paquetes, temiendo un riesgo para la seguridad.
Este desajuste puede provocar varios errores, entre ellos el ERR_HTTP2_PROTOCOL_ERROR, ya que interrumpe el flujo de comunicación fluido que pretende establecer el protocolo HTTP/2.
 Windows
Windows
Para los usuarios de Windows, asegurarse de que tu dispositivo va por buen camino en cuanto al tiempo es sencillo:
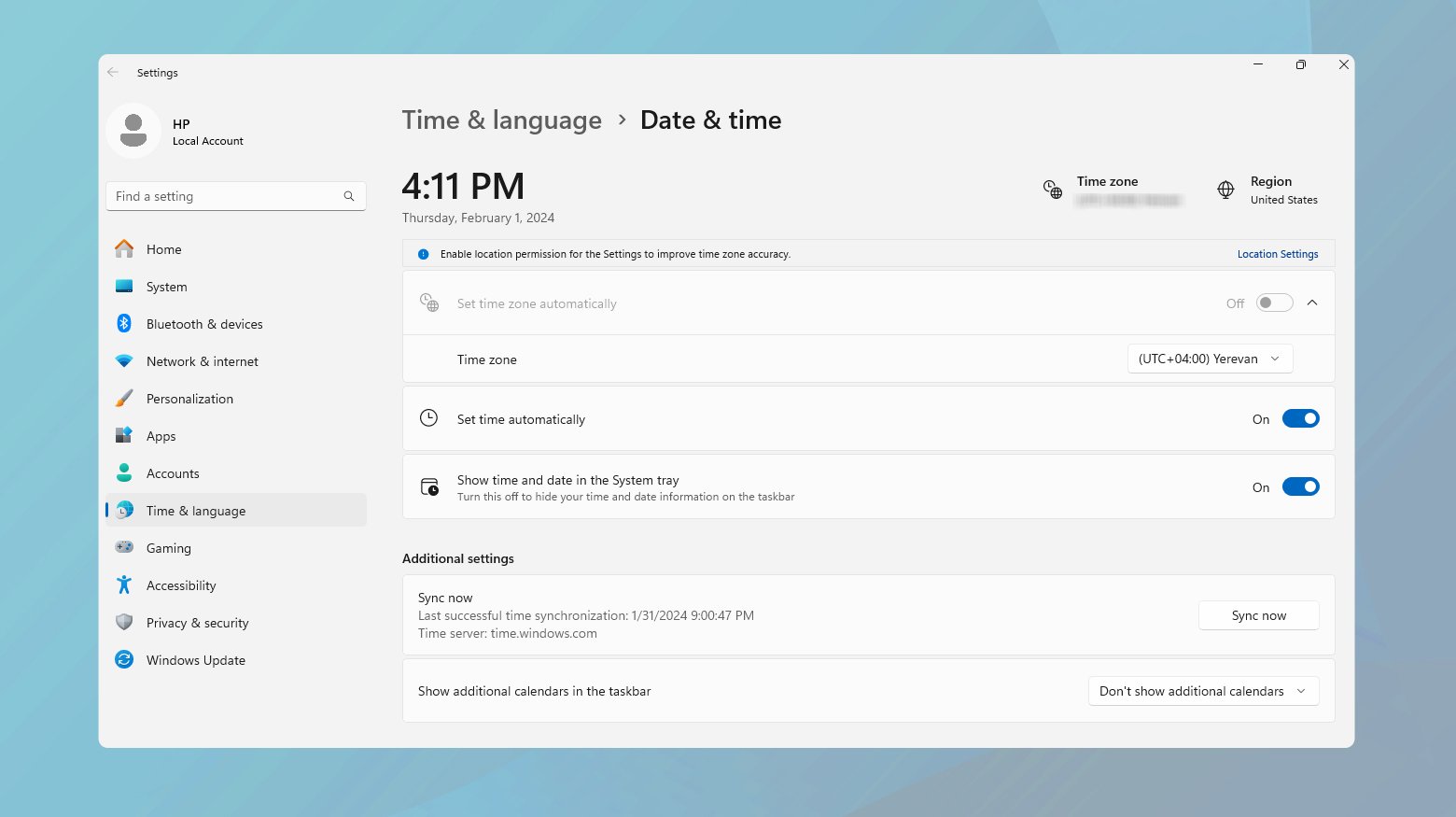
- Haz clic con el botón derecho del ratón en el reloj de la esquina inferior derecha del escritorio y selecciona Ajustar fecha/hora
- Si la Ajustar hora automáticamente está activada pero muestra una hora incorrecta, desactívala.
- Asegúrate de que la configuración de la zona horaria coincide con tu ubicación actual.
- Pulsa Cambiar en Ajustar la fecha y la hora manualmente.
En la ventana emergente, ajusta la fecha y la hora a los valores correctos.
 Mac
Mac
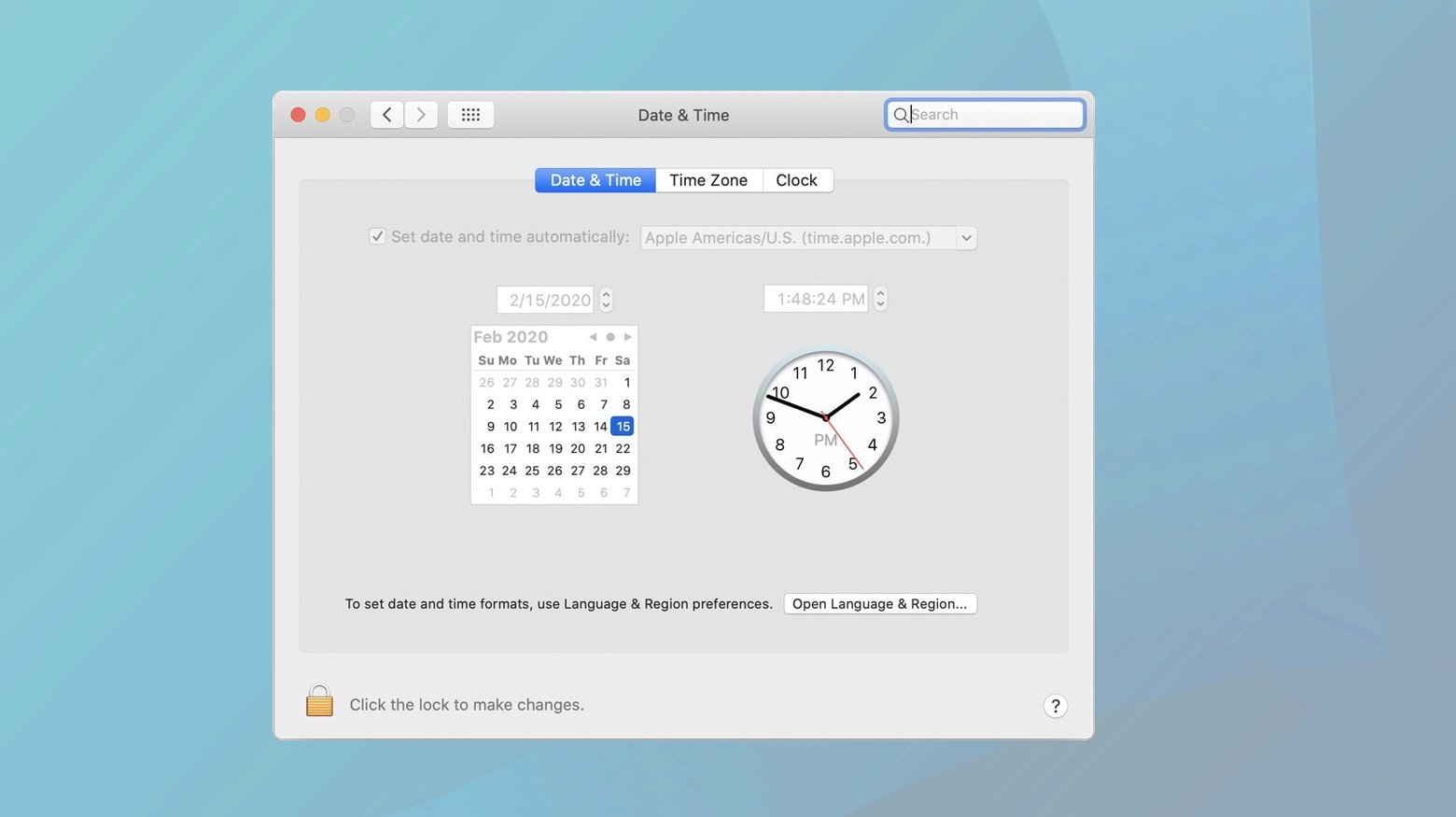
Los usuarios de Mac también pueden ajustar fácilmente la configuración de fecha y hora de su sistema:
- Haz clic en el menú Apple y selecciona Preferencias del Sistema.
- Pulsa en Fecha y Hora.
- Pulsa el icono del candado en la esquina inferior izquierda para permitir los cambios (puede que tengas que introducir tu contraseña).
- Desmarca Establecer fecha y hora automáticamente e introduce manualmente la fecha y hora correctas.
Una vez que hayas corregido la fecha y la hora de tu dispositivo, vuelve a probar el navegador web.
Intenta acceder a la página web en la que encontraste el ERR_HTTP2_PROTOCOL_ERROR.
Mantener actualizado tu dispositivo
Tanto si usas macOS como Windows, mantener actualizado tu sistema operativo es crucial para garantizar la compatibilidad con las últimas tecnologías web, incluido el protocolo HTTP/2.
Las actualizaciones del sistema operativo desempeñan un papel fundamental para mantener la armonía entre tu dispositivo y la web en constante evolución.
Garantizan que el software de tu sistema pueda comunicarse eficazmente con sitios web nuevos y actualizados, evitando conflictos que puedan dar lugar a errores.
Las actualizaciones regulares también mejoran la seguridad, dificultando que entidades malintencionadas exploten vulnerabilidades.
 macOS
macOS
Antes de lanzarte a actualizar tu macOS, es aconsejable realizar una copia de seguridad para salvaguardar tus datos.
Puedes hacerlo utilizando Time Machine o el método de copia de seguridad que prefieras.
Una vez que tus datos estén seguros, sigue estos pasos para actualizar tu macOS:
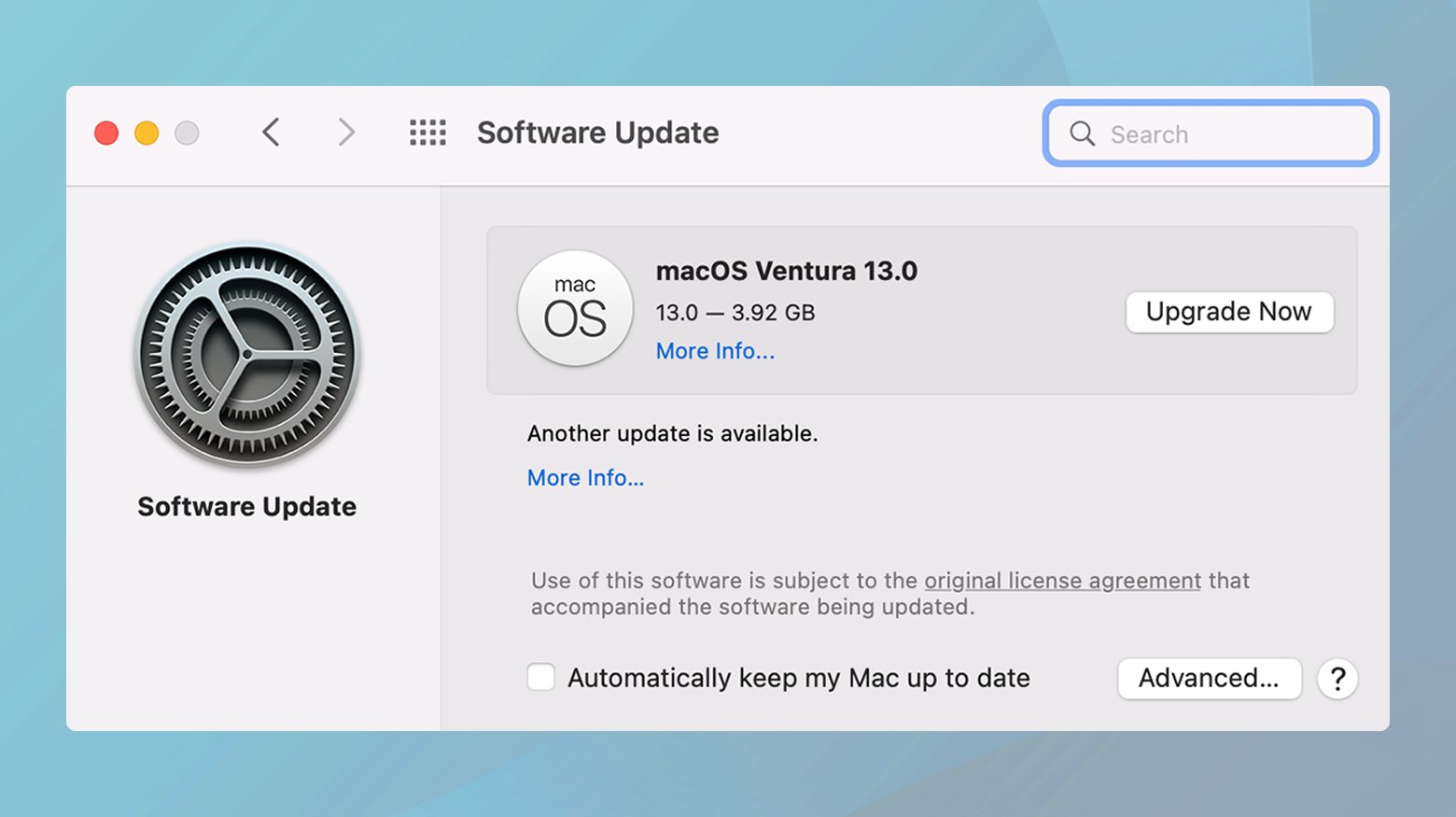
- Haz clic en el menú Apple de la esquina superior izquierda de tu pantalla y selecciona Preferencias del Sistema.
- Desde ahí, busca y haz clic en Actualización de Software
- Si hay actualizaciones disponibles, las verás enumeradas en esta ventana.
Haz clic en Actualizar ahora para iniciar el proceso de instalación.
Es posible que tu Mac tenga que reiniciarse, así que prepárate para guardar cualquier trabajo y cerrar las aplicaciones antes de continuar.
 Windows
Windows
Windows también lanza con frecuencia actualizaciones para mejorar el rendimiento y la seguridad.
A continuación te explicamos cómo puedes asegurarte de que tu dispositivo Windows está actualizado:
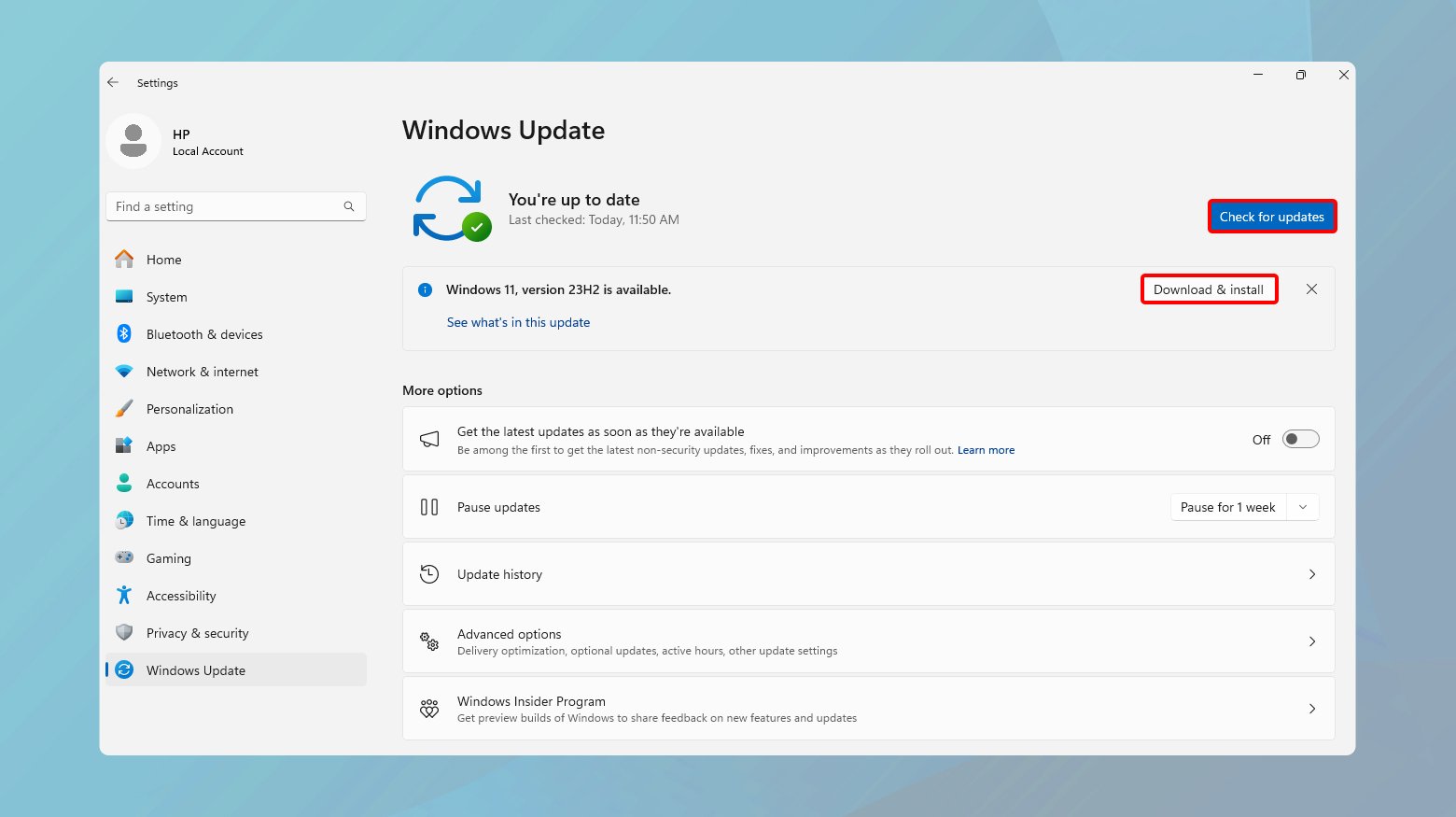
- Haz clic en el menú Inicio y ve a Configuración > Actualización y Seguridad > Windows Update.
- Haz clic en Buscar actualizaciones para ver si hay alguna disponible.
Si las hay, se descargarán automáticamente y se te pedirá que las instales.
De nuevo, prepárate para que tu dispositivo se reinicie durante este proceso.
Una vez actualizado tu dispositivo, es hora de volver a visitar el sitio web donde te encontraste con el ERR_HTTP2_PROTOCOL_ERROR.
Con las últimas actualizaciones instaladas, tu sistema operativo debería ser ahora totalmente compatible con los estándares web actuales, incluidos los necesarios para una comunicación HTTP/2 fluida.
Vaciar la caché DNS
El DNS actúa como la guía telefónica de Internet, traduciendo los nombres de los sitios web en direcciones IP que los ordenadores utilizan para comunicarse.
Con el tiempo, tu dispositivo almacena (o «cachea») estos datos DNS para acelerar el acceso futuro a los sitios web.
Sin embargo, si estos datos almacenados en caché se vuelven obsoletos o se corrompen, pueden provocar errores como el que estás sufriendo.
Al vaciar la caché DNS se elimina toda la información de búsqueda DNS guardada, obligando a tu ordenador a recuperar datos nuevos la próxima vez que intentes acceder a un sitio web.
Este proceso puede resolver discrepancias o errores que se producen cuando los datos DNS almacenados en caché no coinciden con los detalles actuales del sitio web que intentas visitar.
 macOS
macOS
Para los usuarios de macOS, el Terminal proporciona una forma directa de actualizar tu caché DNS:
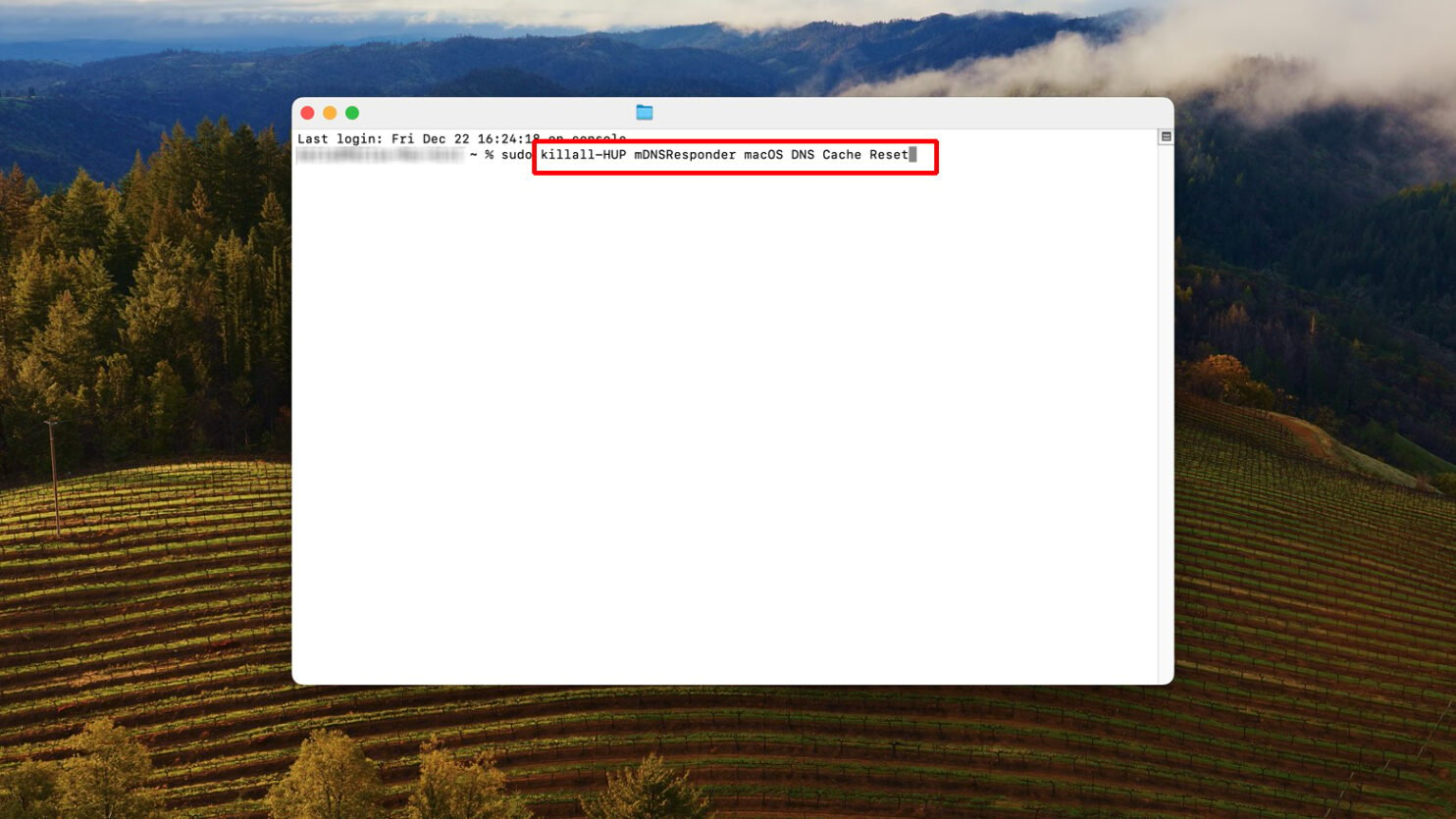
- Puedes encontrar Terminal en la carpeta Utilidades, que se encuentra en la carpeta Aplicaciones.
Alternativamente, utiliza Spotlight (Cmd + Espacio) y escribe Terminal. - Escribe el siguiente comando en la ventana Terminal:
sudo killall -HUP mDNSResponder
Este comando indica al sistema que reinicie el servicio DNS enviando un comando Colgar al proceso mDNSResponder, borrando así la caché.
Es probable que se te pida que introduzcas tu contraseña de administrador para autorizar el comando.
Escríbela y pulsa Intro.
No verás los caracteres mientras escribes, lo cual es normal en Terminal.
El comando para vaciar la caché DNS puede variar dependiendo de tu versión de macOS.
Merece la pena buscar el comando específico para tu versión de macOS si el comando anterior no funciona.
Cada versión principal de macOS tiene sus matices a la hora de gestionar la caché DNS.
 Windows
Windows
Los usuarios de Windows pueden vaciar su caché DNS a través del Símbolo del sistema con un simple comando:
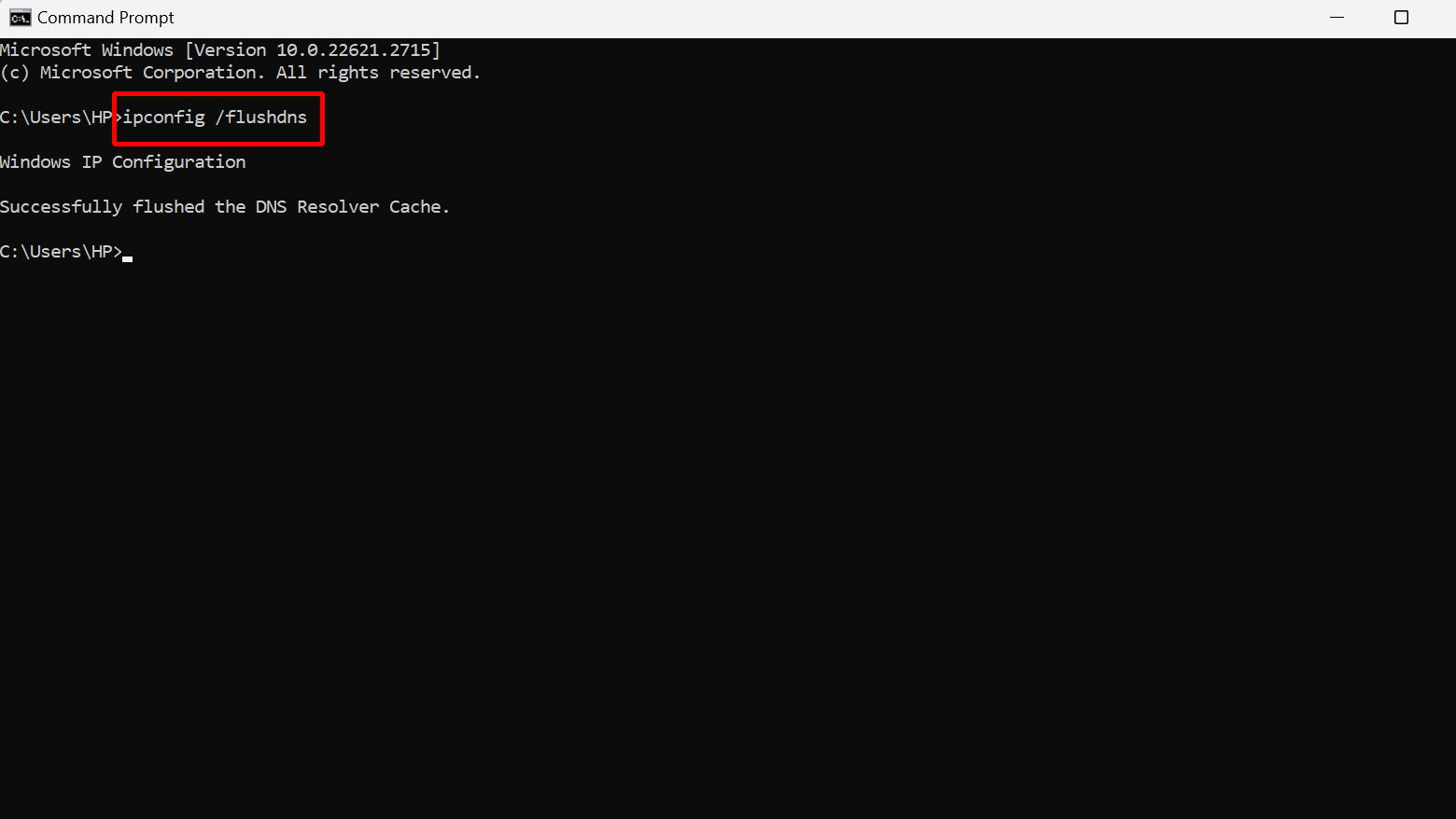
- Pulsa la tecla de Windows, escribe cmd y pulsa Intro.
No necesitas ejecutarlo como administrador para esta tarea. - En la ventana Símbolo del sistema, escribe el siguiente comando y pulsa Intro:
ipconfig /flushdns
Si el vaciado se ha realizado correctamente, verás un mensaje que dice, Se ha vaciado correctamente la caché del DNS Resolver.
Después de vaciar tu caché DNS, intenta acceder a la página web que antes mostraba el ERR_HTTP2_PROTOCOL_ERROR.
En muchos casos, esto refresca la conexión, permitiendo que tu navegador se comunique eficazmente con el sitio web.
Equilibrar la seguridad y el acceso
El software antivirus utiliza un complejo conjunto de reglas y bases de datos para identificar posibles amenazas.
Aunque esto es abrumadoramente beneficioso, en ocasiones puede interpretar erróneamente el comportamiento de sitios web o aplicaciones legítimos como maliciosos.
Esta postura proactiva puede dar lugar a falsos positivos, en los que se marcan o bloquean entidades no amenazadoras, lo que puede provocar errores como ERR_HTTP2_PROTOCOL_ERROR al intentar acceder a determinados sitios.
Comprobar las notificaciones del antivirus y la lista de cuarentena
Para determinar si tu antivirus es el origen de tus problemas de navegación, empieza por investigar sus notificaciones y su lista de cuarentena:
- La mayoría de los programas antivirus te avisarán de posibles amenazas y acciones mediante notificaciones.
Acceder a ellas variará en función de tu software, pero suelen encontrarse dentro de la propia aplicación antivirus o a través del área de notificaciones de tu ordenador. - La lista de cuarentena es un área de espera para los archivos y programas que tu antivirus ha marcado como sospechosos.
Dentro de tu aplicación antivirus, busca una sección etiquetada como Cuarentena o Amenazas detectadas.
Here, you’ll find items the software has restricted.
Qué hacer si se marcan las solicitudes legítimas
Si detectas que tu antivirus marca un sitio web o una aplicación en la que confías, tienes un par de opciones:
- Si estás seguro de que el sitio o la aplicación son seguros, considera desactivar temporalmente el antivirus para acceder a ellos.
Sin embargo, procede con precaución: asegúrate de que estás absolutamente seguro de la seguridad de aquello a lo que accedes.
Para desactivar el antivirus, busca una opción en la configuración del software.
Recuerda volver a activar la protección lo antes posible. - Una opción más segura es poner en la lista blanca (o excluir) el sitio o aplicación concretos dentro de la configuración de tu antivirus.
Esto indica a tu antivirus que confíe y permita futuras actividades relacionadas con él.
El proceso para crear una lista blanca varía según el software, así que consulta la documentación de ayuda de tu antivirus para obtener instrucciones precisas.
Aunque ajustar la configuración de tu antivirus puede resolver los problemas de acceso, es vital que vayas con cuidado.
Internet está plagado de amenazas reales, y tu antivirus es una línea de defensa fundamental.
Cualquier ajuste en su funcionamiento debe hacerse con criterio, comprendiendo claramente los riesgos potenciales que conlleva.
Reflexiones finales
A lo largo de nuestro blog, hemos explorado varias estrategias para solucionar y potencialmente resolver el ERR_HTTP2_PROTOCOL_ERROR.
Empezando por correcciones sencillas como actualizar la página y actualizar el navegador, nos adentramos en soluciones más técnicas, como borrar la caché y las cookies, desactivar las extensiones e incluso ajustar la configuración del sistema, como la fecha y la hora.
También exploramos ajustes relacionados con la red, como vaciar la caché DNS y asegurar la compatibilidad del sistema mediante actualizaciones.
Reconociendo el impacto potencial del software antivirus en el acceso a la web, concluimos con consejos para equilibrar las medidas de seguridad con la necesidad de un acceso sin restricciones a los sitios web.
Este viaje subraya la naturaleza polifacética de los problemas de navegación web y destaca la importancia de un enfoque sistemático de la resolución de problemas, haciendo hincapié en el equilibrio entre seguridad y funcionalidad en el ámbito digital.
Say goodbye to website errors
Achieve peace of mind with 99.99% uptime on 10Web Managed
WordPress Hosting, powered by Google Cloud.