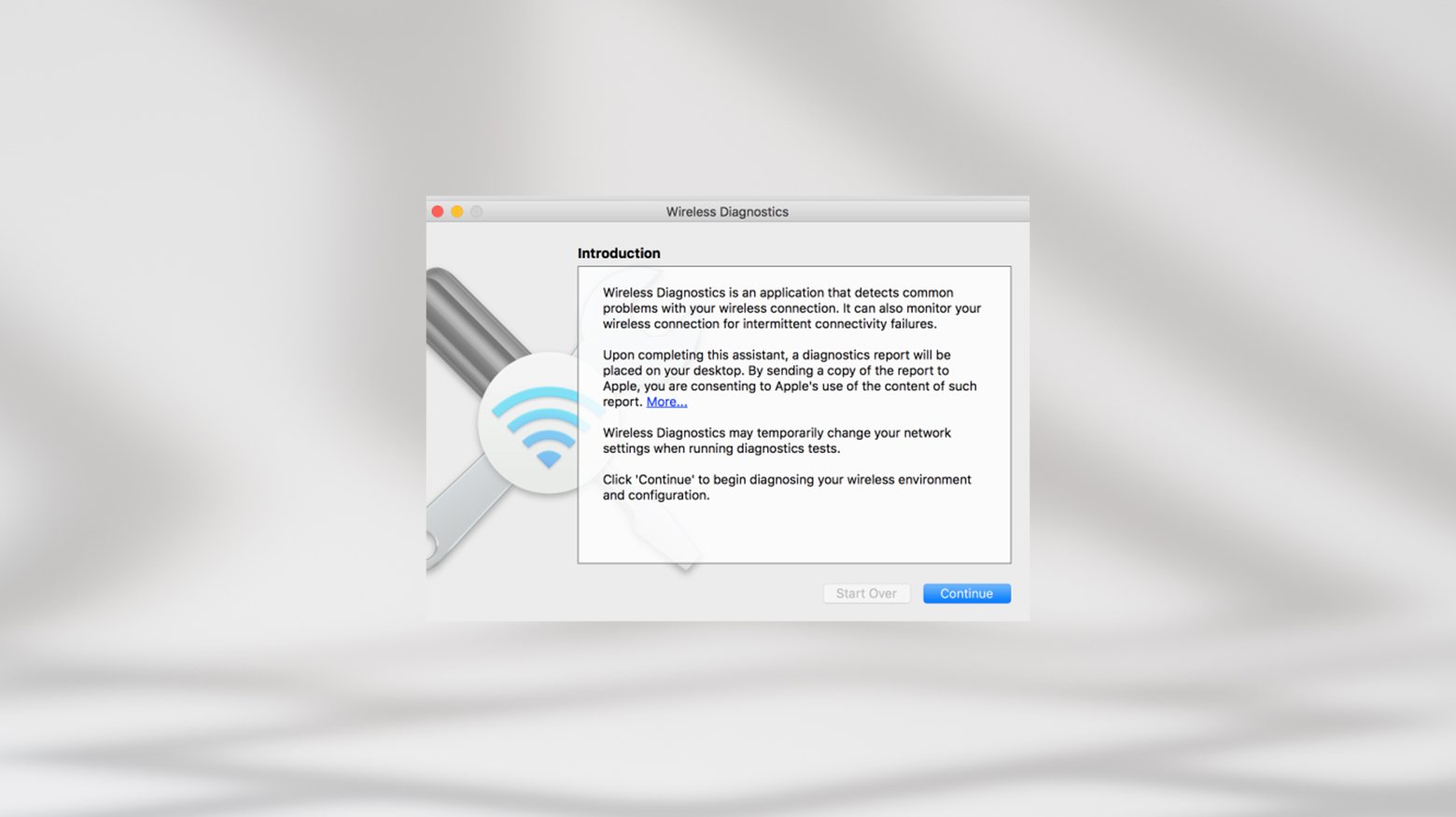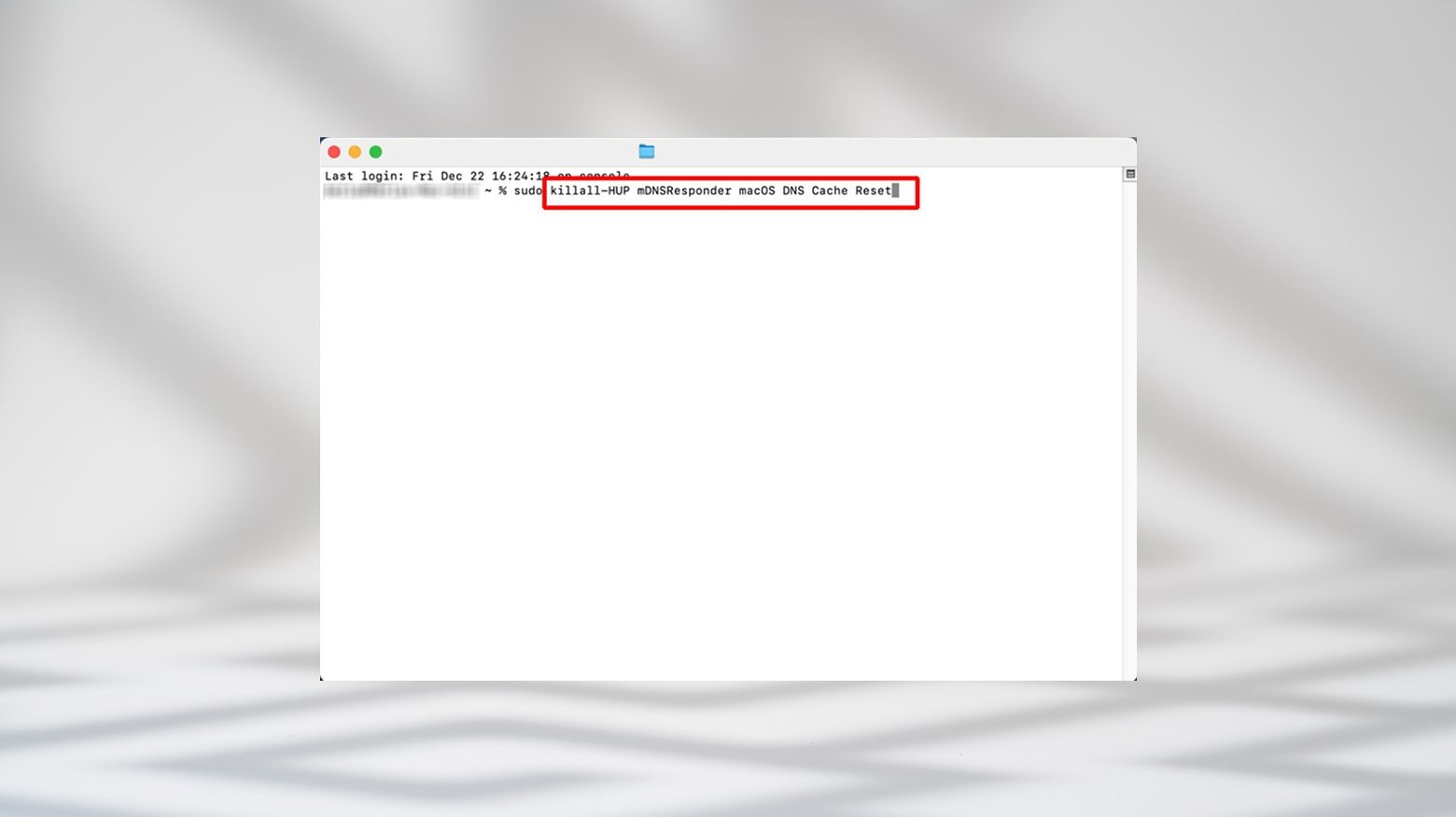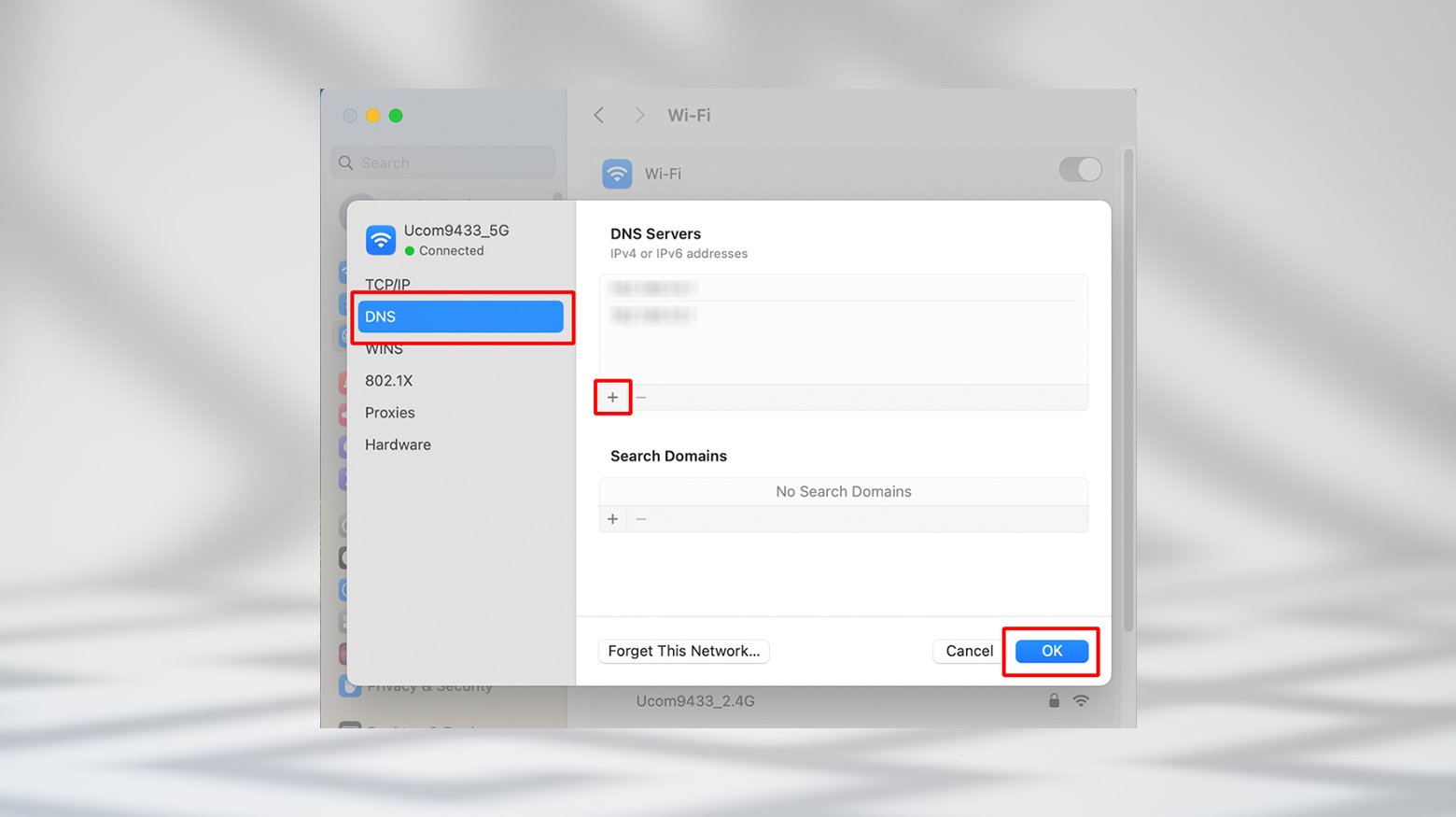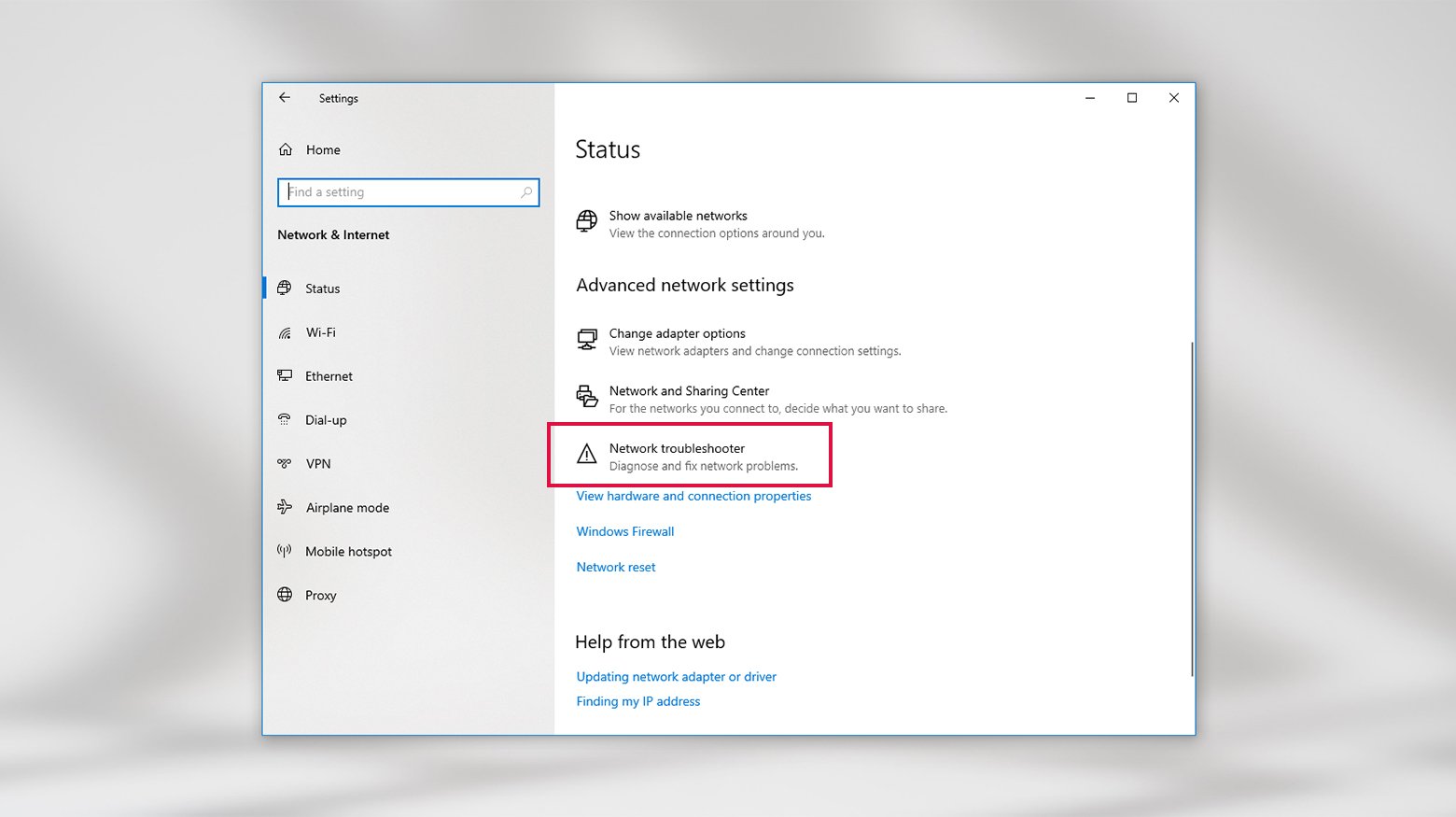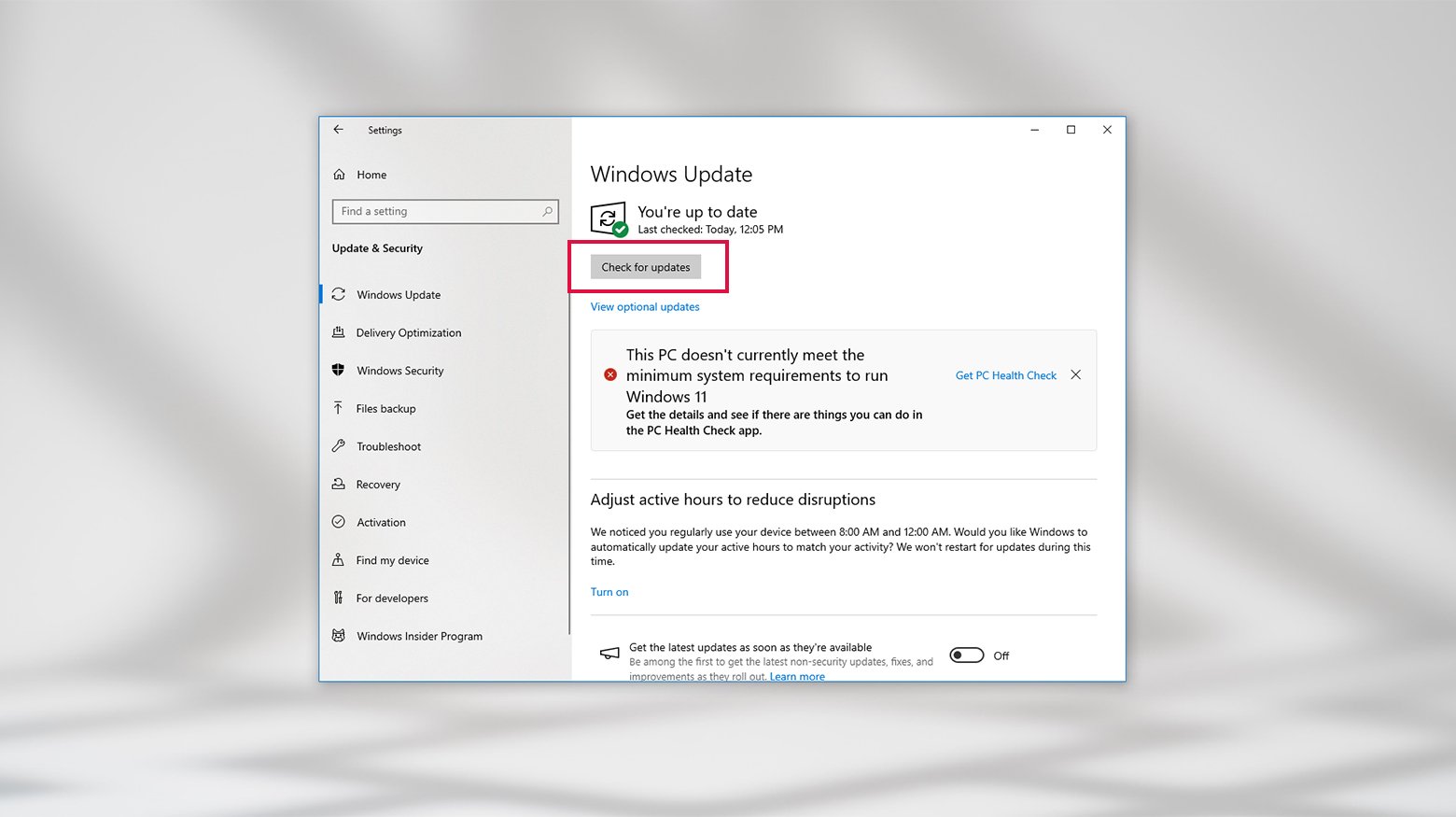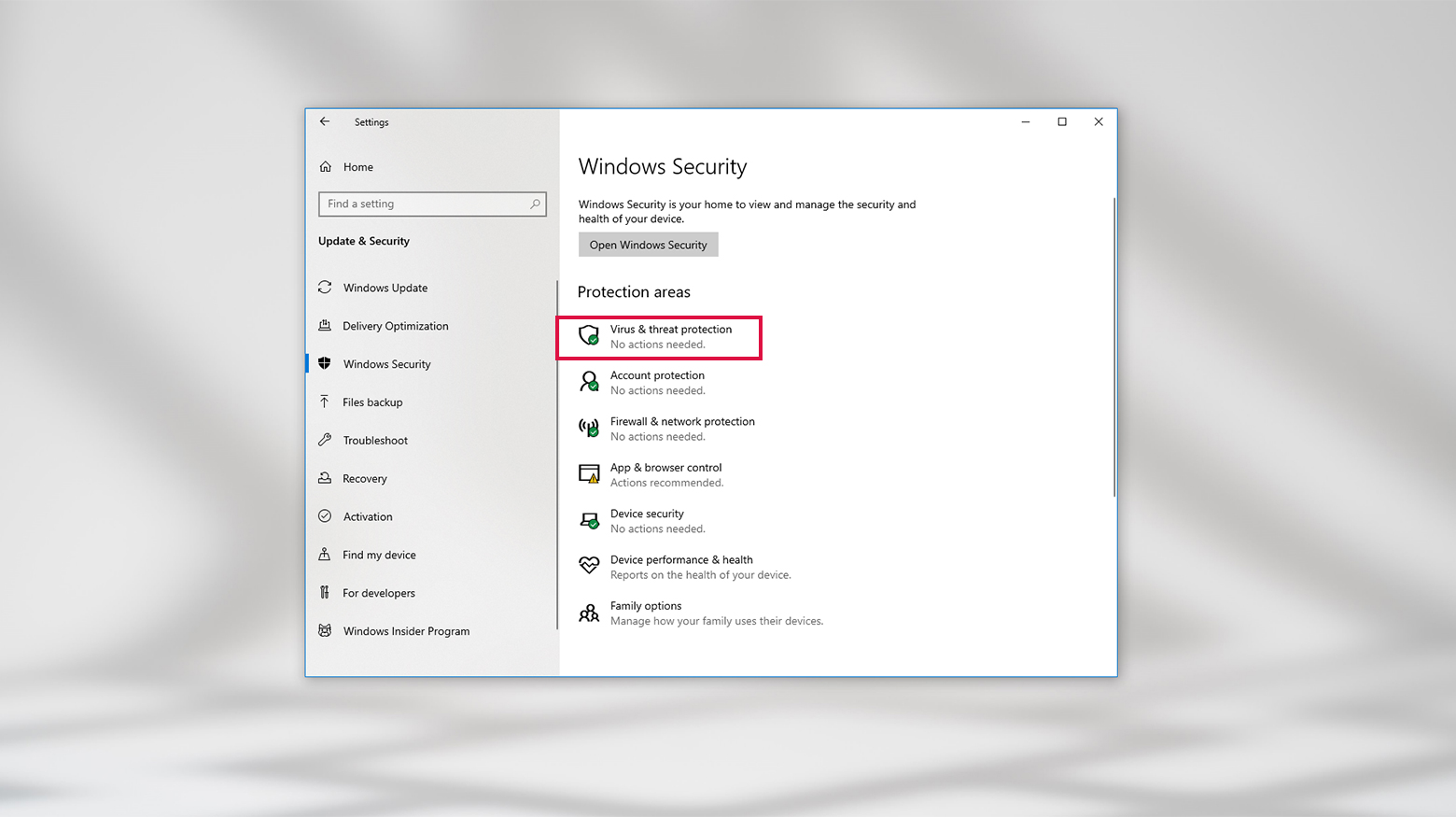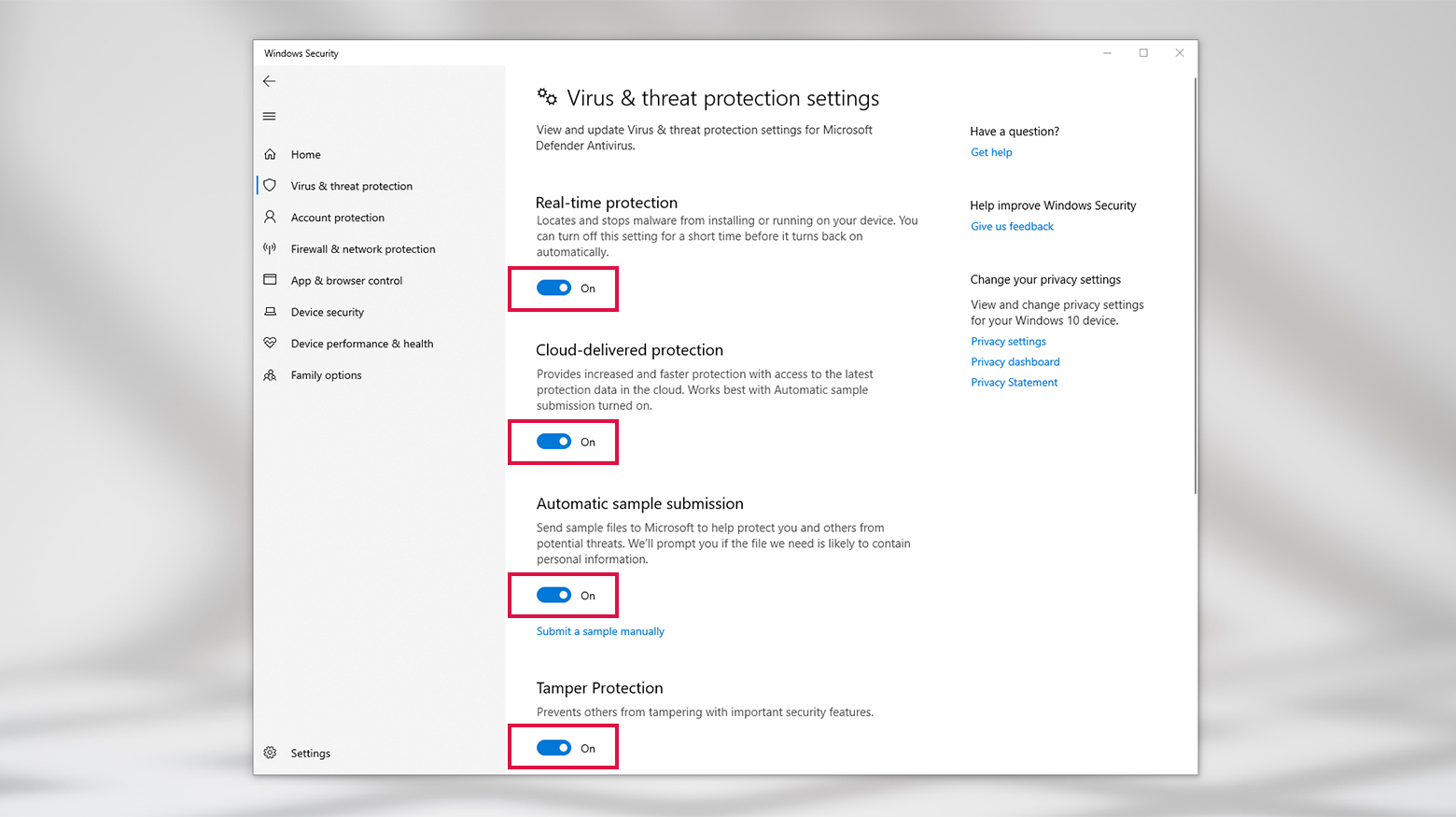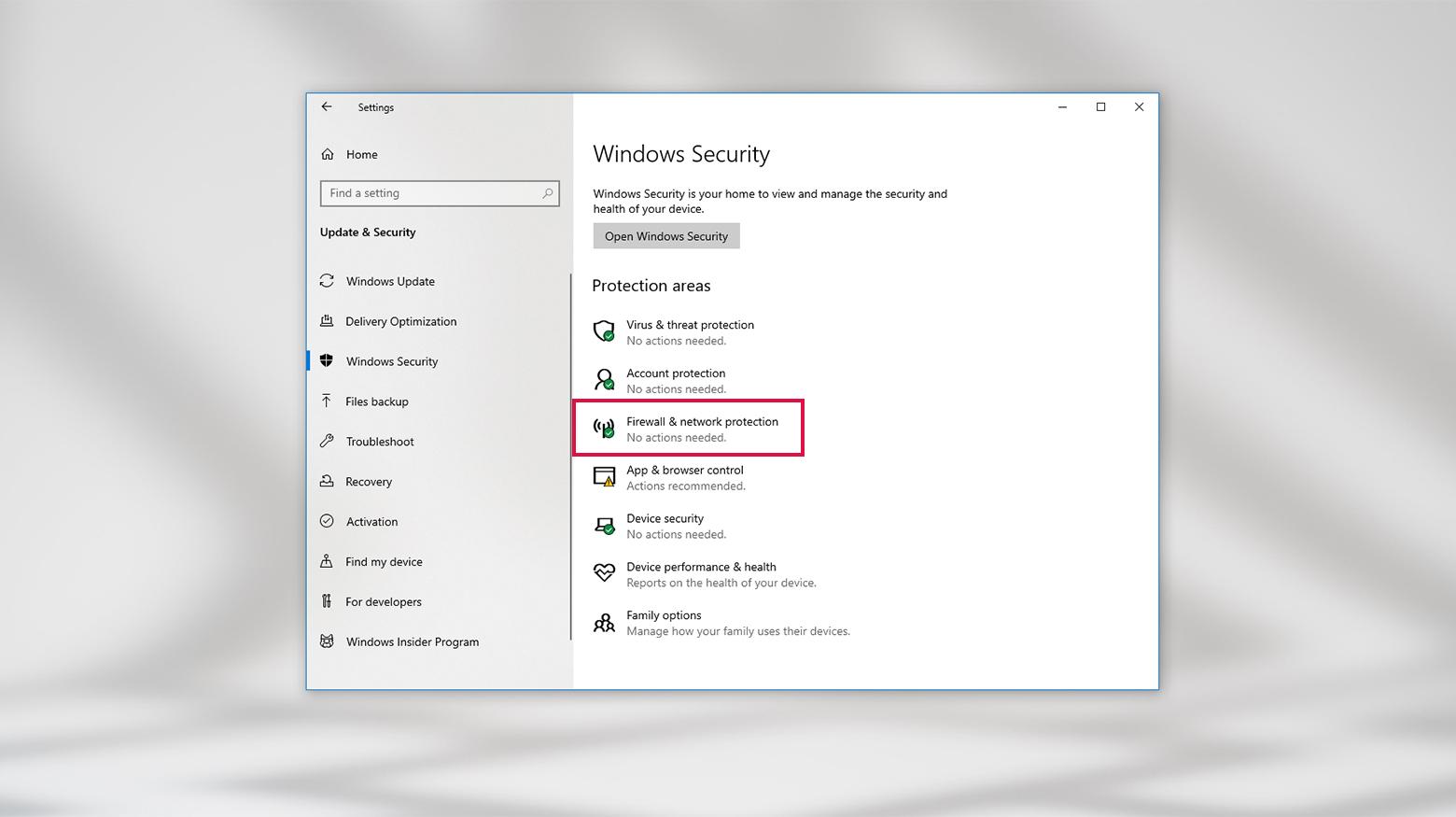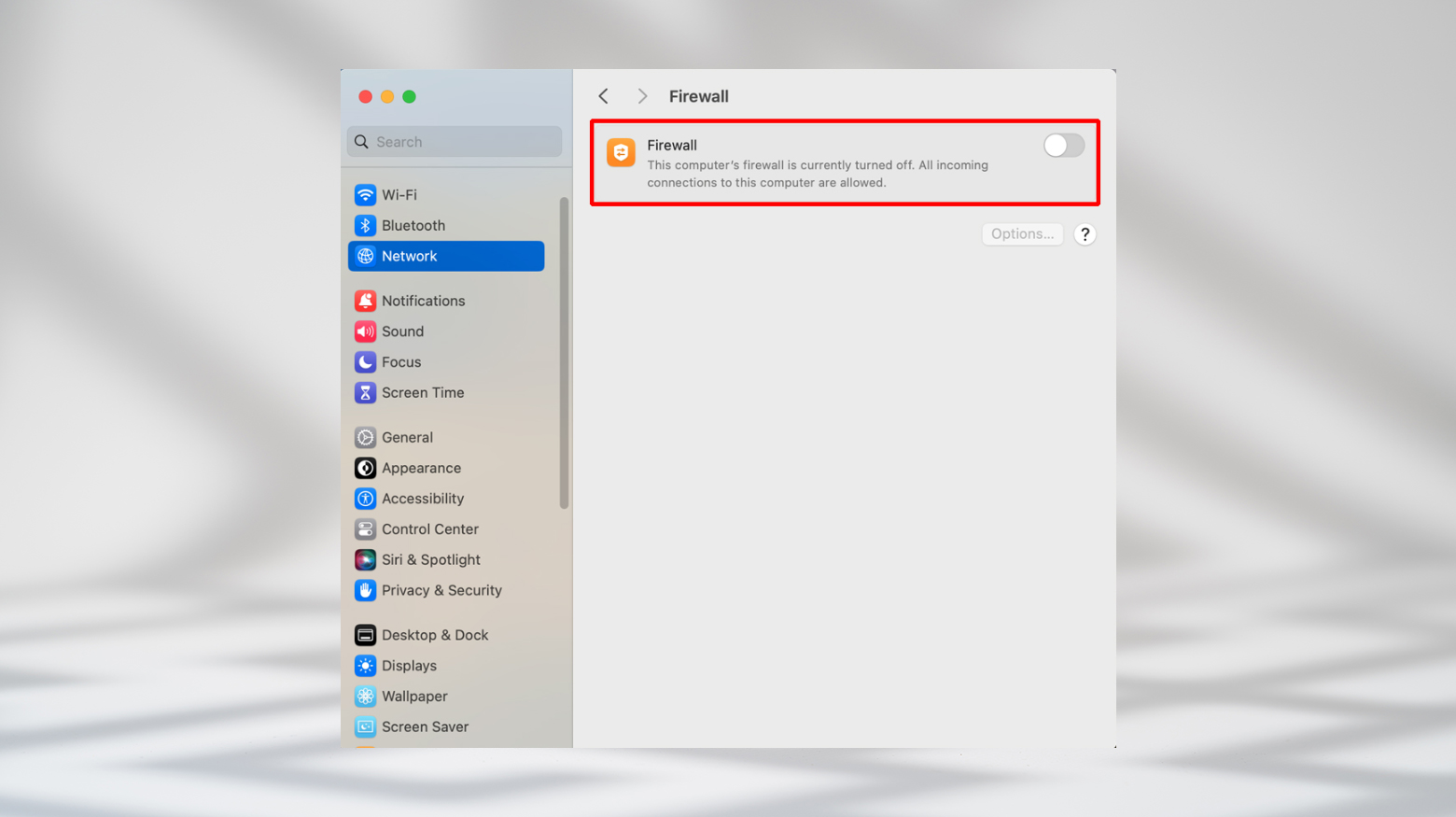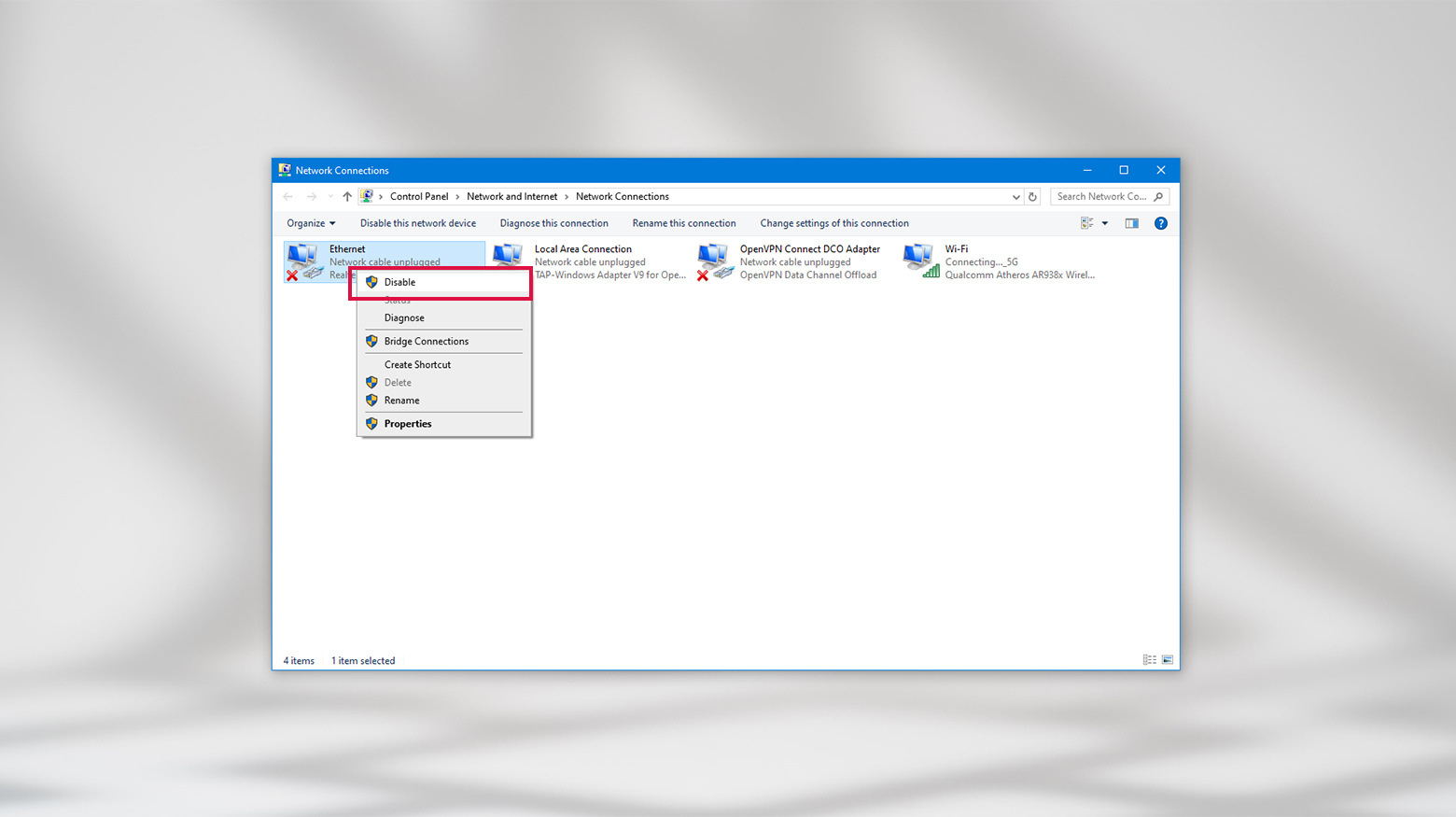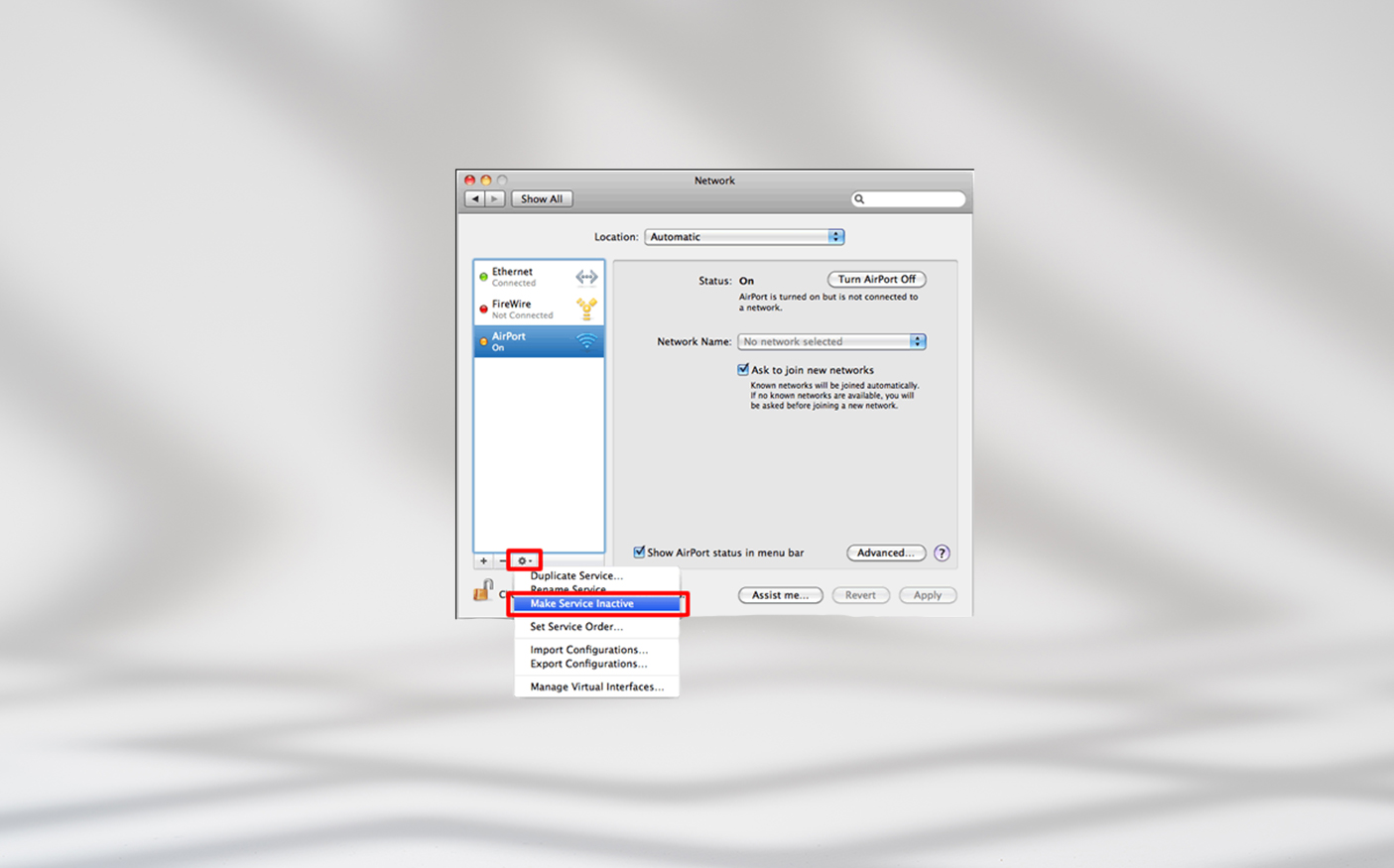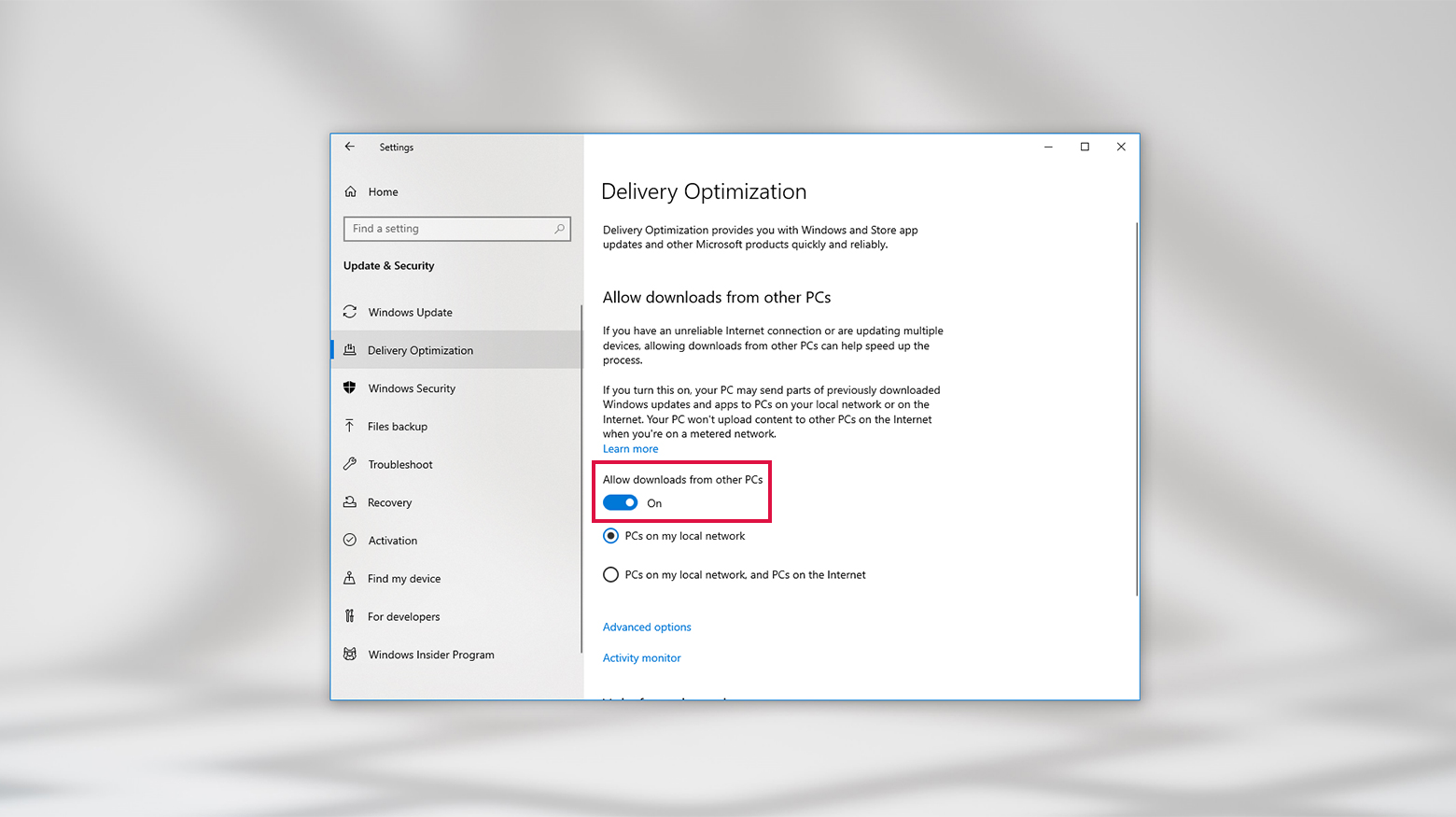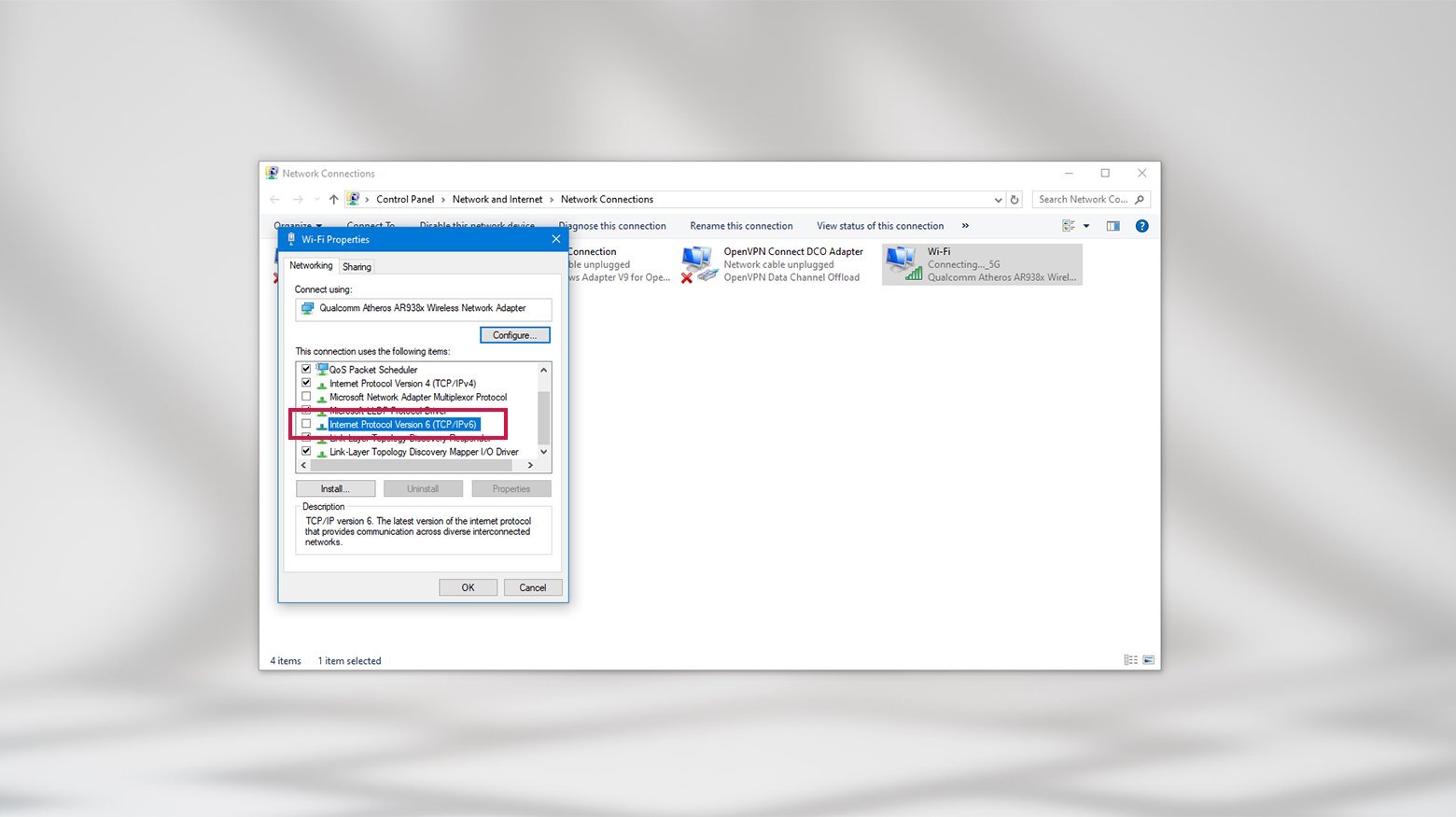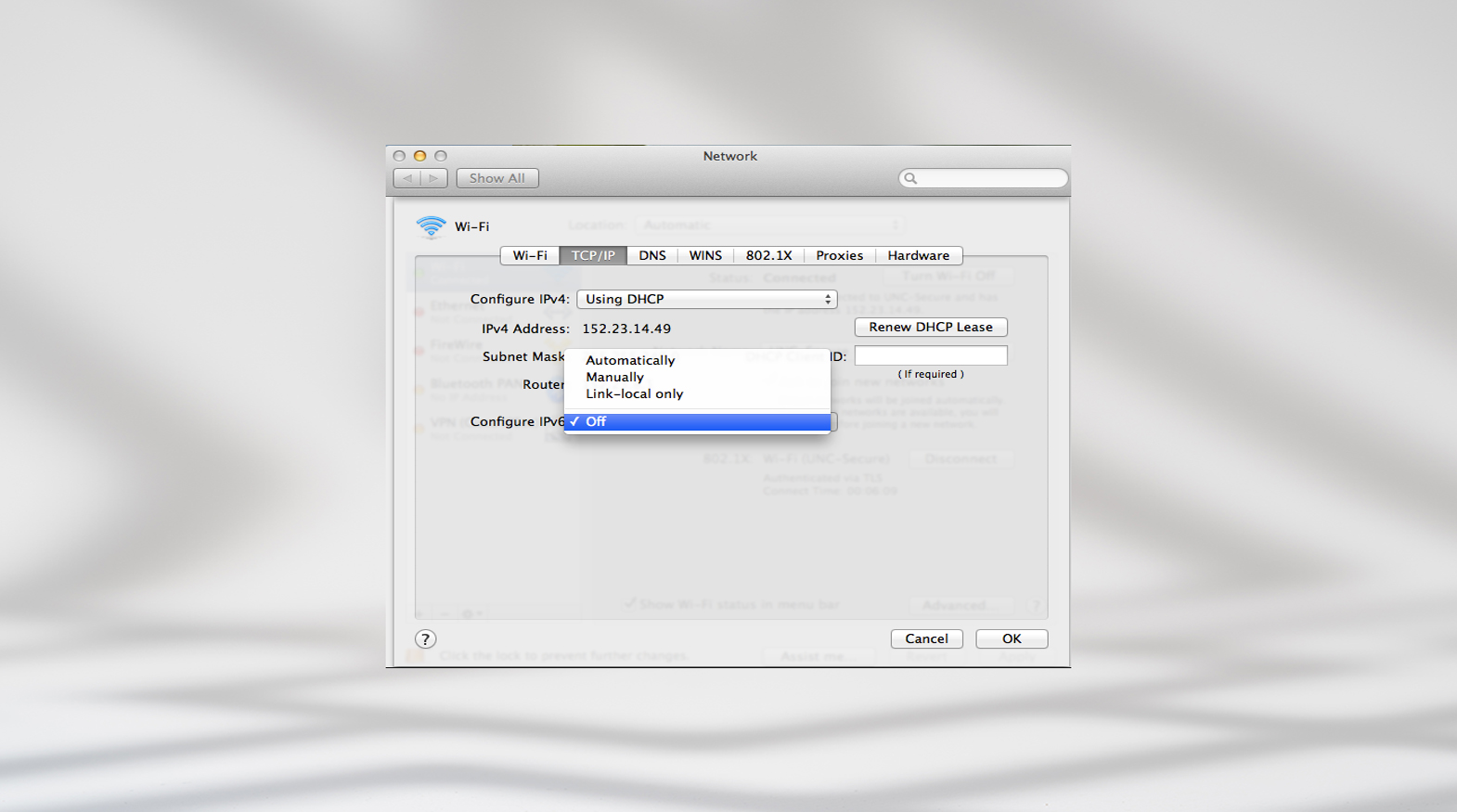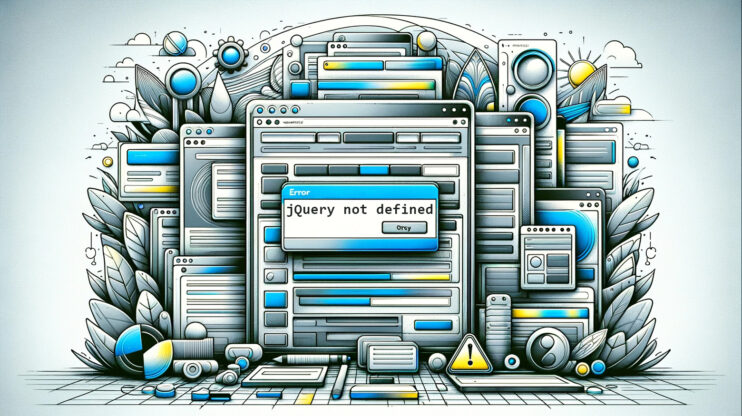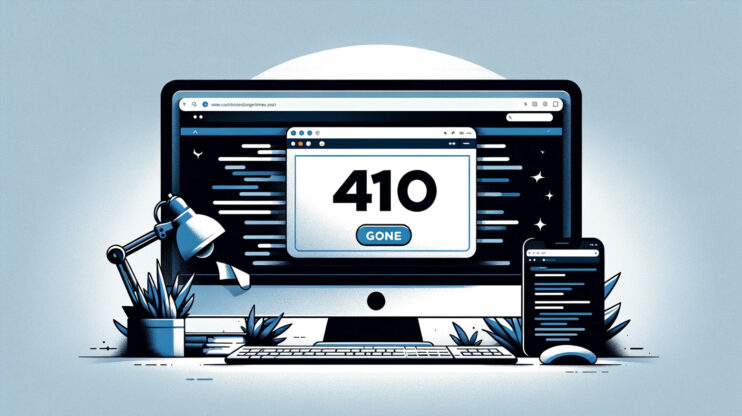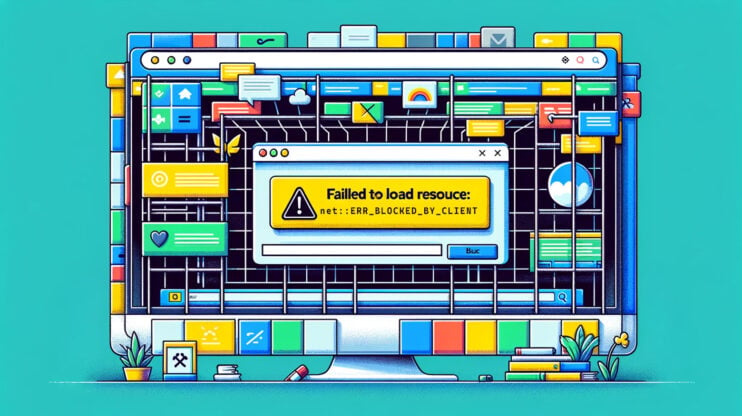¿Qué significa que el servidor DNS no responde?
Cuando aparece el mensaje «El servidor DNS no responde», significa que tu ordenador o teléfono no puede conectarse al sistema que traduce los nombres de los sitios web a sus respectivas direcciones IP.
Puedes pensar en el Sistema de Nombres de Dominio (DNS) como un traductor entre tú e Internet. Cuando tecleas el nombre de un sitio web, el DNS lo traduce en una dirección IP numérica para que tu dispositivo pueda localizarlo.
Sin embargo, si el DNS no funciona correctamente, tu navegador no puede conectarse a los sitios web porque no sabe adónde ir.
La mayoría de las veces, este error no es un problema importante, y puedes resolverlo con algunas soluciones básicas.
¿Qué causa los errores de Servidor DNS no responde?
Si recibes un mensaje de «El servidor DNS no responde», suele deberse a que tu conexión a Internet no funciona o a que hay un problema con el DNS en algún nivel de tu red. Aquí tienes un breve resumen de qué más puede estar causando el problema:Caída de la conexión a Internet
El culpable más común.
Sin Internet no hay DNS.
Tu proveedor de DNS tiene problemas
A veces, el servicio que utilizas para el DNS deja de funcionar.
Esto puede deberse a que haya demasiado tráfico, o a que un servidor no esté disponible temporalmente.
O bien tu proveedor de servicios de Internet Hay que arreglar el DNS o el de tu router.
Tu router o módem necesita reiniciarse
Si funcionan mal, pueden interferir con el DNS.
A veces, apagar y encender uno o ambos dispositivos corrige los errores de Servidor DNS que no responde.
Problemas de redLos problemas de hardware o de red, como por ejemplo que un servidor no se comunique correctamente con el siguiente, son suficientes para provocar este error.El software antivirus está siendo sobreprotector
El software antivirus y los cortafuegos pueden bloquear el acceso a Internet de distintos programas y servicios.
Esto puede aparecer como un error DNS.
Say goodbye to website errors
Achieve peace of mind with 99.99% uptime on 10Web Managed
WordPress Hosting, powered by Google Cloud.
15 métodos para solucionar el error El servidor DNS no responde en Windows y macOS
Prueba con otro navegador
En primer lugar, prueba con otro navegador para ver si se soluciona el problema de DNS.
Podría ser tan fácil como cambiar de navegador o actualizar el que estás utilizando.
¿Cómo se cambia de navegador?
Abre uno diferente e intenta visitar algunos sitios web.
Por ejemplo, si sueles utilizar Chrome o Safari, prueba con Firefox o Edge en su lugar.
Si al utilizar un navegador diferente se soluciona el problema, es posible que tu navegador habitual necesite una actualización, o que tengas que desinstalarlo y volver a instalarlo.
Pero si sigues recibiendo el mensaje «El servidor DNS no responde», el navegador no es el problema.
Conectar con otro dispositivo
Si cambiar de navegador no funciona, el problema puede estar en tu dispositivo.
Descártalo intentando visitar algunos sitios web con un dispositivo diferente.
¿Cómo intentas conectarte desde otro dispositivo?
Sólo tienes que coger otro dispositivo, como tu teléfono, portátil o tableta, e intentar abrir unos cuantos sitios web diferentes utilizando la misma red Wi-Fi o por cable. Si sigues viendo el error El servidor DNS no responde, es un indicio de que tu router puede ser el problema.
Si no estás seguro, inténtalo con tu teléfono.
Apaga el Wi-Fi de tu teléfono e intenta conectarte a algunos sitios con tus datos móviles.
If it works, it’s a good sign that the issue is on your end, not the website.
Reinicia el router, el módem y el ordenador
Si el problema es tuyo, reinicia el router.
Este paso limpia la memoria (caché) del router y a menudo puede solucionar los problemas de conexión.
Además, no olvides apagar y encender el módem si está separado del router.
He aquí cómo reiniciar tu router o módem
- La mayoría de los routers y módems tienen un botón de encendido.
Púlsalo para apagar el aparato. - Espera aproximadamente un minuto y vuelve a encenderlo.
Espera a que se vuelva a conectar a Internet. - Cuando vuelva a estar en línea, comprueba si puedes acceder a Internet desde el navegador.
A veces, apagarlo y encenderlo no es suficiente.
Para hacer un ciclo de encendido completo:
- Desenchufa el router y el módem de la toma de corriente.
- Espera al menos 30 segundos (esto es importante).
- Vuelve a enchufarlo y espera un par de minutos a que arranque todo.
Mientras lo haces reinicia tu ordenador o el dispositivo donde estés viendo el error DNS.
Reiniciar estos dispositivos te proporciona un nuevo comienzo que puede resolver muchos problemas potenciales. Si reiniciar no ayuda, la solución de problemas del router puede complicarse.
Otras opciones son actualizar el firmware del router o restablecer los ajustes de fábrica.
Esto es un poco más complicado, así que consulta el manual de tu router para obtener instrucciones sobre cómo hacerlo. Puesto que el restablecimiento borrará todos tus ajustes y después tendrás que configurar la red desde cero, probablemente querrás probar algunos de los otros métodos de solución de problemas antes de tomar medidas tan drásticas.
Comprueba la conexión de tu cable ethernet
Si utilizas una conexión por cable, comprueba si el cable Ethernet está suelto o dañado.
Cómo comprobar tu conexión ethernet
Esto es mucho más fácil si ves este error en un dispositivo cableado y tienes un portátil con el que solucionar el problema.
Puedes llevar el portátil hasta el router y probar con un cable ethernet diferente.
Si esa conexión por cable funciona, puede apuntar a una conexión defectuosa o a un cable en mal estado en el primer dispositivo. Si no tienes un segundo dispositivo con el que solucionar el problema de la conexión por cable, puedes intentar inspeccionar visualmente el cable que estás utilizando para ver si está dañado y conectarlo a un puerto diferente del punto de acceso.
Ejecuta el solucionador de problemas de red
Si puedes acceder a Internet o al sitio web que muestra el error en un dispositivo diferente, una forma excelente de continuar con la solución de problemas es ejecutar diagnósticos de red.
Es un proceso sencillo que puede ayudar a solucionar problemas de red en un dispositivo concreto sin demasiadas complicaciones.
A continuación te explicamos cómo hacerlo tanto para Windows como para Mac
Para Windows:
- Pulsa el botón Windows escribe Configuración, y pulsa Intro.
- Haz clic en Actualización y seguridad > Solucionar problemas.
- Haz clic en Solucionadores de problemas adicionales adicionales.
- Haz clic en Conexiones a Internety haz clic en Ejecutar el solucionador de problemas.
Deja que el proceso de solución de problemas haga lo suyo.
Si encuentra algún problema, sigue los pasos que aparecen en pantalla para solucionar los problemas de DNS. Para Mac
- Cierra las aplicaciones que tengas abiertas y conéctate a la misma red Wi-Fi con la que tengas problemas.
- Mantén pulsada la tecla Opción haz clic en el icono icono Wi-Fi de la barra de menús y selecciona Abrir Diagnóstico Inalámbrico.

- Sigue las instrucciones que aparecen en pantalla para comprobar tu conexión de red.
- Tras el escaneado, haz clic en el icono Icono de información en la pestaña Resumen para obtener más detalles sobre tu red y posibles soluciones a los problemas detectados.
Purgar DNS
Si sigues con el error El servidor DNS no responde, es hora de que revises tu configuración DNS y tu dirección IP.
Limpiar tu caché DNS y restablecer tu IP puede ser la solución.
A continuación te explicamos cómo borrar la caché DNS de tu ordenador
Para Windows:
- Escribe cmd en la barra de búsqueda y abre Símbolo del sistema.
- Escribe ipconfig/flushdns y pulsa Introduce. Esto borra la caché DNS.
- Ejecuta estos comandos uno tras otro: ipconfig /registerdns ipconfig /liberar ipconfig /renovar
- Reinicia tu ordenador e intenta conectarte de nuevo.
Para Mac:
- Haz clic en Ir a en la barra de herramientas, y luego ve a Utilidades.
- Abre el Terminal.
- En el Terminal, escribe sudo killall -HUP mDNSResponder && echo macOS DNS Cache Reset y pulsa Introduce.

- Introduce tu contraseña de administrador.
Tras ejecutar estos comandos, tu adaptador de red actualizará su configuración DNS.
Con suerte, esto solucionará tu problema de conexión.
Si no, es posible que el problema esté en tu proveedor de DNS.
Cambia los servidores DNS de tu ordenador
Cambiar tu servidor DNS predeterminado podría eliminar el error El servidor DNS no responde.
Dado que el problema podría residir en el DNS de tu proveedor de servicios de Internet, puedes probar a cambiar a un servidor DNS distinto. Aquí tienes algunas direcciones de servidores DNS disponibles públicamente que puedes probar:
- DNS público de Google: 8.8.8.8 o 8.8.4.4
- DNS de Cloudflare: 1.1.1.1 o 1.0.0.1
- Inicio OpenDNS: 208.67.222.222 o 208.67.220.220
- AdGuard DNS: 94.140.14.14 o 94.140.15.15
- Quad9: 9.9.9.9 o 149.112.112.112
Cómo cambiar a otro DNS
En Windows
- Pulsa el botón Windows y escribe Conexiones de red.
- Selecciona Ver conexiones de red.
- Haz clic con el botón derecho en tu adaptador de Internet (WLAN para Wi-Fi, LAN para Ethernet) y haz clic en Propiedades.
- Elige Protocolo de Internet versión 4 (TCP/IPv4) y haz clic en Propiedades.
- Selecciona Utilizar las siguientes direcciones de servidor DNS e introduce una nueva dirección de servidor DNS de la lista de alternativas anterior.
- Haz clic en OK y reinicia tu navegador.
En Mac
- Haz clic en el botón Apple y ve a Preferencias del Sistema > Red.
- Selecciona tu red y haz clic en Detalles.
- Selecciona la pestaña pestaña DNS en la ventana emergente.
- Elimina la dirección DNS existente (toma nota de esta dirección para volver atrás más tarde si lo deseas).
- Pulsa el botón botón (+) para añadir una nueva dirección de servidor DNS.

- Introduce la nueva información DNS y haz clic en ACEPTAR.
- Reinicia tu navegador.
Cambiar tu servidor DNS permite que tu navegador cargue sitios web incluso si el DNS de tu ISP no funciona.
Si no ves el error después de cambiar a un nuevo servidor DNS, probablemente se trate de un problema de tu proveedor de DNS original.
Reinicia tu adaptador de red
Dependiendo de los pasos que haya seguido el solucionador de problemas de red, puede que ya haya reiniciado tu adaptador de red.
Si no es así, reiniciarlo puede ayudarte a volver a ponerte en marcha.
Cómo reiniciar el adaptador de red
Para Windows
- Pulsa el botón Windows y escribe Configuracióny pulsa Entra en.
- Haz clic en Red e Internet.
- Haz clic en Solucionador de problemas de red en Configuración avanzada de red, en la pestaña Estado.

- Selecciona tu tipo de red actual de la lista y haz clic en Siguiente.
Sigue las indicaciones del solucionador de problemas; si encuentra algún problema, reiniciará el adaptador de red. Para Mac: No existe una forma específica de reiniciar o restablecer la configuración de red en Mac, pero puedes eliminar la configuración de red y empezar de cero.
Asegúrate de conocer tus credenciales Wi-Fi y cualquier configuración personalizada de tu configuración actual antes de eliminar nada.
- Haz clic en el botón Apple y ve a Preferencias del Sistema > Red.
- Selecciona tu conexión actual en la lista.
- Pulsa el icono icono menos (-) debajo de la lista de conexiones.
(Asegúrate primero de conocer tu contraseña Wi-Fi). - Pulsa el icono icono más (+) e introduce tus datos Wi-Fi.
- Haz clic en Conectar.
Intenta volver a comprobar el error DNS.
Si el restablecimiento de la red no resuelve el problema del servidor DNS que no responde, todavía hay otros pasos que puedes probar a continuación.
Actualiza el controlador del adaptador de red de Windows
Un controlador de adaptador de red obsoleto puede causar errores de DNS.
Actualizar u obtener un nuevo controlador podría ser la solución que necesitas.
Cómo actualizar el controlador del adaptador de red en Windows
- Pulsa el botón Windows para abrir el menú Inicio.
- Pulsa el icono icono de engranaje para abrir Configuración.
- Selecciona Actualización y seguridad > Windows Update.
- Haz clic en Buscar actualizaciones.

- Haz clic en Ver actualizaciones opcionales.
- Selecciona los controladores disponibles que quieras actualizar.
- Haz clic en Descargar e instalar.
También puedes actualizar manualmente el controlador de tu adaptador de red.
- Pulsa el botón Windows y escribe Administrador de dispositivosy pulsa Intro.
- Haz clic en la flecha desplegable junto a Adaptadores de red para ampliar esta sección.
- Haz clic con el botón derecho en el adaptador que quieras actualizar, normalmente el adaptador de Red Inalámbrica.
- Selecciona Actualizar controlador.
- Selecciona Buscar automáticamente software de controlador actualizado y sigue las instrucciones.
Si la búsqueda automática no ha encontrado una nueva actualización del controlador, es posible que ya estés utilizando la versión más actualizada.
También puedes buscar el controlador más reciente en el sitio web del fabricante del adaptador. Es posible que quieras reiniciar el ordenador antes de volver a comprobar el error para ver si así se ha resuelto el problema.
Desactiva temporalmente el software antivirus y los cortafuegos
Si sigues teniendo problemas con el error El servidor DNS no responde, intenta temporalmente desactiva el antivirus y el cortafuegos.
Son importantes para mantener seguro tu dispositivo, así que asegúrate de volver a activarlos si los desactivas.
Sin embargo, pueden tener reglas estrictas que acaben bloqueando tu conexión a Internet.
Aquí te explicamos cómo desactivarlas:
Desactivar la protección antivirus en Windows
- Pulsa la tecla de Windows y haz clic en el icono del engranaje para abrir Configuración.
- Haz clic en Actualización y seguridad > Seguridad de Windows > Protección frente a virus y amenazas.

- Haz clic en Gestionar ajustes en el menú Configuración de protección frente a virus y amenazas y amenazas.

- Desactiva la protección desconectando cada conmutador.
Vuélvelos a activar cuando hayas terminado de solucionar el problema.
Aquí también es donde puedes añadir o eliminar exclusiones si necesitas ajustar la configuración de acceso a una determinada aplicación o servicio.
Pulsa el botón Añadir o eliminar exclusiones en las secciones Exclusiones para ver las opciones. Desactivar la protección del cortafuegos en Windows
- En la misma pantalla de Seguridad de Windows del paso 2 anterior, haz clic en Cortafuegos y protección de red.

- Elige el tipo de red que utilizas actualmente: Dominio, Privadao Pública.
- Haz clic en el conmutador del Cortafuegos de Microsoft Defender para desactivarlo.
Aquí también puedes controlar qué aplicaciones tienen acceso a través del cortafuegos mediante la opción Permitir una aplicación a través del cortafuegos enlace. En un Mac
- Ir a Ajustes del sistema
- Haz clic en Redy luego en Cortafuegos .

- Utiliza el conmutador para desactivar el cortafuegos.
Aquí también puedes utilizar el botón Opciones para bloquear o permitir el acceso a diferentes servicios y programas. Cuando los hayas desactivado, vuelve a comprobar el error DNS.
Si todo funciona, es posible que el problema se deba a tu antivirus o cortafuegos.
Actualiza o ajusta sus reglas o configuración para que no te bloqueen Internet en el futuro.
Recuerda que volver a activar el cortafuegos y cualquier antivirus ¡cuando hayas terminado!
Desactivar conexiones secundarias
Si desactivar el antivirus o el cortafuegos no te ha ayudado con el error El servidor DNS no responde, otro paso para solucionar el problema es desactivar cualquier conexión de red adicional en tu dispositivo.
Debes asegurarte de que sólo esté activa la red que utilizas.
Cómo comprobar y desactivar las conexiones no utilizadas
En Windows
- Pulsa el botón Windows y escribe Conexiones de redy selecciona Ver conexiones de red.
- Verás una lista de tus conexiones.
Cualquier cosa que no estés utilizando tendrá una (X) roja junto a ella. - Haz clic con el botón derecho en estas conexiones no utilizadas y selecciona Desactivar.

- Hazlo con todas las conexiones que no estés utilizando.
- Después reinicia tu navegador e inténtalo de nuevo.
En un Mac (Ventura y posteriores)
- Haz clic en el botón Apple y ve a Ajustes del Sistema > Red.
- Verás tus conexiones en el lado derecho.
- Para desactivar uno, Control+clic en él y selecciona Inactivar servicio.
En versiones anteriores de Mac
- Haz clic en el botón Apple y ve a Preferencias del Sistema > Red.
- Selecciona la red que quieres desactivar y haz clic en el icono icono de la elipsis para abrir la ventana Acción acción.
- Selecciona Inactivar servicio.

Una vez que hayas desactivado todas las conexiones que no estés utilizando, reinicia tu navegador y intenta volver a acceder a Internet o al sitio web que experimenta el error DNS.
Prueba a desactivar Peer-to-Peer
Si utilizas Windows 10 y sigues recibiendo el mensaje El servidor DNS no responde incluso después de haber solucionado todos los demás problemas, hay algo más que puedes probar: desactivar la función Peer-to-Peer (P2P).
Esta función sirve para ahorrar ancho de banda de descarga.
Te permite descargar una actualización de Windows una vez y compartirla con otros ordenadores de tu red local.
Pero puede alterar potencialmente tu configuración DNS.
A continuación te explicamos cómo desactivar esta función de actualización
- Haz clic en el botón Windows y luego el icono Configuración (icono de engranaje)y ve a Actualización y seguridad.
- En el lado izquierdo, busca y selecciona Optimización de la entrega.
- Verás una opción llamada ‘Permitir descargas desde otros PC‘.
Desactiva el interruptor situado junto a él.
Una vez hecho esto, reinicia el ordenador y vuelve a comprobar si sigue apareciendo el error.
Si sigue sin funcionar, no te preocupes; hay más cosas que puedes probar.
Desactivar IPv6
Si sigues teniendo el problema de que el servidor DNS no responde, otra cosa que puedes intentar es desactivar IPv6.
Se trata de un protocolo de Internet más reciente que ayuda con el tráfico de red, pero a veces puede ser la causa de problemas con el DNS.
Cómo desactivar IPv6
En Windows
- Pulsa el botón Windows y escribe Conexiones de redy pulsa Intro.
- Ir a Conexiones de redhaz clic con el botón derecho en tu conexión activa y selecciona Propiedades.
- En la pestaña Redbusca Protocolo de Internet versión 6 (TCP/IPv6) y desmarca la casilla.

- Haz clic en OKluego reinicia tu navegador y comprueba si puedes conectarte a Internet.
En Mac
- Haz clic en el botón Apple y selecciona Ajustes del sistema > Red.
- Elige tu conexión de red actual, haz clic en Avanzadoy luego ve a la pestaña pestaña TCP/IP.
- En la sección Configurar IPv6 ponlo en Desactivado y pulsa OK.
If you can’t turn it off from here, you’ll need to use the Terminal.
Desactivar IPv6 a través del Terminal
- Abre Buscador, haz clic en Aplicaciones > Carpeta Utilidades > Terminal.
- Ejecuta el siguiente comando para ver una lista de tus interfaces de red.sudo networksetup -listallnetworkservices
- Busca tu conexión actual en la lista y anota el nombre (normalmente Wi-Fi o Ethernet).
- Utiliza el comando setv6off para desactivar el IPv6 en la interfaz de red que estés utilizando. sudo networksetup -setv6off Wi-Fi Si esto no funciona, prueba a poner el nombre de la interfaz de red entre comillas: sudo networksetup -setv6off «Wi-Fi»
- Para desactivar IPv6 tanto en Wi-Fi como en Ethernet, utiliza networksetup -setv6off Ethernet && networksetup -setv6off Wi-Fi
Introduce tu contraseña cuando se te pida para desactivar IPv6.
Si quieres volver a activarlo más tarde, ejecuta el siguiente comando en Terminal: networksetup -setv6automatic Ethernet && networksetup -setv6automatic Wi-Fi Después de desactivar IPv6, reinicia el dispositivo e intenta conectarte a Internet de nuevo para ver si se resuelve el problema de DNS.
Inicia tu PC en modo seguro
Si has llegado hasta aquí, el error El servidor DNS no responde puede deberse a que algo falla en tu sistema operativo.
Un método para ayudar a descartar varios problemas potenciales es iniciar tu ordenador en Modo Seguro.
Este modo especial de arranque es como una versión minimalista de tu sistema operativo.
Utiliza menos archivos y recursos, lo que ayuda a localizar los problemas.
Así se arranca en modo seguro
Para Windows
- Pulsa el botón Iniciar y luego el botón Energía de encendido.
- Mantén pulsada la tecla Mayúsculas y pulsa Reinicia.
- Después de reiniciar, elige Solucionar problemas > Opciones avanzadas > Configuración de inicioy luego Reiniciar de nuevo.
- Cuando se reinicie, pulsa 4 o 5 para arrancar en Modo a prueba de fallos o en Modo a prueba de fallos con funciones de red.
- Si utilizas Windows 7 o una versión anterior, reinicia el PC y mantén pulsada la tecla F8 mientras se inicia.
Para Mac El proceso para iniciar un Mac en modo seguro difiere dependiendo de si tienes un Mac con Silicio de Apple o un Mac basado en Intel.
Puedes comprobar cuál tienes en Acerca de este Mac.
- Haz clic en el botón Apple y selecciona Acerca de este Mac.
- Comprueba los detalles para ver una mención a Chip o Procesador. Silicio de Apple Pantalla de los Mac Chip y el nombre del chip. Los Mac basados en Intel muestran Procesador y el nombre del procesador Intel.
Ahora que ya sabes qué tipo de Mac tienes, sigue estos pasos para arrancar en modo seguro: Para los Mac de silicona de Apple:
- Haz clic en el botón Manzana >Apagar
- Después de que se apague completamente mantén pulsado el botón de encendido hasta que veas Cargando opciones de inicio.
- Selecciona un volumen.
- Mantén pulsada la tecla Mayúsculasy haz clic en Continuar en modo seguro.
Para los Mac basados en Intel:
- Con el Mac apagado, enciéndelo mientras manteniendo pulsada la tecla Mayúsculas.
- Conéctate normalmente.
Si lo consigues, Arranque seguro aparece en la barra de menú..
Una vez que estés en Modo Seguro, intenta volver a comprobar el error.
Si ahora funciona bien, podría ser que algún software de terceros esté interfiriendo con tu DNS.
En ese caso, puede que necesites encontrar y eliminar ese software para solucionar el problema.
Ponte en contacto con tu proveedor de servicios de Internet
Si todo lo demás falla, considera la posibilidad de ponerte en contacto con tu proveedor de servicios de Internet.
Es posible que el error se deba a una interrupción general de la red o a problemas con el servidor DNS.
Si es así, tendrás que esperar a que el proveedor corrija el problema.
Conclusión
Hemos abordado de frente el problema del Servidor DNS que no responde.
Aquí tienes un breve resumen de los puntos clave que hemos tratado:
- Utiliza diagnósticos de red para encontrar y solucionar problemas de conexión a Internet.
- Reinicia Apaga el módem o el router, desenchúfalo y vuelve a enchufarlo.
- Desactiva temporalmente tu antivirus o cortafuegos.
- Limpia la caché DNS para actualizar las configuraciones DNS.
- Cambia a un proveedor de DNS diferente, como Google DNS u OpenDNS, en lugar del predeterminado de tu proveedor de Internet.
Si sigues rascándote la cabeza, considera probar las sugerencias de solución de problemas para errores de nxdomain. Ahora, ¡nos encantaría saber tu opinión!
¿Alguno de estos pasos resolvió tu problema?
¿O tienes otros consejos que compartir?
Tus experiencias y puntos de vista pueden ser de gran ayuda para otros miembros de la comunidad.
Haz que el conocimiento fluya añadiendo tus ideas en los comentarios de abajo.
Say goodbye to website errors
Achieve peace of mind with 99.99% uptime on 10Web Managed
WordPress Hosting, powered by Google Cloud.