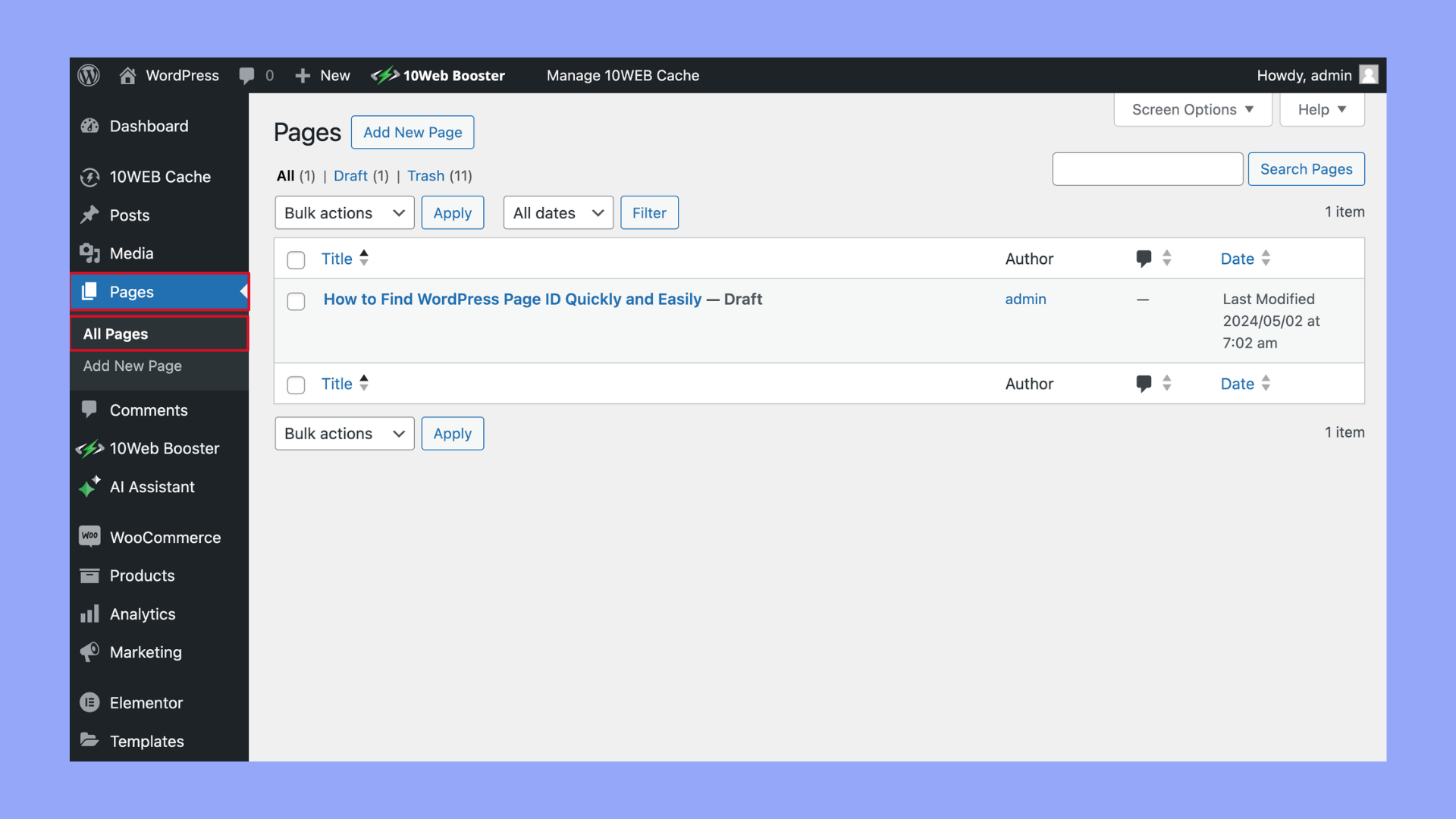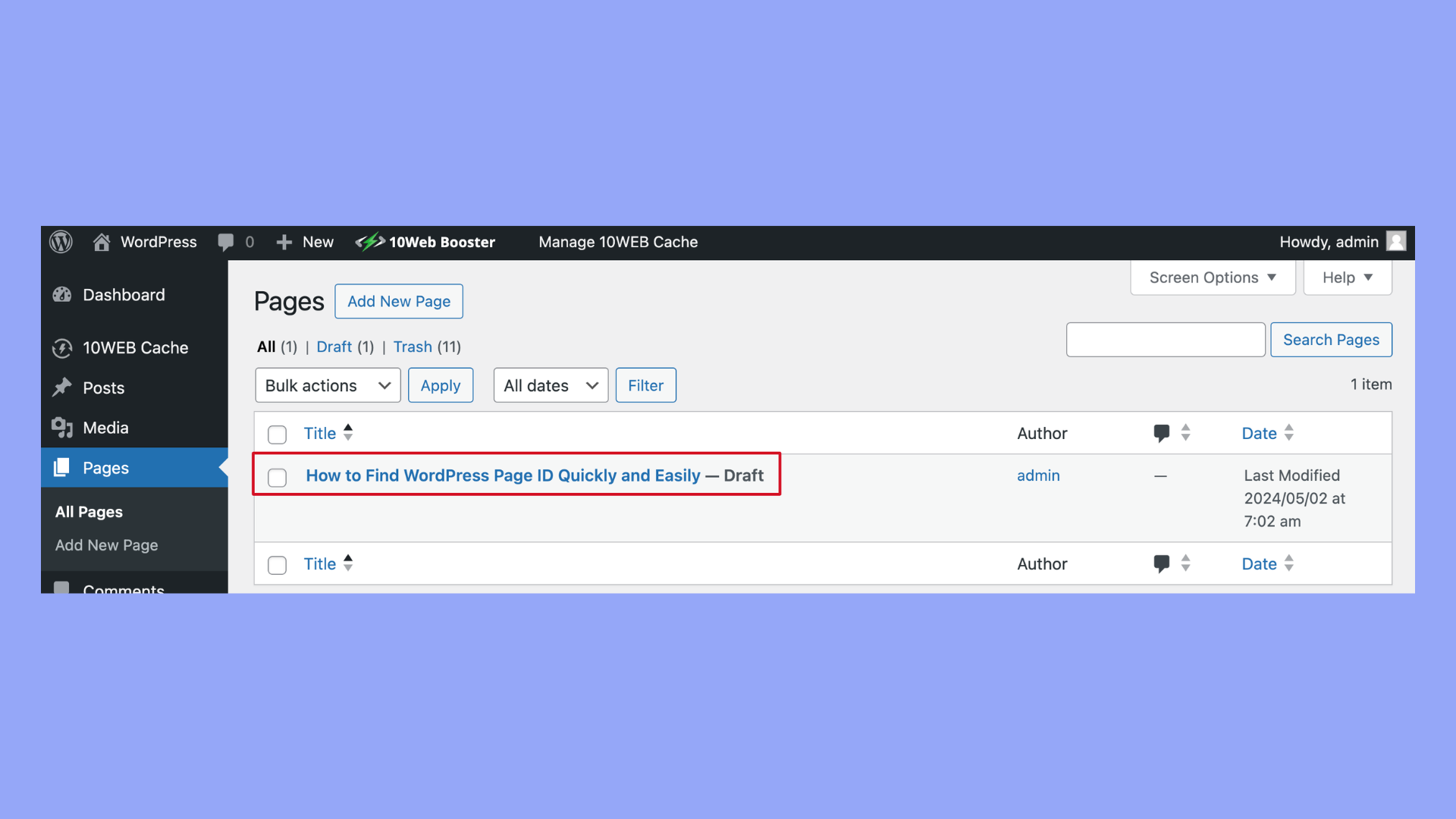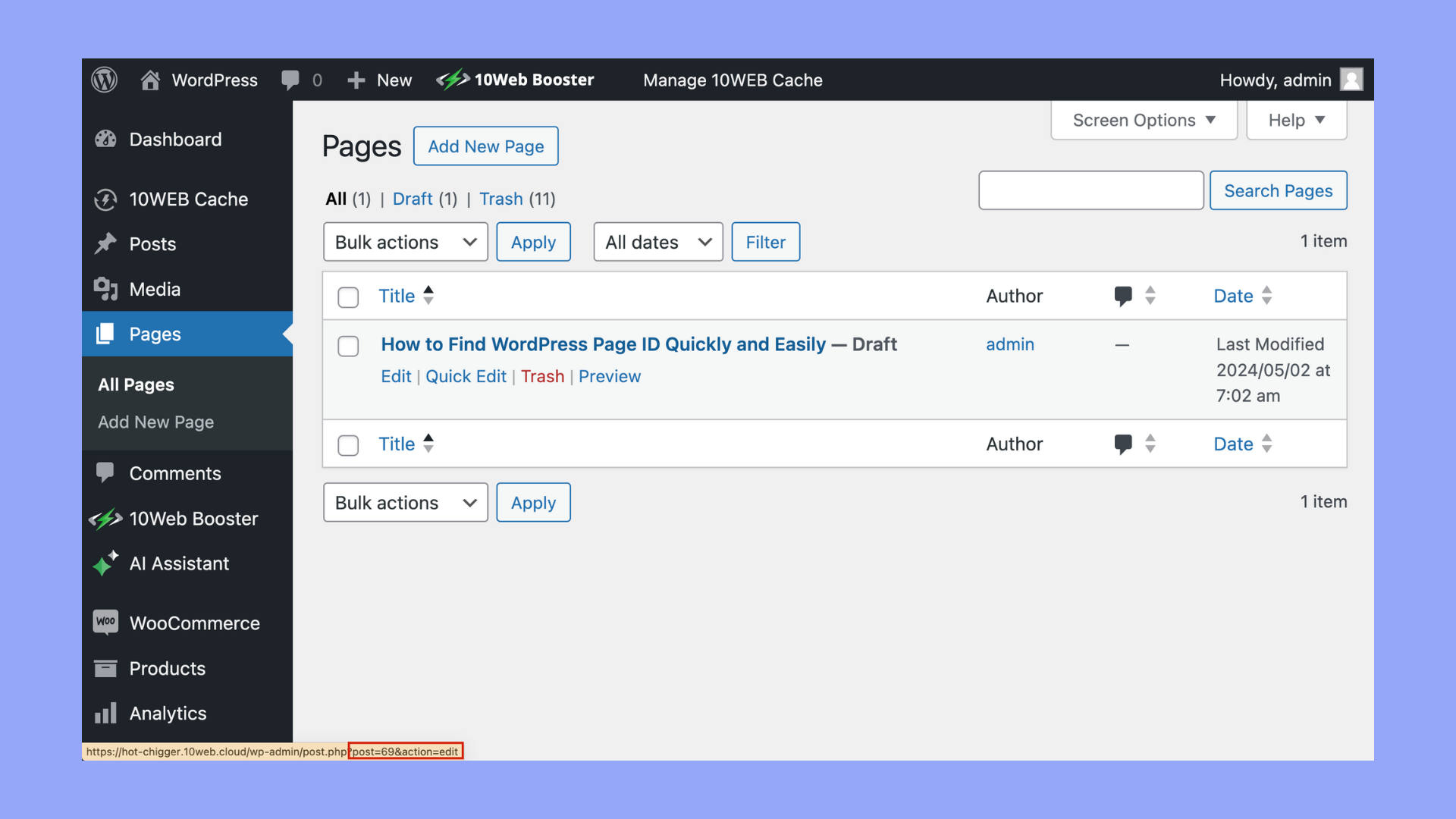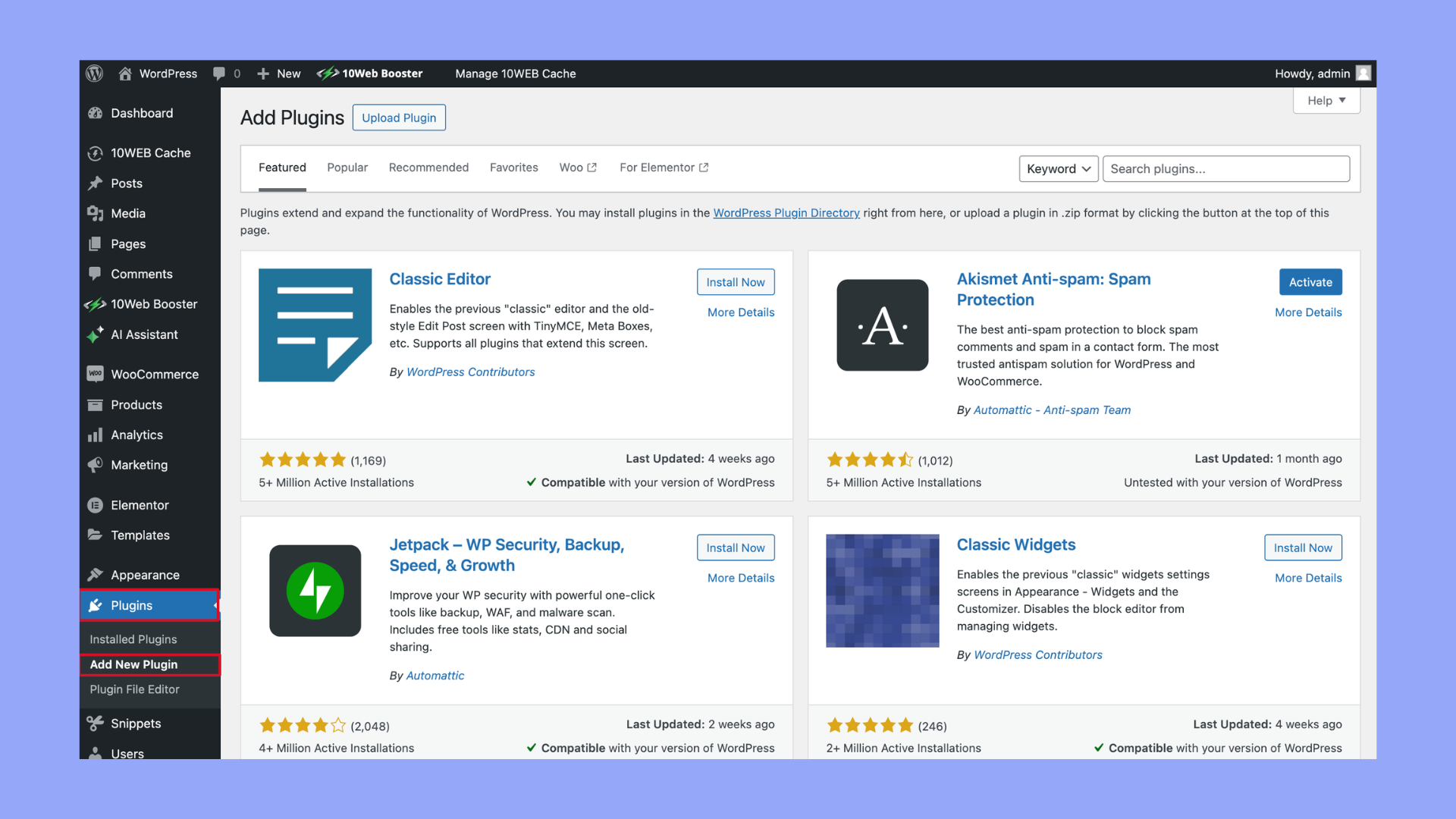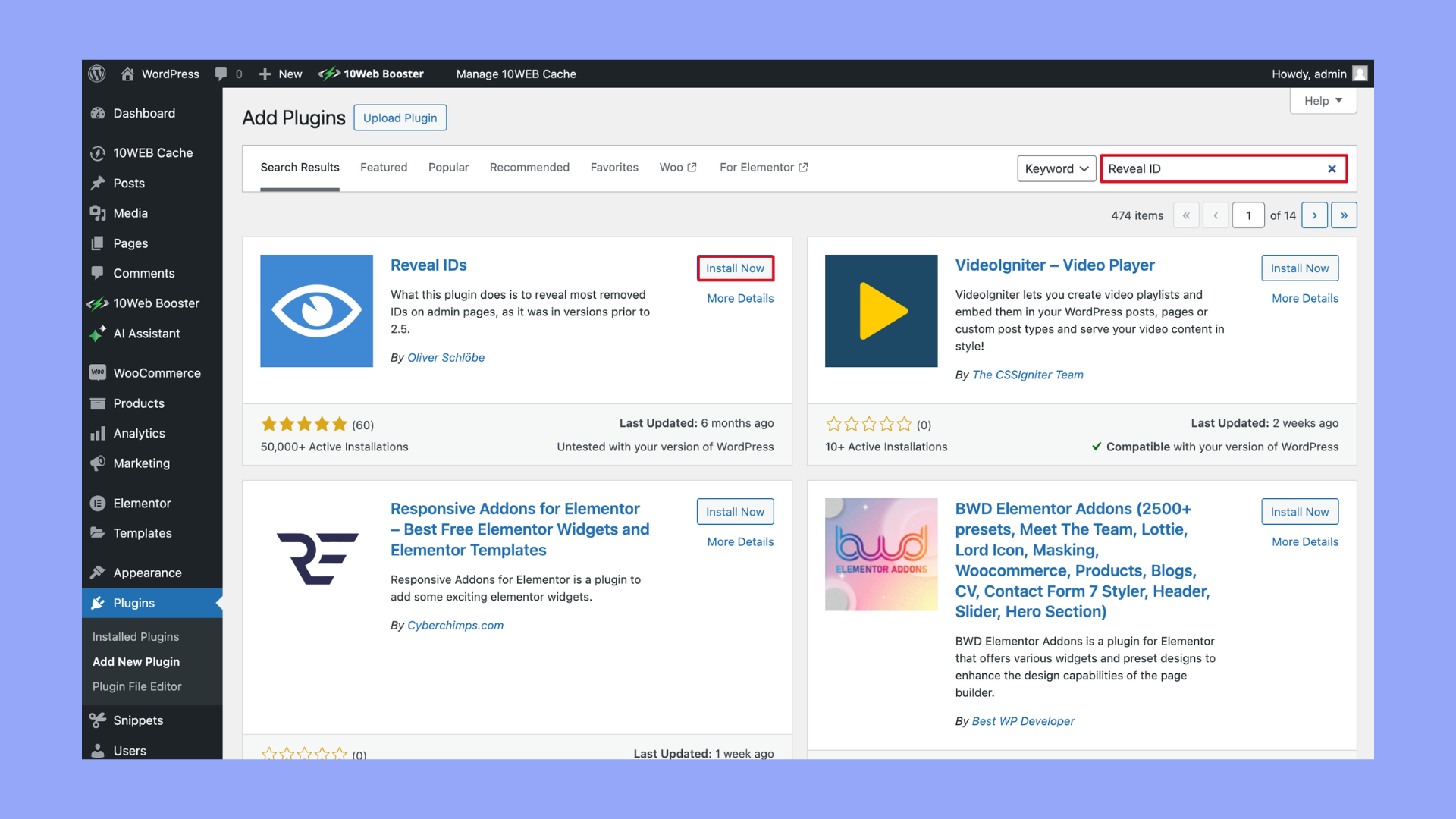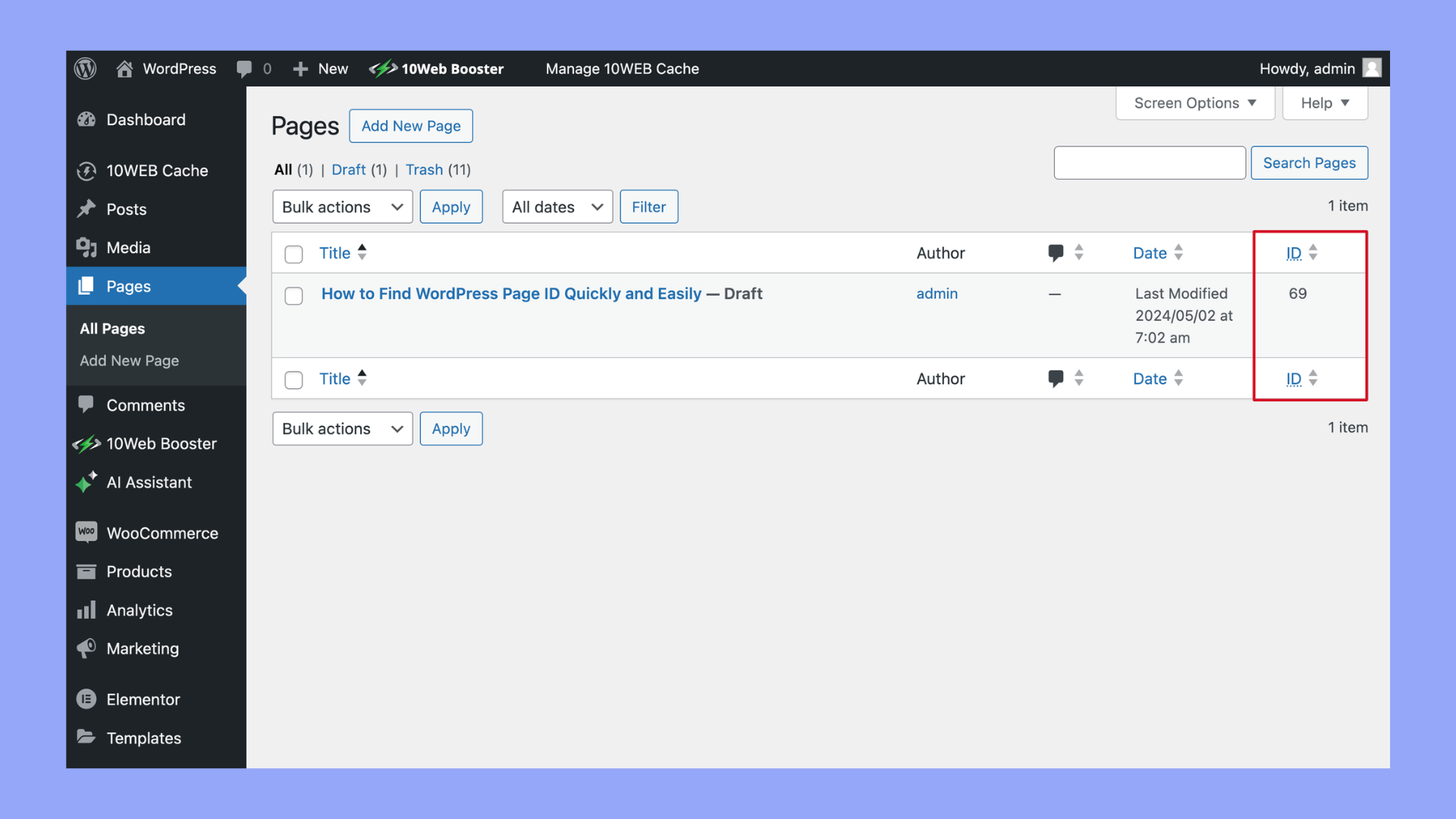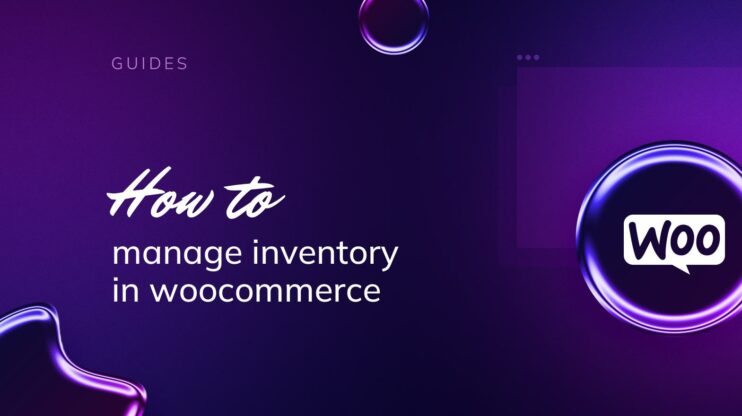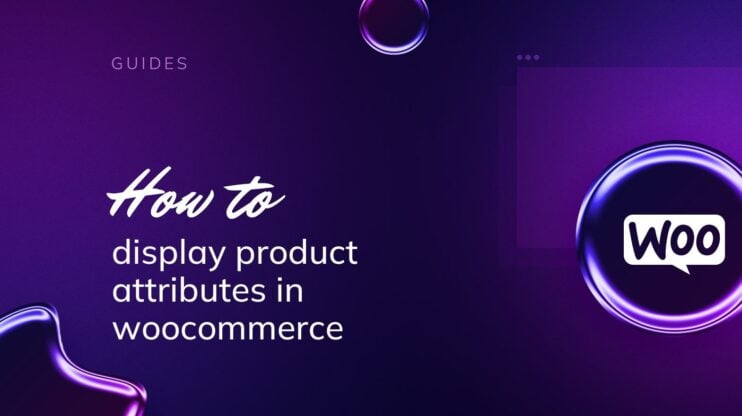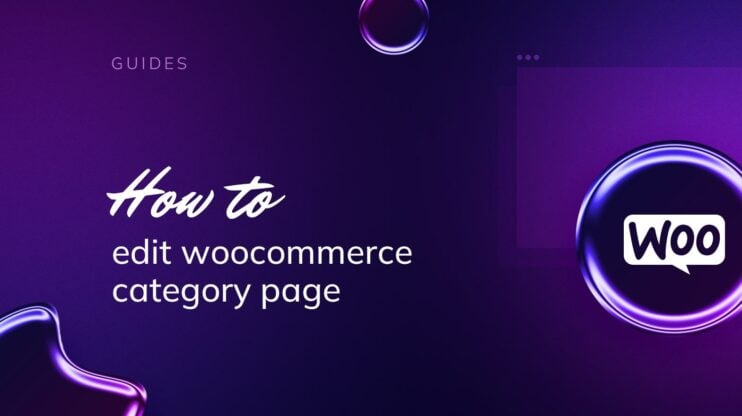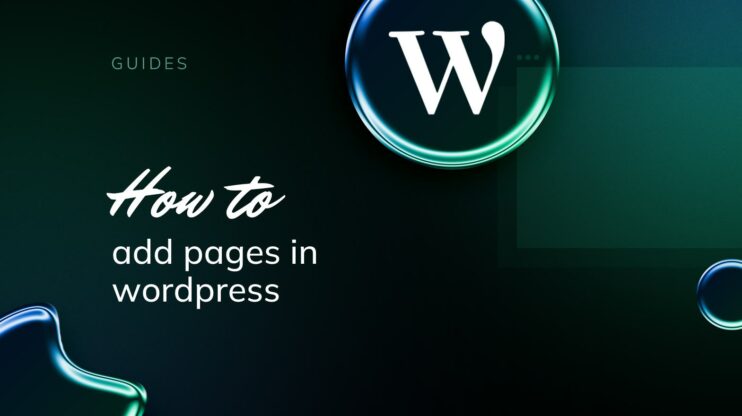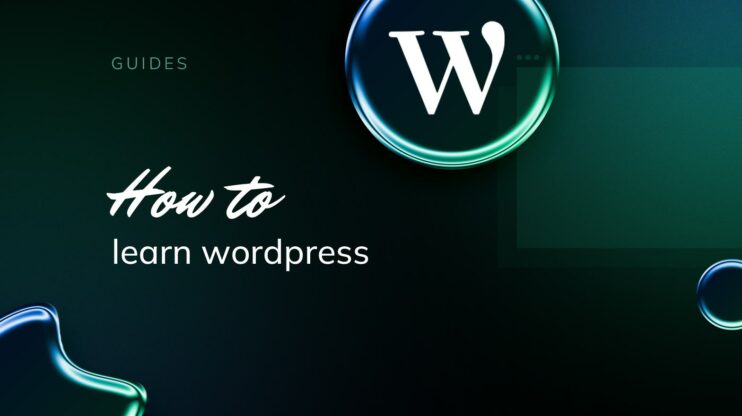Encontrar el ID de página de WordPress puede parecer desalentador, pero es un proceso sencillo y crucial para personalizar y gestionar tu sitio web con eficacia. Este artículo te guía a través de los métodos más sencillos para localizar rápidamente los ID de página, desde el uso de la interfaz de administración hasta la exploración de las opciones de los plugins. Tanto si eres un principiante como un usuario experimentado de WordPress, estos pasos te asegurarán que puedes acceder a esta información esencial con facilidad.
PREGUNTAS FRECUENTES
How do I find the ID of a specific page in WordPress?
How to find the page ID of a webpage?
How to know page number in WordPress?
How to set page id in WordPress?
Simplify WordPress with 10Web
Automate manual work with 10Web Managed WordPress Hosting and 10Web AI Website Builder. Optimize your WordPress website effortlessly.
¿Qué son los ID de página de WordPress?
En WordPress, un ID de página es un identificador numérico único que se asigna automáticamente a cada contenido que creas. Esto abarca no sólo las páginas, sino también las entradas, las categorías y las etiquetas. Cada uno tiene su propio identificador distinto dentro de la base de datos. ¿Por qué los necesitas? Para identificar directamente una página o entrada concreta, o para personalizar y desarrollar tu sitio, los ID desempeñan un papel crucial, especialmente en el desarrollo de temas y al utilizar plugins.
ID de página y de entrada se utilizan generalmente entre bastidores, pero a veces puedes necesitar encontrarlos. Por ejemplo, al configurar determinados plugins o cuando quieras excluir páginas para que no se muestren en una consulta. He aquí un breve vistazo a los distintos tipos de ID:
- Página ID: Específico de cada página.
- Post ID: Similar al ID de página, pero para entradas individuales.
- ID de categoría e ID de etiqueta: Identificadores únicos para categorías y etiquetas, que organizan tu contenido.
He aquí algunas razones por las que podrías necesitar conocer el ID de una página o entrada en WordPress:
- Consultas personalizadas: Cuando escribas consultas personalizadas o utilices plugins que requieran que especifiques determinadas páginas o entradas, puede que necesites utilizar sus ID.
- Personalización CSS: Para aplicar CSS personalizado a páginas concretas, conocer los ID de página puede ayudarte a dirigirte a ellas de forma más específica.
- Lógica condicional en temas o plugins: A veces, puede que quieras aplicar ciertas funcionalidades o estilos a páginas o entradas concretas, y utilizar sus IDs es una forma eficaz de hacerlo.
- Exclusiones de menús: Algunos plugins que personalizan los menús pueden pedir ID de página para excluir ciertas páginas de aparecer en los menús de navegación.
Comprender y utilizar los identificadores de página de WordPress puede ser muy útil para gestionar tu sitio web de forma más eficaz, especialmente cuando se trata de grandes cantidades de contenido o cuando necesitas un control preciso sobre elementos específicos.
3 métodos para encontrar el ID de página de WordPress
Descubrir el ID de tu página de WordPress puede ser crucial para realizar personalizaciones, mejoras y solucionar problemas. Aquí tienes tres métodos sencillos para encontrarlo:
Método 1: Usando el panel de administración de WordPress
Encontrar el ID de página en WordPress utilizando el panel de control del administrador es bastante sencillo. A continuación te explicamos cómo hacerlo:
- Accede a tu sitio WordPress visitando la URL tuweb.com/wp-admin e introduciendo tu nombre de usuario y contraseña.
- Una vez conectado, haz clic en Páginas en la barra lateral izquierda para ver una lista de todas las páginas de tu sitio.

- Pasa el ratón por encima del título de la página cuyo ID quieres encontrar. Mira en la parte inferior izquierda de la pantalla de tu navegador, o simplemente observa cómo aparece una URL cuando pasas el ratón por encima del título de la página.

- La URL tendrá un aspecto similar a tuweb.com/wp-admin/post.php?post=123&action=edit.
- El número después de post= (en este ejemplo, 69) es el ID de la página.

Método 2: Utilizar plugins
Para encontrar el ID de página en WordPress utilizando un plugin, sigue estos pasos:
- Accede a tu panel de control de WordPress.
- Ve a la sección Plugins de la barra lateral izquierda y haz clic en Añadir nuevo.

- Busca un plugin que muestre IDs, como por ejemplo Revelar IDs o Mostrar ID por 99 robots.

- Instala y activa el plugin que elijas.
- Una vez activado, navega de nuevo a Páginas en la barra lateral izquierda.
- Ahora verás una columna adicional llamada ID en la lista de páginas. Esta columna mostrará directamente el ID de cada página.

Estos plugins simplifican el proceso mostrando los ID directamente en las columnas de tu lista de páginas, eliminando la necesidad de pasar el ratón por encima del título de cada página para ver su ID.
Método 3: Utilizar archivos de temas y plugins
Para encontrar el ID de página utilizando archivos de temas o plugins en WordPress, sigue estos pasos simplificados:
Modificar los archivos del tema
- Utiliza un cliente FTP o el Gestor de Archivos para navegar hasta el directorio de tu tema (/wp-content/temas/tu-nombre-del-tema/).
- Abre el archivo funciones.php archivo.
- Añade el siguiente código a funciones.php
function show_page_id() { if (is_page()) { global $post; echo 'Page ID: ' . $post->ID; } } add_action('wp_footer', 'show_page_id');
- Visita cualquier página de tu sitio WordPress.
- Mira en el pie de página para ver el ID de página que aparece.
Crear un plugin
- Navega a /wp-content/plugins/ utilizando FTP o el Gestor de Archivos.
- Crea un nuevo archivo, llámalo algo así mostrar-página-id.php.
- Inserta este código en el archivo de tu nuevo plugin:
<?php /* Plugin Name: Display Page ID Description: Displays the Page ID on pages. Version: 1.0 Author: Your Name */ function display_page_id_plugin() { if (is_page()) { global $post; echo '<div style="position: fixed; bottom: 10px; left: 10px; background-color: white; padding: 5px; z-index: 9999;">Page ID: ' . $post->ID . '</div>'; } } add_action('wp_footer', 'display_page_id_plugin'); ?>
- Ve a la sección Plugins de tu panel de control de WordPress.
- Busca y activa el plugin que acabas de crear.
- Abre cualquier página de tu sitio para ver el ID de página que aparece en la parte inferior.
Estos métodos te ayudarán a mostrar el ID de página directamente en tus páginas de WordPress, ya sea mediante modificaciones del tema o un plugin personalizado.
Simplify WordPress with 10Web
Automate manual work with 10Web Managed WordPress Hosting and 10Web AI Website Builder. Optimize your WordPress website effortlessly.
¿Cómo pueden utilizarse los identificadores de página en situaciones prácticas?
Los ID de página en WordPress son identificadores únicos que te permiten dirigirte a páginas específicas al personalizar tu sitio web o implementar estrategias SEO. Saber utilizar estos identificadores puede mejorar la estructura y el estilo de tu sitio web.
Personalizar CSS y funcionalidad
Cuando quieras alterar el diseño o la funcionalidad de una página concreta de tu sitio web WordPress, conocer el ID de la página es crucial. Esto se debe a que puedes utilizar el ID de página para crear reglas CSS específicas de la página. Por ejemplo:
page-id-45 { background-color: #f3f3f3; }
Esta regla CSS aplicará un fondo gris claro, pero sólo a la página con el ID 45. Del mismo modo, para la funcionalidad, podrías aprovechar los ganchos de WordPress y filtrar sólo el contenido de esa página haciendo referencia al ID de la página dentro de tu archivo functions.php.
Optimización SEO y accesibilidad
Los ID de página también pueden ser útiles para el SEO y para mejorar la accesibilidad. Al emplear ID de página, puedes incluir contenido específico o modificar atributos que ayuden a los motores de búsqueda a entender mejor tu página:
- Google Analytics: Realiza un seguimiento del comportamiento de los usuarios en páginas individuales utilizando ID de página para diferenciarlas en tus informes.
- Personalización: Adapta tus páginas para que se ajusten mejor a tus necesidades SEO sin afectar a otras. Por ejemplo, puede que quieras incluir ciertas palabras clave o metadatos en una página que no deberían aparecer en todo el sitio.
Recuerda que tener control directo sobre tus páginas con los identificadores de página hace que tu sitio web sea más adaptable y receptivo tanto para los usuarios como para los motores de búsqueda.
Consejos y herramientas avanzadas
Familiarizarte con los métodos avanzados te proporcionará potentes formas de interactuar y gestionar tu sitio WordPress. Aquí tienes algunos consejos y herramientas avanzadas que te ayudarán a encontrar los ID de página de WordPress de forma eficaz.
1. Utilizar herramientas de desarrollo
Si te sientes cómodo con la tecnología y buscas un método práctico, las herramientas para desarrolladores de tu navegador son bastante útiles. Haz clic con el botón derecho en cualquier parte de tu página de WordPress y selecciona Inspecciona. This will open the developer tools pane. Within this pane, look at the DOM (Document Object Model) structure to find indicators of page IDs. Oftentimes, these are contained in element ids or classes. For instance, look for classes like .post-id-XX donde «XX» representa el ID de tu página.
Utilizar JavaScript en la consola de tus herramientas de desarrollo es otro truco. Simplemente escribe console.log(wp.data.select(«core/editor»).getCurrentPostId()) y pulsa intro, el ID de la entrada aparecerá en la consola. Ten en cuenta que esto funciona en la página del editor de entradas del panel de control de WordPress.
2. Consultas SQL y acceso a bases de datos
Para los más desarrolladores, bucear directamente en la base de datos de WordPress proporciona una forma completa de consultar los ID de página. Para ello, accede a tu base de datos mediante herramientas como phpMyAdmin. Navigate to your website’s wp_posts mesa. Desplázate por las entradas o utiliza una consulta SQL como SELECT ID, post_title FROM wp_posts WHERE post_type=’page’ para recuperar una lista de ID de páginas junto con sus títulos.
Este método es especialmente eficaz cuando necesitas reunir varios ID o realizar cambios masivos. Sin embargo, recuerda siempre hacer una copia de seguridad de tu base de datos antes de ejecutar cualquier consulta SQL para evitar la pérdida de datos.
Simplify WordPress with 10Web
Automate manual work with 10Web Managed WordPress Hosting and 10Web AI Website Builder. Optimize your WordPress website effortlessly.
Problemas comunes
Cuando trabajas con WordPress, a veces el ID de la página o de la entrada puede ser escurridizo. A continuación te indicamos algunos problemas comunes a los que puedes enfrentarte y cómo resolverlos.
1. Resolver problemas cuando los ID de página no son visibles
Si estás intentando encontrar el ID de una página pero no aparece inmediatamente, asegúrate de que estás en el lugar correcto. Ve a tu panel de control de WordPress y navega hasta Páginas o Mensajessegún el identificador que necesites. Si pasas el ratón por encima del título de la página o entrada, examina la URL que aparece en la parte inferior de tu navegador. El número de identificación que buscas es el siguiente post=. If the IDs still don’t show, you might need to ensure that your screen options are properly configured to display IDs or consider using a plugin like Revelar IDque añade una columna ID a la vista de tu panel de control.
2. Cómo tratar los ID de página dinámicos en los tipos de entrada personalizados
Los tipos de entrada personalizados pueden complicar las cosas porque puede que no sigan la estructura estándar de WordPress. En tales casos, usando shortcode para mostrar IDs dentro de tus entradas o páginas puede ser útil. Inserta [shortcode] relevante para revelar IDs en una entrada o página, y mostrará el ID de esa entrada o página cuando se vea. Esto es estupendo para solucionar problemas o para cuando necesites hacer referencia a IDs dentro del contenido.
Recuerda que las actualizaciones periódicas de WordPress pueden cambiar la forma en que se muestran los ID, así que asegúrate siempre de que estás trabajando con la información más actualizada. Si los métodos estándar fallan, puedes profundizar en el código y buscar funciones o ganchos que puedan revelar los números de ID que necesitas para la personalización. Ten en cuenta que las actualizaciones de WordPress y los cambios de tema pueden afectar a estas soluciones, por lo que mantenerte al tanto de las actualizaciones de la plataforma te ayudará a solucionar los nuevos problemas que puedan surgir.
Simplify WordPress with 10Web
Automate manual work with 10Web Managed WordPress Hosting and 10Web AI Website Builder. Optimize your WordPress website effortlessly.
Buenas prácticas y consideraciones de seguridad
Al gestionar tu sitio web WordPresses importante navegar con seguridad para encontrar los ID de página de WordPress y mantener la organización. Esto no sólo garantiza una experiencia de usuario fluida, sino que protege frente a vulnerabilidades de seguridad.
Consideraciones de seguridad al utilizar plugins para revelar identificaciones
Cuando decidas utilizar un plugin para revelar los ID de tus páginas de WordPress, prioriza la seguridad. Los plugins de WordPress deben proceder de fuentes acreditadas y mantenerse siempre actualizados para evitar posibles brechas de seguridad que los plugins obsoletos pueden dejar al descubierto. Antes de instalar cualquier plugin para ayudarte a revelar IDs, asegúrate de que tiene un historial de descargas sólido y reseñas positivas de otros usuarios.
Es crucial que revises periódicamente los plugins que utilizas para revelar ID de página para asegurarte de que están al día con las últimas actualizaciones de WordPress. Esto no sólo evita agujeros de seguridad, sino que también garantiza que los plugins conservan su compatibilidad y funcionalidad.
Cómo hacer un seguimiento de los ID de página en sitios web complejos
Gestionar los ID de página puede convertirse en un reto a medida que crece tu sitio web. Una forma eficaz de rastrearlos es utilizar una convención de nomenclatura para tus páginas. Una vez que sepas cómo encontrar los ID de página de WordPress, por ejemplo consultando la página permalink en la Editar página de tu Panel de administracióncrea una hoja de cálculo para registrar estos ID junto con los nombres de las páginas y las URL correspondientes. Esto te ofrece una referencia rápida y te ayuda a mantener el orden en todo tu sitio.
Además, considera la posibilidad de integrar funciones de código personalizado que puedan asignar ID de página a elementos de navegación como menús o barras laterales, si tienes una estructura de sitio compleja que requiera tal nivel de organización. Esto te permite conservar la flexibilidad sin la sobrecarga de plugins y herramientas adicionales.
Conclusión
En conclusión, dominar cómo encontrar el ID de página de WordPress puede agilizar significativamente las tareas de gestión y personalización de tu sitio web. Esta guía te ha proporcionado varios métodos para localizar rápida y fácilmente el ID, ya sea a través de la URL, el editor de páginas o los plugins. Si comprendes y pones en práctica estas técnicas, podrás mejorar la funcionalidad de tu sitio WordPress y gestionar eficazmente el contenido. Recuerda que conocer el ID de página no es sólo una cuestión de conocimientos técnicos: se trata de hacer que tu trabajo en la plataforma WordPress sea más eficaz y adaptado a tus necesidades.