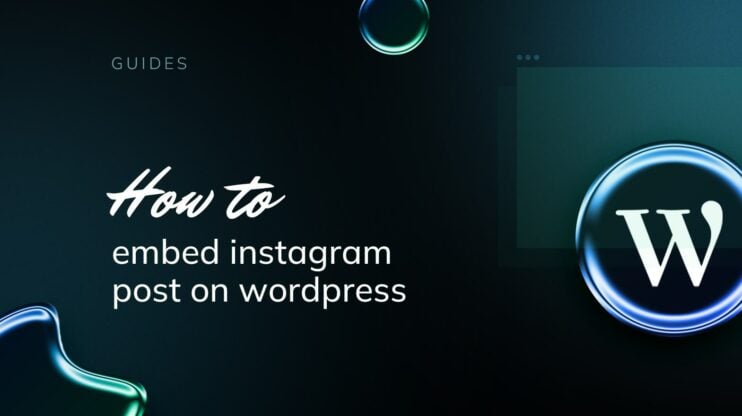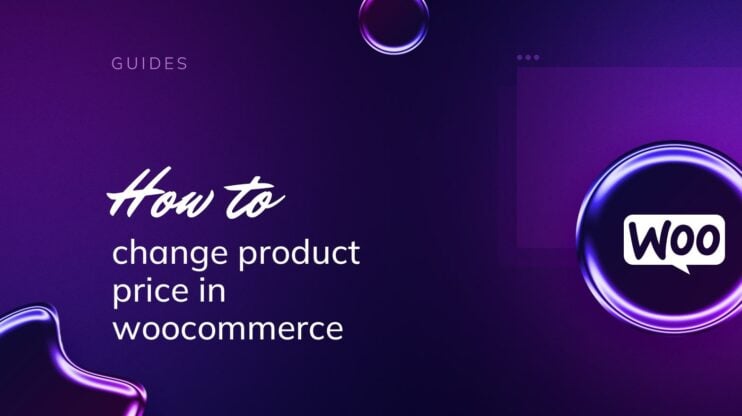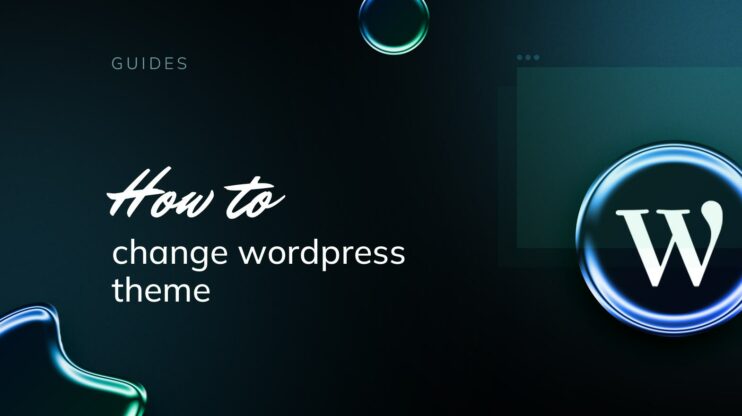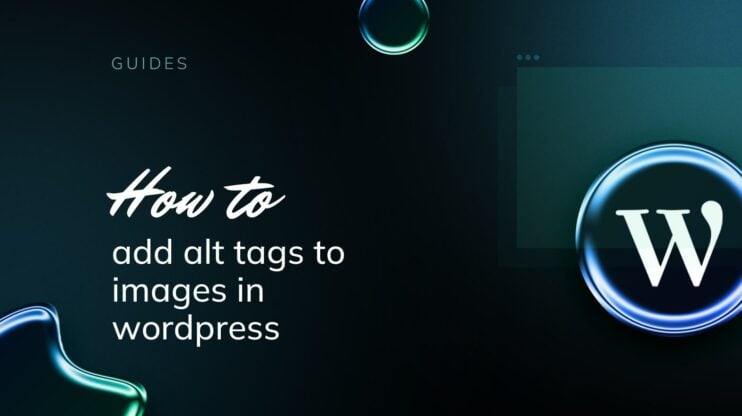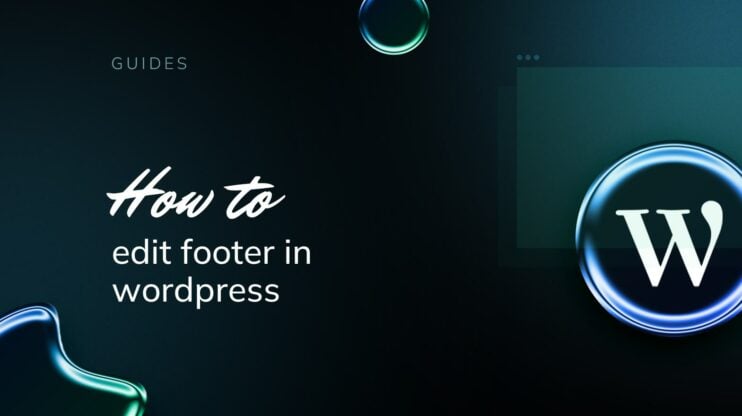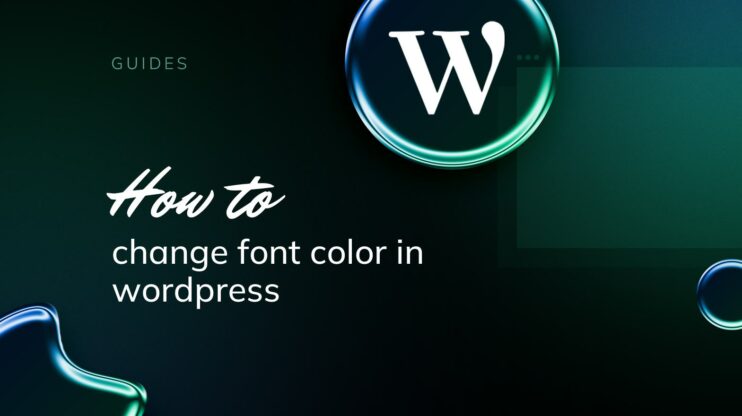Instalar plugins de WordPress es un proceso sencillo que puede mejorar enormemente la funcionalidad de tu sitio de WordPress. Los plugins amplían las capacidades de tu sitio web añadiendo nuevas funciones, mejorando el rendimiento o incluso cambiando el aspecto de tu sitio. Si quieres añadir un formulario de contacto, mejorar el SEO o crear una tienda, hay un plugin para casi todas las necesidades.
Los plugins se pueden encontrar y añadir desde el repositorio de plugins de WordPress, que ofrece miles de opciones gratuitas, o puedes subir plugins manualmente si has comprado o descargado un plugin premium de un desarrollador externo.
PREGUNTAS FRECUENTES
How do I add more plugins to WordPress?
En el panel de control de WordPress, ve a Plugins > Añadir nuevo. Busca el plugin que desees y haz clic en Instalar ahora. Tras la instalación, haz clic en Activar para empezar a utilizar el plugin.
Where are plugins installed in WordPress?
Los plugins se instalan en el directorio wp-content/plugins de tu instalación de WordPress.
How do I activate a plugin in WordPress?
Ve a la sección Plugins de tu panel de control de WordPress, busca el plugin que quieras activar y haz clic en Activar junto a él.
How do I access my WordPress plugins?
Accede a tus plugins navegando al menú Plugins de tu panel de control de WordPress. Aquí puedes gestionar, activar, desactivar o eliminar tus plugins.
Preparación para instalar plugins de WordPress
Antes de lanzarte a añadir nuevas funciones a tu sitio WordPress con plugins, es esencial que te asegures de que todo está configurado correctamente para evitar posibles problemas en el futuro.
Comprender la compatibilidad de los plugins
Es crucial que los plugins que estés considerando sean compatibles con tu versión de WordPress. Para comprobarlo, puedes
- Visita wordpress.org y busca el plugin.
- Comprueba la Probado hasta para ver si coincide con tu versión de WordPress.
Elige el plugin adecuado a tus necesidades
Encontrar el plugin perfecto puede ser como buscar una aguja en un pajar. He aquí cómo afinar tu búsqueda:
- Define tus necesidades: Ten claras las características que necesitas.
- Leer comentarios: Busca opiniones de usuarios en la página del plugin en WordPress.org o en otros foros.
- Rendimiento: Considera cómo puede afectar el plugin a la velocidad de tu sitio.
Comprueba los requisitos de alojamiento de WordPress
Tu proveedor de alojamiento desempeña un papel importante en la instalación de plugins. Para garantizar la armonía entre tus plugins y el alojamiento:
- Versión PHP: Confirma que tu alojamiento soporta la última versión de PHP recomendada por WordPress.
- Límite de memoria: Algunos plugins requieren más memoria. Comprueba el límite de memoria de tu plan de alojamiento.
- Permisos del servidor: Asegúrate de que tienes los permisos necesarios para instalar plugins. Esto puede variar entre wordpress.com y los sitios WordPress autoalojados.
Simplify WordPress with 10Web
Automate manual work with 10Web Managed WordPress Hosting and 10Web AI Website Builder. Optimize your WordPress website effortlessly.
Cómo instalar plugins de WordPress mediante la función de búsqueda
El panel de control de WordPress simplifica el proceso de instalación de plugins. Con unos pocos clics, puedes buscar, instalar y activar plugins directamente desde tu panel de control.
Para localizar un plugin específico o explorar nuevos plugins, utiliza el botón Buscar en en tu panel de control de WordPress.
- Ir a Plugins > Añadir nuevo.
- Utiliza el cuadro de búsqueda para encontrar plugins escribiendo palabras clave.
Los resultados de la búsqueda listarán los plugins que coincidan con tu consulta, permitiéndote revisarlos antes de instalarlos.
Una vez que hayas encontrado un plugin, puedes instalarlo directamente desde el panel de control.
- Pulsa el botón Instalar ahora junto al complemento que desees.
- WordPress descargará e instalará el plugin por ti.
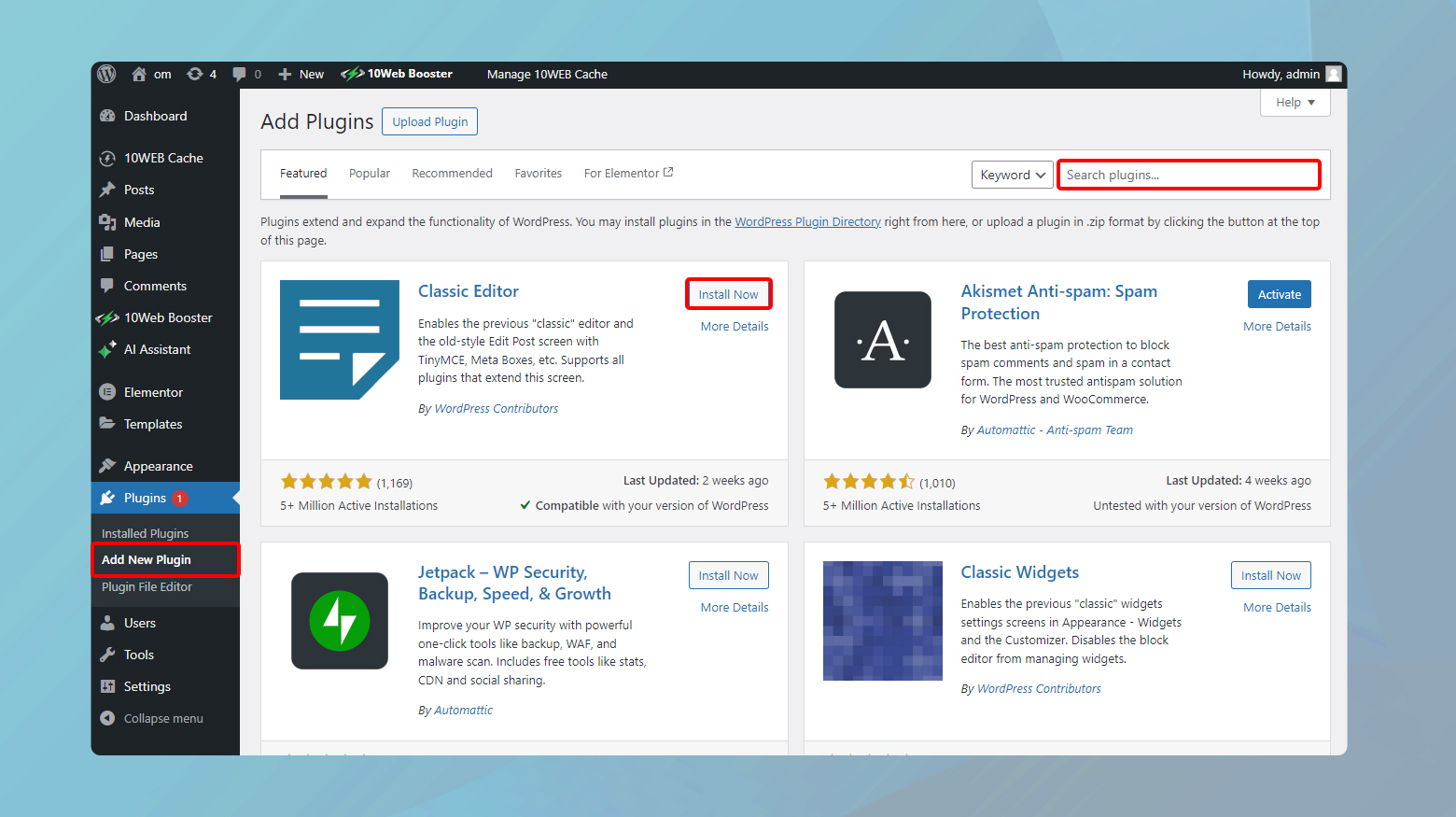
Tras la instalación, el plugin aún no está activo en tu sitio. Para activarlo:
- Navega hasta Plugins > Plugins instalados.
- Busca el plugin que acabas de instalar y haz clic en el botón Activar que hay debajo.
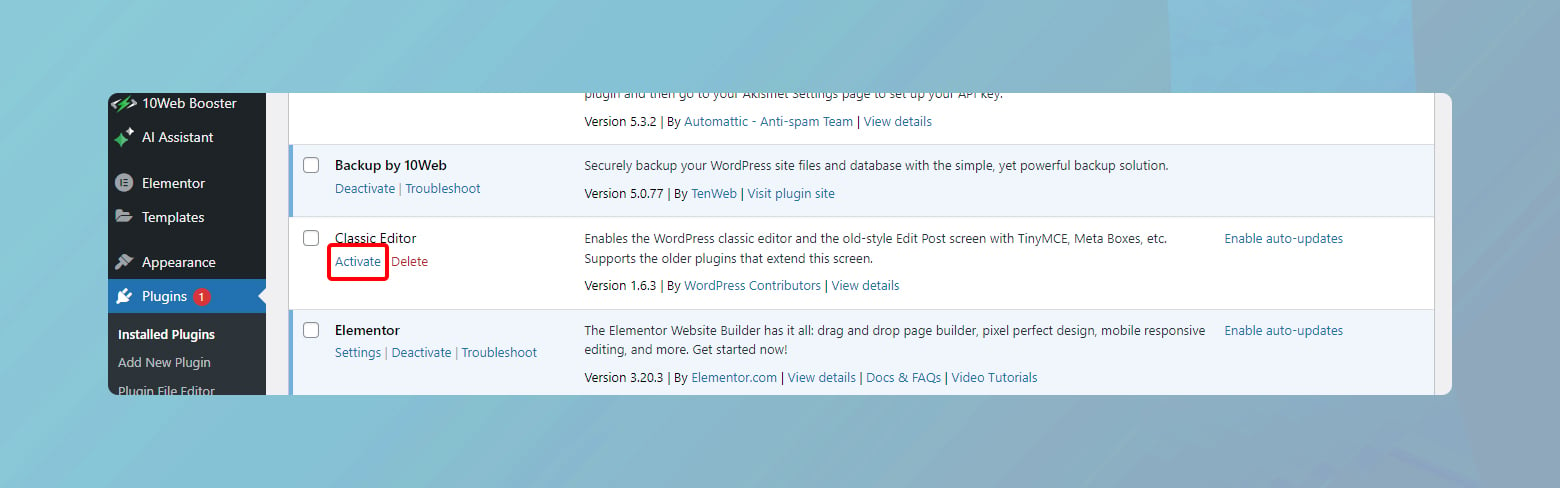
Esto habilitará las funciones del plugin en tu sitio de WordPress. Recuerda configurar los ajustes necesarios dentro del plugin para adaptarlo a tus necesidades.
Cómo instalar plugins de WordPress mediante carga
Instalación de Plugins de WordPress La subida vía upload es un método útil cuando el plugin que quieres utilizar no está disponible en el directorio de plugins de WordPress. Esto puede deberse a que el plugin es una versión premium, un plugin desarrollado a medida, o simplemente no aparece en el directorio por diversas razones. Veamos los pasos para subir y activar el plugin.
Descargar el archivo zip del plugin
Si has comprado un plugin premium para WordPress, tendrás que descargarlo:
- Navega hasta el sitio web del proveedor del plugin.
- Accede a tu cuenta.
- Localiza el enlace de descarga del plugin.
- Haz clic en el enlace para descargar el archivo zip del plugin a tu ordenador.
Asegúrate de no descomprimir el archivo, ya que WordPress requiere que el plugin se cargue en formato .zip.
Subir e instalar desde el panel de control
Para instalar el plugin desde tu panel de WordPress:
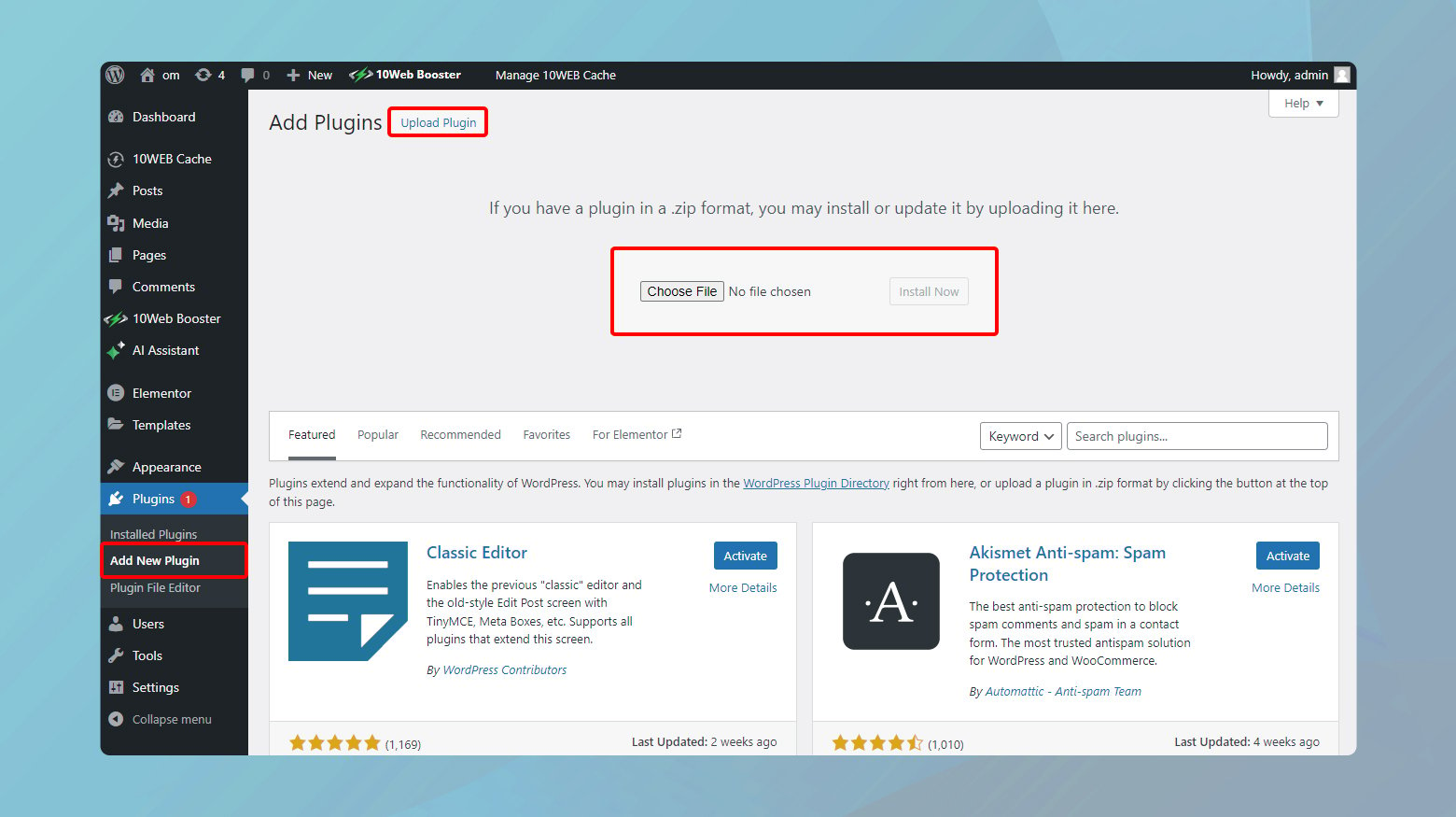
- Accede a tu WordPress área de administración.
- Ir a Plugins > Añadir nuevo.
- Haz clic en el botón Subir Plugin en la parte superior de la página.
- Elige el archivo zip del plugin de tu ordenador y haz clic en Instalar ahora.
- Una vez completada la instalación, haz clic en Activar Plugin para empezar a utilizar tu plugin premium en tu sitio.
Este método es sencillo y no requiere ninguna herramienta adicional.
Simplify WordPress with 10Web
Automate manual work with 10Web Managed WordPress Hosting and 10Web AI Website Builder. Optimize your WordPress website effortlessly.
Instalación manual mediante FTP
Si tu servidor tiene restricciones que impiden la carga directa de plugins, o si prefieres un método manual, puedes instalar tu plugin mediante FTP (Protocolo de transferencia de archivos):
- Extrae el archivo zip del plugin en tu ordenador.
- Abre tu cliente FTP (como FileZilla) y conéctate a tu cuenta de alojamiento web.
- Navega hasta wp-content/plugins de tu servidor.
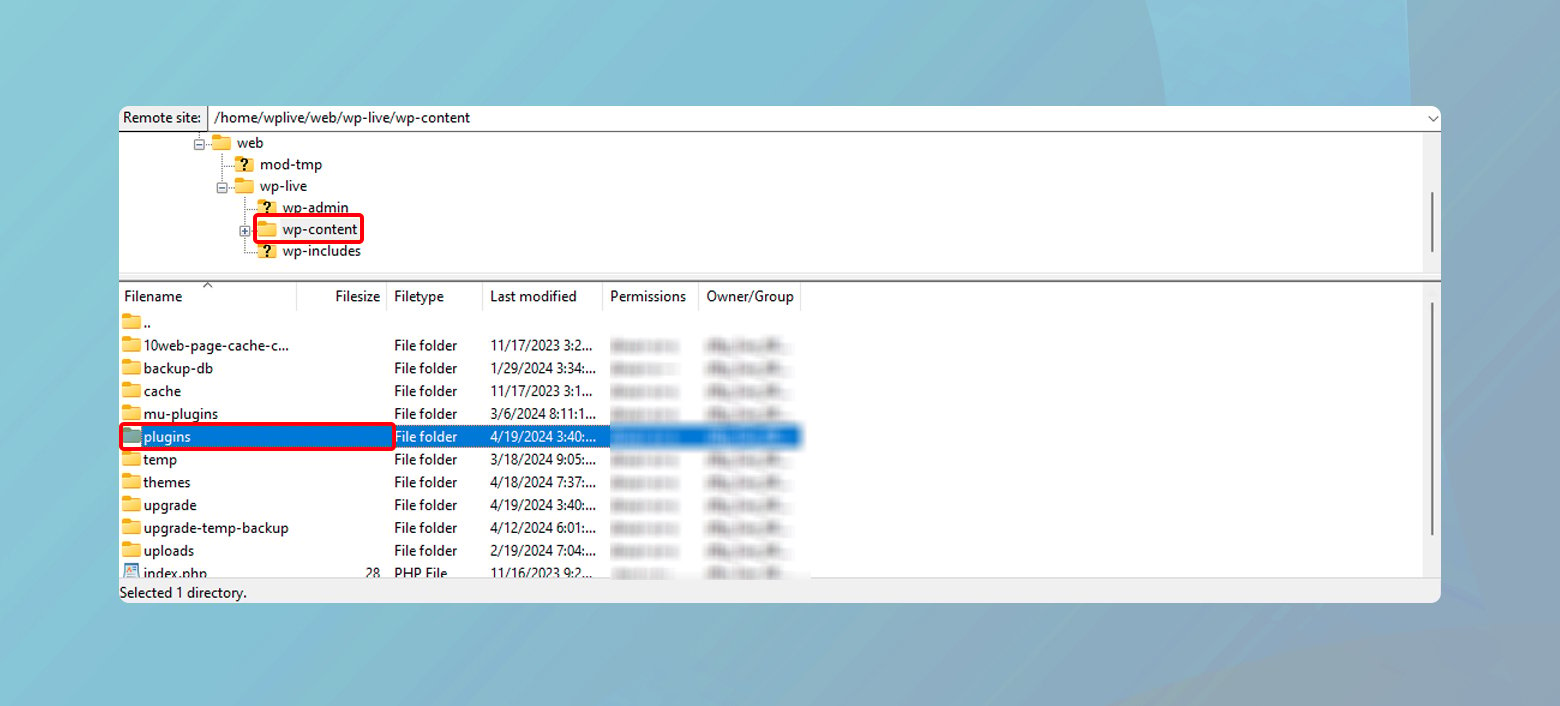
- Sube la carpeta de plugins extraída al directorio plugins.
- Una vez completada la transferencia, ve a tu área de administración de WordPress área de administración y haz clic en Plugins.
- Busca en la lista el plugin que acabas de subir y haz clic en Activar.
Instalar plugins mediante FTP es algo más avanzado, pero te da más control sobre el proceso de transferencia de archivos.
Simplify WordPress with 10Web
Automate manual work with 10Web Managed WordPress Hosting and 10Web AI Website Builder. Optimize your WordPress website effortlessly.
Configurar los ajustes del plugin
Después de instalar un plugin de WordPress, querrás asegurarte de que está configurado correctamente para beneficiar a tu sitio. Tanto si se trata de un plugin de formulario de contacto como de una herramienta SEO, la configuración adecuada es clave.
Acceder a los ajustes tras la instalación
Una vez que un plugin está instalado y activado en tu panel de WordPress, normalmente puedes acceder a su configuración directamente desde la página de plugins. Busca una Ajustes bajo el nombre del complemento. Alternativamente, algunos plugins añaden un elemento de menú a la barra lateral del panel de control; a menudo se puede identificar por el icono o el nombre del plugin.
Comprender las opciones básicas de configuración
La mayoría de los plugins vienen con una serie de ajustes que te permiten adaptar su funcionalidad y comportamiento a tus necesidades. Esto es lo que te puedes encontrar normalmente:
Configuración general: Aquí es donde normalmente puedes establecer las opciones globales que afectan al funcionamiento del plugin en todo tu sitio. Ajustes de funcionalidad: Dependiendo del plugin, aquí puedes activar o desactivar funciones específicas. Ajustes SEO: Si el plugin está relacionado con SEO, tendrás opciones para optimizar tu contenido para los motores de búsqueda. Personalizaciones de campo: Para plugins como los formularios de contacto, normalmente puedes personalizar los campos del formulario y los mensajes a los visitantes.
Recuerda que cada plugin puede ser diferente, por lo que es importante que revises toda la documentación y ajustes proporcionados para asegurarte de que se adapta a las necesidades de tu sitio. Como principiante, no dudes en utilizar los recursos de ayuda del plugin si no estás seguro de alguna configuración.
Gestión y resolución de problemas de los plugins
Cuando trabajas con WordPress, es importante mantener tus plugins bien gestionados y solucionar cualquier problema que pueda surgir. Esto garantiza que tu sitio web siga siendo seguro, funcione bien y proporcione la mejor experiencia posible a tus visitantes.
Actualizar plugins para mejorar la seguridad y el rendimiento
Comprueba regularmente tu directorio de plugins para garantizar una una seguridad óptima y el rendimiento. La mayoría de las actualizaciones contienen parches y mejoras que pueden evitar posibles vulnerabilidades. A continuación te explicamos cómo gestionar las actualizaciones:
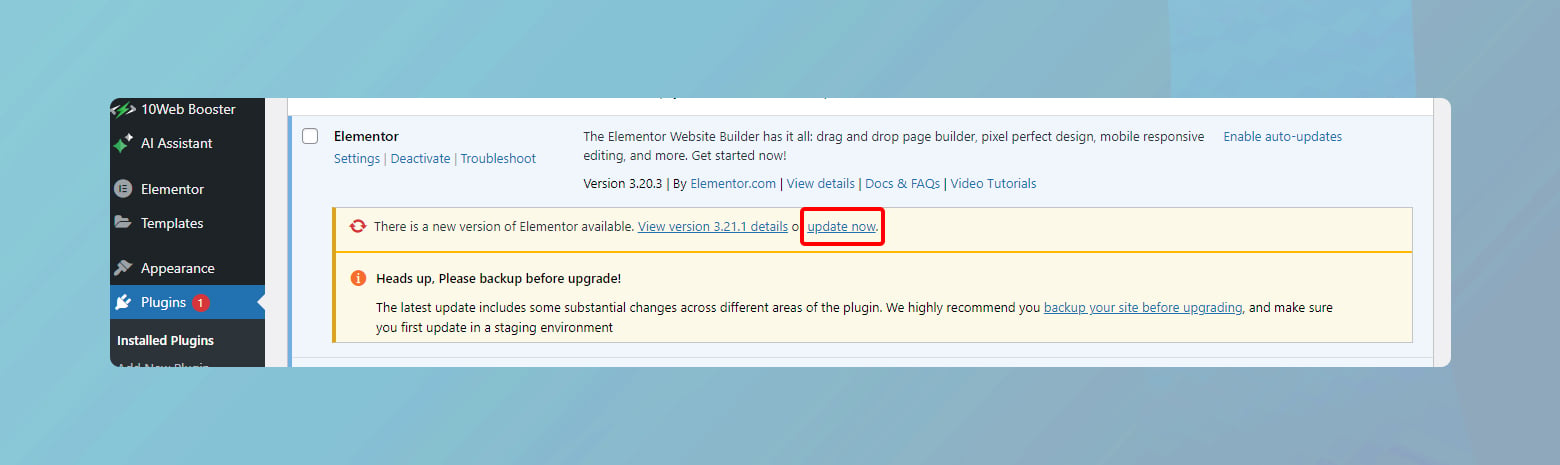
- Ir a Panel de control > Plugins para ver una lista de tus plugins instalados.
- Busca una notificación debajo de cada plugin que tenga una actualización disponible.
- Antes de actualizar, asegúrate compatibilidad con tu versión de WordPress.
- Haz clic en Actualizar ahora para instalar la última versión.
Recuerda, una copia de seguridad de tu sitio antes de actualizarlo, para evitar posibles problemas. Si tu sitio web está alojado en 10Web, puedes programar actualizaciones automáticas de tus plugins.
Simplify WordPress with 10Web
Automate manual work with 10Web Managed WordPress Hosting and 10Web AI Website Builder. Optimize your WordPress website effortlessly.
Desactivar y desinstalar plugins
A veces es necesario eliminar un plugin, ya sea por problemas o porque ya no es necesario. Aquí tienes el proceso correcto para desactivarlo y desinstalarlo:
- Ir a Panel de control > Plugins.
- Busca el plugin que deseas desactivar.
- Pulsa el botón Desactivar debajo del nombre del complemento.
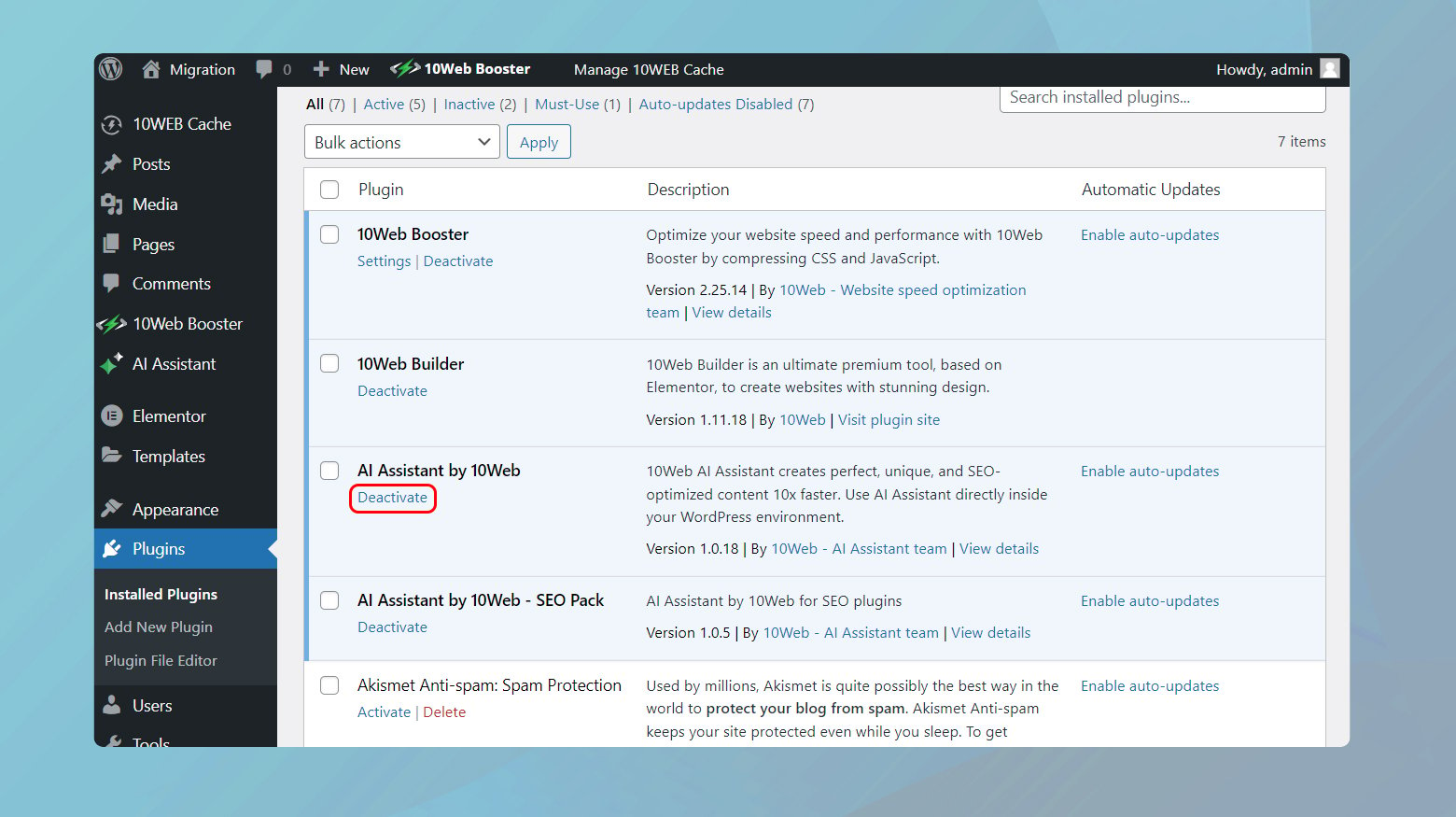
Tras la desactivación, puedes desinstalar el plugin de forma segura haciendo clic en el botón Borrar que aparece. Borrar los plugins no utilizados puede aumentar la velocidad de tu sitio y reducir los riesgos de seguridad.
Simplify WordPress with 10Web
Automate manual work with 10Web Managed WordPress Hosting and 10Web AI Website Builder. Optimize your WordPress website effortlessly.
Buscar apoyo y encontrar recursos
Si tienes problemas o preguntas sobre tus plugins, tienes a tu disposición un montón de recursos de asistencia:
- Visita foros de ayuda y busca hilos existentes o inicia uno nuevo.
- Consulta reseñas de plugins y valoracionesya que a menudo contienen valiosos comentarios de los usuarios de los usuarios y pueden indicar la calidad y fiabilidad del plugin.
- Envía tus preguntas o revisa el plugin si tienes algún comentario específico que compartir.
Utiliza el conocimiento de la comunidad y contribuye a él cuando puedas. Tus experiencias pueden orientar a otros que se enfrentan a situaciones similares.
Conclusión
Gestionar eficazmente los plugins de WordPress es crucial para mejorar y proteger tu sitio web. Desde la selección de plugins compatibles y de rendimiento optimizado hasta la navegación por el proceso de instalación -ya sea directamente a través del panel de WordPress o manualmente mediante FTP-, los pasos descritos proporcionan un camino claro para los propietarios de sitios web.
Una configuración adecuada y actualizaciones regulares son esenciales para aprovechar todo el potencial de cada plugin, garantizando que contribuyan positivamente a la funcionalidad de tu sitio y a la experiencia del usuario.
Además, mantenerse informado sobre la gestión de plugins y la resolución de problemas ayuda a mantener el rendimiento y la seguridad de tu sitio. Si sigues estas directrices, podrás tomar decisiones con conocimiento de causa y gestionar eficazmente tus plugins de WordPress, lo que te permitirá tener un sitio web más sólido y dinámico.