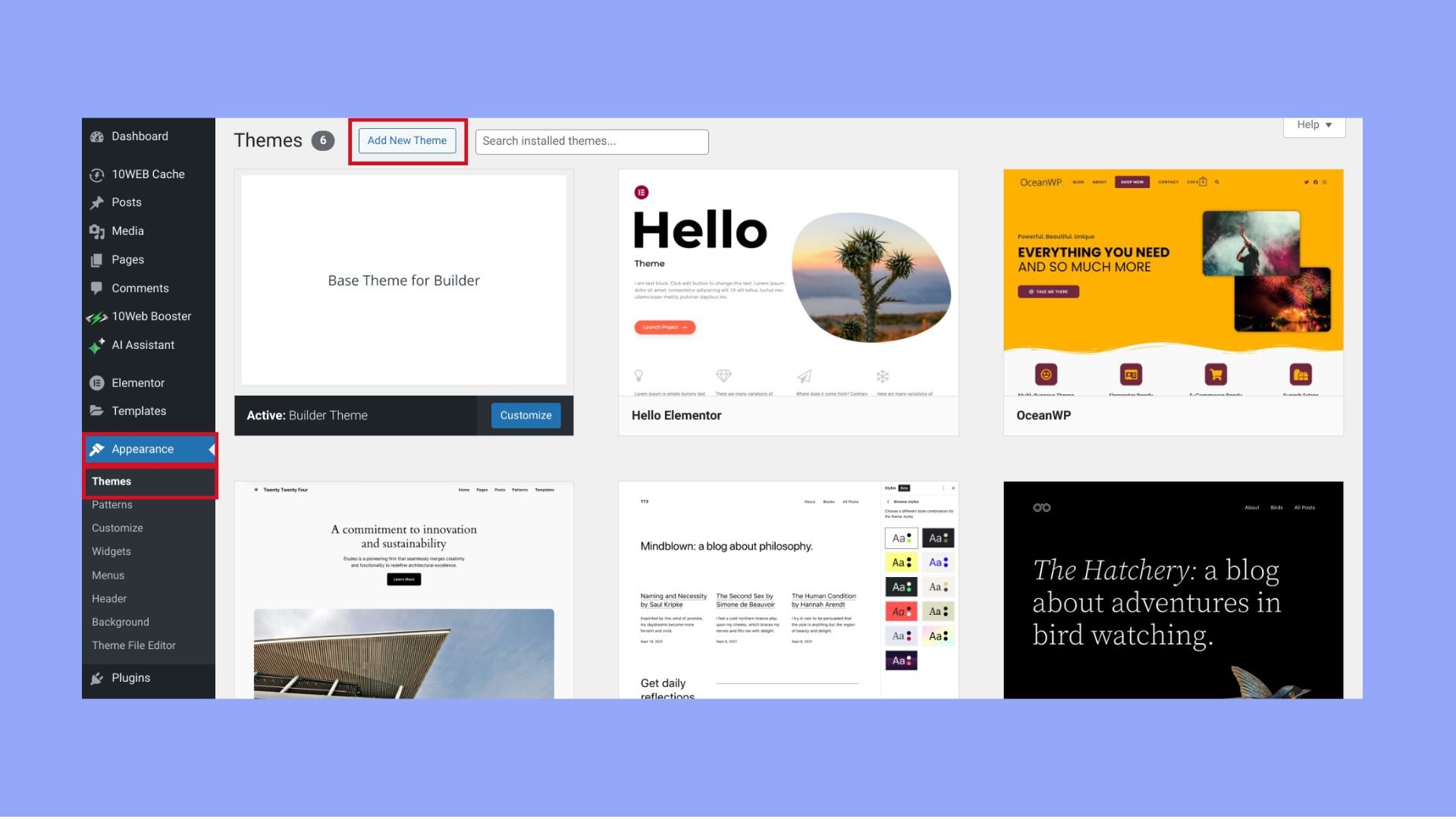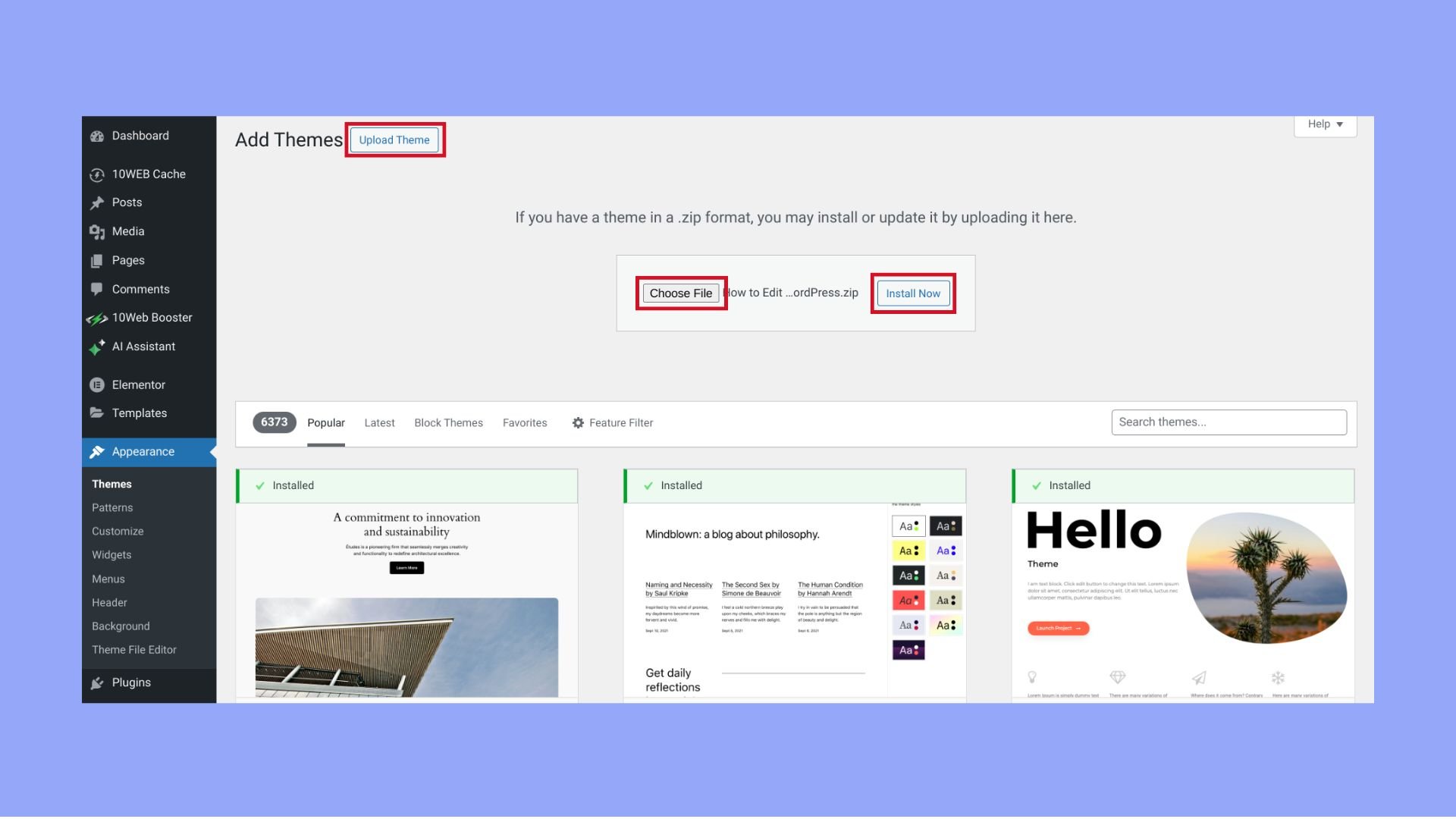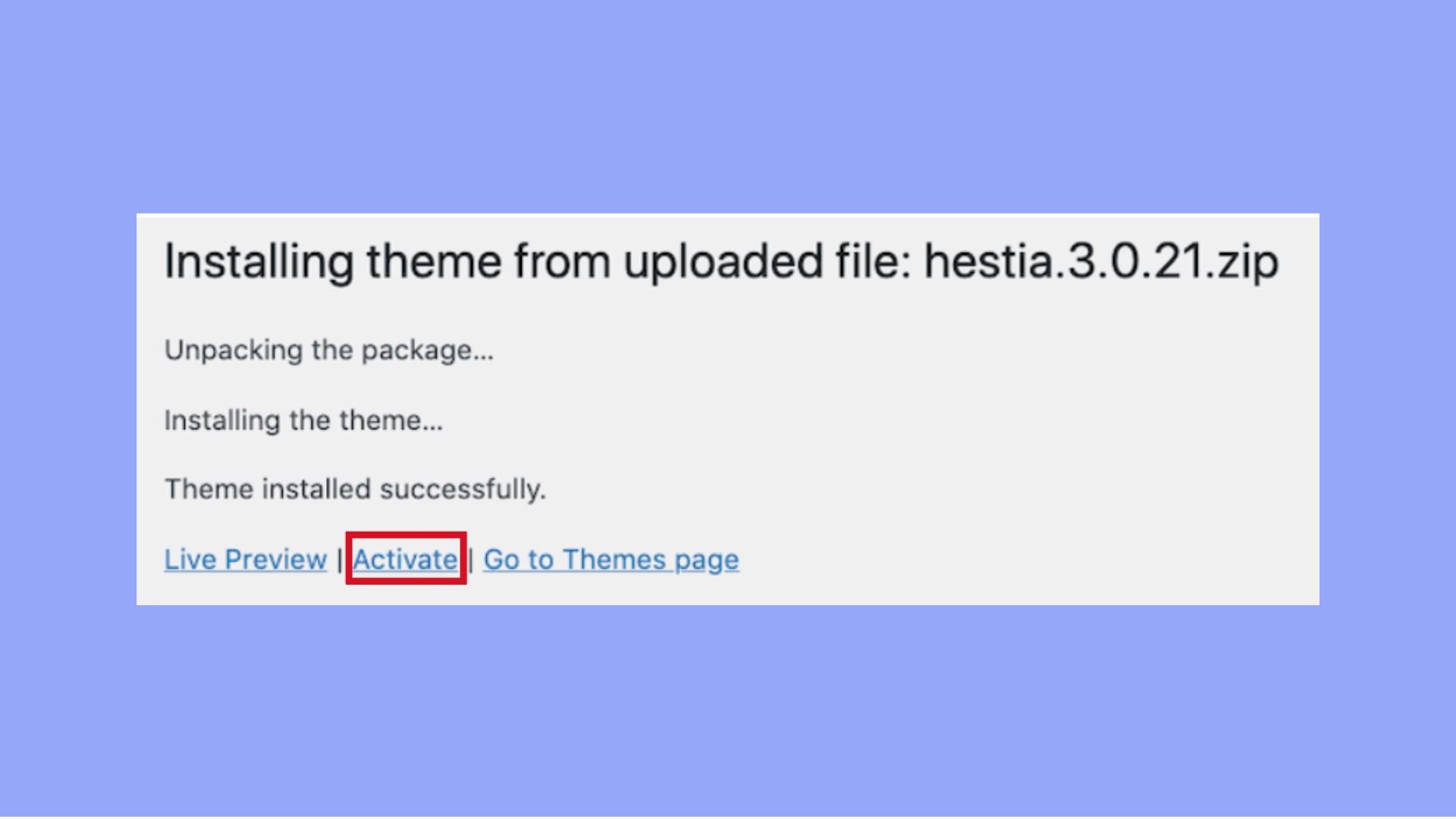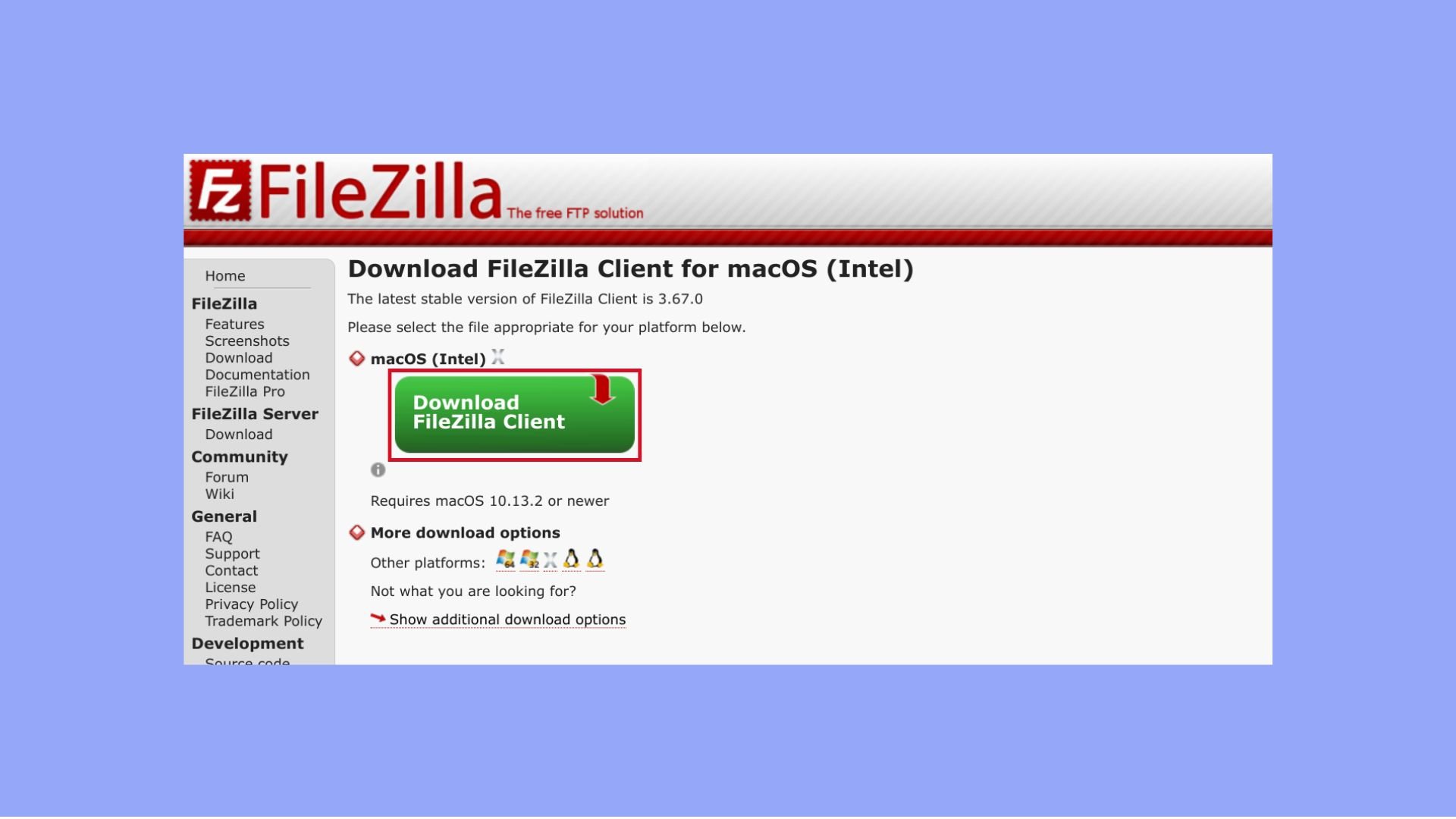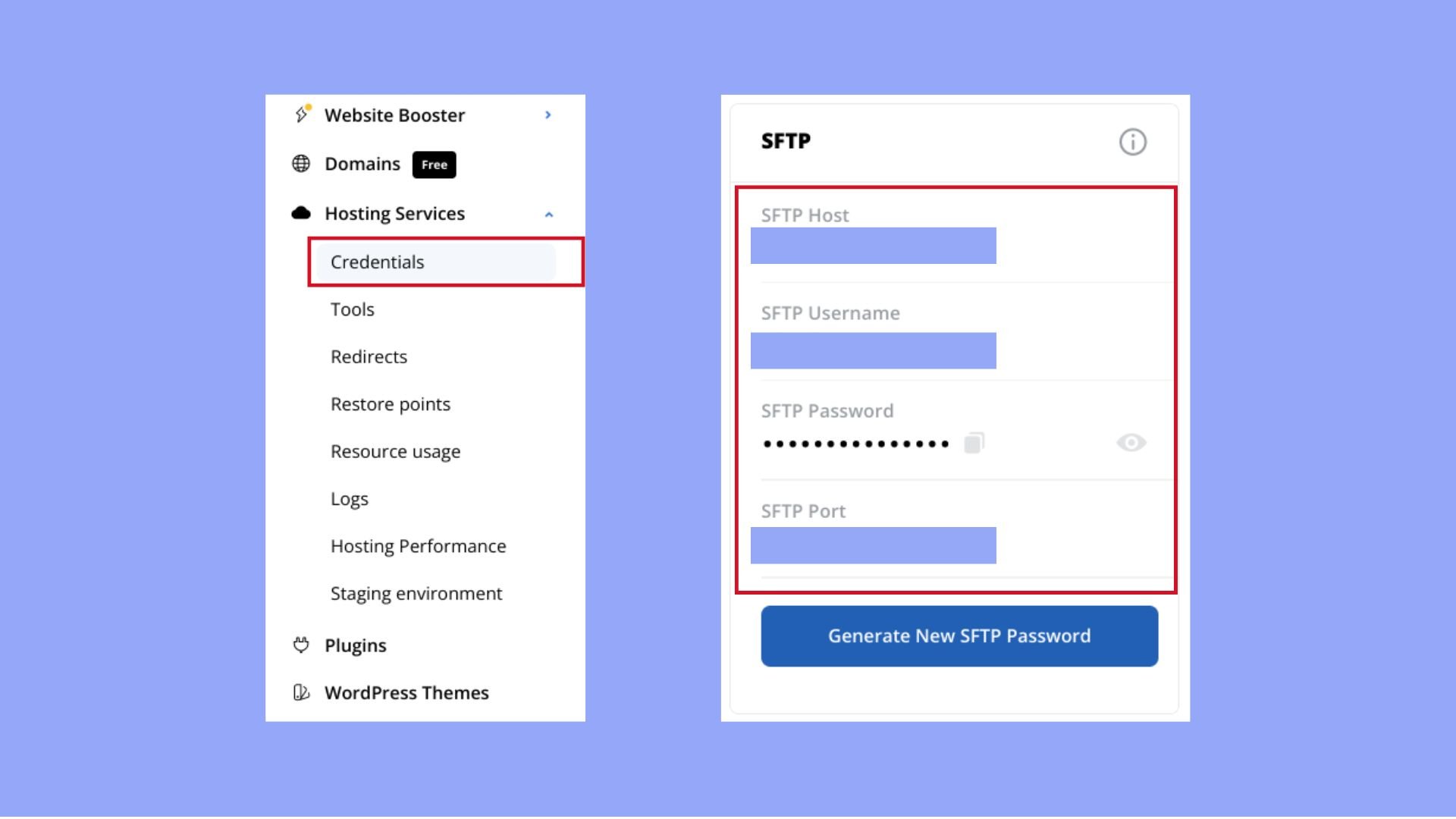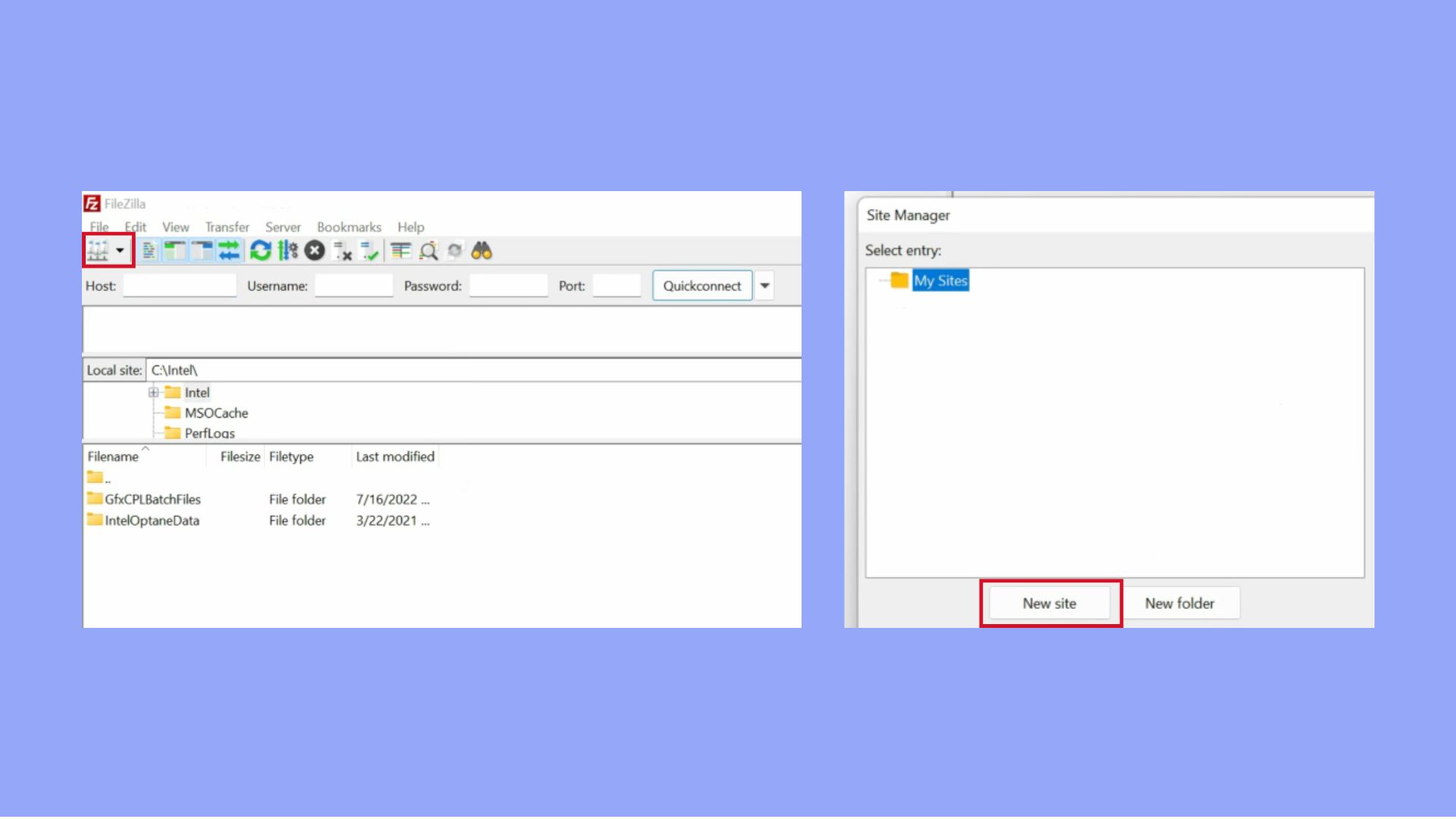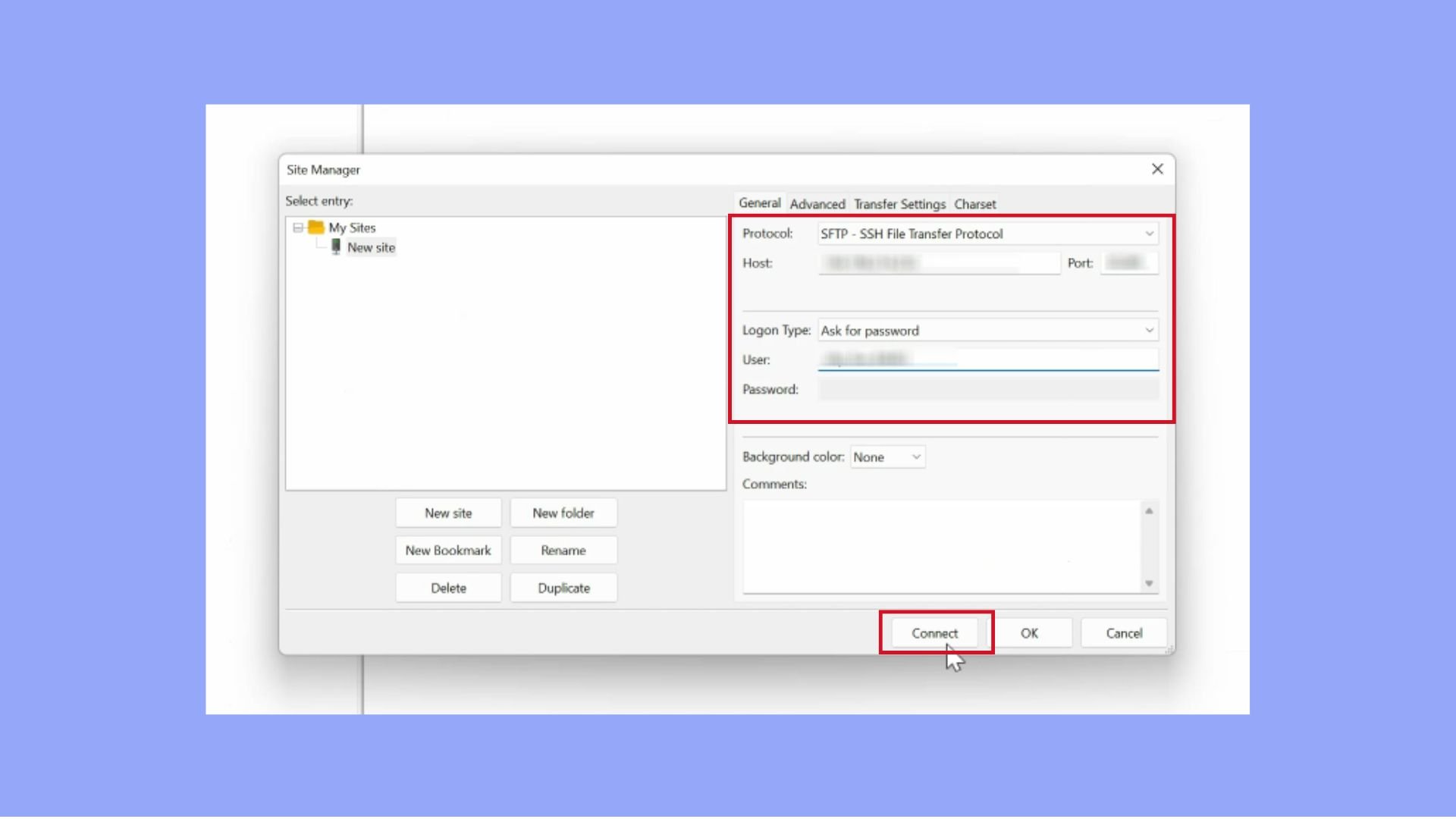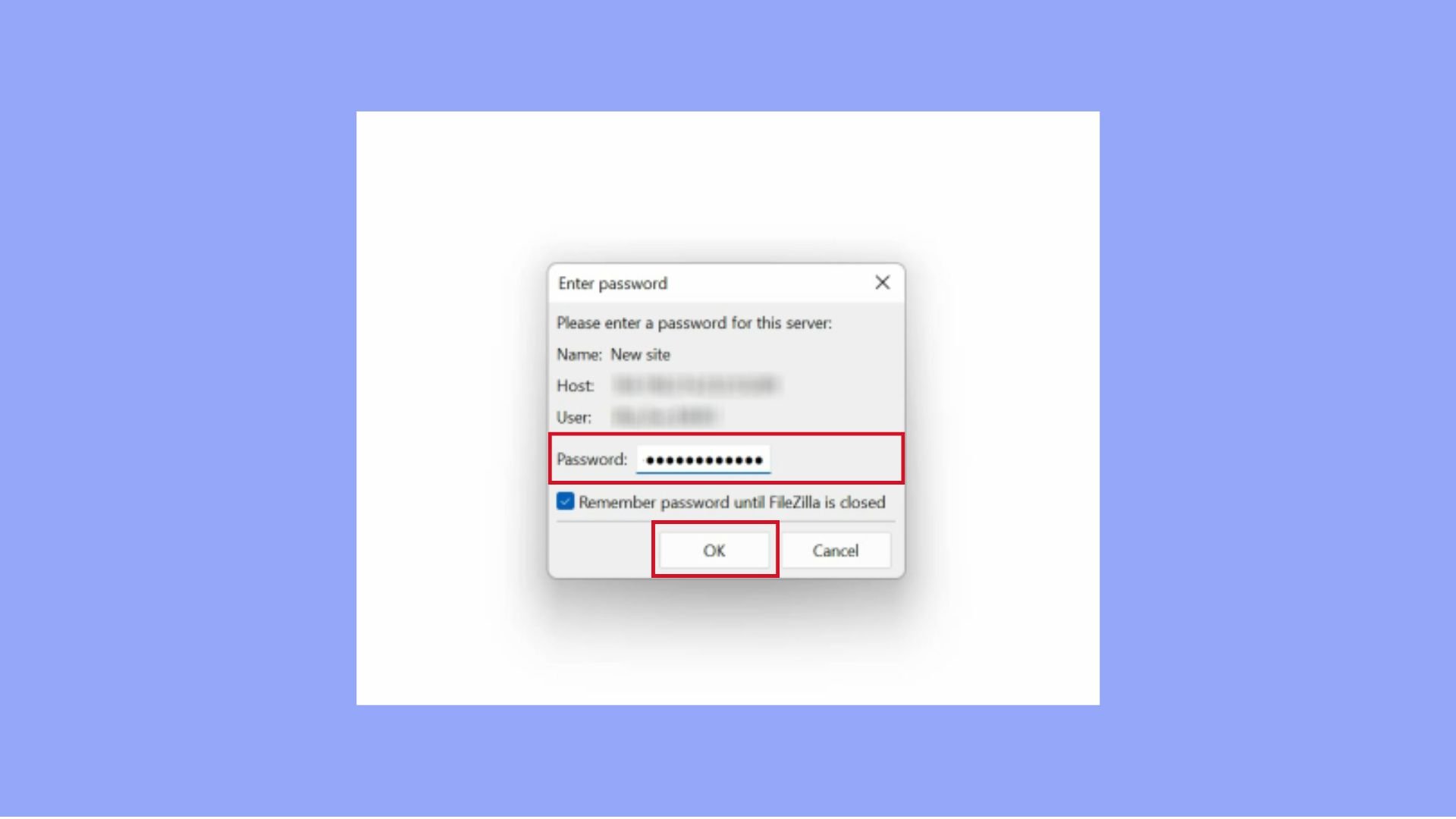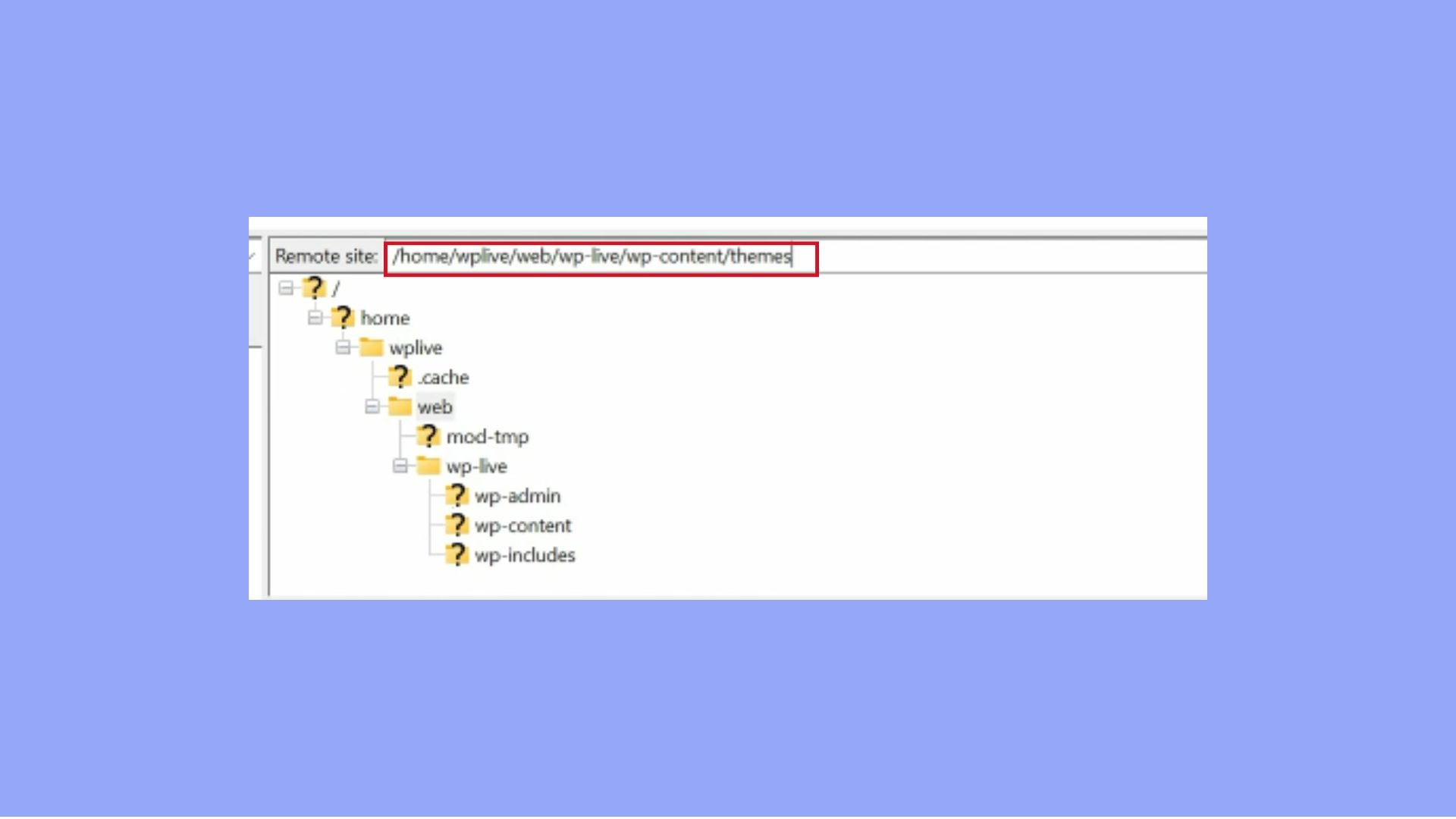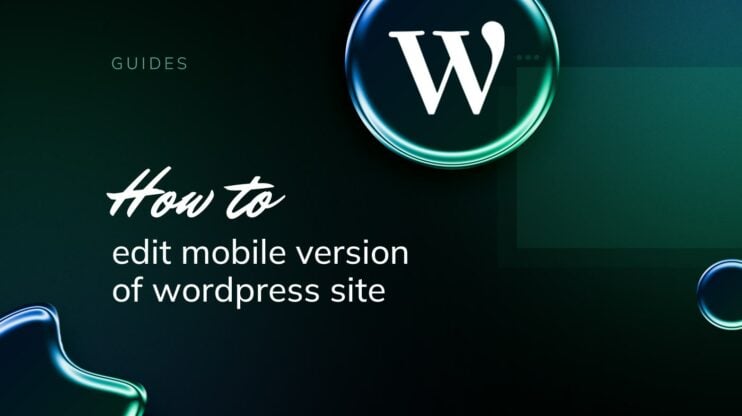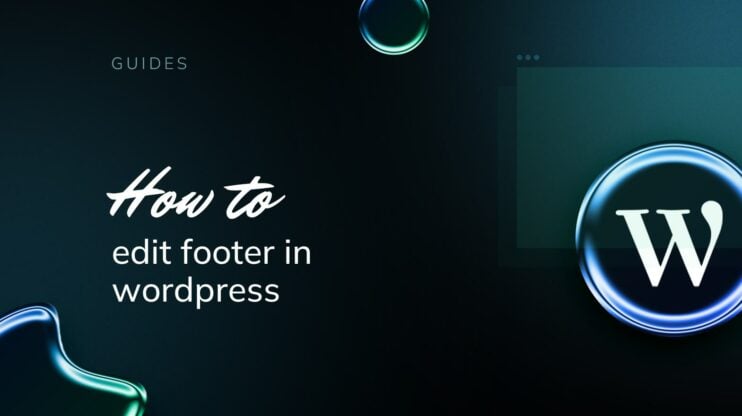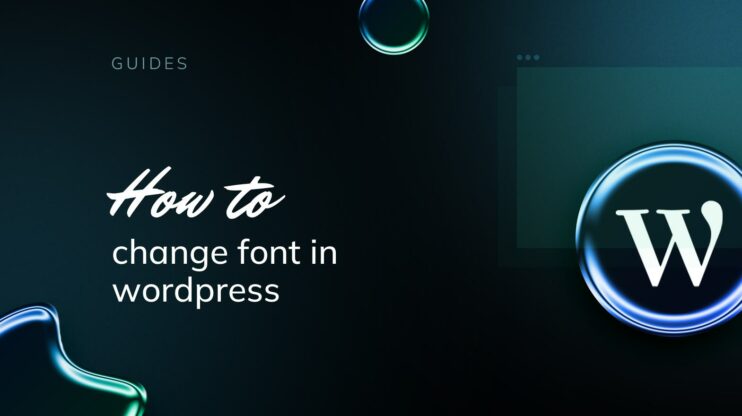Elegir el tema de WordPress adecuado es fundamental, ya que marca el tono del diseño y la funcionalidad de tu sitio web. El proceso de cómo instalar un tema de WordPress puede ser sencillo, pero comprender los distintos métodos -ya sea subiendo un tema personalizado directamente a través del panel de administración de WordPress o utilizando FTP- te permitirá establecer rápidamente tu presencia digital. Esta guía te proporcionará una visión general de estas técnicas de instalación para ayudarte a empezar con tu tema ideal sin complicaciones.
Simplify WordPress with 10Web
Automate manual work with 10Web Managed WordPress Hosting and 10Web AI Website Builder. Optimize your WordPress website effortlessly.
PREGUNTAS FRECUENTES
How do I manually install a WordPress theme?
How do I install a WordPress theme from a zip file?
How do I implement a WordPress theme?
¿Qué es un tema de WordPress?
Un tema de WordPress es una colección de archivos que trabajan juntos para definir el diseño y la funcionalidad de un sitio web de WordPress. Estos archivos incluyen hojas de estilo, plantillas, imágenes y posiblemente archivos JavaScript, que determinan el diseño, la tipografía, los colores y otros elementos visuales del sitio. Los temas también pueden ampliar la funcionalidad de un sitio WordPress con funciones como tipos de entrada personalizados, widgets y plugins.
Los temas proporcionan una forma de personalizar y dar estilo a tu sitio web sin necesidad de escribir el código desde cero. Se pueden cambiar fácilmente en el panel de control de WordPress, lo que permite a los propietarios actualizar el aspecto de su sitio manteniendo intactos el contenido y la funcionalidad. Los temas de WordPress pueden variar desde diseños sencillos para blogs hasta diseños complejos para sitios web de comercio electrónico, y están disponibles en versiones gratuitas y premium de diversas fuentes.
Cómo elegir el mejor tema para un sitio WordPress
Elegir el mejor tema para tu sitio de WordPress es crucial porque no sólo influye en el atractivo visual y la experiencia del usuario, sino que también afecta a la funcionalidad y el rendimiento de tu sitio. Antes de comprender cómo instalar un tema de WordPress, veamos algunos factores clave a tener en cuenta a la hora de elegir uno:
Objetivo y nicho
Asegúrate de que el tema se adapta a la finalidad específica de tu sitio, ya sea un blog, un sitio web empresarial, un portafolio, una tienda online, etc. Busca temas que ofrezcan funciones adaptadas a tu nicho, como sistemas de reservas para hoteles, galerías de productos para el comercio electrónico o presentaciones de portafolios para artistas.
Calidad de diseño
Elige un tema que se alinee visualmente con la identidad de tu marca. El diseño debe ser moderno, atractivo y apropiado para tu público objetivo. Asegúrate de que el tema tiene buen aspecto y funciona bien en todos los dispositivos, incluidos ordenadores de sobremesa, tabletas y teléfonos inteligentes.
Facilidad de personalización
Comprueba si el tema ofrece opciones de personalización flexibles, como la posibilidad de cambiar colores, estilos de diseño, fuentes y mucho más sin necesidad de codificar. Algunos temas están diseñados para funcionar a la perfección con los creadores de páginas, facilitándote la creación y personalización de tu sitio.
Rendimiento y optimización
Elige un tema optimizado para la velocidad. Un tema ligero ayuda a que los tiempos de carga sean más rápidos, mejorando la experiencia del usuario y el SEO.Busca temas que estén optimizados para los motores de búsqueda, lo que puede ayudar a que tu sitio se posicione mejor en los resultados de búsqueda.
Compatibilidad de plugins
Asegúrate de que el tema es compatible con todos los plugins de WordPress que puedas necesitar, como WooCommerce para el comercio electrónico, Yoast SEO para la optimización de motores de búsqueda o WPML para sitios multilingües.
Asistencia y actualizaciones
Elige un tema que se actualice regularmente para mantenerse al día con las actualizaciones del núcleo de WordPress, las correcciones de errores y los estándares web modernos. Comprueba si el proveedor del tema ofrece un soporte adecuado a través de foros, correo electrónico o chat en directo. Un buen soporte puede ser crucial si tienes problemas con el tema.
Opiniones y valoraciones
Lee las opiniones y valoraciones de otros usuarios para valorar sus experiencias. Esto puede proporcionar información sobre posibles problemas o puntos fuertes del tema.
Conformidad y accesibilidad
Si es necesario, elige un tema que cumpla las normas de accesibilidad web para garantizar que tu sitio pueda ser utilizado por personas con discapacidad. Asegúrate de que el tema cumple las normas legales y de que la licencia es clara, especialmente en el caso de sitios comerciales.
Preparación para instalar un tema de WordPress
Antes de sumergirte en la instalación de un nuevo tema de WordPress, es esencial que prepares tu sitio web para garantizar una transición sin problemas. Esta preparación ayuda a evitar posibles problemas que podrían afectar a la funcionalidad de tu sitio web o causar la pérdida de datos. A continuación te explicamos cómo puedes preparar tu sitio para la instalación de un tema:
Asegúrate de que WordPress está actualizado
En primer lugar, asegúrate de que tu instalación de WordPress está actualizada. Ejecutar la última versión de WordPress no sólo mejora la seguridad, sino que también garantiza la compatibilidad con nuevos temas. Para actualizar WordPress, simplemente ve a tu panel de control, navega a la sección Actualizaciones y si hay una actualización disponible, haz clic en el botón Actualizar ahora botón. Este paso es crucial porque los temas suelen utilizar nuevas funciones y estándares de código introducidos en las últimas versiones de WordPress.
Haz una copia de seguridad de tu sitio web
Hacer una copia de seguridad de tu sitio web es un paso fundamental antes de hacer cambios importantes, como instalar un nuevo tema. Una copia de seguridad te permite restaurar tu sitio web a su estado anterior si algo va mal durante el proceso de instalación. Puedes utilizar un plugin como UpdraftPlus o VaultPress para realizar copias de seguridad automáticas, o puedes crear manualmente una copia de seguridad a través del panel de control de tu proveedor de alojamiento. Asegúrate de hacer una copia de seguridad tanto de la base de datos de tu sitio web como de sus archivos. Una vez que tu copia de seguridad sea segura, puedes proceder con confianza, sabiendo que tus datos están a salvo.
Cómo instalar un tema de WordPress
Método 1: Instalar temas gratuitos desde el repositorio de temas de WordPress
- Acceder al panel de administración de WordPress
- Navega hasta Apariencia > Temas
- Utiliza el botón Añadir nuevo para buscar e instalar temas

- Utiliza el Filtro de características para encontrar tipos específicos de temas
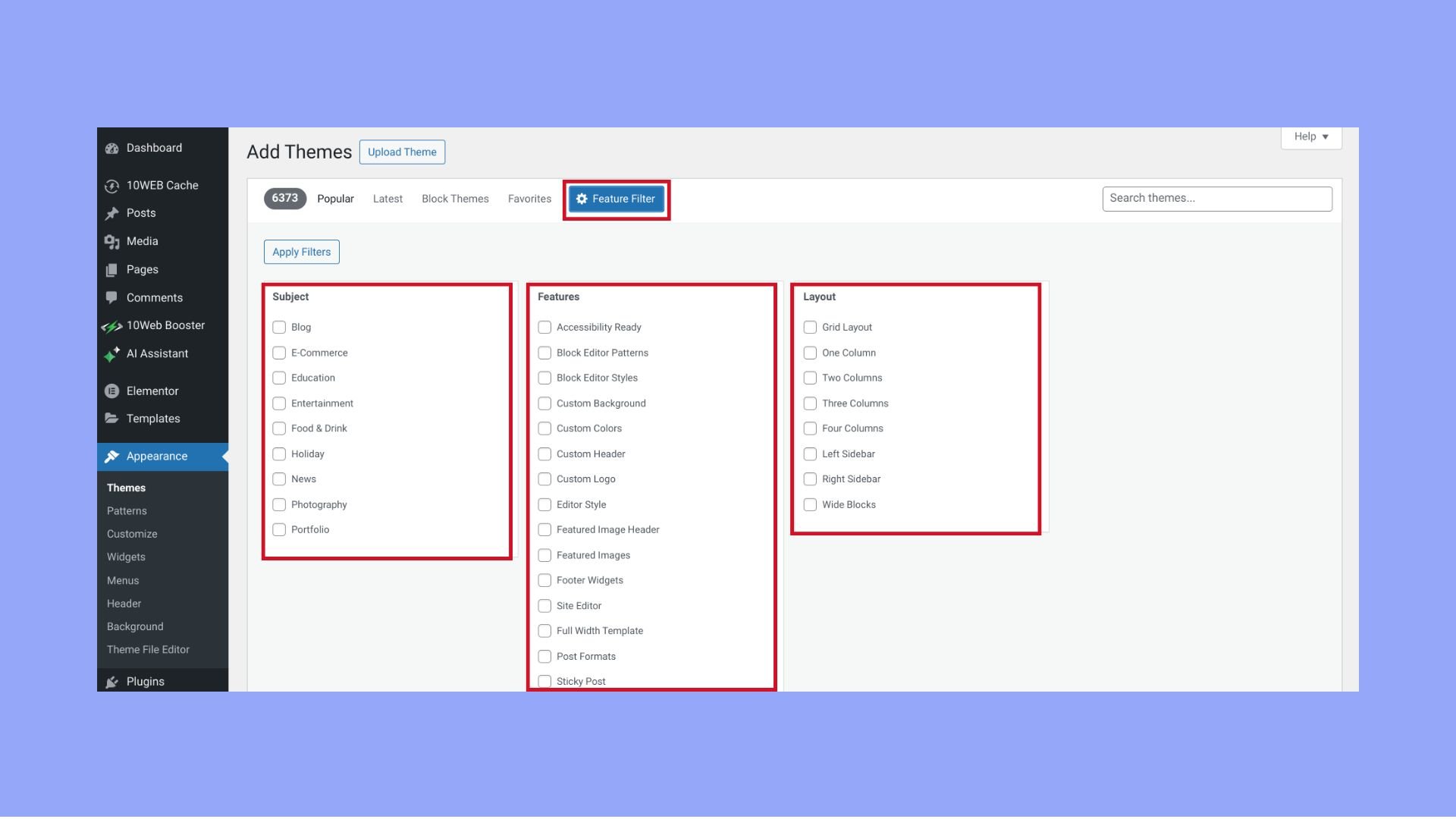
Verás categorías como Diseño, Característicasy Tema. Each category contains checkboxes for various features such as responsive layout, accessibility ready, grid layout, one column, custom colors, custom logo, etc.
Marca las casillas junto a las características que buscas en un tema. Puedes seleccionar varias funciones en diferentes categorías para limitar tu búsqueda a los temas que se ajusten específicamente a tus necesidades.
Método 2: Subir un tema premium o descargado
Este método se suele utilizar para temas que no están disponibles en el directorio de temas de WordPress y que a menudo se compran a proveedores externos o se descargan de otras fuentes. En primer lugar necesitas
- Compra o selecciona un tema de una fuente externa de confianza. Asegúrate de que la fuente es fiable para evitar problemas como una codificación deficiente o vulnerabilidades de seguridad.
- Una vez comprado, normalmente tendrás acceso a un archivo `.zip` del tema. Descarga este archivo en tu ordenador. Asegúrate de que el archivo que descargues tenga el formato `.zip`, ya que es necesario para los siguientes pasos.
Una vez descargado el archivo zip, es hora de instalarlo en WordPress:
- Abre tu navegador e inicia sesión en el área de administración de tu sitio web WordPress. Normalmente se encuentra en ` tuweb.com/wp-admin`.
- En tu panel de WordPress, ve a Apariencia > Temas. This section displays all the themes currently installed on your site.
- En la parte superior de la página Temas, verás un botón Añadir nuevo botón. Haz clic aquí para ir a la página Añadir temas página.
- En el menú Añadir temas verás un botón Subir tema en la parte superior de la pantalla. Pulsa este botón para mostrar las opciones de carga del tema.
- Haz clic en Elegir archivo y navega hasta donde guardaste el archivo `.zip` en tu ordenador. Selecciona el archivo.
- Después de seleccionar el archivo, haz clic en Instalar ahora. WordPress will upload the zip file from your computer and install the theme on your website. This process may take a few moments depending on the size of the theme and the speed of your internet connection.

- Haz clic en Activar para aplicar el nuevo tema a tu sitio inmediatamente.

Método 3: Instalación manual mediante FTP
Este método es especialmente útil si tienes problemas con la interfaz de administración de WordPress o necesitas eludir los límites de tamaño de archivo impuestos por tu entorno de alojamiento. A continuación te explicamos cómo instalar un tema de WordPress utilizando SFTP, con pasos detallados para conectarte utilizando FileZilla y las credenciales de 10Web:
Paso 1: Obtener y preparar los archivos del tema
- Adquiere el archivo zip del tema en un mercado, en el sitio web de un desarrollador de temas o en cualquier fuente de confianza.
- Antes de subirlo, descomprime el archivo en tu ordenador local. Esto crea una nueva carpeta que contiene todos los archivos y directorios del tema.
Paso 2: Configurar el acceso SFTP
- Si aún no lo has hecho, descarga e instala un cliente FTP. FileZilla es una opción muy utilizada que admite SFTP.

- Obtén las credenciales SFTP accediendo a tu panel de control 10Web.
- Selecciona el sitio web al que deseas conectarte.
- En Servicios de alojamientohaz clic en Credenciales para encontrar tus credenciales SFTP.


Simplify WordPress with 10Web
Automate manual work with 10Web Managed WordPress Hosting and 10Web AI Website Builder. Optimize your WordPress website effortlessly.
Paso 3: Conéctate mediante FileZilla
- Inicia FileZilla y ve a Archivo > Administrador de sitios.

- Pulsa Nuevo sitio e introduce tus credenciales SFTP:Host: Host SFTP de las credenciales 10Web.
Puerto: Puerto SFTP proporcionado.
Protocolo: Elige SFTP.
Tipo deinicio de sesión: Selecciona Normal.
Usuario: Nombre de usuario SFTP.
Contraseña: Contraseña SFTP (puedes introducirla después cuando se te pida).

- Haz clic en Conecta. When prompted for the password, enter it to finalize the connection.

Paso 4: Sube el tema
- Una vez conectado, utiliza FileZilla para navegar hasta el directorio `/wp-content/themes` de tu instalación de WordPress.

- Arrastra y suelta la carpeta descomprimida del tema desde tu máquina local al directorio `wp-content/themes` de tu servidor. Asegúrate de subir toda la carpeta que contiene los archivos del tema.
Paso 5: Activar el tema
- Abre un navegador web y ve a `tuweb.com/wp-admin`.
- Navega hasta Apariencia > Temas.
- El tema que acabas de subir aparecerá junto a los demás temas instalados.
- Pasa el ratón por encima de la miniatura del tema y haz clic en Activar para activar tu nuevo tema.
Notas importantes
- Asegúrate de que te estás conectando mediante SFTP en FileZilla, no mediante FTP. Puede que necesites anteponer a tu host el prefijo `sftp://` si utilizas la función de conexión rápida para evitar errores de conexión.
- Asegúrate siempre de que tu sitio tiene una copia de seguridad antes de realizar cambios como la instalación de temas. Además, mantén actualizados tus temas y la instalación de WordPress para mejorar la seguridad y el rendimiento.
Método 4: Utilizando 10Web
Si eres usuario de 10Web, puedes instalar tu tema directamente desde el panel de control de 10Web, lo que agiliza la configuración de tu sitio web. 10Web te permite instalar temas cargándolos desde tu ordenador o directamente desde el repositorio de WordPress, lo que resulta increíblemente cómodo.
Para instalar temas mediante carga:
- Accede a tu panel de control 10Web.
- Navega hasta el sitio web donde quieres instalar el tema.
- Ir a Temas de WordPress > Añadir Temas WP.
- Para subir un tema, haz clic en Elegir archivoselecciona el archivo de tu tema y haz clic en Abriro simplemente arrastra y suelta tu archivo en la casilla Cargar.
- Para activar el tema, marca la casilla situada junto al tema y haz clic en Activar.
Para instalar un tema desde el Repositorio de WordPress:
- Accede a tu panel de control 10Web.
- Navega hasta el sitio web donde quieres instalar el tema.
- Haz clic en Temas de WordPress > Añadir temas WP.S
- Cambiar al Repositorio de WordPress busca el tema que quieras y haz clic en Instalar.
- El tema instalado aparecerá en Todos los temas de la página de temas.
Para activar o eliminar cualquiera de los temas, sólo tienes que marcar la casilla situada junto al tema y hacer clic en Activar o Eliminar según sea necesario. Una vez activado el tema, se aplicará inmediatamente a tu sitio web, transformando su aspecto y funcionalidad.
Con 10Web, es más fácil gestionar tu sitio web WordPress, ya que proporciona potentes herramientas y una interfaz intuitiva para agilizar tus tareas de gestión web. Para más información sobre el alojamiento WordPress gestionado de 10Web, visita 10Web Alojamiento WordPress gestionado.
Simplify WordPress with 10Web
Automate manual work with 10Web Managed WordPress Hosting and 10Web AI Website Builder. Optimize your WordPress website effortlessly.
Pasos posteriores a la instalación
Ahora que sabes cómo instalar un tema de WordPress, hay varios pasos posteriores a la instalación que debes seguir para asegurarte de que todo está configurado correctamente y adaptado a tus necesidades:
Previsualizar el tema con la vista previa en vivo
- Navega hasta Apariencia > Temas en tu panel de WordPress. Pasa el ratón por encima del tema recién instalado y haz clic en el botón Avance en directo botón. Esto te permite ver cómo quedará tu sitio web con el nuevo tema sin activarlo realmente.
- Utiliza la Vista previa en vivo para explorar las distintas opciones de diseño, combinaciones de colores y colocación de widgets que ofrece el tema. Este paso es crucial para visualizar los posibles ajustes antes de activar el tema.
Personalizar la configuración del tema
- Si estás satisfecho con la vista previa, haz clic en Activar y publicar para aplicar el tema. A continuación, ve a Apariencia > Personalizar para acceder al Personalizador de WordPress.
- En el Personalizador, puedes modificar varios ajustes como el título del sitio, los colores, las imágenes de cabecera, los menús de navegación y mucho más. Cada tema puede ofrecer diferentes opciones de personalización en función de sus capacidades.
- Asegúrate de guardar todos los cambios que hagas durante la personalización. El Personalizador de WordPress te permite ver una vista previa en directo de estos cambios a medida que los realizas.
Asegurarse de que todos los plugins y widgets funcionan con el nuevo tema
Tras activar el tema, comprueba que todos los plugins y widgets instalados anteriormente son compatibles y funcionan correctamente con el nuevo tema. Es posible que algunos temas no admitan determinados plugins o widgets, o que requieran un estilo adicional para integrarse sin problemas.
- Navega por tu sitio para probar distintas funcionalidades, especialmente las relacionadas con plugins activos (como formularios de contacto, herramientas SEO, configuraciones de comercio electrónico, etc.). Asegúrate de que todo funciona como se espera, sin errores ni problemas de estilo.
- Visita Apariencia > Widgets para ver si hay que volver a añadir o ajustar algún widget. El nuevo tema puede tener áreas de widgets diferentes o no admitir determinados widgets personalizados de tu tema anterior.
Conclusión
Esta guía ha recorrido exhaustivamente los pasos sobre cómo instalar un tema de WordPress, garantizando una comprensión completa de los distintos métodos, ya sea a través del panel de administración, de cargas directas o de la instalación manual mediante FTP. Se ha hecho hincapié en la importancia de los pasos preparatorios, como la actualización de WordPress y la realización de una copia de seguridad, para salvaguardar la funcionalidad del sitio durante las actualizaciones.
Ahora que ya tienes un nuevo tema instalado, tómate tu tiempo para evaluar los distintos temas y su impacto en la estética y la funcionalidad del sitio. El tema adecuado mejora no sólo el atractivo visual, sino también los aspectos operativos de un sitio, desempeñando un papel crucial en la consecución de los objetivos online. Cada instalación ofrece información valiosa que contribuye a optimizar la experiencia de WordPress, perfeccionar la presencia digital y garantizar que el sitio siga siendo atractivo y eficaz.