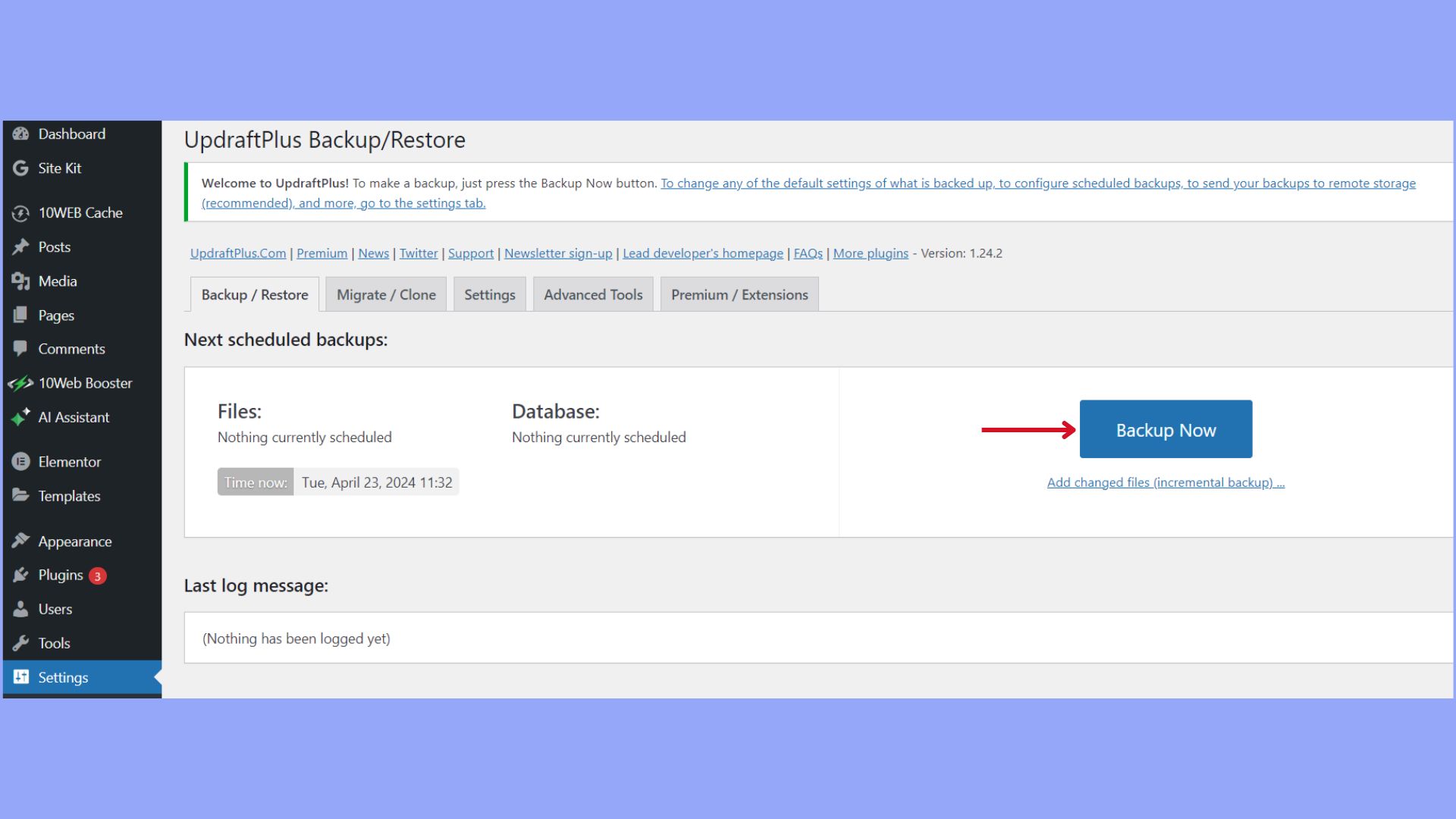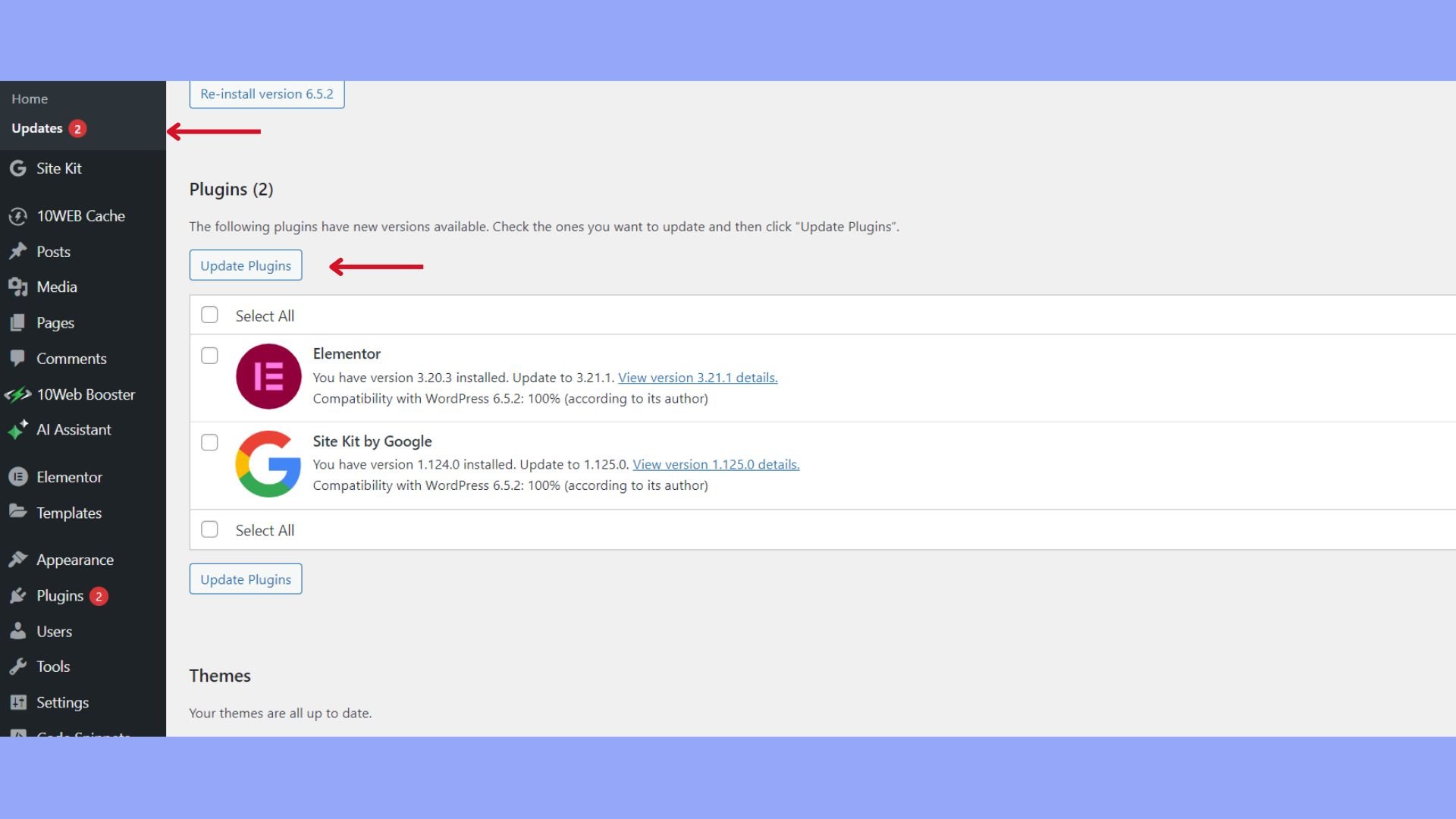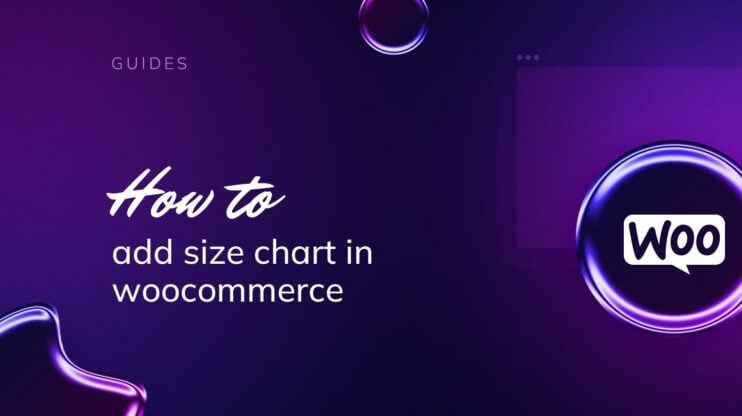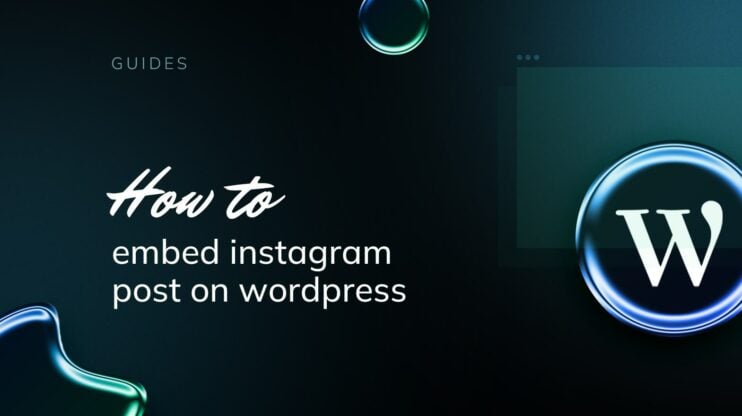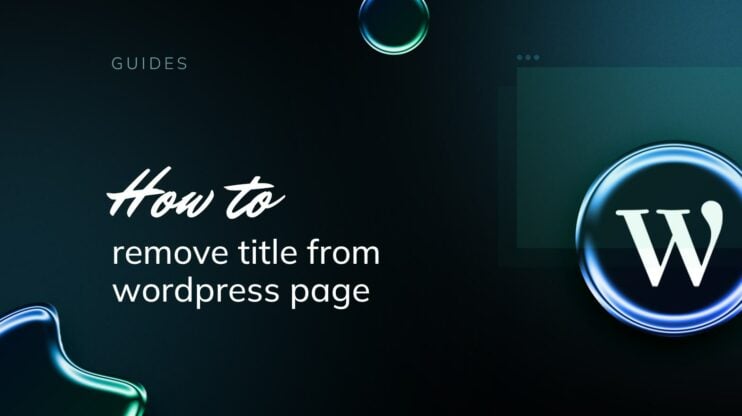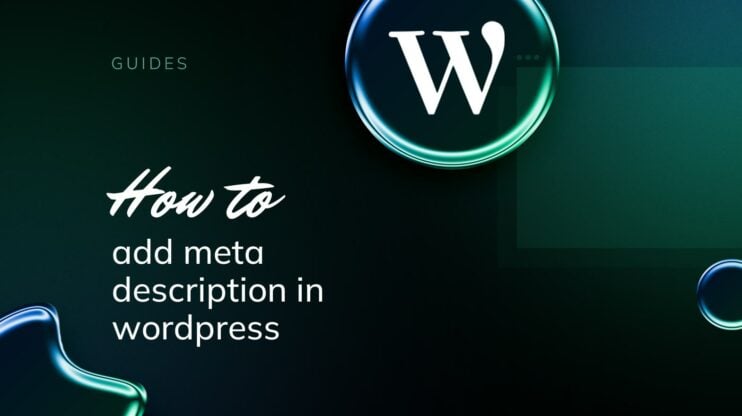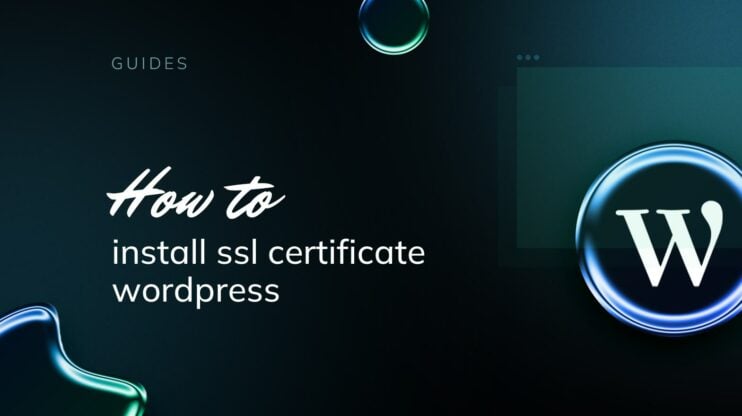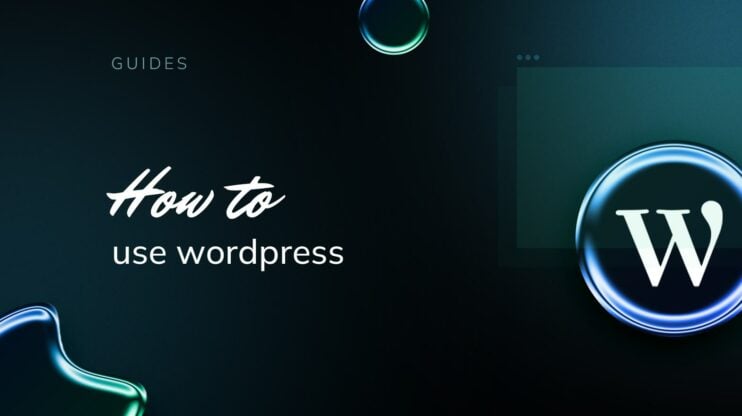Los plugins amplían la funcionalidad de WordPress, permitiéndote añadir nuevas funciones y mejorar el rendimiento de tu sitio. Actualizar los plugins de WordPress es crucial para que tu sitio web funcione sin problemas y de forma segura. Con el tiempo, los desarrolladores publican actualizaciones de sus plugins para parchear vulnerabilidades de seguridad, corregir errores y añadir nuevas funciones.
Aunque WordPress ofrece actualizaciones automáticas para muchos plugins, a veces puede que necesites actualizarlos manualmente. Esto puede deberse a varias razones, como si trabajas en un entorno controlado en el que las actualizaciones automáticas no son ideales, o si es necesario revisar una actualización concreta antes de desplegarla.
En esta guía detallada, aprenderás cómo actualizar manualmente el plugin de WordPress y estar al día de las nuevas funciones.
Por qué debes actualizar los plugins
Hay algunas razones fundamentales para mantener actualizados los plugins de WordPress. Hablemos de ellas antes de seguir adelante.
- Seguridad: Las actualizaciones suelen abordar vulnerabilidades. No actualizar puede hacer que tu sitio web quede expuesto a los atacantes.
- Características: Las actualizaciones pueden añadir nuevas características y mejoras, manteniendo tu sitio actualizado y funcional.
- Compatibilidad: WordPress evoluciona constantemente. Las actualizaciones garantizan que los plugins funcionen con la última versión de WordPress.
- Rendimiento: Los plugins actualizados pueden mejorar la velocidad y la eficacia, haciendo que tu sitio funcione sin problemas.
Recuerda que un plugin obsoleto puede ser un riesgo para la seguridad, causar conflictos con otros plugins o temas e incluso provocar un rendimiento deficiente del sitio web, lo que puede repercutir negativamente en la experiencia del usuario y en el SEO. Comprobar regularmente si hay actualizaciones y aplicarlas es una práctica de mantenimiento inteligente que te beneficia tanto a ti, como gestor del sitio web, como al visitante, como consumidor del mismo.
Preparar una actualización manual del plugin
Antes de empezar a aprender cómo actualizar manualmente los plugins de WordPress y adentrarte en el proceso, es importante verificar la compatibilidad de la nueva versión del plugin y asegurarte de que tienes una copia de seguridad reciente de tu sitio web. Estos dos pasos evitan posibles problemas que podrían afectar al rendimiento y la seguridad de tu sitio.
Verifica la compatibilidad
En primer lugar, comprueba el registro de cambios del plugin para obtener información sobre la compatibilidad de la última versión. Suele encontrarse en la página del plugin en el Directorio de plugins de WordPress o en la sección readme.txt incluido con el plugin. Asegúrate de que la nueva versión es compatible con tu versión actual de WordPress y con otros plugins instalados. Las incompatibilidades podrían provocar problemas de rendimiento o incluso vulnerabilidades de seguridad.
Crear una copia de seguridad
Antes de actualizar, crea una copia de seguridad completa de tu sitio web. Esto incluye tu base de datos, archivos de WordPress, plugins, temas y cargas. Hay varios plugins, como UpdraftPlus, que pueden ayudarte con este proceso directamente desde el panel de control de WordPress.
- Ve a tu panel de control de WordPress.
- Navega hasta la sección de plugins y selecciona Añadir nuevo.
- Busca UpdraftPlus, instálalo y actívalo.
- Una vez activado, ve a la configuración de UpdraftPlus y elige la opción Copia de seguridad ahora .

Si eres usuario de 10Web, puedes crear fácilmente una copia de seguridad de tu sitio web visitando tu panel de control de 10Web > Copias de seguridad en la parte izquierda > copia de seguridad ahora.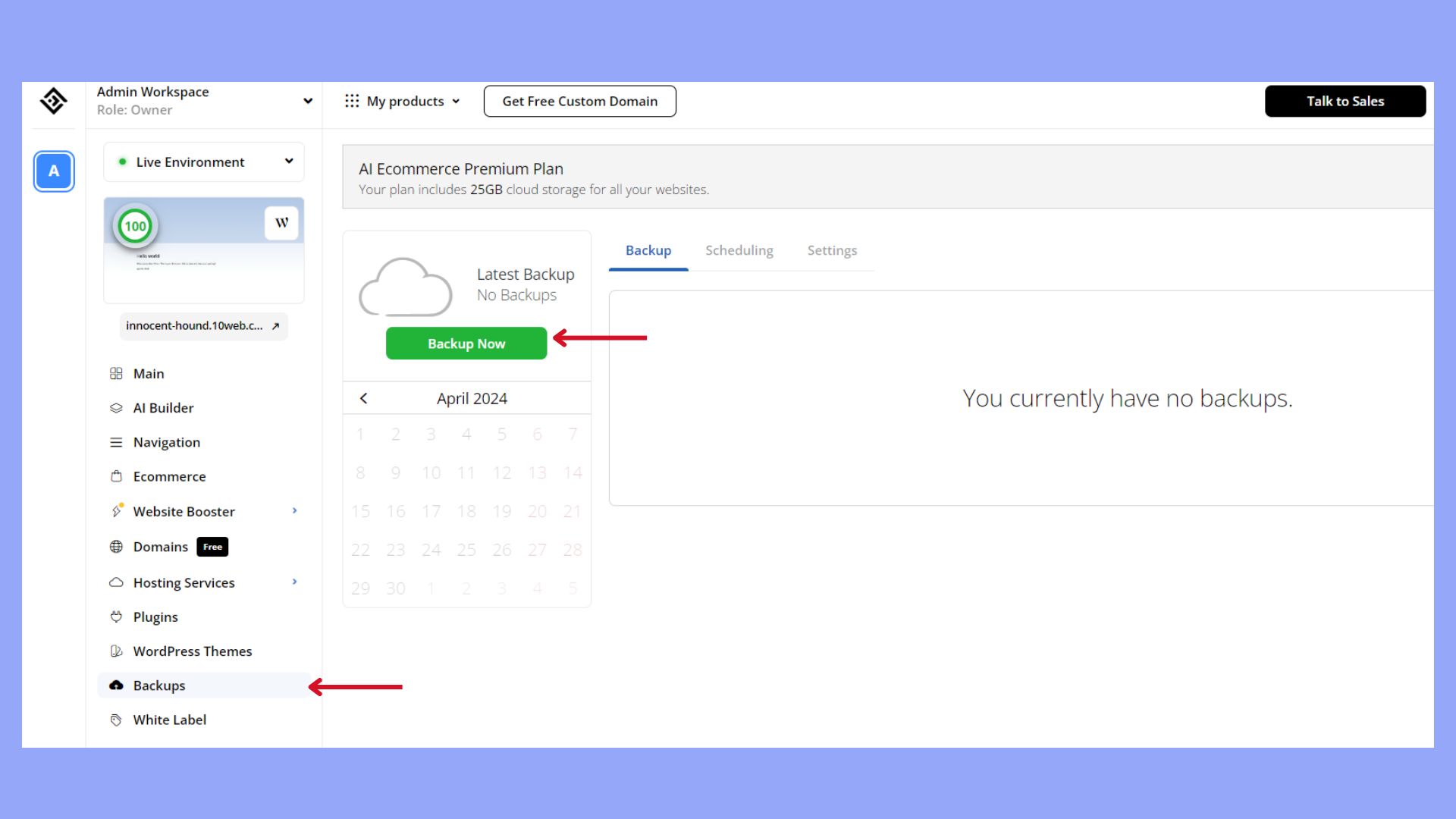
Cómo actualizar manualmente los plugins de WordPress mediante SFTP o FTP
Para actualizar plugins de WordPress manualmente, utilizar SFTP (Protocolo Seguro de Transferencia de Archivos) o FTP (Protocolo de Transferencia de Archivos) es un método fiable. Antes de empezar, asegúrate de que tienes un cliente FTP como FileZilla y tus credenciales FTP, que puedes obtener en el panel de control de tu proveedor de alojamiento.
Paso 1: Haz una copia de seguridad de tu sitio
Crea siempre una copia de seguridad de tu sitio web. Si algo va mal durante la actualización, tendrás un punto de restauración. Arriba aprendimos dos métodos para crear una copia de seguridad.
Paso 2: Descarga la última versión del plugin
Descarga la última versión del plugin del repositorio de WordPress o del sitio del proveedor del plugin. Será un archivo zip.
Paso 3: Accede a tu sitio mediante FTP
Abre tu cliente FTP y conéctate a tu servidor utilizando las credenciales proporcionadas por tu servicio de alojamiento.
Paso 4: Ve al directorio de plugins
Dentro del cliente FTP, ve a la siguiente ruta: tuweb.com/wp-content/plugins/. Here you will find all your installed plugins.
Paso 5: Elimina la carpeta del antiguo plugin
Localiza la carpeta del plugin que deseas actualizar y elimínalo. No te preocupes; tus ajustes se guardan en la base de datos, no en la carpeta del plugin.
Paso 6: Sube el nuevo plugin
Extrae el archivo zip del plugin en tu ordenador. Sube la carpeta extraída al wp-content/plugins/ de tu servidor.
Paso 7: Verifica la actualización
Accede a tu panel de WordPress y ve a la sección Plugins para comprobar si el plugin está actualizado y funciona correctamente.
Una vez completados todos estos pasos, comprueba que tu sitio web funciona como esperabas tras la actualización. Si surgen problemas, restaura tu sitio desde la copia de seguridad o consulta a un profesional.
Cómo actualizar manualmente los plugins de WordPress mediante WP-CLI
Vamos a discutir los pasos para actualizar manualmente el plugin de WordPress utilizando WP-CLI, debes tener WP-CLI instalado en tu servidor y sentirte cómodo utilizando una interfaz de línea de comandos. Empieza por conectarte a tu servidor mediante SSH.
Paso 1: Comprueba si hay actualizaciones disponibles
Antes de actualizar, comprueba si hay actualizaciones disponibles para tus plugins:
wp plugin list --update=available
Este comando muestra una lista de plugins que tienen actualizaciones disponibles.
Paso 2: Actualizar un plugin específico
Para actualizar un plugin específico, utiliza el siguiente comando y sustituye plugin-slug por el slug real del plugin:
wp plugin update plugin-slug
Por ejemplo, si quieres actualizar un plugin con el slug hello-dollyel comando sería
wp plugin update hello-dolly
Si quieres actualizar todos los plugins que tienen actualizaciones disponibles, utiliza este comando:
wp plugin update --all
También puedes excluir determinados plugins de ser actualizados en el proceso masivo, para ello utiliza el siguiente comando:
wp plugin update --all --exclude=plugin-slug1,plugin-slug2
Sustituye plugin-slug1,plugin-slug2 con los slugs de los plugins que quieras excluir.
Para actualizaciones más controladas, puedes limitar el proceso de actualización a versiones menores o de parche utilizando estas banderas:
- Liberaciones menores: –minor
- Lanzamientos de parches: –parche
Un ejemplo para actualizar todos los plugins sólo a versiones menores:
wp plugin update --all --minor
Esto ayuda a reducir el riesgo de problemas de compatibilidad con actualizaciones importantes. Tras ejecutar el comando de actualización, WP-CLI ejecutará el proceso y mostrará el resultado. Asegúrate de probar tu sitio web después de las actualizaciones para asegurarte de que todo funciona correctamente.
Automate manual work with 10Web Managed WordPress Hosting and 10Web AI Website Builder. Optimize your WordPress website effortlessly. ![]()
Simplify WordPress with 10Web
Cómo actualizar manualmente el plugin de WordPress a través del panel de control de WordPress
El panel de control de WordPress es tu centro de control para gestionar los plugins. Puedes desactivar plugins y realizar actualizaciones sin necesidad de software externo ni conocimientos técnicos. Sigue estos pasos si quieres saber cómo actualizar manualmente un plugin de WordPress directamente desde el panel de control de WordPress.
Paso 1: Desactiva los plugins
Antes de actualizar, es imprescindible desactivar el plugin para evitar conflictos. Ve a la página Plugins en tu área de administración. Aquí encontrarás una lista de los plugins instalados. Busca el plugin que deseas actualizar y haz clic en Desactiva. This action won’t erase any of your settings or data associated with the plugin. 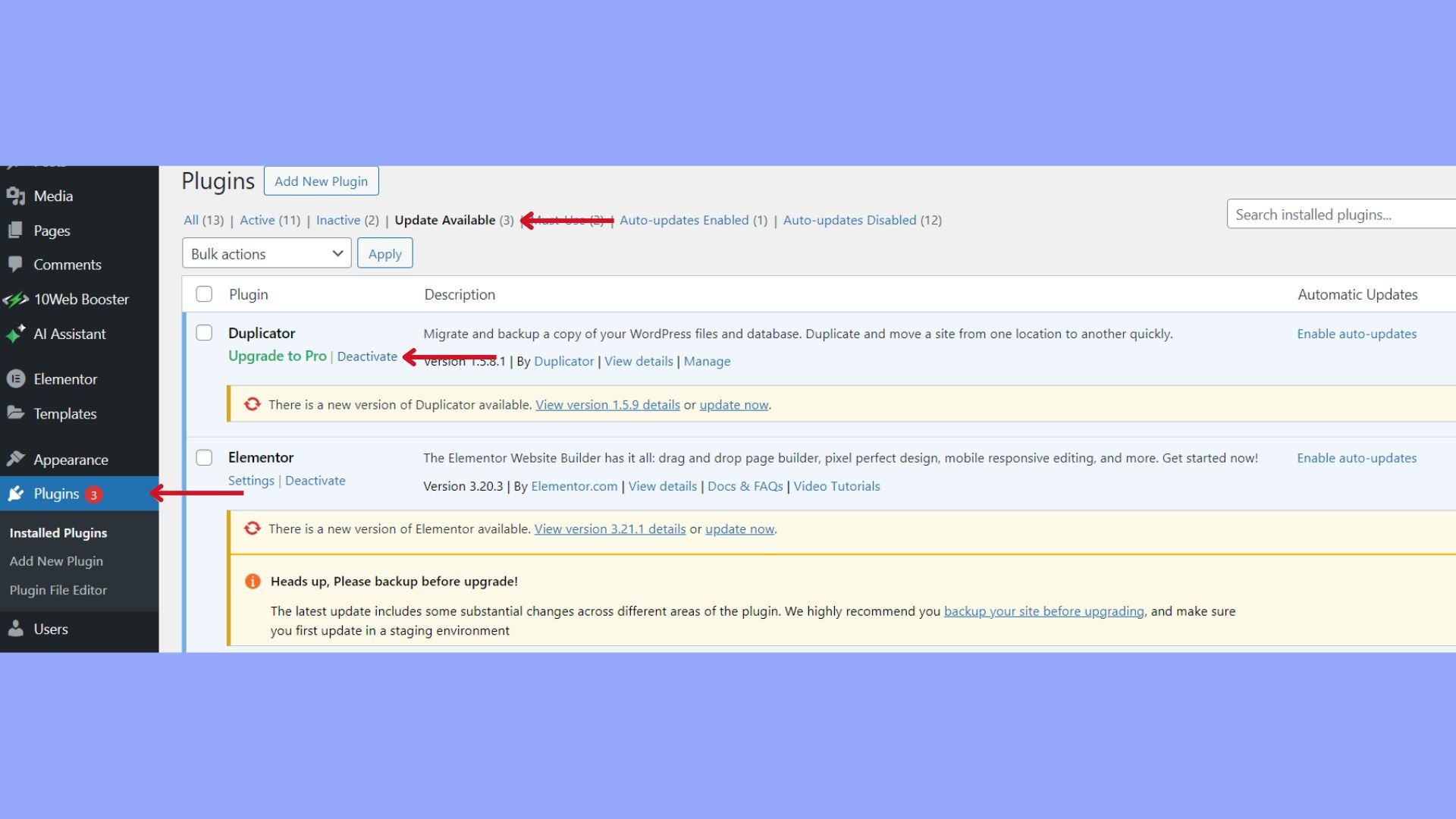
Paso 2: Realiza la actualización
Una vez desactivado, puedes proceder a la actualización. Todavía dentro del Plugins ahora debería haber una notificación de actualización disponible junto al plugin. Haz clic en Actualizar ahora para iniciar el proceso. Si necesitas actualizar varios plugins, selecciónalos y elige Actualización masiva del menú desplegable. Tras la actualización, asegúrate de activar de nuevo el plugin para seguir utilizándolo. Comprueba siempre tu sitio para confirmar que el plugin funciona como esperas. 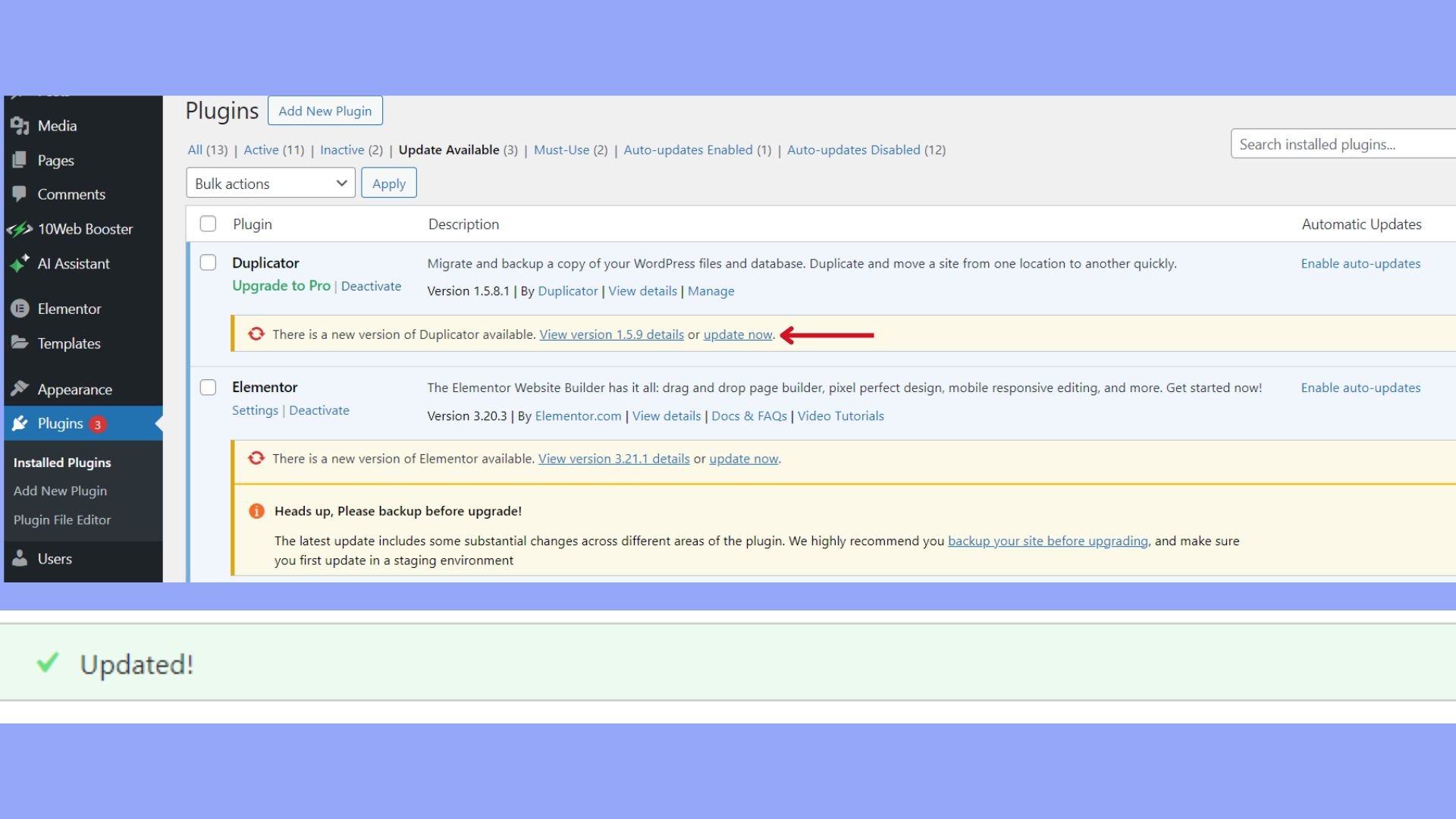
Automate manual work with 10Web Managed WordPress Hosting and 10Web AI Website Builder. Optimize your WordPress website effortlessly. ![]()
Simplify WordPress with 10Web
Acciones posteriores a la actualización
Una vez que hayas actualizado correctamente tu plugin de WordPress, es imprescindible que realices las siguientes acciones para asegurarte de que todo funciona correctamente y de que mantienes la integridad y el rendimiento de tu sitio web.
Activar plugin
Después de actualizar, debes reactivar el plugin si WordPress lo ha desactivado durante el proceso de actualización. Accede a tu panel de control de WordPress y haz clic en Plugins. Find the updated plugin in the list and click Activa. Reactivating is crucial as it often triggers any new scripts or database updates that the plugin may require to function properly.
Probar la funcionalidad del plugin
Con el plugin activado, es hora de probar a fondo todas las funcionalidades. Asegúrate de que funciones como los formularios de contacto, los tipos de entrada personalizados o los widgets funcionan como se espera. Comprueba también la compatibilidad con otros plugins y temas. Si encuentras problemas, puede que tengas que volver a una versión anterior utilizando un plugin WP Rollback, o entrar en el modo de solución de problemas:
- Comprueba que se han conservado los ajustes del plugin o actualízalos en consecuencia.
- Prueba el plugin en diferentes navegadores y dispositivos para confirmar el rendimiento y la compatibilidad.
- Si observas algún error, ponte en contacto con el desarrollador del plugin o consulta los foros de soporte para obtener ayuda.
Comprender las actualizaciones de los plugins
Has aprendido cómo actualizar manualmente un plugin de WordPress utilizando tres métodos principales. También vale la pena entender las actualizaciones de los plugins y los tipos de actualización.
Identificar los desencadenantes de la actualización
Una actualización de un plugin está disponible cuando los desarrolladores han realizado cambios de mejora, corregido errores o parcheado vulnerabilidades de seguridad. Puedes identificar que se necesita una actualización cuando veas una notificación en tu panel de control de WordPress, a menudo en la página Plugins.
Estas actualizaciones a veces incluyen cambios importantes en requisitos de PHP, detalles de la versióny otra información sobre compatibilidad. Revisa siempre registro de cambios proporcionado por los desarrolladores para entender lo que implica la actualización.
- Notificaciones: Busca alertas de actualización en tu panel de WordPress.
- Registro de cambios: Consulta siempre el registro de cambios para saber qué incluye la actualización.

Actualizaciones automáticas frente a actualizaciones manuales
WordPress ofrece la comodidad de actualizaciones automáticas para plugins, que pueden activarse o desactivarse por plugin. Esta función es especialmente útil para parches de seguridad críticos. Sin embargo, algunas actualizaciones pueden requerir tu supervisión, especialmente si hay problemas de compatibilidad o cambios significativos en las funciones de los plugins.
Para las actualizaciones manuales, tendrás que descargar el plugin actualizado como archivo .zip desde el Directorio de plugins de WordPress o desde una fuente externa de confianza. Los demás pasos de las actualizaciones manuales de plugins se han explicado anteriormente para cada método. A diferencia de las actualizaciones automáticas, las actualizaciones manuales te permiten controlar cuándo y cómo se aplica una actualización.
Las actualizaciones automáticas, a su vez, se pueden activar desde la configuración del plugin directamente desde el panel de control de WordPress, yendo a la sección Plugins y seleccionando Activar actualizaciones automáticas para los plugins que quieras actualizar automáticamente.
Reflexiones finales
Actualizar tus plugins de WordPress manualmente te permite controlar el proceso de actualización, lo que puede reducir significativamente los riesgos asociados a las actualizaciones automáticas.
Existen tres métodos principales para actualizar plugins manualmente: a través del panel de control de WordPress, mediante un cliente FTP o utilizando WP-CLI. Cada método se adapta a diferentes niveles de habilidad y preferencias. Para los principiantes, el método del panel de control es el más accesible, mientras que los usuarios avanzados pueden preferir el control y la eficacia de WP-CLI o FTP. En esta guía, te explicamos cómo actualizar manualmente el plugin de WordPress mediante cada uno de los tres métodos.
Independientemente del método que elijas, comprueba siempre que el plugin funciona correctamente tras la actualización visitando tu sitio web y realizando una comprobación aleatoria de las funciones del plugin actualizado.