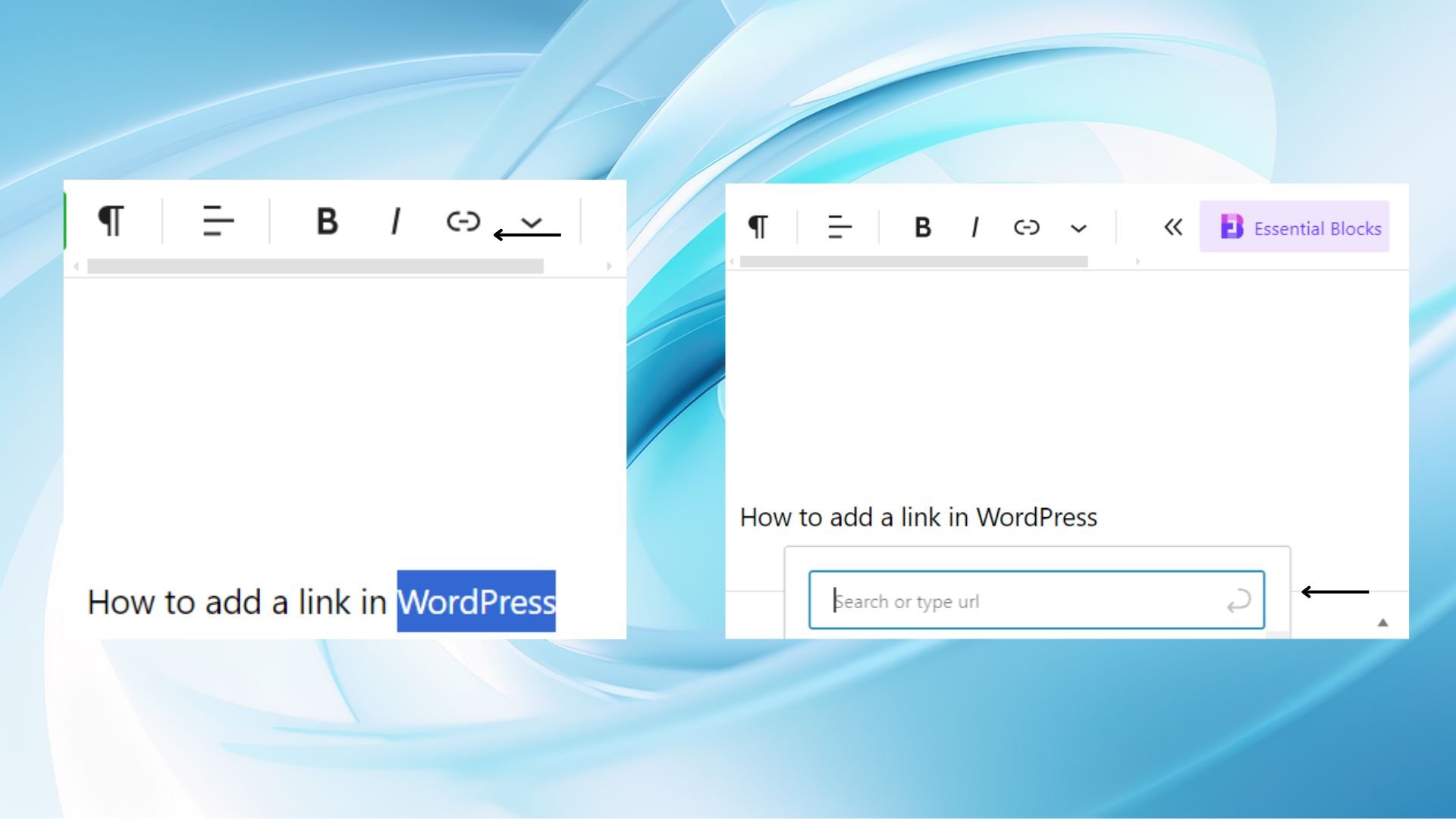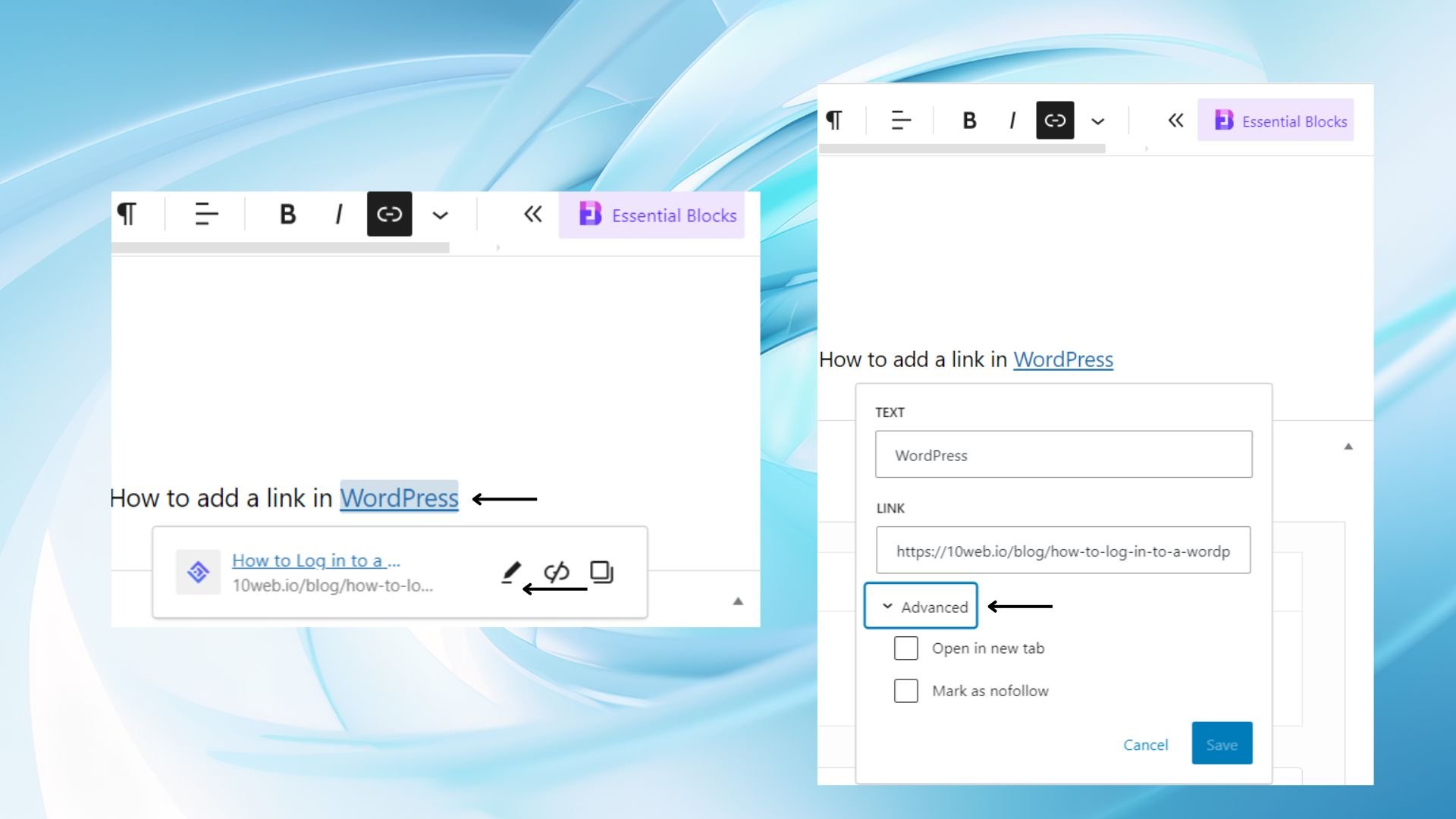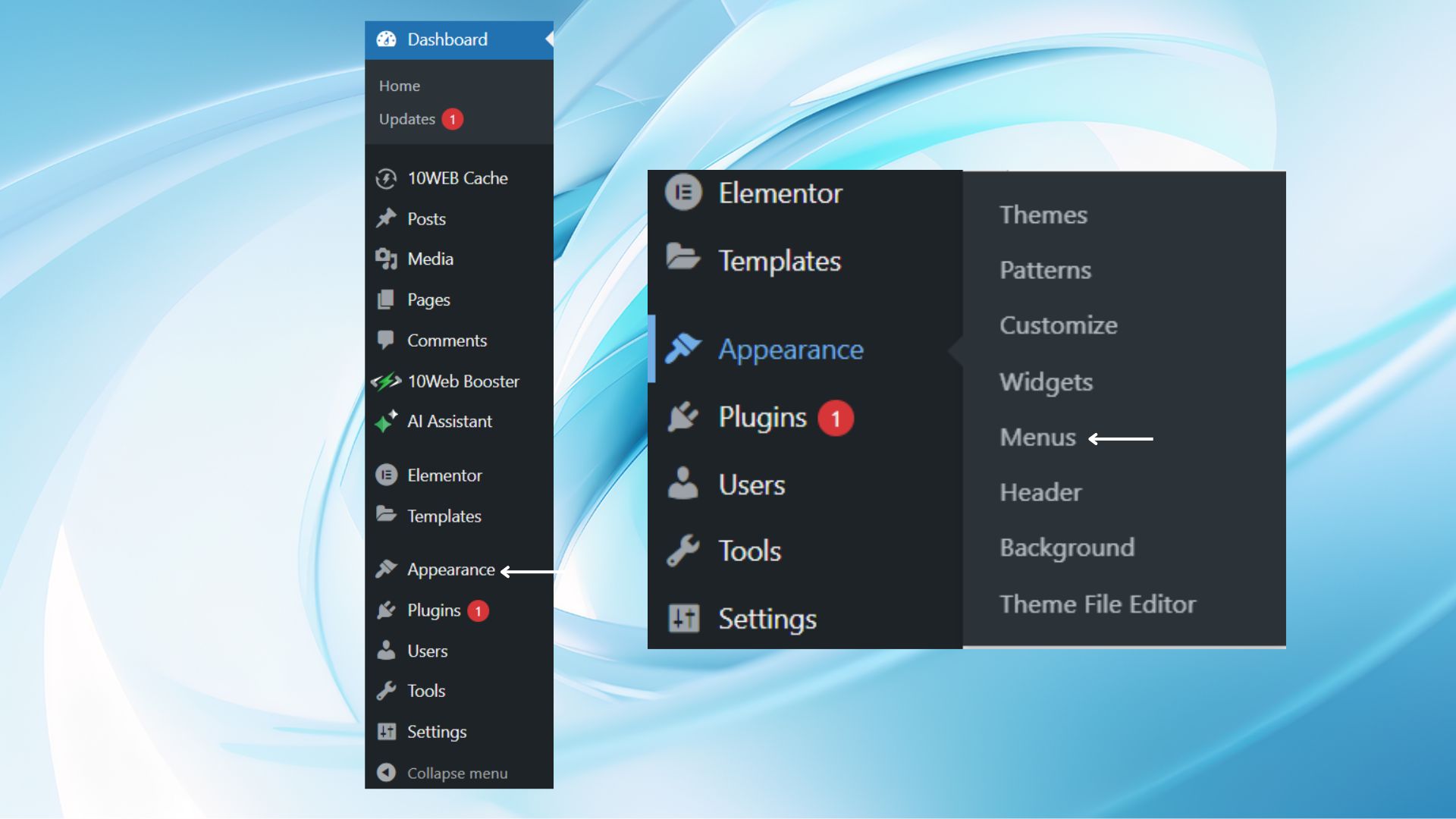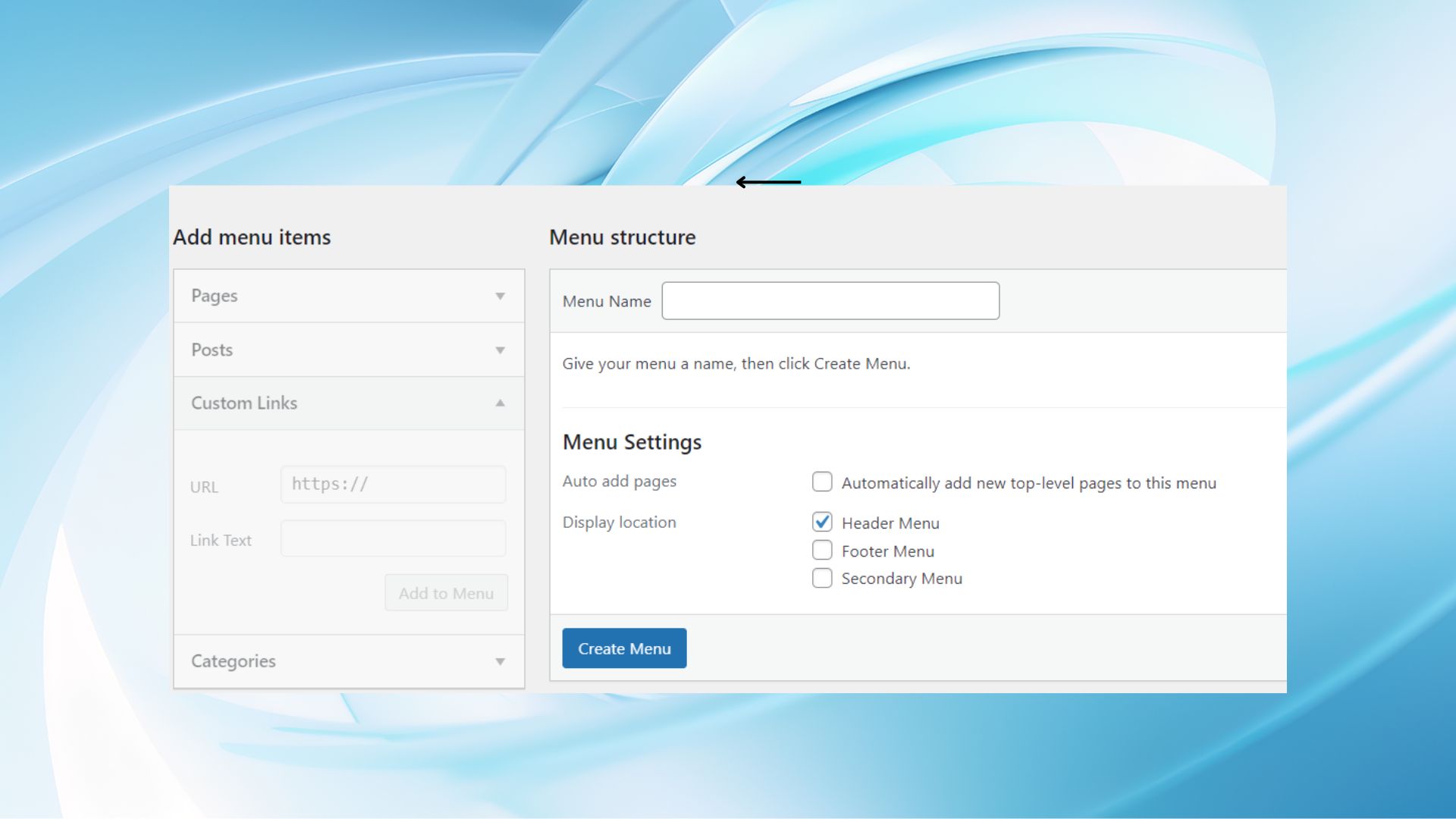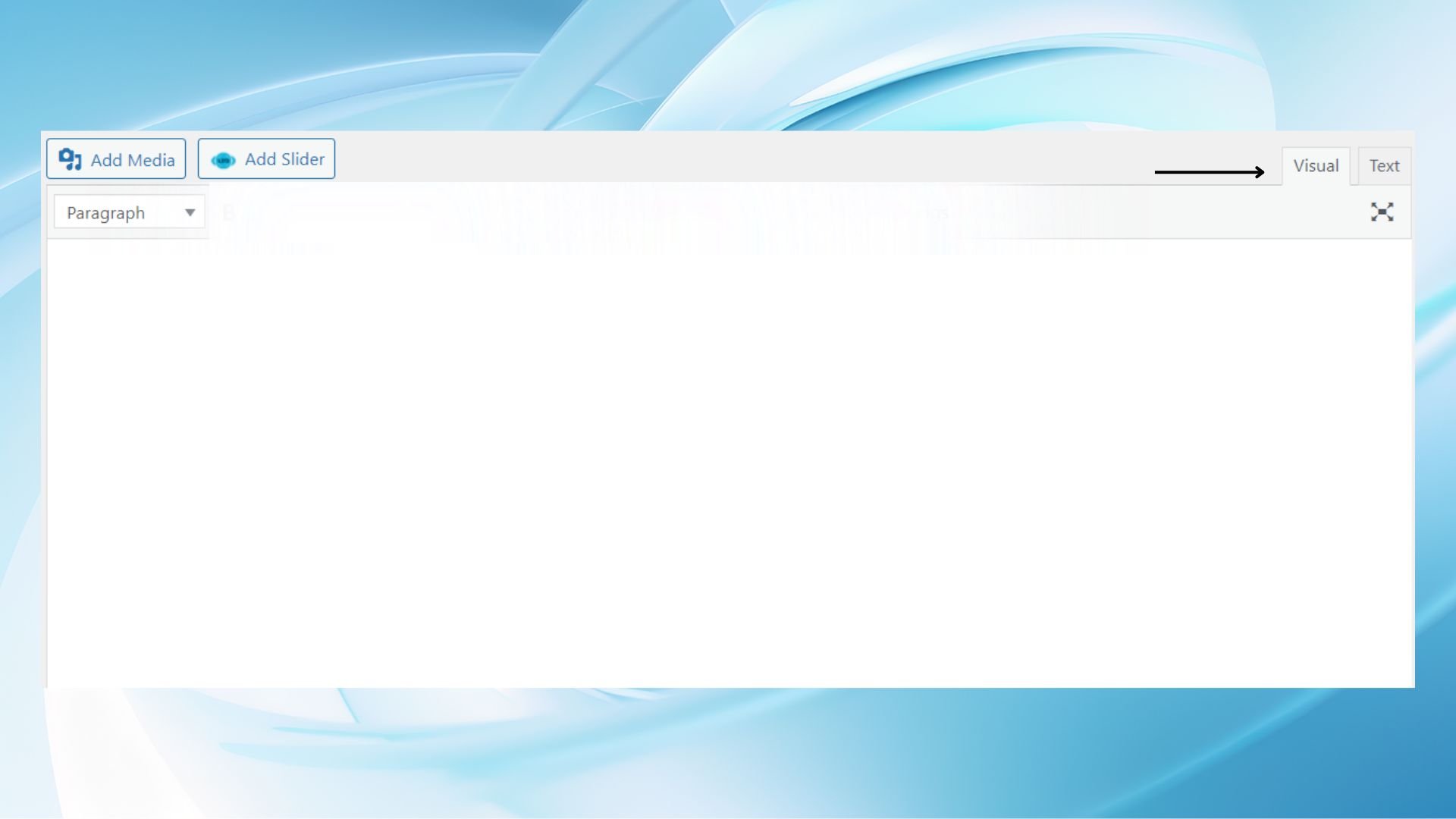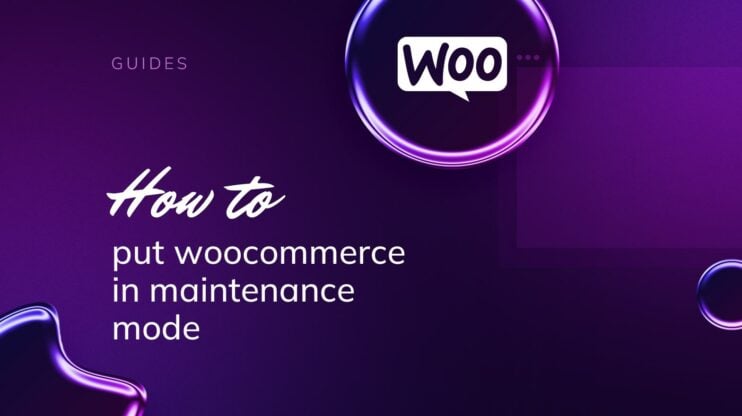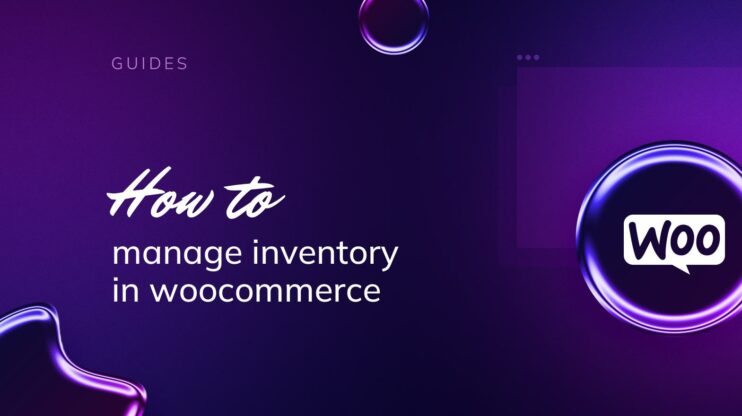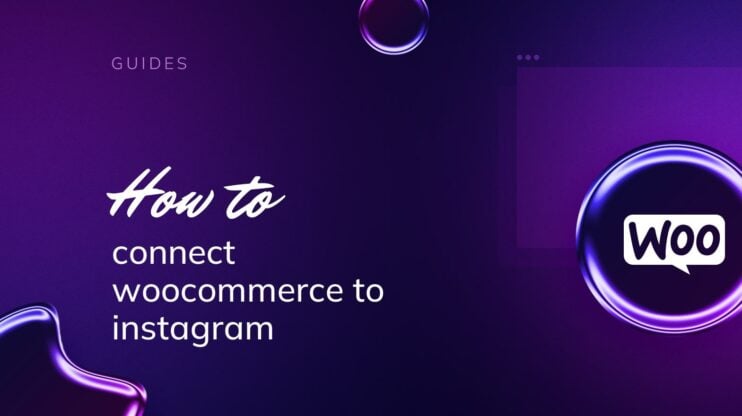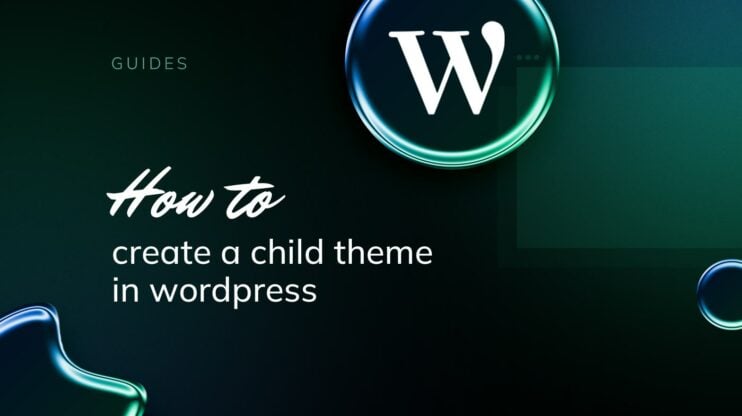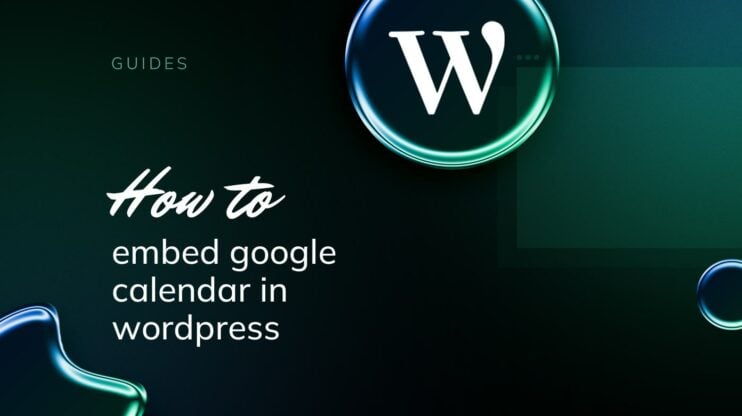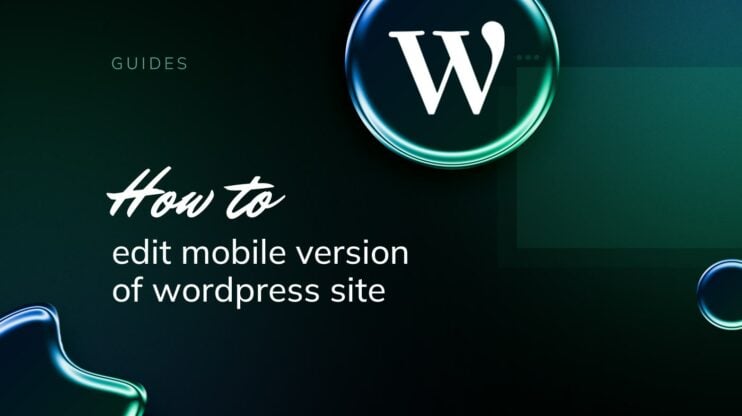Añadir enlaces en WordPress es un conocimiento crucial para cualquier propietario de un sitio web o creador de contenidos. Los enlaces conectan tu sitio con otros, guiando a los visitantes hacia recursos o productos, y mejorando la experiencia general del usuario.
WordPress, un sistema de gestión de contenidos muy utilizado, proporciona un proceso de enlaces fácil e intuitivo. En esta guía, aprenderemos lo básico sobre cómo añadir enlaces en WordPress y discutiremos alguna información valiosa sobre los enlaces.
Entender cómo añadir enlaces en WordPress puede mejorar la estructura de tu sitio web y contribuir al SEO. Tanto si enlazas a otra entrada de tu sitio como a un recurso externo, esta función es esencial para publicar con éxito en la web.
¿Por qué son esenciales los enlaces?
Al publicar tu sitio web con WordPress, los hipervínculos pueden mejorar significativamente la experiencia del usuario y la arquitectura del sitio. Los enlaces contribuyen a los siguientes aspectos de tu sitio web:
- Navegación: Los enlaces son el principal método de navegación, que permite a los visitantes ir fácilmente entre las distintas páginas y contenidos de tu sitio web, y tener una experiencia fluida. Así, los visitantes de tu sitio web van de una página a otra y encuentran el contenido que necesitan con facilidad, ya que has conectado las páginas pertinentes.
- Relevancia: Al insertar estratégicamente enlaces dentro de tu contenido, demuestras interconexión y relevancia, ayudando a los visitantes a encontrar rápidamente información relacionada. Posicionas tu sitio web como una fuente fiable de información.
- SEO: Los motores de búsqueda como Google evalúan los enlaces para captar la profundidad temática de tu sitio web, y a menudo los utilizan para determinar tu clasificación. Incorporar enlaces internos relevantes puede mejorar la Optimización para Motores de Búsqueda (SEO) y atraer más tráfico.
- Autoridad: Los enlaces externos a fuentes reputadas pueden establecer credibilidad y autoridad en tu nicho, haciendo que tu contenido sea más digno de confianza.
Simplify WordPress with 10Web
Automate manual work with 10Web Managed WordPress Hosting and 10Web AI Website Builder. Optimize your WordPress website effortlessly.
¿Qué tipo de enlaces hay?
Antes de aprender a añadir enlaces en WordPress, comprender los tipos de enlaces que puedes utilizar es importante tanto para la navegación como para el SEO. Cada tipo de enlace tiene un propósito único en tu estrategia de contenidos, que afecta al modo en que los motores de búsqueda rastrean e interpretan tu sitio. Ya sea un «Haz clic aquí» o un bloque de botones con el que los usuarios pueden interactuar, los enlaces guían a tu audiencia hacia temas o fuentes relacionados. Existen enlaces internos y externos, que, a su vez, pueden ser «follow» o «nofollow».
Enlaces internos conectan tu contenido dentro del mismo dominio. Son cruciales para el SEO, ya que ayudan a los motores de búsqueda a descubrir nuevas páginas de tu sitio y distribuyen «jugo de enlaces», lo que puede influir positivamente en tu clasificación. Con los enlaces internos, conectas las páginas de tu sitio web.
Enlaces externos conducen a un dominio diferente. Son beneficiosos para proporcionar referencias y lecturas adicionales, lo que puede aumentar la fiabilidad de tu contenido. Al crear enlaces externos:
- Verifica siempre la autoridad y relevancia de la página externa.
- Utiliza la URL completa, incluyendo http:// o https://.
Seguir enlaces, a menudo denominados simplemente enlaces «normales», son el tipo de hipervínculo por defecto en la web que no llevan el atributo «nofollow». Estos enlaces son cruciales para la optimización de motores de búsqueda (SEO) porque permiten a los motores de búsqueda rastrear e indexar la web con mayor eficacia.
Enlaces nofollow indican a los motores de búsqueda que no transmitan ningún «jugo de enlace» a la página enlazada, que es la autoridad y refuerza la reputación de la página enlazada para los motores de búsqueda. Los enlaces nofollow suelen utilizarse cuando se enlaza a sitios web no verificados o sin autoridad, contenido generado por usuarios, etc. Para ello, al añadir enlaces debes marcar la opción «Añadir rel=»nofollow» al enlace».
Ahora, es el momento de aprender a añadir enlaces en WordPress.
Usar el editor Gutenberg de WordPress
Con la introducción del editor Gutenberg, WordPress te ha facilitado una experiencia de edición de contenidos más flexible y enriquecedora. Este editor utiliza bloques para construir contenido, lo que te permite insertar, reorganizar y dar estilo al contenido multimedia con muy pocos conocimientos técnicos.
Añadir enlaces a entradas o páginas
Cuando quieras añadir un enlace a tu texto en el editor Gutenberg, empieza por hacer clic en el bloque que contiene el texto en el que quieres insertar el enlace. Resalta el texto concreto que deseas convertir en hipervínculo y, a continuación, haz clic en el icono de enlace de la barra de herramientas del bloque o utiliza el método abreviado Ctrl+K (Cmd+K en Mac).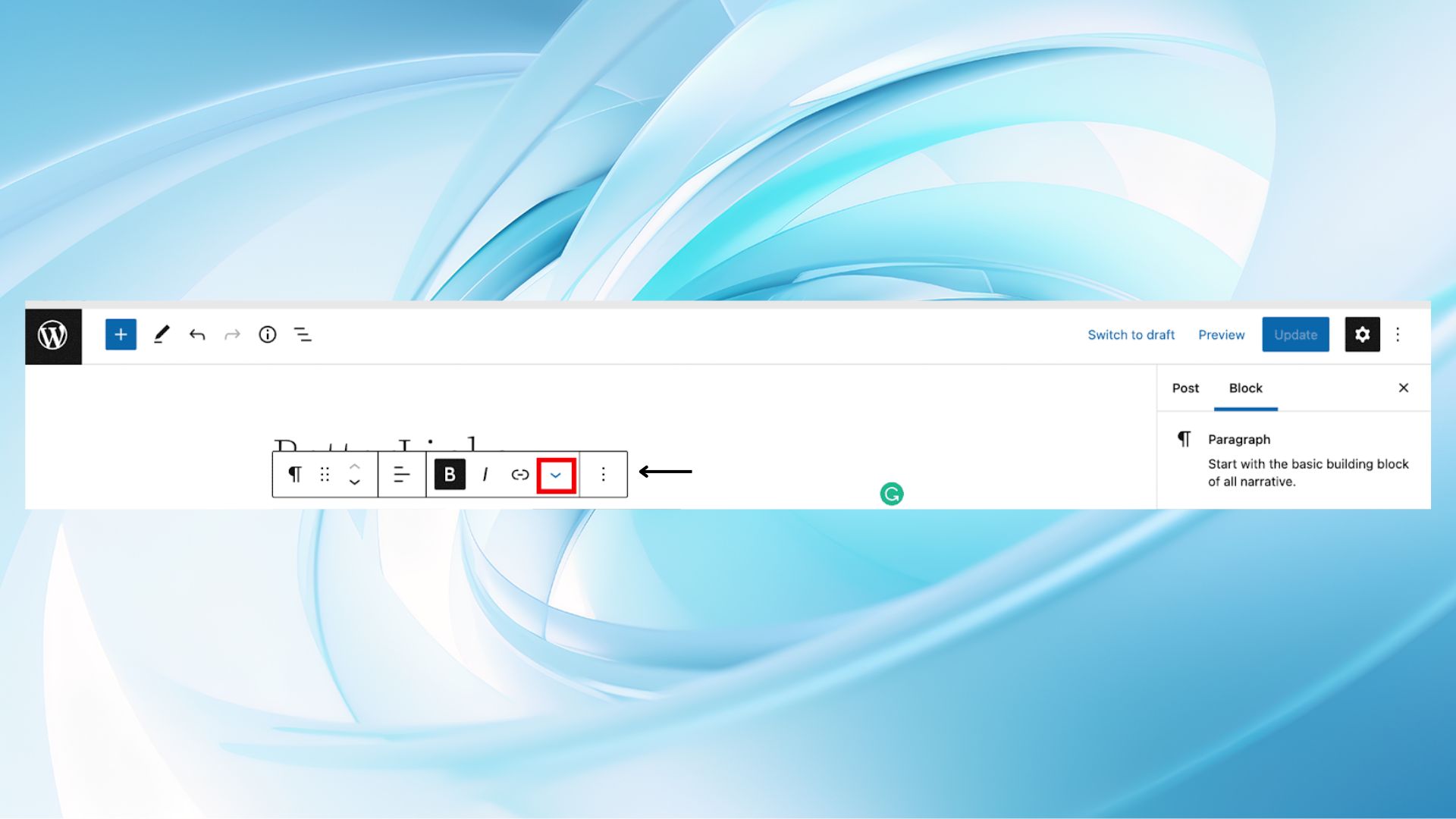 En el pequeño campo de entrada, introduce la URL
En el pequeño campo de entrada, introduce la URL
al que debe enlazar el texto. Una vez que el URL y pulsa Introduce o pulsa el botón Enviar para aplicar el enlace.
Editar enlaces
Editar un enlace existente es tan sencillo como insertar uno. Haz clic en el texto enlazado y, a continuación, en el icono de enlace de la barra de herramientas que aparece. Aquí puedes cambiar el URLelimina el enlace pulsando el botón Desvincular o abre la configuración del enlace pulsando el botón Opciones de enlace para acceder a opciones adicionales, como configurar el enlace para que se abra en una pestaña nueva.
El editor Gutenberg también incluye el modo de editor visual, en el que puedes ver tu contenido y editar enlaces directamente como aparecerán en la página real, lo que hace que todo el proceso sea muy intuitivo.
Simplify WordPress with 10Web
Automate manual work with 10Web Managed WordPress Hosting and 10Web AI Website Builder. Optimize your WordPress website effortlessly.
Usar el editor clásico de WordPress
El editor Clásico de WordPress proporciona una plataforma intuitiva para gestionar contenidos e incorporar hipervínculos, esenciales para la navegación y las referencias. A continuación te explicamos cómo puedes añadir enlaces en WordPress utilizando el editor Clásico.
Añadir y editar enlaces en el editor Clásico
Cuando trabajes con el editor clásico de WordPress, te resultará sencillo añadir enlaces a tu contenido. Para insertar un hipervínculo, simplemente
- Resalta el texto que quieras convertir en enlace.

- Haz clic en el icono de enlace de la barra de herramientas.
- Introduce la URL a la que enlazas en la ventana emergente que aparece.
- Si quieres que los usuarios permanezcan en tu página original, marca la casilla que dice Abrir enlace en una nueva pestaña.

- Pulsa el botón Añadir enlace para aplicar el hipervínculo.
Editar un enlace es igual de fácil. Debes hacer clic en el texto enlazado > pulsar de nuevo el icono del enlace. Esto te permitirá modificar el hipervínculo o eliminarlo pulsando el botón Eliminar eslabón que parece un eslabón roto.
Añadir un botón de enlace
Si quieres mejorar la navegación dentro de tu contenido, crear CTA u otros botones, puede que quieras añadir un botón de enlace. Para ello, haz clic en el botón + para añadir un nuevo bloque > encuentra el Botón> escribe el texto del botón > inserta la URL en los campos previstos.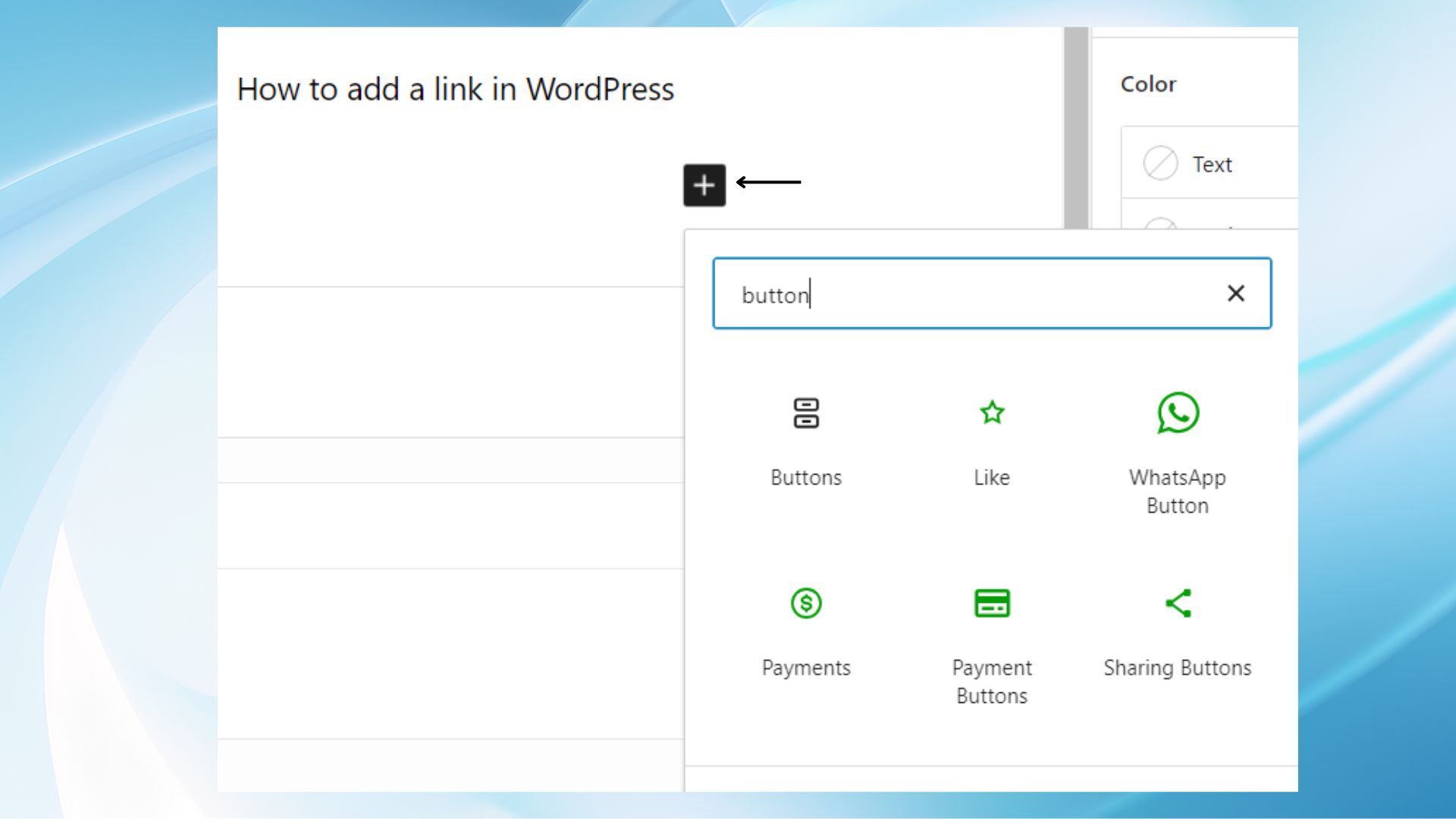
Simplify WordPress with 10Web
Automate manual work with 10Web Managed WordPress Hosting and 10Web AI Website Builder. Optimize your WordPress website effortlessly.
¿Cómo añadir enlaces en los menús de los sitios web de WordPress?
Además de añadir enlaces a las entradas y páginas de tu sitio web WordPress, también puedes añadir enlaces a los menús. Para añadir enlaces a los menús de navegación de WordPress, sigue estos pasos:
- Ve al panel de control de WordPress.
- Haz clic en Apariencia > selecciona Menús.

- Elige el menú que deseas editar.
- En la parte izquierda de la pantalla, encontrarás opciones para añadir distintos tipos de enlaces, como enlaces personalizados, entradas, páginas y categorías. Para añadir un enlace personalizado, haz clic en Enlaces personalizados. Insert the URL you want to link to and give it a label that will appear in the menu.

- Pulsa el botón Añadir al menú .
Tu nuevo enlace aparecerá en la estructura de menús de la derecha. Puedes arrastrar y soltar elementos en el menú para reordenarlos. Cuando estés satisfecho con la disposición, haz clic en Guardar menú para aplicar tus cambios.
Simplify WordPress with 10Web
Automate manual work with 10Web Managed WordPress Hosting and 10Web AI Website Builder. Optimize your WordPress website effortlessly.
¿Cómo añadir enlaces en WordPress mediante HTML?
Si prefieres los enfoques técnicos, añadir enlaces en WordPress mediante HTML es para ti. Añadir enlaces directamente en el HTML de una entrada o página de WordPress permite un mayor control sobre el aspecto y la funcionalidad del enlace. Sigue estos pasos:
- Ve al post o página donde quieras añadir el enlace.
- En el editor de WordPress, cambia del editor Visual al editor de Texto (HTML) (normalmente se encuentra en la parte superior derecha del área del editor).

- Puedes añadir un enlace utilizando la siguiente etiqueta de anclaje HTML: <a href=»URL»>texto del enlace</a>. Replace «URL» with the actual URL you wish to link to and «link text» with the text you want to display for the link.
- Después de añadir tu enlace, vuelve al editor Visual para ver cómo queda, o previsualiza la página.
- Actualiza o publica los cambios para que el enlace aparezca en tu sitio web.
¿Cómo gestionar los enlaces de los widgets de WordPress?
Hablando de WordPress, los widgets son un elemento fundamental para añadir diversos tipos de contenidos y funciones a las áreas de la barra lateral y el pie de página de tu sitio web. Cuando se trata de incorporar hipervínculos dentro de estos widgets, el proceso es sencillo, y te permite mejorar la experiencia del usuario dirigiendo a los visitantes a recursos importantes o contenidos relacionados.
Para insertar un enlace en un widget de texto:
- Ir a Apariencia > Widgets en tu panel de WordPress.
- Arrastra y suelta un Widget de texto en el área de widgets que desees, o haz clic sobre él y selecciona el área a la que quieras añadirlo.
- En el campo de texto del widget, escribe el texto que se mostrará como enlace. Por ejemplo Visita nuestro [Home Page].
- Resalta el texto que quieras convertir en enlace.
- Haz clic en el enlace Insertar/editar enlace de la barra de herramientas.
- Introduce la URL de tu enlace en el campo.
Si quieres que el enlace se abra en una pestaña nueva, haz clic en el icono del engranaje para ver más opciones y marca la casilla que dice Abrir enlace en una pestaña nueva. Finally, Guarda los cambios en tu widget de Texto una vez que hayas terminado.
No estás limitado a enlazar sólo dentro de los títulos de los widgets; puedes aplicar los mismos pasos para añadir hipervínculos a cualquier parte del texto dentro del widget Texto. Si sigues estos pasos, te asegurarás de que tus enlaces se integren sin problemas en la estructura de navegación de tu sitio de WordPress.
Simplify WordPress with 10Web
Automate manual work with 10Web Managed WordPress Hosting and 10Web AI Website Builder. Optimize your WordPress website effortlessly.
Conclusión
Saber cómo añadir enlaces en WordPress es una habilidad fundamental que mejora la funcionalidad, navegabilidad y SEO de cualquier sitio web. Desde la integración de enlaces internos y externos hasta el uso estratégico de los atributos nofollow, esta guía ofrece una visión completa para principiantes.
Como has aprendido, ya sea a través del editor Gutenberg, el editor Clásico o directamente en HTML, añadir hipervínculos en WordPress es un proceso sencillo que contribuye significativamente a la experiencia general del usuario de tu sitio y a su posicionamiento en los motores de búsqueda.
Si lo intentas una vez, dominarás la inserción de enlaces en cualquier interfaz de editor. Estas técnicas y buenas prácticas te beneficiarán tanto a ti como creador como a la audiencia. Así que, intenta poner en práctica los consejos sugeridos y sigue los pasos de esta guía para insertar enlaces sin problemas.