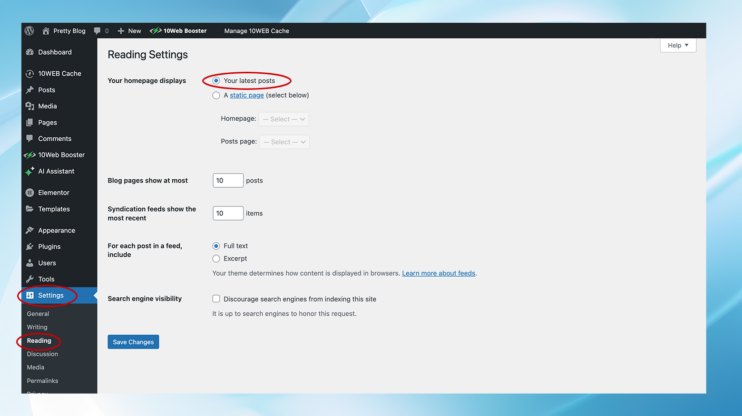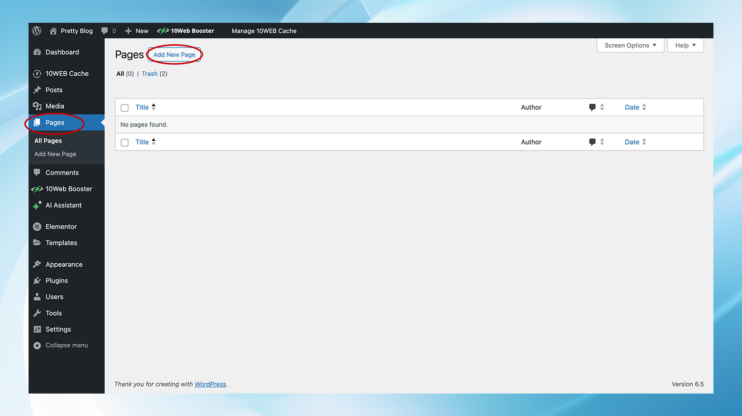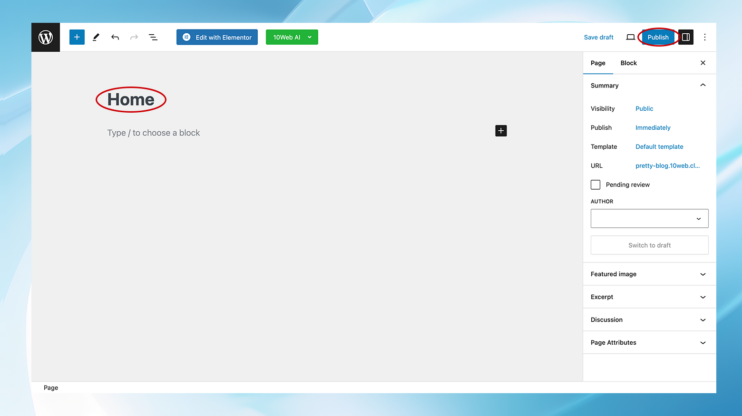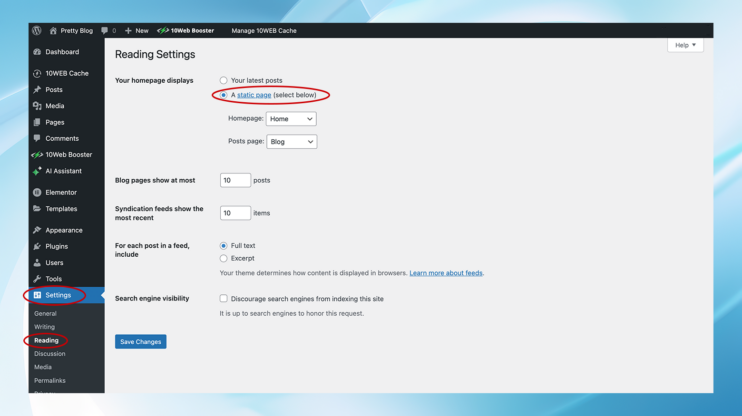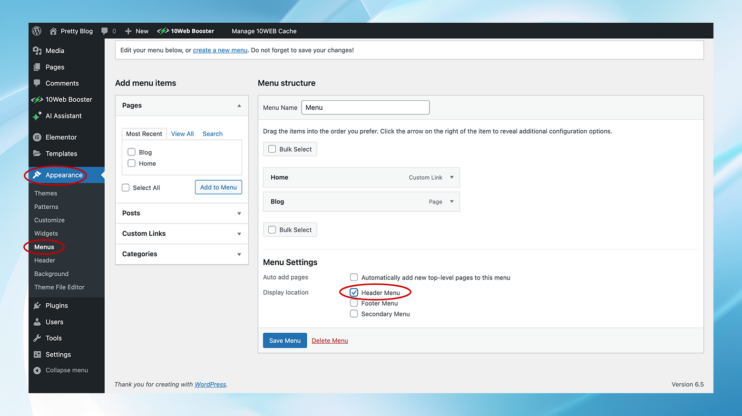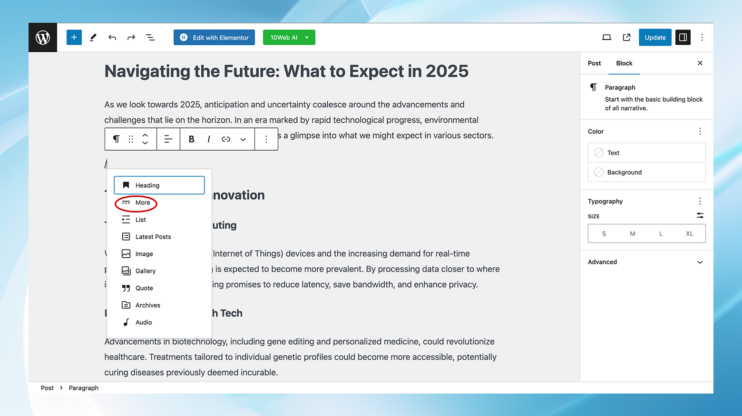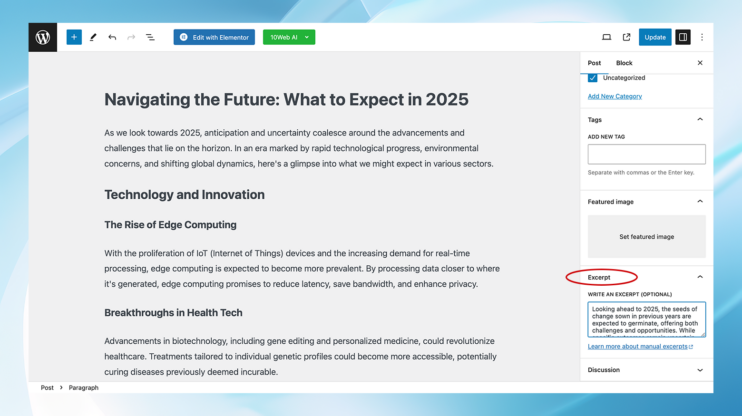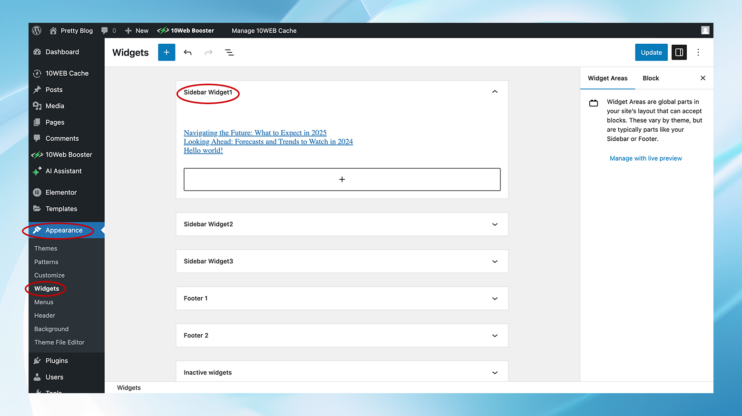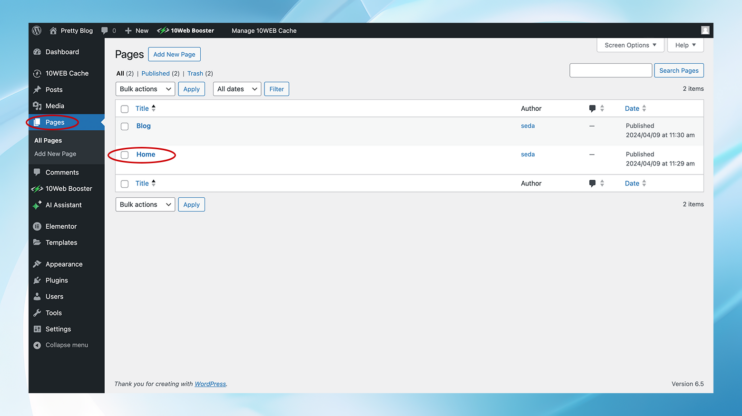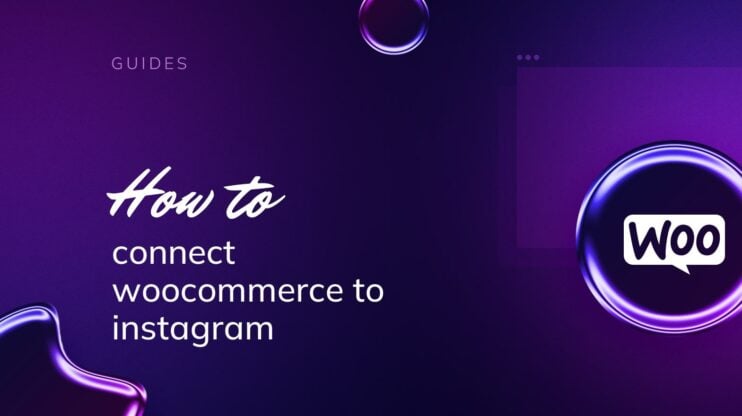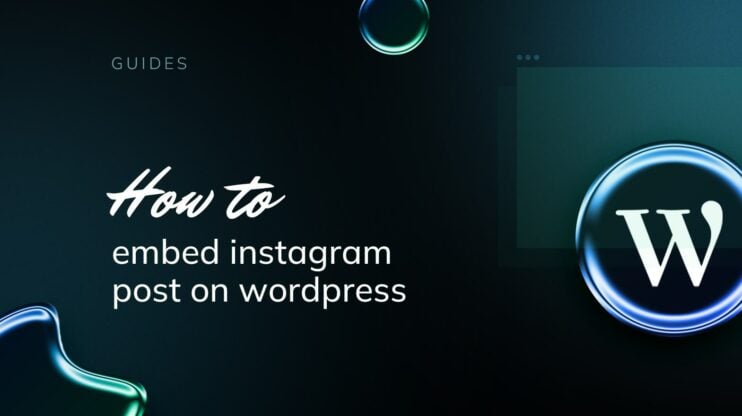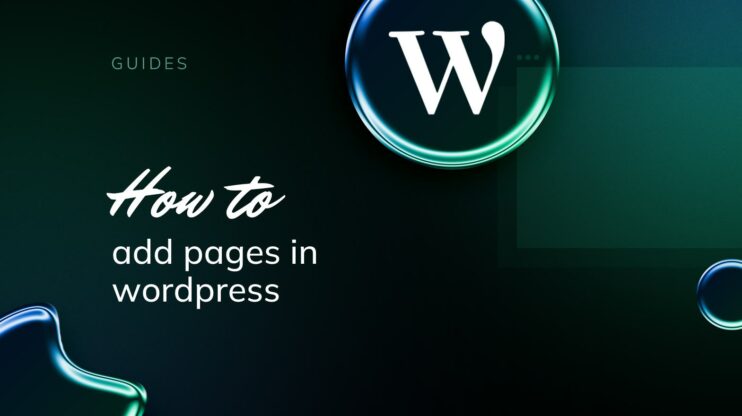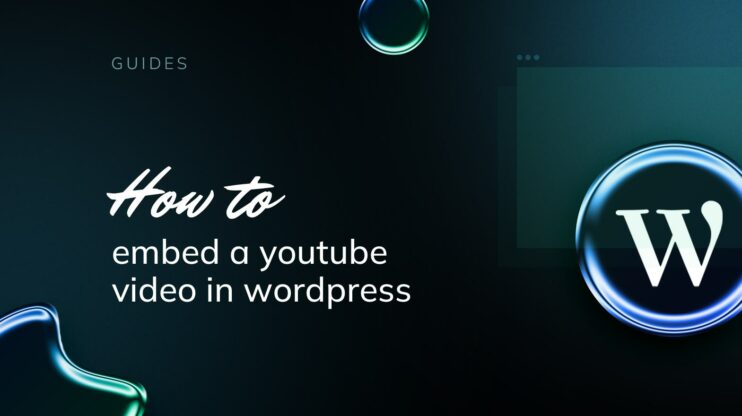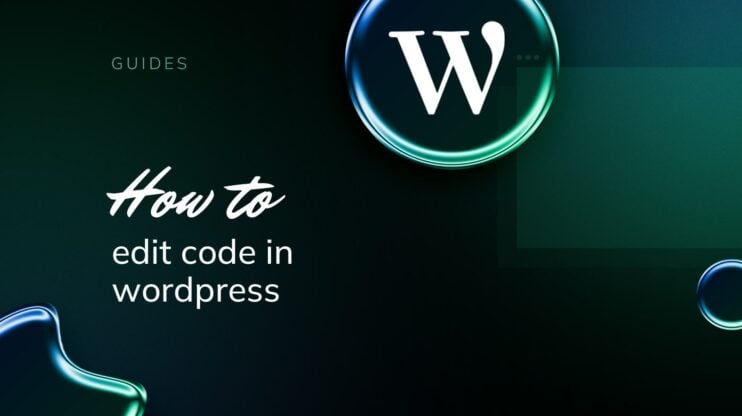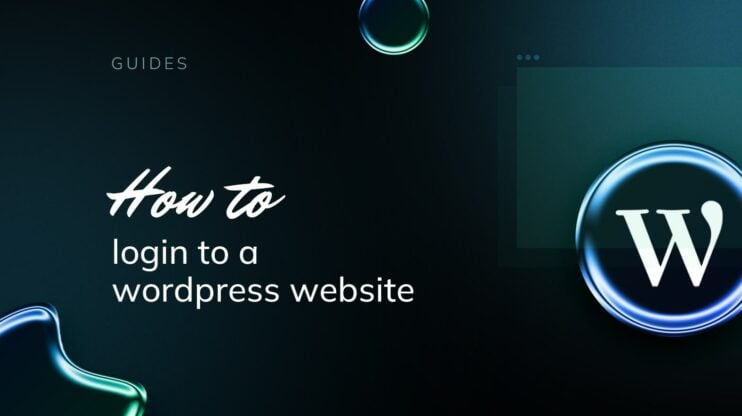WordPress es una potente herramienta para crear y gestionar sitios web, y una de sus funciones principales consiste en publicar entradas de blog. Para muchos propietarios de sitios, presentar estas entradas de forma organizada y accesible es clave para atraer a los visitantes.
WordPress te permite poner tus artículos más recientes en la portada o en un área especial del blog, como tú quieras. Es flexible y te permite organizar el contenido a tu manera. Esta guía te guiará por los pasos para añadir entradas de blog a páginas en WordPress en la página de inicio, en una página dedicada al blog o en cualquier otra página.
Publicar entradas de blog en la página de inicio de tu sitio web
Para muchos sitios web, la página de inicio es la primera impresión que tienen los visitantes del sitio. Mostrar entradas de blog a páginas en la página de inicio de WordPress puede mantener tu contenido fresco, mejorar el SEO y aumentar la participación. He aquí cómo hacerlo:
- Navega hasta el panel de control de WordPress: Accede a tu sitio WordPress.
- Ajustes > Lectura: Desde el panel de control, ve al menú «Configuración» y selecciona «Lectura».
- Se muestra tu página de inicio: En la configuración de Lectura, verás la opción «Muestra tu página de inicio». Selecciona «Tus últimas entradas» para añadir las entradas más recientes de tu blog en la página de inicio.
 Tu página de inicio mostrará primero tus publicaciones más recientes. Esto es ideal para blogueros o sitios web de noticias que dan prioridad al contenido fresco.
Tu página de inicio mostrará primero tus publicaciones más recientes. Esto es ideal para blogueros o sitios web de noticias que dan prioridad al contenido fresco.
Presentar las entradas del blog en una página separada del blog
Para crear un diseño de sitio web clásico con una portada fija y una zona separada para las entradas del blog, sólo tienes que seguir estos pasos:
Paso 1: Crear las páginas necesarias
- Añadir nuevas páginas: Ve al área «Páginas» de tu panel de control y haz clic en «Añadir nueva».

- Crea dos páginas: titula una como «Inicio» para tu portada estática y la otra como «Blog» para tus artículos.

- Publica las páginas: Rellena tu página de Inicio con el contenido introductorio que desees, y deja la página del Blog en blanco, ya que listará automáticamente las entradas de tu blog.
Paso 2: Configurar dónde se muestran las entradas
- Ajusta la configuración de lectura: Vuelve a «Ajustes» y haz clic en «Lectura».
- Selecciona la opción «Una página estática»: Dentro de la configuración de Lectura, opta por «Una página estática» para la configuración de visualización de tu página de inicio.

- Designa las páginas: Elige la página «Inicio» como tu «Página de inicio» y la página «Blog» como tu «Página de publicaciones» en los menús desplegables.
Paso 3: Añadir la página del blog a la navegación de tu sitio web
- Modificar los menús del sitio: Dirígete a «Apariencia» y selecciona «Menús».
- Incorpora la página del blog al menú: Localiza la página «Blog» en la lista de páginas y añádela a tu menú de navegación. Colócala como desees.

- Aplica los cambios: No olvides guardar la nueva configuración del menú.
Aumentar la visibilidad de las entradas con extractos
Para mantener un aspecto limpio y fácil de usar en tu página de inicio o de blog, considera la posibilidad de mostrar resúmenes de las entradas en lugar de artículos completos. Esto puede gestionarse de dos formas:
- Etiqueta Más: Mientras editas una entrada, puedes insertar una etiqueta «Más» (utilizando el botón que parece una línea discontinua) donde quieras interrumpir el artículo en la página de tu blog. El contenido por encima de la etiqueta aparecerá como extracto.

- Campo Extracto: Utiliza el campo Extracto del editor de entradas para escribir un resumen personalizado para tu entrada. Si tu tema lo admite, este extracto se mostrará en la página del blog.

Ampliar la visibilidad de las entradas del blog a otras páginas
Añadir entradas a la barra lateral
Los widgets son una forma sencilla de añadir entradas recientes a la barra lateral:
- Apariencia > Widgets: Ve a «Apariencia» y selecciona «Widgets».
- Widget de entradas recientes: Busca el widget «Entradas recientes» y arrástralo a la zona de tu barra lateral.

- Configurar y guardar: Configura los ajustes del widget como desees (por ejemplo, el número de publicaciones que se mostrarán) y guárdalos.
Insertar entradas en el contenido de la página de inicio
Para un enfoque más integrado, puedes utilizar un editor de bloques (Gutenberg) para añadir publicaciones recientes directamente al contenido de tu página de inicio:
- Editar página de inicio: Ve a «Páginas», busca tu página de inicio y haz clic en «Editar».

- Añadir bloque: Haz clic en el botón «+» para añadir un nuevo bloque y busca el bloque «Últimas publicaciones».
- Personalizar: Personaliza la apariencia de tus entradas (por ejemplo, diseño, número de entradas) directamente dentro de la configuración del bloque.
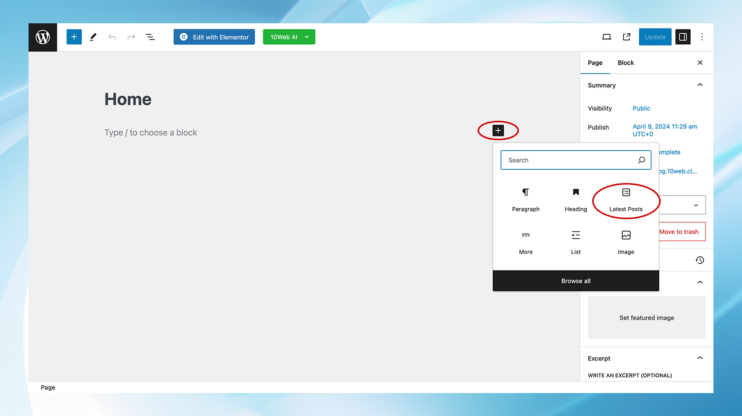
¿Qué método es el adecuado para ti?
Elegir cómo añadir entradas de blog a las páginas en WordPress, ya sea en la portada de tu sitio o en una página de blog independiente, depende de la finalidad de tu sitio web y de las expectativas de tu público. Aquí tienes algunas consideraciones que te ayudarán a decidir:
Visualización de la portada
Cuándo utilizarlo:
- Sitios de contenido dinámico: Ideal para blogs, portales de noticias o cualquier sitio en el que el contenido fresco sea el principal atractivo.
- Compromiso: Si tu objetivo es atraer inmediatamente a los visitantes con los últimos artículos o actualizaciones.
- Beneficios SEO: Las páginas de inicio actualizadas regularmente pueden mejorar la clasificación en los motores de búsqueda al indicar que tu sitio se actualiza con frecuencia con nuevos contenidos.
Consideraciones:
- La portada cambiará constantemente con cada nueva entrada, lo que puede no ser adecuado para todo tipo de sitios web.
- La información importante o los mensajes de bienvenida pueden tener menos visibilidad a medida que se añaden nuevas entradas.
Página de blog separada
Cuándo utilizarlo:
- Sitios de empresas o portafolios: Perfecta para sitios que necesitan una página de inicio estática para transmitir un mensaje específico o mostrar productos o servicios.
- Contenido organizado: Si publicas contenido sobre diversos temas, una página de blog dedicada puede ayudar a categorizar y archivar los artículos.
- Expectativas de los visitantes: Los usuarios pueden esperar un diseño tradicional en el que la página de inicio presente tu sitio o negocio, con una sección separada para el contenido del blog.
Consideraciones:
- Requiere un poco más de navegación para que los usuarios lleguen a tus últimas publicaciones.
- Permite una presentación más controlada del mensaje principal de tu sitio en la página de inicio.
Conclusión
WordPress ofrece varias opciones para mostrar entradas de blog en tu sitio, tanto si prefieres una página de inicio dinámica con tus artículos más recientes como una página de blog distinta. Siguiendo los pasos descritos en esta guía, puedes incorporar sin esfuerzo entradas de blog en páginas en WordPress, elevando el diseño de tu sitio y la experiencia del usuario. Recuerda que la clave del éxito de un sitio WordPress no está sólo en el contenido que creas, sino en la eficacia con que lo presentas a tu audiencia.
- Para los sitios dinámicos centrados en el contenido, en los que atraer a los usuarios con las últimas publicaciones es una prioridad, mostrar las publicaciones en la portada es probablemente tu mejor opción.
- Para las empresas, los portafolios o los sitios multitemáticos, tener una página de blog separada mientras mantienes una página principal estática e informativa puede servir mejor a tus objetivos.
Reflexiona sobre los objetivos de tu sitio, la naturaleza de tu contenido y las preferencias de tu audiencia para elegir la mejor opción para tu sitio WordPress.