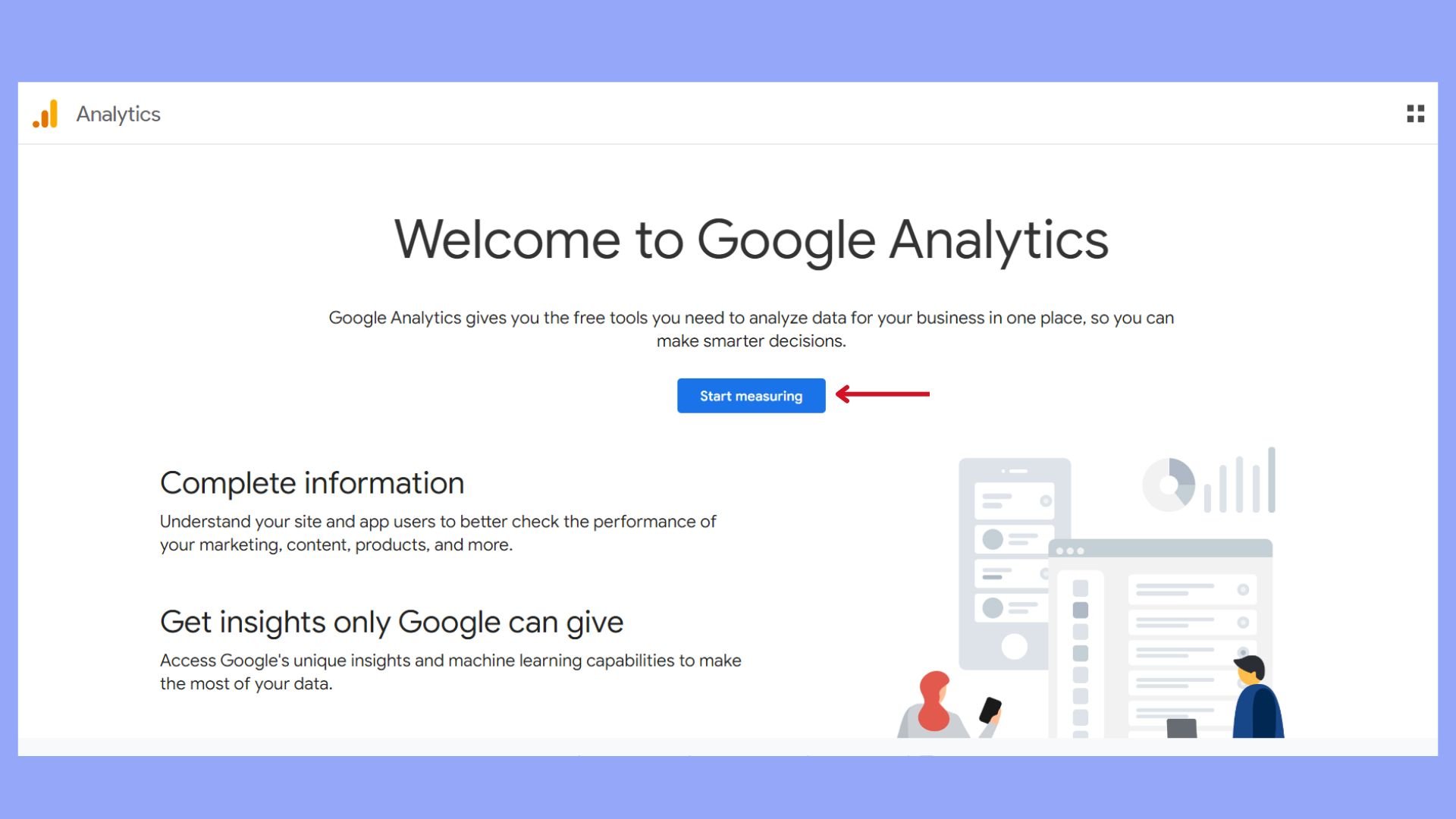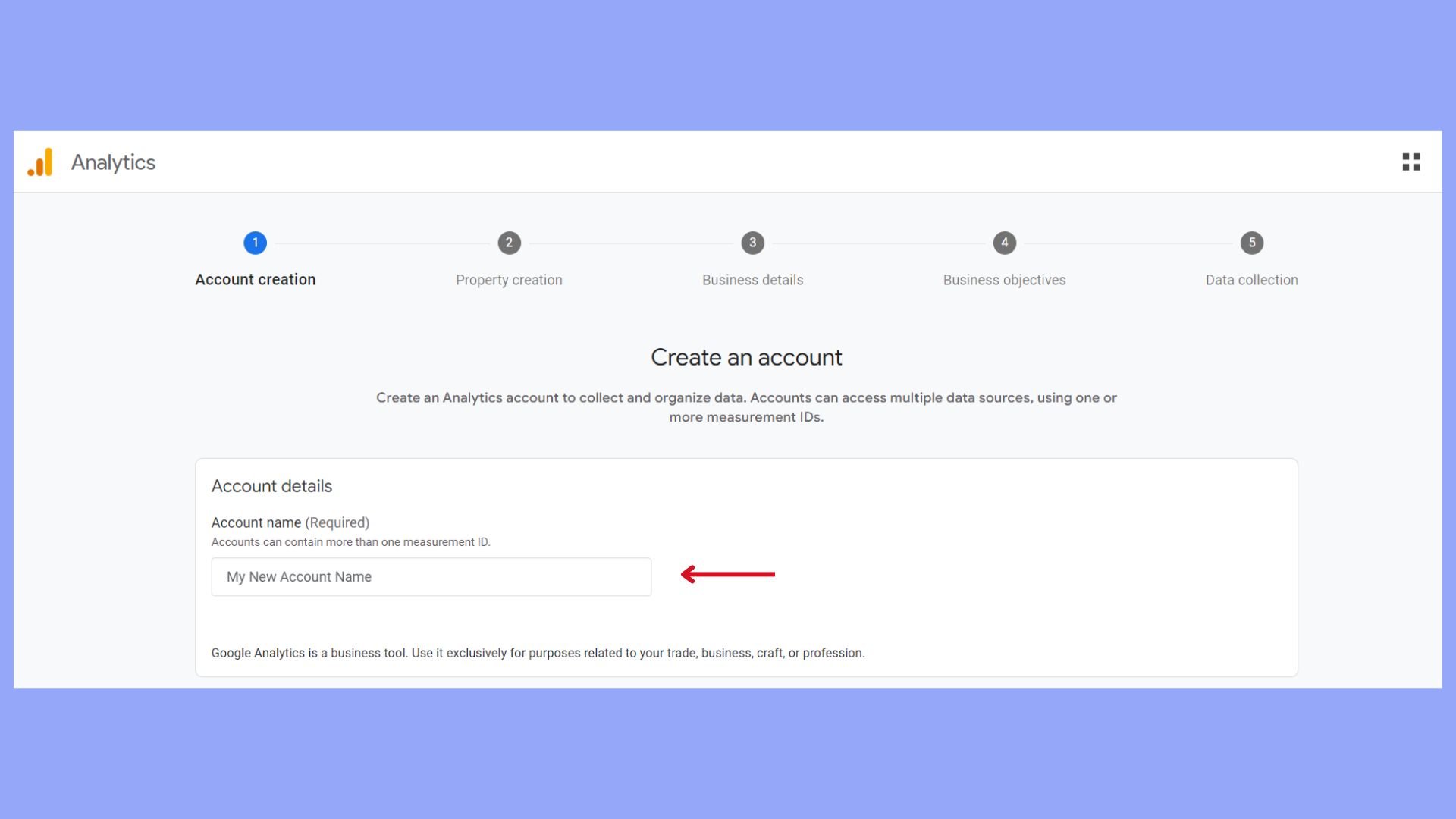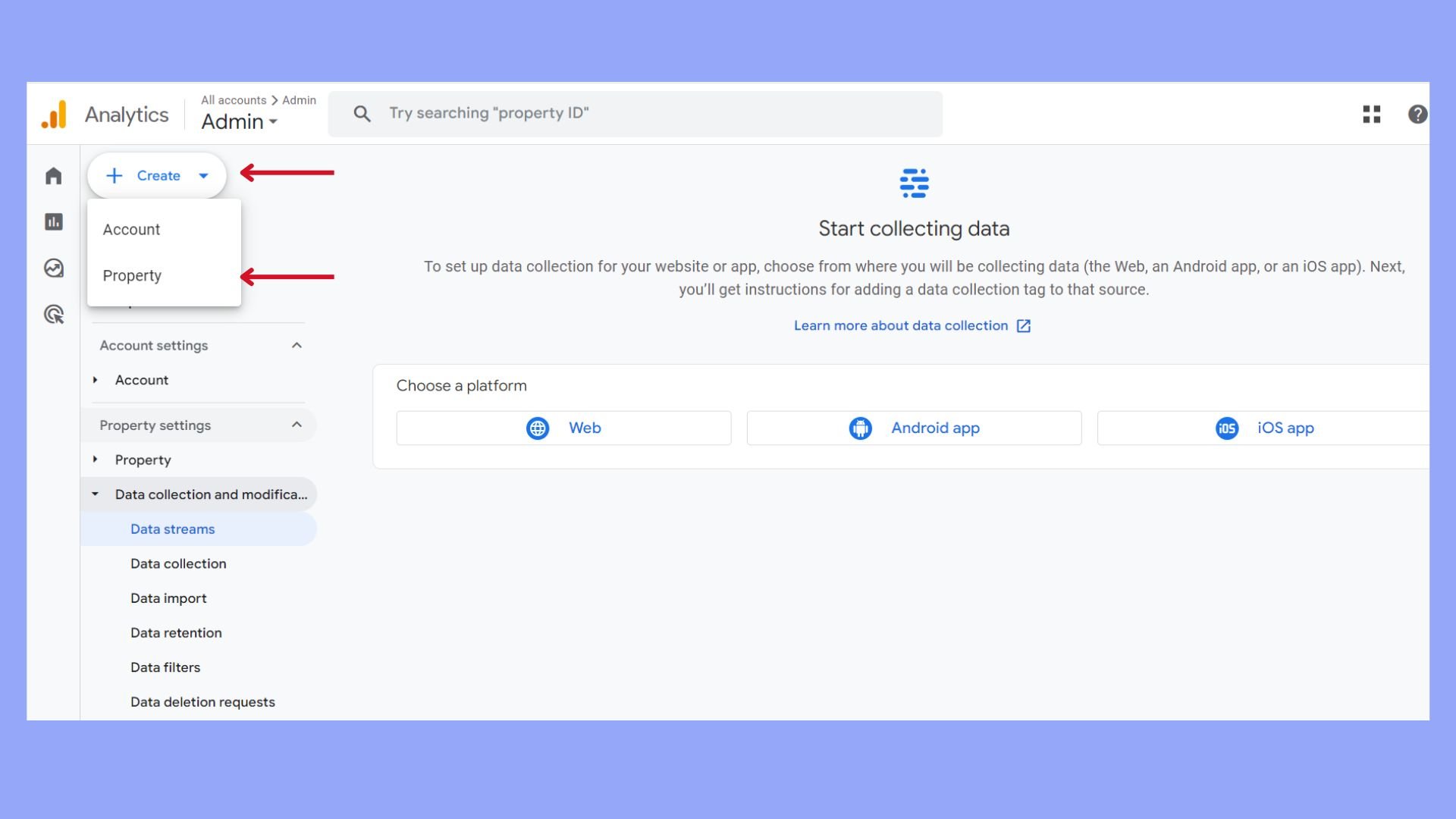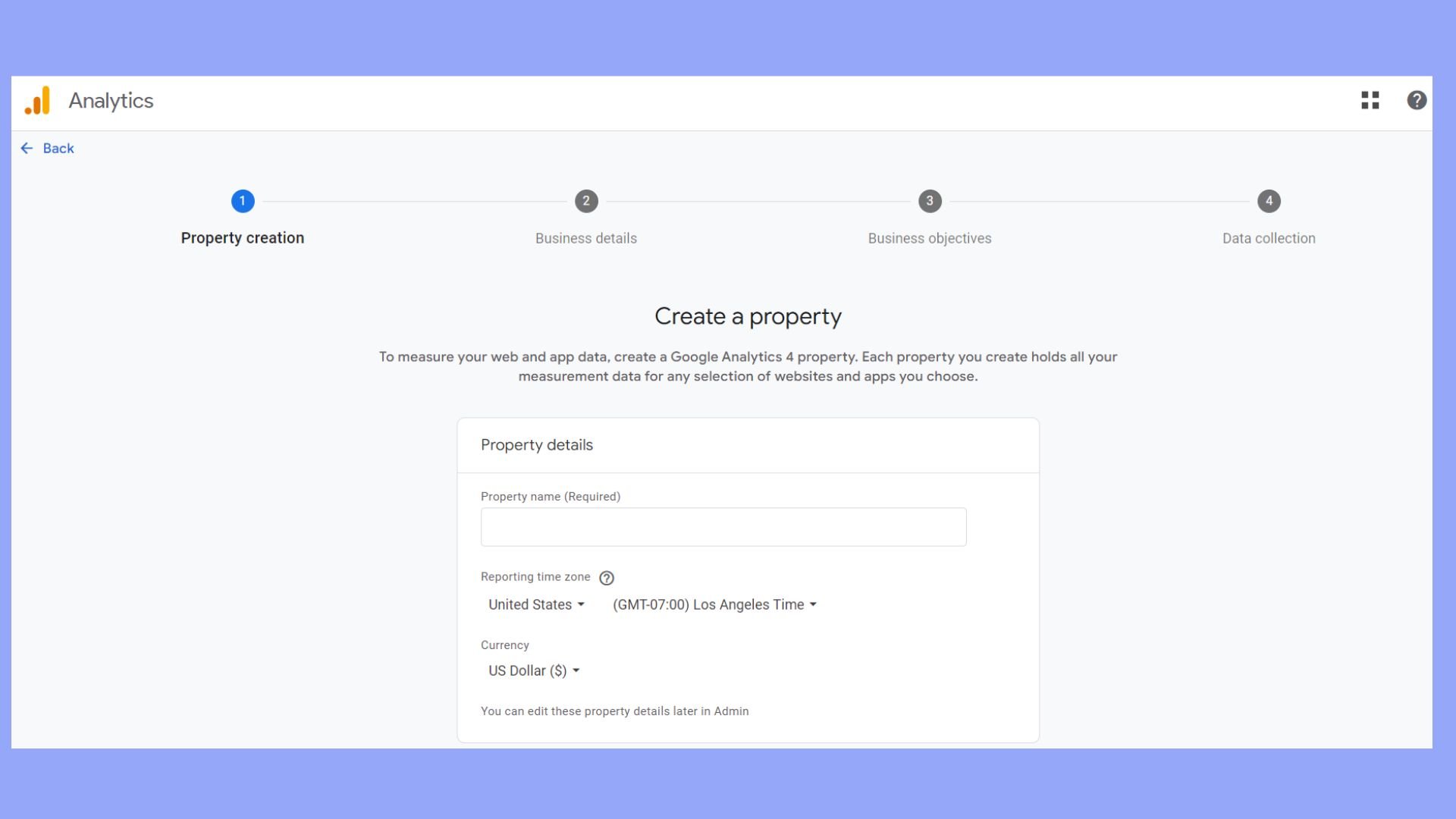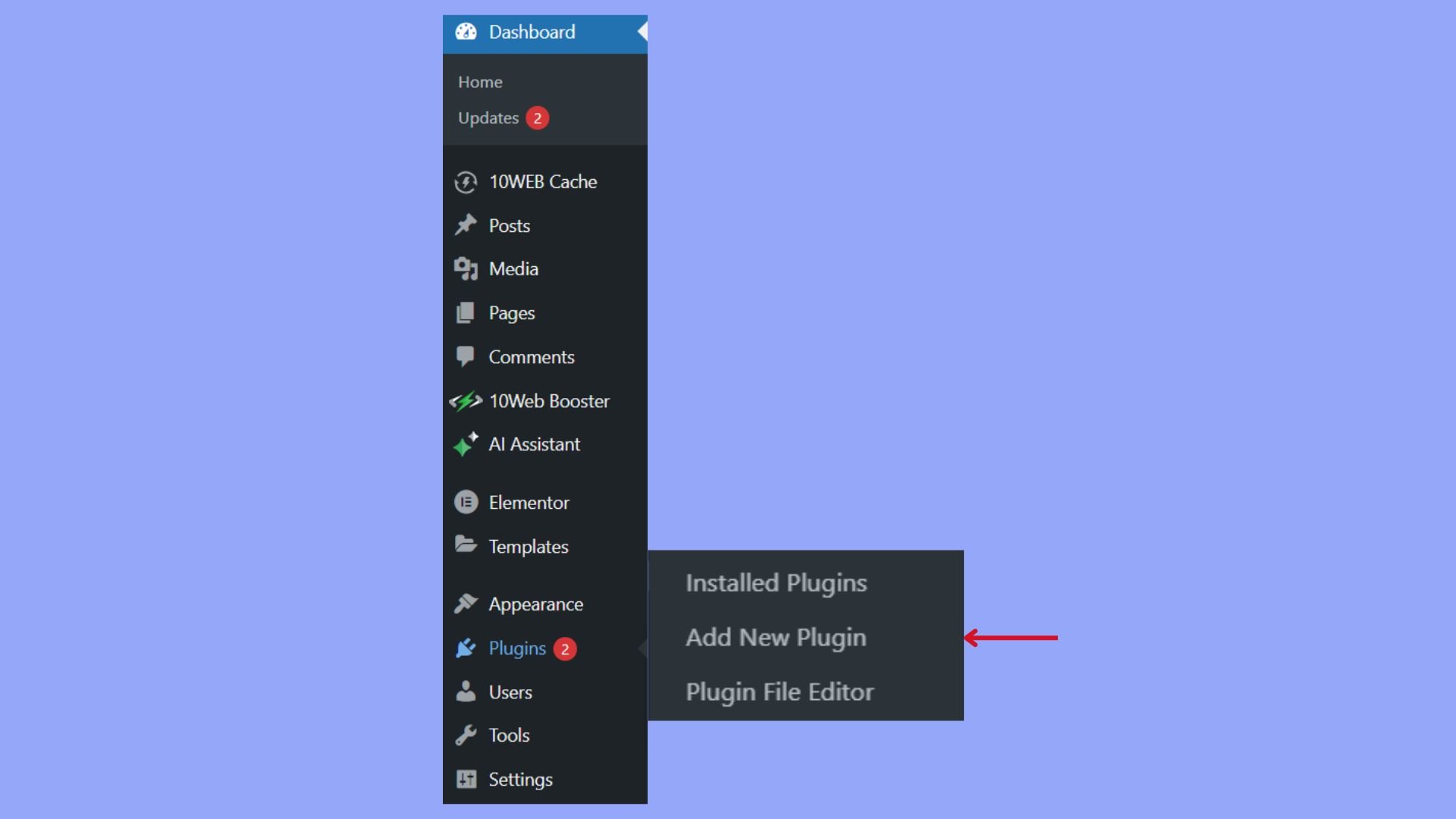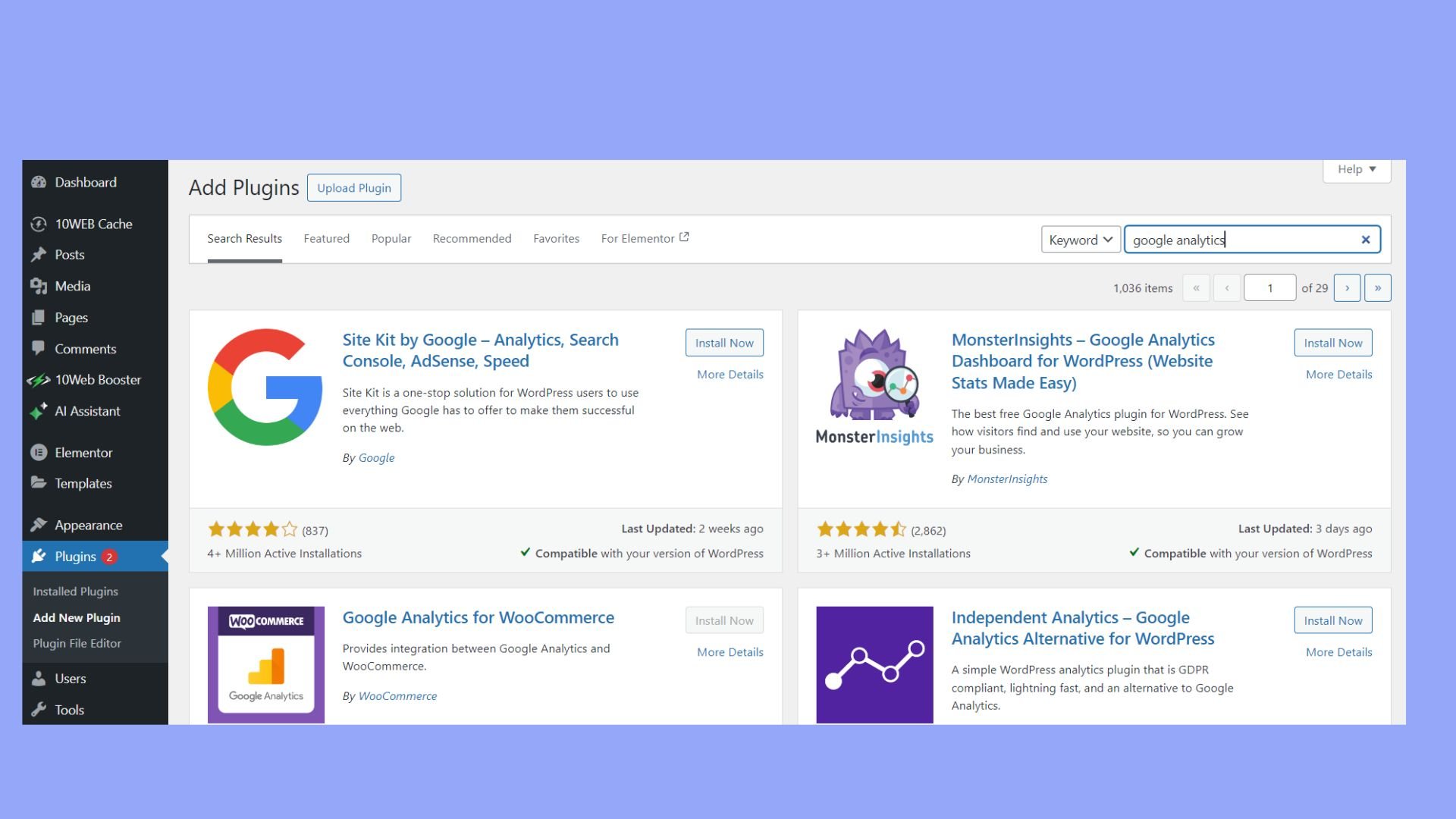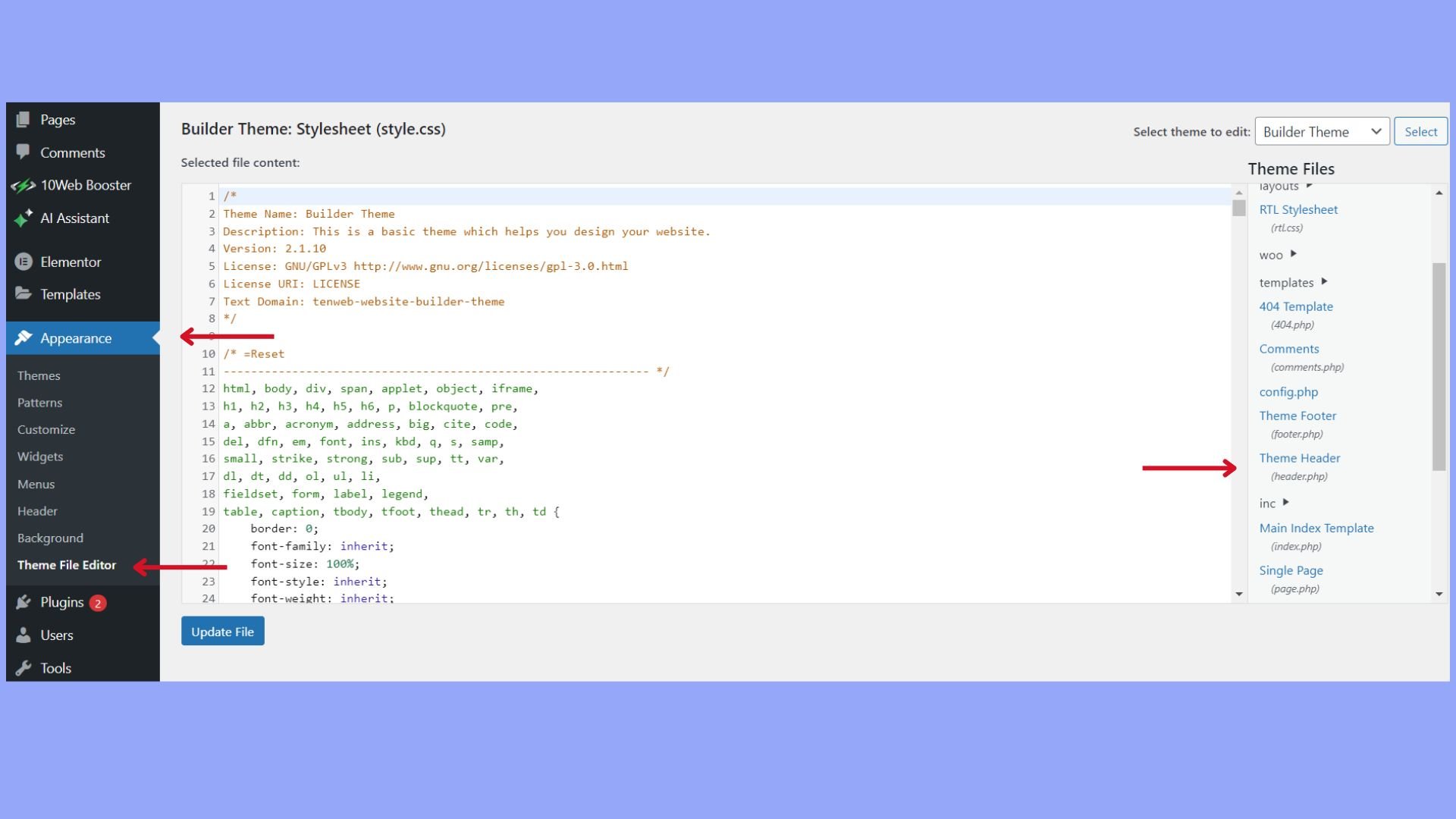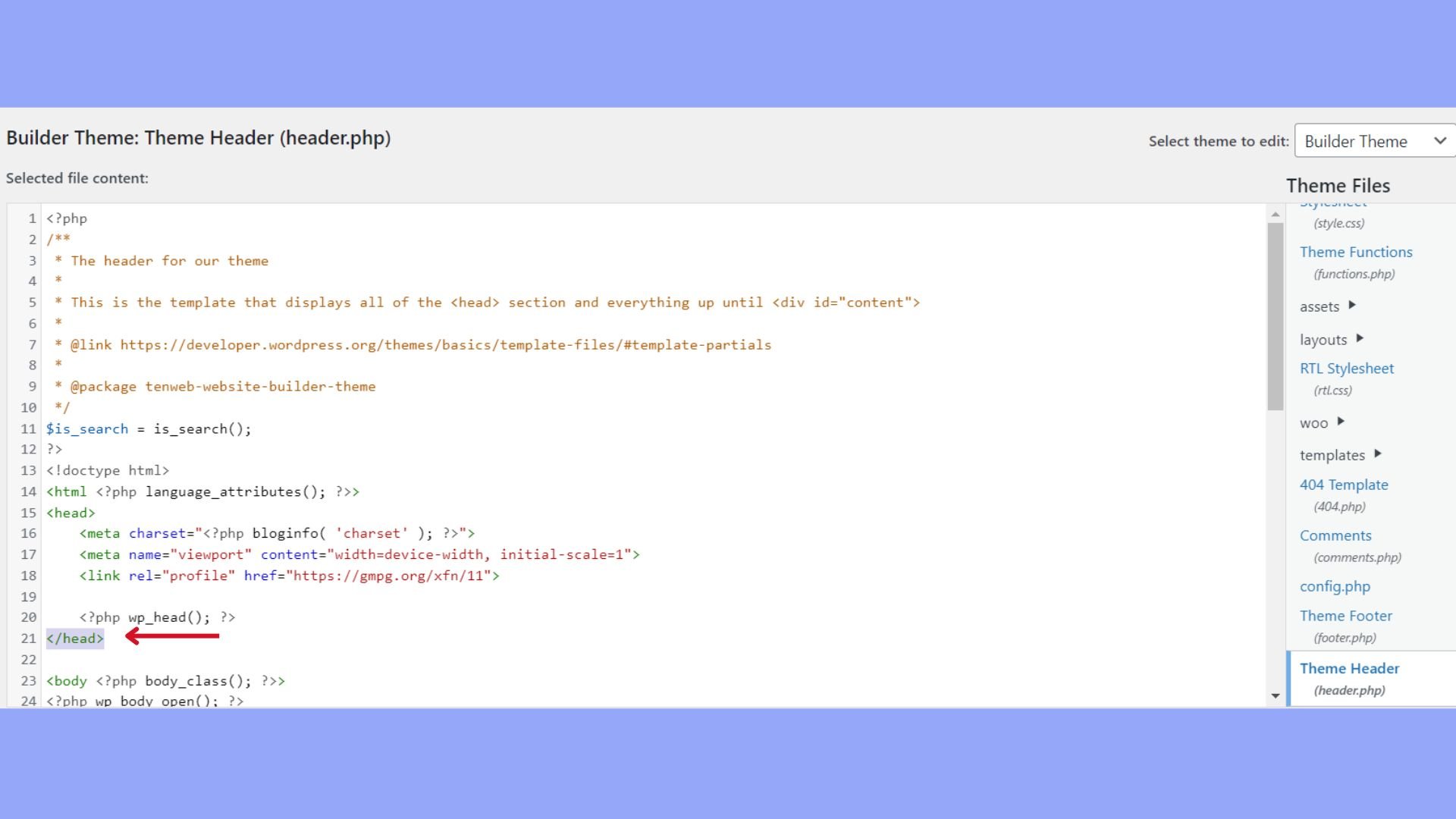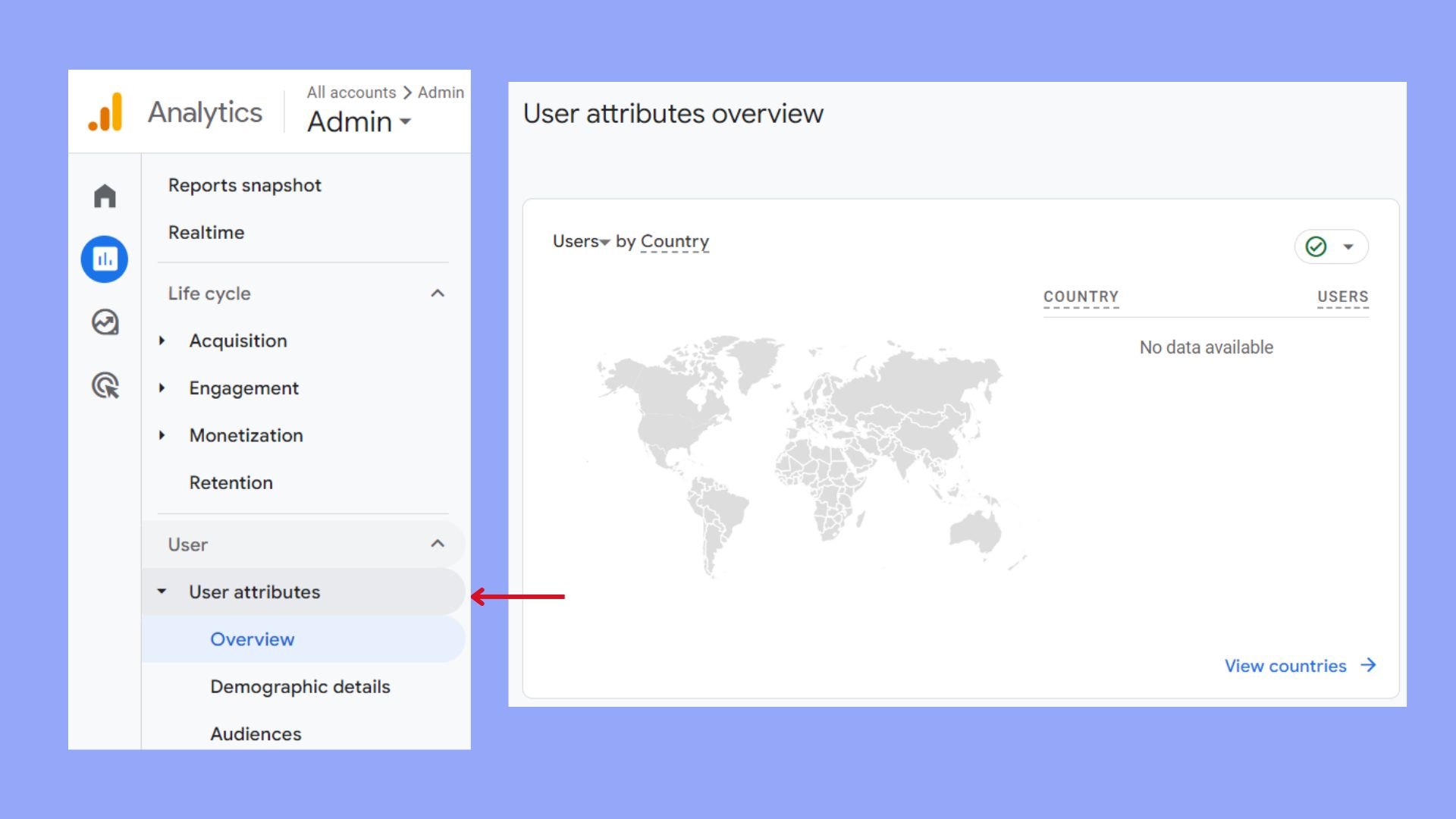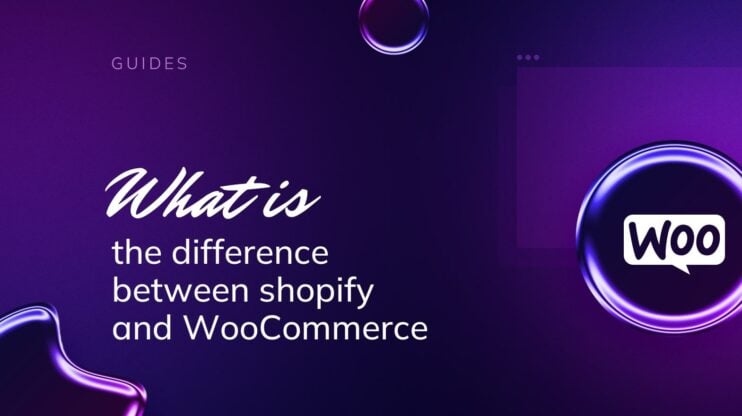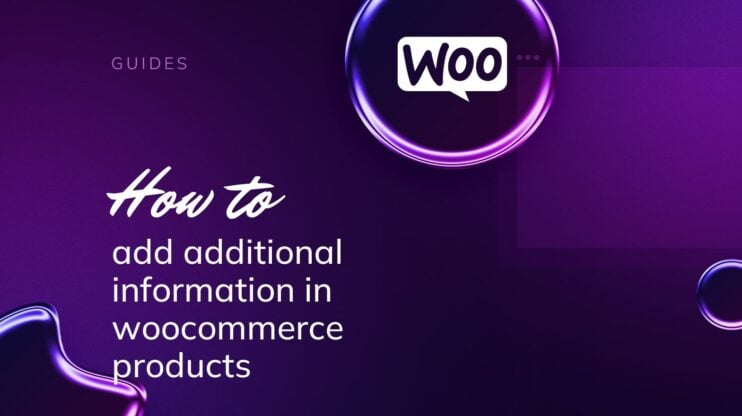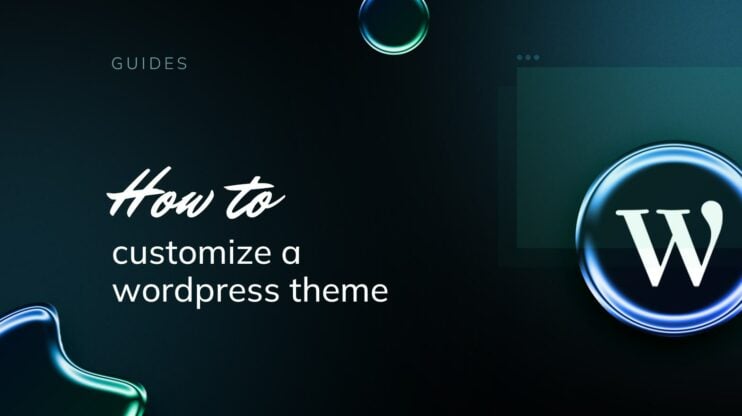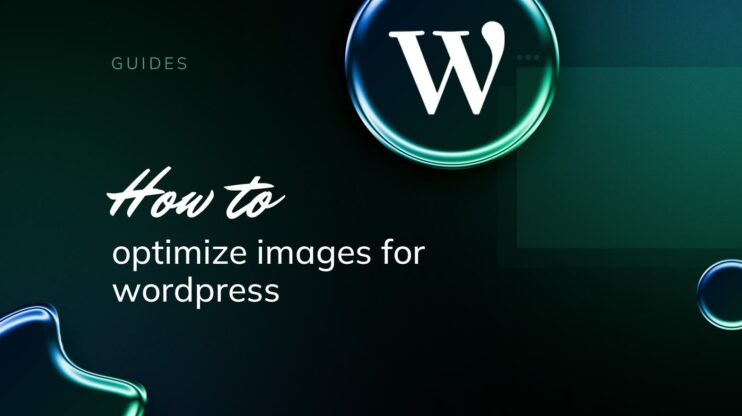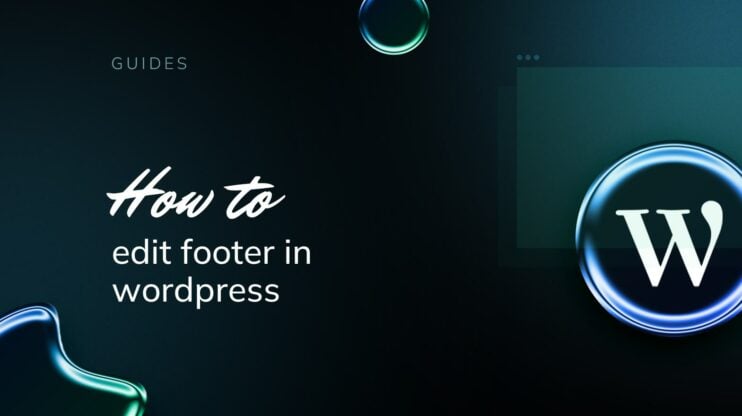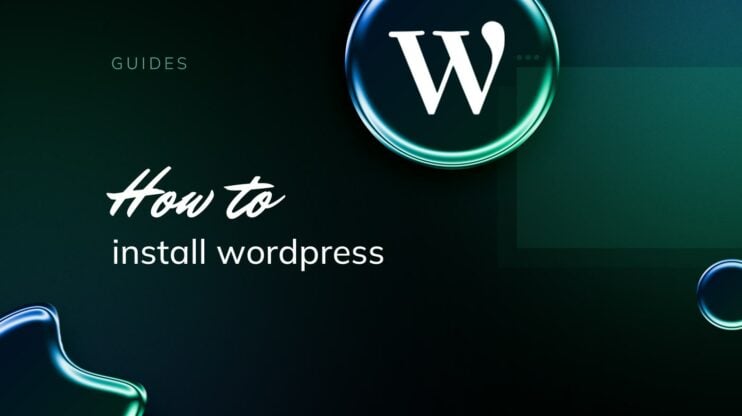Añadir Google Analytics a tu sitio web WordPress es una decisión importante. Google Analytics te da acceso a datos exhaustivos sobre el tráfico de tu sitio web y el comportamiento de los usuarios. Al integrar Google Analytics, obtienes información valiosa que puede ayudarte a tomar decisiones informadas para mejorar el rendimiento de tu sitio, mejorar la experiencia del usuario y promover tus objetivos empresariales o de blogging.
Existen varios métodos para añadir Google Analytics a tu sitio web WordPress. En esta guía, aprenderemos cómo añadir Google Analytics a un sitio web WordPress. Empecemos a hablar de Google Analytics.
PREGUNTAS FRECUENTES
How can I integrate Google Analytics with my WordPress site using a plugin?
How to add Google Analytics code in WordPress without a plugin?
Can I connect Google Analytics to my WordPress website through the Yoast SEO plugin?
How do I add Google Analytics to my WordPress footer?
How do I set up Google Analytics 4 on my WordPress website?
Google Analytics y su importancia
Como hemos aprendido, Google Analytics es un potente servicio de análisis web que proporciona información sobre el tráfico a tu sitio web, facilitando el seguimiento de diversos aspectos de la interacción y el compromiso de los usuarios en tu sitio.
Antes de aprender cómo añadir Google Analytics a los sitios web de WordPress, vamos a descubrir algunas características y componentes clave de Google Analytics:
Datos en tiempo real: Ve quién está en tu sitio y qué está haciendo en tiempo real. Datos demográficos de la audiencia: Comprende la edad, sexo, intereses, dispositivos y ubicación de tus visitantes. Informes de adquisición: Descubre cómo encuentran los usuarios tu sitio web, ya sea a través de motores de búsqueda, redes sociales o referencias de otros sitios. Informes de comportamiento: Observa qué hacen los visitantes en tu sitio, qué páginas visitan y qué contenido capta su atención. Conversiones: Establece objetivos para controlar si los visitantes completan acciones específicas como suscribirse a un boletín o realizar una compra.
Esta información te ayuda a tomar decisiones informadas para la experiencia del usuario y tus objetivos empresariales. Por tanto, Google Analytics no consiste sólo en recopilar datos, sino en comprenderlos para mejorar la eficacia de tu sitio web y alcanzar tus objetivos. Es una integración que no puedes perderte.
Cómo añadir Google Analytics a sitios web WordPress: Pasos
Vayamos paso a paso y descubramos cómo añadir Google Analytics a los sitios web de WordPress para que controlen los datos en tiempo real.
Paso 1: Crea tu cuenta de Google Analytics
Antes de sumergirte en la configuración de tu cuenta de Google Analytics, asegúrate de que tienes una cuenta de Google preparada. Esta cuenta será la piedra angular de todos los pasos posteriores, desde el registro en Google Analytics hasta la configuración de tu propiedad y la elección de los ajustes adecuados para la recopilación de datos.
Regístrate en Google Analytics
- Visita el sitio web de Google Analytics.
- Pulsa el botón Iniciar medición.

- Crea una cuenta utilizando los datos de tu empresa.
- Inicia sesión con las credenciales de tu cuenta de Google.
- Configura el Análisis proporcionando detalles esenciales.

Nombre de la cuenta: Elige un nombre que te facilite la identificación. Configuración para compartir datos: Decide qué datos deseas compartir con Google y otros servicios.
Paso 2: Crear una propiedad
El siguiente paso consiste en configurar una propiedad que es esencialmente tu sitio web en Google Analytics:
- Ir a la página Admin y selecciona Crear propiedad.

- Introduce el nombre y la URL de tu sitio web.

- Elige el sector, la categoría y la zona horaria de notificación de tu sitio web.
- Especifica la moneda a utilizar para los informes de datos financieros.
- Sigue las instrucciones para obtener tu código de seguimiento e insertarlo en tu sitio web WordPress.
Simplify WordPress with 10Web
Automate manual work with 10Web Managed WordPress Hosting and 10Web AI Website Builder. Optimize your WordPress website effortlessly.
Prepara WordPress para Google Analytics
Antes de integrar Google Analytics en tu sitio de WordPress, asegúrate de que la plataforma está preparada para la configuración. Esto implica seleccionar un plugin adecuado y verificar que tu tema de WordPress admite JavaScript.
Elige el plugin
Para integrar Google Analytics con WordPress, necesitas un plugin que facilite el proceso. Identifica plugins de Google Analytics para WordPress que tengan buena reputación. Algunas opciones populares son MonsterInsights y ExactMetrics. Aquí tienes algunos pasos para seleccionar e instalar un plugin:
- Accede a tu panel de WordPress, navega hasta Plugins > Añadir nuevo.

- En la barra de búsqueda, escribe el nombre del plugin que hayas elegido.

- Haz clic en Instalar ahora y luego Activa para el plugin que desees utilizar.
- Comprueba la compatibilidad con JavaScript, ya que Google Analytics se basa en JavaScript para rastrear las interacciones de los usuarios en tu sitio web.
Para comprobar la compatibilidad con JavaScript:
- Asegúrate de que el tema de WordPress que utilizas no restringe JavaScript. La mayoría de los temas permiten JavaScript por defecto.
- Comprueba en la configuración de tu tema de WordPress o visualizando el código fuente de la página que se puede insertar o está presente el código JavaScript necesario para Google Analytics.
Instalar Google Analytics en WordPress
Antes de empezar, asegúrate de que tienes acceso a tu panel de WordPress como administrador. Es necesario tanto para la instalación como para la configuración del plugin.
Método 1: Instala el plugin a través del panel de control de WordPress
- Accede a tu panel de WordPress y ve a la sección Plugins en la barra lateral izquierda.
- Haz clic en Añadir nuevo en la parte superior de la página.
- En el campo de búsqueda, escribe Google Analytics para WordPress para encontrar el plugin correspondiente, como MonsterInsights, que es muy utilizado.
- Una vez localizado el plugin, haz clic en Instalar ahora junto a su nombre.
Activa el plugin y accede a la configuración
- Tras la instalación, aparecerá un botón en el mismo lugar con la etiqueta Activar. Click this button to activate the plugin.
- Una vez activados, la mayoría de los plugins añadirán un nuevo elemento de menú a tu panel de control de WordPress, a menudo etiquetado con el nombre del plugin.
- Localiza y haz clic en el elemento de menú para acceder a la configuración del plugin.
Aquí, normalmente tendrás que introducir tu ID de seguimiento de Google Analytics o conectar tu cuenta de Google Analytics siguiendo las instrucciones que aparecen en pantalla.
Método 2: Integrar Google Analytics y WordPress manualmente
Incorporar Google Analytics a tu sitio WordPress manualmente implica insertar el código de seguimiento en los archivos de tu tema. Tendrás que acceder a los archivos de tu sitio y ser precavido para insertar el código correctamente. Veamos cómo añadir Google Analytics a WordPress manualmente.
Edita el archivo header.php
Para integrar Google Analytics manualmente, debes insertar el código de seguimiento proporcionado por Google Analytics en el archivo header.php de tu tema de WordPress. Sigue estos pasos:
- Ir a Apariencia > Editor de temas en tu panel de WordPress.

- Busca el archivo header.php en la parte derecha y haz clic para editarlo.
- Pega tu código de seguimiento de Google Analytics justo antes de </cabecera> .

- Guarda los cambios pulsando el botón Actualizar archivo .
Si actualizas o cambias de tema, tendrás que volver a añadir el código, ya que es específico de los archivos del tema.
Utiliza el archivo Functions.php
También puedes añadir el código de seguimiento al archivo functions.php de tu tema. Este método garantiza que el código de seguimiento permanezca activo aunque cambies el archivo header.php de tu tema:
- Busca el archivo functions.php de tu tema en el Editor de temas.
- Añade el siguiente fragmento al archivo y guarda los cambios:
function add_googleanalytics() { ?> <!-- Google Analytics tracking code --> <script> // Your Google Analytics tracking code here </script> <?php } add_action('wp_head', 'add_googleanalytics');
Sustituye // Tu código de seguimiento de Google Analytics aquí por el código de seguimiento real de Google Analytics.
Mejora la recopilación de datos con Google Analytics
La integración de Google Analytics con tu sitio de WordPress permite una comprensión exhaustiva de las métricas de usuario, vitales para tomar decisiones basadas en datos. Puedes desbloquear funciones avanzadas para dirigirte a tu público de forma más eficaz y optimizar el rendimiento de tu comercio electrónico. Ahora que has aprendido a añadir Google Analytics a WordPress y lo has hecho con éxito, tienes la libertad de mejorar lo que ves a través de las herramientas de análisis.
Rastrea datos demográficos e intereses
Si activas los informes demográficos y de intereses en Google Analytics, podrás recopilar datos que incluyan categorías de edad, sexo e intereses. Para activar esta función
- Ve a tu cuenta de Google Analytics y consulta tus informes.
- Selecciona Audiencia > Demografía o Intereses.

- Sigue la indicación de Activar si aún no está activa.
Estos datos te ayudan a adaptar tus contenidos y estrategias de marketing a los segmentos más comprometidos o que representan clientes potenciales valiosos para tu negocio.
Simplify WordPress with 10Web
Automate manual work with 10Web Managed WordPress Hosting and 10Web AI Website Builder. Optimize your WordPress website effortlessly.
Activar el seguimiento del comercio electrónico
Si tienes una cuenta de comercio electrónico, el seguimiento de comercio electrónico de Google Analytics es esencial para comprender el comportamiento de compra de tus visitantes. Para configurarlo:
- Ve a tu cuenta de Google Analytics.
- Haz clic en Adminy, en la columna «Ver», ve a «Configuración de comercio electrónico».
- Activar comercio electrónico y Informes de comercio electrónico mejorados.
Configura los análisis para un seguimiento avanzado
Al configurar el seguimiento avanzado en Google Analytics, te ocuparás de los aspectos específicos de las conversiones y de cómo se relacionan con tus objetivos empresariales. Unos objetivos correctamente configurados y la integración con Google Tag Manager puede proporcionarte la información necesaria para evaluar el rendimiento de tu sitio web.
Establecer objetivos y conversiones
Para hacer un seguimiento de los objetivos de tu sitio web, como el envío de formularios o la compra de productos, tienes que establecer objetivos en tu cuenta de Google Analytics (GA). Empieza por identificar las acciones clave que cuentan como conversiones para tu sitio.
- Para encontrar tu ID de seguimientove a Admin en tu cuenta de GA.
- En virtud de la Propiedad haz clic en Información de seguimiento > Código de seguimiento.
Para crear nuevos objetivos, aún bajo Admin:
- Accede a Objetivos en el apartado Ver columna.
- Haz clic en + Nuevo objetivo para empezar a configurar objetivos personalizados.
- Elige entre plantillas o crea plantillas personalizadas, y luego especifica la URL de destino, la duración o el evento que estás siguiendo como conversiones.
Después de configurar un objetivo, utiliza la opción Verificar este objetivo para probarlo.
GA simulará la tasa de conversión basándose en datos anteriores, lo que te permitirá confirmar que el objetivo está configurado correctamente.
Integración con Google Tag Manager
Para un seguimiento más granular y una gestión más sencilla de tus etiquetas de Google, puedes utilizar Google Tag Manager (GTM):
- Regístrate en GTM y crea un contenedor para tu sitio WordPress.
- En GTM, crea una nueva etiqueta para GA con tu ID de seguimiento.
- Configura desencadenantes para especificar cuándo debe dispararse la etiqueta, como visitas a la página, envíos de formularios o clics.
Con GTM, puedes desplegar y actualizar etiquetas en todo tu sitio sin alterar el código directamente.
Esto puede incluir etiquetas para Google Analytics y otros servicios de marketing o análisis.
Simplify WordPress with 10Web
Automate manual work with 10Web Managed WordPress Hosting and 10Web AI Website Builder. Optimize your WordPress website effortlessly.
Comprender los informes y los datos
Cuando integras Google Analytics en tu sitio de WordPress, desbloqueas una gran cantidad de datos. Estos informes te permiten ver cómo interactúa el público con tu sitio y cómo te encuentran en primer lugar. Ya has aprendido a añadir Google Analytics a un sitio web WordPress, a desbloquear funciones avanzadas y a activar el seguimiento; ahora debes aprender a manejar los informes y las perspectivas de los datos.
Informes de audiencia y comportamiento
Los informes de audiencia proporcionan datos demográficos como la edad, el sexo y la ubicación, que te ayudan a comprender quiénes son tus visitantes. Analizando estos datos, puedes adaptar tu contenido y diseño para que se ajusten mejor a las preferencias de tu audiencia. Por su parte, los informes de comportamiento te ayudan a ver cómo navegan los usuarios por tu sitio, a qué contenidos dedican más tiempo y en qué aspectos podrías estar perdiendo su interés. Esto podría incluir
- Páginas vistas: El número total de páginas vistas.
- Sesiones: Períodos en los que un usuario participa activamente en tu sitio.
- Tasa de rebote: El porcentaje de visitas a una sola página.Flujo de usuarios: El camino que siguen los usuarios a través de tu sitio.
Adquisición e informes en tiempo real
Los informes de adquisición te muestran de dónde proceden tus visitantes, ya sean motores de búsqueda, redes sociales o visitas directas. Esta sección es fundamental para comprender los canales que dirigen el tráfico a tu sitio, lo que te ayudará a perfeccionar tus estrategias de marketing.
Por otro lado, los informes en tiempo real te ofrecen una instantánea en directo de la actividad de tu sitio. Esto te permite controlar las respuestas inmediatas a nuevos contenidos o promociones. Los datos en tiempo real incluyen:
- Usuarios activos: Cuántos hay en tu sitio en este momento.
- Principales referencias: Sitios que actualmente envían tráfico al tuyo.
- Páginas más activas: Las páginas más vistas en tiempo real.
- Localizaciones: Datos geográficos de los visitantes actuales.
Optimizar tu sitio con los datos de Google Analytics
Al integrar Google Analytics en tu sitio de WordPress, obtienes información valiosa para optimizar el tráfico de tu sitio web. Mediante un análisis cuidadoso y ajustes estratégicos, puedes mejorar el SEO y el rendimiento de tu sitio.
Utilizar la información para el SEO
Para mejorar tu presencia en los buscadores:
- Identifica las páginas de bajo rendimiento: Ordena tus páginas por porcentaje de rebote y tiempo medio en página. Las páginas con altos porcentajes de rebote y baja participación pueden requerir mejoras de contenido.
- Comprende las palabras clave: Observa el tráfico orgánico para comprender cómo encuentran tu sitio los visitantes. Céntrate en estas palabras clave para mejorar tu estrategia SEO.
Mejorar el rendimiento del sitio
Para mejorar el rendimiento del sitio web basándonos en los datos analíticos:
Analiza los tiempos de carga de las páginas: Las páginas que se cargan lentamente pueden identificarse en la función Velocidad del sitio lo que te permite tomar medidas correctivas, como optimizar las imágenes o aprovechar la caché.
Mejorar la tasa de conversión: Establece objetivos en Google Analytics para realizar un seguimiento de las conversiones. Analiza las rutas de conversión y optimiza el recorrido del usuario para aumentar las tasas de conversión.
Simplify WordPress with 10Web
Automate manual work with 10Web Managed WordPress Hosting and 10Web AI Website Builder. Optimize your WordPress website effortlessly.
Solucionar problemas comunes
Después de añadir Google Analytics a WordPress, es posible que te encuentres con varios problemas comunes. A continuación te explicamos cómo puedes solucionarlos.
Problema 1: Google Analytics no rastrea los datos
- Comprueba que el código de seguimiento está correctamente instalado en la sección de cabecera de los archivos de tu tema. Normalmente se puede acceder a través de Apariencia > Editor de temas en WordPress.
- Comprueba que la URL de tu sitio web en tu cuenta de Google Analytics coincide con la URL real de tu sitio, sobre todo si tu sitio utiliza www o un protocolo HTTPS.
Problema 2: No se muestran los datos en tiempo real
- Borra la memoria caché y las cookies de tu navegador, e intenta acceder de nuevo a tu sitio web.
- Asegúrate de que tu navegador no ejecuta ninguna extensión que pueda bloquear los scripts, como los bloqueadores de anuncios.
Problema 3: Comunicación de datos inexactos
- Si tienes acceso al pie de página de tu sitio, comprueba que el código de seguimiento no esté duplicado allí, ya que sólo debería estar presente en la cabecera.
- Excluye las visitas de tu dirección IP para evitar sesgar los datos con tus propias interacciones.
Mantente actualizado con las versiones de Google Analytics
A medida que Google Analytics evoluciona, comprender las distinciones entre Universal Analytics y Google Analytics 4 es crucial para mantener un seguimiento preciso de los datos en tu sitio de WordPress. Por lo tanto, aprender a añadir Google Analytics a WordPress no es totalmente suficiente, debes mantenerte al día.
Transición a Google Analytics 4
Google Analytics 4 (GA4) es la próxima generación de Google Analytics, basada en los cimientos de Universal Analytics pero con un modelo de datos diferente que hace hincapié en la privacidad del usuario y en la medición multiplataforma. GA4 introduce un enfoque más flexible de la recopilación de datos, que puede ser muy beneficioso para adaptarse a las nuevas normativas sobre privacidad y a los cambios en el comportamiento de los usuarios.
Para estar al día con Google Analytics:
- Crear una propiedad GA4: Accede a tu cuenta de Google Analytics y haz clic en «Iniciar medición» para comenzar la configuración.
- Configura los flujos de datos: En GA4, la recopilación de datos se organiza en torno a flujos de datos que representan diferentes fuentes de datos, como tu sitio web WordPress.
- Utiliza el ID de medición: Este identificador único es crucial para el etiquetado y seguimiento en todo tu sitio.
De Universal Analytics a GA4
Cambiar a GA4 garantizará que no pierdas información valiosa:
- Migra a Google Analytics 4 cuanto antes para empezar a acumular datos históricos en tu nueva propiedad.
- Ejecuta Universal Analytics y GA4 simultáneamente en tu sitio de WordPress para comparar los datos y adaptarte a la nueva versión.
GA4 se centra en datos basados en eventos, lo que puede requerir un cambio en la forma de interpretar las interacciones de los usuarios en tu sitio.
Conclusión
En conclusión, integrar Google Analytics en tu sitio web WordPress es un movimiento estratégico que te proporciona datos para perfeccionar y optimizar tu presencia digital.
Siguiendo los pasos descritos, aprenderás todo lo que necesitas para responder a la pregunta de cómo añadir Google Analytics al sitio web de WordPress: desde crear una cuenta hasta seleccionar el plugin adecuado o insertar el código de seguimiento manualmente, te equiparás con las herramientas necesarias para capturar y analizar las interacciones de los usuarios y el rendimiento del sitio.