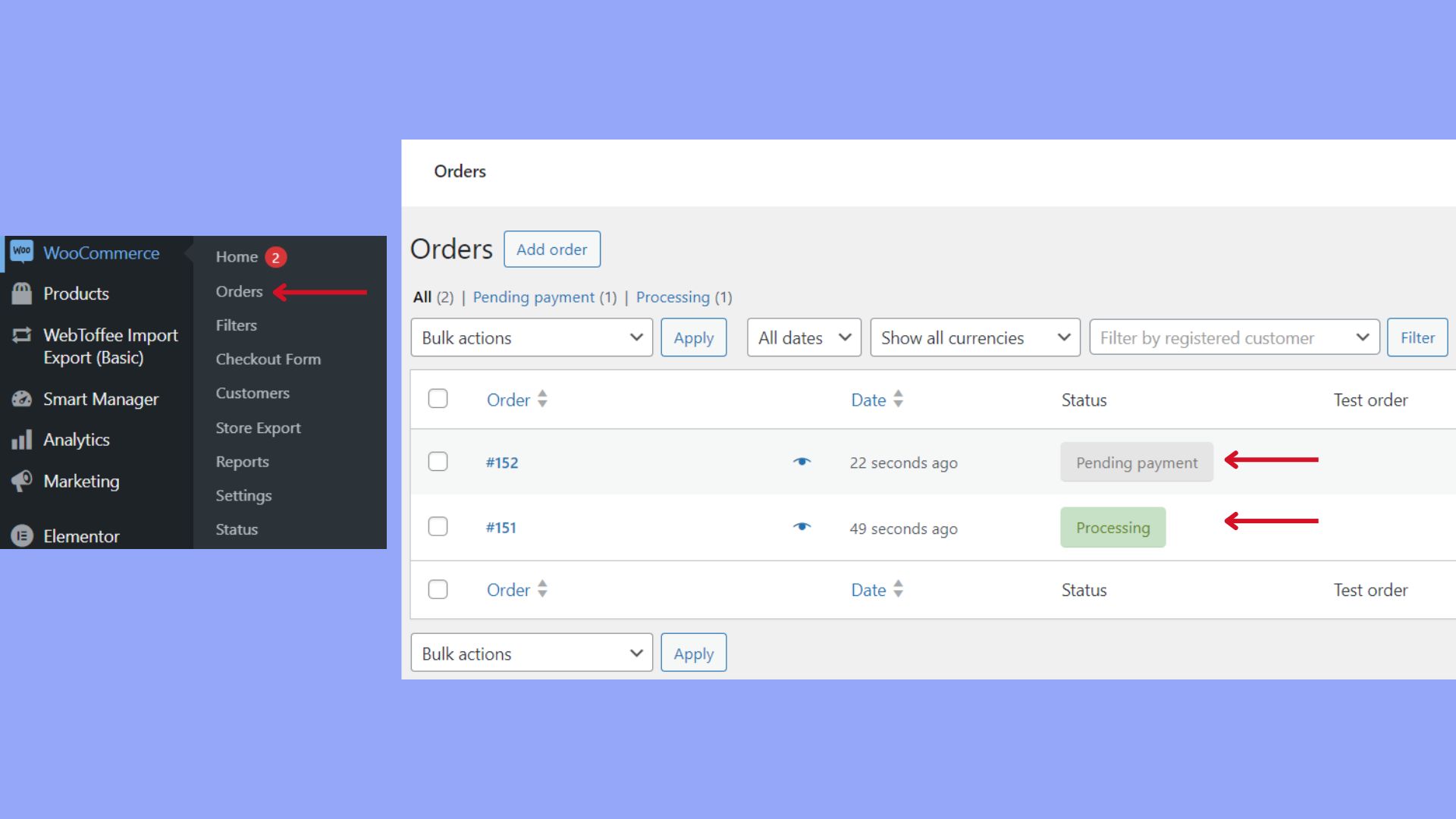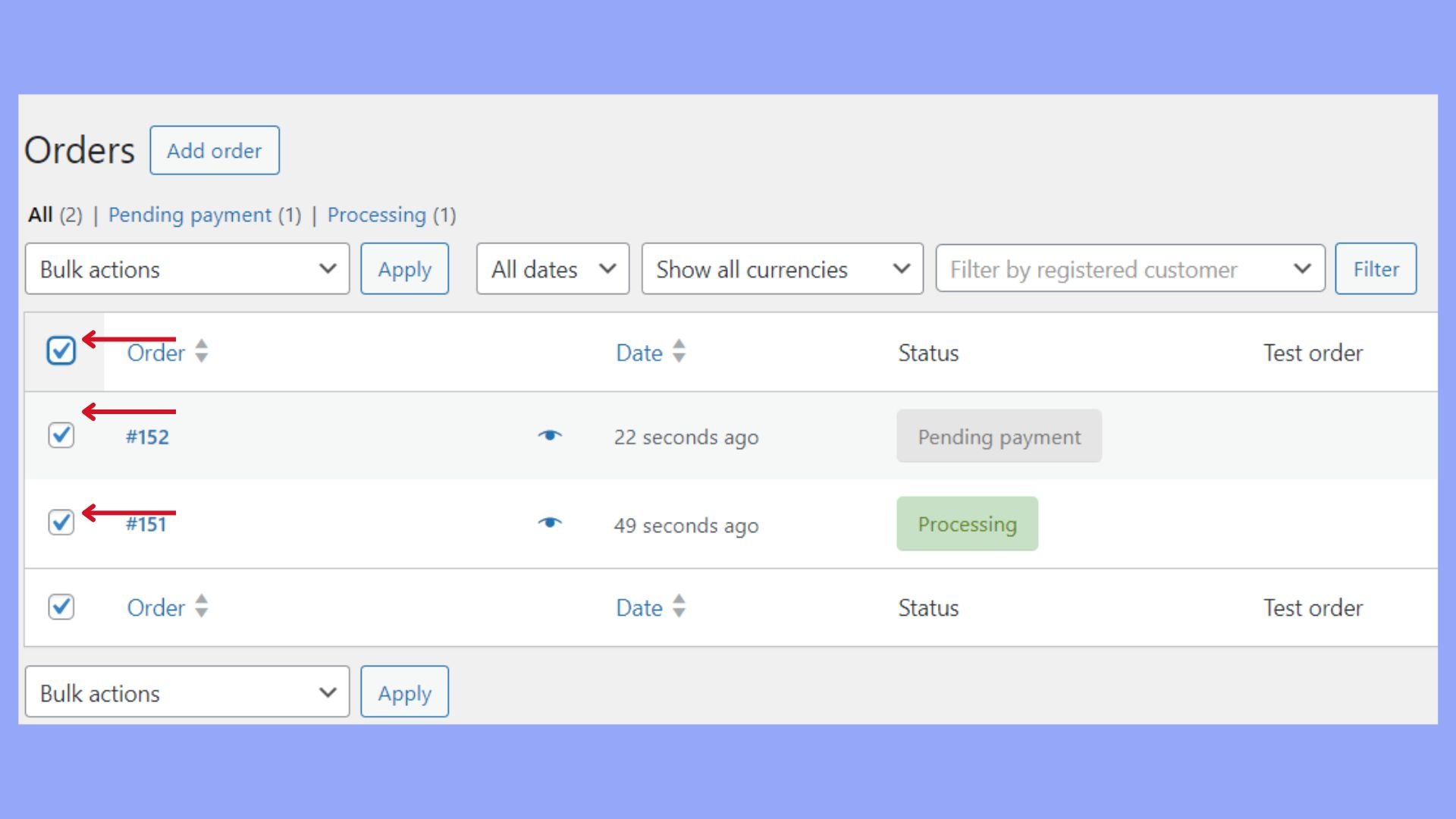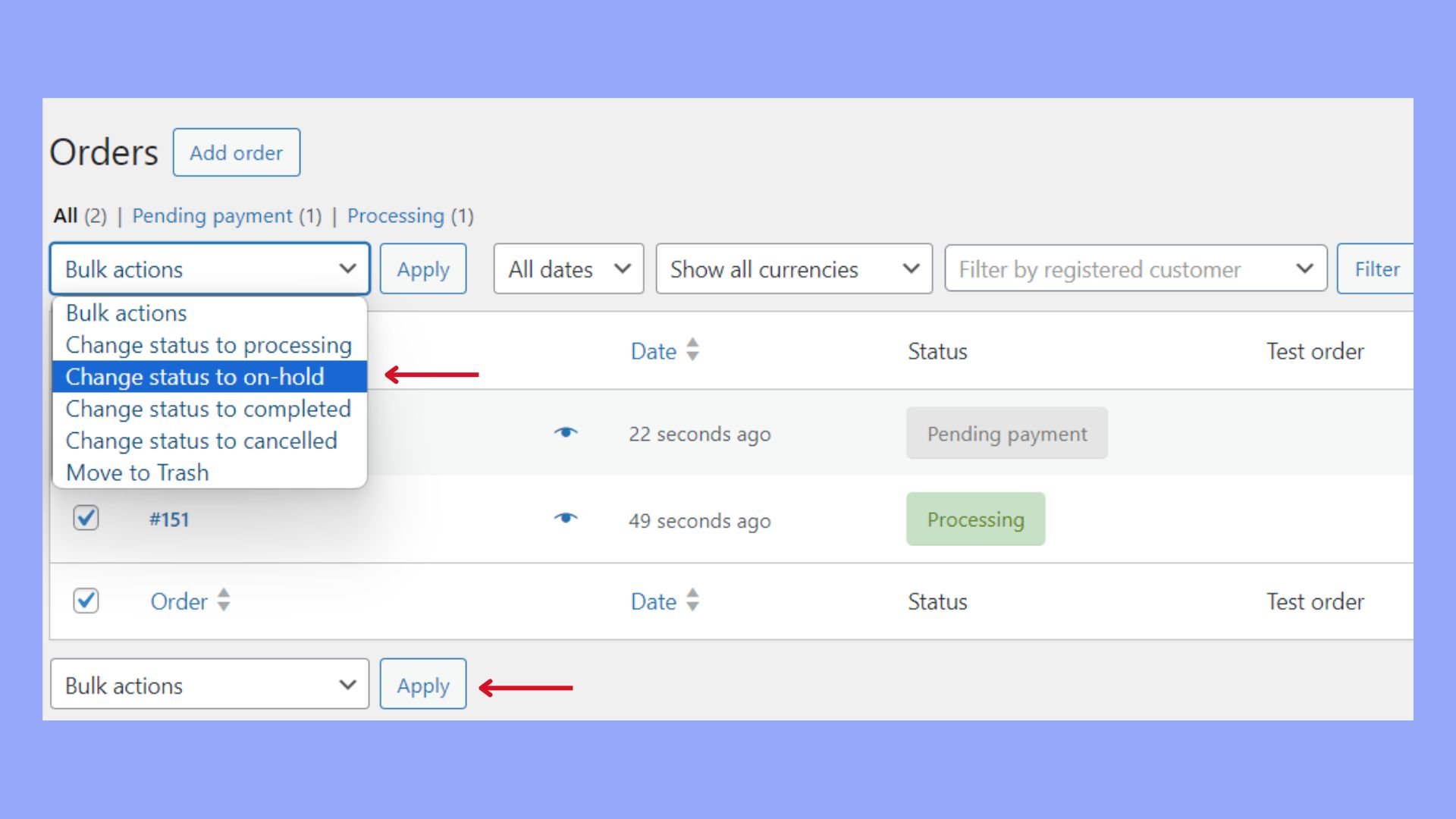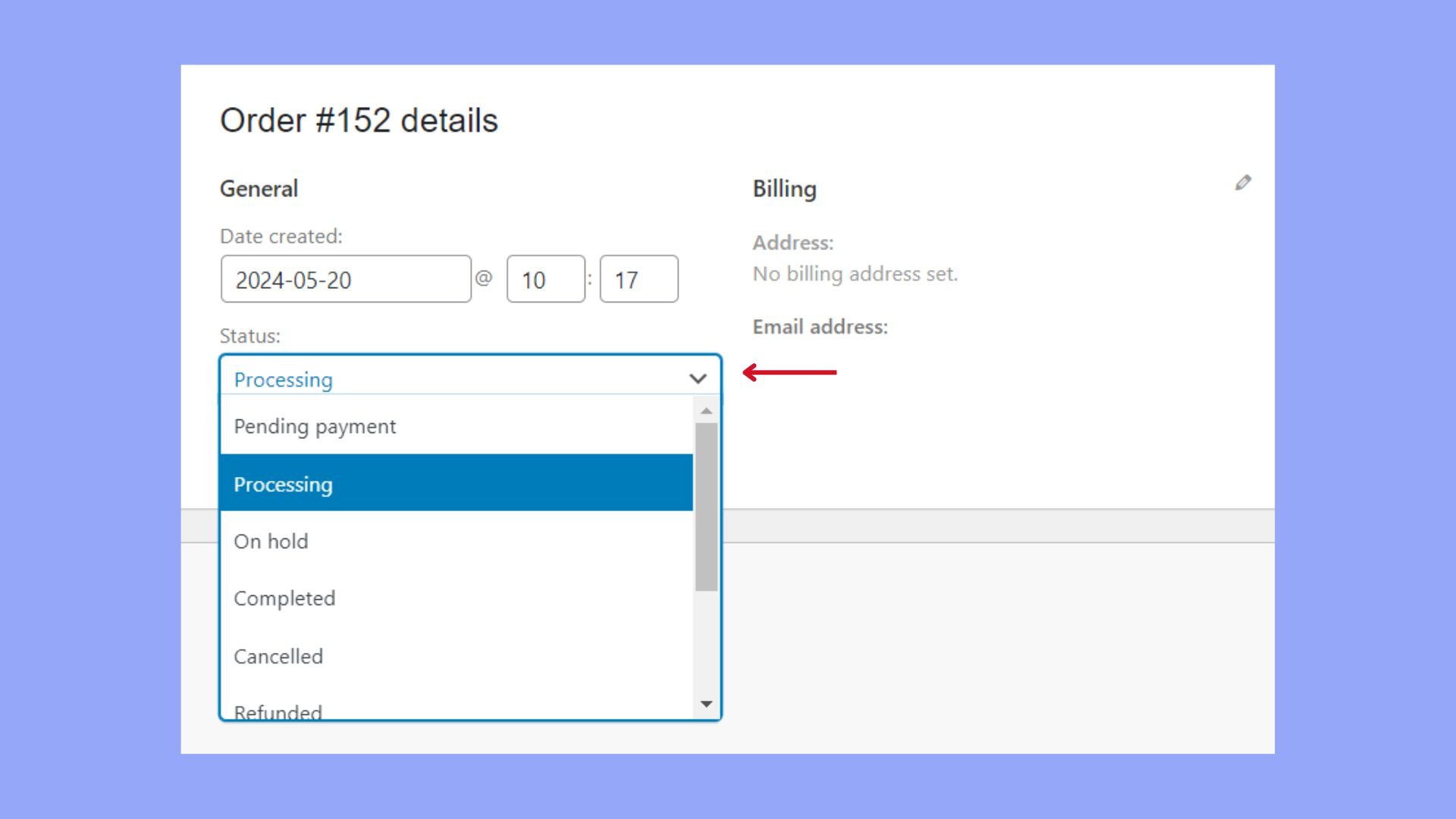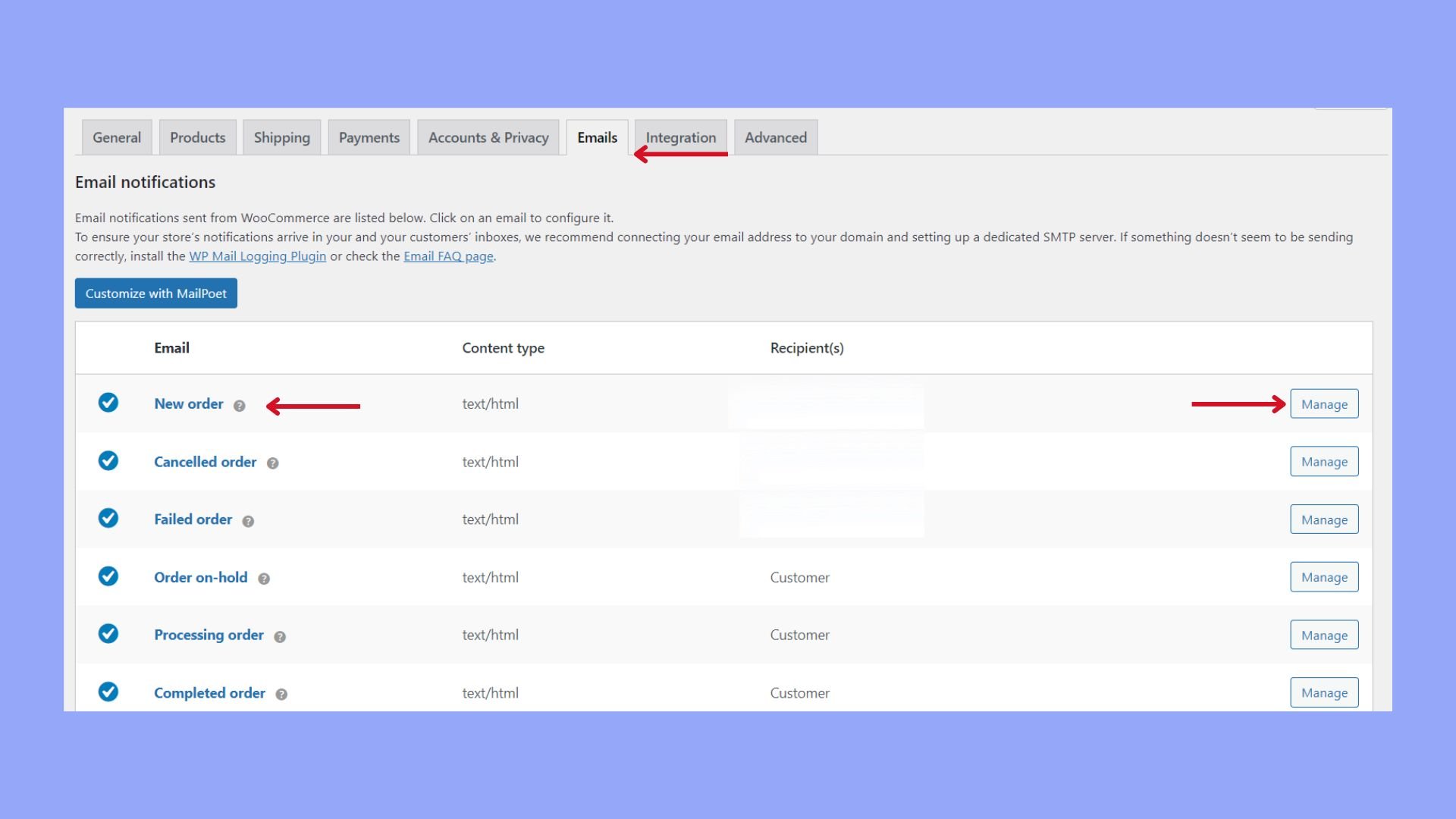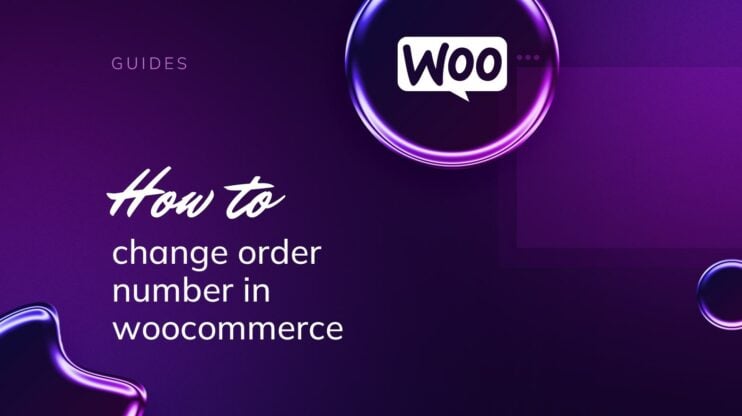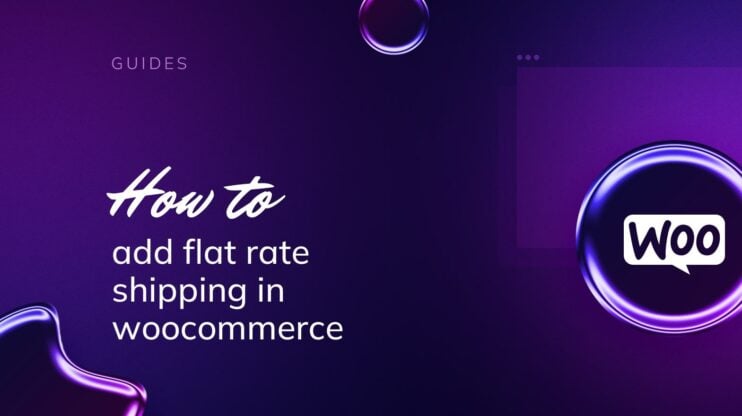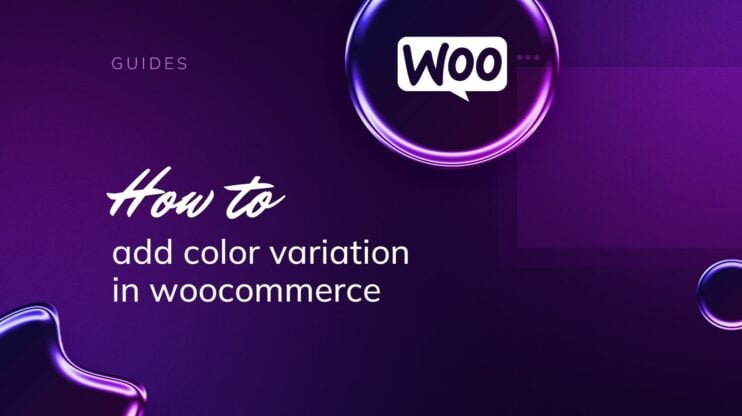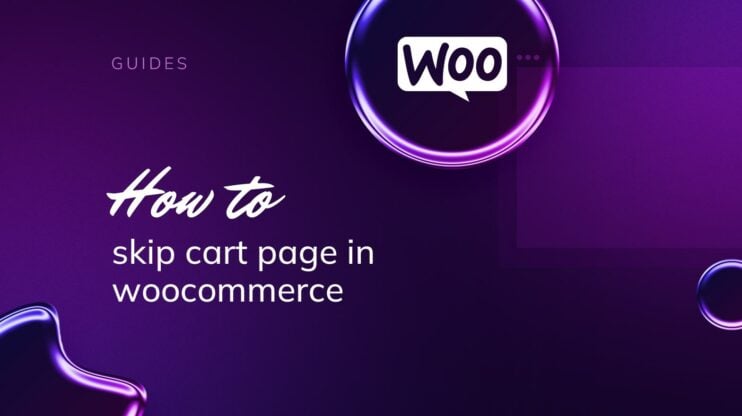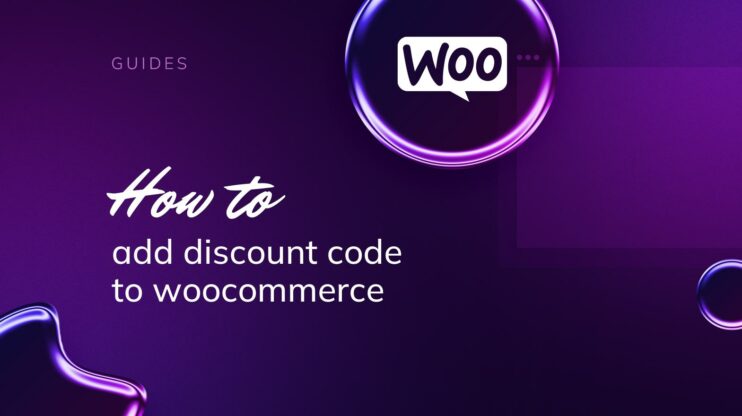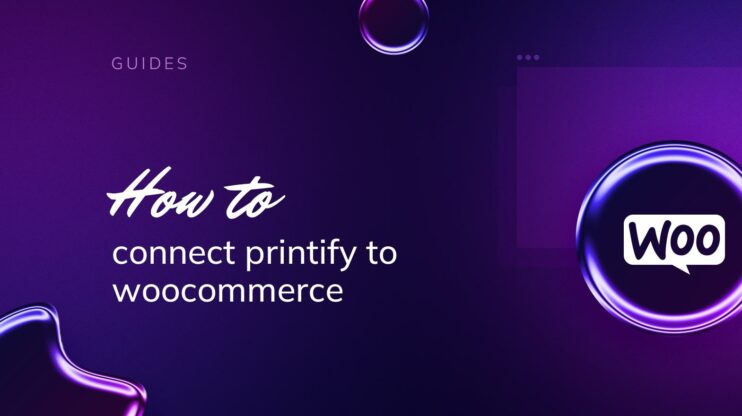¿Quieres cambiar el estado del pedido en WooCommerce? Esta guía te ayudará en el proceso. Cubriremos la modificación de los estados de los pedidos, desde los estados principales y personalizados hasta las actualizaciones masivas y la automatización. Aprenderás a utilizar el panel de control de WooCommerce, a aplicar técnicas de codificación para estados personalizados y a mejorar la comunicación con el cliente. Tanto si gestionas pedidos individuales como si automatizas cambios de estado, esta completa guía te garantiza que podrás agilizar tus procesos de gestión de pedidos y mejorar la eficiencia general del flujo de trabajo.
Empecemos por comprender los estados de pedido de WooCommerce, y luego aprendamos a cambiar el estado de un pedido en WooCommerce.
PREGUNTAS FRECUENTES
How does WooCommerce order status work?
How to update order status in WooCommerce programmatically?
How do I change order details in WooCommerce?
How do I customize my order tracking in WooCommerce?
Estados de pedido en WooCommerce: lo básico
En la plataforma WooCommercelos estados de pedido son cruciales para gestionar el proceso de comercio electrónico, ya que te permiten realizar un seguimiento de cada paso desde la recepción del pedido hasta su finalización.
Estados por defecto
WooCommerce asigna estados de pedido predeterminados específicos que reflejan el estado de un pedido a lo largo de su ciclo de vida. Aquí tienes un desglose:
- Pago pendiente: El pedido se ha realizado pero no se ha recibido el pago.
- Tratamiento: Se ha recibido el pago y se está preparando el pedido.
- En espera: El pedido está esperando algo, a menudo la verificación del pago.
- Completado: El pedido se ha cumplido y no es necesaria ninguna otra acción.
- Cancelado: El pedido ha sido cancelado por un administrador o por el cliente.
- Reembolsado: Se ha reembolsado al cliente el importe de su pedido.
- Fallido: El pago falló o fue rechazado.
Estos estados te ayudan a ti y a tus clientes a hacer un seguimiento de los pedidos de principio a fin.
Estados personalizados y sus ventajas
Añadir estados de pedido personalizados puede mejorar tu flujo de trabajo y tu comunicación. Las ventajas incluyen:
- Una comunicación más clara con el cliente: Los estados personalizados pueden proporcionar actualizaciones más detalladas a los clientes.
- Eficacia del flujo de trabajo: Pueden alinear los estados de los pedidos con tus pasos de procesamiento únicos.
Por ejemplo, un estado personalizado podría ser «En espera de recogida» para una opción de entrega local. Hablaremos de cómo gestionar los pedidos en el panel de control de WooCommerce de forma más eficaz aprendiendo a cambiar el estado predeterminado de los pedidos en WooCommerce.
Gestionar el estado del pedido en el panel de control de WooCommerce
La navegación y gestión de pedidos en el panel de control de WooCommerce es un proceso optimizado diseñado para ayudar a la eficiencia en la gestión de las transacciones de los clientes. A continuación te explicamos cómo cambiar el estado de un pedido en WooCommerce directamente desde el panel de control.
Acceder a la página de pedidos
Para ver y modificar los estados de tus pedidos de WooCommerce, empieza por acceder a la página de pedidos de tu panel de control:
- Accede a tu panel de control de WordPress.
- En la barra lateral izquierda, haz clic en WooCommerce para ampliar las opciones del menú.
- Elige Pedidos en el menú desplegable para abrir el panel de pedidos.

Aquí encontrarás una lista de todos los pedidos, donde podrás controlar su estado actual y realizar tareas individuales de gestión de pedidos.
Utilizar acciones masivas
Para gestionar varios pedidos a la vez, WooCommerce proporciona acciones masivas que pueden ahorrarte tiempo:
- En el WooCommerce Pedidos selecciona la casilla situada junto a cada pedido que desees actualizar o utiliza la casilla situada en la parte superior para seleccionar todos los pedidos de la página.

- Encima de la lista de pedidos, localiza y haz clic en el botón Acciones masivas del menú desplegable.
- Elige la acción deseada, como marcar los pedidos como completados o procesados.

- Haz clic en Aplicar para cambiar el estado de los pedidos seleccionados en bloque.
Con estos pasos, podrás gestionar eficazmente grandes volúmenes de pedidos, lo que te dará más tiempo para centrarte en hacer crecer tu negocio. Saber cómo cambiar el estado predeterminado de los pedidos en WooCommerce mediante el panel de control es crucial para informar puntualmente a tus clientes y gestionar el inventario.
Cambiar estados individualmente
Además de la acción masiva, también puedes utilizar el método de cambio de estado individual. Para actualizar el estado de un pedido individual en WooCommerce:
- Ir a Pedidos de WooCommerce desde tu panel de control de WordPress.

- Busca y haz clic en el pedido que deseas actualizar.
- Encuentra el Estado del pedido en la parte derecha de la página de detalles del pedido. Haz clic para editar.
- Selecciona el nuevo estado de tu pedido. Puedes elegir entre varios estados como Pago pendiente, Procesando, En espera, Finalizado, Cancelado, Reembolsadoy Fallidos.

- Tras seleccionar el nuevo estado, pulsa el botón Actualizar para guardar los cambios.
Si utilizas la solución de comercio electrónico 10Web, puedes cambiar el estado del pedido directamente desde el panel de control de 10Web, yendo a Comercio electrónico > Pedidos de la parte izquierda y, a continuación, cambia manualmente el estado del pedido que deseas editar.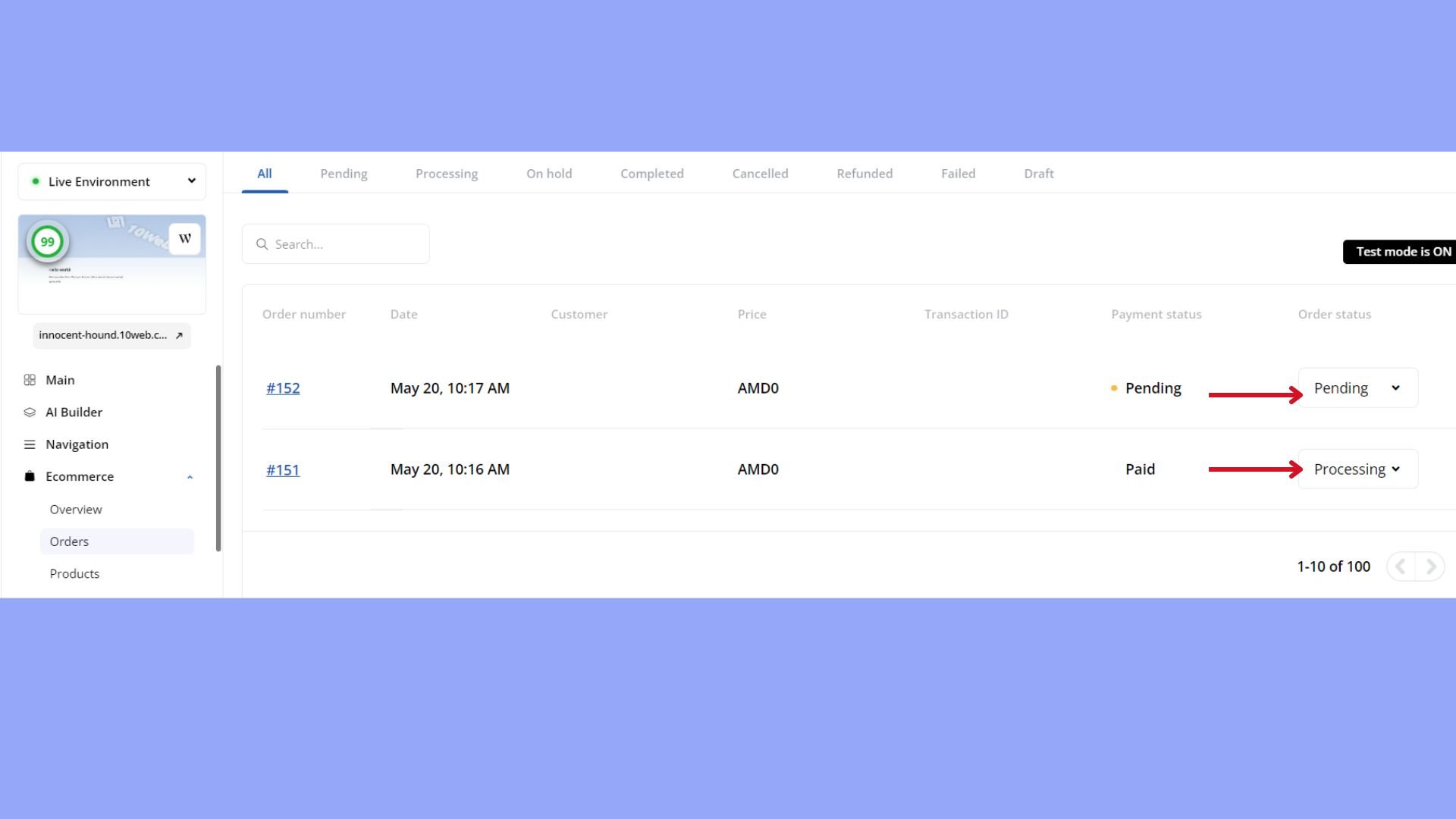 Haz clic en Actualizar para guardar.
Haz clic en Actualizar para guardar.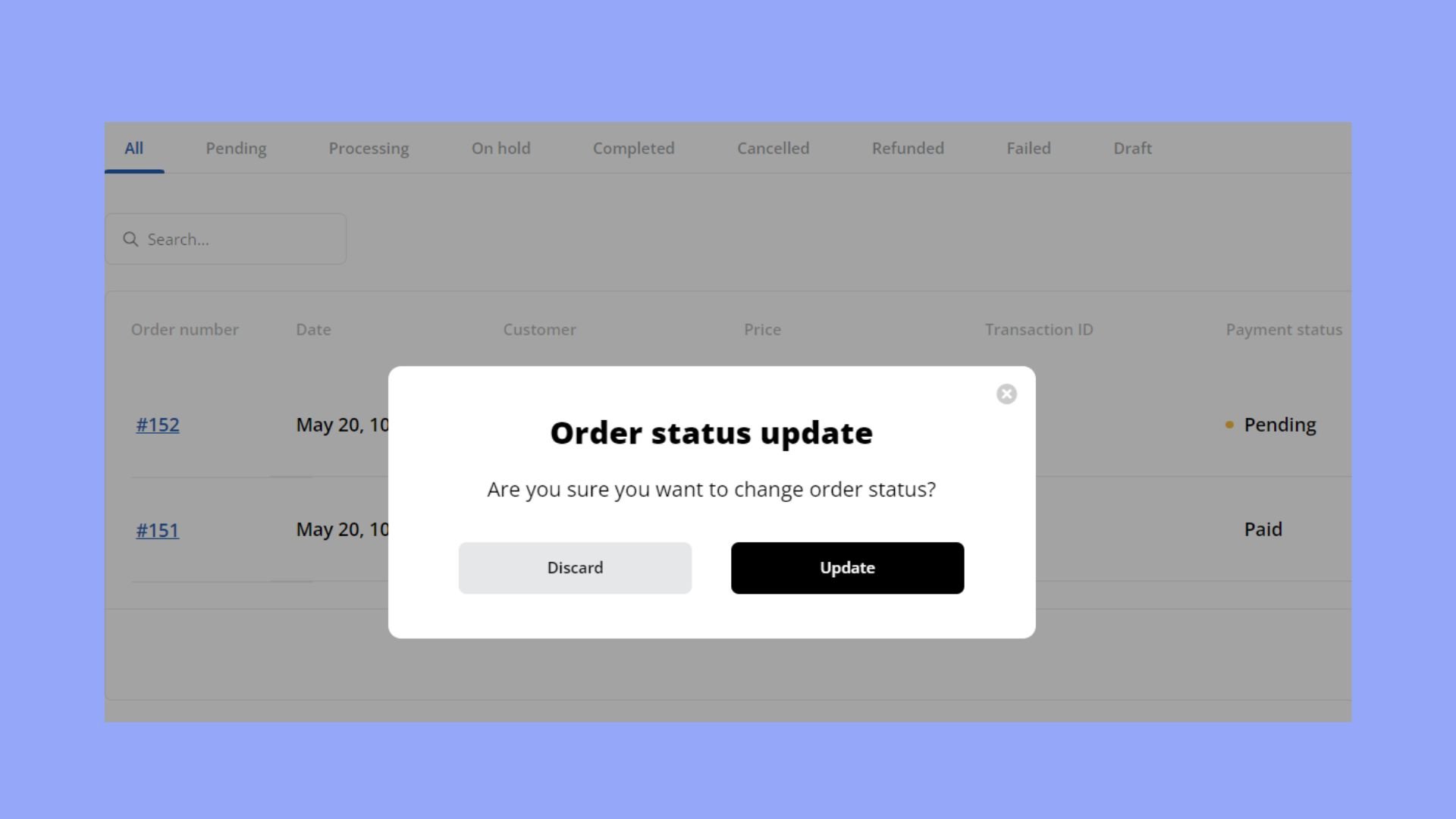
Modificar el estado del pedido mediante código
Cuando quieras adaptar tu tienda WooCommerce a necesidades específicas, ajustar el estado de los pedidos directamente a través de PHP es un enfoque potente. Normalmente trabajarás con el archivo functions.php o emplearás ganchos de acción y filtros para una personalización más profunda. Puedes elegir este método si prefieres soluciones técnicas. Veamos cómo cambiar el estado de un pedido en WooCommerce mediante programación.
Edita el archivo functions.php
La personalización de los estados de los pedidos en WooCommerce puede comenzar editando el archivo functions.php que forma parte de tu tema activo de WordPress. Este archivo permite añadir código PHP personalizado que altera el comportamiento predeterminado de tu tienda WooCommerce.
- En tu panel de WordPress ve a Aparienciay luego Editor de temas.
- Localiza y selecciona el archivo functions.php de la lista de archivos del tema.
- Inserta tu código PHP personalizado para modificar el estado del pedido. Por ejemplo, para añadir un nuevo estado de pedido, utilizarás el código registrar_post_estado() incluyendo la nueva etiqueta de estado.
add_action('init', 'register_my_new_order_statuses'); function register_my_new_order_statuses() { register_post_status('wc-custom-status', array( 'label' => _x('Custom status', 'Order status', 'textdomain'), 'public' => true, 'exclude_from_search' => false, 'show_in_admin_all_list' => true, 'show_in_admin_status_list' => true, 'label_count' => _n_noop('Custom status (%s)', 'Custom status (%s)', 'textdomain') )); }
Guarda los cambios pulsando el botón Actualizar archivo .
Utiliza ganchos de acción y filtros
El siguiente método de cómo cambiar el estado del pedido en WooCommerce mediante programación es utilizando ganchos de acción y filtros. Los ganchos de acción y los filtros en WordPress son funciones que te permiten engancharte a la plataforma y modificar el contenido o la funcionalidad.
- Identifica el gancho o filtro que corresponde al evento en el que deseas cambiar el estado del pedido. Por ejemplo, woocommerce_estado_pedido_cambiado es un gancho que se activa cuando se actualiza el estado de un pedido.
- En el archivo functions.php, añade una acción o filtro que se enganche al punto deseado del proceso.
- Asegúrate de que tu función enganchada maneja la lógica de cambio de estado del pedido según sea necesario.
- De nuevo, guarda tu trabajo con la opción Actualizar archivo .
add_action('woocommerce_order_status_changed', 'your_function_name'); function your_function_name( $order_id, $old_status, $new_status ) { if( 'new-status' === $new_status ) { // Your code to handle what happens when the order moves to the new status. } }
Cada uno de estos métodos te permite adaptar cómo cambiar el estado de un pedido en WooCommerce a tus procesos empresariales específicos, asegurándote de que tienes un control total sobre la gestión de pedidos en tu tienda WooCommerce.
Crear nuevos estados de pedido
En WooCommerce, puedes mejorar la funcionalidad de tu tienda añadiendo estados de pedido personalizados. Así que, además de aprender cómo cambiar el estado de un pedido en WooCommerce, también deberías preguntarte cómo crear nuevos estados de pedido. Esto te ayuda a seguir el progreso de los pedidos de forma más eficiente y proporciona una comunicación más clara con tus clientes. Veamos cómo añadir estos estados a tu sistema.
Añadir estados personalizados mediante programación
Si te sientes cómodo con el código, puedes añadir un estado personalizado a tu sitio WooCommerce insertando un fragmento de código en las funciones de tu tema functions.php archivo. Este método te da flexibilidad y control sobre el nuevo estado.
- Ir a Apariencia > Editor de archivos de temas.
Select the funciones.php de la parte derecha. - Tendrás que añadir código PHP para crear tu nuevo estado personalizado. Aquí tienes un ejemplo de un simple fragmento de código que puedes añadir:
function add_custom_woocommerce_order_statuses() { register_post_status('wc-custom-status', array( 'label' => _x('Custom status', 'Order status', 'text-domain'), 'public' => true, 'exclude_from_search' => false, 'show_in_admin_all_list' => true, 'show_in_admin_status_list' => true, 'label_count' => _n_noop('Custom status (%s)', 'Custom statuses (%s)', 'text-domain') )); } add_action('init', 'add_custom_woocommerce_order_statuses');
Sustituye ‘wc-custom-status’ y ‘Custom status’ por el slug y el nombre de tu nuevo estado de pedido, respectivamente.
Para asegurarte de que WooCommerce reconoce tu nuevo estado, añade la siguiente función:
function add_custom_status_to_woocommerce_order_statuses($order_statuses) { $new_order_statuses = array(); // add new order status after processing foreach ($order_statuses as $key => $status) { $new_order_statuses[$key] = $status; if ('wc-processing' === $key) { $new_order_statuses['wc-custom-status'] = _x('Custom status', 'Order status', 'text-domain'); } } return $new_order_statuses; } add_filter('wc_order_statuses', 'add_custom_status_to_woocommerce_order_statuses');
Configurar propiedades de estado
Una vez que hayas añadido tus estados personalizados, es importante definir sus propiedades, como el icono y el color, para que se distingan visualmente en el panel de control.
Puedes establecer un icono y un color para tu nuevo estado incluyéndolos en tu fragmento de código:
// Example: Setting icon and color for 'wc-custom-status' add_action('admin_head', function() { echo '<style> .order-status.status-wc-custom-status { background: #c6e1c6; color: #5b841b; } .order-status.status-wc-custom-status::after { font-family: woocommerce; content: "\e011"; } </style>'; });
Personaliza los valores de fondo y color para que coincidan con el tema de tu tienda y elige un código de icono apropiado para el contenido.
Con estos pasos, puedes adaptar el proceso de gestión de pedidos para que se ajuste mejor a los flujos de trabajo de tu empresa, asegurándote de que sabes cómo cambiar el estado de los pedidos en WooCommerce según tus necesidades.
Automatización y experiencia del cliente
Cuando se trata de compras en línea, permanecer y mantener informados a tus clientes sobre el progreso del pedido es clave. Esta sección te guiará en la configuración de notificaciones por correo electrónico para los cambios de estado de los pedidos y la automatización de las transiciones de estado en WooCommerce. Al mismo tiempo, proporcionar un recorrido del cliente claro e informativo puede mejorar significativamente la experiencia de compra. Actualizar y comunicar adecuadamente los estados de los pedidos son componentes cruciales de este proceso.
Configurar las notificaciones por correo electrónico
WooCommerce puede enviar automáticamente un correo electrónico al cliente, manteniéndole informado cuando se cambie el estado o se realice otra acción en su pedido. A continuación te explicamos cómo configurar estos activadores de correo electrónico si aún no los tienes configurados:
- Ir a WooCommerce > Configuración > Correos electrónicos.
- Desplázate hasta la notificación por correo electrónico que quieras configurar (por ejemplo Orden de procesamiento, Pedido completado).

- Haz clic en Gestionar junto al correo electrónico que quieras personalizar.
- Aquí, puedes asegurarte de que Activar esta notificación por correo electrónico para activar el activador.
- Personaliza el asunto, el encabezamiento y el contenido del correo electrónico según sea necesario.
- Haz clic en Guardar cambios.
Puedes utilizar la función woocommerce_gracias para enviar un correo electrónico personalizado sobre el estado del pedido una vez completado.
Iconos y descripciones del estado del pedido
Después de haber aprendido cómo cambiar el estado predeterminado de los pedidos en WooCommerce, debes centrarte en cómo se ven en la pantalla del cliente. Los iconos desempeñan un papel visual a la hora de transmitir rápidamente el estado del pedido a los clientes, haciendo que su experiencia de compra sea más intuitiva. Para utilizar eficazmente los iconos en tu tienda WooCommerce:
- Elige un icono que represente universalmente el estado del pedido, como un reloj para «Pendiente de pago» o un camión para «Enviado».
- Visita WooCommerce > Configuración > Estados del pedido para asignar iconos a cada estado.
- Asegúrate de que los iconos sean estéticamente agradables y coherentes con tu marca para mantener la profesionalidad.
- Incluye una breve descripción de cada estado para que los clientes entiendan exactamente lo que significa.
Acceso del cliente a los detalles del pedido
Permitir que los clientes vean todos los detalles del pedido es esencial para la transparencia y la confianza:
- Asegúrate de que los clientes puedan acceder fácilmente a los detalles de su pedido desde la página de su cuenta.
- Proporciona un enlace justo después de la compra y en los correos electrónicos de confirmación del pedido que lleve a la página de detalles del pedido.
- En la página de detalles del pedido, muestra el estado del pedido con el icono y la descripción asociados.
- Actualiza puntualmente a los clientes cuando cambie el estado de su pedido para mantenerlos informados durante todo el proceso de entrega.
De este modo, puedes mejorar enormemente la experiencia de tus clientes, fomentando la confianza y alentando la repetición de la compra.
Conclusión
Gestionar los estados de los pedidos en WooCommerce es un aspecto crucial para el éxito de una tienda de comercio electrónico. Al comprender y utilizar los estados de pedido predeterminados y personalizados, los propietarios de tiendas pueden mejorar la eficiencia de su flujo de trabajo y ofrecer una comunicación más clara a los clientes.
Tanto si gestionas los cambios de estado manualmente a través del panel de control de WooCommerce, como si utilizas acciones masivas o implementas soluciones programáticas, tener un enfoque flexible de la gestión de pedidos garantiza que tu negocio pueda adaptarse a diversas necesidades y escenarios. En esta guía, has aprendido cómo cambiar el estado de un pedido en WooCommerce y mejorar la experiencia de tus clientes mediante mejores notificaciones de este cambio.
Create your custom online store in minutes with 10Web AI Ecommerce Website Builder and take your business online. 
Looking to sell online?