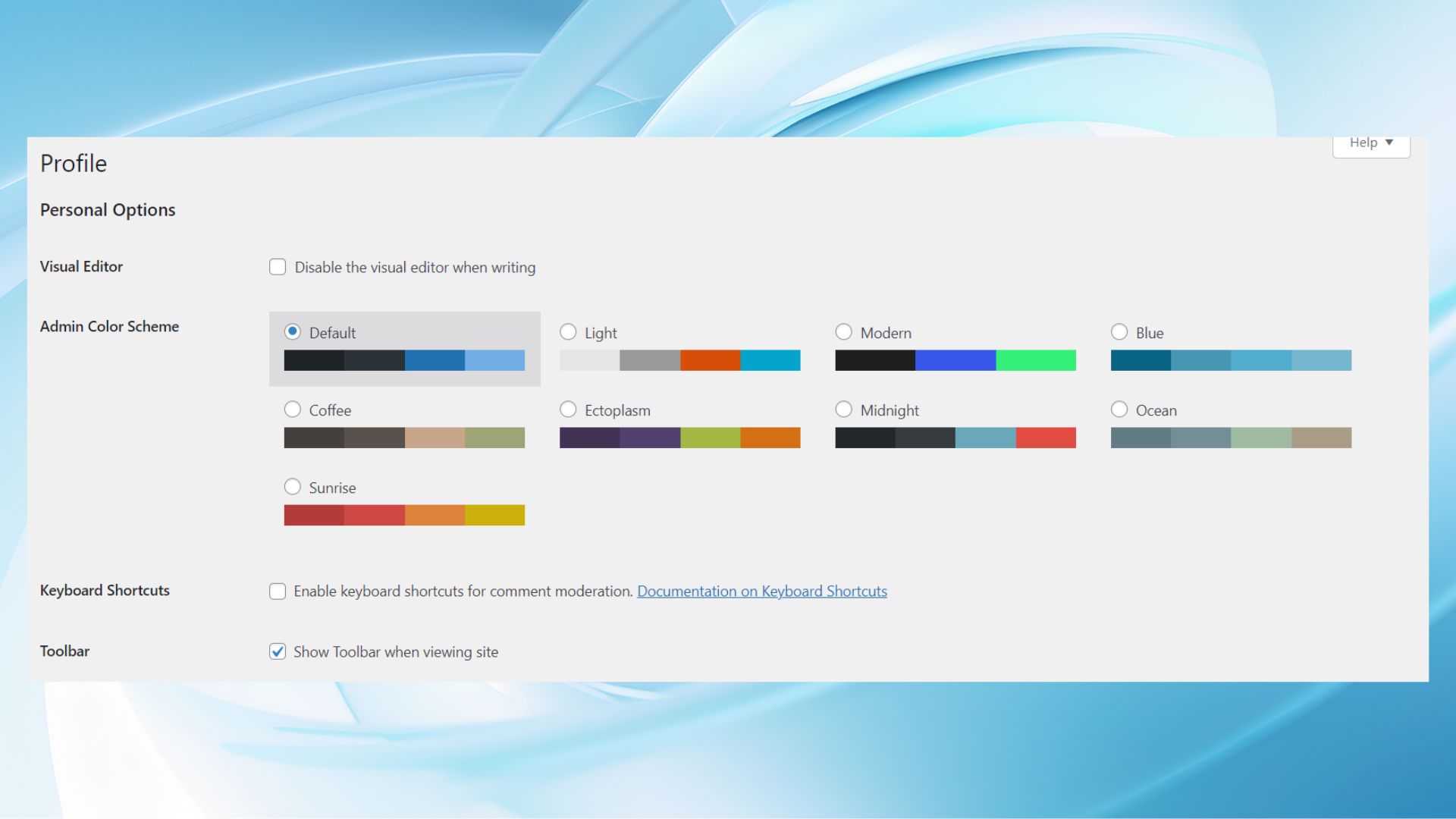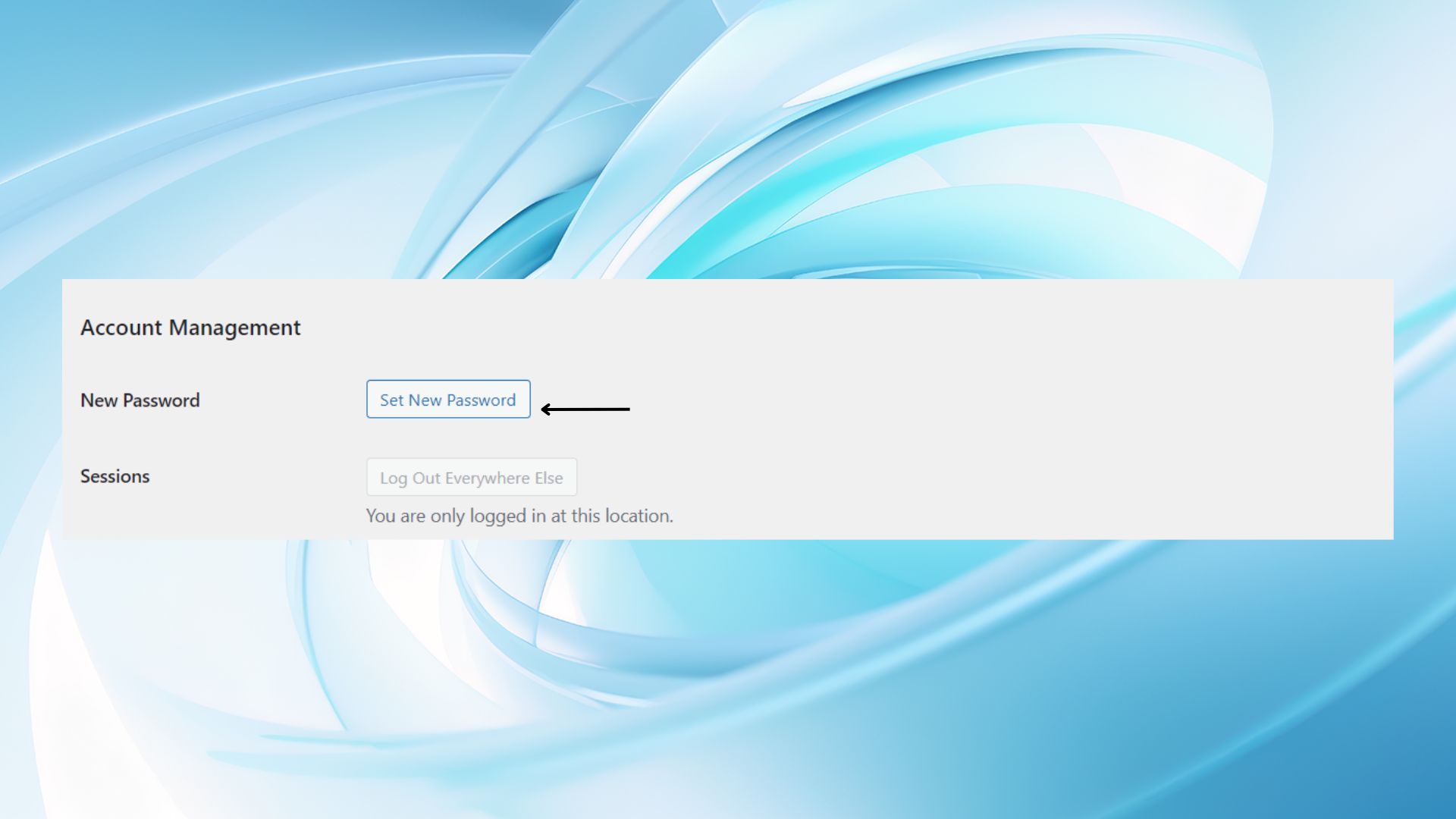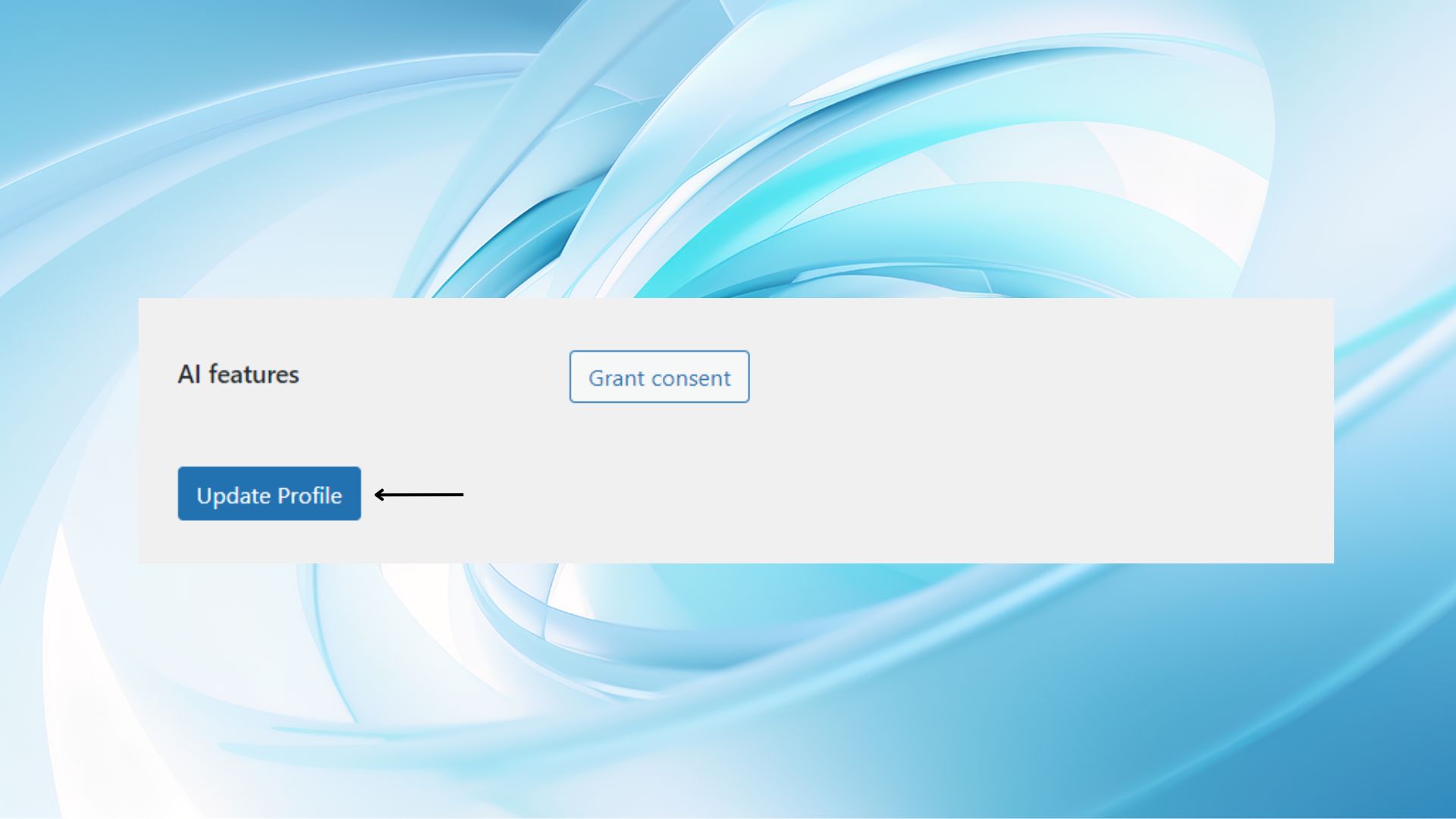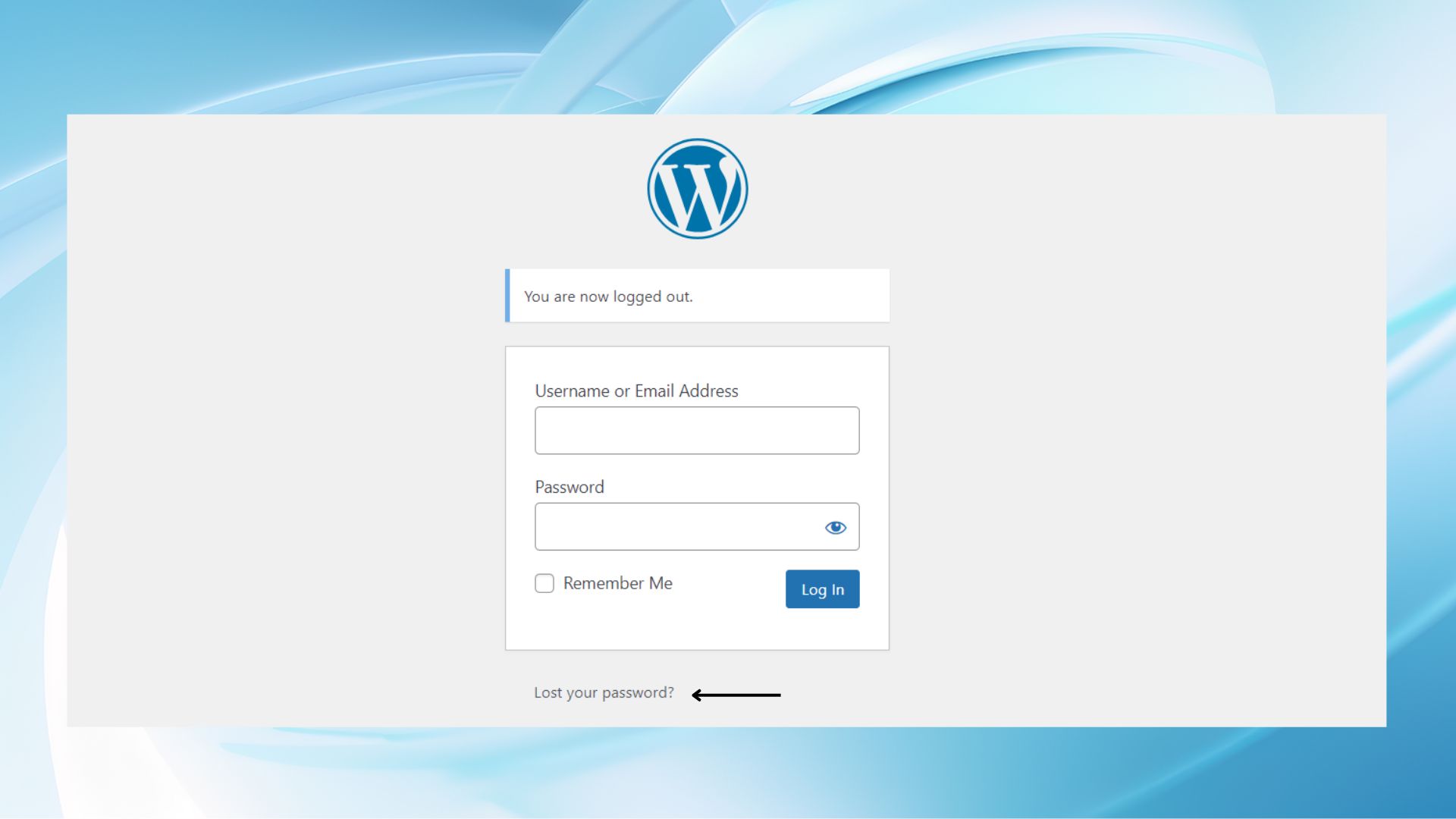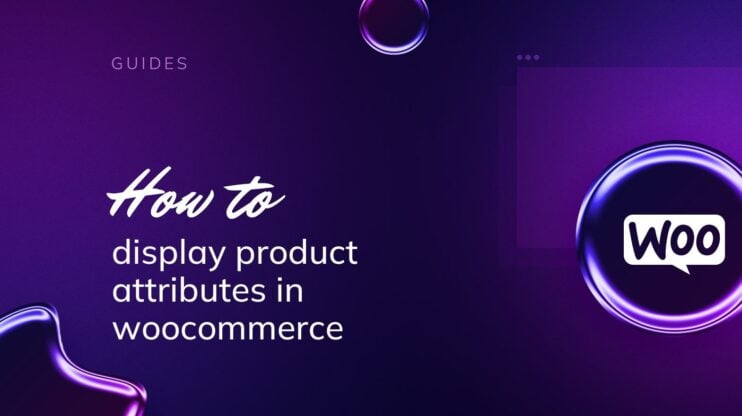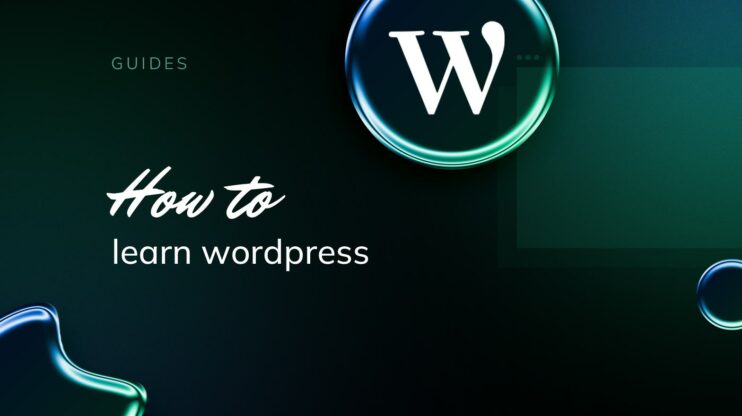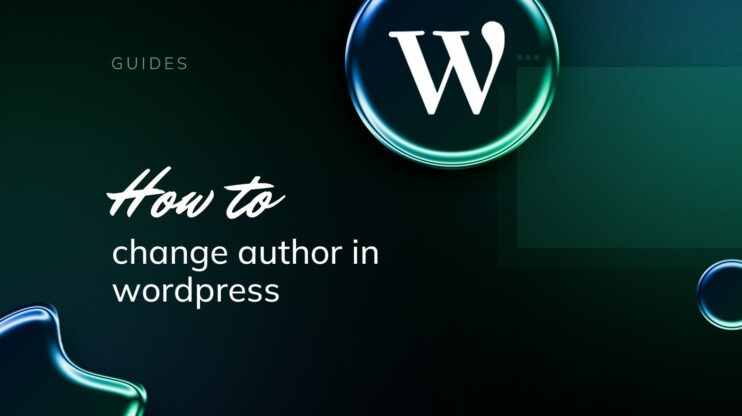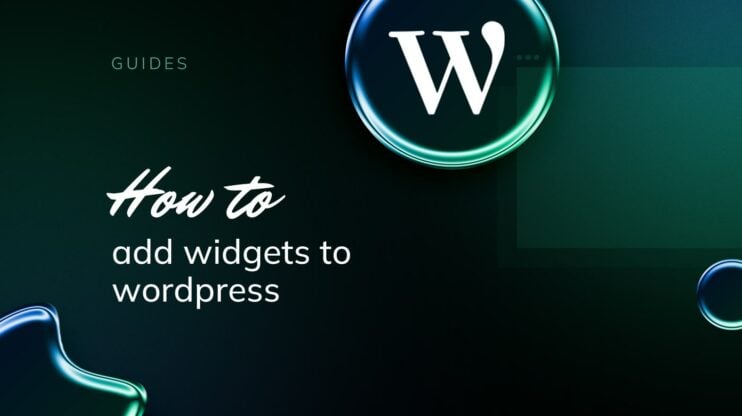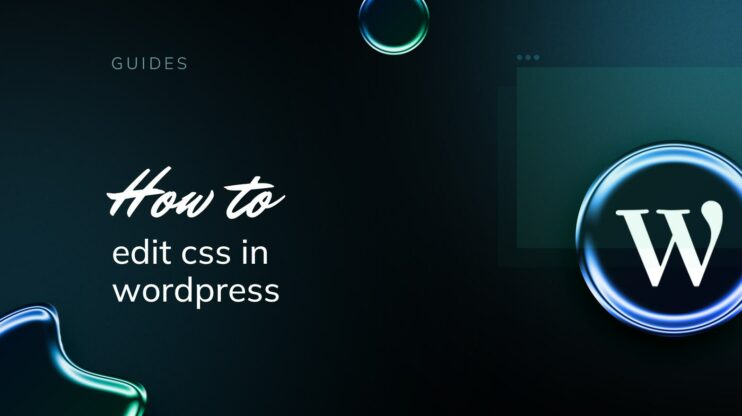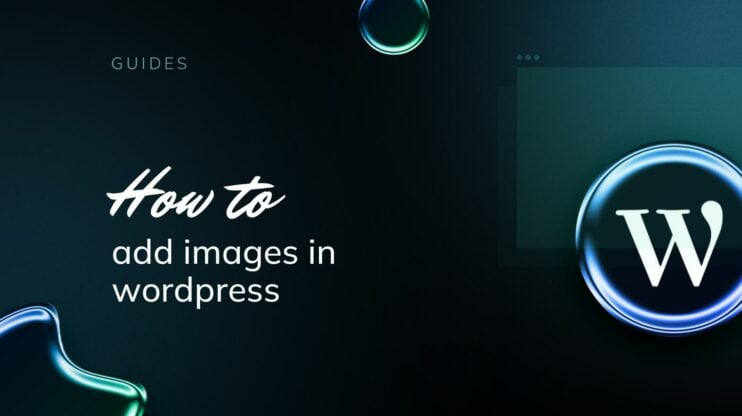Tanto si administras tu sitio web WordPress como si eres miembro de una organización, al estar en el panel de control de WordPress, la seguridad es clave. Establecer una contraseña segura es el primer paso para garantizar que tu sitio web WordPress no es vulnerable a los piratas informáticos. Comprender y aplicar prácticas de seguridad de contraseñas sólidas no sólo es recomendable; es esencial.
Si has establecido una contraseña y quieres cambiarla, o si te has topado con un problema de seguridad que requiere cambiar tu antigua contraseña, estamos aquí para ayudarte.
En este contexto, nos encontramos con dos términos: cambiar y restablecer. Aunque estas palabras puedan parecer intercambiables al principio, funcionan para distintos escenarios y necesidades (que discutiremos).
Restablecer o cambiar la contraseña de WordPress
Vamos a aclarar la diferencia entre cambiar y restablecer contraseñas para que entiendas qué pasos debes seguir para saber cómo cambiar la contraseña de WordPress o restablecerla.
Cambiar la contraseña es el proceso de actualizar tu contraseña cuando todavía tienes acceso a tu cuenta y conoces tu contraseña actual. Es una medida proactiva, que suele tomarse para reforzar la seguridad o como práctica habitual para minimizar los riesgos.
Las razones para cambiar una contraseña de forma proactiva incluyen la actualización a una contraseña más fuerte y segura como parte del mantenimiento regular de la seguridad o después de darte cuenta de que tu contraseña actual puede ser demasiado débil o ha sido compartida con otros.
Restablecer la contraseña de WordPress contraseña es una medida reactiva, empleada normalmente cuando no puedes recordar tu contraseña y te encuentras bloqueado en tu sitio. Puede que hayas olvidado tu contraseña, que no puedas acceder a tu correo electrónico para restablecerla o que tu sitio WordPress tenga problemas para enviar correos electrónicos.
Cómo cambiar la contraseña de WordPress o restablecerla: paso a paso
Hablaremos de cómo cambiar la contraseña de WordPress o restablecerla en distintos casos: cuando se tiene acceso a la cuenta, siendo el administrador del sitio, con y sin acceso al correo electrónico. Como ya conoces la diferencia entre cambiar y restablecer la contraseña de WordPress, ya sabes qué pasos debes seguir.
Cambiar la contraseña de WordPress a través de la cuenta
Supón que actualmente tienes acceso a tu cuenta de WordPress y quieres cambiar tu contraseña, ya sea por motivos de seguridad o simplemente para actualizarla a algo más memorable. En ese caso, hay dos métodos principales a considerar: a través del panel de control de WordPress y utilizando WP-CLI para quienes prefieran o necesiten acceso a la línea de comandos.
Descubramos cómo cambiar la contraseña de WordPress en ambos casos.
Cambiar la contraseña de WordPress a través del panel de control
- Accede a tu panel de control de WordPress.
- Ve a tu perfil (busca la sección Usuarios en la barra lateral izquierda y haz clic en Perfil → Editar perfil).

- Cambia tu contraseña desde Gestión de cuentas sección. Verás el botón Nueva contraseña con la opción Generar contraseña botón. Haz clic en él.

- Establece tu nueva contraseña sustituyendo la generada en el cuadro de texto, si prefieres establecer la tuya propia.
- Desplázate hasta la parte inferior de la página y haz clic en Actualizar perfil para guardar tus cambios.

Recuerda que, una vez que cambies tu contraseña, tendrás que volver a iniciar sesión con la nueva contraseña en todos los dispositivos desde los que accedas a tu sitio de WordPress.
Cambiar la contraseña de WordPress usando WP-CLI
WP-CLI es una herramienta de línea de comandos para gestionar instalaciones de WordPress. Es especialmente útil para usuarios que gestionan varios sitios de WordPress, desarrolladores o aquellos que prefieren utilizar una línea de comandos en lugar de una interfaz gráfica de usuario.
- Accede a tu servidor mediante SSH. Debes tener acceso SSH a tu entorno de alojamiento, y WP-CLI debe estar instalado.
- Ve a tu directorio de WordPress. Cambia el directorio (cd) al directorio raíz de tu instalación de WordPress, donde se encuentra el archivo ` wp-config.php` se encuentra el archivo.
- Lista de usuarios (opcional). Si no estás seguro del nombre de usuario cuya contraseña quieres cambiar, ejecuta la lista de usuarios wp para mostrar una lista de usuarios.
- Cambia la contraseña. Por ejemplo, considera este código SQL
- Confirma el cambio.
wp user update <user_id> --user_pass=<newpassword>
Sustituye <user_id> por el ID o nombre de usuario del usuario y <newpassword> por la nueva contraseña que quieras establecer.
Utilizar WP-CLI para cambiar contraseñas es eficaz y sencillo para quienes estén familiarizados con las interfaces de línea de comandos. Es una buena alternativa al panel de WordPress para gestionar las contraseñas.
Cambiar la contraseña olvidada de WordPress
Si te encuentras bloqueado en tu sitio web, existen varios métodos de recuperación que te permiten recuperar el acceso de forma eficaz. Hay métodos tanto para el caso en que tengas acceso al correo electrónico como para el caso en que no lo tengas.
Discutamos ambos supuestos.
Cambiar la contraseña olvidada de WordPress con el correo electrónico
- Ir a la página Iniciar sesión página.
- Haz clic en el botón contraseña perdida enlace.

- Introduce tu correo electrónico o nombre de usuario y haz clic en Obtener nueva contraseña.
- Consulta tu correo electrónico para obtener un enlace para restablecer tu contraseña.
- Haz clic en este enlace y serás redirigido a una página en la que podrás introducir una nueva contraseña.
Si tu sitio utiliza la función de URL de inicio de sesión personalizada de 10Web, asegúrate de que estás visitando la URL correcta proporcionada por 10Web para acceder a la funcionalidad de pérdida de contraseña. Además, si utilizas 10Web e inicias sesión a través de 10Web Dashboard, puedes iniciar sesión en WordPress con un token seguro sin utilizar la contraseña.
Los métodos que implican cPanel, phpMyAdmin, FTP y el script de restablecimiento de contraseña de emergencia son buenos para los usuarios que prefieren o necesitan eludir el proceso estándar de recuperación por correo electrónico, ofreciendo soluciones que van desde el uso del panel de control del alojamiento hasta la manipulación directa de la base de datos o la edición de archivos mediante FTP.
Restablecer contraseña de cPanel
- Accede al panel cPanel de tu cuenta de alojamiento.
- Ve al instalador de aplicaciones Softaculous o al gestor de WordPress, según tu proveedor de alojamiento.
- Selecciona tu sitio y busca la opción para cambiar tu contraseña de administrador.
- Introduce una nueva contraseña y guarda los cambios.
Restablecer contraseña phpMyAdmin
- Desde cPanel, abre phpMyAdmin y selecciona tu base de datos de WordPress en la barra lateral izquierda.
- Busca y haz clic en el botón `wp_users y busca tu nombre de usuario en la lista.
- Haz clic en Editar junto a tu nombre de usuario.
- En el campo `contraseña_usuariointroduce una nueva contraseña, selecciona MD5 en el desplegable de funciones y guarda.
Método FTP
- Utiliza un cliente FTP para conectarte a tu servidor web.
- Ve al directorio raíz de tu instalación de WordPress.
- Ve a `wp-content/temas/yourtheme/functions.php`. Añade la siguiente línea al principio del archivo: ` wp_set_password(‘TuNuevaContraseña’, 1);` Sustituye `TuNuevaContraseña` con la contraseña que desees. El número 1 es el ID de usuario para el usuario administrador; ajústalo si tu ID de usuario es diferente.
- Después de iniciar sesión con tu nueva contraseña, elimina inmediatamente el código del archivo `functions.phppara evitar que la contraseña se restablezca cada vez que se cargue la página.
Script de restablecimiento de contraseña de emergencia
- Crea un nuevo archivo PHP llamado `emergencia.phpen el directorio raíz de tu instalación de WordPress.
- Copia y pega el script de restablecimiento de contraseña de emergencia del Codex de WordPress en este archivo.
- Ir a `tuweb.com/emergencia.php` en tu navegador. Introduce tu nombre de usuario admin y tu nueva contraseña, y haz clic en Actualizar opciones.
- Por seguridad, borra `emergencia.php de tu servidor después de completar el restablecimiento de la contraseña.
Si tu sitio web está alojado en 10Web, puedes utilizar 10Web Panel de Gestión para acceder directamente a algunas de estas funciones, como FTP y phpMyAdmin, simplificando el proceso de restablecimiento de la contraseña sin depender del acceso por correo electrónico.
Asegúrate siempre de utilizar conexiones seguras y contraseñas fuertes y únicas cuando emplees estos métodos para proteger tu sitio de accesos no autorizados.
Cambiar la contraseña olvidada de WordPress sin correo electrónico
Perder el acceso al correo electrónico asociado a tu cuenta de WordPress complica el proceso de recuperación de la contraseña, pero no es imposible. Aprendamos cómo cambiar la contraseña de WordPress sin correo electrónico. Varias estrategias te permiten recuperar el acceso a tu sitio de WordPress pasando por alto la necesidad del correo electrónico.
Veamos cómo puedes abordar esta situación:
Solución cPanel
cPanel, el panel de control de alojamiento web más utilizado, ofrece una interfaz fácil de usar para gestionar el backend de tu sitio web. Si has olvidado tu contraseña de WordPress y no tienes acceso al correo electrónico asociado, puedes restablecerla a través de cPanel.
- Accede a tu cuenta de alojamiento y ve al panel de control cPanel.
- Abre la aplicación Administrador de archivos y ve al directorio raíz de tu instalación de WordPress.
- Encuentra el `wp-config.phpque contiene los ajustes de configuración de tu instalación de WordPress. Haz clic con el botón derecho del ratón y elige editar el archivo. Anota el nombre de la base de datos que aparece en este archivo.
- Vuelve al panel principal de cPanel y busca la aplicación phpMyAdmin en la sección Bases de datos. Abre phpMyAdmin y selecciona la base de datos correspondiente a tu sitio WordPress.
- Ve a la sección `wp_users busca tu cuenta de usuario administrador y haz clic en el botón Editar botón. En el `contraseña_usuariointroduce una nueva contraseña, selecciona MD5 en el menú desplegable para la codificación y haz clic en Ir a para guardar los cambios.
Método directo phpMyAdmin
Si te sientes cómodo trabajando directamente con la base de datos de tu sitio WordPress, phpMyAdmin tiene una forma más sencilla de restablecer tu contraseña.
- Accede a cPanel, inicia phpMyAdmin y selecciona tu base de datos de WordPress en la lista de la izquierda.
- Haz clic en el botón `wp_usersy busca tu cuenta de usuario en la lista.
- Pulsa el botón Editar de tu cuenta de usuario. En la ventana ` contraseña_usuario`, escribe tu nueva contraseña y elige MD5 en el menú desplegable de funciones. Haz clic en Ve a para guardar el cambio.
Enfoque FTP
Para el método FTP, debes acceder directamente a los archivos de tu sitio para activar un restablecimiento de contraseña o para modificar funcionalidades que puedan ayudarte a recuperar el acceso.
- Utiliza un cliente FTP para conectarte a tu servidor utilizando las credenciales proporcionadas por tu servicio de alojamiento.
- Ve a la página `wp-content/temas/tu-tema-activo/` directorio. Busca el directorio ` funciones.php`, descárgatelo y ábrelo en un editor de texto.
- En la parte superior del archivo `functions.phpañade la siguiente línea de código: `wp_set_password(‘TuNuevaContraseña’, 1);` Sustituye `TuNuevaContraseña` por tu contraseña deseada, y 1 por tu ID de usuario si no es la cuenta de administrador.
- Guarda el archivo y vuelve a subirlo a tu servidor.
Cada uno de estos métodos puede ayudar a restablecer con éxito tu contraseña de WordPress sin necesidad de acceder a la cuenta de correo electrónico asociada. En cualquier caso, asegúrate siempre de utilizar contraseñas fuertes y únicas, y considera la posibilidad de actualizar tu dirección de correo electrónico en WordPress a una con acceso seguro para futuras necesidades de recuperación.
Restablecer las contraseñas de WordPress como administrador
Como administrador de un sitio WordPress, puede que necesites restablecer las contraseñas de otros usuarios. Esto puede deberse a una petición de un usuario que ha perdido el acceso a su correo electrónico, una precaución de seguridad o parte del mantenimiento rutinario de tu sitio. WordPress ofrece métodos sencillos para que los administradores restablezcan las contraseñas de los usuarios directamente desde el panel de WordPress o mediante la intervención directa en la base de datos con phpMyAdmin.
He aquí cómo hacer ambas cosas:
Usar la pantalla de usuario de WordPress
Restablecer la contraseña de un usuario desde el panel de control de WordPress es el método más sencillo y no requiere ningún conocimiento técnico de bases de datos.
- Accede a tu sitio WordPress como administrador.
- Haz clic en el botón Usuarios en el panel de control. Aparecerá una lista de todos los usuarios registrados en tu sitio de WordPress.
- Busca al usuario cuya contraseña debas restablecer. Pasa el ratón por encima de su nombre de usuario y haz clic en Editar para acceder a la página de perfil del usuario.
- Desplázate hasta la opción Nueva contraseña en la parte inferior de la página del perfil de usuario. Pulsa el botón Generar contraseña botón. WordPress creará automáticamente una nueva contraseña segura. Puedes utilizar esta contraseña o introducir una nueva de tu elección.
- WordPress no notifica automáticamente al usuario su nueva contraseña. Tendrás que comunicarles la nueva contraseña de forma segura.
Restablecer contraseñas mediante phpMyAdmin
Para un control más directo o en situaciones en las que no puedas acceder al panel de WordPress, puedes restablecer las contraseñas utilizando phpMyAdmin. Este método es especialmente útil para los administradores que gestionan el backend del sitio y se sienten cómodos trabajando directamente con la base de datos.
- Accede al panel de control de tu alojamiento web (cPanel, DirectAdmin, Plesk, etc.) y abre phpMyAdmin.
- En la parte izquierda de phpMyAdmin, verás una lista de bases de datos. Selecciona la base de datos que utiliza tu sitio WordPress.
- Tras seleccionar la base de datos, verás una lista de todas las tablas de esa base de datos. Busca la tabla ` wp_users(el prefijo de la tabla puede variar en función de la configuración de tu instalación) y haz clic sobre ella.
- Busca la cuenta de usuario que quieras restablecer. Pulsa el botón Editar de esa fila.
- En el campo `contraseña_usuarioescribe la nueva contraseña. En el menú desplegable de la izquierda (la columna de funciones), selecciona MD5. WordPress almacena las contraseñas en un formato encriptado utilizando el hash MD5. Introducir la contraseña en texto plano y seleccionar MD5 garantiza que WordPress pueda reconocer la contraseña la próxima vez que el usuario se conecte.
- Pulsa el botón Ir a en la parte inferior de la página para guardar tus cambios.
Tras restablecer la contraseña, asegúrate de informar al usuario de su nueva contraseña de forma segura y anímale a que la actualice a algo que sólo él conozca.
Técnicas avanzadas de gestión de contraseñas de WordPress
Más allá de los métodos tradicionales para restablecer o cambiar las contraseñas de WordPress, se pueden aplicar varias técnicas avanzadas para tener un control más directo y mayor flexibilidad, especialmente en situaciones críticas. Estos métodos, que incluyen la manipulación directa de la base de datos y el uso de scripts de emergencia, son especialmente útiles para los usuarios que prefieren un enfoque más técnico de la gestión de WordPress.
Hablemos de estas técnicas avanzadas:
Manipulación directa de la base de datos mediante phpMyAdmin
Manipular directamente la base de datos de WordPress a través de phpMyAdmin permite un control exhaustivo de los datos de usuario, incluidas las contraseñas. Este enfoque es especialmente beneficioso cuando necesitas evitar la interfaz de administración de WordPress debido a problemas de acceso o cuando se trata de un sitio comprometido.
- Accede al panel de control de tu alojamiento y abre phpMyAdmin. Selecciona tu base de datos de WordPress en la barra lateral.
- Ve a la página `wp_users` y busca la cuenta cuya contraseña deseas cambiar. Pulsa sobre el icono Editar de esa fila.
- En el campo `contraseña_usuariointroduce una nueva contraseña. Antes de guardar, asegúrate de seleccionar MD5 en el menú desplegable para hacer un hash adecuado de la contraseña, ya que WordPress almacena las contraseñas en un formato encriptado.
Para una gestión más avanzada, como restablecer las contraseñas de varios usuarios simultáneamente, puedes utilizar la pestaña SQL para ejecutar consultas personalizadas. Por ejemplo, para restablecer la contraseña de todos los usuarios, puedes utilizar
UPDATE `wp_users` SET `user_pass`= MD5('newpassword') WHERE `ID` > 0;
Sustituye «nuevacontraseña» por la contraseña deseada.
Nota: Esta acción afecta a todas las cuentas de usuario, por lo que debe utilizarse con precaución.
Utilizar guiones de restablecimiento de contraseña de emergencia
En situaciones en las que no puedes acceder ni al panel de control de WordPress ni a la base de datos de tu sitio, un script de restablecimiento de contraseña de emergencia puede ser un salvavidas. Este método consiste en crear un script PHP que actualice directamente la contraseña en tu base de datos de WordPress.
- Abre un editor de texto y crea un nuevo archivo PHP, por ejemplo, `reinicio_de_emergencia.php`. Pega un script diseñado para actualizar directamente la contraseña del usuario de WordPress. Un script de ejemplo podría incluir la conexión a la base de datos y la actualización de la contraseña ` wp_usuarios` tabla con una nueva contraseña para un usuario especificado.
- Utiliza FTP o el gestor de archivos de tu alojamiento para subir el script al directorio raíz de tu instalación de WordPress.
- Ve al script en tu navegador web (por ejemplo, `http://yourdomain.com/emergency_reset.php`). Sigue las instrucciones que aparezcan en pantalla para restablecer la contraseña.
- Después de restablecer con éxito la contraseña, borra inmediatamente el script de emergencia de tu servidor para evitar su uso no autorizado.
Implantar la autenticación de dos factores (2FA)
Para una gestión y seguridad continuas de las contraseñas, implantar la autenticación de dos factores (2FA) supone una protección adicional para los inicios de sesión en WordPress. Aunque no es un método para restablecer contraseñas, 2FA mejora significativamente la seguridad al requerir una segunda forma de verificación más allá de la contraseña.
- Instala un plugin de WordPress que habilite 2FA para las cuentas de usuario. Algunas opciones populares son Google Authenticator, Duo Two-Factor Authentication y Two-Factor.
- Sigue las instrucciones de configuración del complemento para activar la 2FA para tus cuentas de usuario. Esto suele implicar escanear un código QR con una aplicación móvil como Google Authenticator y configurar códigos de copia de seguridad.
- Informa a los usuarios de tu sitio sobre la implantación de la 2FA y guíales en la configuración de sus cuentas para utilizarla.
Las técnicas avanzadas de gestión de contraseñas ofrecen herramientas potentes para mantener el acceso y la seguridad de los sitios de WordPress, sobre todo en situaciones difíciles. Ya sea mediante la manipulación directa de la base de datos, scripts de emergencia o utilizando medidas de seguridad adicionales como 2FA, estos métodos garantizan que dispongas de los medios para proteger y recuperar tu sitio cuando sea necesario.
Promover una mayor seguridad de las contraseñas en WordPress
La seguridad es de suma importancia en la esfera digital, y garantizar la integridad de tu sitio de WordPress comienza con el paso fundamental de utilizar contraseñas fuertes y memorizables. Una mayor seguridad de las contraseñas no sólo protege contra el acceso no autorizado, sino que también constituye la piedra angular de la estrategia de protección general de tu sitio. Así que también debes saber cómo cambiar la contraseña de WordPress o restablecerla correctamente.
Crear una contraseña que sea a la vez fuerte y memorable puede parecer un reto, pero se puede conseguir siguiendo unas cuantas prácticas clave aceptadas:
- Procura que tus contraseñas tengan al menos 12 caracteres, incluyendo una mezcla de letras mayúsculas y minúsculas, números y símbolos. La complejidad y longitud de tu contraseña reducen significativamente el riesgo de ciberataques.
- Mantente alejado de contraseñas fáciles de adivinar, como «contraseña», «123456» o «qwerty». Asimismo, evita utilizar información personal, como cumpleaños o nombres, que pueda ser fácilmente obtenida o adivinada por otra persona.
- Considera la posibilidad de utilizar una frase de contraseña: una secuencia de palabras o una frase que sea fácil de recordar pero difícil de adivinar para los demás. Por ejemplo, «BlueSky@Sunrise7!» es larga, incluye varios caracteres y es más fácil de recordar que una cadena de caracteres aleatoria.
- Utiliza una contraseña única para tu sitio WordPress que no se reutilice en otros sitios o servicios. Esto evita que una brecha en un sitio comprometa la seguridad de tu sitio WordPress.
Los gestores de contraseñas desempeñan un papel fundamental en el mantenimiento del acceso seguro a los sitios de WordPress, ya que almacenan y organizan tus contraseñas en una base de datos segura y encriptada. A continuación te explicamos cómo contribuyen a mejorar la seguridad de las contraseñas:
Generar contraseñas seguras: La mayoría de los gestores de contraseñas incluyen una herramienta generadora de contraseñas que puede crear contraseñas complejas y aleatorias que cumplan las mejores prácticas de seguridad. Almacenamiento seguro: Los gestores de contraseñas almacenan tus contraseñas en un formato encriptado, haciéndolas inaccesibles para cualquiera que no tenga la contraseña maestra del propio gestor de contraseñas.
Facilidad de uso: Con un gestor de contraseñas, sólo tendrás que recordar una contraseña maestra fuerte. El gestor autocompletará tu información de acceso para tu sitio WordPress y otros servicios, facilitando el uso de contraseñas fuertes y únicas para cada cuenta sin necesidad de memorizarlas.
Compatibilidad entre plataformas: Muchos gestores de contraseñas ofrecen aplicaciones multiplataforma y extensiones de navegador, lo que te permite acceder a tus contraseñas de forma segura desde cualquier dispositivo. Esto garantiza que siempre puedas iniciar sesión de forma segura, tanto si gestionas tu sitio de WordPress desde un ordenador de sobremesa, una tableta o un smartphone.
Acceso compartido y de emergencia: Algunos gestores de contraseñas te permiten compartir de forma segura los datos de acceso a tu sitio de WordPress con los miembros de tu equipo o conceder acceso de emergencia a usuarios de confianza. Esta función es especialmente útil para sitios colaborativos o en situaciones en las que alguien pueda necesitar acceder a tu sitio en tu nombre.
Promover una mayor seguridad de las contraseñas implica una combinación de la adopción de las mejores prácticas para crear contraseñas seguras y el aprovechamiento de la tecnología de los gestores de contraseñas para mantener un acceso seguro. Aplicando estas estrategias, los propietarios y administradores de sitios WordPress pueden reforzar enormemente las defensas de su sitio frente a accesos no autorizados y posibles brechas de seguridad.
Cuándo actualizar tu contraseña de WordPress
Ciertas situaciones requieren atención inmediata en relación con la seguridad en WordPress. Vamos a entender cuándo necesitarás actualizar tu contraseña de WordPress según sea necesario. A continuación, aprenderás cómo cambiar la contraseña de WordPress o restablecerla correctamente en pasos detallados.
Después de instalar nuevos plugins o temas
Los plugins y los temas mejoran la funcionalidad y el aspecto de tu sitio de WordPress, pero también pueden dar lugar a vulnerabilidades de seguridad. Tras la instalación de nuevos plugins o temas, especialmente los de fuentes de terceros, actualizar tu contraseña es una precaución prudente. Este paso garantiza que, si se introduce accidentalmente algún código malicioso, se minimice el riesgo de acceso comprometido.
Después de trabajos de mantenimiento o desarrollo del sitio
Si recientemente has realizado trabajos de mantenimiento o desarrollo en tu sitio web, quizás por parte de un autónomo o una agencia, actualizar tu contraseña una vez finalizado el trabajo es imprescindible. Aunque confíes en los profesionales que has contratado, restablecer las contraseñas garantiza un acceso controlado.
Tras una actualización de WordPress
WordPress publica regularmente actualizaciones para mejorar la funcionalidad y proporcionar seguridad. Después de actualizar el propio WordPress, es una buena práctica cambiar tu contraseña. Esta práctica ayuda a protegerte contra cualquier vulnerabilidad que pueda haber sido parcheada en la nueva versión, asegurando que los atacantes no puedan utilizar vulnerabilidades obsoletas para acceder a tu sitio.
Tras detectar una actividad sospechosa
Cualquier indicio de actividad sospechosa en tu sitio, como cambios inexplicables en el contenido, cuentas de usuario desconocidas o instalaciones inesperadas de plugins, debería exigir una actualización inmediata de las contraseñas. Esta respuesta es fundamental para recuperar el control y proteger tu sitio contra nuevas acciones no autorizadas.
Si has compartido el acceso con otras personas
Puede darse el caso de que necesites compartir el acceso a tu panel de WordPress con colaboradores o personal de apoyo. Cuando ya no necesiten acceder, actualiza rápidamente tu contraseña. Este paso garantiza que sólo los usuarios actuales y autorizados puedan acceder a tu sitio, manteniendo su integridad y seguridad.
Como medida de seguridad habitual
Incluso en ausencia de los supuestos anteriores, actualizar regularmente tu contraseña de WordPress es una buena práctica de seguridad. Establecer un calendario para los cambios de contraseña, por ejemplo cada tres o seis meses, puede mejorar enormemente la postura de seguridad de tu sitio. Las actualizaciones periódicas dificultan a los atacantes el acceso prolongado, especialmente si se basan en credenciales robadas o filtradas.
En todas estas situaciones, queremos prevenir problemas de seguridad o actuar con rapidez si ya hay indicios de problemas. A continuación, vamos a ver cómo cambiar la contraseña de WordPress o restablecerla en diferentes situaciones.
Conclusión
La seguridad de tu sitio WordPress empieza por establecer contraseñas fuertes y únicas, y por comprender los conceptos clave de una contraseña fuerte.
Cuando quieras cambiar (o restablecer) tu contraseña de WordPress, entender la distinción entre cambiar y restablecer estas contraseñas para distintos escenarios es el primer paso.
Este artículo ha cubierto la importancia de la gestión proactiva de contraseñas, destacando situaciones específicas que requieren una actualización. Has aprendido cómo cambiar la contraseña de WordPress o restablecerla en muchos escenarios. Poner en práctica los pasos descritos para cambiar o restablecer contraseñas garantiza la defensa de tu sitio frente a accesos no autorizados.
Así que, si estabas a punto de cambiar o restablecer tu contraseña, e incluso de tomar medidas para tener una contraseña segura, esta guía debería haberte sido útil.