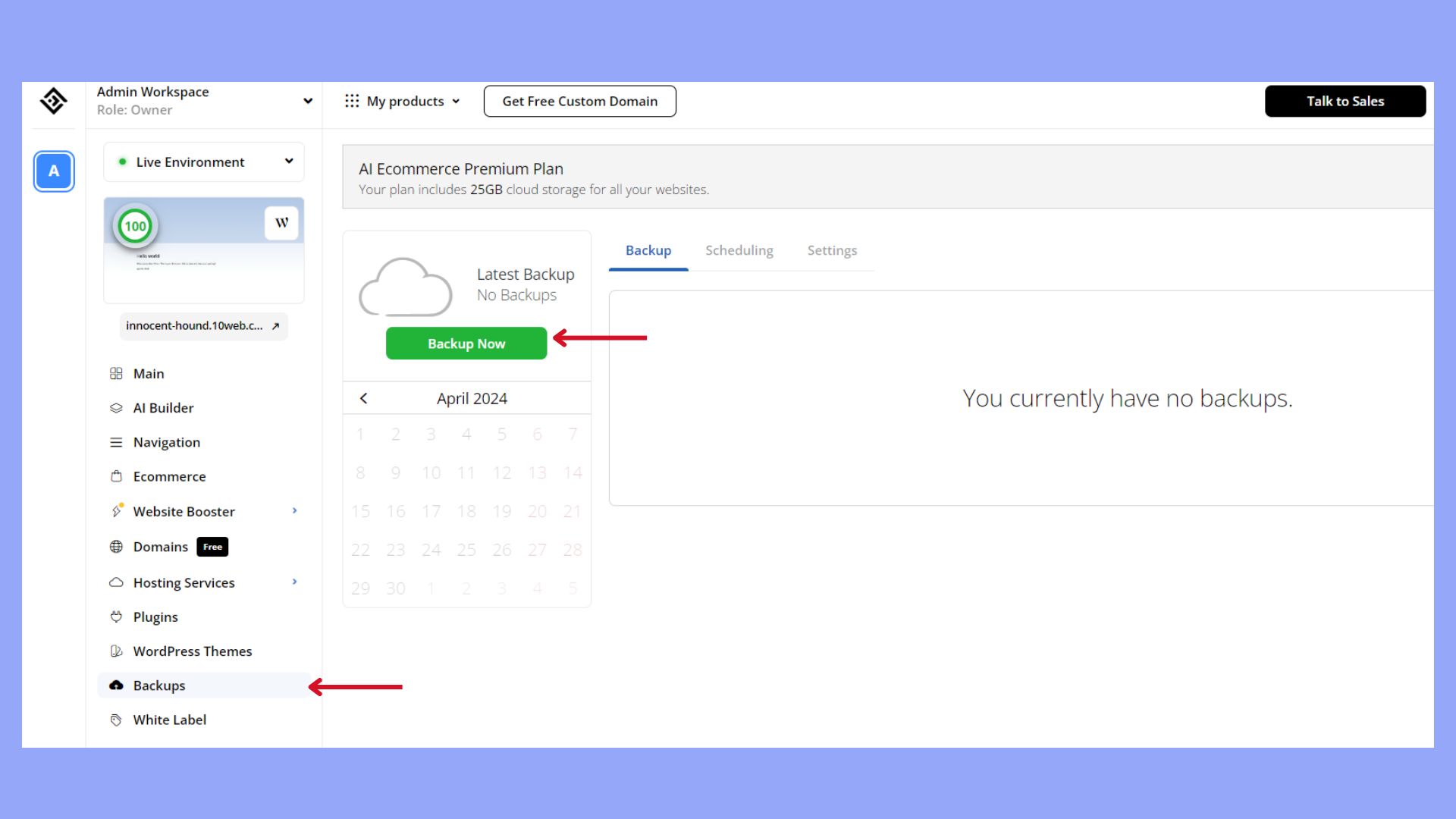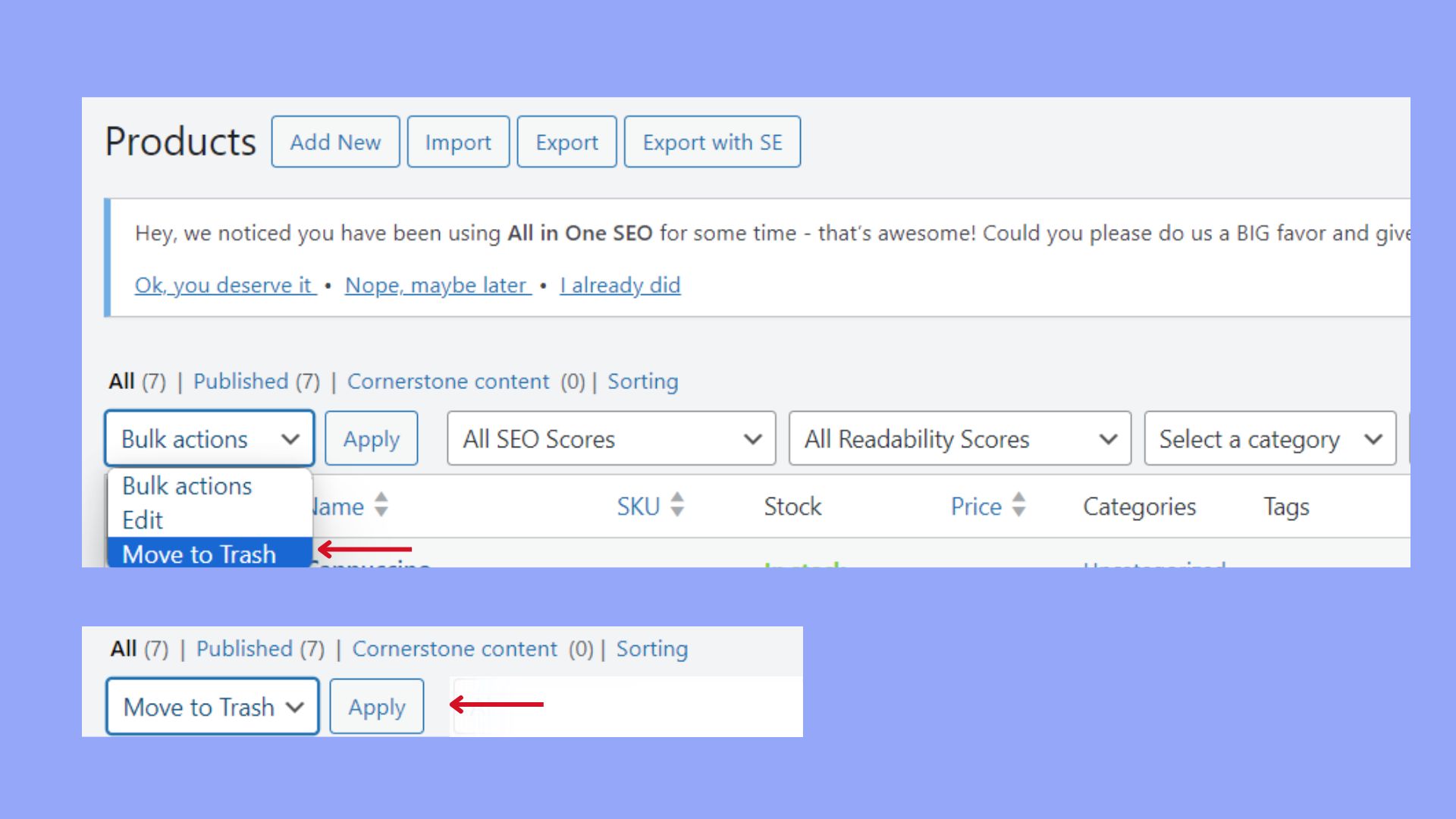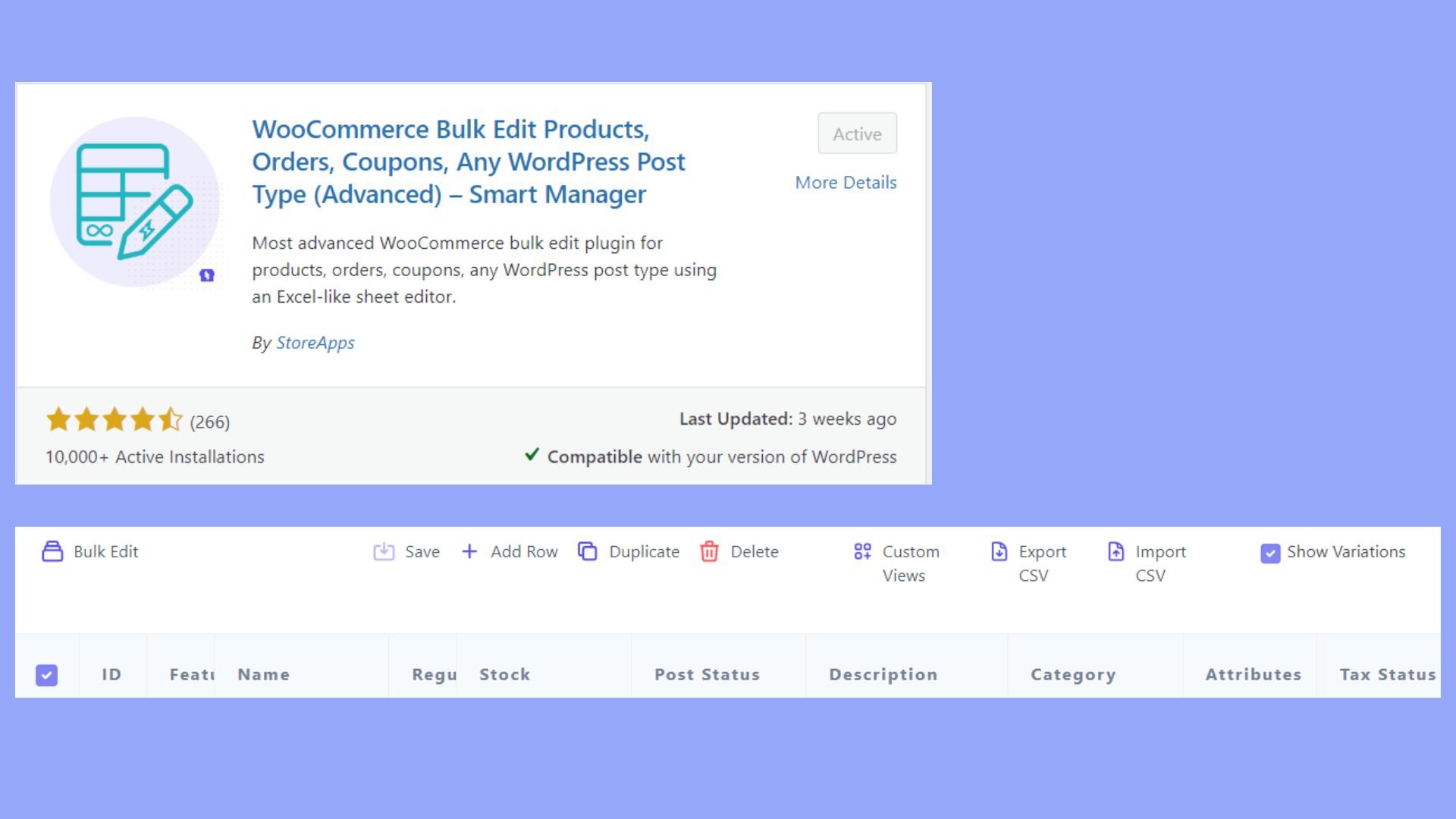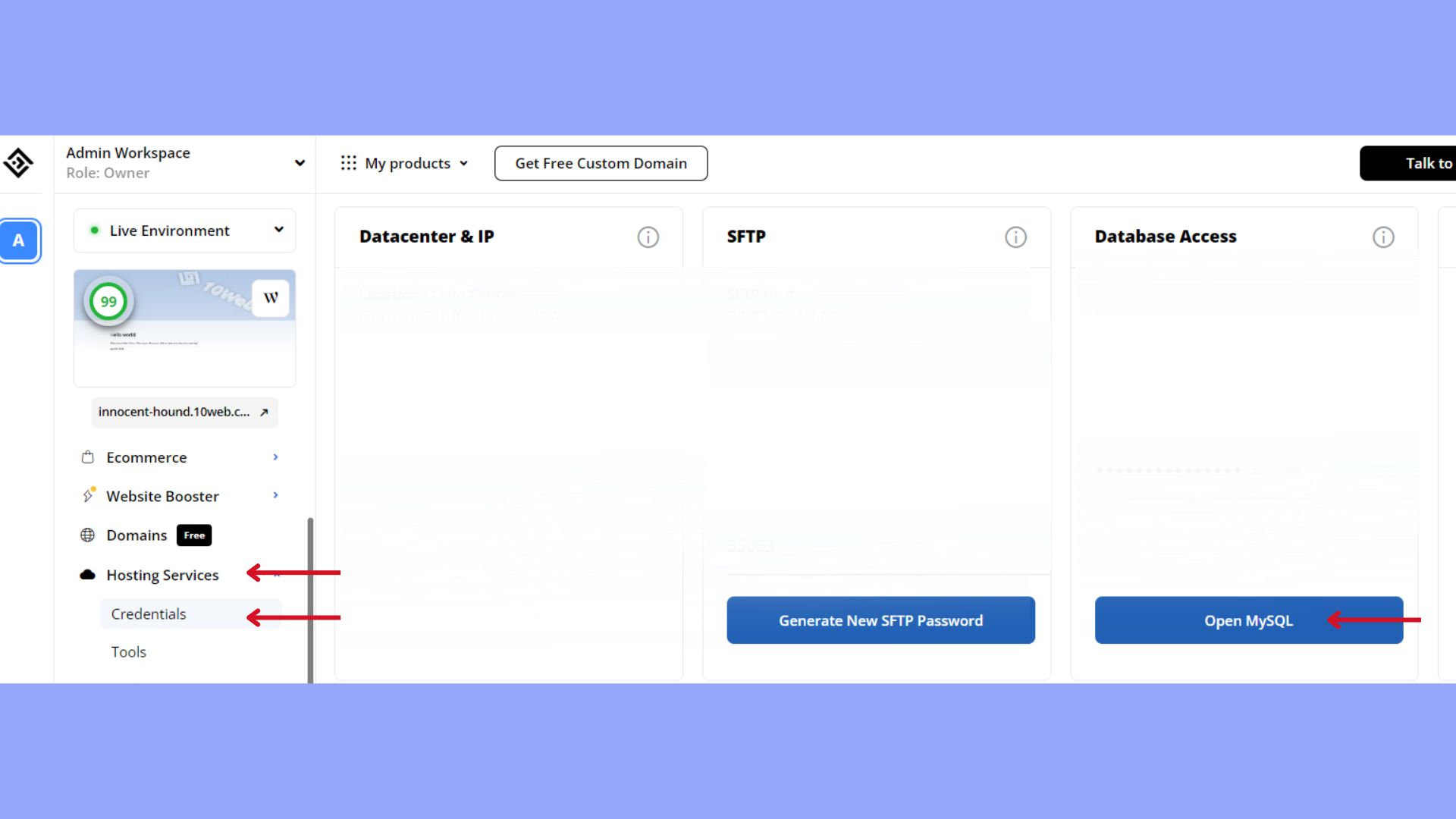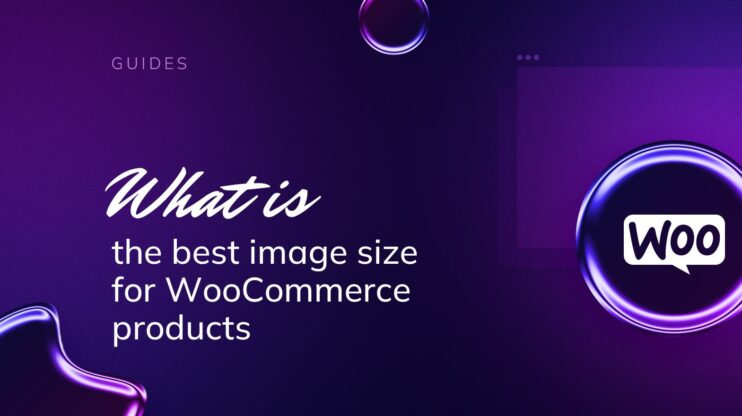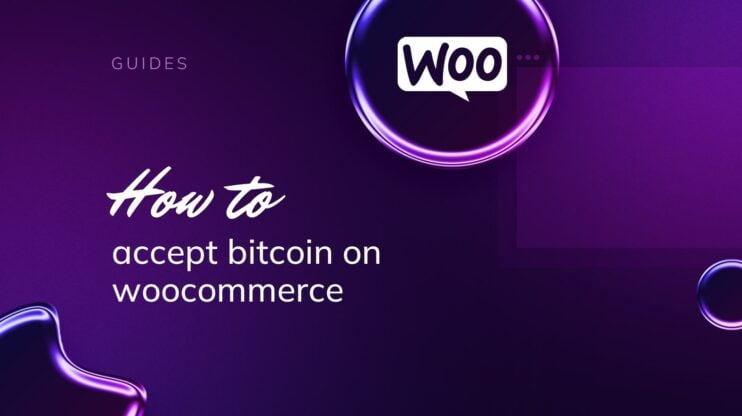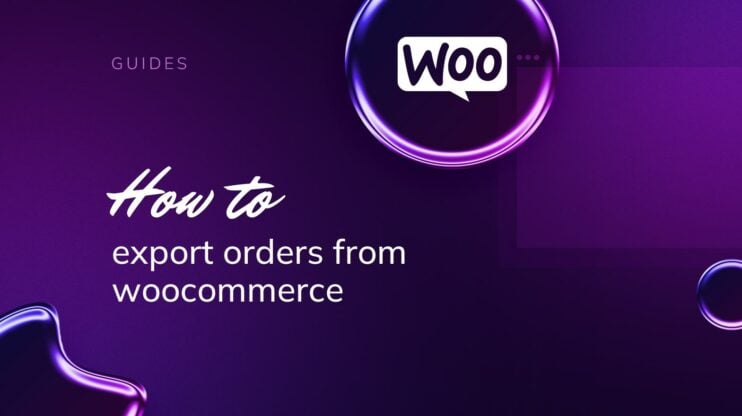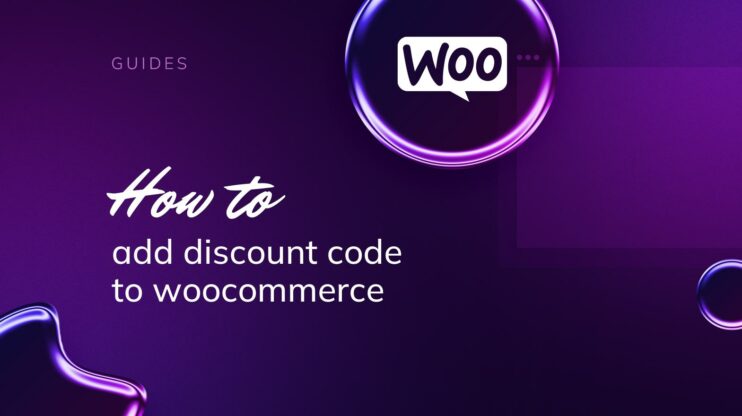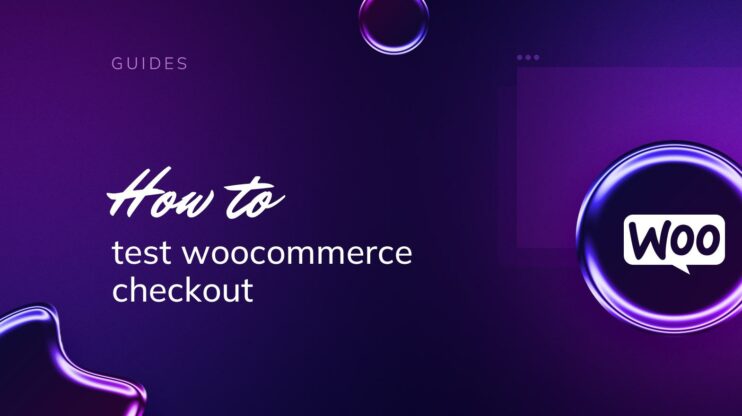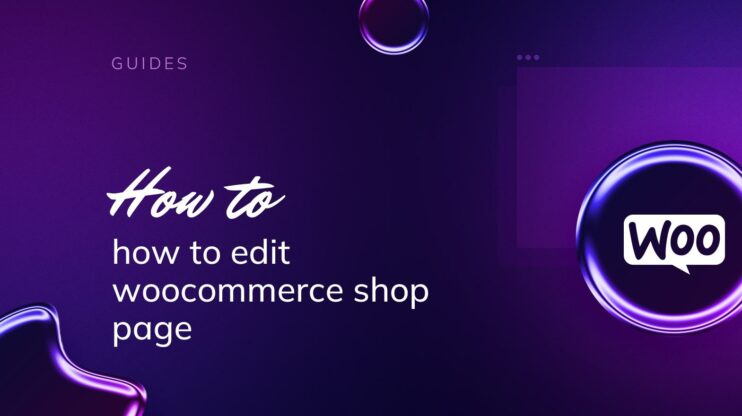¿Necesitas vaciar tu tienda WooCommerce? Tanto si estás restableciendo tu línea de productos, eliminando artículos de prueba o cerrando la tienda, eliminar todos los productos es una acción importante que debes dominar. Esta guía te ofrecerá un método rápido y seguro para eliminar completamente tu inventario de WooCommerce, asegurándote de que manejas el proceso sin arriesgarte a perder datos.
Descubre cómo eliminar todos los productos de WooCommerce, asegurando una transición sin problemas para tu tienda online. Empecemos con los pasos esenciales para limpiar eficazmente tu espacio WooCommerce.
PREGUNTAS FRECUENTES
How do I bulk delete all WooCommerce products?
How do I delete all data in WooCommerce?
How do I select all products in WooCommerce?
How do I delete items from WooCommerce?
¿Por qué eliminar productos de WooCommerce?
Algunos casos requieren que elimines algunos o todos los productos de WooCommerce. Aquí tienes algunas razones por las que esto puede ser necesario:
- Nuevo comienzo: Estás renovando tu tienda online y quieres empezar de cero con una nueva línea de productos.
- Pruebas: Quieres borrar productos de prueba después de crear tu tienda o probar nuevas funciones.
- Cambios a granel: Es más fácil eliminar todos los productos y volver a importar una nueva lista de productos que editar manualmente cada artículo.
- Cierre: Si estás cerrando tu tienda o cambiando de plataforma.
- Borrar duplicados: En caso de que hayas creado accidentalmente entradas duplicadas y necesites limpiar el desorden.
- Errores de datos: Cuando se han producido corrupciones de datos o errores de importación, puede ser necesario eliminar todos los productos.
Borrar todos tus productos es una acción importante y debes asegurarte de que tienes una copia de seguridad antes de proceder. Asegúrate de que realmente quieres que desaparezcan todos los artículos, ya que no se puede deshacer fácilmente.
Preparación para eliminar productos de WooCommerce
Antes de que descubras cómo eliminar todos los productos de Wooommerce y limpiar tu tienda WooCommerce, es crucial que te asegures de salvaguardar tus datos y de comprender las relaciones entre tus productos.
Crear una copia de seguridad
Antes de realizar cualquier cambio en tu tienda WooCommerce, es esencial crear una copia de seguridad. También antes de eliminar cualquier producto. Esto garantiza que puedas restaurar tus datos en caso de que necesites revertir los cambios.
- Ve a tu Panel de WordPress y selecciona la opción Herramientas menú. También puedes crear una copia de seguridad directamente desde tu panel de 10Web.

- Elige la opción Exportar para descargar el contenido de tu tienda. Alternativamente, utiliza un plugin de copia de seguridad para realizar una copia de seguridad más completa.
Asegúrate de que tu copia de seguridad incluye todos los datos relevantes, como detalles del producto, imágenes enlazadas y metadatos.
Analizar las relaciones con los productos
Los productos en WooCommerce pueden tener relaciones complejas con categorías, etiquetas y otros productos, como variaciones o artículos agrupados. Identificar estas relaciones es fundamental para evitar dejar datos huérfanos.
- Comprueba los términos relacionados con tus productos. Podrían incluir categorías y etiquetas a las que están asignados los productos.
- Comprende object_id en las asociaciones wp_term_relationships mesa. Esto relaciona los productos con sus respectivas condiciones.
- Investiga cualquier dependencia, como variaciones de productos, que pueda afectar a otras partes de tu sitio si se eliminan.
Este análisis te ayudará a garantizar un proceso de eliminación limpio que no altere el contenido restante de tu sitio.
¿Cómo eliminar todos los productos de WooCommerce?
Al gestionar tu tienda WooCommerce, puede que necesites eliminar varios productos a la vez, lo que puede hacerse de forma eficiente mediante acciones masivas o utilizando plugins específicos diseñados para este fin.
Método 1: Usando el panel de WordPress
Para empezar a eliminar tus productos de forma masiva, sigue estos pasos:
- Ve a la página de tu producto WooCommerce. Aquí, puedes utilizar el botón Acciones masivas menú desplegable.
- Selecciona los productos que quieras eliminar marcando las casillas que aparecen junto a ellos.
- Si quieres seleccionar todos los productos, simplemente haz clic en la casilla situada junto al Producto para marcar todos los artículos.
- Elige Mover a la papelera en Acciones masivas y haz clic en Aplicar. This moves the selected products to the trash, from which you can permanently delete them if desired.

Método 2: Utilizar plugins
Los plugins ofrecen una solución más avanzada para las tareas de eliminación y edición masivas. Uno de estos plugins es Smart Manager, que te ofrece la flexibilidad de eliminar productos en bloque con facilidad.
- Instala el Gestor Inteligente.
- Selecciona Productos como tipo de entrada en el menú desplegable y encuentra los productos que deseas eliminar utilizando la función de búsqueda que proporciona.

- Selecciona los productos deseados y pulsa el botón Eliminar para eliminarlos de tu tienda.
Los plugins de este tipo suelen incluir funciones adicionales para la edición masiva, lo que proporciona un mayor control sobre la gestión de tus productos WooCommerce.
Método 3: Ejecutar comandos SQL
También puedes eliminar productos de WooCommerce con la ayuda de myPHPadmin. Si quieres saber cómo eliminar todos los productos de WooCommerce, utilizarás la interfaz phpMyAdmin para ejecutar un comando SQL.
- Accede a tu panel de control de alojamiento y abre phpMyAdmin. Desde el panel de control de tu alojamiento 10Web, puedes acceder a él yendo a la pestaña servicios de alojamiento > herramientas > acceso a la base de datos > abrir mySQL.

- Selecciona la base de datos de tu sitio web en la barra lateral izquierda.
A continuación, haz clic en el botón SQL para abrir el área de edición de consultas SQL. Aquí es donde introducirás tu sentencia SQL para eliminar los productos.
Si el prefijo de tu base de datos no es el predeterminado «wp_», sustituye «wp_» por el prefijo real de tu base de datos en el comando SQL. La siguiente consulta SQL elimina todos los productos:
DELETE FROM wp_posts WHERE post_type = 'product';
Después de escribirlo o pegarlo en el área de entrada, pulsa el botón Ir a para ejecutar el comando SQL. Esto eliminará todas las entradas de la tabla ‘wp_posts’ que sean del tipo de entrada ‘product’, eliminando así todos los productos de tu tienda WooCommerce.
Para limpiar los datos residuales, como los metadatos y las relaciones de los productos, considera la posibilidad de ejecutar también:
DELETE FROM wp_postmeta WHERE post_id NOT IN (SELECT id FROM wp_posts);
DELETE FROM wp_term_relationships WHERE object_id NOT IN (SELECT id FROM wp_posts);
Comprueba siempre dos veces el prefijo de tu base de datos y confirma que tienes una copia de seguridad actualizada antes de hacer cambios de esta magnitud con sentencias SQL.
Cuando hayas decidido limpiar tu tienda WooCommerce de productos, puede que estos métodos adicionales te resulten útiles para un proceso de limpieza exhaustivo y eficaz.
Método 4: Eliminar productos usando WP-CLI
Si te sientes cómodo con las herramientas de línea de comandos y tienes acceso a WP-CLI, la eliminación de productos de WooCommerce puede ser más controlada y eficiente. Utilizando comandos específicos de WP-CLI, puedes eliminar todos los productos de la tienda WooCommerce rápidamente.
Tendrás que ir a tu directorio de instalación de WordPress mediante acceso shell y ejecutar el comando:
wp post delete $(wp post list --post_type='product' --format=ids) --force
La dirección –force borrará borrará los productos permanentementesaltándote la papelera. Este método es potente y debe utilizarse con precaución, ya que no tiene función de deshacer.

Looking to sell online?
Create your custom online store in minutes with 10Web AI Ecommerce Website Builder and take your business online.
Consideraciones tras la eliminación
Después de eliminar con éxito productos de tu tienda WooCommerce, es esencial que te asegures de que tu presencia online refleja estos cambios con precisión. Esto implica un par de pasos importantes para mantener la integridad de tu tienda y la confianza de tus clientes.
Verifica la eliminación del producto
Primero, confirma que realmente se han eliminado todos los productos deseados. Puedes hacerlo yendo a la pestaña Productos de tu panel de control de WooCommerce. Ya no debería mostrar ninguno de los artículos eliminados.
También deberías visitar el front-end de tu tienda para comprobar que los productos no aparecen en la lista ni están disponibles para la compra. Si ves restos de productos eliminados, considera la posibilidad de borrar la caché de tu sitio web.
Actualiza el catálogo de productos
Una vez confirmada la eliminación, dedica tu atención a actualizar el catálogo de productos. Si piensas introducir nuevos productos, puedes empezar por añadirlos a tu tienda. Ve a Añadir nuevo en la sección Productos para iniciar este proceso. Para los artículos descatalogados, asegúrate de que ya no aparecen en ninguna promoción ni están destacados en las categorías de la tienda.
Comprueba también cualquier área relacionada que pueda necesitar atención tras la eliminación, como los pedidos activos con productos que ya no existen. Comunícate con los clientes para informarles de los cambios u ofrecer sustituciones para los pedidos que incluyan productos eliminados. Por último, actualiza los canales de venta externos o los feeds de productos para garantizar la coherencia en todas las plataformas en las que vendes.
¿Cuáles son las consecuencias de la eliminación?
Además de eliminar los productos de tu catálogo, borrar productos de tu tienda WooCommerce puede tener varias consecuencias importantes. Discutámoslo.
Impacto SEO: Eliminar productos puede provocar enlaces rotos y errores 404, perjudicando potencialmente la clasificación de tu sitio en los motores de búsqueda si esas páginas de productos tenían enlaces entrantes desde otros sitios.
Experiencia del cliente: Los clientes que marcaron un producto como favorito o que deseaban volver a comprarlo pueden sentirse decepcionados si descubren que ha desaparecido. Esto puede afectar a su percepción de la fiabilidad de tu tienda y a su experiencia general como cliente.
Pérdida de datos: Sin copias de seguridad adecuadas, una vez eliminados los productos, también se pierden los datos asociados, como el historial de ventas, las opiniones de los clientes y las imágenes, lo que puede afectar a tu capacidad para analizar el rendimiento pasado o restaurar el diseño de la tienda. Historial de pedidos: Eliminar productos puede complicar las cosas si hay pedidos pendientes o procesos de devolución de esos productos, ya que los datos del producto dejarán de estar disponibles en tu backend. Marketing e informes: Los esfuerzos de marketing anteriores relacionados con los productos eliminados se vuelven difíciles de rastrear, y los informes sobre datos históricos de ventas pueden estar incompletos, lo que afecta a futuras estrategias de marketing y decisiones de inventario.
Por tanto, antes de proceder a la eliminación de productos, considera las implicaciones más amplias para las operaciones de tu empresa y las interacciones con los clientes, asegurándote de que dispones de estrategias para afrontar estos retos.
Conclusión
Eliminar todos los productos de tu tienda WooCommerce es una acción importante que requiere una preparación y ejecución cuidadosas. Tanto si empiezas de nuevo, como si realizas pruebas, gestionas cambios masivos, cierras, eliminas duplicados o solucionas errores de datos, es crucial abordar esta tarea con un plan claro y las herramientas necesarias.
En esta guía se han descrito varios métodos para eliminar productos de forma eficaz, incluyendo el uso del panel de control de WordPress, el empleo de plugins, la ejecución de comandos SQL y la utilización de WP-CLI. Ahora, con los conocimientos adquiridos en esta guía, sabes cómo eliminar todos los productos de WooCommerce con cuatro métodos diferentes. La elección y la flexibilidad son tuyas. Buena suerte.