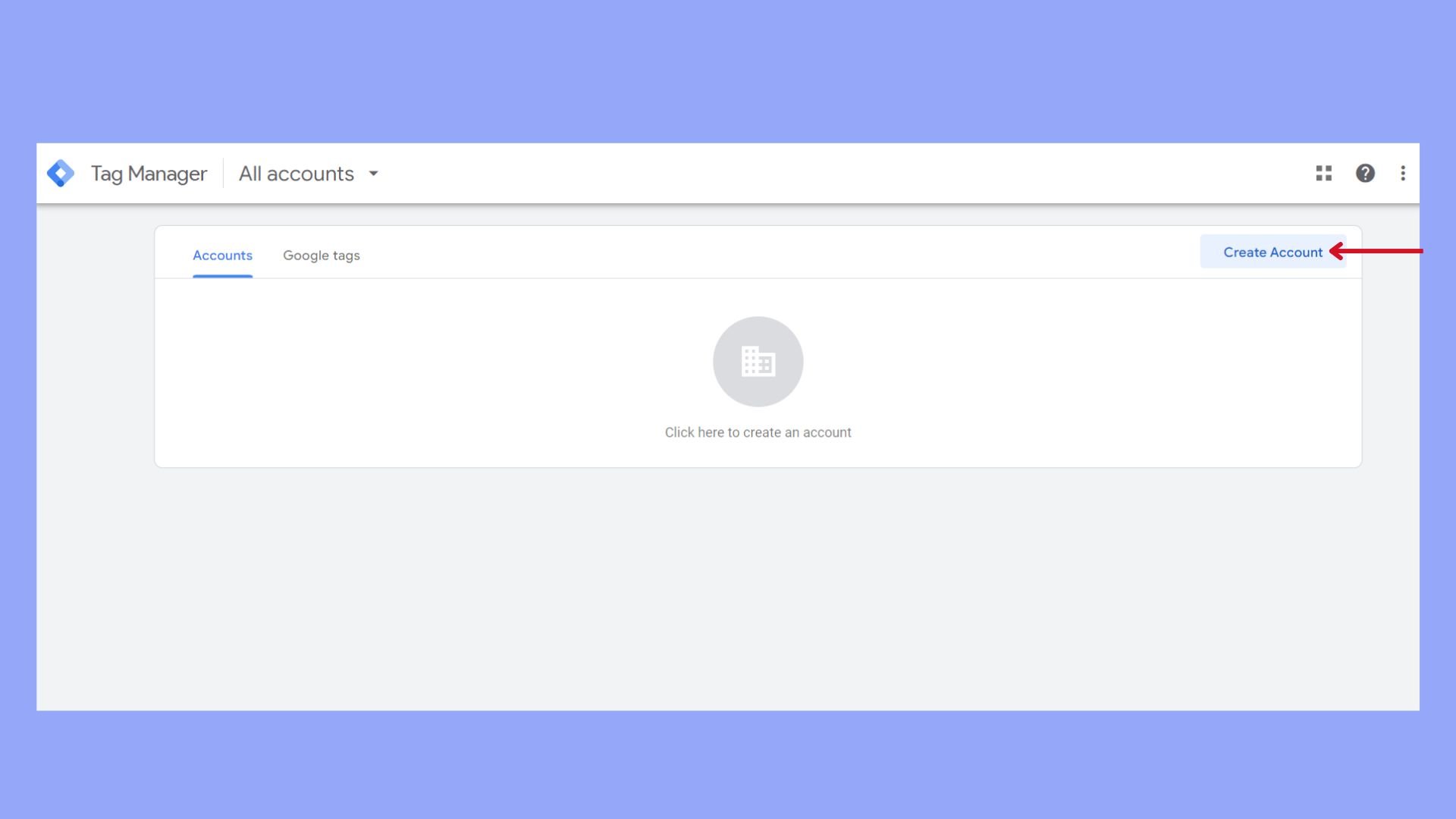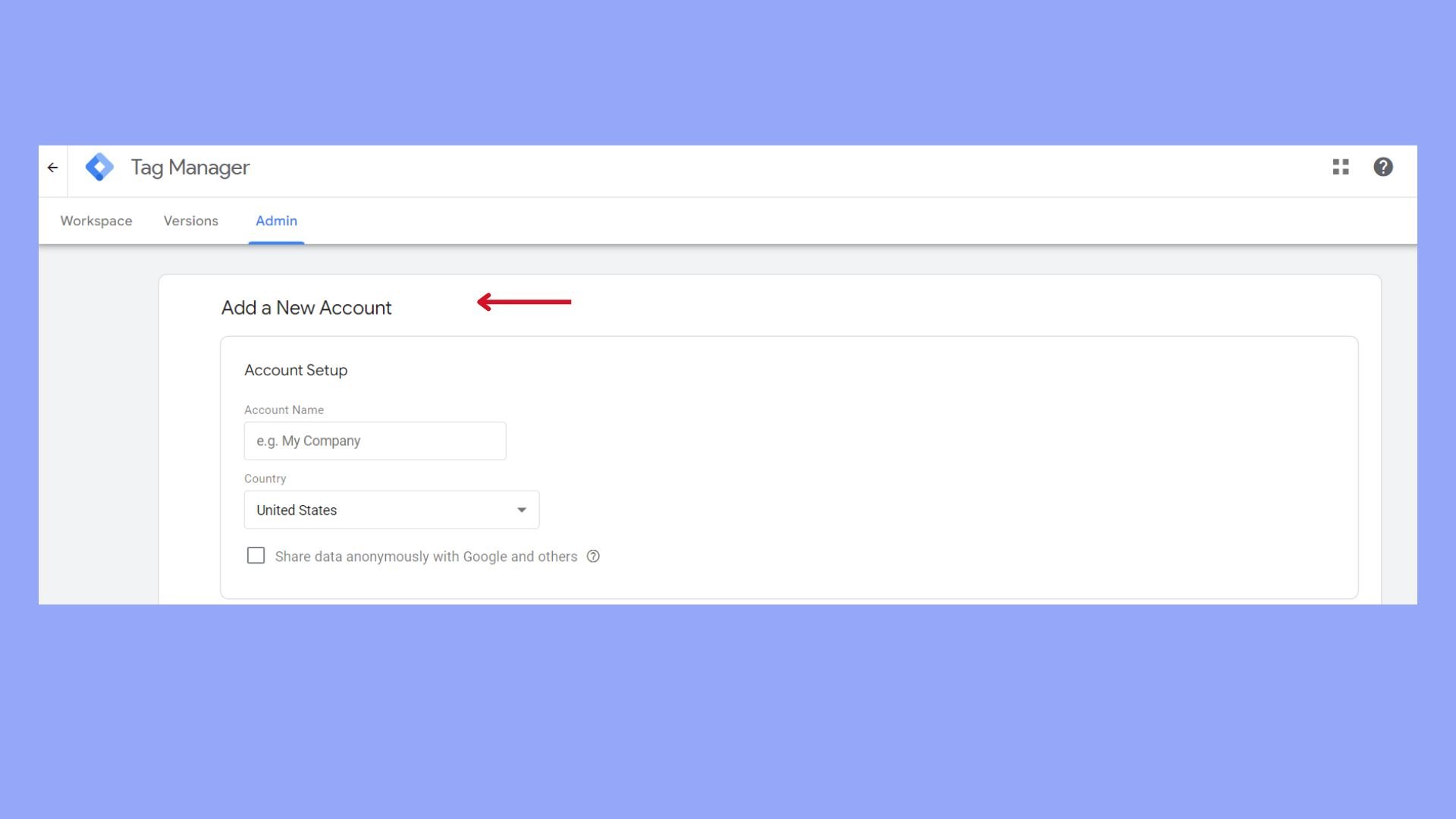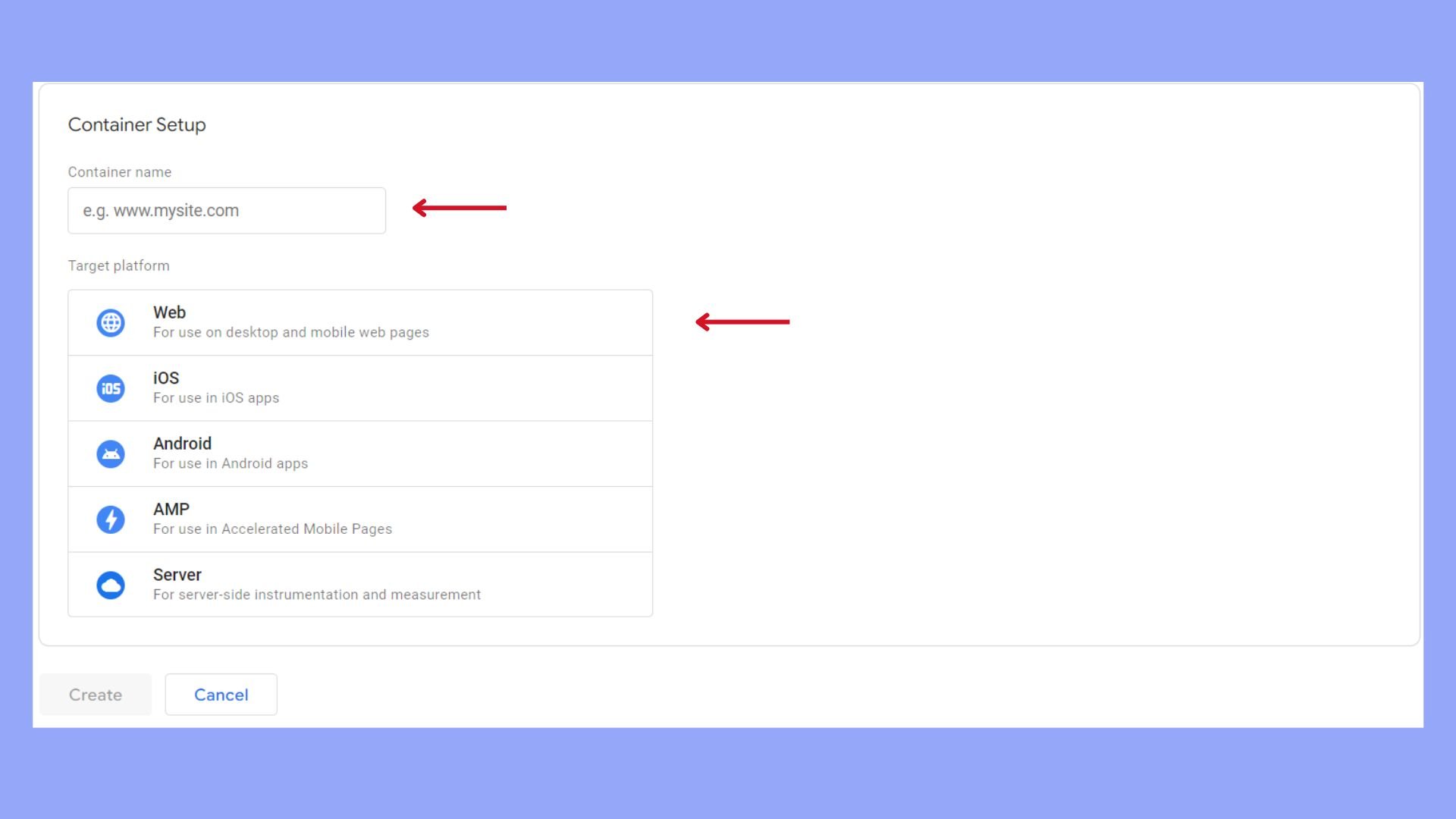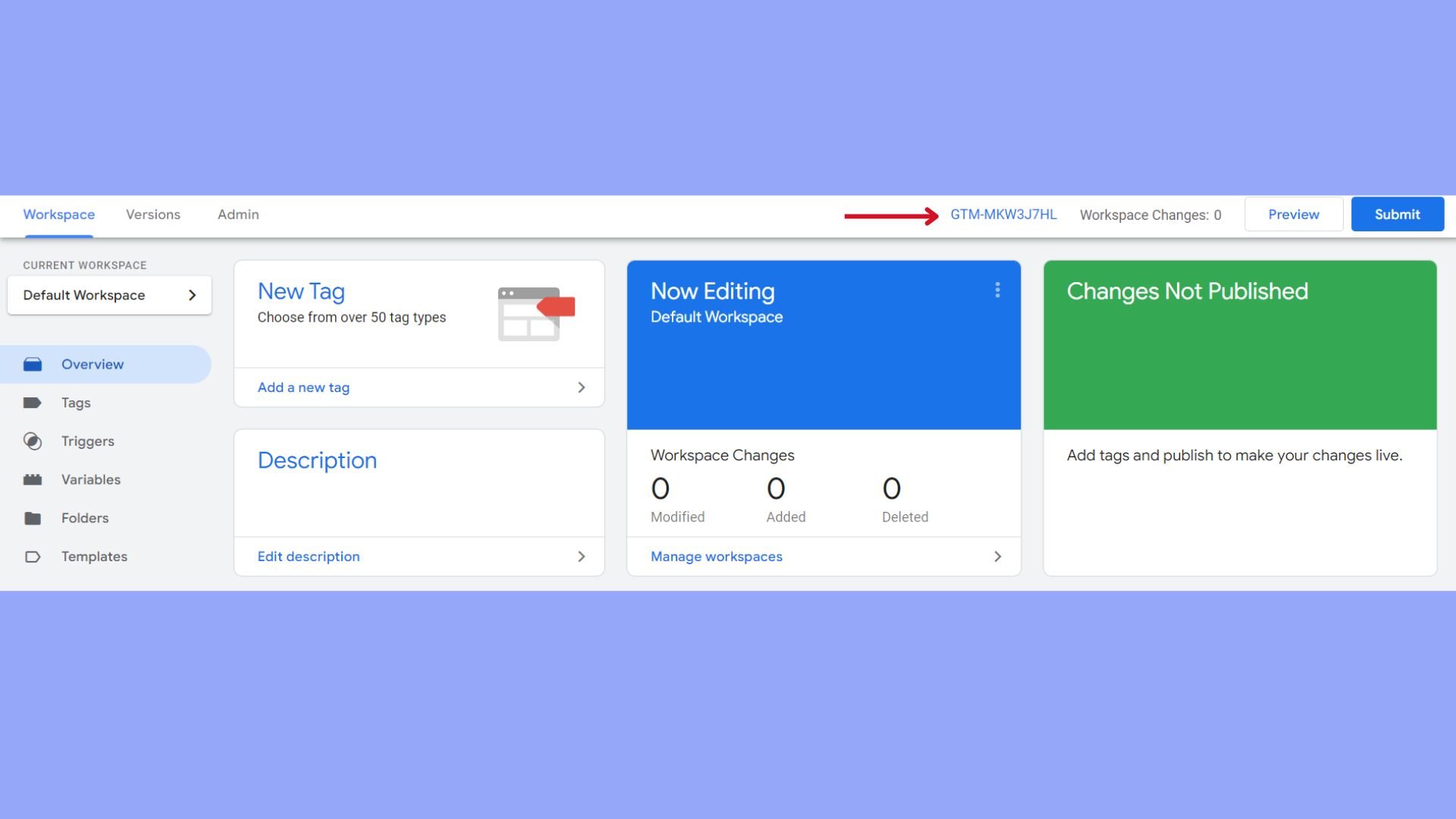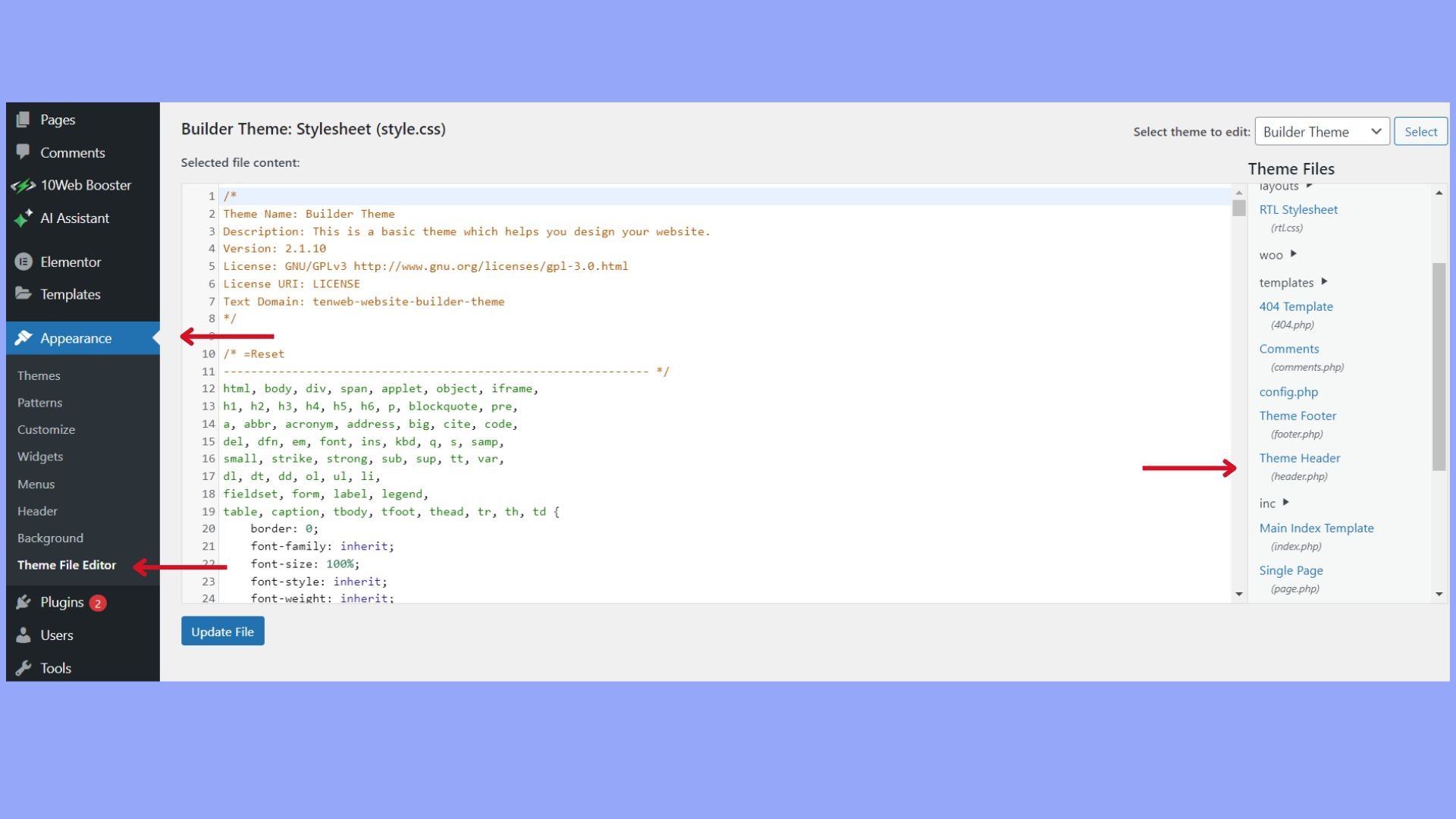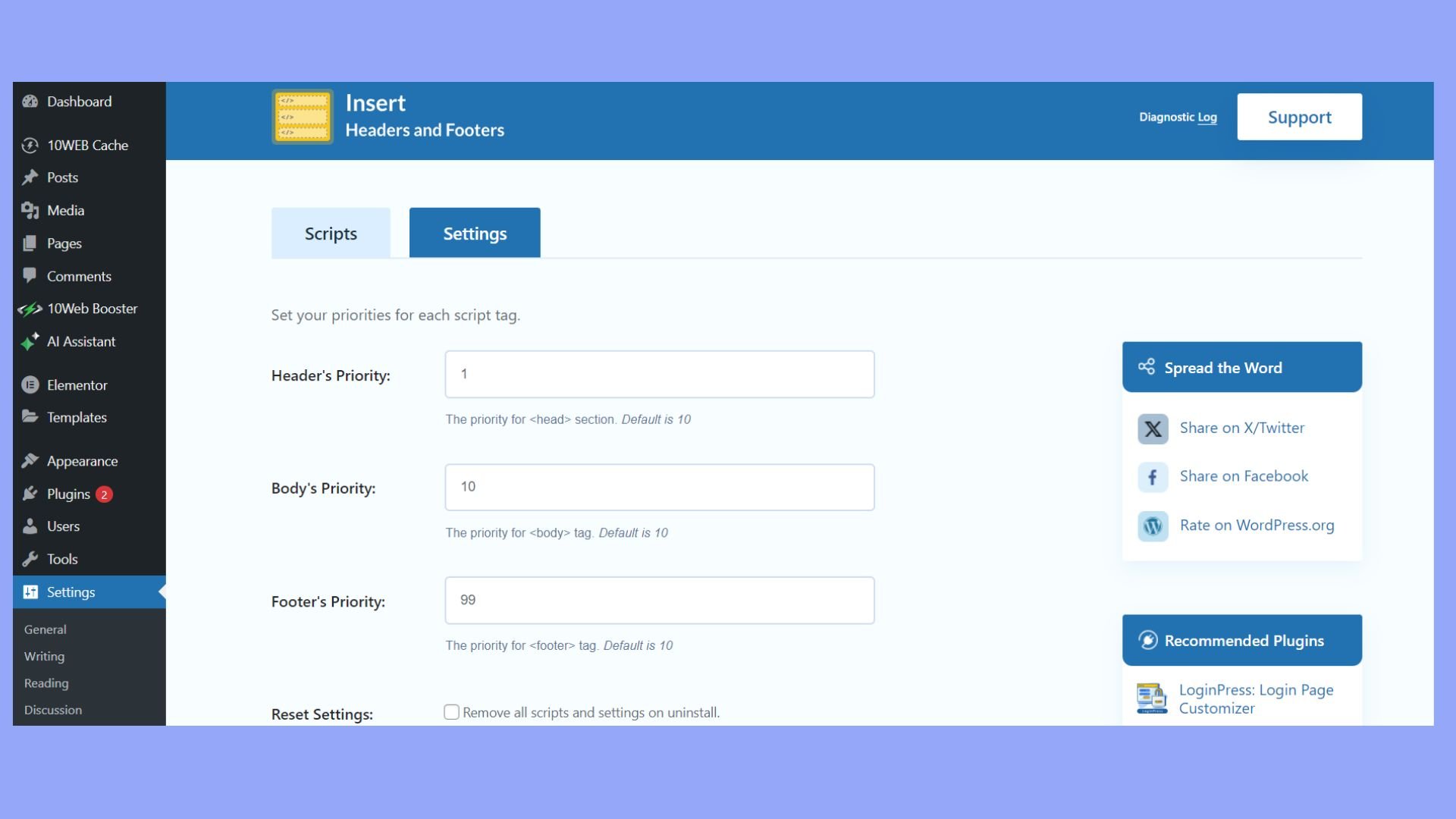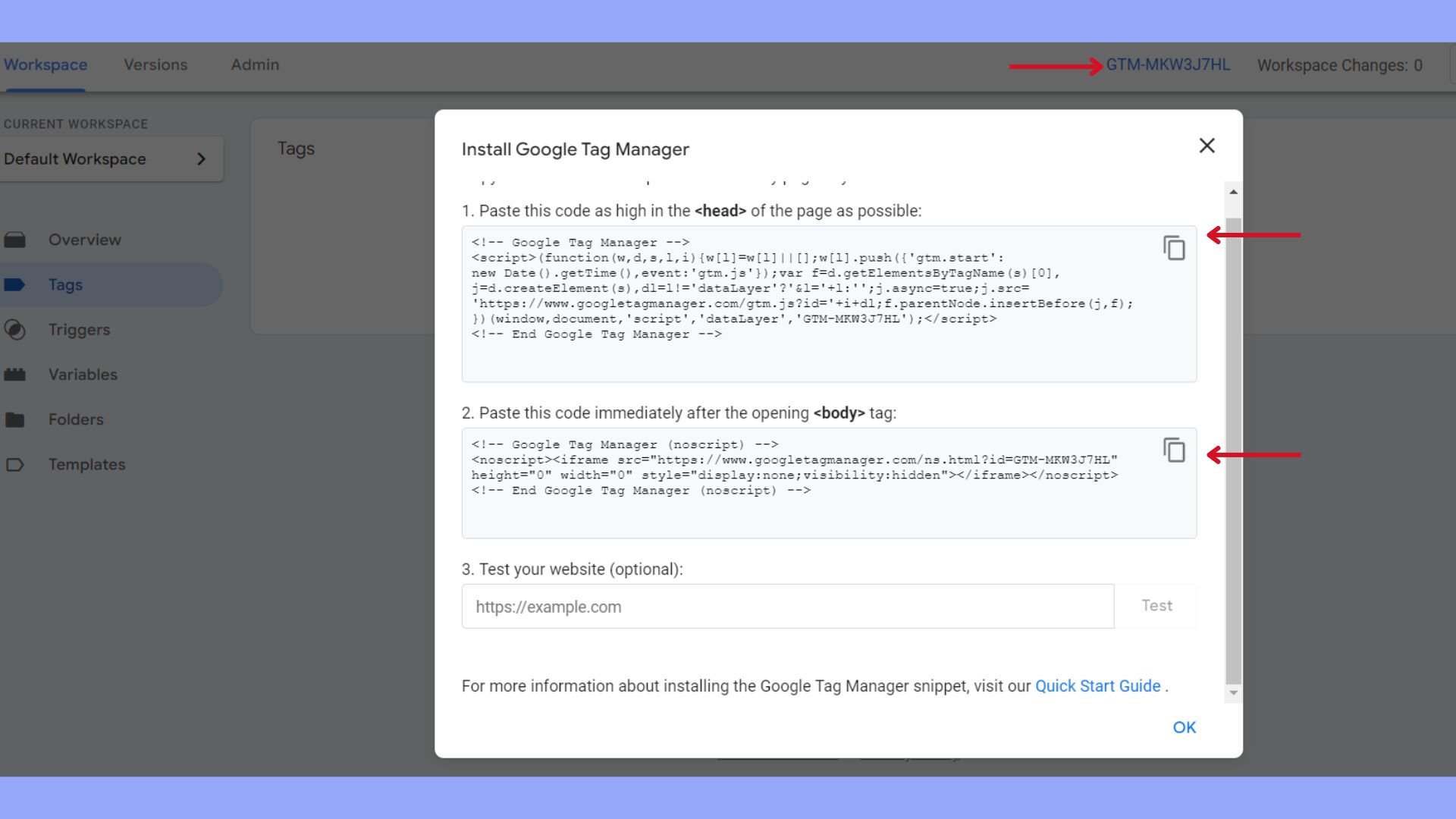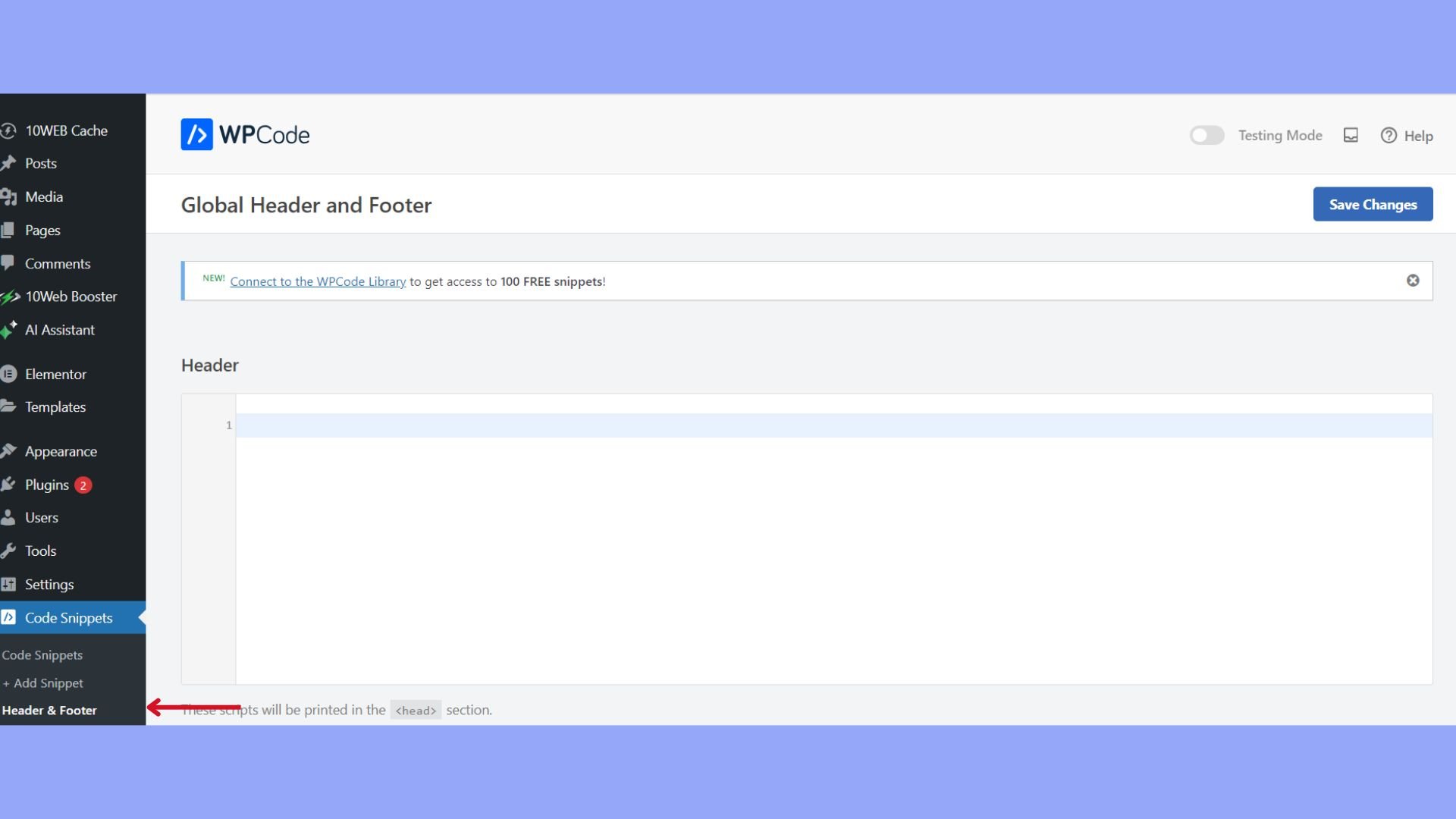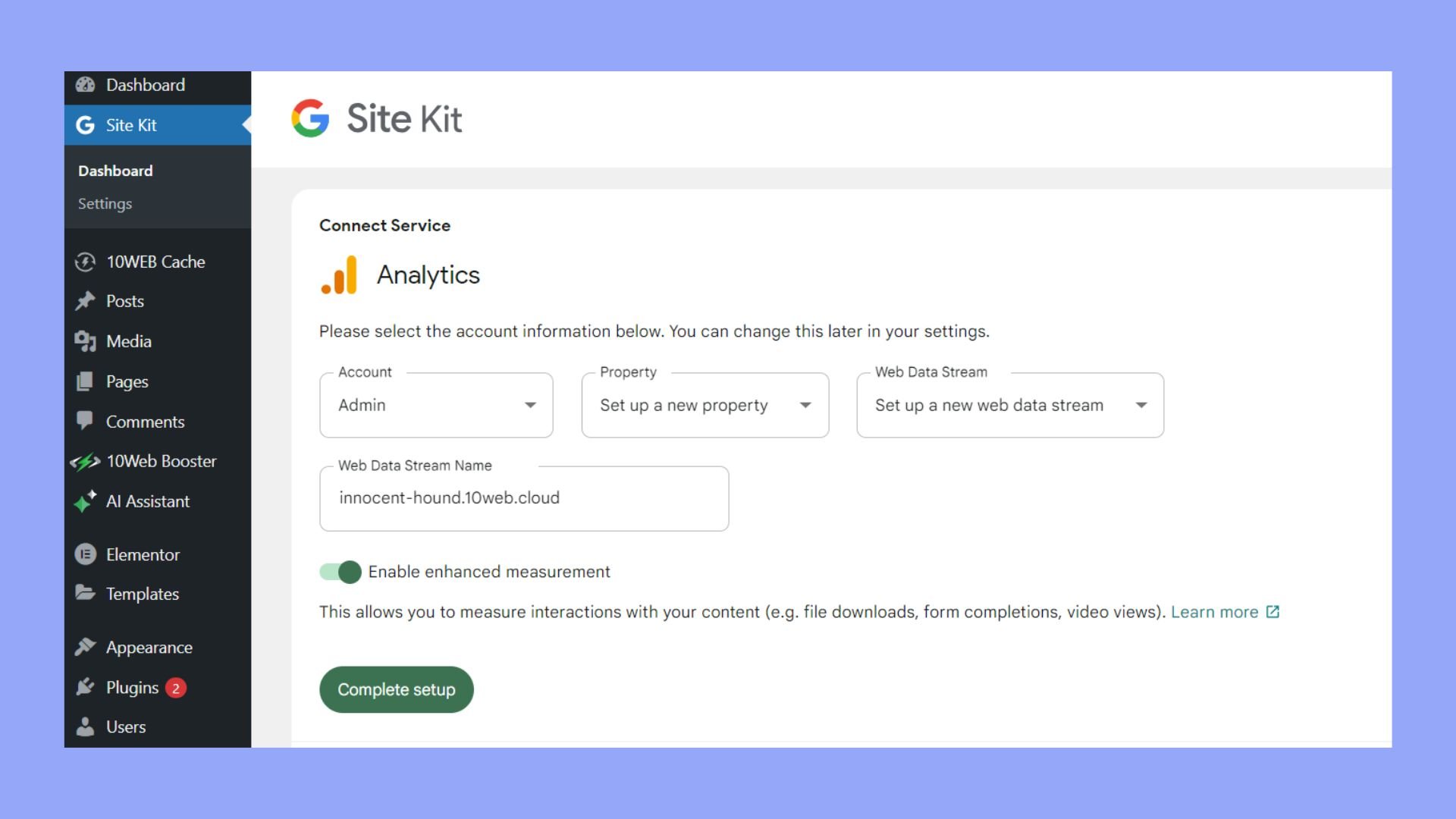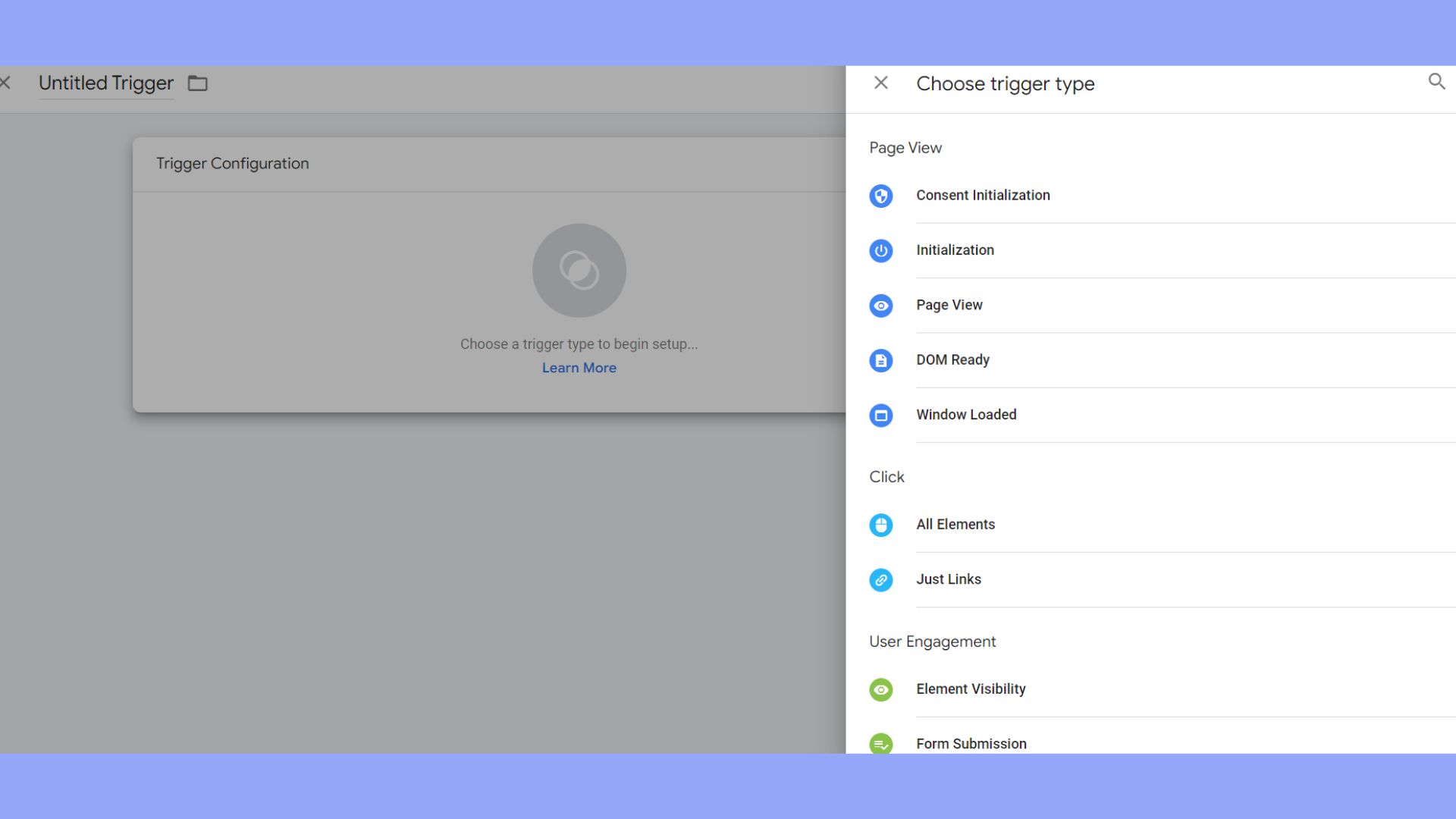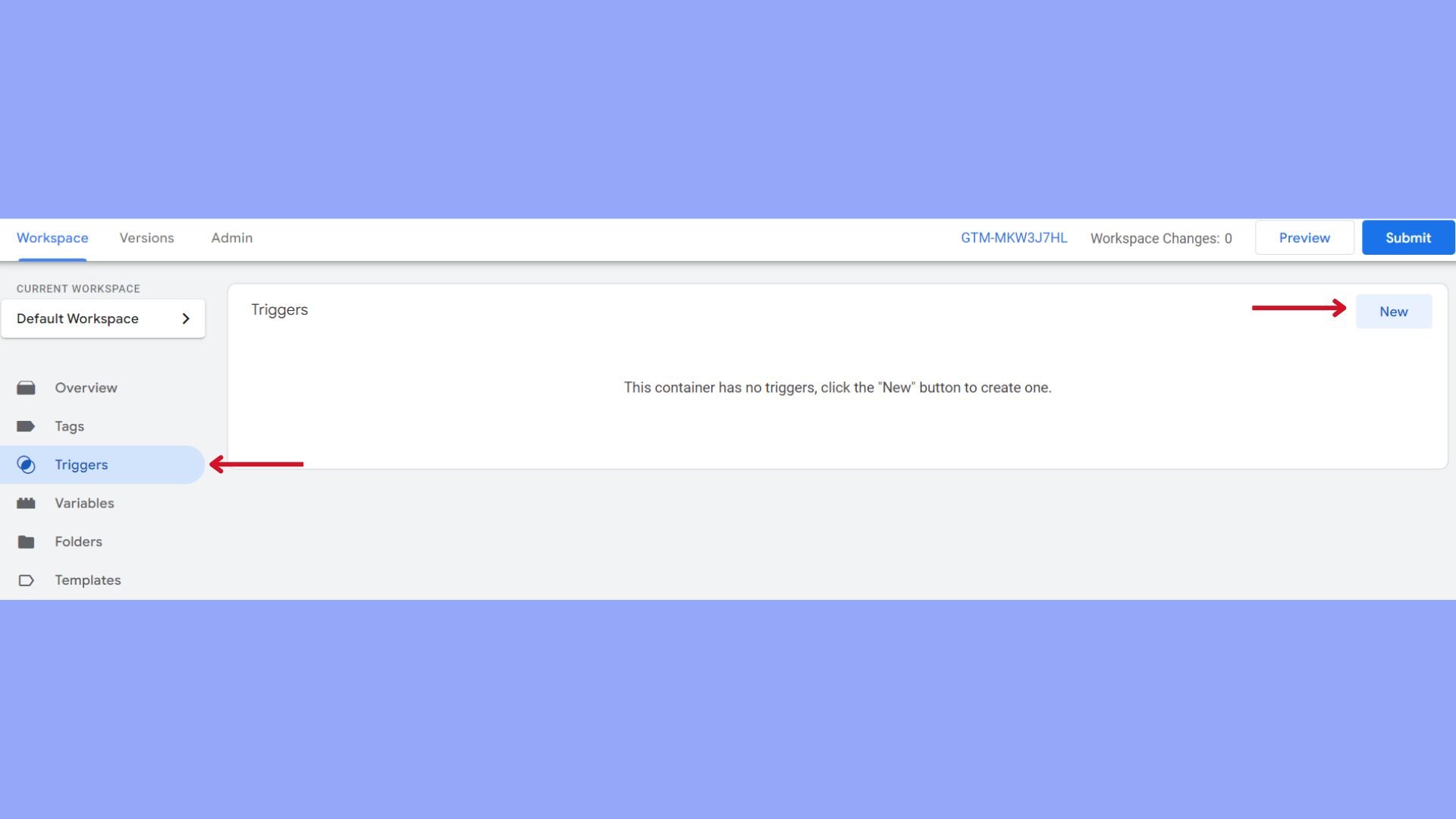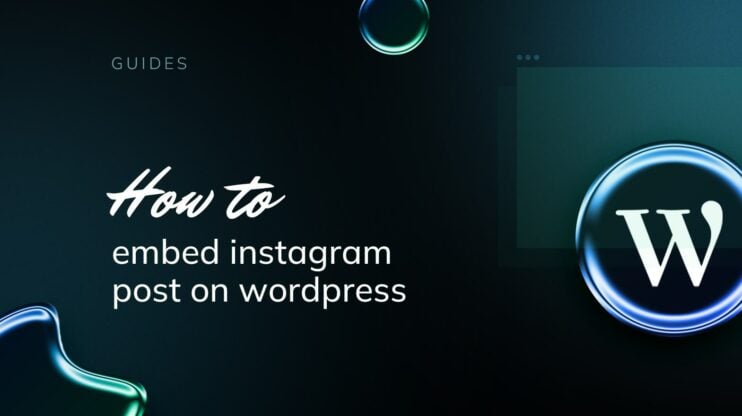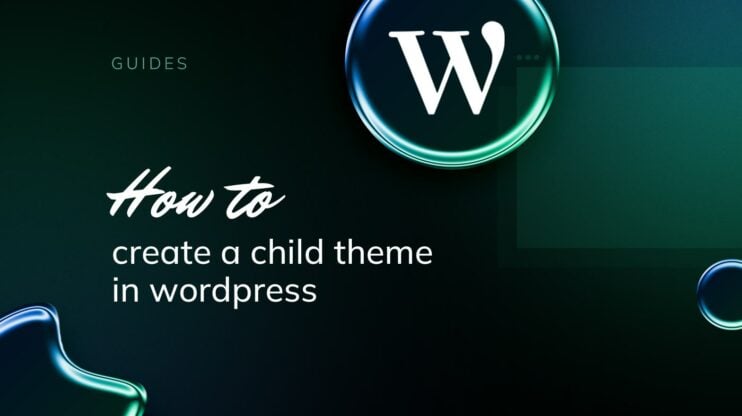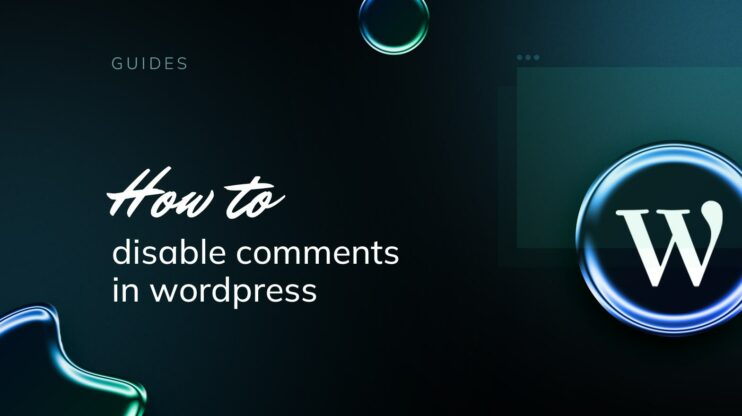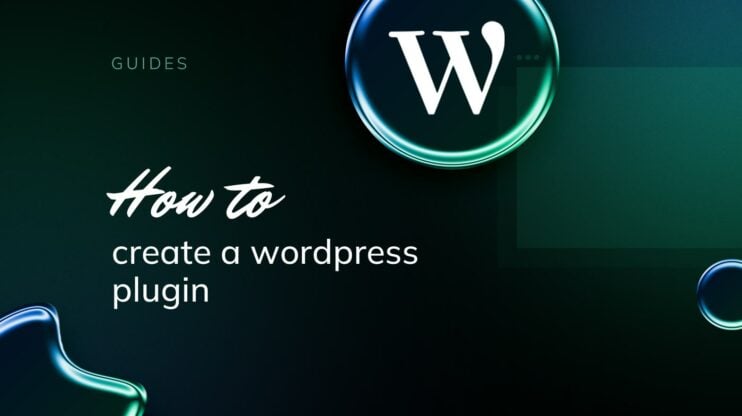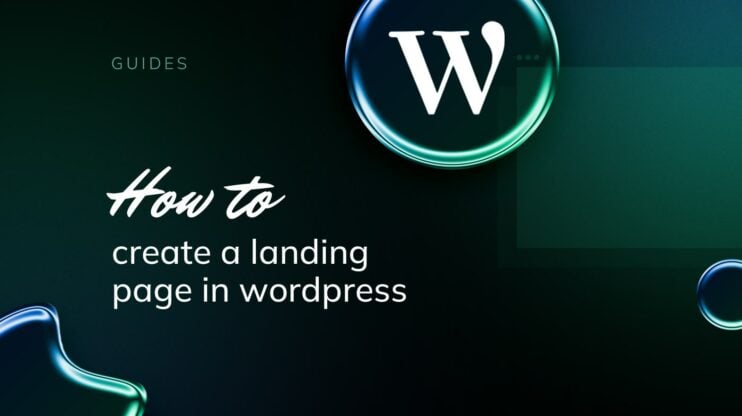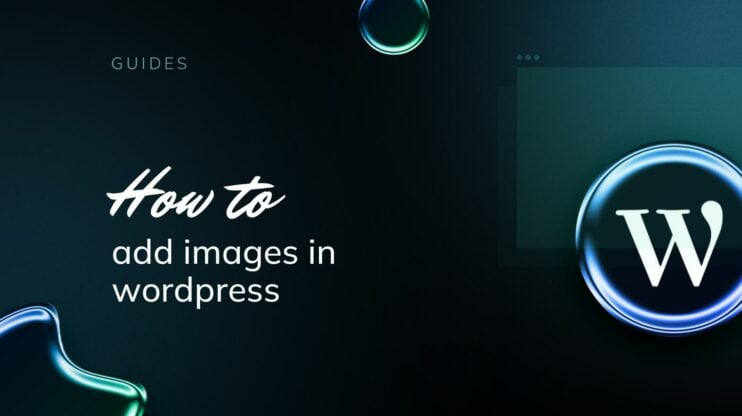Cuando administras un sitio web WordPress, integrar Google Tag Manager es un paso estratégico para realizar un seguimiento y analizar las analíticas de tu sitio. Con Google Tag Manager, obtienes la capacidad de implementar y actualizar las etiquetas de tu sitio web sin tener que modificar el código directamente. Permite una implementación sin problemas de las herramientas de seguimiento y análisis del sitio.
Este potente sistema simplifica el proceso de añadir scripts a tu sitio web, permitiéndote gestionar etiquetas. Configurar Google Tag Manager en tu sitio web WordPress implica unos sencillos pasos. En esta guía detallada, vamos a aprender cómo instalar Google Tag Manager en WordPress fácilmente. Pero, primero, vamos a entender la esencia del sistema y cómo puedes beneficiarte de él.
PREGUNTAS FRECUENTES
Where can I find the Google Tag Manager plugin for WordPress?
What is the best plugin for Google Tag Manager in WordPress?
Can Google Tag Manager be integrated with WordPress using Elementor?
How do I add Google Tag Manager code to WordPress Elementor?
How do I manage and use my Google Tag Manager ID within WordPress?
Qué es Google Tag Manager
Google Tag Manager es una herramienta gratuita que te permite gestionar y desplegar códigos de seguimiento y fragmentos de código relacionados en tu sitio web. Puedes utilizarlo para realizar un seguimiento de los comportamientos de los usuarios, como clics, envíos de formularios o páginas vistas.
GTM funciona a través de un contenedor que aloja varias etiquetas para análisis, remarketing y seguimiento de conversiones. Insertas un pequeño segmento de código en tu sitio web WordPress, que luego se comunica con tu contenedor GTM para activar las etiquetas apropiadas cuando se producen las acciones especificadas.
Ventajas de utilizar GTM en WordPress
Si te preguntas por qué merece la pena integrar Google Tag Manager, aquí tienes las ventajas de utilizarlo en tu sitio web WordPress.
- Facilidad de gestión: GTM simplifica la gestión de tus códigos de seguimiento. Puedes añadir, editar o eliminar cualquier etiqueta sin necesidad de editar directamente el código de tu sitio.
- Mejora del rendimiento del sitio: Al cargar las etiquetas de forma asíncrona, GTM puede mejorar los tiempos de carga de tu sitio, lo que es beneficioso tanto para la experiencia del usuario como para el SEO.
- Versatilidad: Se puede utilizar para desplegar una amplia gama de etiquetas para Google Analytics, Google Ads y servicios de terceros.
- Opciones de depuración: Las herramientas integradas, como los modos Vista previa y Depuración, te permiten probar y solucionar problemas de las etiquetas para asegurarte de que funcionan como se espera.
- Permisos de usuario: GTM te permite establecer distintos niveles de acceso para diferentes usuarios, proporcionándote el control sobre quién puede realizar cambios en tus etiquetas.
- Automatización: GTM puede gestionar configuraciones complejas de etiquetas, incluyendo secuencias de disparo y activadores basados en interacciones de los usuarios, liberándote de tareas repetitivas.
Al utilizar GTM en tu sitio de WordPress, agilizas la gestión del seguimiento, lo que ahorra tiempo y reduce los posibles errores. Te ayudará a tomar decisiones informadas basadas en los datos de los usuarios.
Automate manual work with 10Web Managed WordPress Hosting and 10Web AI Website Builder. Optimize your WordPress website effortlessly. ![]()
Simplify WordPress with 10Web
Requisitos previos para integrar fácilmente Google Tag Manager
Antes de sumergirte en ello y comprender cómo instalar Google Tag Manager en WordPress, es esencial configurar cuentas que te ayuden a rastrear y gestionar los datos de tu sitio web de forma eficaz. Hay algunos requisitos previos que debes cumplir para garantizar una integración sin problemas. Si cumples estos requisitos previos, allanarás el camino para una instalación sin complicaciones.
Cumplir los requisitos del sitio de WordPress
Si quieres aprender a instalar Google Tag Manager en WordPress, primero debes comprobar si tu sitio de WordPress cumple ciertos requisitos para admitir la integración. Aquí tienes la lista de esos requisitos.
- Versión de WordPress: Asegúrate de que utilizas una versión reciente de WordPress para mantener la compatibilidad con nuevos plugins y funciones de seguridad.
- Acceso de administrador: Necesitas tener privilegios de administrador para instalar plugins y editar archivos de temas.
- Instalación de plugins: Prepárate para instalar un plugin o para insertar manualmente un código en la cabecera de tu tema de WordPress.
- Edición de archivos temáticos: Si decides insertar código manualmente, asegúrate de que puedes acceder y editar el archivo de cabecera del tema (a menudo denominado header.php) a través del menú Apariencia > Editor de archivos del tema de tu panel de control de WordPress.
Crear una cuenta de Google Tag Manager
El primer paso consiste en crear una cuenta en Google Tag Manager. Sigue las instrucciones para crear una.
- Ir al sitio web de sitio web de Google Tag Manager > selecciona Comenzar gratis > regístrate con tu cuenta de Google.

- Introduce tu nombre de cuenta y elige tu país en la lista desplegable.

Configurar el contenedor GTM
Antes de integrar Google Tag Manager con WordPress, debes crear y configurar tu contenedor GTM:
- Crea un nuevo contenedor para tu sitio web proporcionando un nombre y seleccionando la plataforma de destino como Web.

- Registra el ID GTM: Una vez creado, tu contenedor generará un ID GTM único (por ejemplo, GTM-XXXX), que es vital para el proceso de integración.

- Conserva el fragmento de código GTM a mano, ya que tendrás que insertarlo en tu sitio de WordPress, ya sea a través de la configuración del plugin o directamente en el código.
Automate manual work with 10Web Managed WordPress Hosting and 10Web AI Website Builder. Optimize your WordPress website effortlessly. ![]()
Simplify WordPress with 10Web
Crear una cuenta de Google Analytics
A continuación, configura tu cuenta de Google Analytics visitando el sitio web de sitio web de Google Analytics. If you do not have an account, click on Empieza gratis y sigue el proceso de registro. Con Google Analytics 4, la última iteración, te asegurarás una recopilación de datos precisa y podrás aprovechar las funciones de elaboración de informes más detallados.
Inicia el proceso haciendo clic en Adminy, a continuación, en Cuenta haz clic en Crear cuenta. Follow the setup process, fill in your website details, and ensure the Crear una propiedad de Google Analytics 4 para que tu configuración analítica esté preparada para el futuro.
Cómo instalar Google Tag Manager en WordPress
Instalar Google Tag Manager en WordPress es una configuración que puede abordarse manualmente o utilizando plugins. Estos últimos suelen ofrecer un proceso simplificado.
Cómo instalar Google Tag Manager en WordPress manualmente
Después de crear tu cuenta y recibir un código contenedor GTM, sigue estos pasos para la integración.
- Accede a tu panel de control de WordPress.
- Ir a Apariencia > Editor de temas > header.php

- Ábrelo para editarlo.

- Pega el fragmento de código del contenedor GTM justo después del <cuerpo> de la etiqueta.
- Del mismo modo, inserta la segunda parte del fragmento de código justo antes del cierre </body> en pie de página.php.
Nota: Las ediciones directas de código pueden sobrescribirse al actualizar el tema. Asegúrate de hacer una copia de seguridad de los archivos antes de realizar cambios.
Automate manual work with 10Web Managed WordPress Hosting and 10Web AI Website Builder. Optimize your WordPress website effortlessly. ![]()
Simplify WordPress with 10Web
Cómo instalar Google Tag Manager en WordPress mediante plugins
El nombre indica que para instalar Google Tag Manager mediante plugins, necesitas instalar un plugin. Hay opciones, algunas de las cuales vamos a comentar. El plugin Insertar encabezados y pies de página o el plugin WPCode pueden instalarse desde el repositorio de plugins de WordPress. Site Kit by Google también es una opción para una solución más integrada.
Para el plugin Insertar encabezados y pies de página
- Instala y activa el plugin.
- Accede a la configuración del plugin en Configuración > Insertar encabezados y pies de página.

- Pega el fragmento de código del contenedor GTM en los campos de encabezado o pie de página según sea necesario.
- Encuentra la información de código necesaria accediendo a tu cuenta GTM > haz clic en ID GTM.

Para el plugin WPCode
- Instala y activa el plugin WPCode.
- Añade un nuevo fragmento de código personalizado a través de la interfaz del complemento.
- Inserta el código GTM en la sección adecuada para la salida de cabecera o pie de página.

Para Site Kit de Google
- Instala y activa el Kit del Sitio.
- Conecta el plugin con tu cuenta de Google.
- Sigue las instrucciones del Kit del sitio para completar la configuración de Google Tag Manager.

Consejo: mantén siempre actualizados tus plugins para evitar vulnerabilidades de seguridad o conflictos con otras funciones o plugins de WordPress.
Configurar y probar Google Tag Manager
Una vez que hayas aprendido a instalar Google Tag Manager y lo hayas incluido con éxito en tu sitio de WordPress, el siguiente paso es configurar tus etiquetas y activadores, seguido de la verificación de la instalación para asegurarte de que realiza el seguimiento correctamente.
Configurar etiquetas y activadores
Etiquetas son fragmentos de código o píxeles de seguimiento de herramientas de terceros que indican a Google Tag Manager lo que debe hacer. Algunos ejemplos son los códigos de seguimiento de Google Analytics o los códigos de píxel de Facebook.
- Para crear una nueva etiqueta, ve a la pestaña Etiquetas de tu panel de GTM y haz clic en Nueva.

- Elige un tipo de etiqueta, como Analítica universal para Google Analytics.

- Configura la etiqueta con la información necesaria, como el ID de seguimiento de tu servicio de análisis.
Disparadores definen cuándo deben dispararse tus etiquetas. Un activador puede basarse en eventos específicos, como clics, envíos de formularios o páginas vistas.
- Para crear un activador, ve a Activadores y haz clic en Nuevo.

- Selecciona un tipo de activador, como Vista de página para activar tu etiqueta cuando se visualice una página.
- Establece las reglas de activación especificando condiciones, como una URL o un comportamiento de participación del usuario.
Verificar la instalación y la depuración
Una vez que hayas establecido tus etiquetas y activadores, es crucial que probar para asegurarte de que funcionan como se espera. Las pruebas garantizan una recogida de datos precisa y pueden ayudarte a solucionar problemas comunes.
- Abre tu sitio web en el navegador y activa el modo GTM Modo de vista previa desde tu panel de GTM para verificar qué etiquetas se disparan y cuándo.
- Observa los estados de las etiquetas en la superposición de la parte inferior de la ventana de tu navegador. Deberían decir Disparando para etiquetas cargadas correctamente o No disparado si no se han cumplido las condiciones de disparo.
- Solución de problemas revisando las configuraciones de activación si encuentras una etiqueta que no se dispara cuando se supone que debe hacerlo.
- Utiliza las herramientas de depuración integradas en GTM y en la consola de desarrollador de tu navegador para inspeccionar y rectificar cualquier error.
Integrar con analítica y seguimiento avanzado
Antes de que te apresures a rastrear los datos, comprende que integrar Google Analytics te permite controlar el rendimiento del sitio web, mientras que las opciones de seguimiento avanzadas te permiten rastrear interacciones específicas de los usuarios, como clics y envíos de formularios. Ahora que sabes cómo instalar Google Tag Manager en WordPress y utilizarlo eficazmente, es hora de integrar las funciones avanzadas.
Integración de Google Analytics
Integrar Google Analytics con Google Tag Manager (GTM) en tu sitio de WordPress te permite realizar un seguimiento exhaustivo de las analíticas del sitio web. En primer lugar, tienes que crear un Google Analytics y obtener tu ID de medición. Once you have your ID, go into GTM and add a Nueva etiqueta.
- Elige Google Analytics: Configuración GA4 como tipo de etiqueta.
- Introduce tu ID de medida en los ajustes de configuración.
- Activar esta etiqueta en Todas las páginas para el seguimiento de todo el sitio.
Esta configuración registra las páginas vistas, pero se necesita una configuración adicional para un seguimiento mejorado, como eventos y comercio electrónico.
Opciones avanzadas de seguimiento
Dentro de GTM, Seguimiento avanzado captura acciones de usuario más granulares, como clics en botones, clics en enlaces, envíos de formularios y transacciones de comercio electrónico. A continuación te explicamos cómo configurar algunas opciones avanzadas de seguimiento:
Pulsaciones de botones
- Añade una nueva etiqueta con el Tipo de etiqueta establecido en Google Analytics: Universal Analytics.
- Establecer Tipo de vía a Evento.
- Configura Categoría, Accióny Etiqueta para describir la interacción del botón.
Seguimiento del comercio electrónico
- Utiliza Google Analytics con seguimiento.
- Define Comercio Electrónico correspondientes a las compras e interacciones de los usuarios.
Envíos de formularios
- Crear un activador para Envío de formulario eventos.
- Vincula este activador a una etiqueta de análisis para capturar los datos de envío.
Para utilizar las pruebas A/B, integra Google Optimiza utilizando su tipo de etiqueta dedicado. Para el seguimiento de las conversiones, utiliza etiquetas de enlace de conversiones dedicadas y establece objetivos en Google Analytics.
Al conectarte a Anuncios de GoogleAsegúrate de que las cuentas de Google Analytics y Google Ads están vinculadas y de que las acciones de conversión están correctamente configuradas para atribuir conversiones desde los anuncios. Recuerda Guarda tus etiquetas y Publica tu contenedor para que estas funciones de seguimiento estén activas en tu sitio.
Utilizar integraciones de terceros
GTM se vuelve especialmente potente cuando lo integras con herramientas de terceros. Puedes instalar y gestionar fácilmente píxeles para plataformas publicitarias como el píxel de Facebook, sin necesidad de editar directamente el código de tu sitio. Esto tiene un valor incalculable para el seguimiento de las conversiones de los anuncios de Facebook, la reorientación de visitantes y la creación de audiencias similares.
Para las empresas, la integración de la etiqueta Insight de LinkedIn a través de GTM puede proporcionar información valiosa sobre la eficacia de tu publicidad y marketing de contenidos en la plataforma mediante el seguimiento de las conversiones, los datos demográficos del sitio web, etc.
Añadir el píxel de Facebook
- Crea una nueva etiqueta con un tipo de etiqueta HTML personalizado en GTM (código de script proporcionado por Facebook).
- Configura activadores para eventos específicos, como la visualización de una página o el envío de un formulario.
Añadir la etiqueta LinkedIn Insight
- Del mismo modo, utiliza una etiqueta HTML personalizada en GTM.
- Asigna activadores en función de tus objetivos de seguimiento de conversiones.
Además, puedes activar el seguimiento de desplazamiento y el seguimiento de conversión de formularios, vitales para comprender el compromiso de los usuarios y la eficacia de la generación de clientes potenciales.
Reflexiones finales
Integrar Google Tag Manager en tu sitio web WordPress ofrece muchas ventajas que pueden mejorar el rendimiento y la gestión de tu sitio. Este sistema ahorra tiempo y reduce significativamente la posibilidad de errores. Tanto si optas por instalar GTM manualmente como a través de plugins, el proceso es sencillo, lo que garantiza que incluso los principiantes en la gestión de sitios web puedan lograr una integración satisfactoria.
La combinación de Google Tag Manager y Google Analytics mejora tu capacidad para rastrear y comprender en profundidad el comportamiento de los usuarios, lo que permite perfeccionar las estrategias de marketing y mejorar las funcionalidades del sitio.
La integración de GTM dota a los administradores del sitio de potentes herramientas para supervisar interacciones detalladas y optimizar la experiencia del usuario de forma eficaz. A estas alturas, ya has aprendido a instalar Google Tag Manager en WordPress de forma manual y automática a través de plugins, así que feliz seguimiento.