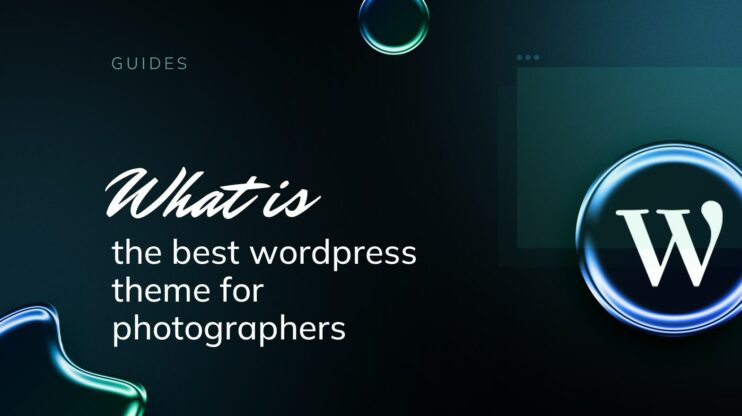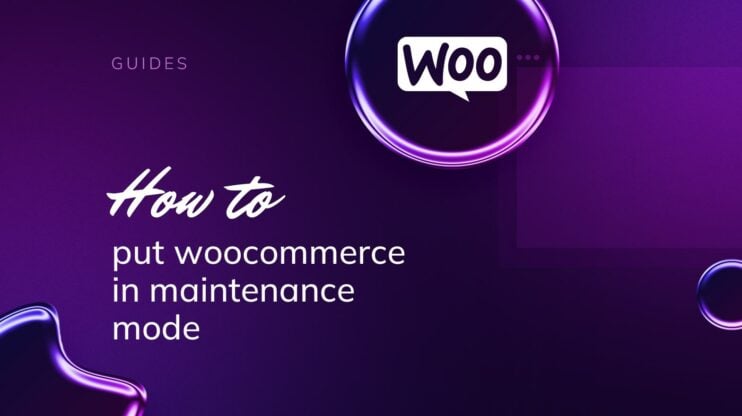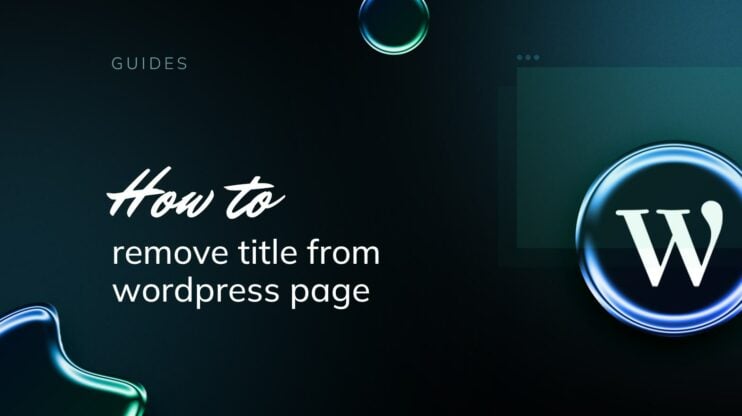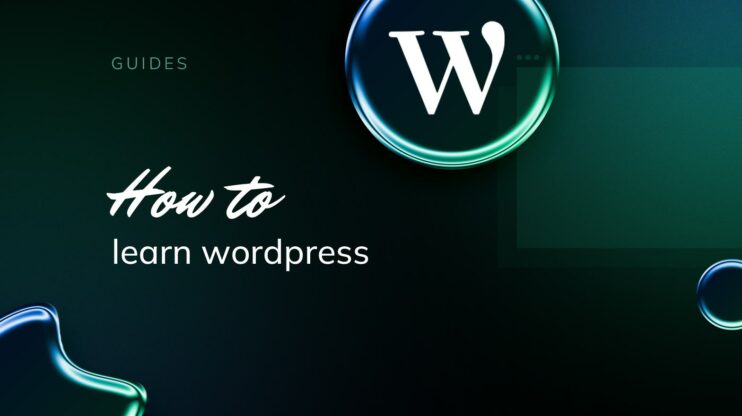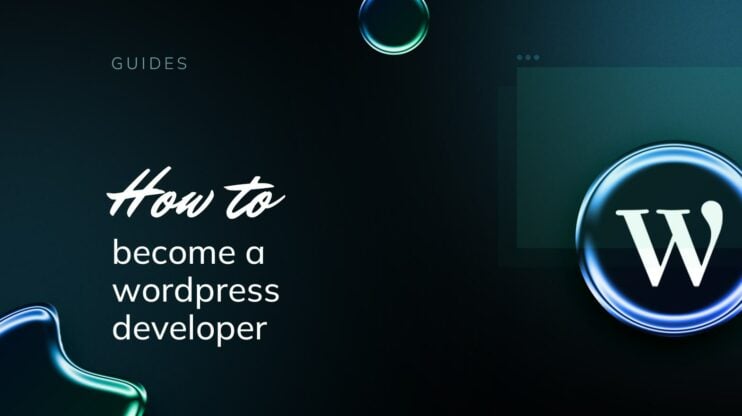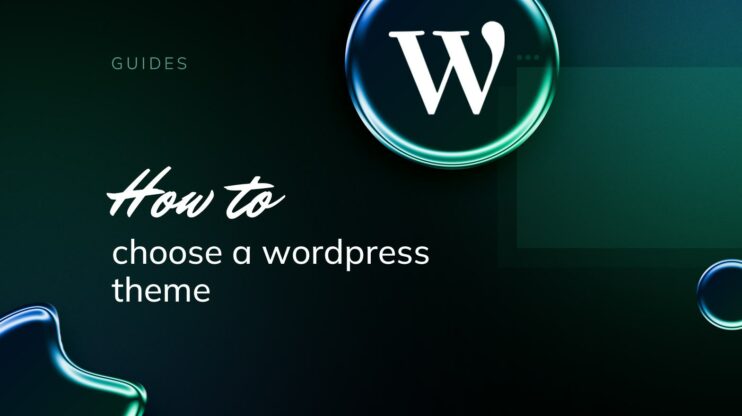Instalar WordPress es un proceso sencillo, tanto si quieres crear un blog personal, un portafolio o un sitio empresarial. WordPress es un sistema de gestión de contenidos de código abierto conocido por su flexibilidad y facilidad de uso. Impulsa una parte importante de Internet y se ha convertido en una plataforma a la que acuden desde blogueros principiantes hasta desarrolladores web avanzados.
Para empezar, necesitarás un nombre de dominio y alojamiento web. Muchos proveedores de alojamiento ofrecen la instalación de WordPress con un solo clic, lo que simplifica el proceso. Si tu proveedor no lo ofrece, puedes instalar WordPress manualmente desde el sitio oficial.
PREGUNTAS FRECUENTES
What are the steps to install WordPress on my local machine?
Para instalar WordPress localmente, tendrás que descargar e instalar una pila de software como WAMP para Windows o MAMP para Mac, y luego descargar la última versión de WordPress desde el sitio web oficial. Extrae los archivos a tu nuevo entorno de servidor y crea una base de datos para WordPress utilizando una herramienta como phpMyAdmin. Después, ejecuta el script de instalación de WordPress accediendo a tu localhost en un navegador web.
How do I initiate the WordPress installation on a cPanel hosting service?
Si utilizas un servicio de alojamiento cPanel, busca un instalador automático como Softaculous, Fantastico o QuickInstall. Proporcionan un proceso de instalación sencillo en el que normalmente seleccionas WordPress, rellenas la información del dominio, estableces el directorio, administras la configuración del sitio y luego instalas. Si tu proporciona WordPress preinstaladoes aún más sencillo.
What is the process for installing WordPress on Ubuntu?
Instalar WordPress en Ubuntu requiere que tengas instalado LAMP (Linux, Apache, MySQL y PHP). Una vez configurado LAMP, debes descargar WordPress y copiar los archivos al directorio de tu servidor web. Crea una base de datos MySQL y un usuario para WordPress, configura el directorio wp-config.php con la información de tu base de datos y, a continuación, completa la instalación ejecutando el script de instalación de WordPress.
What do I need to know to install WordPress on XAMPP?
Instalar WordPress en XAMPP implica configurar primero XAMPP en tu máquina. Una vez que XAMPP esté funcionando, crea una base de datos MySQL para WordPress mediante phpMyAdmin. A continuación, descarga y extrae los archivos de WordPress a la carpeta ‘htdocs’ dentro de tu directorio de instalación de XAMPP. Accede a los archivos de WordPress a través de tu navegador para iniciar el script de instalación y sigue las instrucciones para completar la configuración.
Elegir un proveedor de alojamiento
Al crear un sitio WordPress, seleccionar el proveedor de alojamiento adecuado es un paso fundamental que garantiza el rendimiento, la seguridad y la fiabilidad de tu sitio. Exploremos las opciones de alojamiento disponibles y algunos de los principales proveedores recomendados para sitios web WordPress.
Comprender las diferentes opciones de alojamiento
Alojamiento compartido: Ideal para principiantes y sitios pequeños, el alojamiento compartido es rentable, con varios sitios alojados en un solo servidor. Alojamiento VPS (Servidor Privado Virtual): Ofrece más potencia y flexibilidad que el alojamiento compartido, con menos sitios en un solo servidor. Alojamiento dedicado: Proporciona un servidor exclusivo para tu sitio, garantizando el máximo control y recursos, adecuado para sitios grandes y con mucho tráfico. Alojamiento WordPress gestionado: Adaptado específicamente a WordPress con funciones como instalaciones con un solo clic, actualizaciones automáticas y asistencia experta.
Al identificar el proveedor de alojamiento ideal, ten en cuenta factores como las garantías de tiempo de actividad, el servicio de atención al cliente, las opciones de escalabilidad y la facilidad para gestionar tu nombre de dominio y los recursos del sitio. Tu proveedor de alojamiento es la base sobre la que crecerá y funcionará tu sitio de WordPress, así que toma una decisión informada basada en tus necesidades específicas.
10Web alojamiento gestionado de WordPress
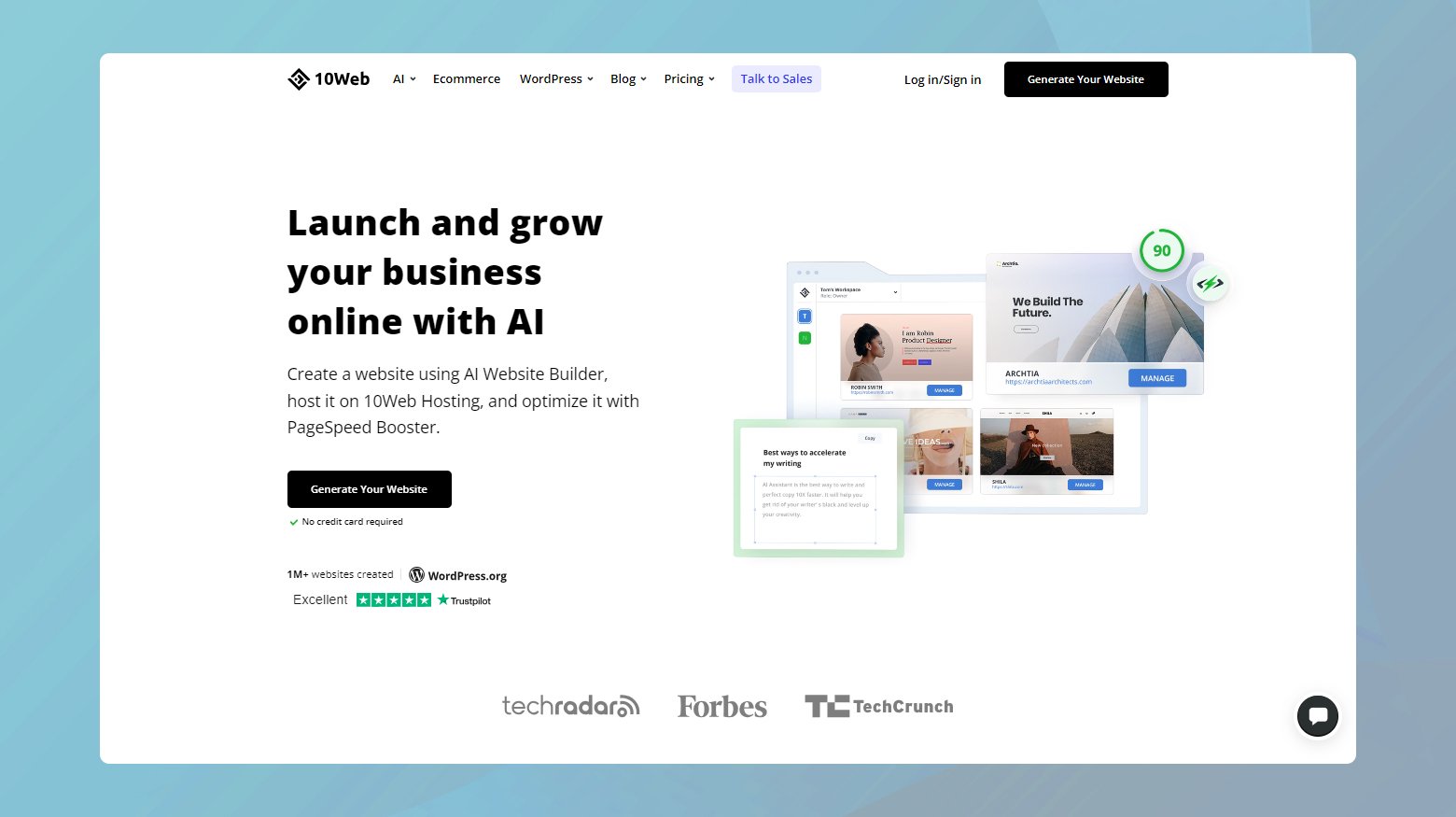
10Web eleva la experiencia de alojamiento gestionado de WordPress con funciones como copias de seguridad en tiempo real, seguridad avanzada y herramientas de gestión de sitios web. Con un instalación con un clic y servicio de migración, 10Web te quita gran parte de la carga técnica de encima. Automatizando todas las etapas de la creación de tu sitio web, desde la instalación de WordPress hasta la creación del sitio web con el Constructor de Sitios Web Ai, 10Web ha cultivado sus procesos para servirte mejor a cualquier nivel.
Simplify WordPress with 10Web
Automate manual work with 10Web Managed WordPress Hosting and 10Web AI Website Builder. Optimize your WordPress website effortlessly.
Configurar un nombre de dominio
Configurar un nombre de dominio para tu sitio WordPress es un paso fundamental que establece la identidad y la dirección web de tu sitio. Un dominio bien elegido se convierte en la marca online de tu sitio web y repercute en su visibilidad.
Seleccionar el dominio perfecto
Relevancia del título del sitio: Cuando selecciones un dominio, asegúrate de que está estrechamente alineado con el título de tu sitio o con la marca que quieres construir. El dominio que elijas debe ser memorable, conciso y dar una idea instantánea de lo que trata tu sitio web.
Palabra clave incorporación: Si es posible, incluye palabras clave relevantes que describan el contenido o el servicio de tu sitio web, lo que puede ayudar a mejorar la clasificación SEO. Evita las complicaciones: Evita los guiones y los números, ya que pueden complicar la ortografía y hacer que tu URL sea más difícil de recordar.
Proceso de registro del dominio
-
- Elige un registrador de dominios: Selecciona un servicio de registro de dominios de confianza. Puedes encontrar una lista de registradores acreditados por la ICANN o considerar la posibilidad de conectar un dominio a 10Web si buscas una solución «todo en uno».
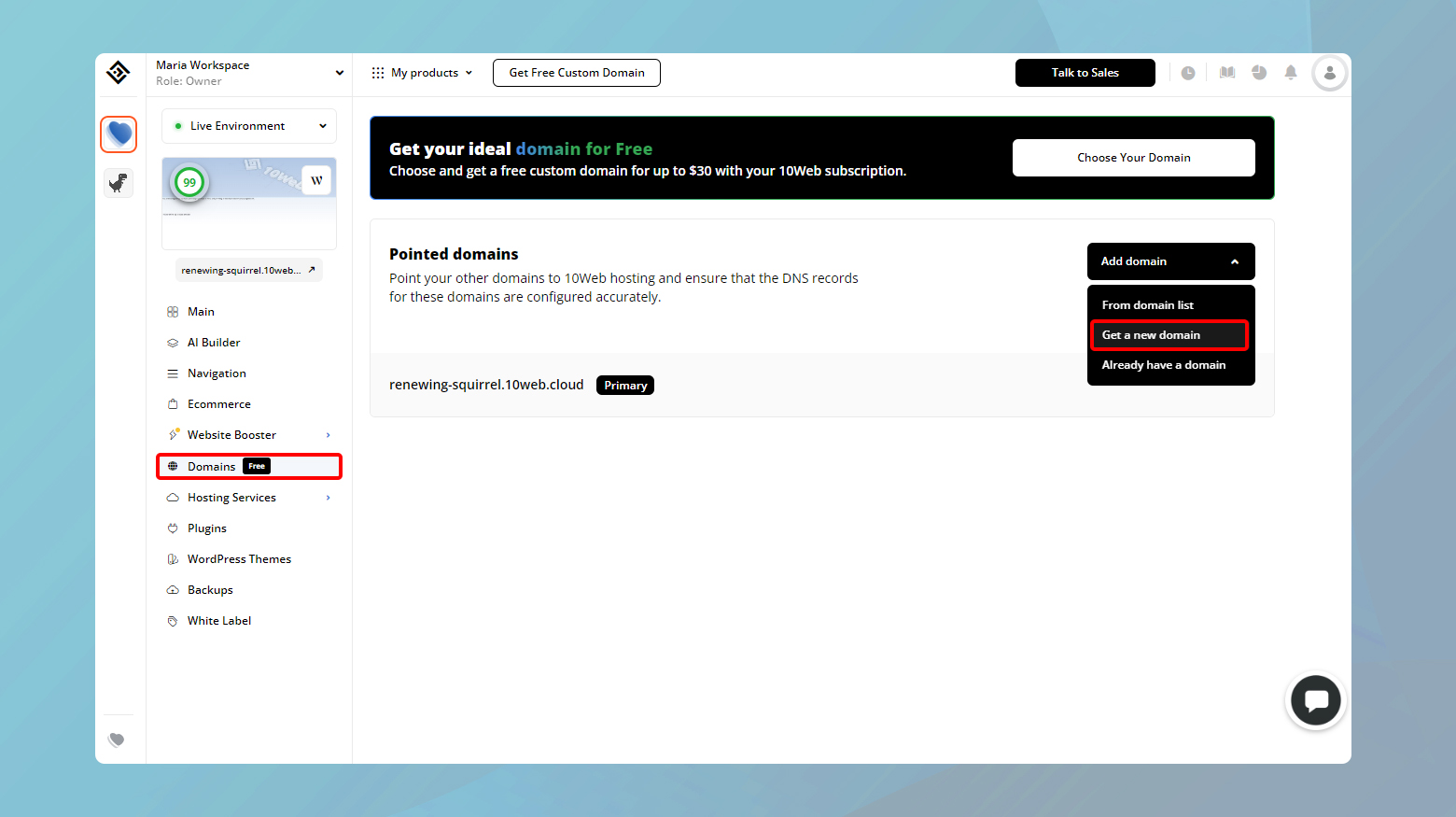
- Comprueba la disponibilidad del dominio: Utiliza la herramienta de búsqueda del registrador para asegurarte de que tu nuevo dominio no está ya ocupado. Si lo está, prueba con ligeras variaciones o diferentes extensiones de dominio (como .com, .net, .org).
- Finalizar y registrar: Una vez que te hayas decidido por un dominio disponible, procede a la compra. Durante el registro, proporcionarás información de contacto y decidirás la duración del periodo de registro.
10Web ha hecho que el proceso de comprar un dominio y apuntarlo accesible a través de su panel de control con un solo clic.
Simplify WordPress with 10Web
Automate manual work with 10Web Managed WordPress Hosting and 10Web AI Website Builder. Optimize your WordPress website effortlessly.
Cómo instalar WordPress a través de cPanel
cPanel ofrece una variedad de autoinstaladores que pueden agilizar la instalación de WordPress por ti. Estos instaladores se encargan de las tareas de fondo de configurar las bases de datos y conectar los archivos necesarios sin necesidad de intervención manual. Cuando accedas a tu panel de control de cPanel, busca secciones como Software o Instalador de aplicacionesSoftaculous . Here, you’ll find WordPress listed among the top scripts for quick installation.
Pasos de la instalación rápida de Softaculous
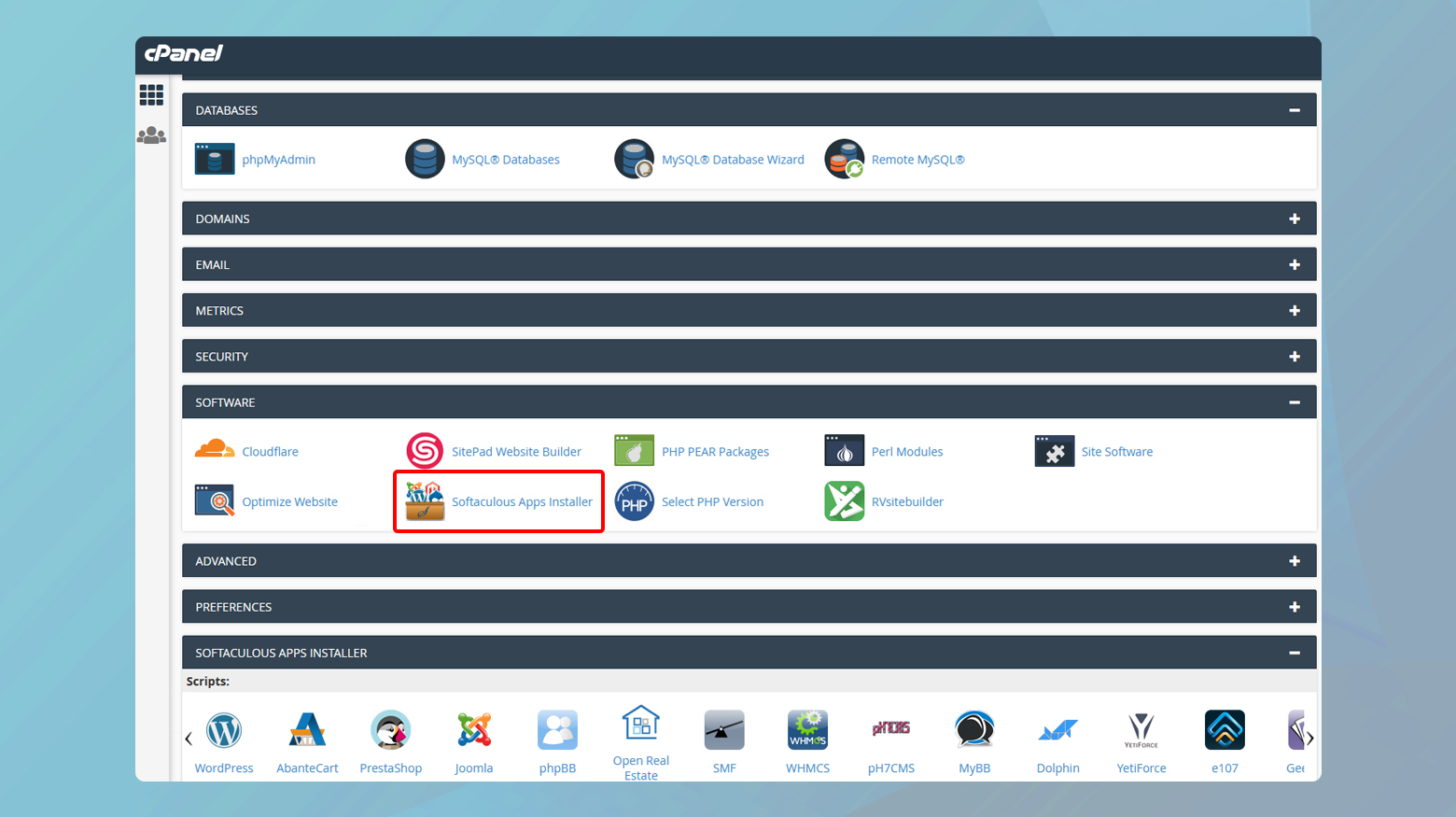
-
- Primero, localiza el archivo Softaculous en tu cPanel y ábrelo.
- Dentro de Softaculous, busca y selecciona WordPress para iniciar el proceso de instalación.
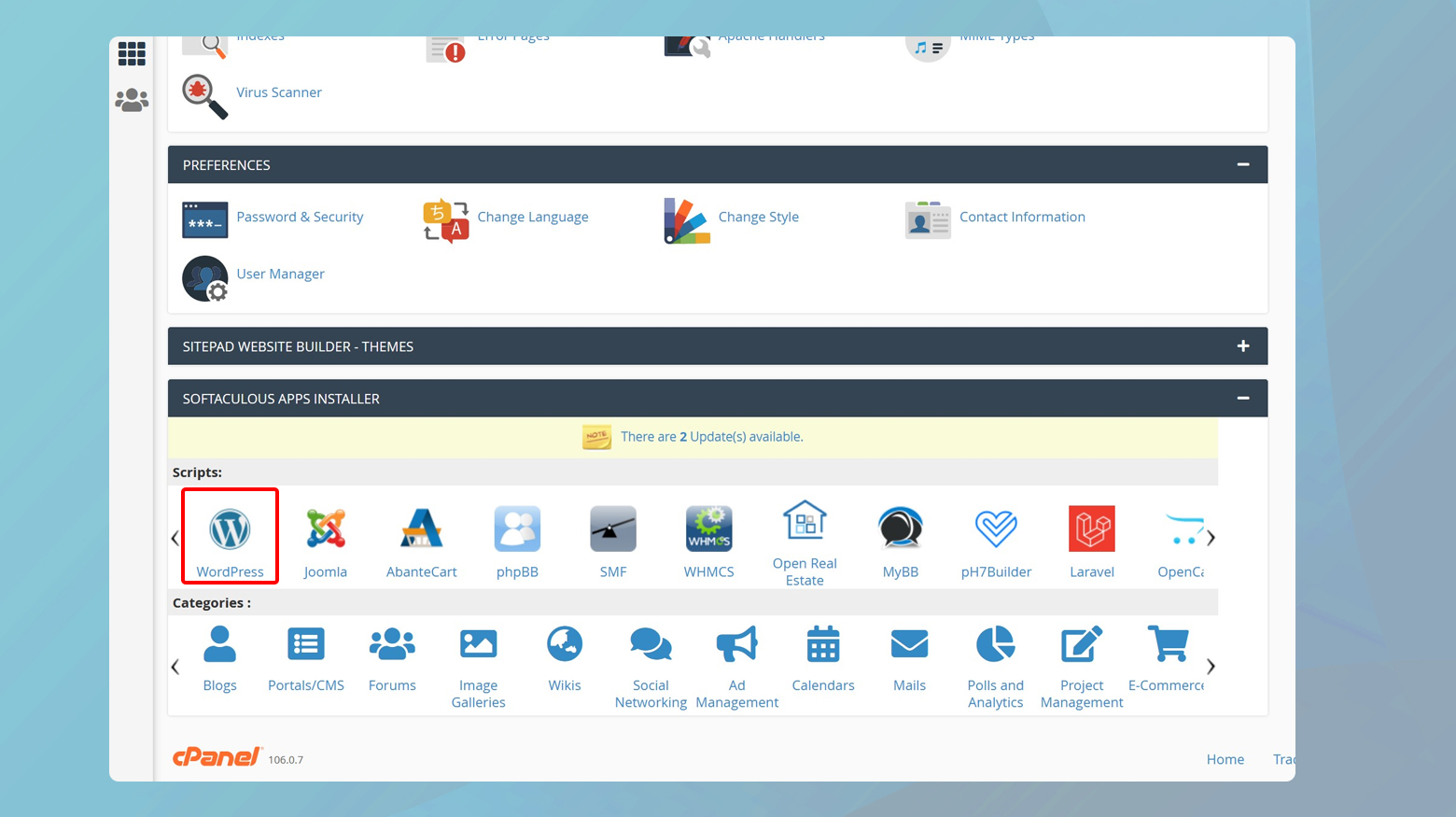
- Selecciona si tu sitio utilizará http:// o https://.
- Especifica el dominio en el que deseas instalar WordPress.
- Deja el En directorio en blanco para instalar directamente en tu dominio o especifica una subcarpeta.
- Introduce el nombre de tu sitio web y una breve descripción.
- Introduce un nombre de usuario y una contraseña seguros para tu panel de WordPress.
- Proporciona una dirección de correo electrónico válida para los avisos del administrador.
- Revisa todos los ajustes y, si todo está en orden, haz clic en Instalar para completar la instalación. Softaculous llevará a cabo la instalación, y recibirás una confirmación cuando el proceso se haya completado.
Cómo instalar WordPress manualmente
Antes de sumergirte en el proceso de instalación de WordPress, asegúrate de que tienes una base de datos MySQL y acceso a un cliente FTP con las credenciales necesarias. Ambos son componentes cruciales para el éxito de la instalación de WordPress.
Primero, visita wordpress.org y descarga la última versión de WordPress. El paquete vendrá en un .tar o .zip archivo. Guarda este archivo en tu máquina local, ya que en breve tendrás que subirlo a tu alojamiento web.
Crear una base de datos MySQL
Tu sitio web WordPress depende de una base de datos MySQL para almacenar todo tu contenido y la información del sitio. Para crear uno:
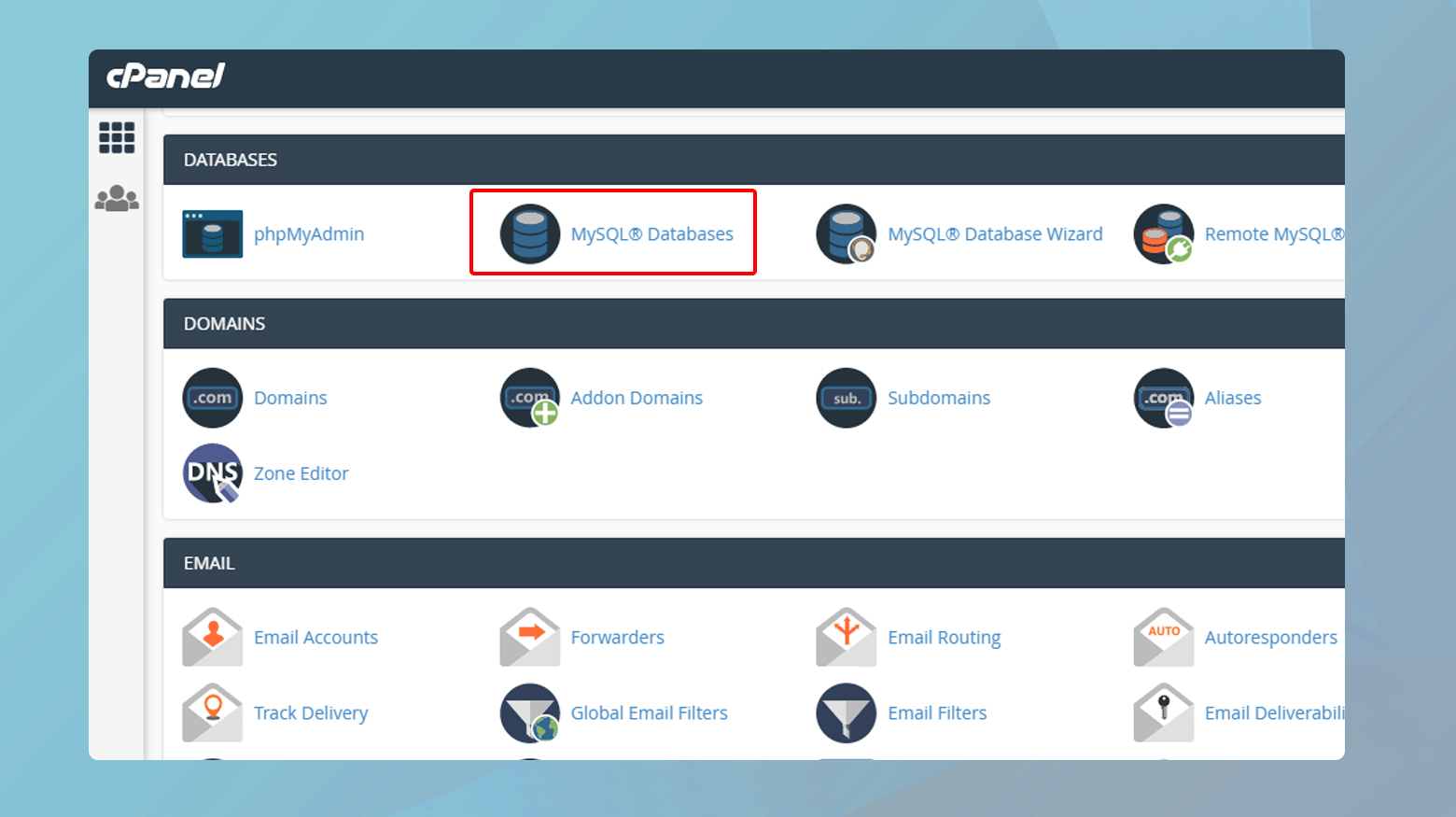
- Accede al cPanel o un panel de control equivalente.
- Navega a las Bases de datos MySQL sección.
- Elige un nombre de base de datos que sea único y crea una nueva base de datos.
- Crear un nombre de usuario MySQL y contraseñaasegurándote de que la contraseña es segura.
- Añade el usuario a la base de datos y asigna Todos los privilegios para tener acceso total.
Recuerda que anotar el nombre de la base de datos, el nombre de usuario y la contraseña es vital, ya que los necesitarás durante la configuración de WordPress.
Simplify WordPress with 10Web
Automate manual work with 10Web Managed WordPress Hosting and 10Web AI Website Builder. Optimize your WordPress website effortlessly.
Cliente FTP y credenciales
Un cliente FTP es un software que te permite transferir archivos de tu ordenador a tu servidor de alojamiento. Para utilizarlo:
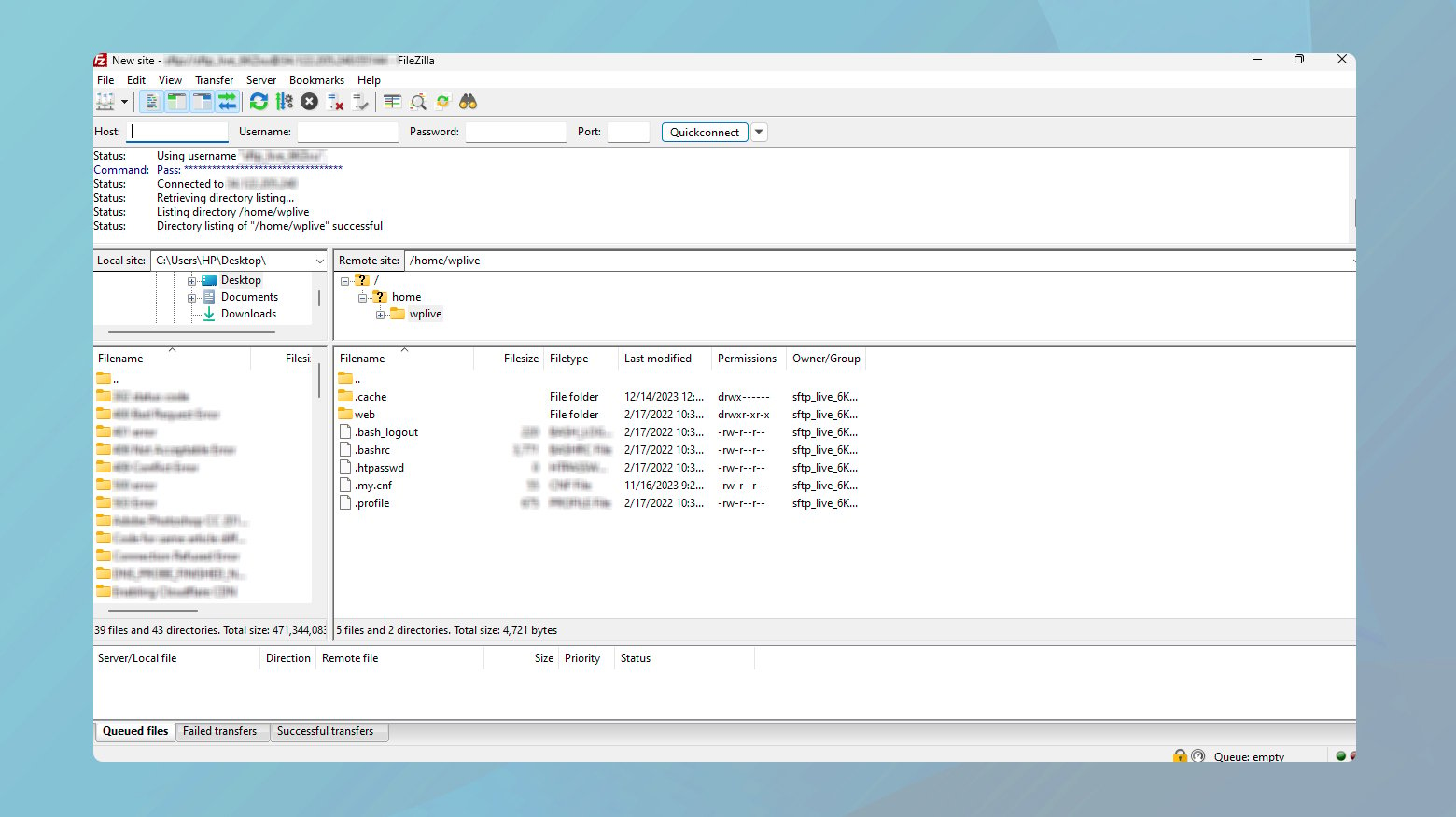
-
- Descargar e instalar un cliente FTP de tu elección. Algunas opciones populares son FileZilla o WinSCP.
- Obtén lo siguiente credenciales FTP de tu proveedor de alojamiento, que normalmente se encuentran en el panel de control de tu cuenta:
- Nombre de usuario FTP
- Contraseña FTP
- Nombre de host (a menudo la URL de tu sitio web o una dirección IP)
- Número de puerto (normalmente 21 para FTP)
Con estas credenciales, conéctate a tu servidor y sube los archivos de WordPress al directorio correcto, normalmente public_html o www.
Subir WordPress por FTP
Una vez que te hayas conectado a tu servidor, ya puedes subir los archivos de WordPress al directorio correcto, normalmente public_html o www.
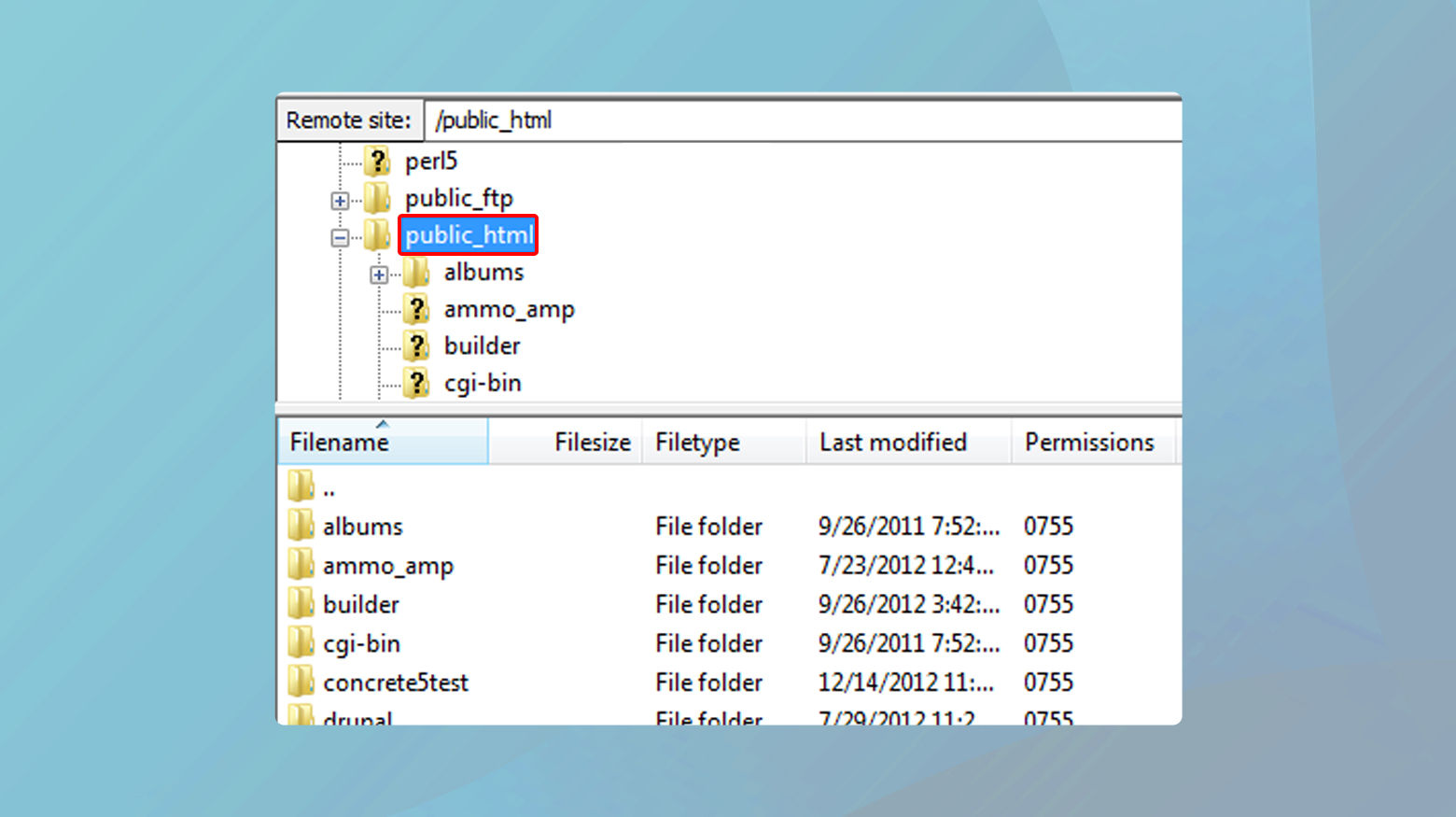
- Ve al directorio raíz o al directorio donde quieras que resida WordPress.
- Sube el archivo .tar o .zip que has descargado.
- Si es necesario, extrae los archivos. En FileZilla, haz clic con el botón derecho en el archivo y elige Extraer.
Configurar wp-config.php
Una vez que todos los archivos de WordPress estén en el directorio raíz, localiza el archivo llamado wp-config-muestra.php.
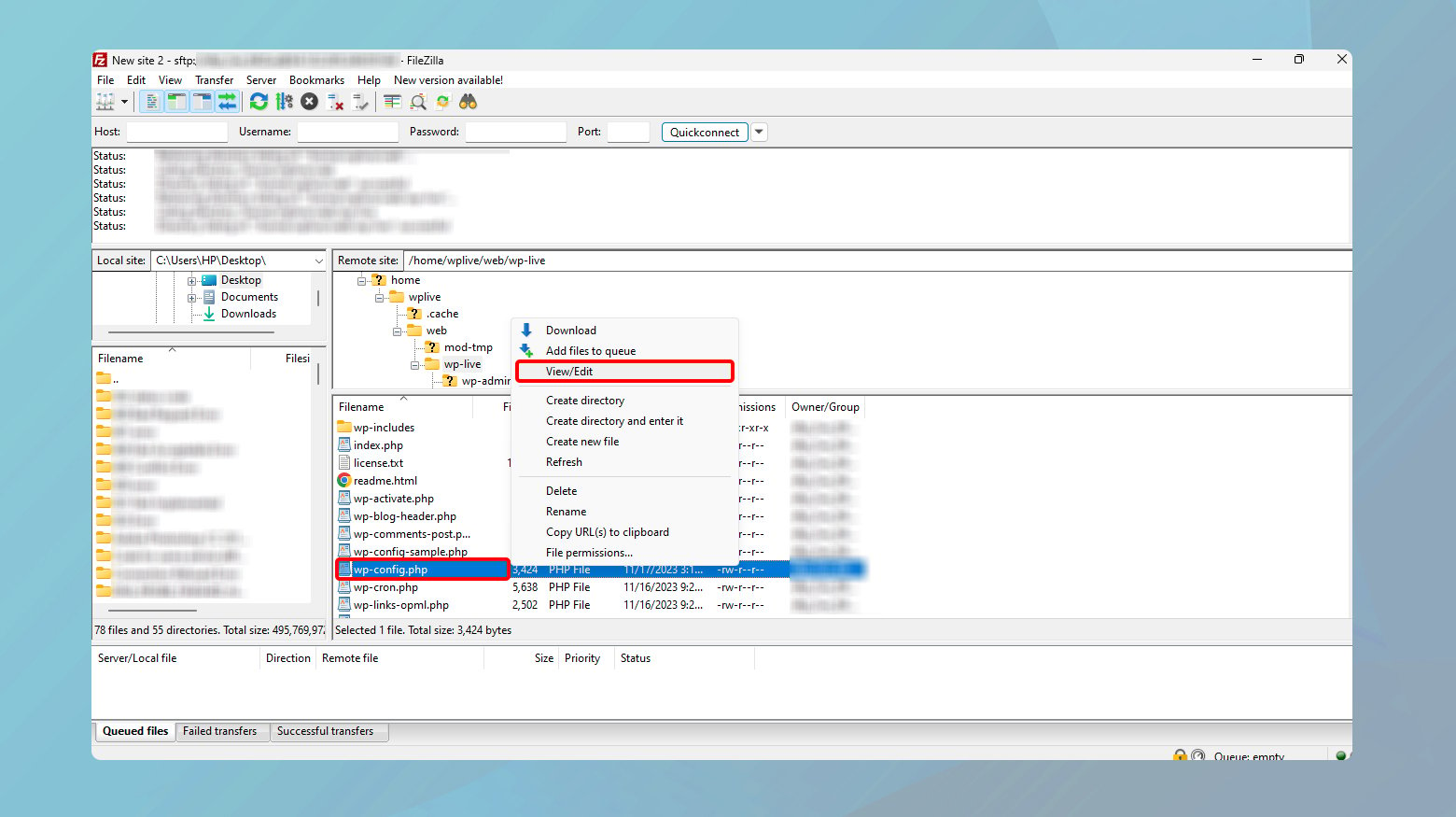
-
- Cambia el nombre de este archivo a wp-config.php.
- Abre el archivo wp-config.php en un editor de texto o a través del editor del gestor de archivos.
- Tendrás que introducir los datos de la base de datos nombre, usuarioy contraseña.
- Busca la sección que tiene este aspecto:
define('DB_NAME', 'database_name_here'); define('DB_USER', 'username_here'); define('DB_PASSWORD', 'password_here'); define('DB_HOST', 'localhost');
- Sustituye los marcadores de posición por los datos reales de tu base de datos. Guarda y cierra el archivo después de hacer los cambios necesarios.
Al completar estos pasos, habrás instalado manualmente WordPress en tu cuenta de alojamiento, dándote la base para construir tu sitio web.
Simplify WordPress with 10Web
Automate manual work with 10Web Managed WordPress Hosting and 10Web AI Website Builder. Optimize your WordPress website effortlessly.
Cómo instalar WordPress en tu ordenador
Instalar WordPress localmente en tu ordenador es un paso práctico si estás desarrollando plugins, experimentando con cambios o aprendiendo WordPress. Las instalaciones locales te permiten probar temas, plugins y actualizaciones sin afectar a un sitio web activo.
Antes de sumergirte en la instalación de WordPress, es importante entender que WordPress requiere un entorno de servidor para funcionar. Este entorno suele consistir en un servidor web, una base de datos y PHP. Por suerte, paquetes de software como MAMP (para Mac) y WAMP (para Windows) agrupan estos componentes, simplificando el proceso de instalación.
He aquí lo que significan las abreviaturas:
MAMP: MAMP, que significa Mac, Apache, MySQL y PHP, ofrece la misma funcionalidad que WAMP, pero adaptada a entornos MacOS.
WAMP: Son las siglas de Windows, Apache, MySQL y PHP. Utilizando WAMP, puedes configurar un entorno de servidor local para ejecutar WordPress en un ordenador con Windows.
Usuarios de Mac
Descarga e instala MAMP
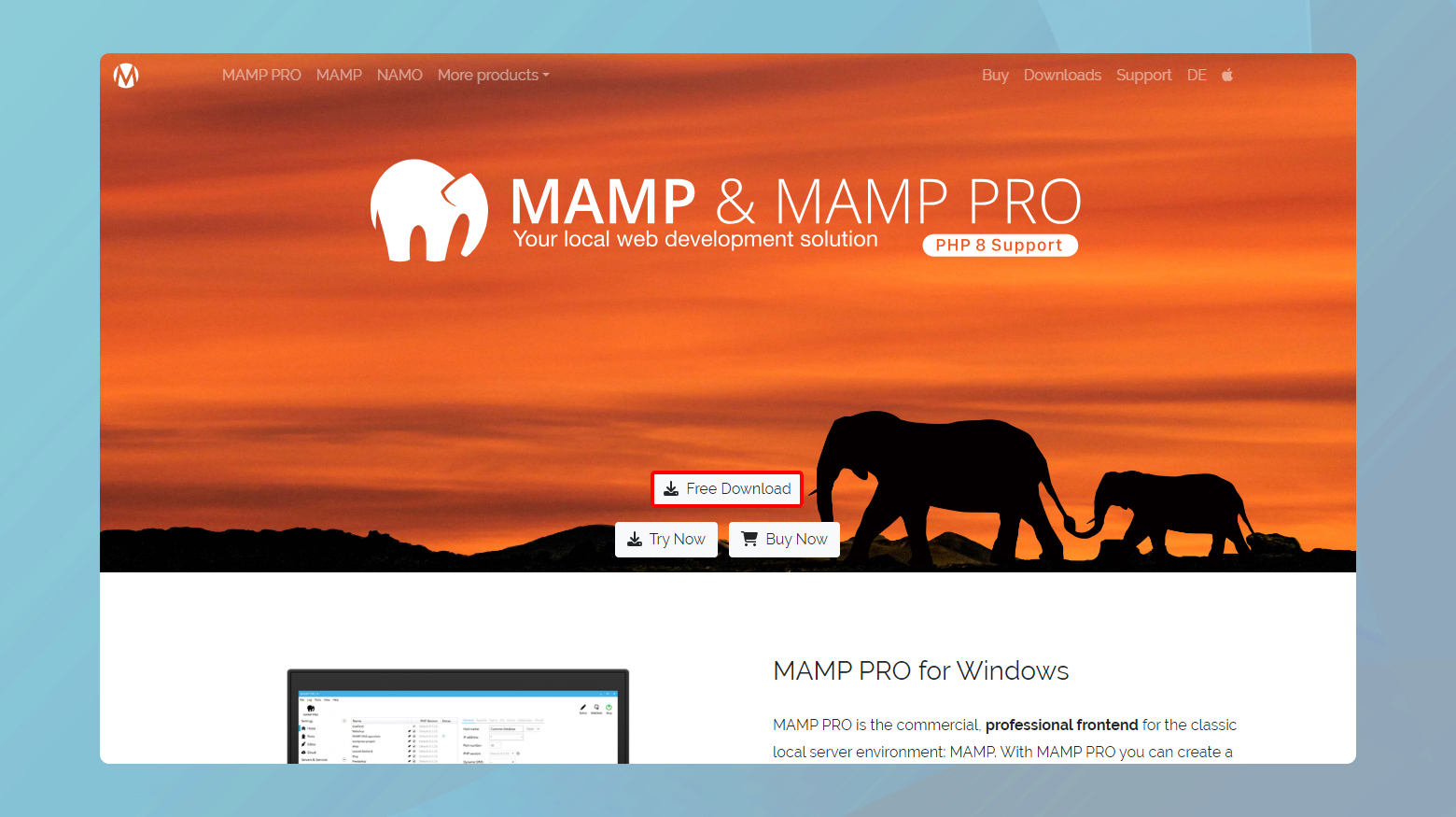
-
- Visita la sitio web de MAMP y descarga la versión gratuita de MAMP.
- Abre el archivo descargado y sigue las instrucciones de instalación para instalar MAMP en tu Mac.
- Inicia MAMP desde tu carpeta de Aplicaciones.
- Haz clic en Preferencias y ajusta los puertos a los predeterminados Apache 80 y MySQL 3306 para simplificar el acceso a la URL. Si lo prefieres, puedes dejarlos por defecto.
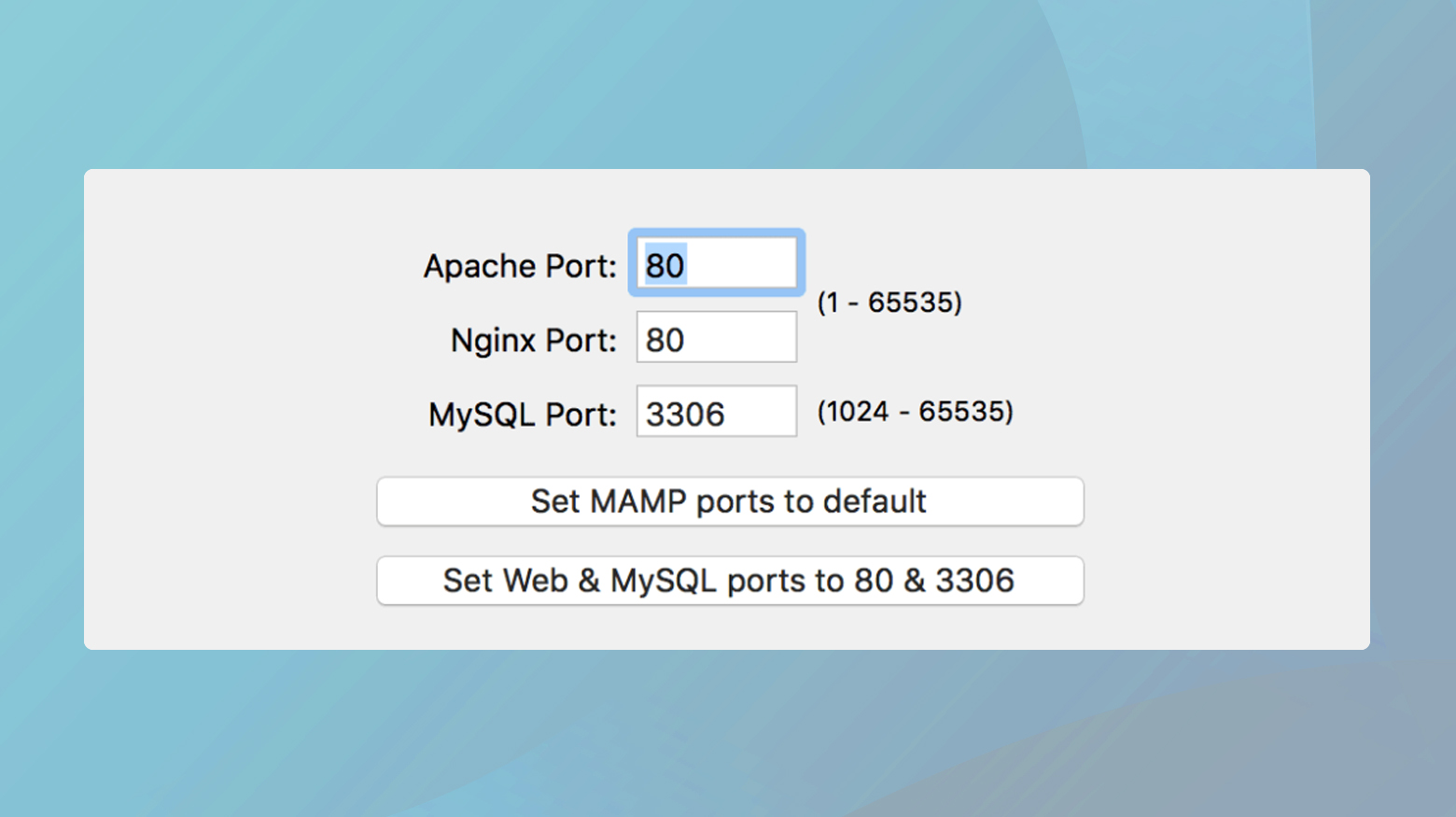
- Establece la Raíz del documento en la carpeta donde quieras instalar WordPress, normalmente en la carpeta htdocs dentro de la carpeta MAMP.
- Haz clic en Iniciar servidores en MAMP para iniciar los servidores Apache y MySQL.
- Comprueba que los servidores se están ejecutando comprobando si hay una luz verde en el panel de control de MAMP.
Descargar WordPress
- Ve al sitio web WordPress.org y descarga la última versión de WordPress.
- Extrae el archivo zip descargado y mueve la carpeta WordPress a la raíz de tu documento MAMP (establecida en el paso 2).
Crea una base de datos e instala WordPress
- Accede a phpMyAdmin desde la página de inicio de MAMP.
- Crea una nueva base de datos para WordPress.
- Abre un navegador web y ve a http://localhost/wordpress (o la URL correspondiente si has cambiado la raíz del documento o el puerto).
- Sigue los pasos de instalación de WordPress, introduciendo el nombre de la base de datos, el nombre de usuario (root) y la contraseña (root o en blanco, según la configuración de tu MAMP) cuando se te solicite.
- Completa la instalación rellenando los datos de tu sitio y creando una cuenta de administrador.
Usuarios de Windows
Descarga e instala WAMP
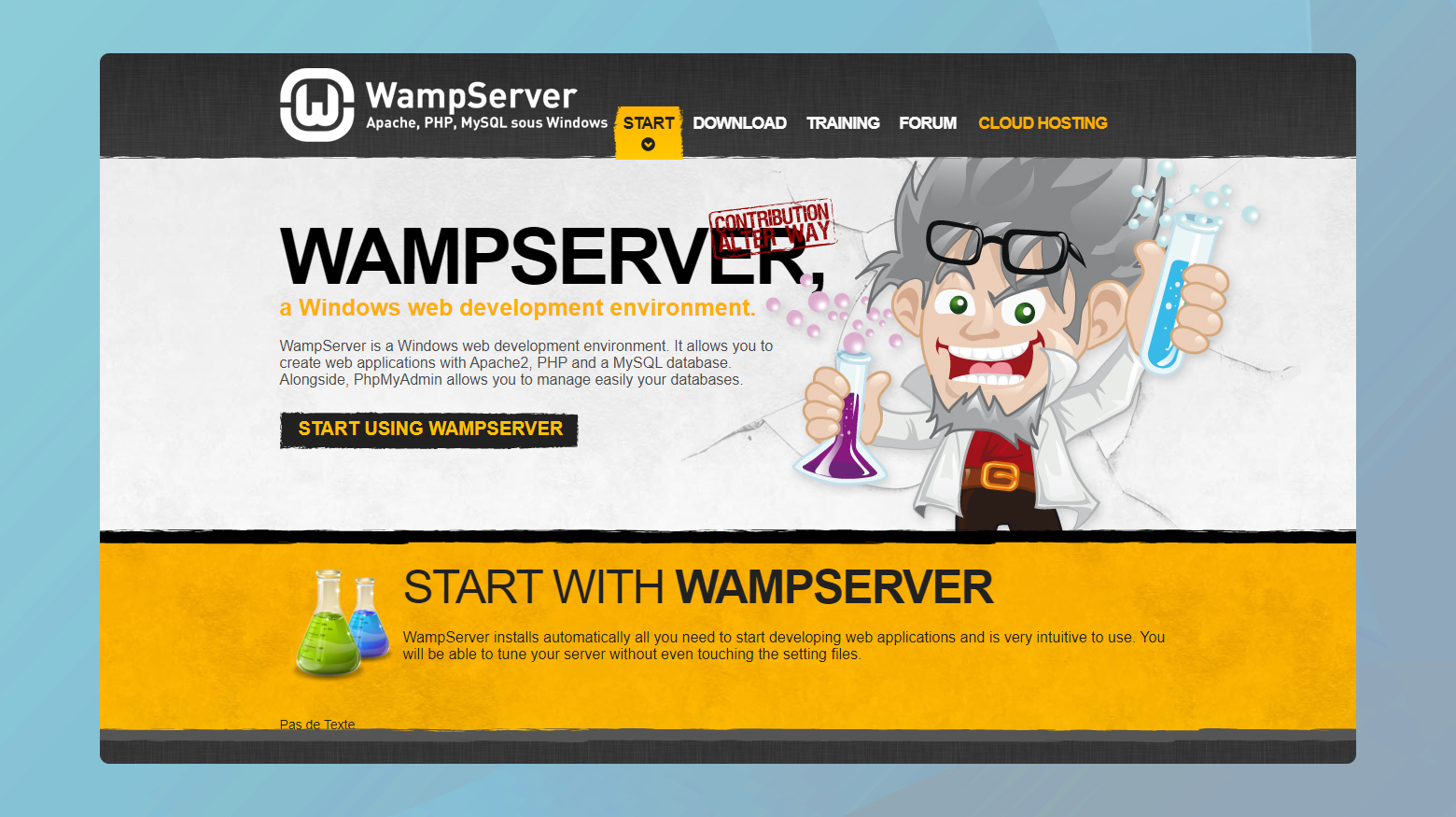
- Visita la sitio web de WAMP y descarga la versión compatible con tu Windows (32 o 64 bits).
- Sigue las instrucciones en pantalla para instalar WAMP.
- Inicia WAMP y asegúrate de que el icono de WAMP se vuelve verde, indicando que todos los servicios se están ejecutando.
- Puedes acceder a www haciendo clic en el icono WAMP y seleccionando directorio wwwque es donde instalarás WordPress.
- Descarga la última versión de WordPress desde WordPress.org y extráela al directorio www de WAMP.
Crear una base de datos
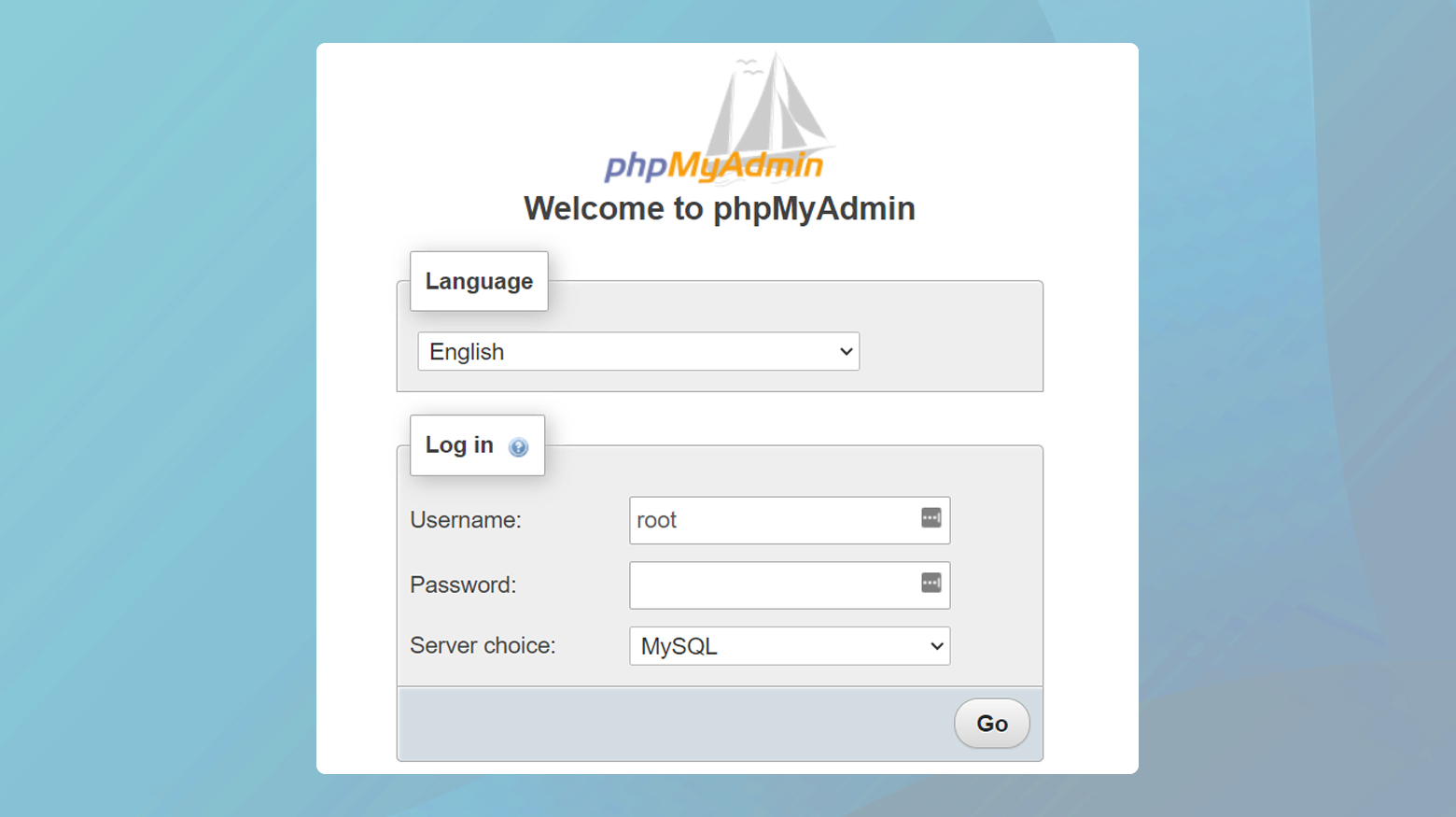
- Accede a phpMyAdmin desde el menú WAMP (haz clic en el icono WAMP y, a continuación, en phpMyAdmin).
- Accede con el nombre de usuario root y sin contraseña, a menos que hayas establecido una durante la instalación.
- Crea una nueva base de datos para tu instalación de WordPress.
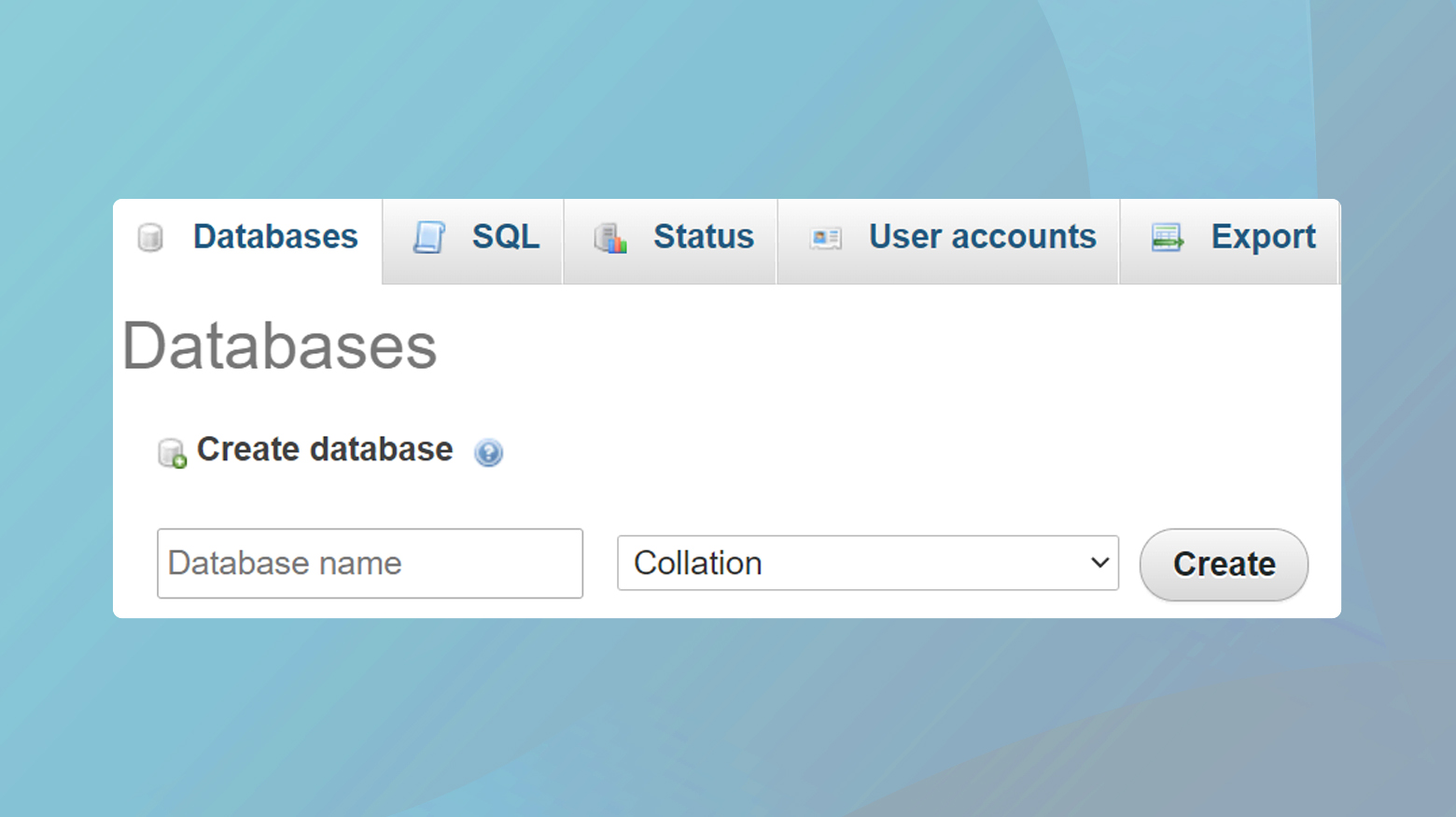
Instalar WordPress
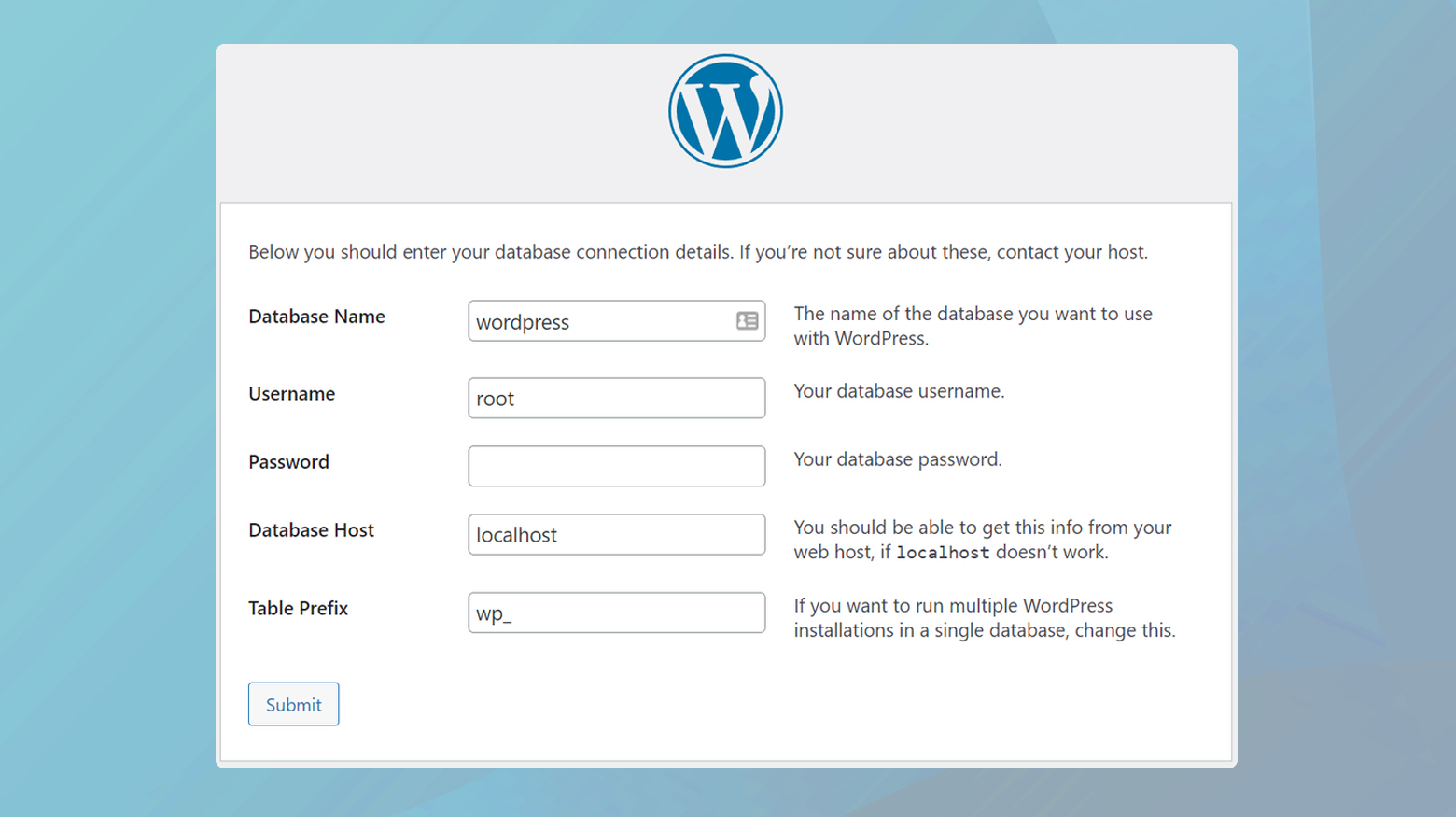
- En tu navegador, navega hasta http://localhost/wordpress para iniciar el proceso de instalación.
- Proporciona los datos de la base de datos que configuraste en phpMyAdmin y sigue las instrucciones para completar la instalación de WordPress.
Configuración e instalación de WordPress
Después de instalar WordPresses vital configurarlo correctamente para garantizar que tu sitio funcione sin problemas. Esto incluye ejecutar el script de instalación y configurar tu cuenta de administrador.
Ejecutar el script de instalación de WordPress
Una vez subidos los archivos de WordPress a la cuenta de alojamiento de tu dominio, iniciar el proceso de instalación es sencillo. Navega hasta tu sitio web introduciendo tu dominio en un navegador web. Esto activa el asistente de instalación de WordPress. Primero encontrarás una página de selección de idioma, seguida de la necesidad de configurar el archivo wp-config.php.
Si el archivo de configuración no existe, el asistente te ayudará a crearlo. Se te pedirán los datos de tu base de datos: nombre de la base de datos, nombre de usuario, contraseña e información del servidor. Es crucial que dispongas de esta información de tu proveedor de alojamiento, ya que vincula WordPress a tu base de datos, donde se almacena todo el contenido del sitio.
Configurar la cuenta de administrador
El último paso del proceso de instalación consiste en configurar tu cuenta de administrador. Se trata de un paso fundamental, ya que la cuenta de administrador tiene control total sobre tu sitio de WordPress. Esto es lo que tienes que preparar:
- Nombre de usuario de administrador: Elige un nombre de usuario único para tu cuenta de administrador para mejorar la seguridad.
- Contraseña: Crea una contraseña segura. WordPress proporciona un medidor de seguridad para ayudarte.
- Dirección de correo electrónico: Utiliza un correo electrónico fiable, ya que WordPress enviará aquí las notificaciones importantes.
Una vez proporcionada esta información, finalizarás la instalación estableciendo el título de tu sitio web y decidiendo si quieres que los motores de búsqueda indexen tu sitio. Una vez que envíes el formulario, se te dirigirá a la página wp-admin donde puedes acceder con tu nueva cuenta de administrador y empezar a gestionar tu sitio WordPress.
Conclusión
Instalar WordPress es un proceso accesible que satisface diversas necesidades de los usuarios. La flexibilidad de WordPress como plataforma de código abierto, combinada con amplias opciones de personalización, lo convierten en la opción preferida tanto para desarrolladores web como para principiantes.
Tanto si instalas WordPress mediante un instalador de un solo clic en un servicio de alojamiento como si lo configuras manualmente en una máquina local, el proceso está diseñado para ser sencillo, con numerosas guías y recursos disponibles para ayudar a los usuarios.
En definitiva, siguiendo esta guía paso a paso y las instrucciones detalladas de instalación y comprendiendo la configuración subyacente, los usuarios pueden establecer de forma eficaz una presencia en línea segura y sólida con WordPress.