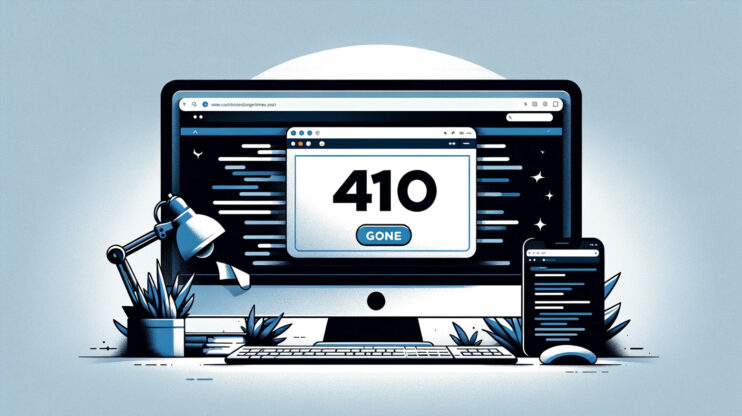Tropezarte con un mensaje de error cuando intentas acceder a un sitio web puede ser decepcionante.
El error «DNS_PROBE_FINISHED_BAD_CONFIG» es un problema común pero desconcertante que puede aparecer en distintos navegadores y sistemas operativos, desde Windows y macOS hasta Android y Ubuntu.
Pero no tienes por qué dejar que te desanime.
Este error indica esencialmente un contratiempo en el Sistema de Nombres de Dominio (DNS), la forma que tiene Internet de emparejar el sitio web que quieres visitar con su correspondiente dirección IP.
Cuando algo va mal en este proceso de correspondencia, te quedas mirando un mensaje de error en lugar del sitio web que esperabas ver.
Pero aquí están las buenas noticias: Los problemas relacionados con el DNS suelen venir acompañados de una serie de soluciones sencillas.
Tanto si eres un novato en tecnología como un profesional experimentado, hay varios pasos que puedes dar para resolver el error DNS_PROBE_FINISHED_BAD_CONFIG.
En este blog, primero veremos qué significa el error y cómo puede desencadenarse.
A continuación, te guiaremos a través de soluciones prácticas para abordar este problema.
Say goodbye to website errors
Achieve peace of mind with 99.99% uptime on 10Web Managed
WordPress Hosting, powered by Google Cloud.
¿Qué significa DNS_PROBE_FINISHED_BAD_CONFIG?
El error DNS_PROBE_FINISHED_BAD_CONFIG apunta a un problema con la configuración del DNS (Sistema de Nombres de Dominio) de tu ordenador o dispositivo.
El DNS actúa como la guía telefónica de Internet, traduciendo nombres de dominio amigables a las personas en direcciones IP que los ordenadores utilizan para comunicarse entre sí.
Cuando hay un error de configuración en tus ajustes DNS, tu dispositivo se esfuerza por traducir estos nombres, lo que provoca que no puedas acceder a los sitios web.
El problema puede provenir de varias fuentes: tu ordenador local, el router al que estás conectado o incluso tu proveedor de servicios de Internet (ISP).
Es fundamental comprender que este error no apunta necesariamente a un único punto de fallo.
Por el contrario, es una indicación de que, en algún punto, tu dispositivo no puede comunicarse correctamente con el servidor DNS.
Variaciones del error DNS_PROBE_FINISHED_BAD_CONFIG
El error DNS_PROBE_FINISHED_BAD_CONFIG suele coincidir en los distintos navegadores y dispositivos, pero la forma en que se presenta puede variar ligeramente.
Podrías encontrarte con mensajes como
- DNS_PROBE_FINISHED_BAD_CONFIG
- Esta página web no está disponible DNS_PROBE_FINISHED_BAD_CONFIG
- No se pudo encontrar el sitio web porque falló la búsqueda DNS
Independientemente de la variación, la causa raíz sigue siendo un problema de resolución DNS.
Razones por las que se produce este error
Hay varios factores que pueden provocar el error DNS_PROBE_FINISHED_BAD_CONFIG.
Comprenderlos puede ayudar a localizar el problema:
Direcciones incorrectas del servidor DNS: Si las direcciones del servidor DNS de tu dispositivo o router son incorrectas o no están actualizadas, es probable que te encuentres con este problema.Problemas de configuración de la red: Los errores de configuración en los ajustes de tu red pueden impedir que tu dispositivo acceda correctamente al servidor DNS.Problemas con el ISP: A veces, la culpa es de tu proveedor de Internet.
Si sus servidores DNS no funcionan o tienen problemas, puede que te encuentres con este error.
Cortafuegos o software de seguridad: Una configuración demasiado entusiasta del cortafuegos o del software de seguridad puede bloquear las consultas DNS, provocando fallos en la resolución.Fallos del router: Los routers pueden fallar ocasionalmente, provocando errores de DNS.
Un simple reinicio suele resolverlo.
Problemas temporales de conectividad: Los problemas breves de Internet o de conectividad también pueden desencadenar este mensaje de error, aunque todo esté configurado correctamente.
Solucionar el error DNS_PROBE_FINISHED_BAD_CONFIG
Ahora, hablemos de soluciones.
He aquí algunas formas de abordar este error:
Reinicia el router
Reiniciar el router es como empezar de cero tu conexión a Internet.
Limpia la memoria interna del router (caché), que a veces puede llenarse de datos obsoletos o corruptos.
Un reinicio ayuda a renovar tu conexión con el servidor DNS de tu proveedor de servicios de Internet (ISP), rectificando posiblemente cualquier error relacionado con DNS que estés encontrando.
Cuando reinicias el router, cortas y vuelves a establecer la conexión entre tu red doméstica y tu proveedor de servicios de Internet (ISP).
Este proceso es crucial porque permite a tu router renegociar la mejor conexión posible en función del tráfico y las condiciones actuales de la red.
Es como colgar una llamada que tiene estática y volver a marcar para obtener una conexión más clara.
Los routers, al igual que los ordenadores, almacenan una caché DNS.
Esta caché es una base de datos temporal de búsquedas DNS recientes que ha realizado el router.
Aunque el almacenamiento en caché de las búsquedas DNS acelera la navegación web al reducir el tiempo necesario para resolver los nombres de dominio en direcciones IP, esta caché puede quedar obsoleta o dañarse.
Cuando esto ocurre, pueden producirse errores de DNS.
Reiniciar el router borra esta caché, asegurando que todas las búsquedas de DNS posteriores sean nuevas y no estén corruptas.
Las redes asignan direcciones IP a cada dispositivo conectado a ellas.
A veces, dos dispositivos pueden acabar con la misma dirección IP, lo que provoca conflictos que pueden interrumpir el acceso a Internet.
Reiniciar tu router le obliga a reasignar direcciones IP a cada dispositivo conectado, resolviendo potencialmente cualquier conflicto que pudiera estar causando errores de DNS.
Como cualquier ordenador, un router ejecuta un software que se encarga de todas sus tareas, desde encaminar el tráfico hasta realizar búsquedas de DNS.
Con el tiempo, pueden producirse fallos en el software que provoquen problemas de rendimiento o errores.
Reiniciar el router puede restablecer estos procesos de software a su estado predeterminado, eliminando cualquier fallo que pudiera haberse producido.
- Localiza el botón de encendido de tu router.
- Pulsa el botón de encendido para apagar el router.
Si no hay botón de encendido, puede que tengas que desenchufar el cable de alimentación. - Espera al menos un minuto.
- Enciende el router.
- Reinicia el ordenador.
- Vuelve a conectarte a tu red.
- Prueba la conexión.
Intenta acceder de nuevo al sitio web.
Vacía la caché del navegador.
Aunque a primera vista pueda parecer que no tiene nada que ver, borrar la caché de tu navegador puede ser un paso sorprendentemente eficaz para solucionar el error DNS_PROBE_FINISHED_BAD_CONFIG.
Antes de profundizar en configuraciones de red más técnicas, merece la pena considerar esta solución más sencilla, sobre todo porque el problema podría deberse a que los datos almacenados en caché de tu navegador están causando conflictos.
La caché de tu navegador almacena copias de páginas web, imágenes y otros datos para acelerar tu experiencia de navegación.
Sin embargo, si hay un error almacenado en esta caché o si la versión en caché de una página está obsoleta, podría provocar errores de DNS o de conexión al intentar acceder a determinados sitios.
Borrar la caché obliga a tu navegador a cargar la última versión de las páginas web, garantizando que cualquier cambio en el sitio o en sus registros DNS se refleje con precisión en tu sesión de navegación.
A veces, el error DNS puede estar aislado a un único navegador debido a su mecanismo único de almacenamiento en caché.
Borrar la caché puede eliminar estos problemas específicos del navegador, proporcionando una pizarra limpia para acceder a los sitios web.
Google Chrome
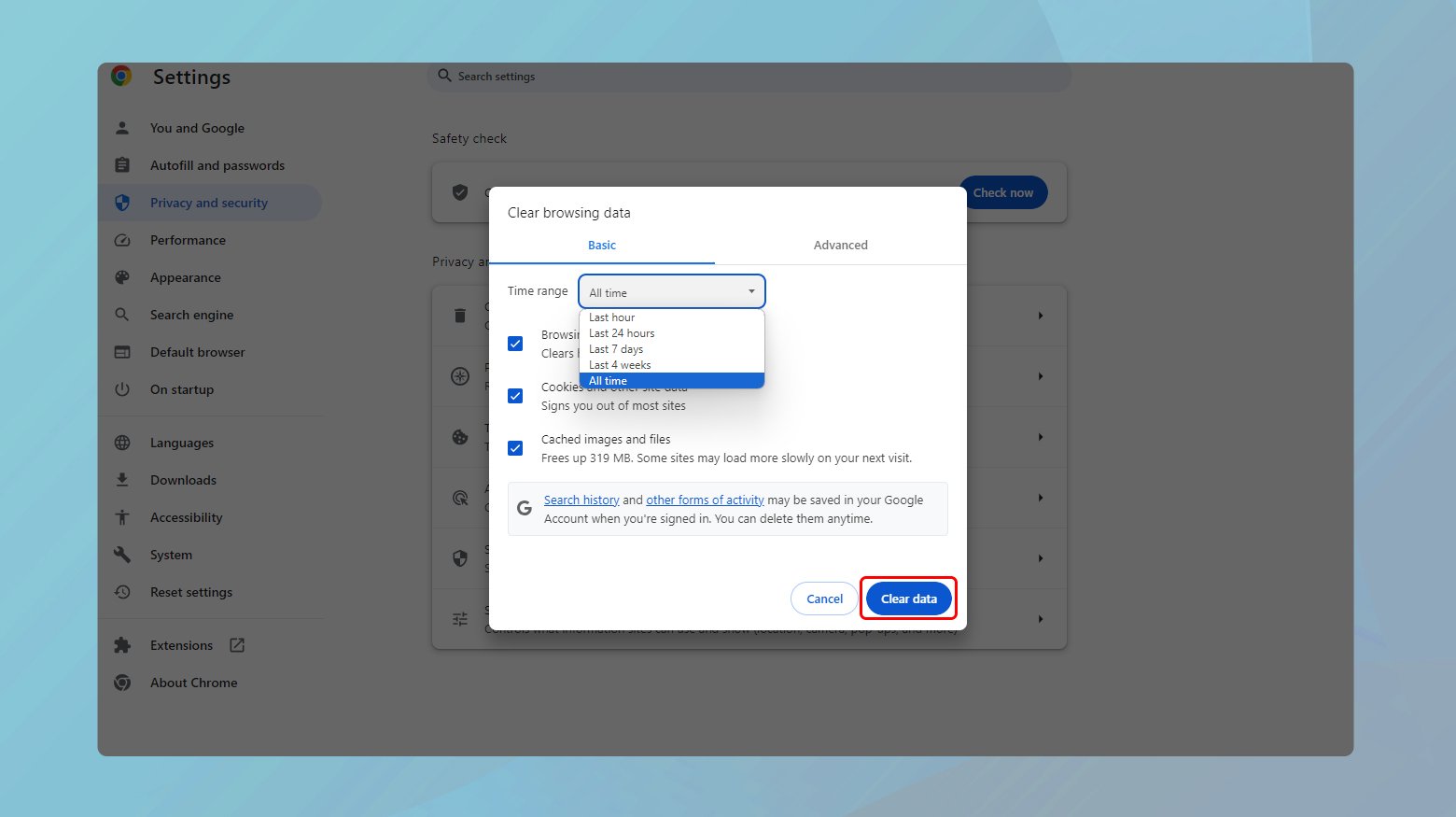
- Haz clic en los tres puntos de la esquina superior derecha para abrir el menú.
- Navega hasta Más herramientas > Borrar datos de navegación.
- En la ventana «Borrar datos de navegación», selecciona el intervalo de tiempo.
Para borrar completamente la caché, selecciona «Todo el tiempo». - Marca las casillas «Cookies y otros datos del sitio» e «Imágenes y archivos almacenados en caché».
- Pulsa el botón «Borrar datos» para vaciar la caché.
Mozilla Firefox
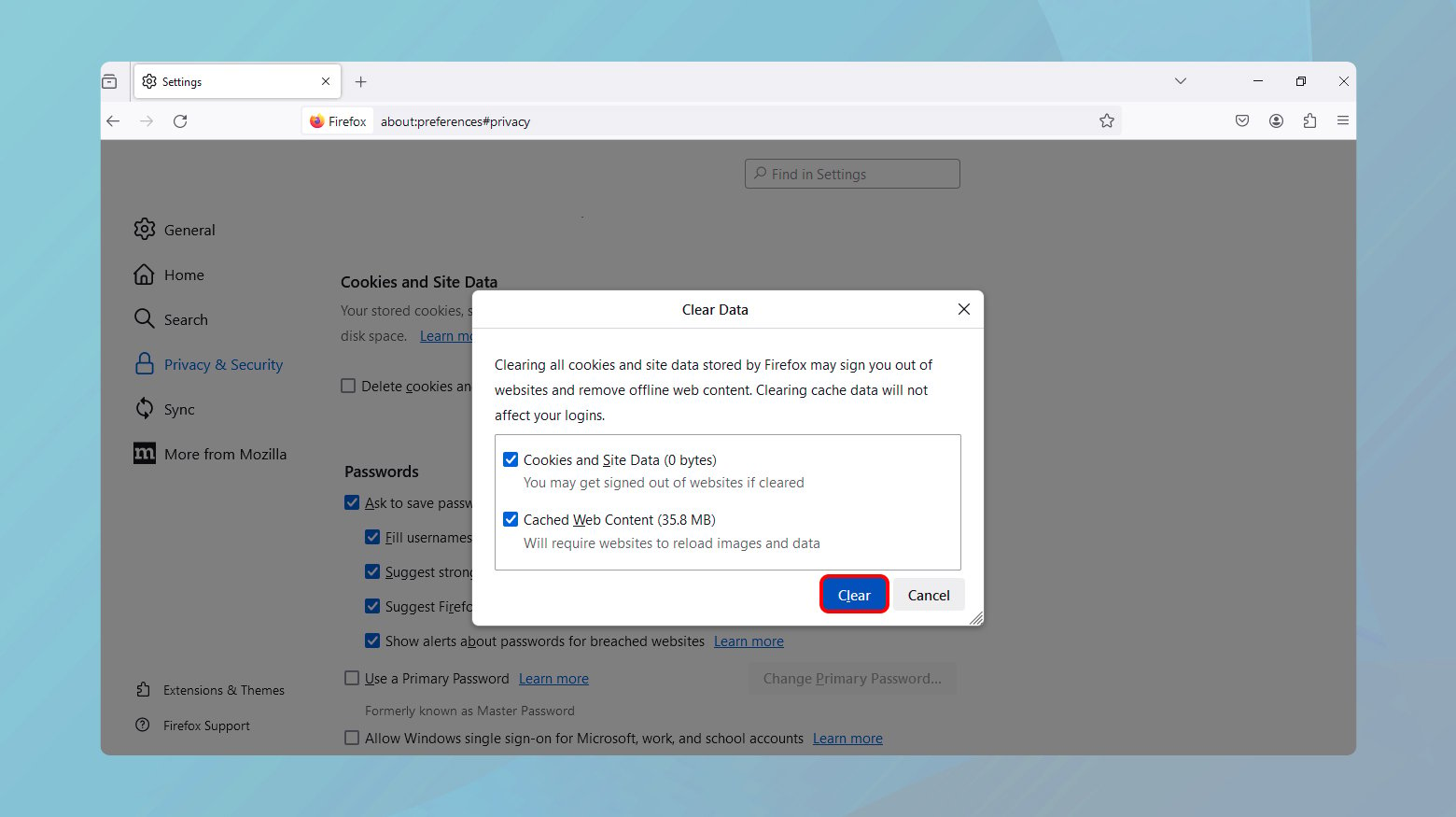
- Pulsa el botón de menú (tres líneas horizontales) y selecciona Opciones.
- Desplázate hasta la sección «Cookies y datos del sitio».
- Haz clic en «Borrar datos».
- Asegúrate de que está marcada la opción «Contenido web en caché».
- Pulsa «Borrar» para eliminar el contenido almacenado en caché.
Safari

- Haz clic en Safari en la barra de menús y, a continuación, selecciona Preferencias.
- Activa la opción «Mostrar el menú Revelar en la barra de menús» de la parte inferior.
- En la barra de menús, haz clic en Desarrollar y, a continuación, selecciona «Vaciar cachés».
Vaciar la caché DNS y renovar la dirección IP
Después de abordar las soluciones más sencillas, como comprobar tus conexiones y reiniciar el router, si sigues enfrentándote al error DNS_PROBE_FINISHED_BAD_CONFIG, es hora de adentrarse en un terreno más técnico.
Esto implica limpiar la caché DNS de tu ordenador y renovar tu dirección IP.
Veamos por qué estos pasos son eficaces y cómo llevarlos a cabo en distintos sistemas operativos.
Vaciar la caché DNS
La caché DNS de tu ordenador almacena las direcciones de los sitios web que visitas para agilizar futuros accesos.
Sin embargo, si esta caché contiene información obsoleta o incorrecta (debido a cambios en la dirección IP del sitio web o a una mala configuración del DNS), puede provocar errores de DNS.
Al vaciar la caché se eliminan estas entradas obsoletas, obligando a tu ordenador a recuperar información DNS nueva.
Las entradas de caché dañadas pueden ser una fuente directa de errores DNS_PROBE_FINISHED_BAD_CONFIG.
Al borrar la caché, eliminas las posibles fuentes de error, asegurándote de que las búsquedas de DNS empiezan de cero.
Renovar la dirección IP
El proceso de liberar y renovar tu dirección IP restablece la conexión de tu ordenador a la red y a su router, resolviendo potencialmente los conflictos o errores de configuración que pudieran estar causando errores de DNS.
El DHCP (Protocolo de Configuración Dinámica de Host) asigna direcciones IP dentro de una red.
Renovar tu dirección IP puede solucionar problemas relacionados con errores de configuración del DHCP o con el agotamiento de las direcciones IP.
Windows
- Pulsa el icono de Windows/Botón de inicio.
- Escribe «cmd» en el campo de búsqueda.
- Haz clic con el botón derecho del ratón en Símbolo del sistema y selecciona «Ejecutar como administrador».
- Introduce los siguientes comandos y pulsa intro después de cada comando.
Descarga DNS:
`ipconfig /flushdns`
Liberar IP:
`ipconfig /release`
Renovar IP:
`ipconfig /renew`
macOS
- Haz clic en el icono de Apple.
- Navega hasta Aplicaciones > Utilidades > Terminal.
Para macOS v10.11 o posterior:
`sudo killall -HUP mDNSResponder`
Para Yosemite v10.10 a v10.10.3:
`sudo discoveryutil mdnsflushcache`
Para Mavericks, Mountain Lion y Lion:
`sudo killall -HUP mDNSResponder`
Para Snow Leopard:
`sudo dscacheutil -flushcache`
Renueva la dirección IP:Ve al icono del menú Apple > Preferencias del Sistema > Red > Avanzado > Renovar DHCP.
Android
- Ve a Ajustes > Aplicaciones > Información de la aplicación.
- Selecciona tu navegador (por ejemplo, Chrome) y, a continuación, Almacenamiento.
- Pulsa sobre el botón Borrar caché.
Ubuntu
- Abre el Terminal (CTRL + ALT + T).
- Escribe el siguiente código y pulsa Intro.
`sudo systemd-resolve --flush-caches`
Cambiar servidores DNS
Si has probado a vaciar la caché DNS y a renovar tu dirección IP pero sigues sin poder librarte del error DNS_PROBE_FINISHED_BAD_CONFIG, puede que haya llegado el momento de plantearte cambiar tus servidores DNS.
Los proveedores de servicios de Internet (ISP) asignan automáticamente servidores DNS, pero no siempre son los más rápidos o fiables.
Cambiar a un servicio público de DNS como Google DNS u OpenDNS puede resolver a menudo los problemas relacionados con el DNS al proporcionar un servicio de resolución de DNS más estable y rápido.
Los servidores DNS públicos suelen ser más fiables que los asignados por los ISP, lo que reduce la probabilidad de errores de DNS.
Servicios como Google DNS y OpenDNS suelen ofrecer tiempos de búsqueda de DNS más rápidos, lo que mejora tu velocidad general de navegación.
Los servicios de DNS públicos suelen tener mejores funciones de seguridad, como la protección contra la suplantación de identidad, que puede mejorar tu seguridad de navegación.
En algunos casos, cambiar de servidor DNS puede ayudar a eludir las restricciones geográficas o la manipulación del DNS del ISP, proporcionando acceso a contenidos que podrían estar bloqueados o redirigidos en tu región.
Windows
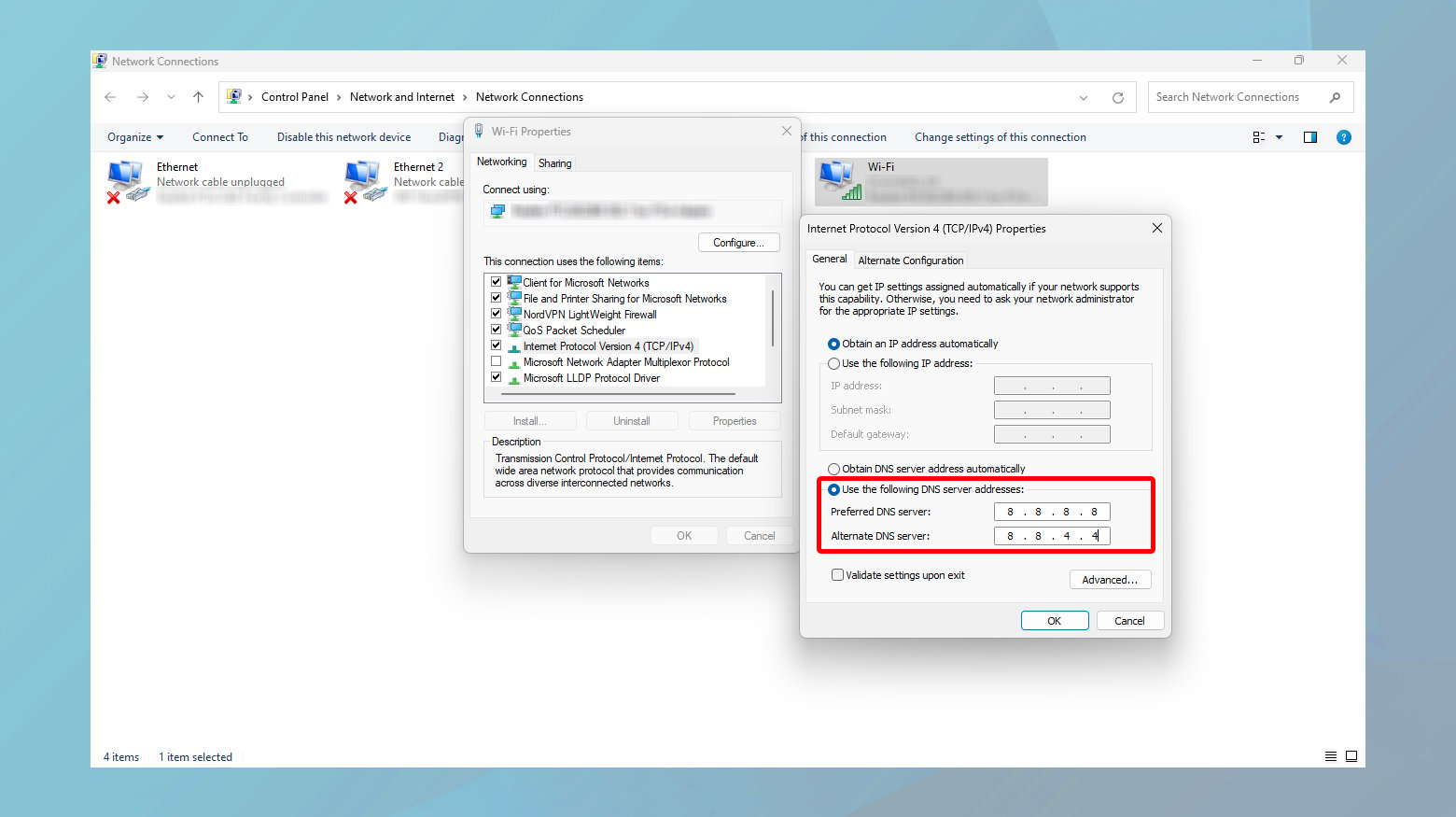
- Haz clic con el botón derecho del ratón en el icono de red de la bandeja del sistema y selecciona Abrir configuración de Red e Internet.
A continuación, haz clic en Cambiar opciones del adaptador. - Haz clic con el botón derecho del ratón sobre tu conexión de red activa (Wi-Fi o Ethernet) y selecciona Propiedades.
- Selecciona Protocolo de Internet versión 4 (TCP/IPv4) y haz clic en Propiedades.
- Elige «Utilizar las siguientes direcciones de servidor DNS».
- Introduce 8.8.8.8 como Servidor DNS preferido y 8.8.4.4 como Servidor DNS alternativo (para Google DNS).
- Pulsa Aceptar para aplicar los cambios.
macOS

- Haz clic en el icono del menú Apple y, a continuación, en Preferencias del Sistema > Red.
- Selecciona tu conexión de red a la izquierda.
- Haz clic en el botón Avanzado y, a continuación, en la pestaña DNS.
- Haz clic en el botón (+) y añade 8.8.8.8 y 8.8.4.4 a la lista Servidores DNS.
- Haz clic en Aceptar y luego en Aplicar.
Android
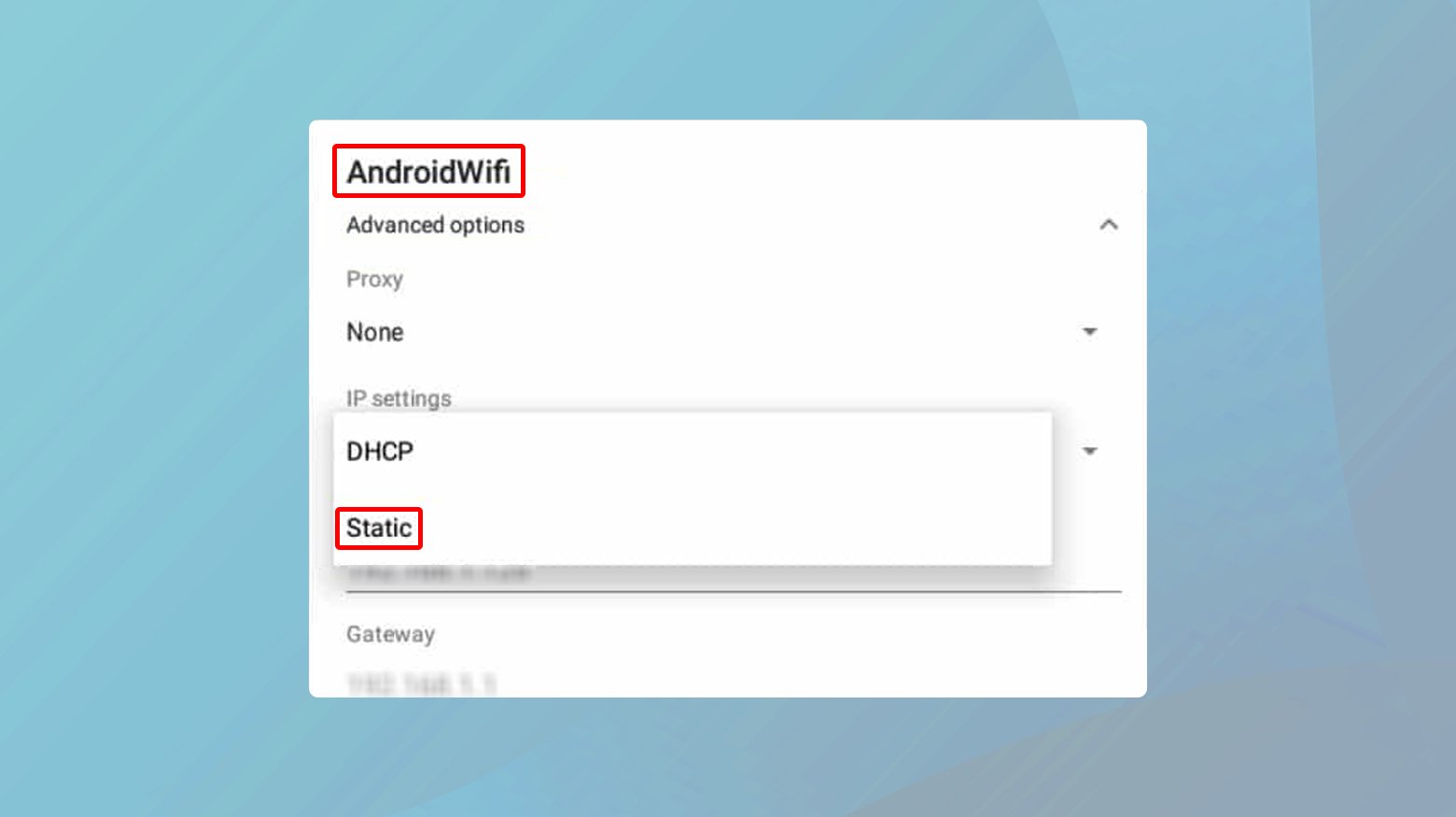
- Ve a Ajustes > Wi-Fi.
- Mantén pulsada tu red conectada y selecciona Modificar red.
- Pulsa Opciones avanzadas y cambia la configuración de IP a Estática.
- En DNS 1 y DNS 2, introduce 8.8.8.8 y 8.8.4.4, respectivamente.
- Guarda los cambios.
Ubuntu
- Pulsa el icono de red en la esquina superior derecha y, a continuación, Configuración junto a tu red.
- En la configuración de red, ve a la pestaña IPv4.
- Desactiva el conmutador Automático para DNS.
- Introduce 8.8.8.8,8.8.4.4 en el campo DNS.
- Pulsa Aplicar para guardar los cambios.
Comprueba el cortafuegos y el software de seguridad
Estas medidas de seguridad son esenciales para proteger tu ordenador, pero en ocasiones pueden interferir con tus conexiones de red, incluidas las peticiones DNS.
Desactivarlas temporalmente puede ayudarte a determinar si son la causa de tus problemas con el DNS.
Algunos programas de seguridad tienen ajustes demasiado agresivos que podrían bloquear las peticiones DNS.
Esto se debe a que pueden interpretar estas solicitudes como actividad sospechosa, especialmente si se dirigen a servidores DNS desconocidos.
Si utilizas una VPN, podría alterar tu configuración DNS o enrutar las peticiones DNS de forma que se produzcan conflictos con tu configuración de red actual.
Las reglas personalizadas del cortafuegos pueden bloquear inadvertidamente el tráfico hacia y desde los servidores DNS, especialmente si esas reglas son demasiado restrictivas o están mal configuradas.
Windows
Para desactivar temporalmente el antivirus:
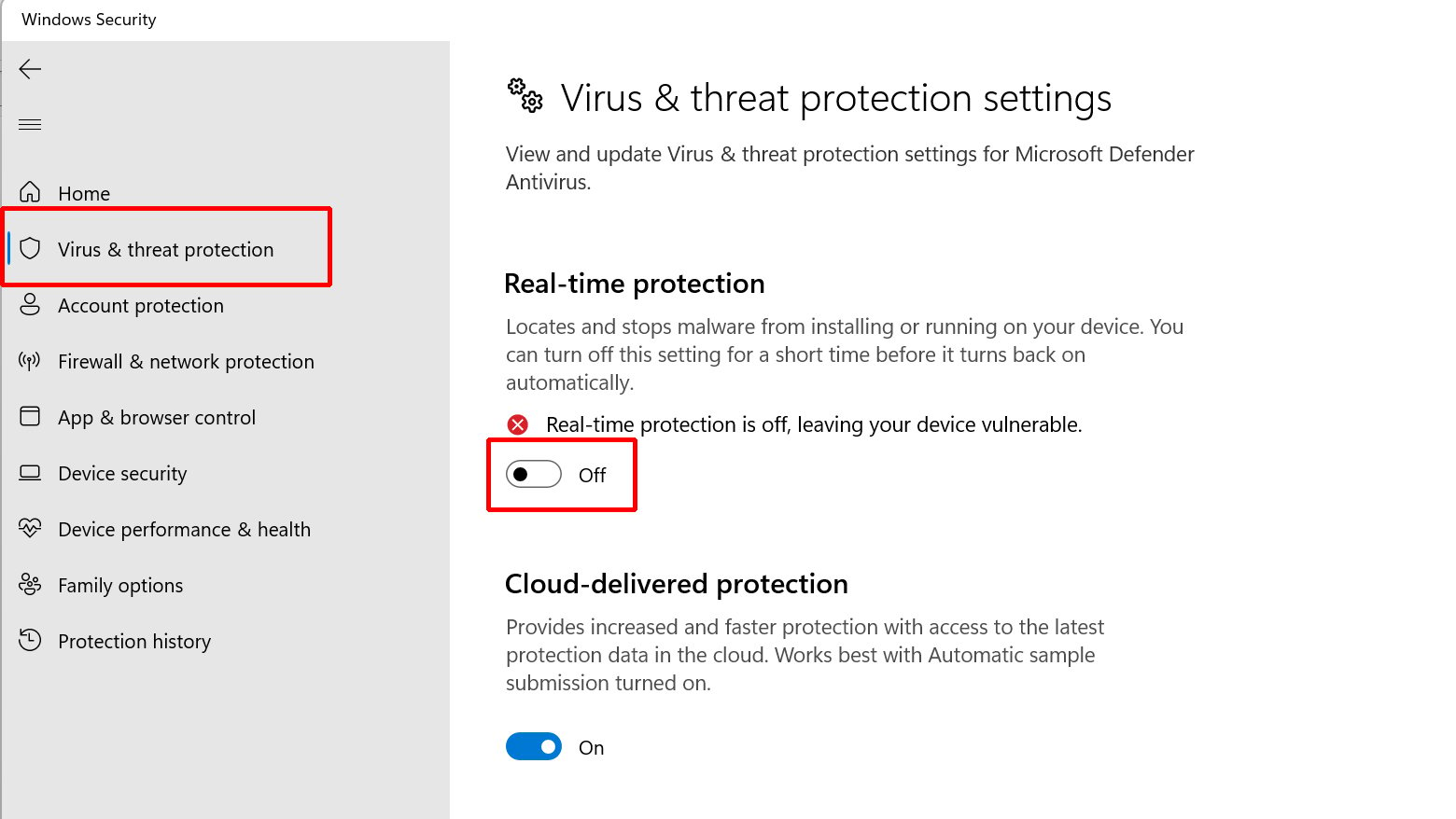
- Haz clic en el icono de Windows y escribe «Seguridad de Windows» en el campo de búsqueda, luego selecciona «Protección contra virus y amenazas».
- Ve a «Configuración de la protección frente a virus y amenazas» y haz clic en «Administrar configuración».
- Cambia el interruptor de «Protección en tiempo real» a Desactivado.
Recuerda que esto es temporal; querrás volver a activarlo en cuanto termines las pruebas.
Para desactivar temporalmente el cortafuegos:
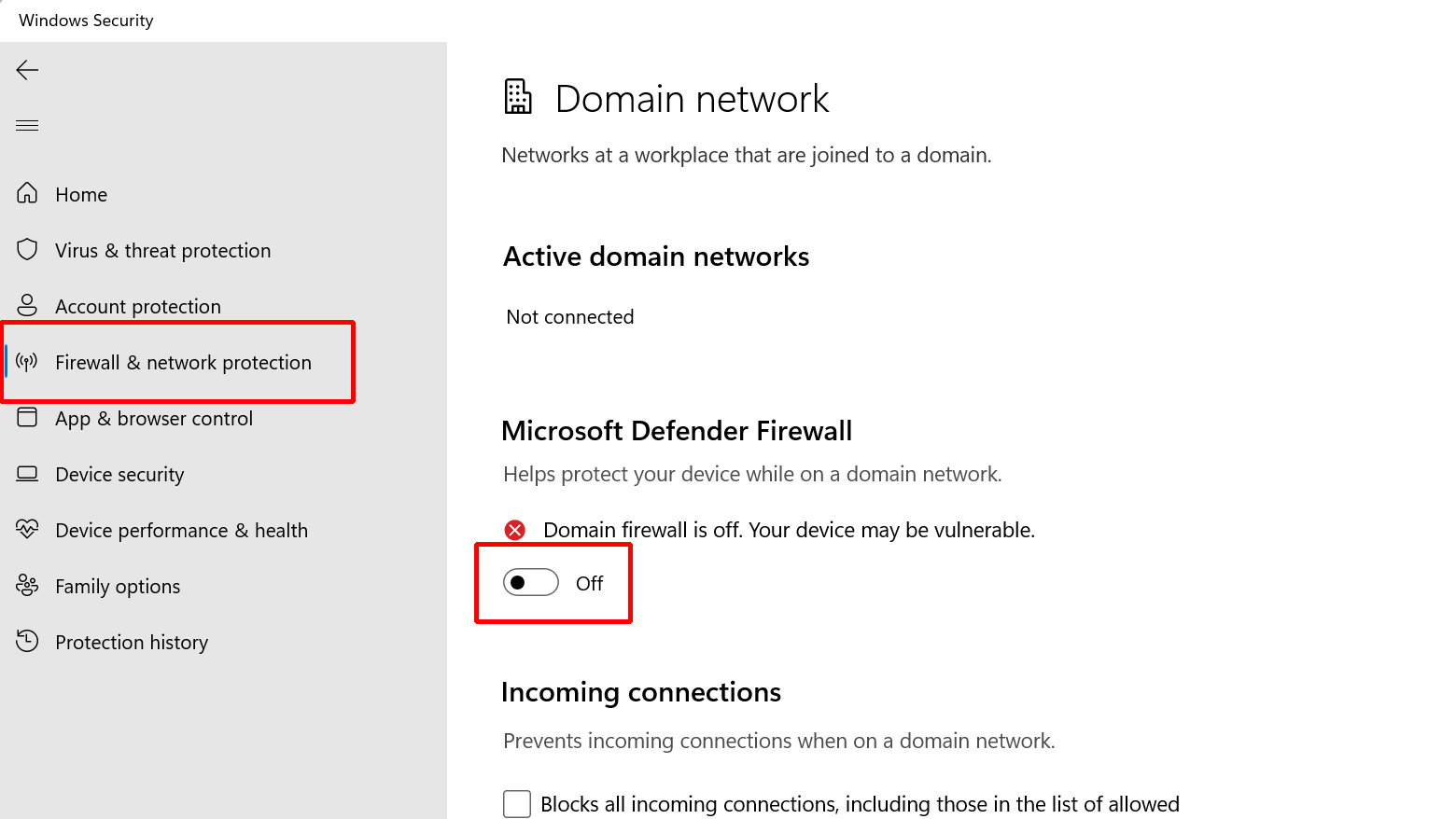
- En la ventana de Seguridad de Windows, haz clic en «Cortafuegos y protección de red».
- Selecciona tu perfil de red activo (normalmente «Red privada» o «Red pública»).
- Activa el interruptor para desactivar el Firewall de Windows Defender.
De nuevo, esto es sólo a efectos de prueba.
macOS
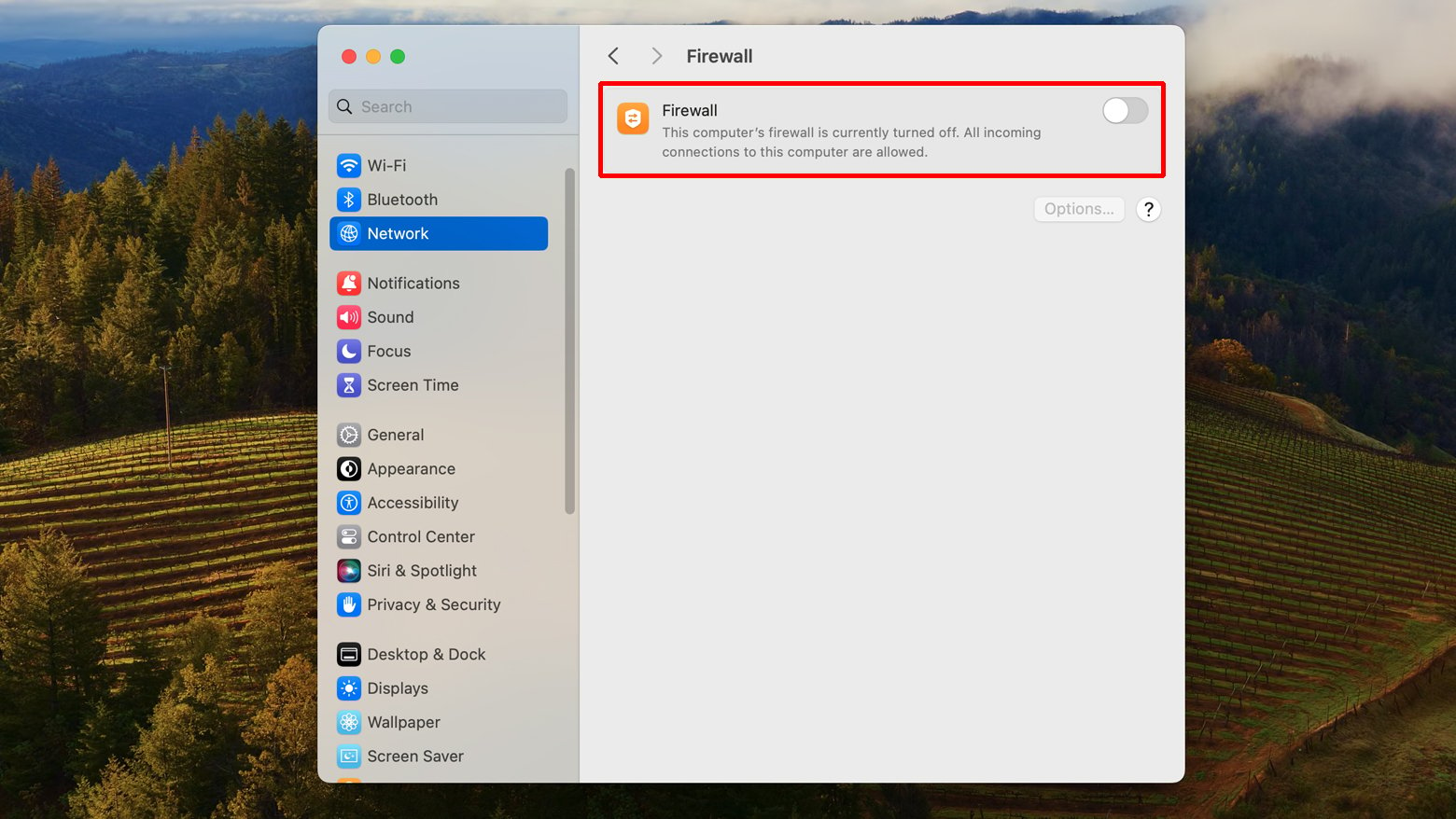
Para desactivar temporalmente el cortafuegos:
- Ve a Preferencias del Sistema > Seguridad y Privacidad.
- Haz clic en la pestaña Cortafuegos.
- Pulsa el icono del candado en la parte inferior izquierda para realizar cambios (puede que tengas que introducir tu contraseña).
- Haz clic en «Desactivar cortafuegos».
macOS no viene con un antivirus integrado que sea necesario desactivar como Windows, pero si tienes un software antivirus de terceros, consulta la guía de ayuda del software para obtener instrucciones sobre cómo desactivarlo temporalmente.
Después de desactivar el software de seguridad
Una vez que hayas desactivado temporalmente el cortafuegos y el antivirus, intenta acceder de nuevo al sitio web.
Si ya no aparece el error DNS_PROBE_FINISHED_BAD_CONFIG, has encontrado al culpable.
Tendrás que ajustar la configuración de tu software de seguridad para evitar este problema en el futuro.
Esto podría implicar establecer excepciones para determinados servidores DNS o ajustar la sensibilidad de las reglas de tu cortafuegos.
Consideraciones importantes
- Recuerda siempre volver a activar el antivirus y el cortafuegos después de la prueba.
Son componentes críticos de la seguridad de tu ordenador. - Si la desactivación del software de seguridad resuelve tu problema, busca configuraciones más específicas que te permitan utilizar tu configuración DNS preferida sin desactivar por completo tus protecciones de seguridad.
Actualiza los controladores de red
Si el error DNS_PROBE_FINISHED_BAD_CONFIG persiste después de explorar las soluciones anteriores, es hora de inspeccionar tus controladores de red.
Los controladores de red obsoletos o corruptos pueden provocar una gran cantidad de problemas de conectividad, incluidos errores de DNS.
Aunque las Actualizaciones de Windows suelen mantener al día estos controladores, puede haber casos en los que sea necesaria una actualización manual para garantizar un rendimiento y una conectividad óptimos.
Las versiones más recientes del sistema operativo pueden necesitar controladores actualizados para funcionar correctamente.
Los controladores obsoletos pueden no ser totalmente compatibles con los protocolos o funciones de red más recientes, lo que provoca errores de DNS.
Las actualizaciones de los controladores suelen incluir correcciones de errores conocidos que podrían estar causando interrupciones en la red o errores de DNS.
Los controladores actualizados pueden ofrecer un rendimiento mejorado y unas conexiones más estables, resolviendo potencialmente los errores DNS_PROBE_FINISHED_BAD_CONFIG.
Windows
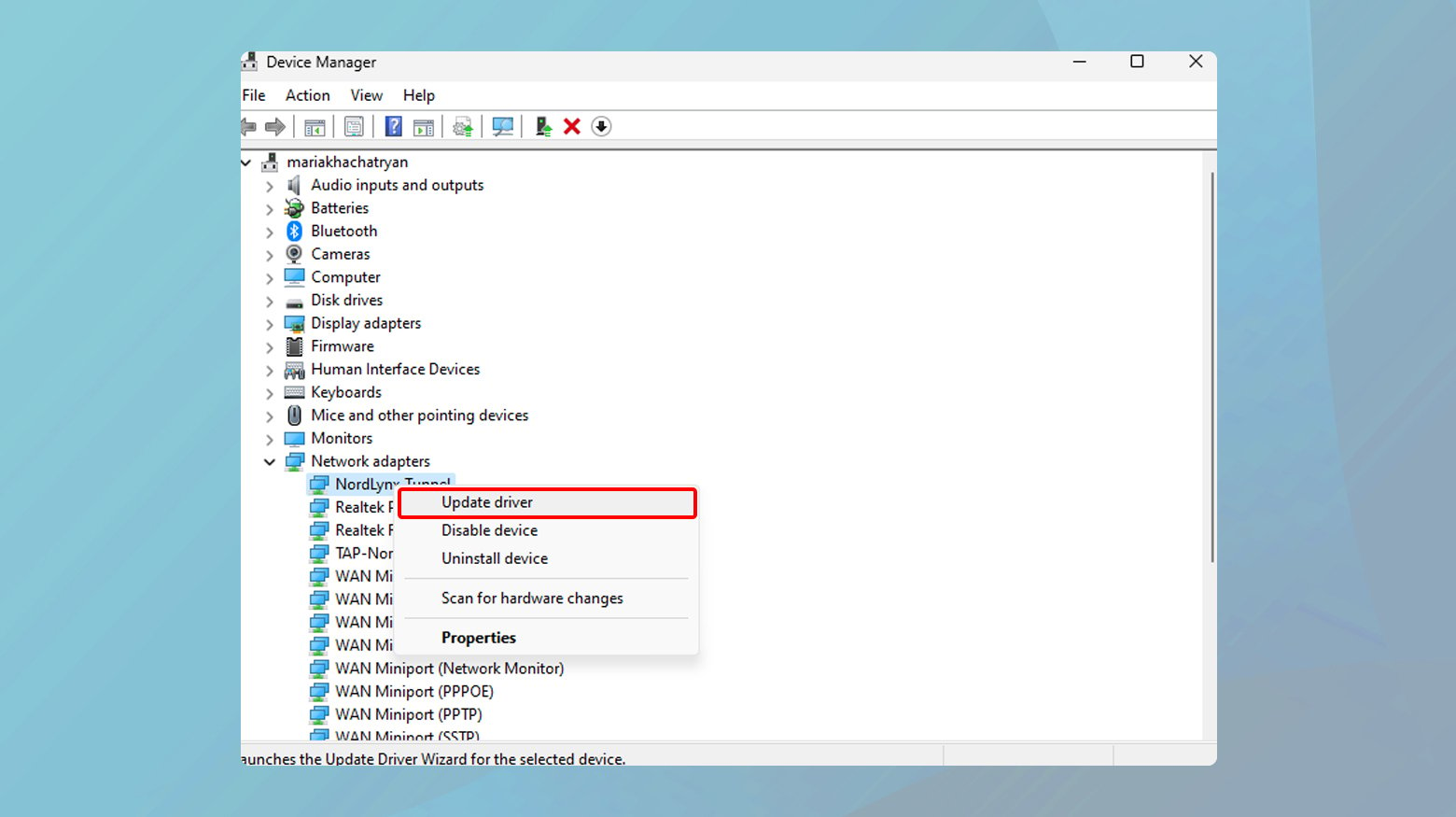
- Escribe «administrador de dispositivos» en el campo de búsqueda de tu barra de tareas y haz clic en la aplicación Administrador de Dispositivos que aparece en los resultados.
- En la ventana del Administrador de dispositivos, despliega la sección «Adaptadores de red».
- Haz clic con el botón derecho del ratón en tu adaptador de red (puede tener el nombre del fabricante, como Intel o Realtek) y selecciona «Actualizar controlador».
- Elige «Buscar automáticamente software de controlador actualizado» y sigue las instrucciones en pantalla.
- Una vez finalizada la actualización, reinicia el ordenador para asegurarte de que el nuevo controlador se aplica correctamente.
macOS
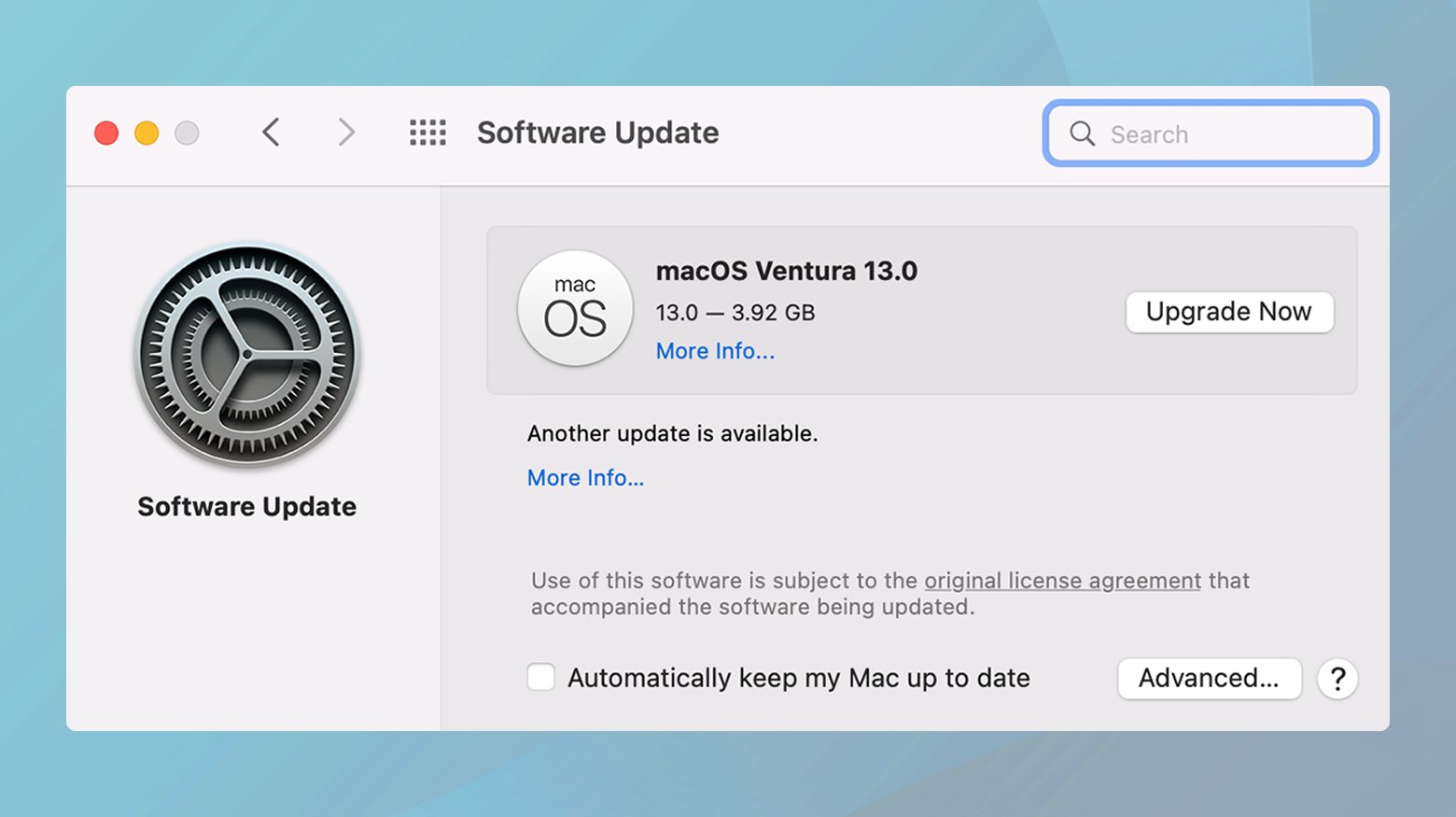
- Haz clic en el icono del menú Apple > «Acerca de este Mac» > «Actualización de software».
- Si hay alguna actualización disponible, sigue las indicaciones para instalarla.
Las actualizaciones de macOS incluyen actualizaciones de controladores, por lo que este proceso garantizará que tus controladores de red estén al día.
Android
- Navega hasta «Ajustes» > «Acerca del teléfono» o «Actualizaciones del sistema» (la ruta exacta puede variar en función de Sigue las indicaciones para buscar e instalar las actualizaciones disponibles.
Consejos adicionales
- Si la actualización automática no encuentra un nuevo controlador, puedes visitar el sitio web del fabricante de tu adaptador de red u ordenador.
Suelen tener los controladores más recientes disponibles para su descarga directa. - Existen soluciones de software de terceros diseñadas para mantener todos tus controladores actualizados.
Aunque son útiles, asegúrate de elegir un programa de confianza para evitar instalar controladores incorrectos o maliciosos.
Actualizar tus controladores de red es un paso crucial para resolver los errores DNS y mejorar tu conectividad general a Internet.
Este proceso, aunque ligeramente técnico, puede marcar una diferencia significativa a la hora de resolver el error DNS_PROBE_FINISHED_BAD_CONFIG y mejorar tu experiencia de navegación.
Conclusión
Hacer frente al error DNS_PROBE_FINISHED_BAD_CONFIG requiere un enfoque paso a paso que va desde correcciones sencillas, como reiniciar el router y actualizar las páginas web, hasta soluciones más técnicas, como actualizar la configuración DNS, vaciar las cachés DNS y actualizar los controladores de red.
También hemos tratado la importancia de comprobar la configuración del cortafuegos y del antivirus para asegurarte de que no interfieren con las solicitudes DNS.
Mediante estos métodos, puedes abordar varias causas potenciales de errores DNS, mejorando en última instancia tu conectividad a Internet y tu experiencia de navegación.
Mantener actualizadas las configuraciones del sistema y de la red es clave para evitar estos problemas y garantizar una experiencia en línea sin problemas.
Say goodbye to website errors
Achieve peace of mind with 99.99% uptime on 10Web Managed
WordPress Hosting, powered by Google Cloud.