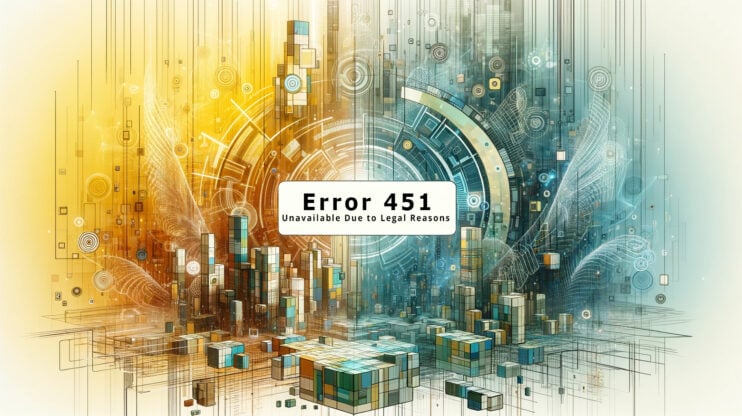Cuando estás navegando por la web y de repente te encuentras con un «Error 401 no autorizado», es como toparte con un bloqueo digital.
Este error es una respuesta estándar en el mundo de Internet, que indica que el acceso al recurso solicitado está denegado por falta de autenticación adecuada.
Mismo error diferente mensaje
El mensaje del Error 401 No autorizado puede variar:
- Se requiere autorización 401
- Error HTTP 401 – No autorizado
- Acceso denegado
- 401 No autorizado
En los navegadores normalmente verás un mensaje que dice «401 No autorizado» o «Acceso denegado».
¿Por qué se produce el error 401?
Este error suele aparecer por varias razones:
Credenciales incorrectas – La causa más común es introducir un nombre de usuario o una contraseña incorrectos.
Sesión caducada – Si estabas conectado pero tu sesión ha caducado, tendrás que volver a conectarte.
Permisos mal configurados – Por parte del sitio web, unos permisos mal configurados pueden provocar errores de acceso no autorizado.
Errores de URL – Escribir mal la URL o intentar acceder a una URL que requiere credenciales diferentes puede provocar este error.
Problemas de configuración del servidor – Si el servidor que aloja el sitio web no está configurado correctamente, puede denegar el acceso incluso cuando no debería.
Say goodbye to website errors
Achieve peace of mind with 99.99% uptime on 10Web Managed
WordPress Hosting, powered by Google Cloud.
Resolver el error 401 no autorizado
Verifica tus credenciales
La causa más común y sencilla de un error 401 es la introducción incorrecta del nombre de usuario y la contraseña.
Esto puede deberse a errores tipográficos, al olvido de un cambio reciente de contraseña o al desconocimiento de la distinción entre mayúsculas y minúsculas en las contraseñas.
Cada vez que un usuario introduce sus credenciales, el servidor las compara con los datos almacenados.
Si no coinciden, el servidor deniega el acceso, lo que provoca un error.
Garantizar la precisión en este paso es crucial, ya que es un guardián principal de la identificación y seguridad del usuario.
- Asegúrate de que Bloq Mayús está desactivado.
- Vuelve a introducir tu nombre de usuario y contraseña con cuidado.
- Si has cambiado recientemente tu contraseña, asegúrate de que utilizas la nueva.
Actualizar y reintentar
A veces, un error 401 puede ser un fallo temporal causado por problemas como la latencia de la red o la sobrecarga del servidor.
Actualizar la página puede ser una solución eficaz, ya que reinicia la petición al servidor.
Cuando pulsas actualizar, el navegador descarta la solicitud anterior e inicia una nueva sesión.
Esto puede evitar problemas transitorios que podrían haber causado el error inicialmente, como una caída momentánea del servidor o interrupciones de la red.
- Haz clic en el botón Actualizar de tu navegador o pulsa F5 (Windows) o Comando+R (Mac).
- Intenta acceder de nuevo después de recargar la página.
Asegúrate de que la URL es correcta
Acceder a una URL incorrecta puede llevar a un área restringida de un sitio web, donde se requieren credenciales específicas, provocando así un error 401.
Esto puede ocurrir debido a errores tipográficos, marcadores obsoletos o enlaces incorrectos.
Al verificar que intentas acceder a la URL correcta, te aseguras de que no estás intentando involuntariamente entrar en un área segura o restringida que requiera una autenticación especial.
- Comprueba dos veces si hay errores tipográficos en la URL de la barra de direcciones.
- Si has hecho clic en un enlace, comprueba que es correcto y está actualizado.
- Intenta acceder al sitio desde una página de inicio o marcador de confianza.
Borrar la caché del navegador
La caché es un mecanismo mediante el cual los navegadores almacenan copias de las páginas web, para que se carguen más rápidamente en visitas posteriores.
Sin embargo, si la caché se vuelve demasiado grande o anticuada, puede causar problemas, incluidos errores 401 erróneos.
Esto ocurre porque el navegador puede estar intentando utilizar credenciales almacenadas o datos de sesión que ya no son válidos.
Borrar la caché elimina estos datos antiguos, obligando al navegador a recuperar la última versión de la página web, junto con datos de sesión nuevos y válidos.
Windows (Chrome)
- Abre Chrome.
- Pulsa los tres puntos de la esquina superior derecha para abrir el menú.
- Selecciona «Más herramientas» > «Borrar datos de navegación».
- En la nueva ventana, marca las casillas «Cookies y otros datos del sitio» e «Imágenes y archivos almacenados en caché».
- Elige un intervalo de tiempo, o selecciona «Todo el tiempo» para borrarlo todo.
- Haz clic en «Borrar datos».

Mac (Safari)
- Abre Safari.
- Haz clic en «Safari» en la barra de menús y, a continuación, elige «Preferencias».
- Ve a la pestaña «Avanzado» y marca la casilla de la parte inferior que dice «Mostrar menú Revelar en la barra de menús».
- En la barra de menús, selecciona «Revelar» y, a continuación, «Vaciar cachés».
- Puede que también quieras borrar el historial, lo que puedes hacer haciendo clic en «Safari» > «Borrar historial».

Auditar la respuesta de la cabecera WWW-autenticar
La cabecera de respuesta WWW-Autenticar define el método de autenticación que debe utilizarse para acceder a un recurso.
Este encabezado se envía junto con las respuestas 401 No autorizado y ayuda a identificar qué tipo de autenticación se requiere.
Inspeccionando esta cabecera, los administradores pueden saber si se está enviando al cliente el desafío de autenticación correcto.
Esto puede ser especialmente útil para diagnosticar problemas en los que el método de autenticación no se ajusta a las expectativas del cliente, lo que provoca repetidas solicitudes no autorizadas.
Utilizar las herramientas de desarrollo del navegador
-
- Abre el sitio web que está causando el error 401 en tu navegador.
- Haz clic con el botón derecho en la página y selecciona «Inspeccionar» o «Inspeccionar elemento» para abrir las herramientas de desarrollo.
- Ve a la pestaña «Red».
- Recarga la página web para capturar el tráfico de red.
- Haz clic en la primera petición a tu sitio web (normalmente al principio de la lista), que debería tener un estado 401.
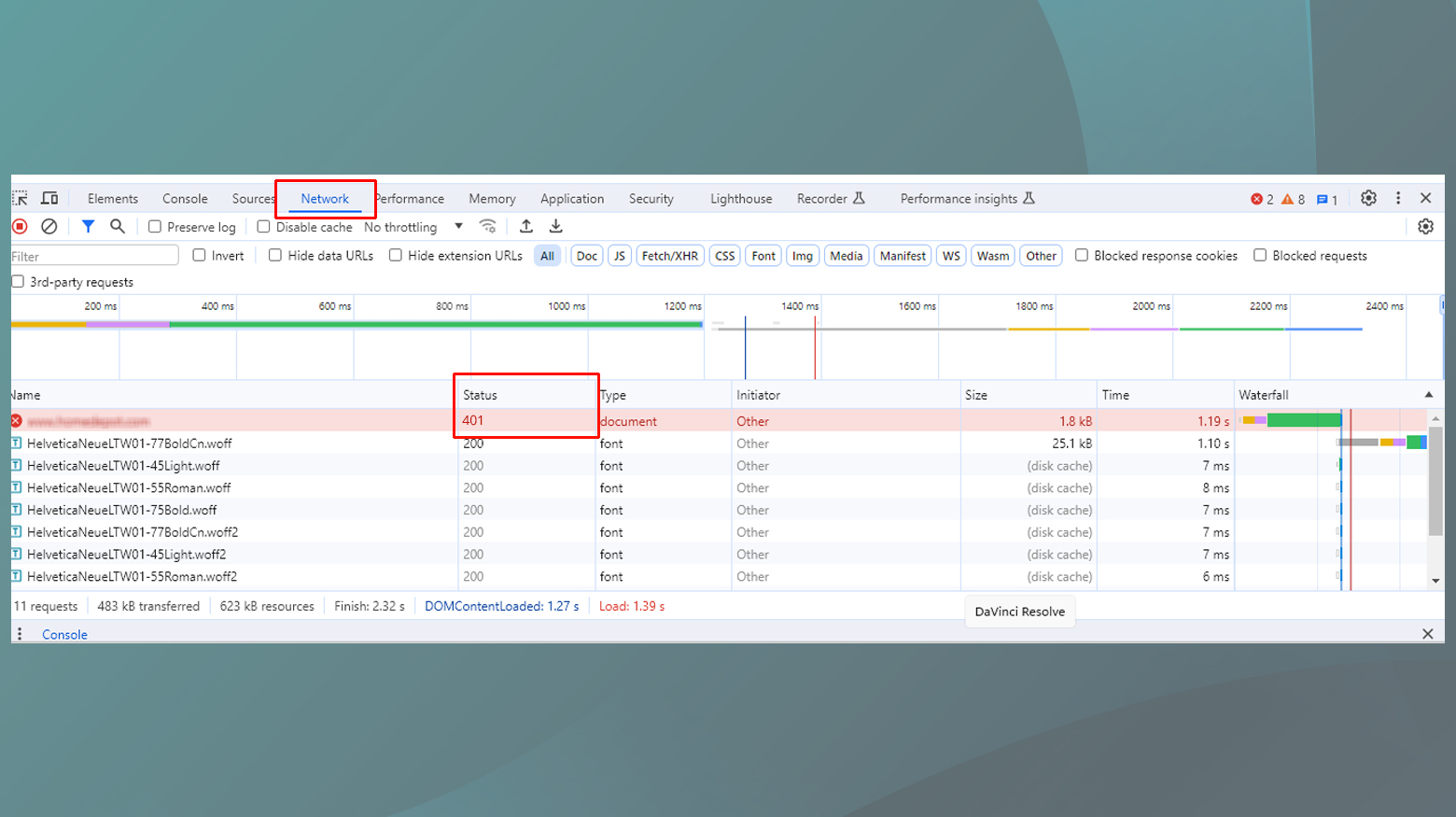
- Busca la pestaña «Cabeceras» en la vista detallada de esta solicitud.
- En la sección de cabeceras, busca la cabecera «WWW-Autenticar» para ver el método de autenticación que se solicita.
Utilizar cURL (Línea de comandos)
- Abre una interfaz de línea de comandos.
- Utiliza el comando cURL para acceder a tu sitio web, por ejemplo, curl -I http://yourwebsite.com.
- Busca la cabecera WWW-Autenticado en la salida.
- Analiza el valor de esta cabecera para comprender el método de autenticación requerido.
Interpretar la cabecera
La cabecera WWW-Authenticate puede indicar un reto de autenticación Básico, Digest, Bearer u otros tipos.
Confirma que tu cliente está configurado para responder correctamente a este desafío.
Por ejemplo, si la cabecera indica autenticación Básica, asegúrate de que tu cliente envía el nombre de usuario y la contraseña codificados en Base64 adecuados.
Validación de la configuración de permisos
En los servidores web, los permisos de archivos y directorios dictan quién puede leer, escribir o ejecutar archivos. Unos permisos incorrectos pueden provocar errores de acceso no autorizado si el servidor bloquea el acceso a archivos esenciales necesarios durante el proceso de autenticación. Por ejemplo, si un archivo .htaccess o un script crítico carece de los permisos de lectura adecuados, el servidor no podrá procesarlo, lo que provocará problemas de acceso. Las comprobaciones y ajustes regulares de estos permisos son vitales tanto para la seguridad como para la funcionalidad. Para modificar la configuración de los permisos:
- Conéctate a tu servidor utilizando un cliente FTP.
- Navega hasta el directorio raíz de tu sitio web.
- Haz clic con el botón derecho en los archivos o directorios para ver sus propiedades o permisos.
- Los clientes FTP suelen mostrar los permisos en una serie de casillas para lectura, escritura y ejecución.
- Ajusta los permisos según sea necesario.
Por ejemplo, establecer permisos 755 para los directorios y 644 para los archivos es una práctica habitual.
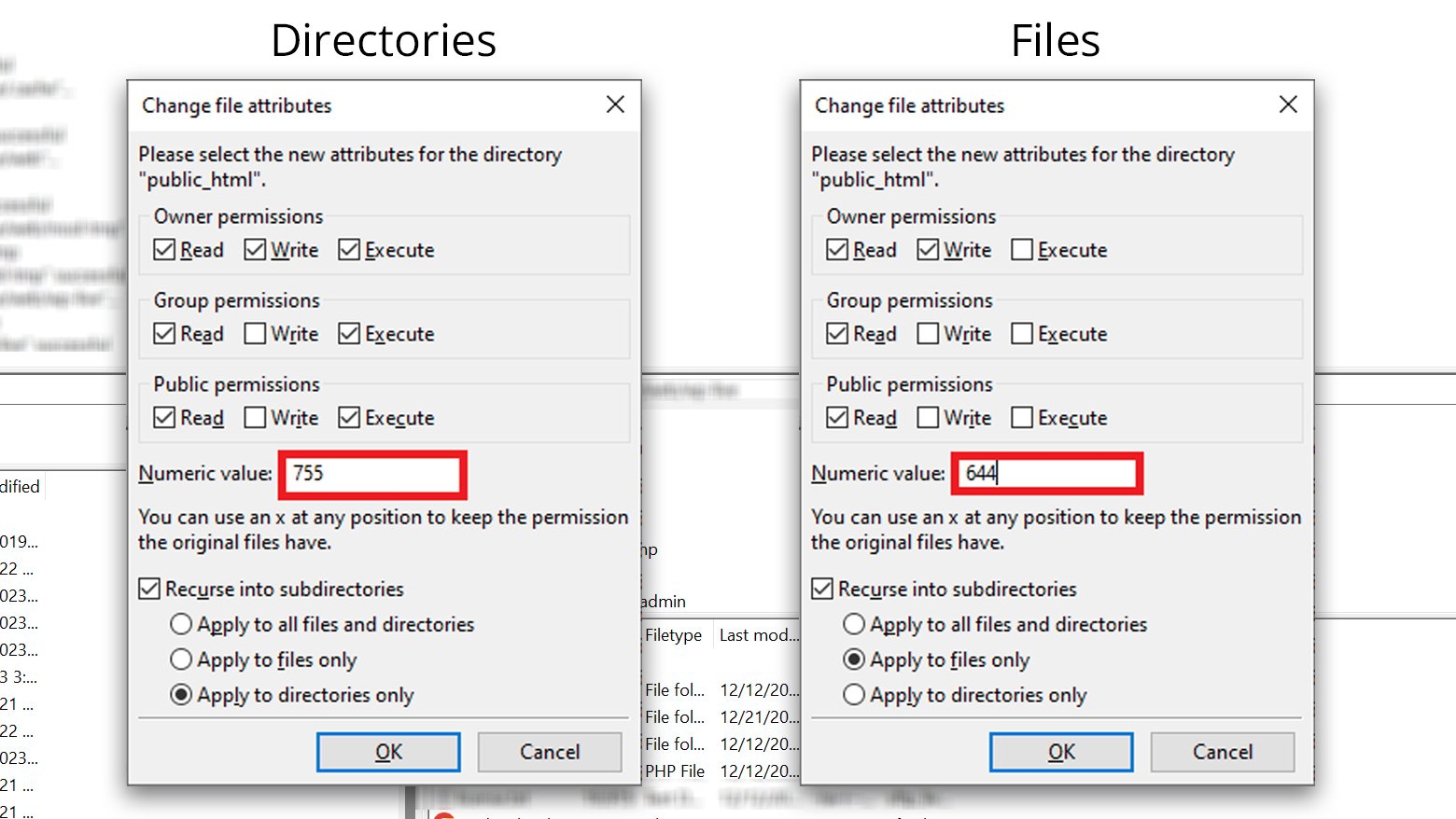 Ten cuidado con los permisos.
Ten cuidado con los permisos.
Una configuración demasiado permisiva (como 777) puede ser un riesgo para la seguridad. Tras realizar los cambios, comprueba el funcionamiento de tu sitio web para asegurarte de que los permisos se han establecido correctamente.
Revisión del método de autenticación
Las aplicaciones web modernas suelen utilizar métodos de autenticación avanzados, como OAuth o la autenticación basada en tokens.
Las malas configuraciones o fallos en estos sistemas pueden provocar problemas de acceso generalizados.
Por ejemplo, si un token OAuth caduca o se invalida sin que existan procesos de renovación adecuados, los usuarios se encontrarán con errores 401.
Las pruebas y la supervisión periódicas de estos mecanismos de autenticación garantizan que funcionen correctamente y de forma segura. Para comprobar tu método de autenticación:
- Revisa las configuraciones de autenticación en la configuración de tu servidor o aplicación.
- Prueba el proceso de autenticación para asegurarte de que funciona según lo previsto.
- Comprueba si hay cambios o actualizaciones recientes que puedan afectar a la autenticación.
Análisis del registro del servidor
Los registros del servidor son un tesoro de información, ya que registran cada solicitud realizada al servidor y su respuesta.
Cuando se produce un error 401, estos registros pueden proporcionar información detallada, como la URL específica solicitada, la hora de la solicitud y los mensajes de error que la acompañan.
El análisis de estos registros puede ayudar a determinar la causa exacta del problema, ya sea una configuración incorrecta, un acceso no autorizado, etc. Para comprobar los registros del servidor:
-
- Accede a los registros de tu servidor.
Puede ser a través de una línea de comandos o de una herramienta de registro.
- Accede a los registros de tu servidor.
Si tu sitio web está alojado en 10Web, puedes acceder a los registros de tu servidor a través del panel de control de 10Web.
- Busca entradas alrededor del momento en que se produjo el error 401
- Identifica cualquier patrón inusual o mensaje de error que se correlacione con el problema de acceso no autorizado.
Utiliza esta información para diagnosticar y tratar la causa específica del error.
Limpia tus DNS
El DNS (Sistema de Nombres de Dominio) es como la guía telefónica de Internet, que traduce los nombres de dominio en direcciones IP.
A veces, la caché DNS de tu sistema puede quedar obsoleta o corrompida, provocando errores como el 401 al intentar acceder a sitios web.
Limpiar el DNS limpia esta caché, permitiendo que tu ordenador recupere de nuevo la información DNS actualizada.
Este proceso puede resolver problemas de acceso derivados de datos DNS antiguos o incorrectos que tu sistema está reteniendo.
Windows
- Abre el Símbolo del sistema como administrador.
- Escribe `ipconfig /flushdns` y pulsa Intro.
- Verás un mensaje de confirmación cuando hayas terminado correctamente.
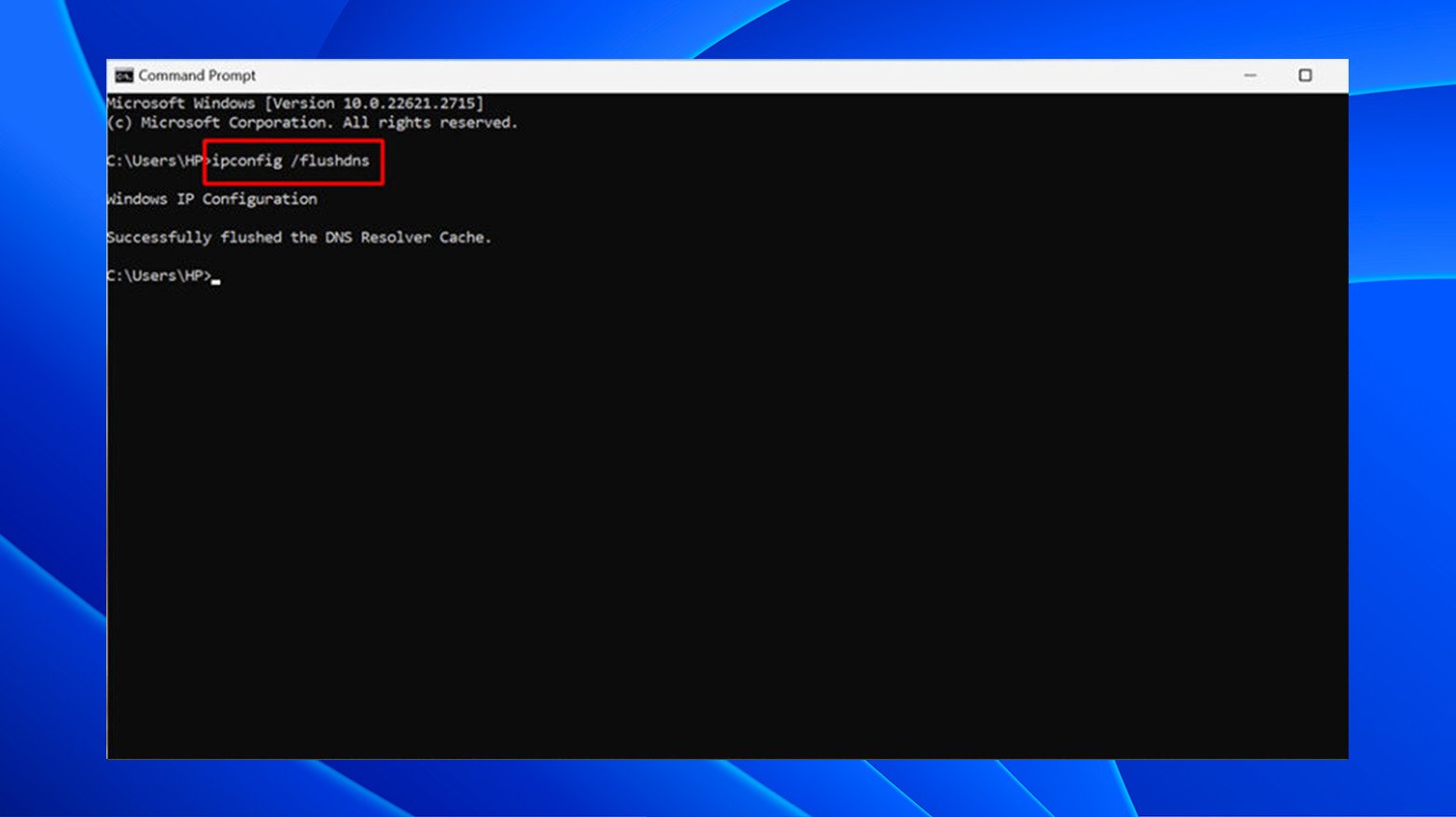
Mac
- Terminal abierto.
- Dependiendo de tu versión de macOS, escribe el comando adecuado (por ejemplo, `sudo killall -HUP mDNSResponder` para macOS 10.12 o posterior) y pulsa Intro.
- Introduce tu contraseña si se te pide.
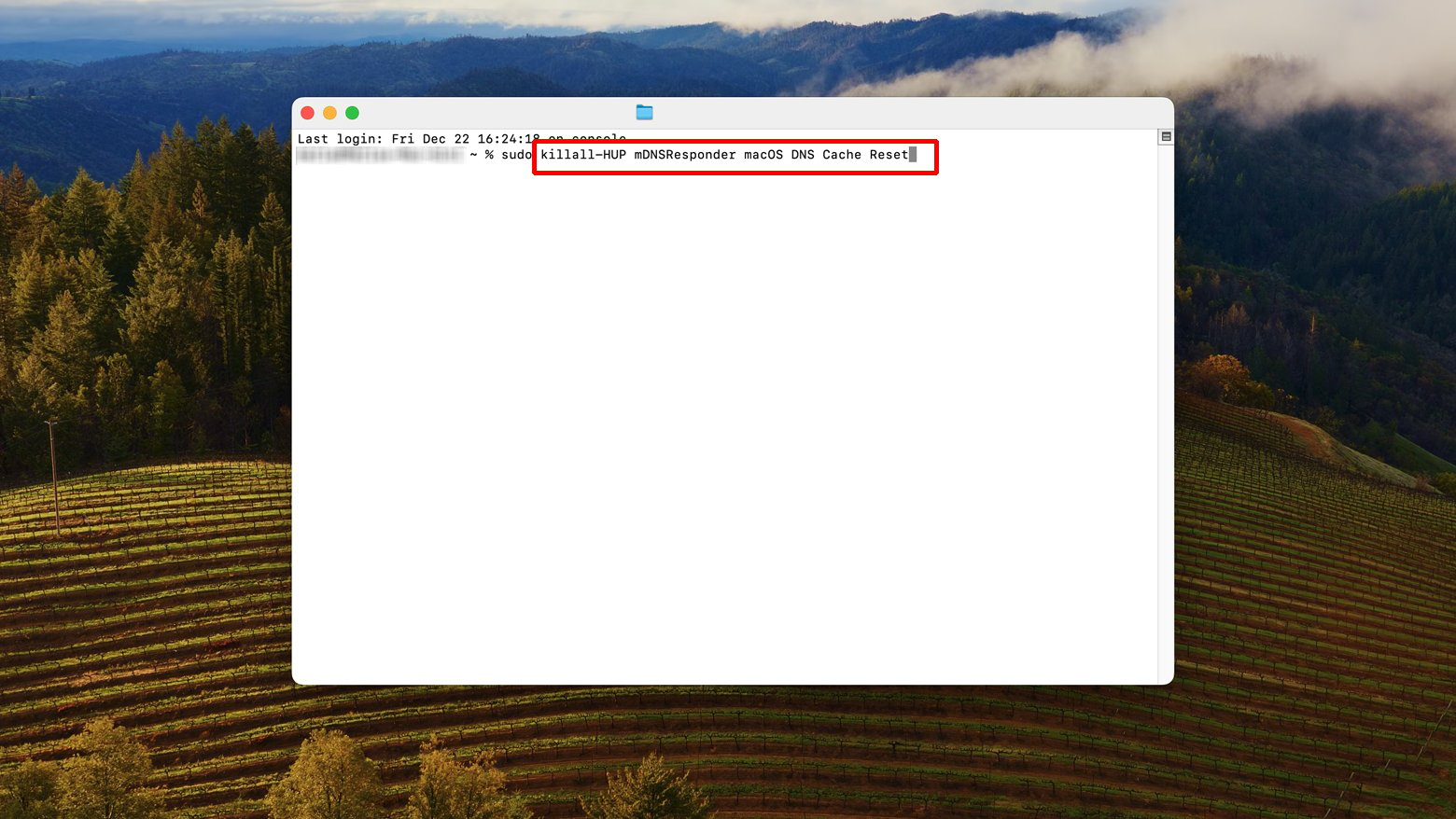
Desactiva tus plugins
Los plugins mejoran la funcionalidad de WordPress, pero a veces pueden entrar en conflicto entre sí o con el núcleo de WordPress, provocando errores como el 401.
Este problema es especialmente común tras las actualizaciones.
Desactivar los plugins puede ayudar a identificar si un plugin es la causa del problema.
Una vez identificado, puedes actualizar el plugin problemático, sustituirlo o mantenerlo desactivado hasta que haya una solución disponible. Para desactivar tus plugins:
-
- Accede a tu panel de administración de WordPress.
- Ve a la sección «Plugins».
- Desactiva los plugins uno a uno o selecciona la opción de desactivar todos los plugins a la vez.
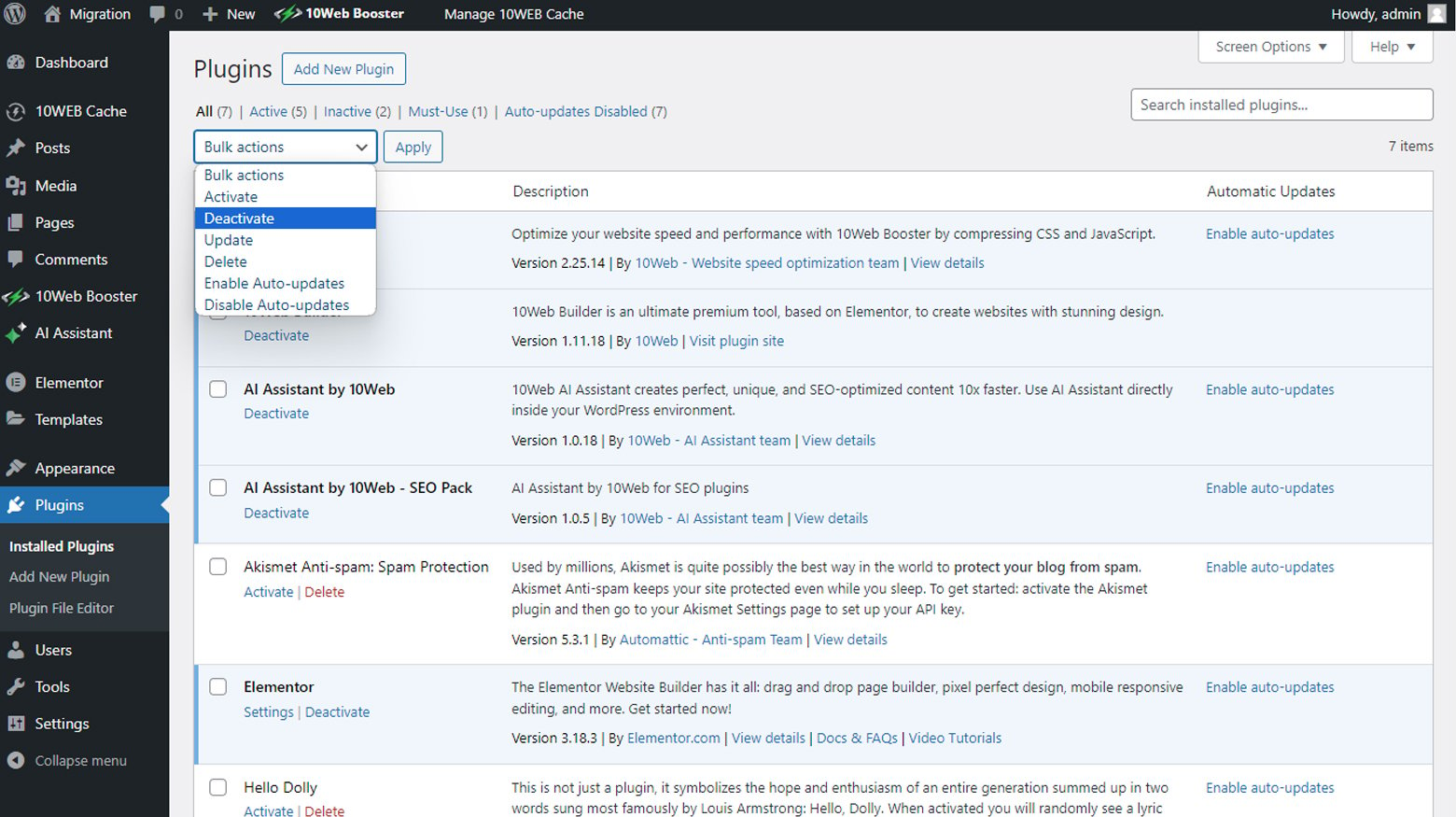
- Después de cada desactivación, comprueba si el problema persiste.
- Si el error se resuelve tras desactivar un plugin concreto, es probable que ese plugin sea la causa.
Reflexiones finales
Resolver un error «401: Acceso no autorizado» implica un diagnóstico cuidadoso y acciones apropiadas, tanto si eres un usuario normal como si eres el administrador de un sitio web.
Para los usuarios, la mayoría de las soluciones giran en torno a asegurarse de que las credenciales son correctas, actualizar la página, borrar la caché del navegador y verificar la URL.
Los administradores, por su parte, tienen que profundizar en las configuraciones del servidor, los ajustes de permisos, los métodos de autenticación y los registros del servidor para identificar y rectificar la causa raíz del problema.
Siguiendo estos pasos estructurados, tanto los usuarios como los administradores pueden abordar y resolver eficazmente los problemas de acceso, mejorando la experiencia web en general y manteniendo un acceso seguro y funcional a los recursos web.
Say goodbye to website errors
Achieve peace of mind with 99.99% uptime on 10Web Managed
WordPress Hosting, powered by Google Cloud.