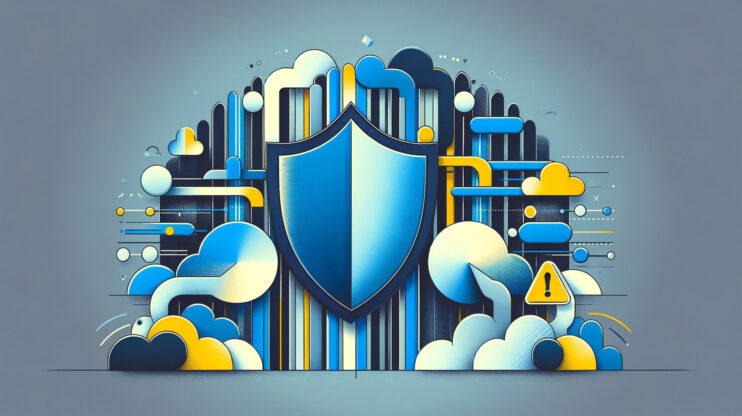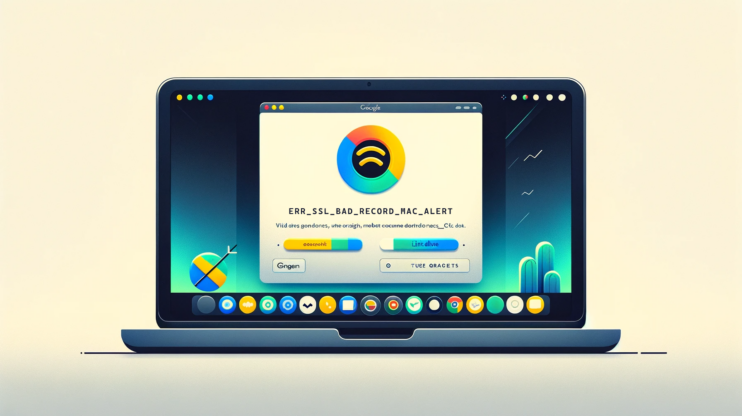El error ERR_CONNECTION_CLOSED es una molestia común con la que se pueden encontrar los usuarios de la web, simbolizando una frustrante interrupción en su viaje de navegación por Internet.
Este mensaje de error significa esencialmente que la conexión entre tu navegador y el servidor del sitio web se cerró inesperadamente antes de que pudiera completarse la transferencia de datos.
Es como estar en medio de una conversación y que, de repente, la otra persona se marche sin decir palabra.
Esto puede ocurrir por varias razones, desde problemas de red a problemas del servidor, y pone de manifiesto una interrupción en la vía de comunicación que los navegadores web y los servidores utilizan para intercambiar información.
Entender este asunto requiere comprender un poco cómo funciona Internet.
Cuando intentas visitar un sitio web, tu navegador envía una petición al servidor donde está alojado el sitio web.
A continuación, el servidor procesa esta petición y devuelve la página solicitada.
Sin embargo, si algo va mal en este proceso, y se pierde la conexión entre tu navegador y el servidor, es probable que veas el error ERR_CONNECTION_CLOSED.
Este error no es específico de ningún navegador o dispositivo, lo que significa que puede producirse tanto si utilizas Chrome, Firefox, Safari, en un PC, Mac o dispositivo móvil.
Say goodbye to website errors
Achieve peace of mind with 99.99% uptime on 10Web Managed
WordPress Hosting, powered by Google Cloud.
Variaciones de ERR_CONNECTION_CLOSED
El error ERR_CONNECTION_CLOSED puede presentarse de formas ligeramente diferentes según el navegador o el dispositivo que estés utilizando.
Aquí tienes algunas variaciones de cómo puede presentarse o experimentarse este problema en diferentes plataformas:
- No se puede acceder al sitio; se ha cerrado la conexión.
- No se puede acceder a la red ERR_CONNECTION_CLOSED.
- ERR_CONNECTION_CLOSED en Google Chrome
Chrome en el escritorio y Chrome en el móvil pueden mostrar el error de forma ligeramente diferente.
Variaciones en la redacción según el sistema operativo (Windows, macOS, Linux) y las versiones de Chrome.
- Conexión cerrada inesperadamente en Firefox
- La conexión con el servidor se restableció mientras se cargaba la página en Mozilla Firefox
- Safari no puede abrir la página porque se ha perdido la conexión de red en Safari
- La conexión se ha interrumpido inesperadamente en Microsoft Edge
- Internet Explorer no puede mostrar la página web porque se ha cerrado la conexión
- La página web puede estar temporalmente inactiva o puede haberse trasladado permanentemente a una nueva dirección web
A pesar de estas variaciones, el problema subyacente sigue siendo el mismo: el navegador no pudo mantener una conexión estable con el servidor para recuperar los datos solicitados.
Por qué se produce este error
Hay varios factores que pueden contribuir a que se produzca el error ERR_CONNECTION_CLOSED.
Comprenderlos puede ayudar a diagnosticar y solucionar el problema:
Problemas de conexión a la red: Los problemas simples de conectividad, como una conexión Wi-Fi o de datos móviles inestable, pueden provocar este error.
Si la conexión es débil, intermitente o se cae por completo, la comunicación navegador-servidor puede cortarse prematuramente.
Problemas en el servidor: Si el servidor del sitio web experimenta problemas como sobrecargas, mantenimiento o errores de configuración, puede cerrar la conexión inesperadamente desde su extremo.
Configuración del lado del cliente: Los ajustes incorrectos en tu dispositivo o navegador, como una configuración de red mal configurada o un cortafuegos demasiado agresivo, también pueden provocar este error.
Navegador anticuado: A veces, utilizar una versión anticuada de tu navegador web puede causar problemas de compatibilidad con los protocolos web modernos, provocando el cierre de la conexión.
Caché o cookies del navegador dañados: Los archivos dañados en la caché de tu navegador o las cookies problemáticas pueden interferir en el proceso de conexión, provocando este error.
Extensiones o aplicaciones de terceros: Algunas extensiones del navegador o aplicaciones de terceros, especialmente las relacionadas con la seguridad, pueden interferir con las conexiones web, provocando diversos errores, como ERR_CONNECTION_CLOSED.
Cómo solucionar el error ERR_CONNECTION_CLOSED (Chrome)
Comprueba tu conexión a Internet
La razón de comprobar primero tu conexión a Internet es aislar el problema.
Si el problema se extiende por toda la red y afecta a varios dispositivos o servicios, implica un problema que va más allá del propio Chrome.
Este paso es crucial porque ayuda a evitar la resolución innecesaria de problemas en el navegador si el problema real reside en la conexión a Internet o en el hardware de la red.
Al confirmar que otros sitios web o servicios son accesibles sin problemas en distintos dispositivos, puedes determinar si debes centrarte en la solución de problemas de la red o en soluciones específicas del navegador.
- Utiliza otro dispositivo conectado a la misma red para acceder a Internet.
Si el segundo dispositivo tampoco puede conectarse, es probable que el problema radique en tu red y no específicamente en Chrome. - Intenta acceder a varios sitios web desde tu navegador.
Si todos los sitios no se cargan, esto indica un problema más amplio de conexión a Internet. - La mayoría de los sistemas operativos tienen herramientas de diagnóstico de red integradas que pueden detectar automáticamente y, a veces, resolver los problemas de conectividad a Internet.
Reinicia el router
Reiniciar el router es un paso ampliamente recomendado para resolver los problemas de conectividad de la red.
Esta acción borra la memoria del router, resuelve los conflictos de IP y le obliga a restablecer las conexiones con tu ISP.
Es eficaz porque los routers, como cualquier ordenador, pueden experimentar fallos de software o fugas de memoria que afectan al rendimiento.
Un reinicio también puede resolver problemas relacionados con la renovación de direcciones IP dinámicas o la congestión de la red.
Para reiniciar tu router:
- Localiza el botón de encendido de tu router o desenchúfalo de la fuente de alimentación.
- Dale tiempo al router para que se apague completamente.
Este periodo de espera garantiza que se borre la memoria del router y se restablezcan todas las configuraciones temporales. - Vuelve a encender el router o enchúfalo de nuevo a la fuente de alimentación.
Espera unos minutos a que el router se reinicie por completo y restablezca la conexión con tu ISP.
Borrar los datos de navegación de Chrome
Con el tiempo, Chrome acumula datos almacenados en caché y cookies, cuya finalidad es mejorar la velocidad de navegación y la experiencia del usuario.
Sin embargo, estos datos pueden corromperse, provocando errores de carga o problemas de conectividad.
Al borrar la caché y las cookies de Chrome se eliminan los archivos obsoletos o dañados, lo que resuelve los errores derivados de conflictos de datos o sobrecargas de almacenamiento.
Este paso garantiza que Chrome pueda obtener datos nuevos de los sitios web, solucionando potencialmente los problemas relacionados con la conexión.
- Abre Chrome, haz clic en los tres puntos de la esquina superior derecha y selecciona «Configuración».
- Busca la sección «Privacidad y seguridad» y haz clic en «Borrar datos de navegación».
- Elige «Cookies y otros datos del sitio» e «Imágenes y archivos almacenados en caché».
- Para una limpieza completa, selecciona «Todo el tiempo» en las opciones de intervalo de tiempo.
- Pulsa el botón «Borrar datos» para eliminar los datos de navegación seleccionados.
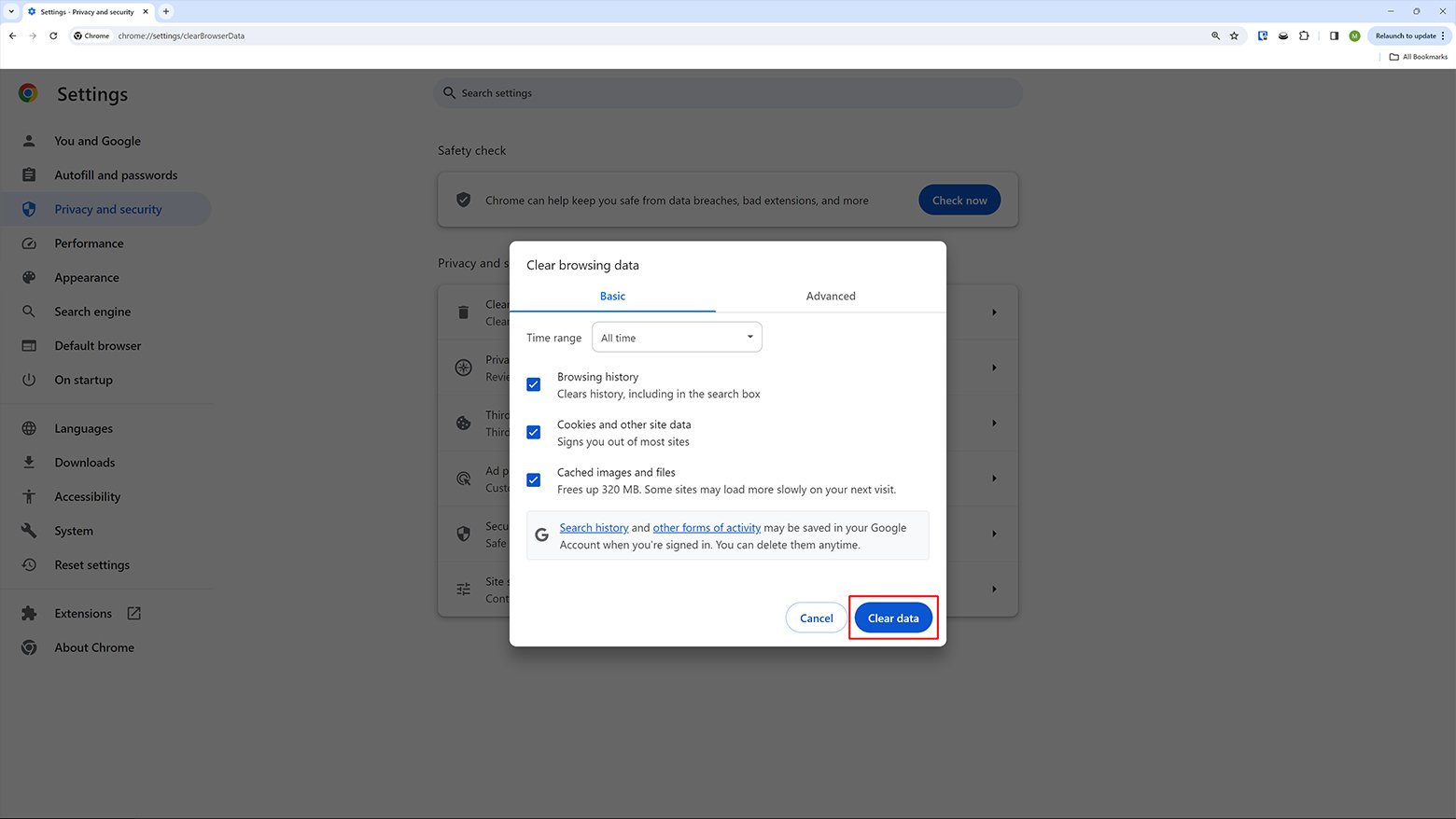
Actualizar Chrome
Las actualizaciones regulares son esenciales para mantener la seguridad, eficacia y compatibilidad de Chrome.
Los desarrolladores trabajan continuamente para corregir errores, parchear vulnerabilidades y mejorar el rendimiento del navegador.
Un navegador anticuado puede encontrar problemas de compatibilidad con tecnologías web más recientes o errores que se han resuelto en versiones posteriores.
Mantener Chrome actualizado garantiza que dispones de las últimas mejoras y medidas de seguridad, reduciendo el riesgo de problemas de conexión y otros errores.
Para buscar actualizaciones y actualizar Chrome:
- Haz clic en los tres puntos verticales de la esquina superior derecha de Chrome.
- Ve a Ayuda > Acerca de Google Chrome: Esta página busca actualizaciones automáticamente.
- Si hay una actualización disponible, sigue las indicaciones para instalarla.
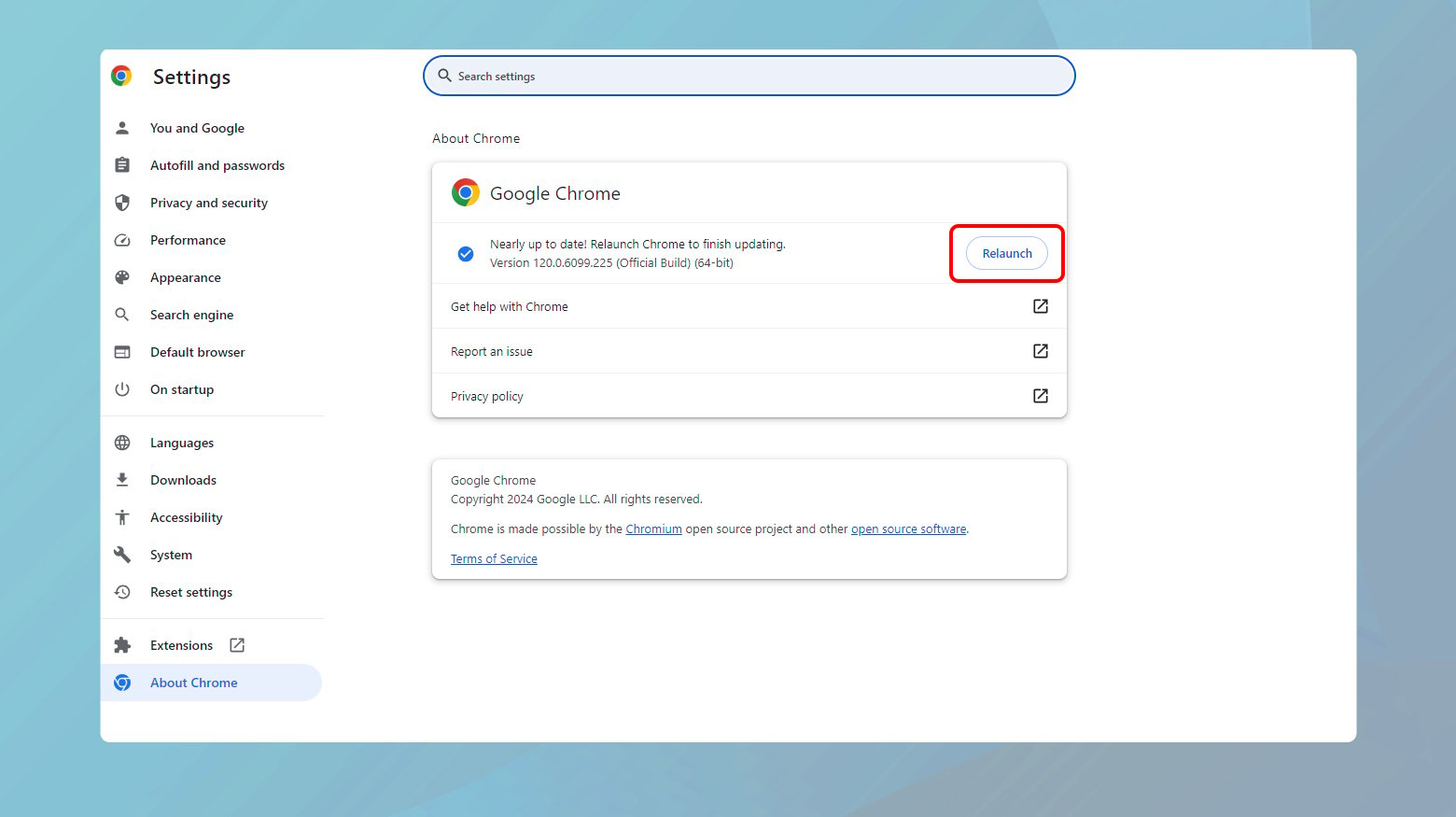
Es posible que tengas que reiniciar Chrome para aplicar la actualización.
Desactivar las extensiones de Chrome
Las extensiones pueden mejorar significativamente la funcionalidad del navegador, pero también pueden causar problemas.
Algunas extensiones modifican páginas web, interceptan datos o alteran el comportamiento del navegador, lo que puede provocar inadvertidamente problemas de conectividad o conflictos con sitios web.
Deshabilitar las extensiones ayuda a identificar si un complemento concreto es el origen del problema, permitiéndote utilizar Chrome sin interferencias de software de terceros.
Para desactivar las extensiones de Chrome:
- Escribe «chrome://extensions» en la barra de direcciones de Chrome y pulsa Intro.
- Utiliza el conmutador para desactivar cada extensión.
- Después de desactivarlo, actualiza tu navegador y comprueba si el problema persiste.
- Vuelve a activar las extensiones una a una y comprueba la conectividad.
Esto ayuda a identificar si una extensión concreta está causando el problema.
Restablecer la configuración de Chrome
Las configuraciones personalizadas, ya sean establecidas manualmente o alteradas por extensiones, pueden hacer que Chrome se comporte de forma inesperada.
Restablecer la configuración de Chrome a sus valores predeterminados originales es una medida general que puede resolver problemas derivados de errores de configuración o corrupción sin eliminar datos esenciales como marcadores y contraseñas.
Este paso te permite hacer borrón y cuenta nueva y solucionar posibles problemas eliminando cualquier configuración problemática.
Para restablecer:
- Ve a la configuración de Chrome.
- Desplázate hasta la parte inferior y haz clic en «Avanzado».
- Busca la sección «Restablecer y limpiar» y selecciona «Restablecer la configuración a sus valores originales».
- Pulsa «Restablecer ajustes» para confirmar.
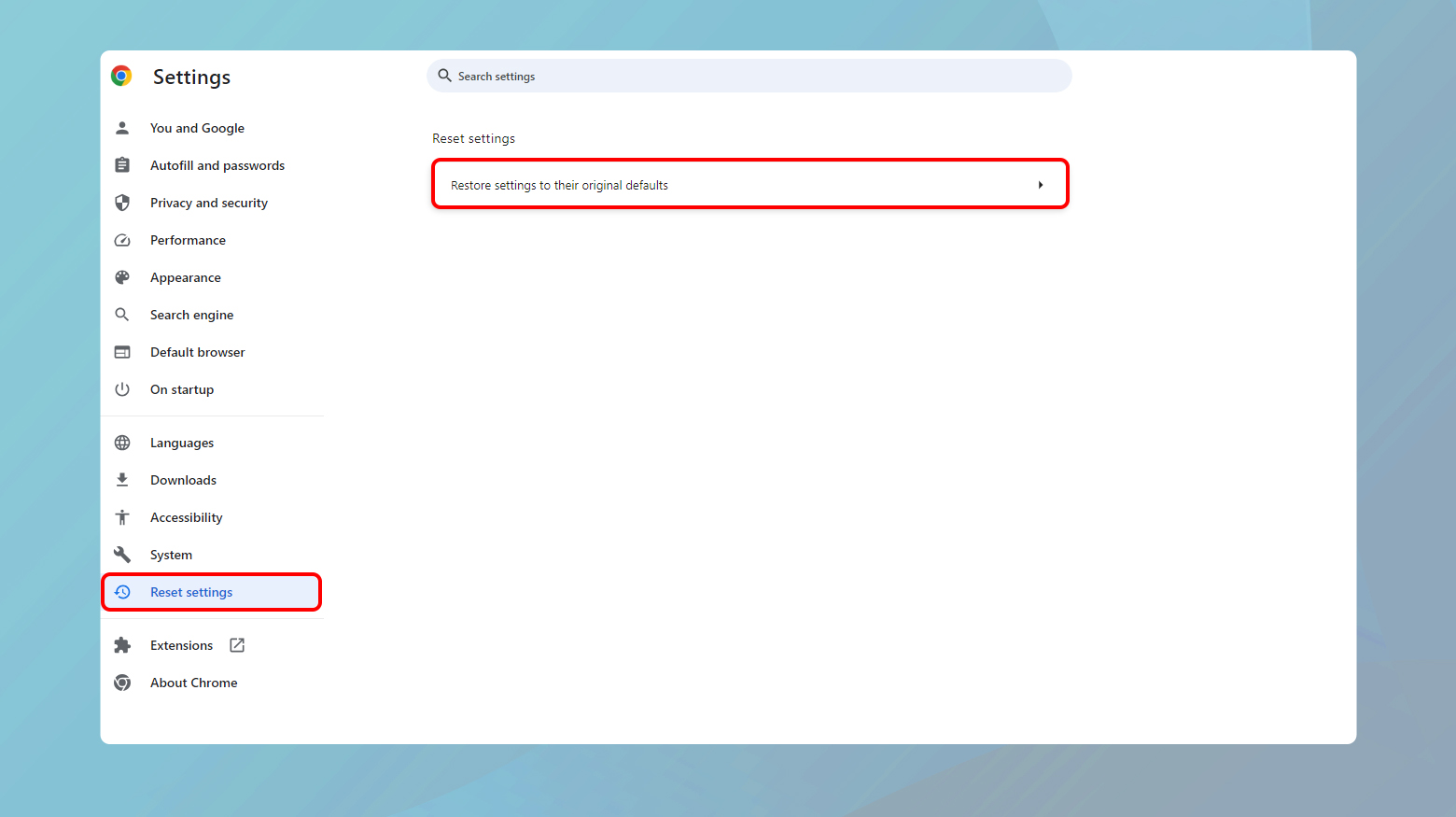
Esto restablecerá tu página de inicio, página de nueva pestaña, motor de búsqueda y pestañas ancladas.
También desactivará todas las extensiones y borrará los datos temporales.
Comprueba la configuración de tu cortafuegos y antivirus
Los cortafuegos y el software antivirus están diseñados para proteger tu sistema del tráfico y el software maliciosos.
Sin embargo, estas medidas de seguridad a veces pueden bloquear aplicaciones legítimas como Chrome, especialmente si lo identifican erróneamente como una amenaza.
Comprobar y ajustar esta configuración garantiza que Chrome tenga los permisos necesarios para acceder a la red y a Internet, evitando que el software de seguridad bloquee inadvertidamente tu navegador.
Para personalizar los ajustes:
- Accede al panel de control o a la configuración de tu antivirus o cortafuegos.
- Busca una sección relacionada con los permisos del programa o una lista de excepciones.
- Añade Chrome a la lista de programas permitidos si aún no lo está.
Cambiar de servidor DNS
El Sistema de Nombres de Dominio (DNS) es crucial para traducir los nombres de dominio de uso humano en direcciones IP que los ordenadores utilizan para comunicarse.
Si tu servidor DNS predeterminado es lento o tiene problemas, puede provocar problemas de conexión y lentitud en la carga de los sitios web.
Cambiar a un servidor DNS público fiable puede mejorar tu velocidad y fiabilidad de navegación al garantizar que las consultas DNS se gestionan de forma más eficiente y fiable.
Windows
- Abre el Panel de Control > Red e Internet > Conexiones de Red.
- Haz clic con el botón derecho del ratón en tu conexión actual y selecciona «Propiedades».
- Desplázate hasta «Protocolo de Internet versión 4 ó 6 (TCP/IPv4/IPv6)» y haz clic en «Propiedades».
- Selecciona «Utilizar las siguientes direcciones de servidor DNS» e introduce los servidores DNS que deseas utilizar (por ejemplo, Google DNS: 8.8.8.8 y 8.8.4.4).
- Pulsa «Aceptar» para guardar los cambios y cerrar todos los cuadros de diálogo.
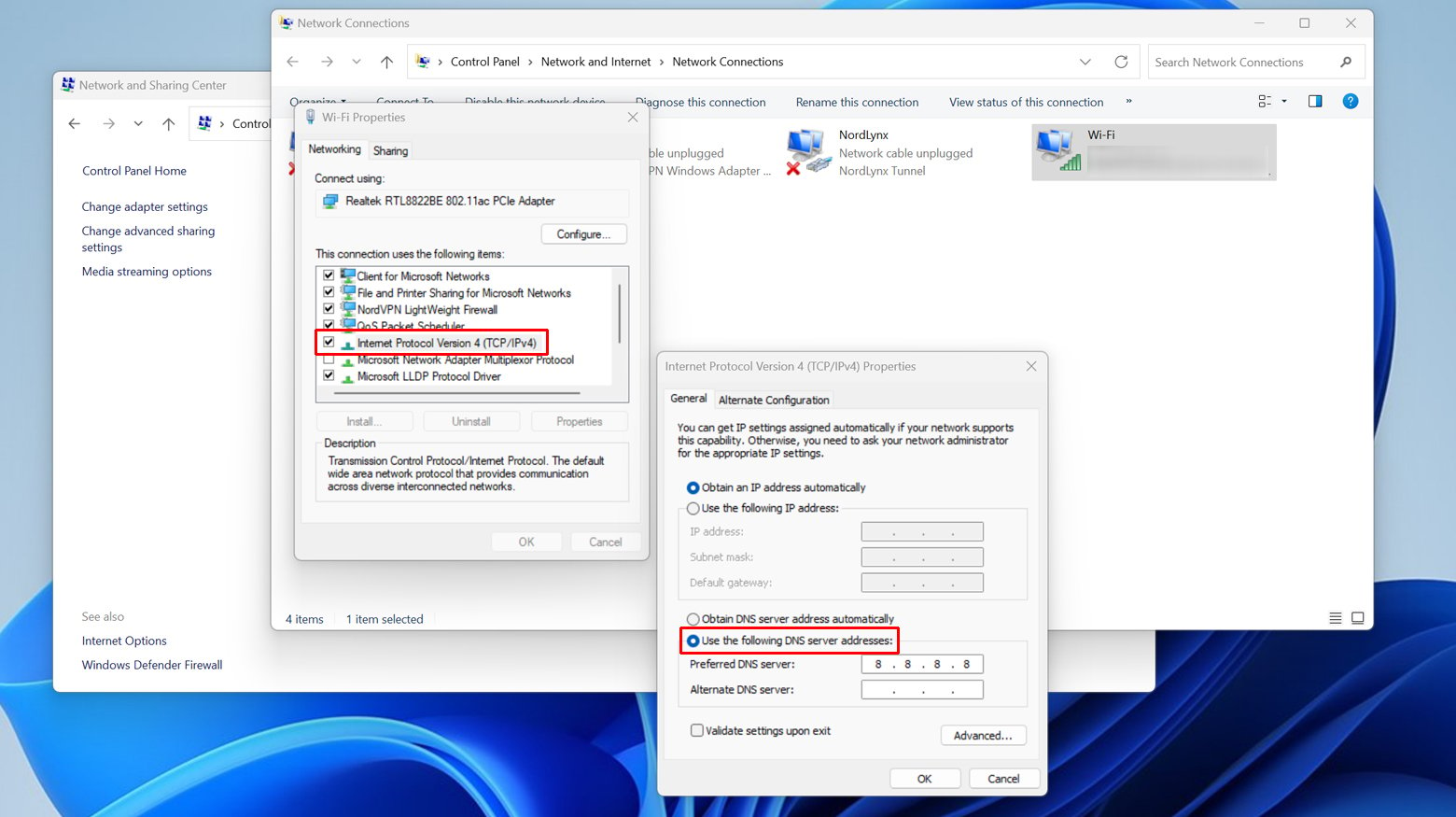
Mac
- Haz clic en el menú Apple y selecciona «Preferencias del Sistema».
- En la ventana de Preferencias del Sistema, busca y haz clic en el icono «Red».
- Selecciona la conexión de red que quieras configurar.
- Pulsa el botón «Avanzado».
- En la ventana de Configuración avanzada, ve a la pestaña «DNS».
- Para añadir un nuevo servidor DNS, haz clic en el botón «+» situado bajo la lista Servidores DNS.
- Introduce la IP del servidor DNS que quieres utilizar.
- Pulsa Ok > Aplicar para aplicar los cambios.

Utiliza Cloudflare DNS
Cambiar a un servicio DNS fiable como el 1.1.1.1 de Cloudflare puede mejorar la estabilidad y velocidad de tu conexión.
Cloudflare ofrece un servicio DNS rápido, seguro y centrado en la privacidad que puede ayudarte a evitar los servidores DNS locales con un rendimiento deficiente o excesivamente filtrados.
Cambiar tu configuración DNS para utilizar las direcciones de Cloudflare podría resolver el error ERR_CONNECTION_CLOSED garantizando una resolución de dominio más fiable.
- Sigue las instrucciones del apartado anterior e introduce los servidores DNS 1.1.1.1 y 1.0.0.1 de Cloudflare.
Prueba a utilizar una VPN
A veces, las restricciones de red o el bloqueo geográfico pueden provocar problemas de conexión.
Utilizar una Red Privada Virtual (VPN) puede ayudarte a eludir estas restricciones enrutando tu conexión a través de un servidor situado en una ubicación diferente.
Esto puede ser especialmente útil si el sitio web no es accesible debido a restricciones regionales o si tu ISP bloquea el acceso a determinados dominios.
- Elige un servicio VPN fiable e instala su aplicación en tu dispositivo.
- Abre la aplicación VPN y conéctate a un servidor.
Intenta acceder de nuevo a Internet a través de Chrome para ver si se resuelve el problema.
Desactivar servidor proxy y VPN
Por el contrario, si ya estás utilizando una VPN o un servidor proxy, éste podría ser el origen del problema.
Algunos sitios web pueden bloquear el tráfico de VPN o proxies conocidos, y algunas configuraciones de red pueden no soportarlos bien.
Desactivar temporalmente tu VPN o proxy puede ayudar a determinar si esto está causando el error de conexión.
Para desactivar en Windows:
- Ve a Configuración > Red e Internet > Proxy.
- Desactiva todas las opciones de «Configuración automática del proxy» y «Configuración manual del proxy».
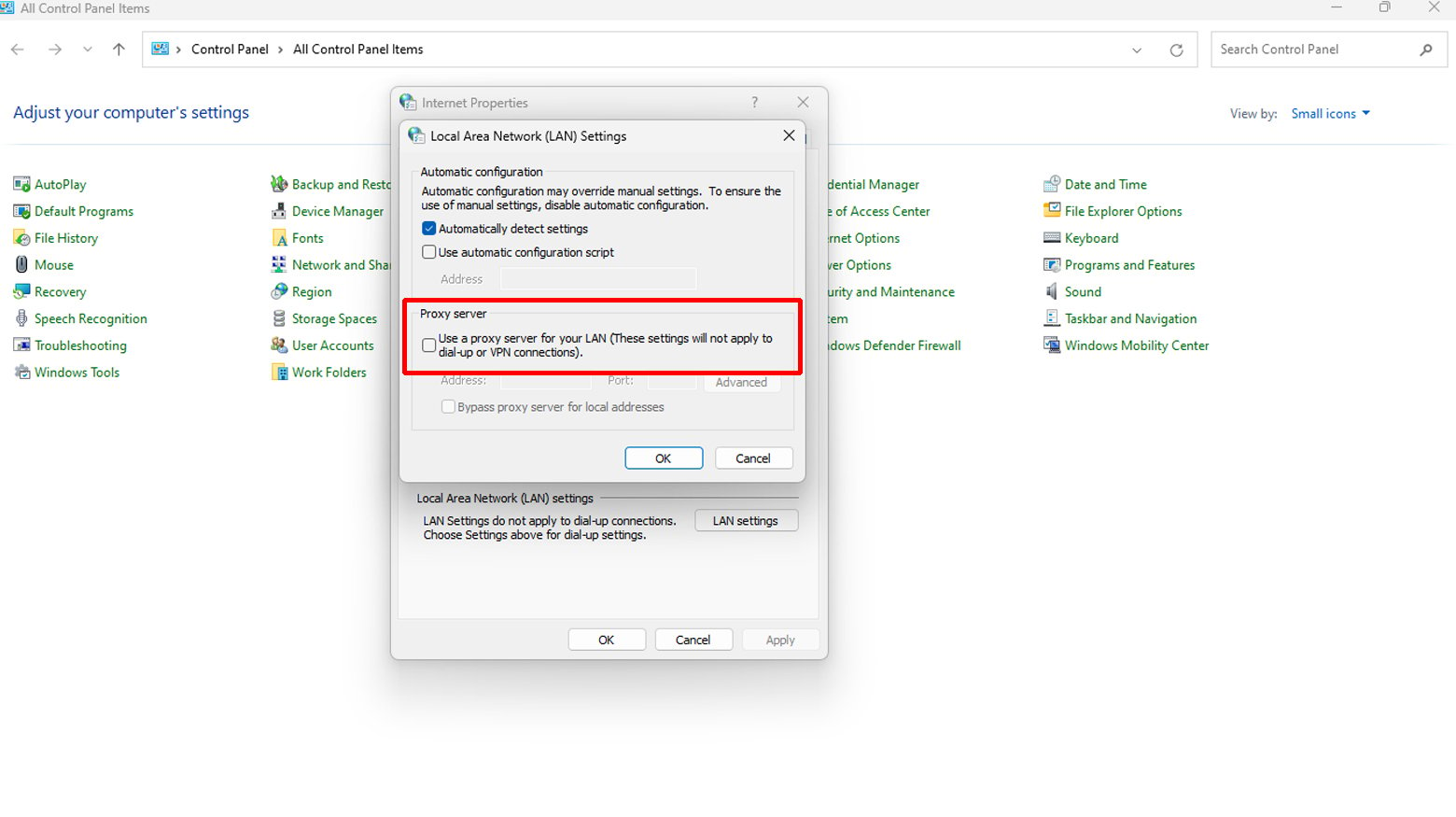
Para VPN: Desactiva o desconecta tu VPN a través de la interfaz de la aplicación o eliminando las configuraciones de VPN de tus ajustes de red.
Vaciar caché DNS
La caché DNS de tu ordenador almacena las direcciones de los sitios web visitados anteriormente, lo que puede acelerar el acceso posterior a esos sitios.
Sin embargo, si la caché se desactualiza o se corrompe, pueden producirse problemas de conexión.
Al vaciar la caché DNS se borra esta información almacenada, obligando a tu ordenador a buscar información DNS nueva para los sitios web.
Windows
- Escribe cmd en el menú Inicio, haz clic con el botón derecho en Símbolo del sistema y selecciona «Ejecutar como administrador».
- Escribe ‘ipconfig /flushdns’ y pulsa Intro.
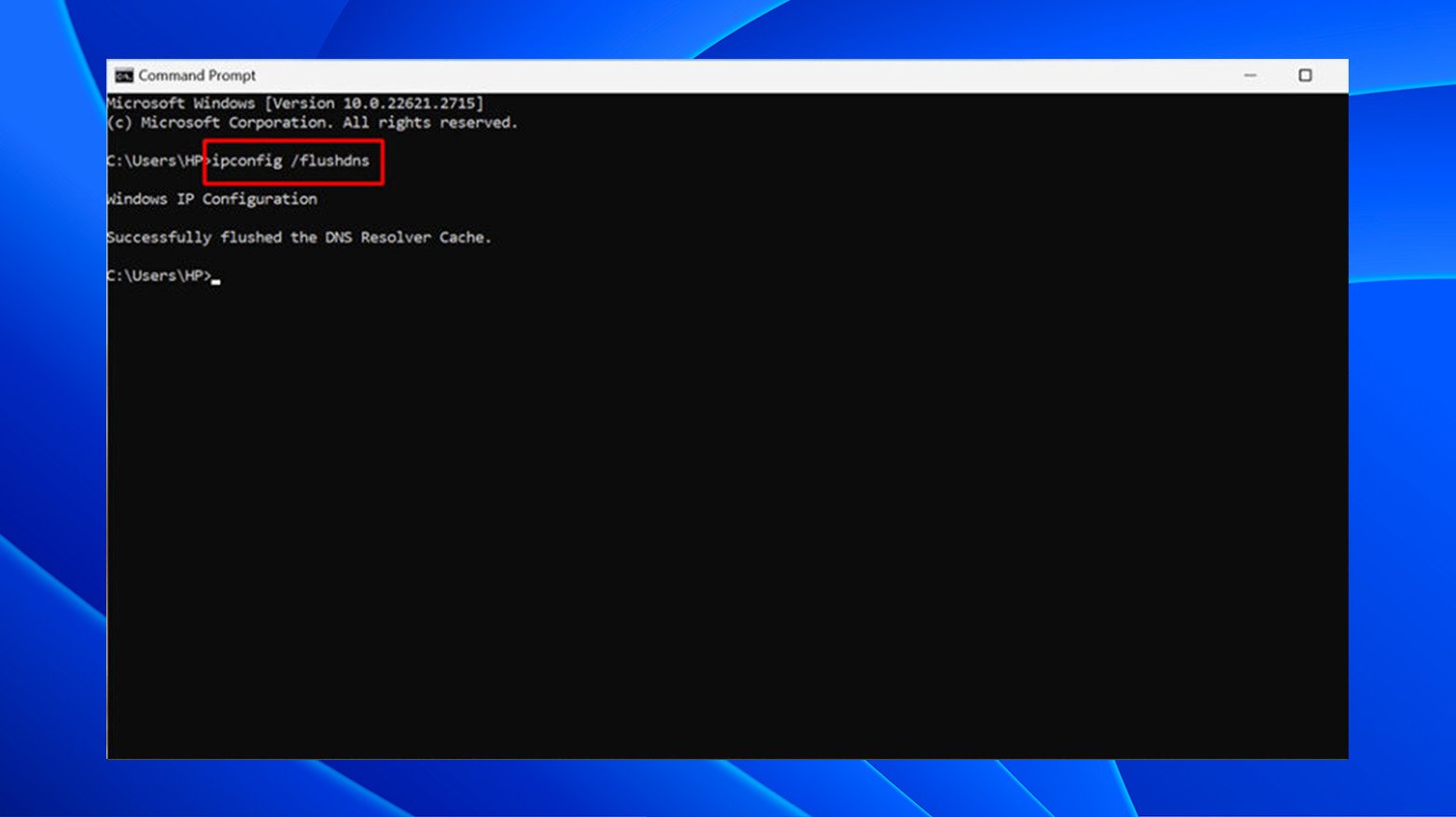
Esto borra la caché DNS.
Mac
- Ve a Utilidades > Terminal
- Introduce el comando DNS flush ‘sudo killall -HUP mDNSResponder’ y pulsa Intro
- Si se te solicita, introduce tu contraseña de administrador y pulsa Intro
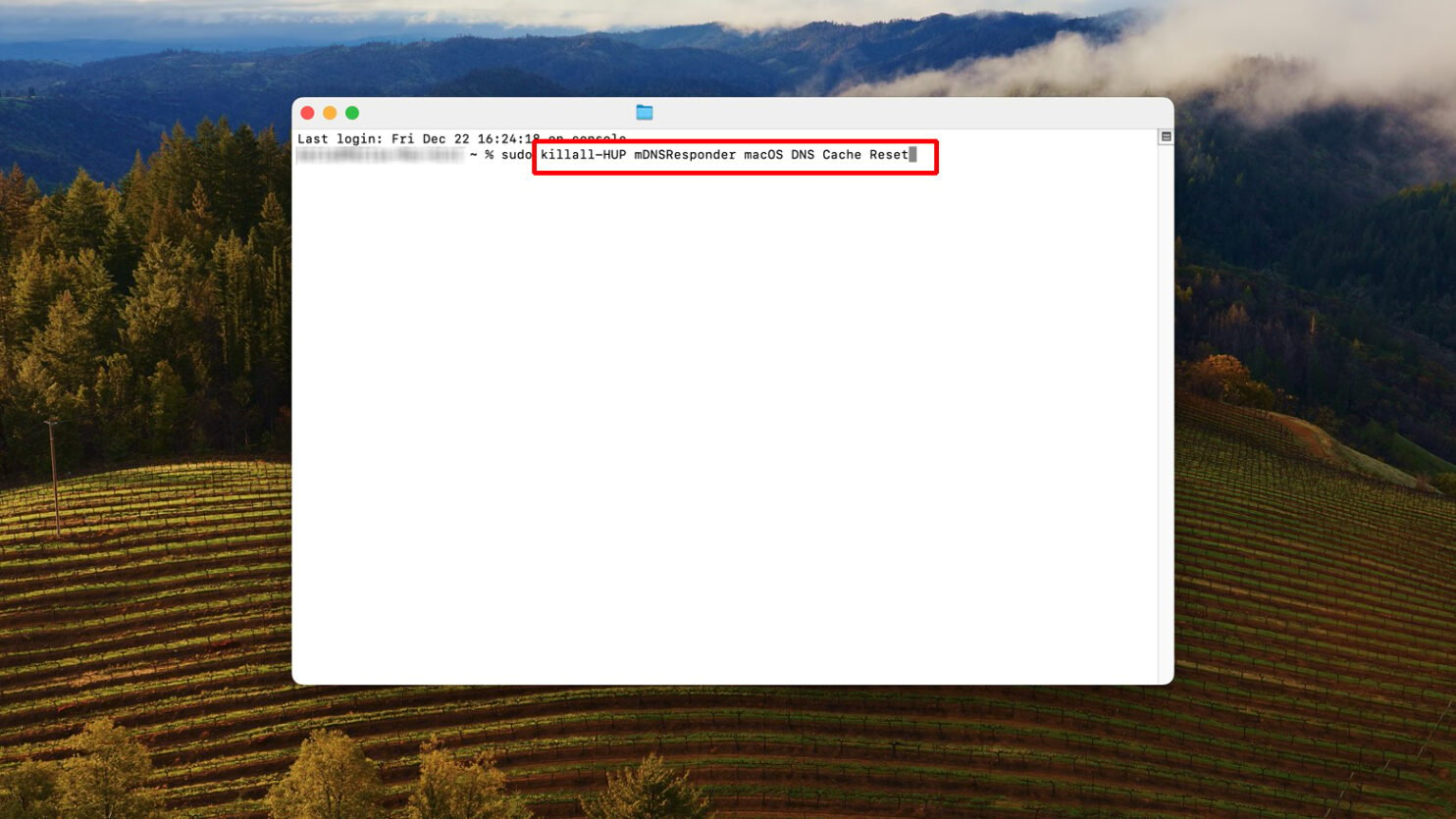
Si no aparece ningún mensaje de error, lo más probable es que se haya vaciado la caché DNS.
Escaneado de malware
Los programas maliciosos pueden interferir en tu conexión a Internet y modificar el comportamiento de tu navegador, provocando varios errores, entre ellos ERR_CONNECTION_CLOSED.
Ejecutar un análisis exhaustivo de malware en tu ordenador puede ayudarte a identificar y eliminar cualquier software malicioso que pueda estar afectando a tu conexión de red.
Utiliza el software antivirus que tengas instalado para realizar un análisis completo del sistema.
Sigue las instrucciones para eliminar el malware detectado.
Pon orden con la herramienta de limpieza de Chrome
Google Chrome ofrece una herramienta integrada para escanear y eliminar software que pueda causar problemas con Chrome, incluido malware, extensiones defectuosas y otro software dañino.
Esta utilidad puede ayudar a identificar y eliminar software no deseado que pueda estar causando problemas de conexión u otras interrupciones en Chrome.
Para limpiar:
- Escribe «chrome://settings/cleanup» en la barra de direcciones de Chrome y pulsa Intro.
- Haz clic en «Buscar y eliminar software dañino» y sigue las instrucciones para limpiar tu instalación de Chrome.
Reflexiones finales
En este blog hemos proporcionado una exploración exhaustiva de cómo solucionar y resolver problemas de conexión en Google Chrome.
Desde comprobar la conexión a Internet y reiniciar el router hasta borrar los datos de navegación, actualizar Chrome, gestionar las extensiones y ajustar la configuración DNS, cada paso ofrece un enfoque estratégico para mejorar el rendimiento y la conectividad del navegador.
Siguiendo estas instrucciones detalladas, podrás abordar eficazmente los obstáculos más comunes, garantizando una experiencia en línea más estable y eficiente con Chrome.
Say goodbye to website errors
Achieve peace of mind with 99.99% uptime on 10Web Managed
WordPress Hosting, powered by Google Cloud.