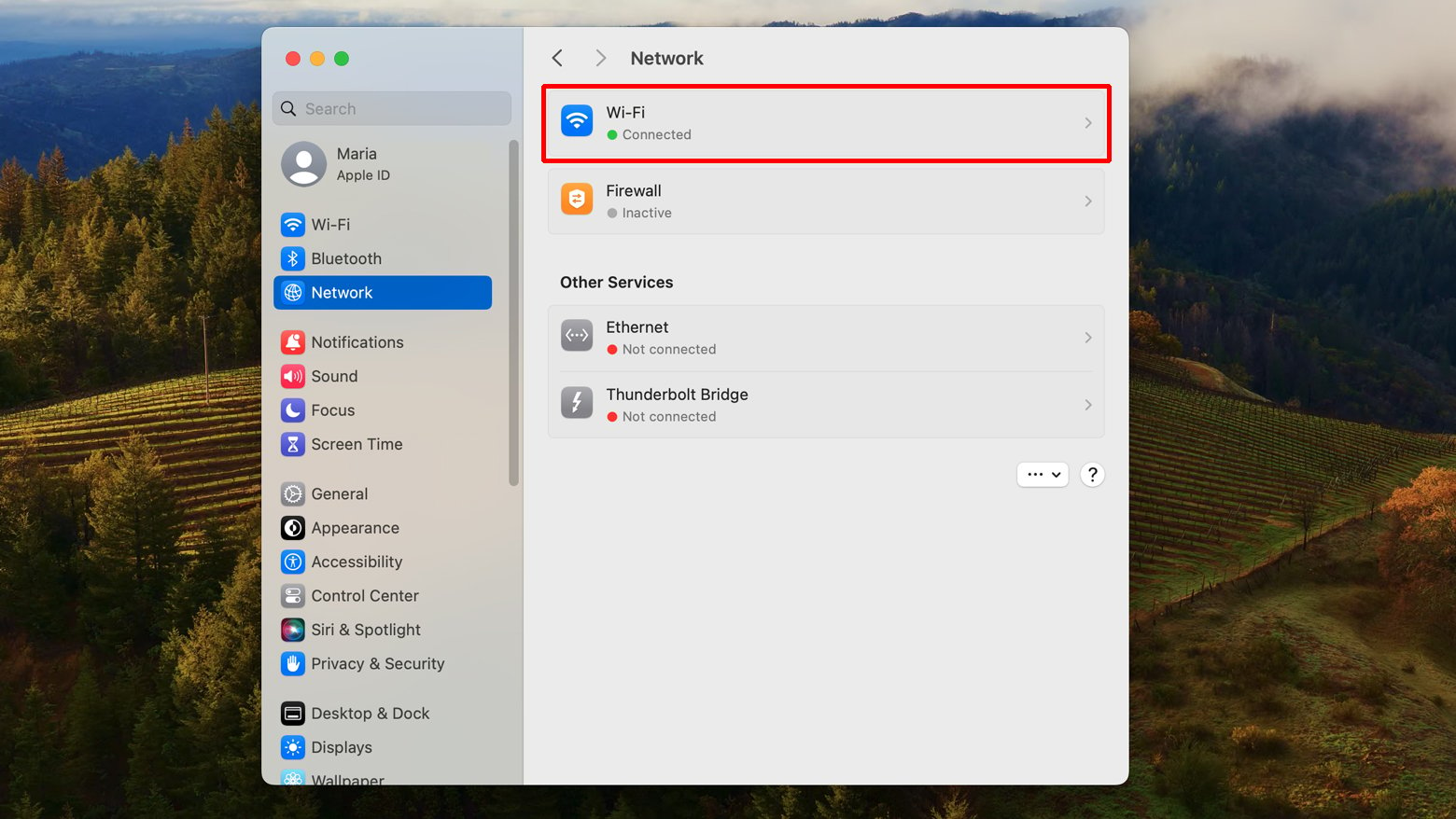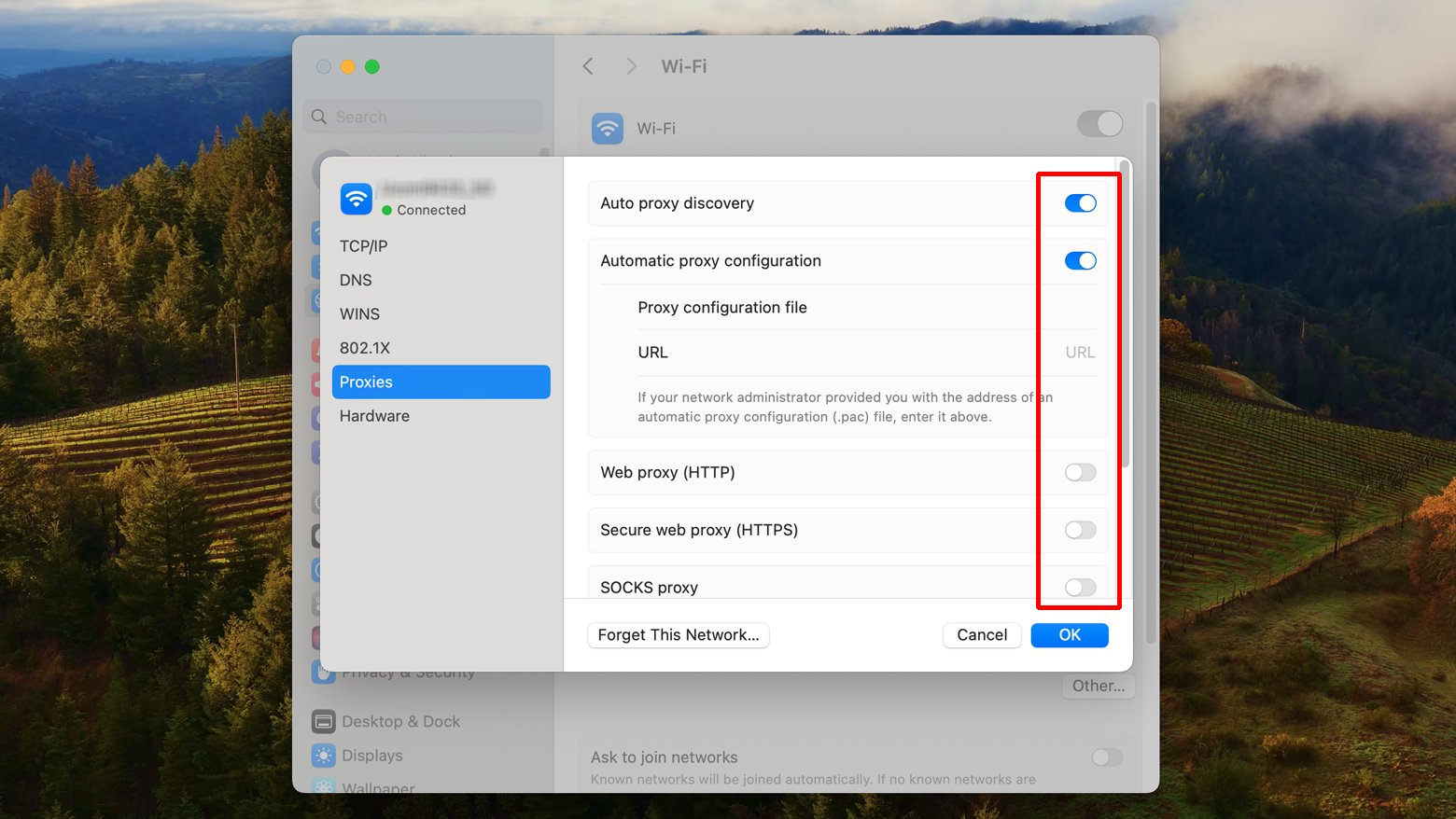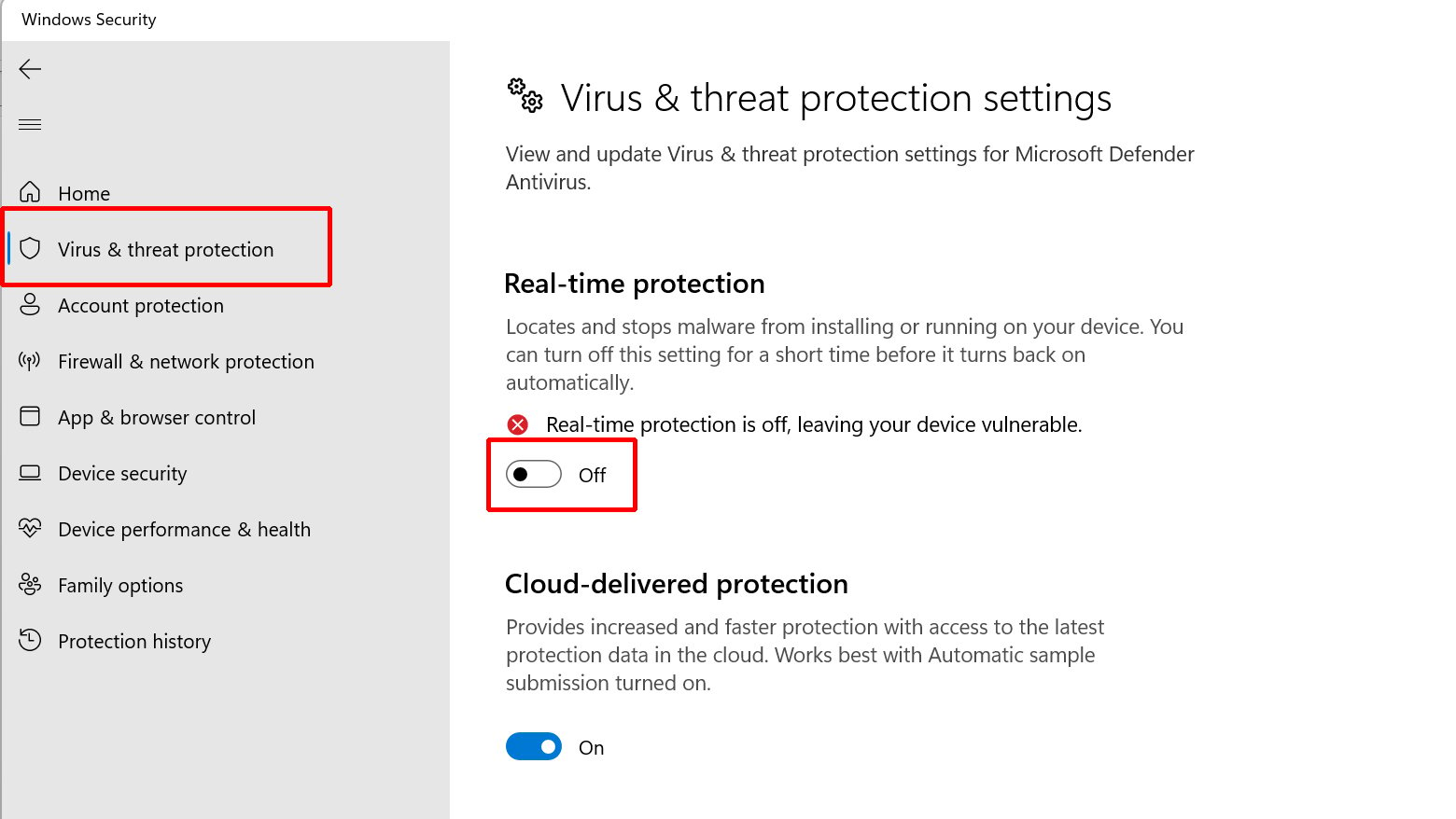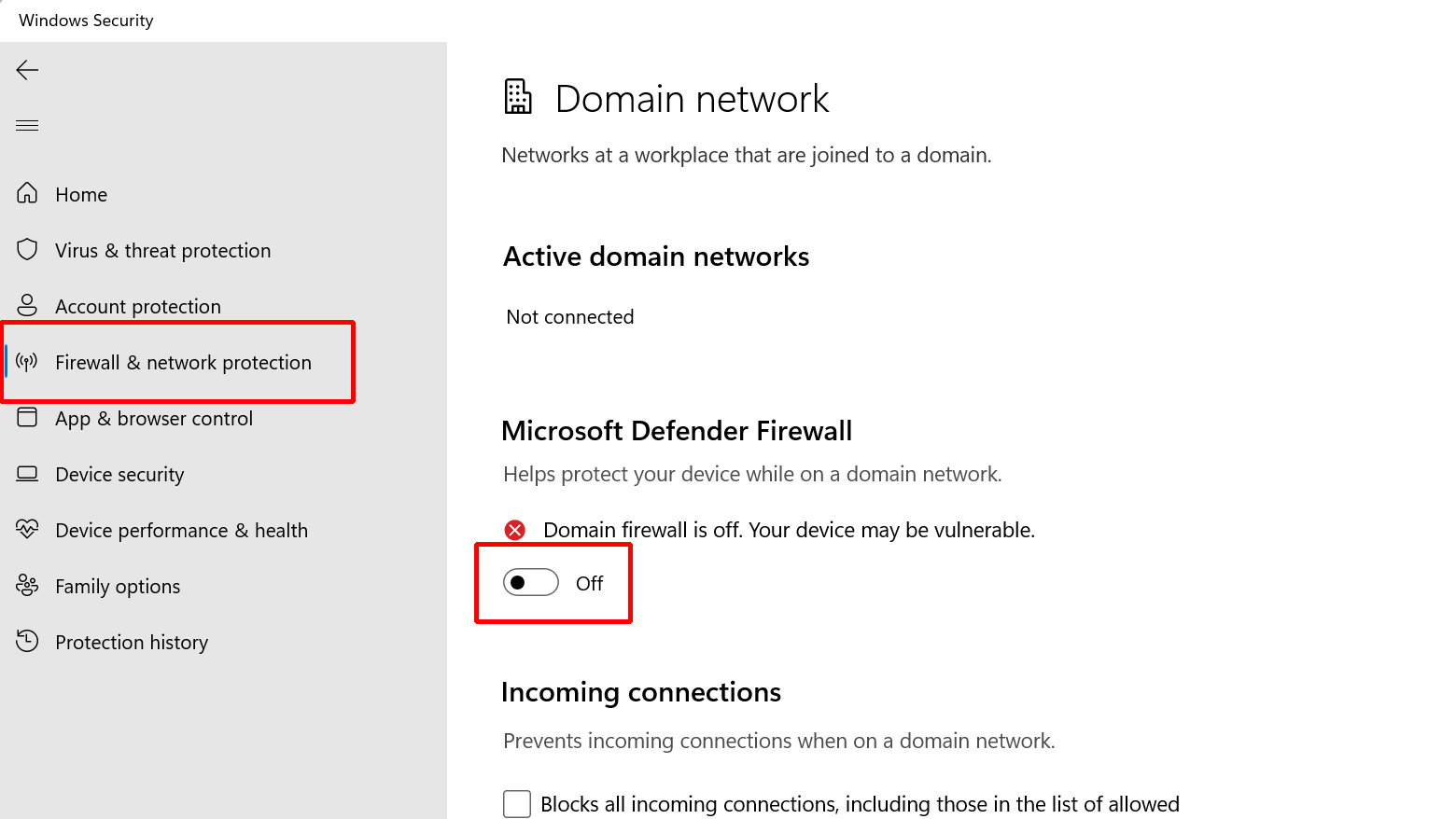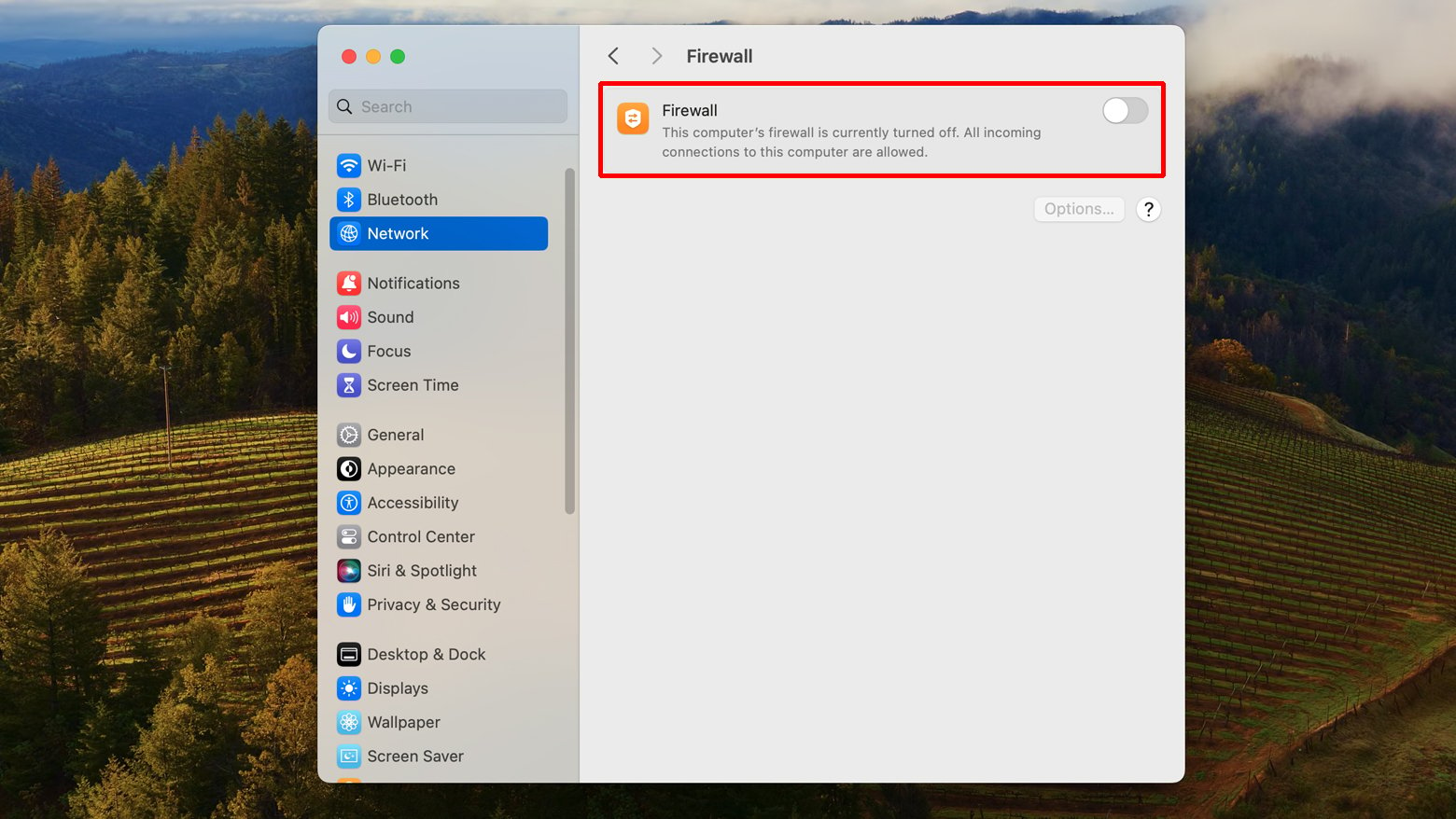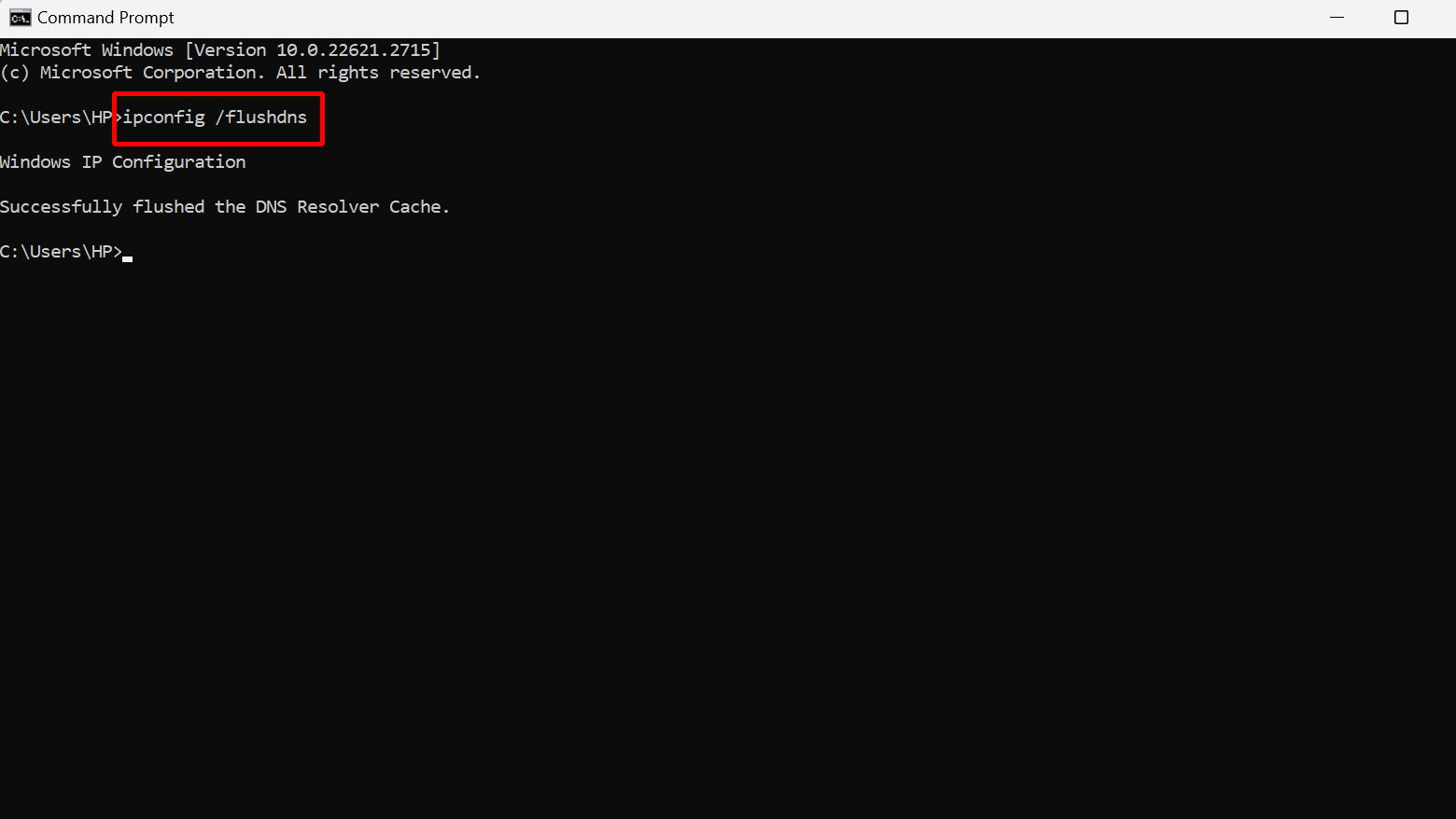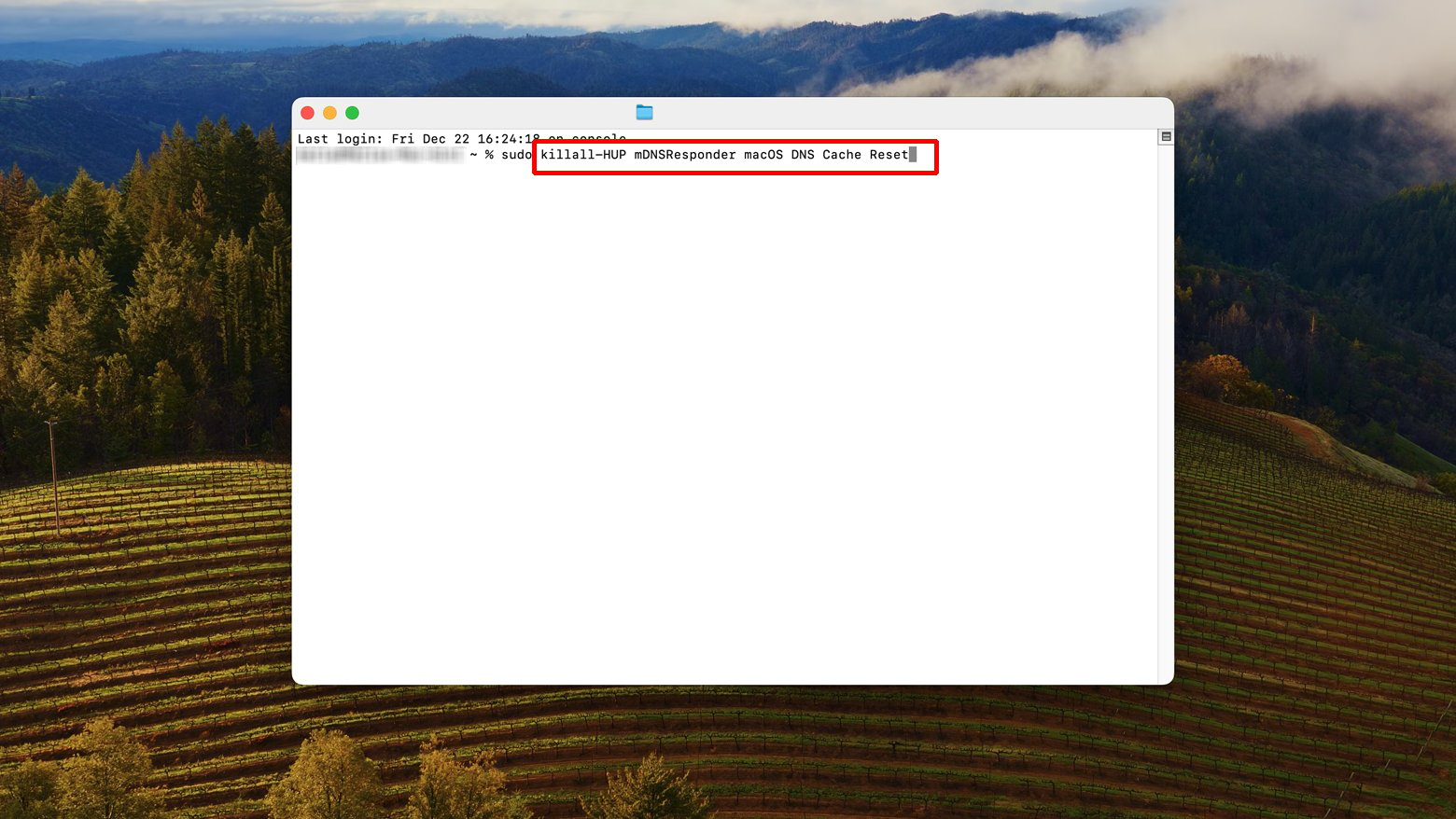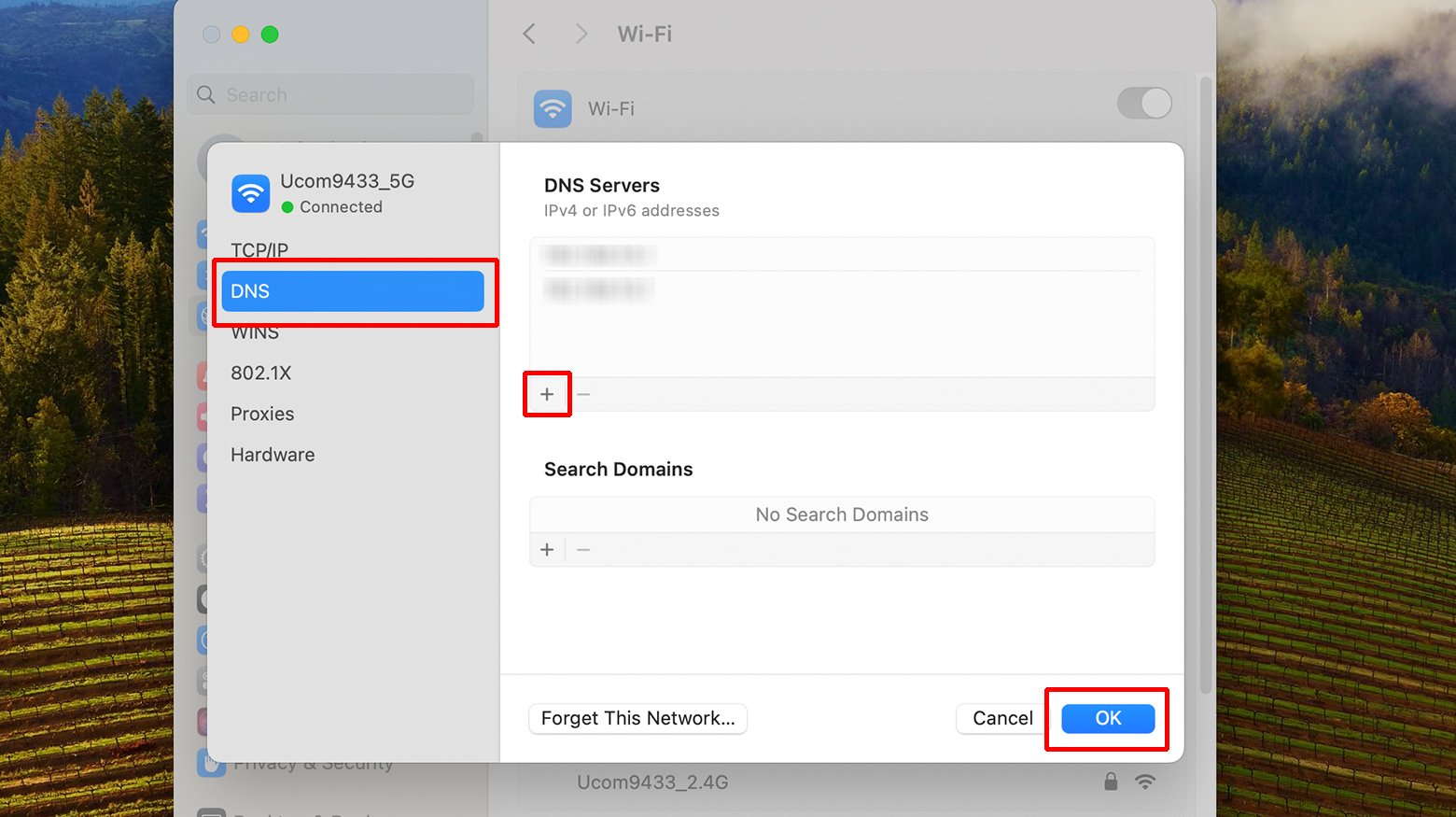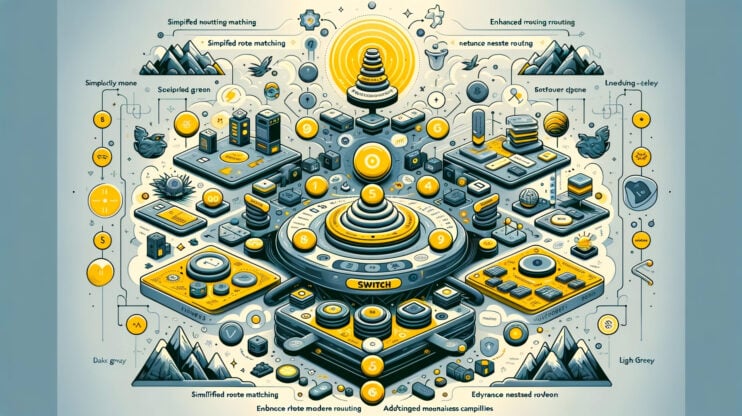¿Por qué aparece el error ERR_CONNECTION_REFUSED?
A veces, cuando utilizas Google Chrome para navegar por Internet, puedes encontrarte con un mensaje de error que dice «ERR_CONNECTION_REFUSED».
Es una forma elegante de decir que Chrome intentó visitar una página web, pero no pudo establecer una conexión.
El motivo de este error suele ser que tu conexión a Internet no funciona correctamente.
Es como intentar hacer una llamada telefónica, pero tienes mala señal, así que la llamada no se realiza. Aunque el error ERR_CONNECTION_REFUSED es un error de conexión, no siempre se debe sólo a la lentitud de Internet.
Puede haber otras razones para este error.
Problemas con el servidor – A veces, el sitio web que intentas visitar puede estar inactivo o tener problemas técnicos.
En este caso, su servidor rechaza la conexión.
Bloqueo del cortafuegos o del antivirus – Tu cortafuegos o software antivirus podría ser demasiado estricto y bloquear la conexión al sitio web, pensando que es una amenaza potencial.URL incorrecta o problemas de DNS – Si has escrito una dirección web incorrecta o hay problemas de DNS (Sistema de Nombres de Dominio), Chrome no podrá conectarse al servidor correcto.Problemas de conexión a Internet – Una conexión a Internet deficiente o inestable también puede provocar este error.
Si tu conexión es demasiado lenta o se cae con frecuencia, es posible que Chrome no pueda establecer una conexión con el sitio web.
Extensiones del navegador – A veces, las extensiones del navegador pueden interferir en el proceso de conexión, provocando el error.Configuración del proxy – Si tienes una configuración incorrecta del servidor proxy en Chrome, puede impedir que el navegador se conecte al sitio web.Problemas con el puerto del servidor – El sitio web al que intentas acceder puede estar utilizando un puerto específico para las conexiones, y si ese puerto está bloqueado o mal configurado, puede provocar el error «ERR_CONNECTION_REFUSED».Navegador obsoleto – Utilizar una versión no actualizada de Google Chrome también puede provocar este error.
Mantener tu navegador actualizado es importante para la compatibilidad con los sitios web.
Say goodbye to website errors
Achieve peace of mind with 99.99% uptime on 10Web Managed
WordPress Hosting, powered by Google Cloud.
Solución del error ERR_CONNECTION_REFUSED
Comprueba si el sitio web está caído
A veces es el servidor del sitio web el que falla, no tu Internet. He aquí cómo averiguarlo: Abre otra página web.
Si ves el mismo error, podría ser que tu conexión a Internet no funciona bien.
Pero si la segunda página se carga sin problemas, es probable que el sitio web que intentabas visitar esté teniendo un mal día. Ahora bien, si quieres volver a comprobarlo, existe una herramienta gratuita en línea llamada Abajo para todos o sólo para mí.
Copy and paste the web address of the page with the err_connection_refused and click ¿O sólo yo? Si no funciona para todos, bueno, no hay mucho que puedas hacer salvo esperar a que lo solucionen.
Pero si a los demás les funciona y a ti todavía no, entonces es el momento de probar otros pasos para solucionar el problema.
Reinicia tu router
Cuando tengas problemas con Internet, una de las primeras cosas que puedes hacer es reiniciar el router.
Es un truco sencillo pero eficaz.
Así es como funciona:
Busca tu router, desenchúfalo de la corriente y espera unos 30 segundos.
A continuación, vuelve a enchufarlo.
Una vez que tu router se encienda de nuevo, intenta visitar el sitio web con el error.
Si se carga, ¡genial!
Ya está.
Si no, puede haber otra razón detrás del problema.
Borrar la caché del navegador
A Chrome le gusta almacenar información en tu ordenador para acelerar tu navegación: cosas como tu historial, información de inicio de sesión y cookies.
Es útil, pero a veces estos datos almacenados envejecen y no coinciden con las páginas web actuales.
Es entonces cuando puedes ver ese molesto error. Puedes comprobar si se trata de un problema de caché antes de borrarla.
Abre Chrome en modo incógnito o utiliza otro navegador.
Si el error persiste, es probable que se trate de un problema de caché. A continuación te explicamos cómo borrar la caché del navegador:
-
- Haz clic en los tres puntos de la esquina superior derecha de Chrome y selecciona Historial.
- En la página Historial, haz clic en Borrar datos de navegación o simplemente introduce chrome://settings/clearBrowserData en tu barra de direcciones.
Ahora, una vez que estés en esa página, asegúrate de marcar todas las casillas de los distintos tipos de archivos que aparecen.
Si dejas alguna sin marcar, Chrome no borrará completamente tu caché.
Sólo eliminará lo más reciente, lo que podría no solucionar tu problema. 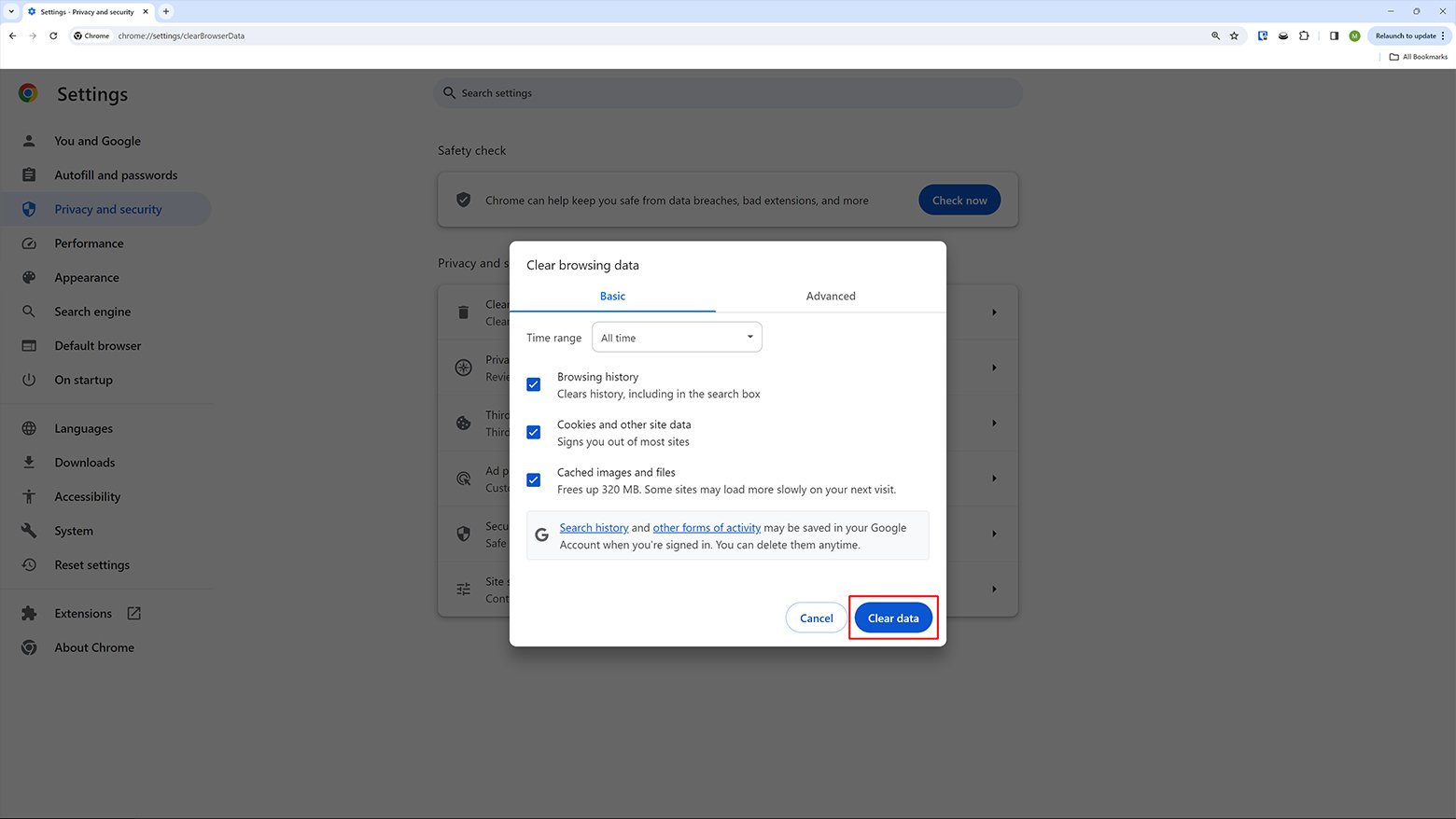
- Por último, haz clic en Borrar datos de navegación.
Esto debería ayudar a eliminar cualquier dato obsoleto que esté causando el problema.
Evaluar y ajustar la configuración del proxy
Con todos los problemas de seguridad online que hay hoy en día, mucha gente utiliza servidores proxy para proteger su información confidencial.
Un proxy es como un intermediario entre tu navegador y los sitios web que visitas.
Oculta tu dirección IP real y también puede ayudarte a almacenar datos y a comunicarte con los servidores. Pero a veces, al igual que ocurre con la caché, los servidores proxy pueden provocar el error «ERR_CONNECTION_REFUSED».
Por ejemplo, un sitio web puede rechazar la dirección IP procedente de un servidor proxy y decir «No» a la conexión. También puede ser que el proxy no funcione bien o no esté configurado correctamente.
Así que, si ves este error, merece la pena que eches un vistazo a la configuración de tu proxy.
Usuarios de Windows
- Pulsa la tecla tecla ventana de tu ordenador
- Abre el Panel de control
- En el panel de control, haz clic para abrir las Opciones de Internet
- Haz clic en Conexiones > Configuración LAN
- Desmarca las casillas Detectar automáticamente la configuración y Usar servidor proxy para LAN.
- Pulsa OK
Usuarios de Mac
- Pulsa sobre el logotipo de Apple en la parte superior izquierda y elige Configuración del sistema.
- Pulsa en Red.
- Selecciona la conexión de red activa que estés utilizando (como Wi-Fi o Ethernet).

- Una vez que hayas seleccionado tu red, haz clic en el botón Detalles.
- En los detalles de configuración, ve a la pestaña Proxies.
- Desactiva todos los protocolos proxy de la lista.

- Cuando los hayas desmarcado todos, haz clic en Aceptar para guardar los cambios.
Cuando hayas terminado, comprueba en el sitio web si se ha resuelto el error.
Desactiva temporalmente el cortafuegos y el antivirus
Los programas antivirus y cortafuegos son como los guardianes de tu ordenador, que lo protegen de cosas desagradables como virus y malware.
Vigilan tus archivos y el tráfico de Internet, asegurándose de que no se cuela nada malo. A veces, pueden ser un poco demasiado entusiastas.
Pueden bloquear sitios web perfectamente seguros, provocando el error «ERR_CONNECTION_REFUSED». Una solución rápida podría ser desactivar temporalmente el antivirus y el cortafuegos.
Sin embargo, hazlo sólo si estás 100% seguro de que el sitio web que intentas visitar es seguro y de confianza.
Usuarios de Windows
Para desactivar temporalmente tu Antivirus:
- Ir a Configuración > Privacidad y seguridad.
- Haz clic en Protección contra virus y amenazas.
- En Configuración de Protección contra Virus y Amenazas, haz clic en Gestionar configuración.
- Alternar Protección en tiempo real a desactivado.

Para desactivar temporalmente tu Cortafuegos:
- Ir a Configuración > Privacidad y seguridad.
- Haz clic en Cortafuegos y Protección de Red
- Selecciona cada perfil de red (dominio, privado, público), y desactiva Microsoft Defender Firewall.

Usuarios de Mac
Para desactivar temporalmente tu Cortafuegos:
- Pulsa el logotipo de Apple en la parte superior izquierda.
- Elige Ajustes del sistema > Red.
- Haz clic en la pestaña Cortafuegos
- Desbloquéalo con tu contraseña si es necesario.
- Desactiva el Cortafuegos.

Puede que estés utilizando algún otro software antivirus o cortafuegos.
Ten en cuenta que los pasos serán diferentes.
Consulta su documentación o guías de ayuda para saber cómo desactivarlos temporalmente. Es importante que sólo lo hagas temporalmente y que te asegures de volver a encenderlos cuando termines.
Desactiva tu VPN
Las VPN ocultan tu ubicación real en Internet y hacen que parezca que navegas desde otro lugar.
Esto ayuda a mantener la privacidad de tu actividad en Internet.
Sin embargo, a veces las VPN pueden interferir en tu conexión y provocar el error ERR_CONNECTION_REFUSED en Chrome.
Si esto ocurre, puedes intentar desactivar la VPN durante un tiempo para ver si ayuda. La mayoría de los servicios VPN facilitan su activación o desactivación.
Utilizaremos NordVPN como ejemplo: Abre la aplicación NordVPN.
- Si estás conectado a un servidor, busca la opción para desconectarte.
- Puede que tengas la opción de pausar la VPN durante un tiempo determinado.
Ten en cuenta que, al hacerlo, estarás desactivando temporalmente el escudo de privacidad, así que asegúrate de volver a activarlo cuando termines de navegar.
Borrar caché DNS
La caché DNS guarda información importante sobre los sitios web y las páginas que has visitado, como sus nombres y direcciones.
Lo hace para no tener que estar preguntando siempre lo mismo sobre los sitios web.
Esto es estupendo para acelerar la navegación web, pero si una de esas entradas almacenadas no coincide con la versión actual de un sitio web, puede producirse el error «ERR_CONNECTION_REFUSED».
Limpiar la caché DNS te ayudará.
Usuarios de Windows
- Pulsa la tecla de Windows para abrir el menú de inicio.
- Buscar en cmdpara que aparezca el símbolo del sistema.
- En el símbolo del sistema, escribe ipconfig /flushdns y pulsa Introduce.

Verás un mensaje confirmando que se ha borrado correctamente la caché del resolver DNS.
Usuarios de Mac
- Haz clic en Ir a en la barra de herramientas, y luego ve a Utilidades.
- Abre el Terminal.
- En el Terminal, escribe sudo killall -HUP mDNSResponder && echo macOS DNS Cache Reset y pulsa Introduce.

- Introduce tu contraseña de administrador cuando se te pida.
Cuando hayas terminado, intenta visitar el sitio web que estaba causando problemas.
Cambia tu servidor DNS
Por defecto, tu proveedor de Internet elige tu servidor DNS.
A veces estos servidores funcionan mal.
Pueden sobrecargarse o incluso desconectarse, causando problemas de conexión.
La buena noticia es que puedes cambiar tus servidores DNS.
Te mostraremos cómo cambiar a servidores DNS alternativos, como los de Google o Cloudflare, para despejar el camino y volver a conectarte sin problemas. Aquí tienes algunas direcciones de servidores DNS públicos alternativos que puedes probar:
- DNS público de Google: 8.8.8.8 o 8.8.4.4
- DNS de Cloudflare: 1.1.1.1 o 1.0.0.1
- Inicio OpenDNS: 208.67.222.222 o 208.67.220.220
- AdGuard DNS: 94.140.14.14 o 94.140.15.15
- Quad9: 9.9.9.9 o 149.112.112.112
Ahora, vamos a ver cómo cambiar tu configuración DNS.
Usuarios de Windows
- Ir a Inicia > Configuración > Red e Internet.
- Elige la conexión a Internet (como Wi-Fi) que quieres actualizar.
- Haz clic en Propiedades del hardware.
- Junto a la Asignación de servidor DNShaz clic en Editar.
- Si está en Automático, cámbialo a Manual.
- Elige la versión del protocolo de Internet (IPv4 o IPv6) que requiere tu ISP.
- Introduce una dirección de servidor DNS en DNS preferido preferido.
- Asegúrate de que la encriptación está activada si está disponible.
- Haz clic en Guardar.
Usuarios de Mac
- Haz clic en el Logotipo de Apple > Configuración del sistema > Red.
- Selecciona la red para la que quieres cambiar el DNS.
- Haz clic en Detalles en la red.
- En la ventana emergente, abre el DNS .
- Elimina o haz doble clic en la dirección DNS existente para modificarla, o
- Haz clic en + para añadir las nuevas direcciones del servidor DNS.
- Introduce tu dirección DNS pública preferida (como Google Public DNS).
- Haz clic en OK.

Inténtalo y comprueba si se soluciona el problema.
Si ya estás utilizando un servidor DNS personalizado y sigues teniendo problemas, tal vez quieras volver al DNS de tu ISP para ver si eso ayuda.
Desactiva la sincronización con Google
Si hay problemas con la sincronización de Google, pueden causar el error ERR_CONNECTION_REFUSED. Esto es lo que hay que hacer:
- Haz clic en el menú de tres puntos situado a la derecha de la barra de direcciones.
- Elige Ajustes.
- Ir a Sincronización y Servicios de Google.
- Apágalo.
- Comprueba si el error ha desaparecido.
Y no olvides volver a encenderlo cuando termines de navegar por el sitio.
Inspeccionar las extensiones de Chrome
Las extensiones de Chrome pueden ser muy útiles para añadir funciones interesantes y mejorar tu navegación.
Sin embargo, muchas de estas extensiones están creadas por terceros.
Por tanto, no hay garantía de que siempre funcionen perfectamente o estén actualizadas. Tener extensiones incorrectas o anticuadas puede provocar el error ERR_CONNECTION_REFUSED.
Por tanto, las extensiones deben inspeccionarse regularmente. Esto es lo que hay que hacer:
- Abre el menú Extensiones en Chrome.
- Echa un vistazo a cada ampliación que tengas.
Pregúntate si realmente la necesitas.
Si no es así, échala. - Comprueba cuándo se actualizaron por última vez las extensiones que quieres conservar.
Lo ideal es que se hayan actualizado en los últimos tres meses.
Si no es así, es hora de despedirse. - A veces, incluso las extensiones nuevas pueden dar problemas.
Así que prueba a desactivar todas tus extensiones. - Si el sitio web funciona bien sin ellos, sabrás que uno de ellos está causando problemas.
- Para averiguar cuál es, enciéndelos uno a uno hasta que detectes el problema.
Mantenlo limpio, ¡y funcionará mejor!
Reinstalar Chrome
Como cualquier otro software, Chrome no es perfecto.
Puede tener problemas, especialmente si hace tiempo que no se actualiza.
Además, a veces no funciona bien con el sistema operativo de tu ordenador. Cuando todo lo demás falla, la solución puede ser darle a Chrome un nuevo comienzo.
Puedes desinstalar la versión actual y obtener la última directamente del sitio web oficial de Chrome. Esto es lo que hay que hacer:
Primero, una solución rápida
- Abrir Chrome
- Pulsa los tres puntos
- Ir a Configuración > Avanzado
- Pulsa Restaurar los ajustes a sus valores originales.
Si el error sigue ahí, es hora de dar el gran paso.
Reinstala Chrome.
Usuarios de Windows
- Abre Chrome.
- Descarga la última versión de Chrome en tu ordenador.
- Ir a Ajustes > Aplicaciones > Aplicaciones instaladas.
- Busca Google Chrome, haz clic en los tres puntos y desinstala la versión antigua.
- Ejecuta el instalador para instalar la versión recién descargada.
Así Chrome volverá a estar en plena forma.
Reflexiones finales
En este blog, hemos abordado el error «ERR_CONNECTION_REFUSED» en Google Chrome.
Hemos cubierto varios pasos para solucionar el problema, desde cambiar el servidor DNS hasta gestionar las extensiones de Chrome e incluso reinstalar el navegador cuando sea necesario.
El objetivo es ayudarte a solucionar estos problemas con facilidad y volver a disfrutar de una experiencia de Internet sin problemas.
Si te encuentras con este error, no te preocupes: ¡ahora tienes los conocimientos necesarios para solucionarlo como un profesional!
Say goodbye to website errors
Achieve peace of mind with 99.99% uptime on 10Web Managed
WordPress Hosting, powered by Google Cloud.