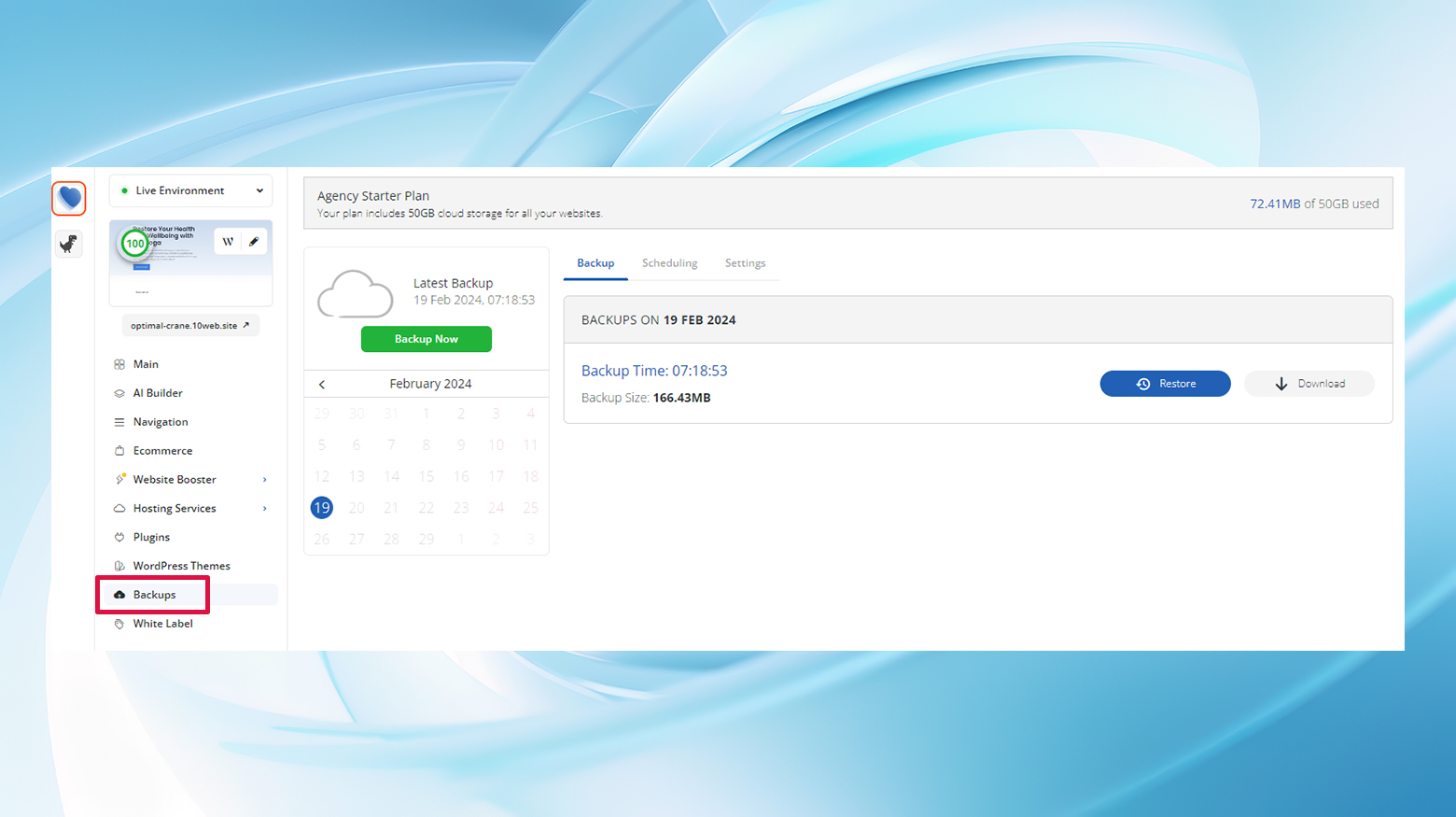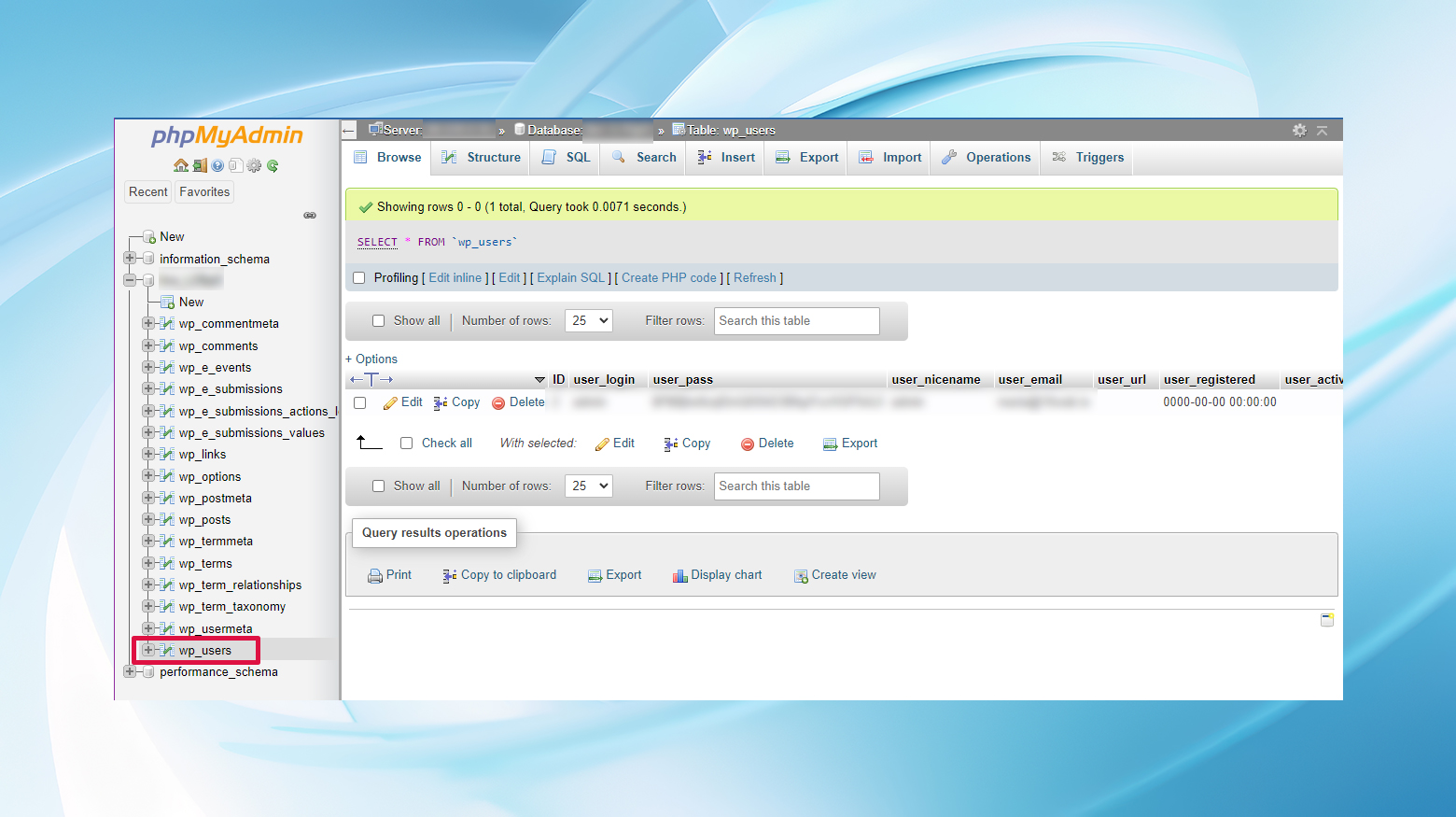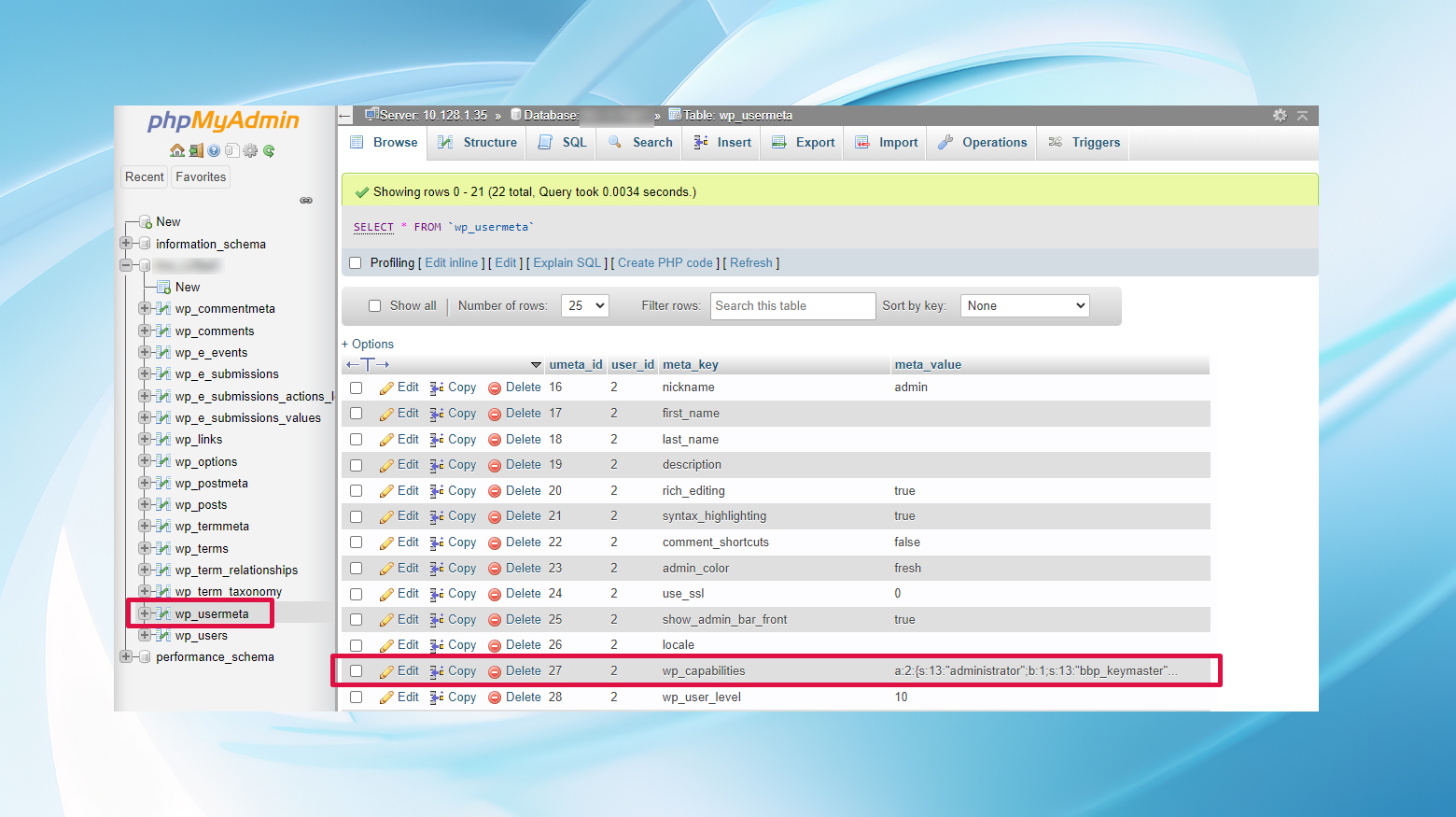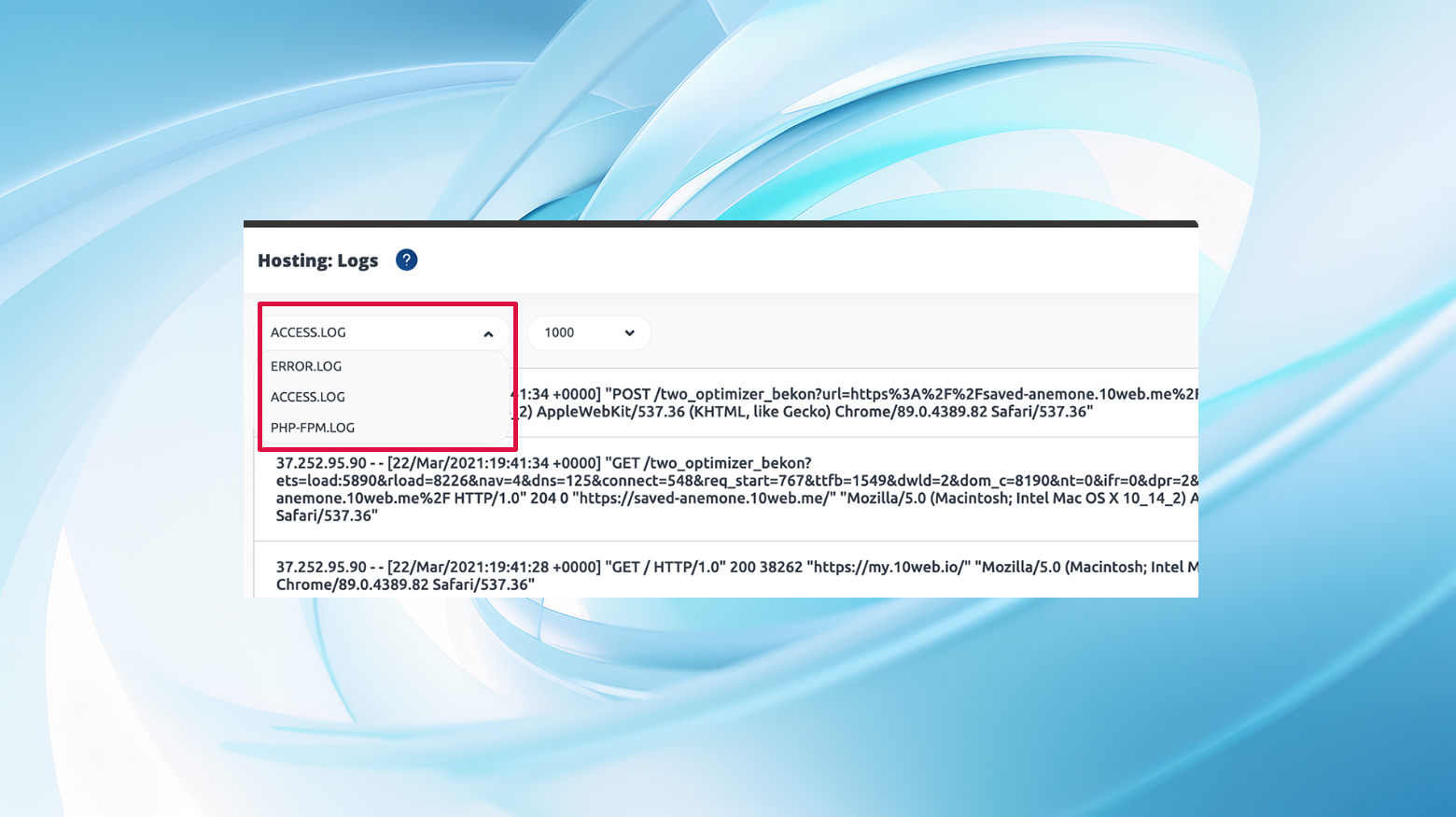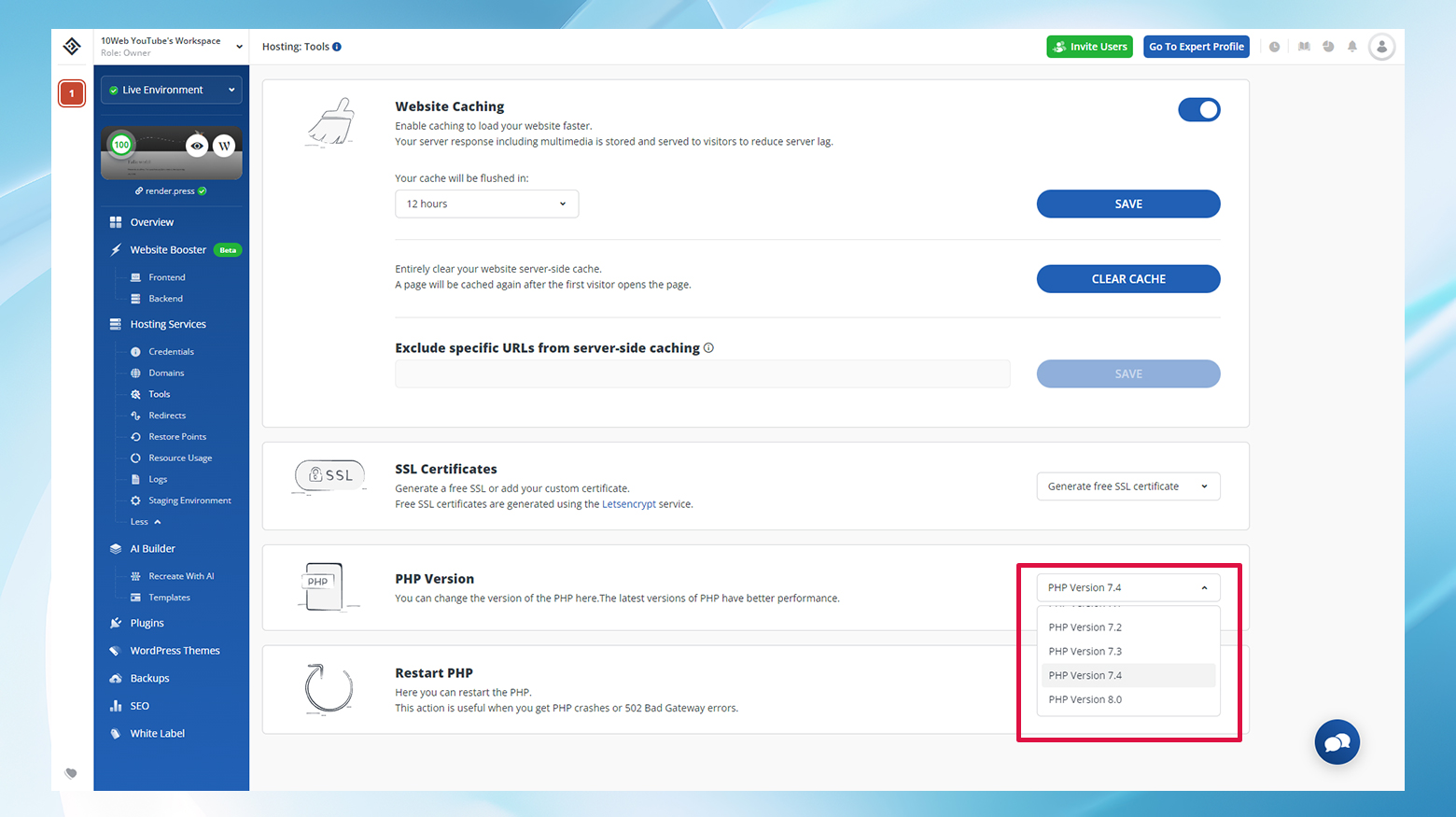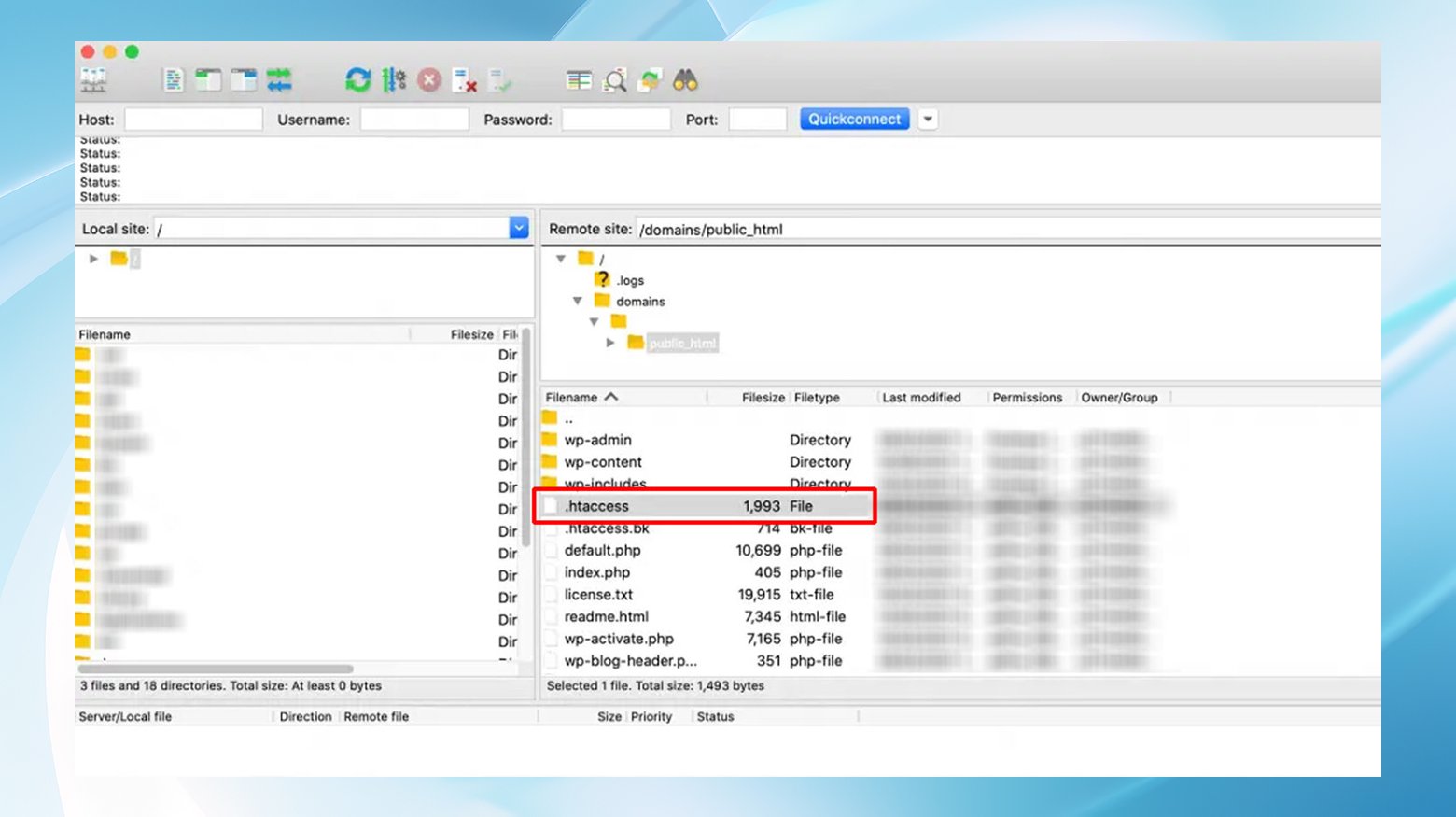Encontrarse con el error «Lo sentimos, no tiene permiso para acceder a esta página» al intentar iniciar sesión en el panel de administración de WordPress puede ser un quebradero de cabeza.
Este error es básicamente la forma que tiene WordPress de decir que hay un problema de permisos.
Pero hay muchas posibilidades de que puedas solucionar este problema y recuperar el control de tu sitio.
Vamos a desglosar qué significa este error, por qué aparece y los pasos que puedes dar para solucionarlo.
Comprender el error «Lo sentimos, no puede acceder a esta página».
En primer lugar, este mensaje no es un error en el sentido tradicional, sino más bien un mensaje de seguridad función.
Es la forma que tiene WordPress de decirte que tu rol de usuario actual carece de los permisos necesarios para acceder a una página concreta.
Normalmente, esto no debería ocurrirle a un Administrador, que, por defecto, tiene acceso a todas las áreas del backend de WordPress.
Este problema puede surgir tras actualizar el propio WordPress, un temao un plugin.
También puede deberse a un desajuste entre la información de la base de datos de tu sitio y la definida en los archivos de WordPress, como `wp-config.php`, o quizás tu sitio se ejecuta con una versión obsoleta de PHP.
Sea cual sea la causa, este error restringe el acceso a ciertas partes de tu área de administración, y solucionarlo suele requerir algún trabajo fuera del panel de WordPress, utilizando herramientas como Protocolo de transferencia de archivos (FTP) o phpMyAdmin.
Say goodbye to website errors
Achieve peace of mind with 99.99% uptime on 10Web Managed
WordPress Hosting, powered by Google Cloud.
Cómo solucionar el error «Lo sentimos, no tiene permiso para acceder a esta página» en WordPress
Encontrarse con el error «Lo sentimos, no tiene permiso para acceder a esta página» en WordPress puede ser un obstáculo frustrante, que descarrila tu flujo de trabajo y el acceso al backend de tu sitio.
Pero no temas, ya que esta guía te guía a través de 11 posibles soluciones para hacer frente a este problema, asegurándote de que estás bien equipado para recuperar el acceso y volver a la normalidad.
Así que, vamos a sumergirnos y solucionar problemas esto juntos, ¿te parece?
1. Restaura una versión anterior de tu sitio
A veces, la solución más rápida es retroceder el sitio a un estado anterior al inicio del problema.
Esto podría significar deshacer una actualización o cambio reciente.
Si has sido diligente con tus copias de seguridad, restaurar tu sitio a una versión anterior podría permitirte volver sin pérdida de datos.
Para los alojados en plataformas como 10Web, esto puede ser pan comido con copias de seguridad con un clic.
- Conéctate a tu panel de control.
- Haz clic en Gestionar en el sitio web que quieras restaurar.
- Haz clic en Copias de seguridad en la barra de navegación izquierda.
- Selecciona la pestaña Copia de seguridad.

- Selecciona una copia de seguridad y elige Restaurar en su lista de opciones.
Sin embargo, ve con cuidado, ya que esto significa decir adiós a cualquier cambio realizado recientemente.
Para mitigarlo, considera la posibilidad de restaurar a un entorno de ensayo, lo que te permitirá localizar y abordar la causa raíz sin afectar a tu sitio activo.
2. Desactiva todos tus plugins
Un plugin problemático podría ser el culpable.
Puedes identificar si un plugin es el culpable desactivando tus plugins uno a uno (utilizando un cliente FTP si no puedes acceder a tu panel de control).
Si el error desaparece tras desactivar un determinado plugin, habrás encontrado el problema.
- Conéctate a tu sitio mediante SFTP utilizando un cliente como FileZilla.
- Navega hasta `wp-content/plugins`.
- Cambia el nombre de la carpeta plugins a algo como `plugins_old` para desactivar todos los plugins.
- Comprueba tu sitio.
Si el error se resuelve, el problema estaba en un plugin. - Para encontrar el plugin problemático, vuelve a cambiar el nombre de la carpeta a «plugins» y, a continuación, cambia el nombre de cada carpeta de plugin que haya dentro, una por una, hasta que encuentres al culpable.
3. Activar un tema por defecto
Los temas, al igual que los plugins, pueden ser ocasionalmente la causa de problemas de acceso, especialmente tras actualizaciones o instalaciones recientes.
Cambiar a un tema predeterminado de WordPress (por ejemplo, Twenty Twenty) mediante FTP puede ayudar a determinar si tu tema es el problema.
Al cambiar el nombre de la carpeta de tu tema actual, WordPress vuelve por defecto a un tema preinstalado, lo que puede resolver el error de acceso.
Este método también sirve como solución temporal, permitiéndote acceder a tu panel de control para seguir investigando o sustituir el tema.
- Conéctate a tu sitio mediante FTP.
- Ve a `wp-content/themes`.
- Cambia el nombre de la carpeta de tu tema actual (por ejemplo, `yourtheme_old`).
WordPress volverá al tema predeterminado. - Comprueba el error en tu sitio web.
Si se resuelve, el problema estaba en tu tema. - A continuación, puedes solucionar los problemas de tu tema u optar por utilizar uno diferente.
4. Asegúrate de que eres administrador
Un cambio en los roles de usuario puede restringir inadvertidamente el acceso.
Sobre todo en instalaciones multisitio, es posible perder privilegios de administrador.
Utilizar phpMyAdmin para comprobar las tablas `wp_users` y `wp_usermeta` puede revelar si tu rol de usuario ha cambiado.
Ajustar el valor de `wp_capabilities` o crear una nueva cuenta de administrador directamente en phpMyAdmin puede restaurar tu acceso, permitiéndote rectificar cualquier discrepancia de rol desde tu panel de WordPress.
- Accede a phpMyAdmin desde el panel de control de tu alojamiento.
- Busca y haz clic en la tabla `wp_users`.

- Localiza tu ID de usuario en la lista.
- Ve a la tabla `wp_usermeta` y busca tu ID de usuario con la meta_key `wp_capabilities`.
- Si el valor no es `a:1:{s:13: «administrador»;s:1: «1»;}`, utiliza el enlace de edición para cambiarlo por esta cadena exacta y restablecer el acceso de administrador.

5. Comprueba el registro de errores para localizar la causa
Consulta el registro de errores puede ofrecer pistas sobre el problema subyacente, ya sea un conflicto de plugins, un error de base de datos o un problema de archivos.
Plataformas como 10Web proporcionan fácil acceso a estos registros, permitiéndote diagnosticar y abordar la causa específica de tus problemas de acceso.
El proceso exacto puede variar según el proveedor.
Por ejemplo, en 10Web:
- Accede a tu panel de control.
- Haz clic en Gestionar en el sitio web donde quieras ver los registros.
- Haz clic en Servicios de alojamiento > Registros
- Selecciona el Error.log o el Access.log en el menú desplegable.

- Busca en los registros cualquier referencia a errores o a plugins o temas problemáticos.
6. Asegúrate de que el prefijo de tu base de datos es correcto
Un desajuste entre el prefijo de la base de datos en tu archivo `wp-config.php` y tu base de datos MySQL puede provocar problemas de acceso.
Esto es especialmente frecuente tras las migraciones.
Comprobar y alinear los prefijos puede resolver el error, garantizando una conectividad perfecta con la base de datos.
- Abre tu archivo `wp-config.php` mediante SFTP.
- Localiza la línea `$table_prefix` y anota el prefijo.
- Entra en phpMyAdmin y compara el prefijo con los de las tablas de tu base de datos.
- Si no coinciden, ajusta tu archivo `wp-config.php` para que refleje el prefijo correcto.
7. Busca cambios en tu archivo wp-config.php
Las modificaciones en tu archivo `wp-config.php`, ya sea por ediciones recientes o por posibles fallos de seguridad, pueden provocar problemas de acceso.
Revisar este archivo en busca de cambios inusuales y rectificarlos puede ayudar a recuperar el acceso.
Implementar una monitorización de la integridad de los archivos puede ayudar a detectar rápidamente cambios no autorizados.
- Accede a tu sitio mediante SFTP y abre `wp-config.php`.
- Revisa el expediente por si hay cambios o añadidos desconocidos.
- Elimina cualquier código sospechoso o restaura el archivo desde una copia de seguridad si es necesario.
8. Actualiza a la última versión de PHP
Ejecutar tu sitio con una versión obsoleta de PHP puede provocar todo tipo de problemas, incluido éste.
Actualizar a la última versión de PHP no sólo puede solucionar potencialmente este error, sino también mejorar el rendimiento y la seguridad de tu sitio.
Haz siempre una copia de seguridad de tu sitio antes de actualizarlo y prueba la compatibilidad mediante un entorno de prueba para garantizar una transición sin problemas.Los clientes de 10Web pueden cambiar las versiones de PHP en el panel de control:
- Accede a tu panel de control.
- Haz clic en Gestionar en el sitio donde quieras cambiar la versión de PHP.
- Haz clic en Servicios de alojamiento > Herramientas.
- Utiliza el menú desplegable para seleccionar la nueva versión en la sección Versión PHP.

- Confirma la nueva versión.
- Comprueba la compatibilidad de tu sitio web.
9. Evalúa los permisos de tus archivos
Permisos de archivo incorrectos en tus archivos y directorios de WordPress puede causar problemas de acceso.
Asegurarse de que los directorios tienen una configuración de permisos de 755 y los archivos de 644 es crucial para mantener la seguridad y funcionalidad del sitio.
Utilizar SFTP para revisar y ajustar los permisos de los directorios `wp-admin`, `wp-content` y `wp-includes`, así como de otros archivos del directorio raíz de tu sitio, puede restablecer los niveles de acceso adecuados.
- Conéctate a tu sitio mediante SFTP.
- Haz clic con el botón derecho del ratón en las carpetas `wp-admin`, `wp-includes` y `wp-content` y selecciona Permisos de archivo.
- Establece el valor numérico 755 para estos directorios.
- Para los archivos, selecciónalos todos (excluyendo las carpetas) y establece sus permisos en 644.
10. Crea un nuevo archivo .htaccess
Un archivo `.htaccess` corrupto puede ser el origen de numerosos problemas del sitio, incluidos los errores de acceso. Cambiar el nombre de tu archivo `.htaccess` y sustituirlo por una versión predeterminada de WordPress puede resolver el problema, lo que te permitirá seguir resolviendo problemas o crear un nuevo archivo `.htaccess` con configuraciones personalizadas.
- Conéctate a tu sitio mediante FTP y localiza el archivo `.htaccess` en el directorio raíz.

- Cámbiale el nombre (por ejemplo, `.htaccess_old`) para desactivarlo.
- Crea un nuevo archivo `.htaccess` con las reglas predeterminadas de WordPress como se indica a continuación.
- Sube el nuevo archivo y comprueba si se ha resuelto el error.
#BEGIN WordPress RewriteEngine On RewriteBase / RewriteRule ^index\.php$ - [L] RewriteCond %{REQUEST_FILENAME} !-f RewriteCOnd %{REQUEST_FILENAME} !-d RewriteRule . /index.php [L] #END WordPress
11. Reinicia tu sitio WordPress
Como último recurso, reiniciar tu instalación de WordPress puede eliminar el error, aunque a costa de perder el contenido de tu sitio.
Esta medida drástica sólo debe considerarse después de asegurarte de que tienes una copia de seguridad completa desde la que restaurar.
Varios métodos, incluidos plugins y WP-CLI, pueden facilitar este restablecimiento, pero es crucial proceder con cautela y planificar cómo vas a restaurar el contenido.
Por lo general, para comenzar el proceso de reiniciar tu sitio y restaurar desde la copia de seguridad es algo parecido a esto:
- Asegúrate de que tienes una copia de seguridad completa de tu sitio.
- Utiliza un plugin como WP Reset o accede a tu sitio a través de WP-CLI para restablecer tu sitio.
Sigue las instrucciones del plugin o de WP-CLI para restablecerlo. - Después de reiniciar, restaura tu sitio desde la copia de seguridad, si es necesario.
Conclusión
El error «Lo sentimos, no tiene permiso para acceder a esta página» en WordPress puede deberse a un sinfín de causas, desde conflictos entre plugins hasta desajustes en el prefijo de la base de datos.
Si sigues metódicamente estas 11 soluciones, tendrás muchas posibilidades de identificar y resolver el problema subyacente, restablecer el acceso y volver a gestionar tu sitio con eficacia.
Recuerda que la paciencia y un enfoque sistemático son tus mejores aliados para solucionar los errores de WordPress.
Say goodbye to website errors
Achieve peace of mind with 99.99% uptime on 10Web Managed
WordPress Hosting, powered by Google Cloud.