Cuando estás intentando poner en marcha tu sitio de WordPress o simplemente realizando tareas de mantenimiento, tropezarte con el mensaje de error «Parece que a tu instalación de PHP le falta la extensión MySQL que necesita WordPress» puede echar por tierra tus planes.
Este obstáculo puede traerte de cabeza, sobre todo si no estás muy familiarizado con el aspecto técnico de la gestión de sitios web.
Pero no te preocupes.
Esta cuestión, aunque técnica, no es insalvable.
Vamos a entender lo que está en juego y cómo puedes abrirte camino a través de él.
Comprender las causas del error de extensión MySQL ausente en WordPress
Este error no te desconcierta sin motivo.
Es indicativo de un desajuste específico en la configuración del software de tu servidor, que afecta directamente a la capacidad de tu sitio WordPress para comunicarse con su base de datos MySQL.
El problema radica en cómo PHP (el lenguaje de programación en el que se basa WordPress) está configurado en tu servidor.
A continuación te explicamos las dos causas principales.
Problemas de compatibilidad entre las versiones de WordPress y PHP
La evolución de PHP ha provocado cambios significativos en la forma de gestionar las conexiones a bases de datos, lo que afecta directamente a los sitios de WordPress.
A partir de PHP 7.0, la extensión MySQL original, que era un elemento básico para conectar aplicaciones PHP como WordPress a bases de datos MySQL, quedó oficialmente obsoleta.
Esta desaprobación significó que PHP eliminó la extensión por completo, favoreciendo las extensiones MySQLi (MySQL Mejorada) y PDO_MySQL.
Estas extensiones más recientes ofrecen capacidades de interacción con bases de datos más robustas y seguras.
WordPress, en consonancia con estos cambios, actualizó su núcleo para utilizar MySQLi o PDO_MySQL para las conexiones a bases de datos.
Sin embargo, si tu sitio WordPress está atascado en una versión anterior a la 3.9, seguirá buscando utilizar la ahora inexistente extensión MySQL cuando se ejecute en un servidor con PHP 7 o superior, lo que provocará el error.
El problema de compatibilidad suele deberse a un descuido a la hora de mantener sincronizados el software WordPress y la versión PHP del servidor.
WordPress evoluciona continuamente para aprovechar las nuevas funciones de PHP y las mejoras de seguridad.
Ejecutar una versión anticuada de WordPress en un servidor PHP moderno puede provocar varios problemas, incluido el error de extensión MySQL ausente, debido a la falta de coincidencia de expectativas entre el software y el entorno del servidor.
Problemas de configuración de PHP 5.6 o inferior
Esta versión de PHP soporta inherentemente la extensión MySQL requerida por versiones anteriores de WordPress.
Si encuentras este error con PHP 5.6 o inferior, es probable que se deba a que falta la extensión MySQL en tu instalación de PHP.
Esta situación puede producirse si la instalación PHP del servidor fue personalizada o si se desactivaron explícitamente determinadas extensiones.
Aunque la extensión MySQL esté presente, es necesario configurarla correctamente para que WordPress la reconozca.
Una configuración inadecuada puede incluir ajustes incorrectos en el archivo `php.ini`, el principal archivo de configuración de PHP.
Por ejemplo, la extensión podría no estar habilitada, o su directiva podría estar apuntando a una ubicación incorrecta para el archivo de extensión.
Además, las restricciones específicas del servidor o las configuraciones personalizadas de PHP pueden impedir que la extensión se cargue correctamente, aunque técnicamente esté presente en el servidor.
Abordar estas causas de raíz implica una comprobación detallada de la versión y configuración de PHP de tu servidor, alinear tu versión de WordPress con la versión de PHP, o asegurar la correcta instalación y configuración de la extensión MySQL en versiones antiguas de PHP.
Si comprendes la dinámica específica entre los requisitos de conexión a la base de datos de WordPress y la evolución de la compatibilidad de PHP con las extensiones MySQL, podrás solucionar este error con mayor eficacia, allanando el camino para una experiencia de WordPress sin problemas.
Solucionar el error «Parece que a tu instalación PHP le falta la extensión MySQL que necesita WordPress».
Ahora que ya conoces la naturaleza del error y sus causas subyacentes, vamos a explorar algunas soluciones eficaces para resolver este problema.
Comprueba tu versión de PHP
Comprender la versión específica de PHP en la que se ejecuta tu sitio es fundamental porque afecta directamente a la compatibilidad con el núcleo, los temas y los plugins de WordPress.
Cada versión de PHP tiene un ciclo de vida; recibe soporte durante un periodo determinado y luego llega al final de su vida útil (EOL).
Una vez que una versión de PHP deja de recibir soporte, deja de recibir actualizaciones de seguridad, lo que hace que tu sitio sea vulnerable a nuevas amenazas.
Además, el núcleo de WordPress y muchos plugins y temas actualizan su código base para aprovechar las mejoras y nuevas funciones que ofrecen las nuevas versiones de PHP, dejando atrás potencialmente las de PHP obsoleto.
Comprobación de la versión de PHP mediante FTP o cPanel
Vía FTP
En primer lugar, tendrás que acceder al servidor de tu sitio WordPress.
Para ello necesitas tus credenciales FTP, que puedes obtener de tu proveedor de alojamiento web.
También necesitarás un cliente FTP (como FileZilla) para conectarte a tu servidor.
A través de cPanel
Alternativamente, si tu alojamiento utiliza cPanel, puedes utilizar el Gestor de Archivos de cPanel para un enfoque más sencillo.
Crear el archivo de información PHP
- Una vez conectado, navega hasta el directorio raíz de tu instalación de WordPress.
Esta es la carpeta donde se encuentra el archivo wp-config.php, que es esencial para la configuración de WordPress. - Crea un nuevo archivo en este directorio y llámalo phpinfo.php.
- Edita el archivo phpinfo.php recién creado e inserta el siguiente código PHP:
<?php phpinfo(); ?>
Este fragmento de código crea una página que mostrará la configuración y versión PHP actuales de tu servidor.
Ver la configuración de PHP
Guarda y, si es necesario, vuelve a cargar el archivo en tu servidor.
A continuación, abre un navegador web y ve a http://yourdomain.com/phpinfo.php-makeasegurándote de sustituir tudominio.com por tu nombre de dominio real.
La página que se cargue proporcionará abundante información sobre el entorno PHP de tu servidor.
Desplázate hasta la sección Núcleo y localiza la Versión de PHP para ver el número de versión (por ejemplo, 7.2.25 o 5.6.8).
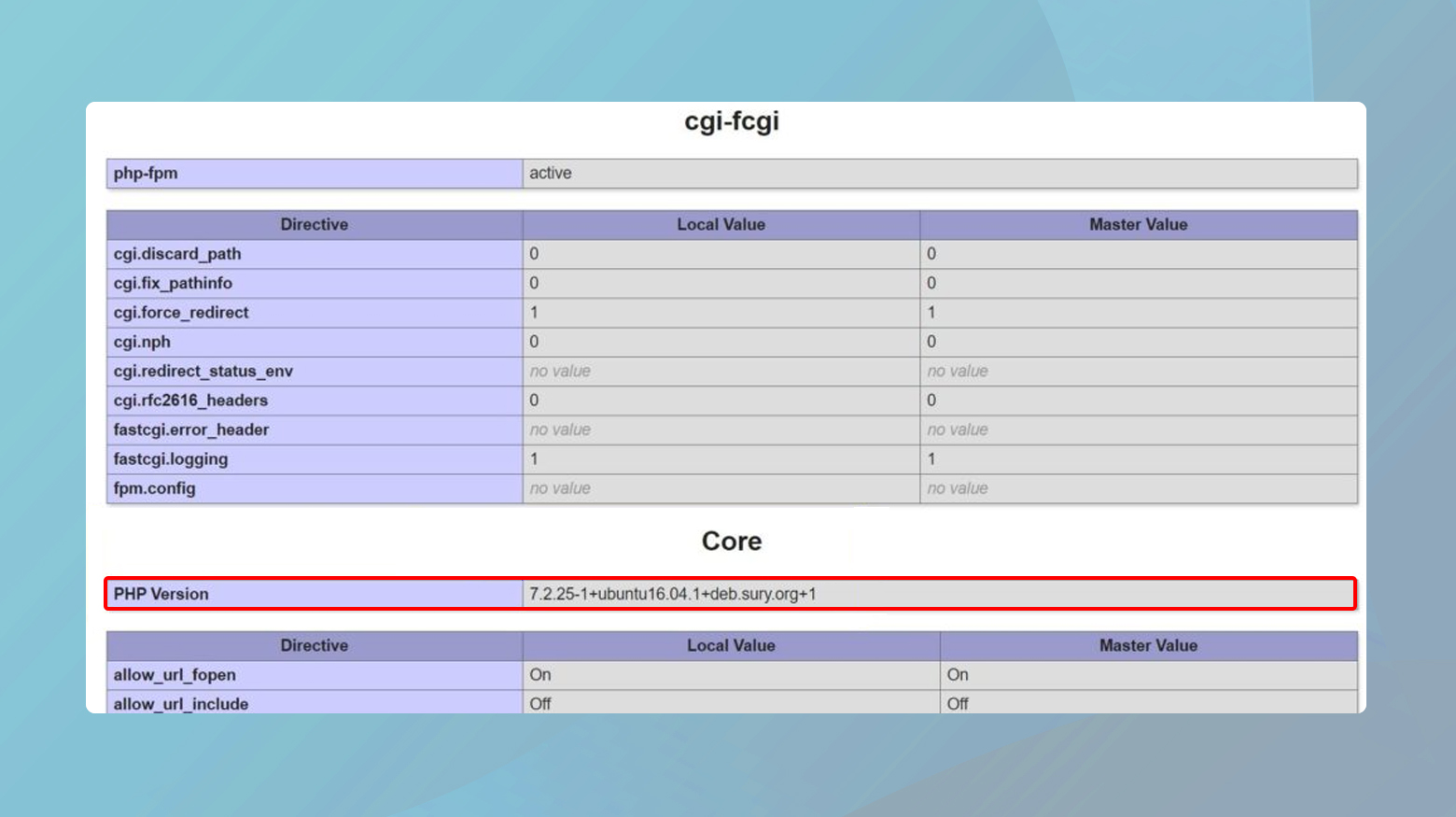
Interpretar tus conclusiones
PHP 7.x: Si descubres que tu servidor funciona con la versión 7 de PHP, puede que sea el momento de plantearte actualizar tu instalación de WordPress.
WordPress funciona mejor con las últimas versiones de PHP, garantizando un rendimiento y una seguridad óptimos.
PHP 5.x: Si tu servidor todavía está en una versión PHP 5.x, podrían faltarte extensiones críticas como MySQL, que son esenciales para las bases de datos de WordPress.
Esto es especialmente preocupante porque puede provocar importantes problemas de funcionalidad en tu sitio.
Si tu sitio está alojado en 10Web, puedes encontrar tu versión PHP en la página de herramientas bajo servicios de alojamiento.
Desde esta página puedes actualizar tu versión de PHP con un solo clic.
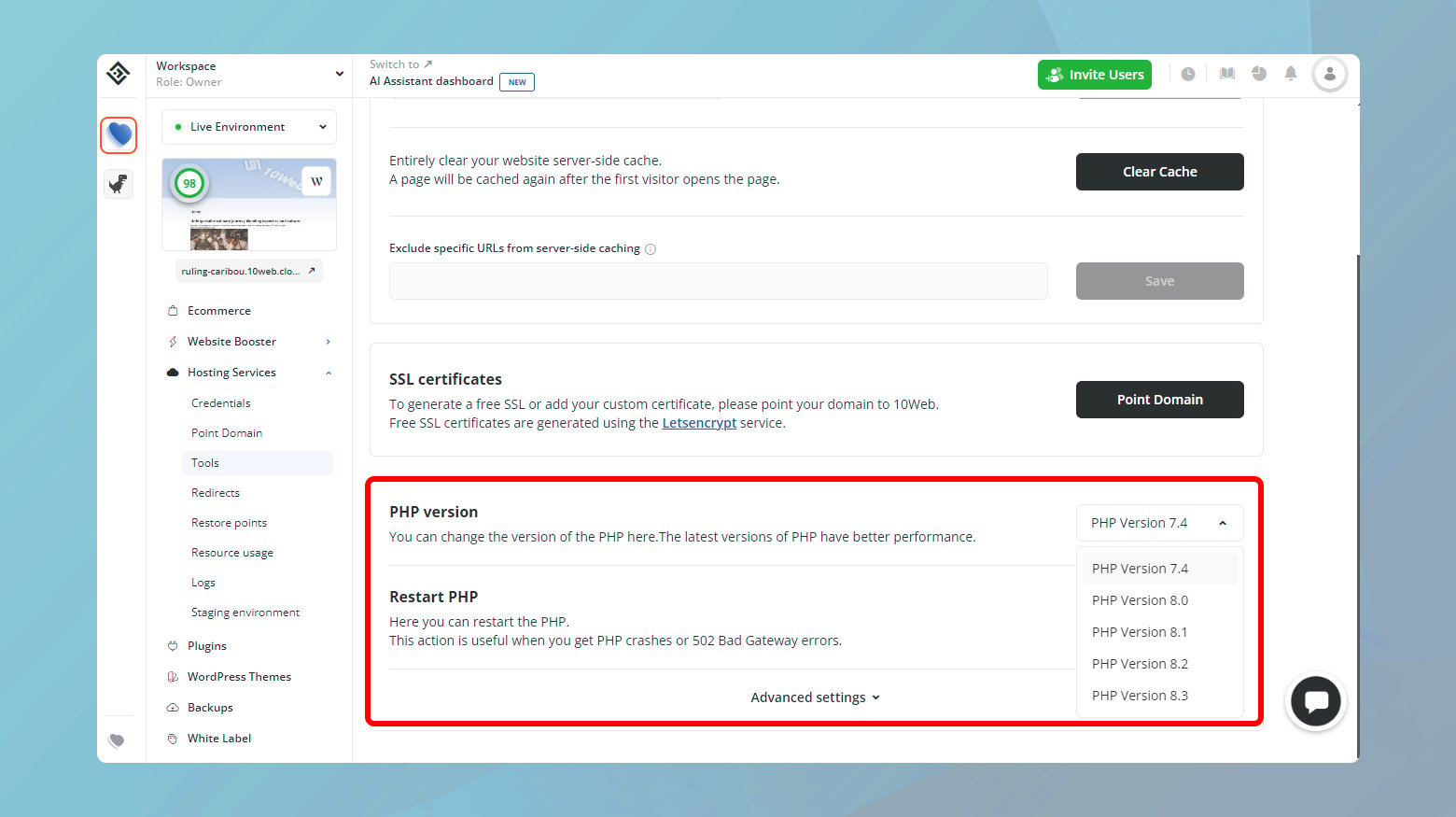
Actualizar el núcleo de WordPress
Actualizar WordPress regularmente es crucial por varias razones.
En primer lugar, las actualizaciones suelen aportar compatibilidad con versiones PHP más recientes, lo que garantiza que tu sitio pueda aprovechar las últimas funciones PHP y correcciones de seguridad.
En segundo lugar, las actualizaciones parchean vulnerabilidades de seguridad en el propio WordPress, protegiendo tu sitio de ser explotado.
Por último, las actualizaciones pueden mejorar el rendimiento del sitio e introducir nuevas funciones, mejorando la experiencia general del usuario.
Cómo actualizar el núcleo de WordPress
Antes de actualizar el núcleo de WordPress, deberás hacer una copia de seguridad de tu sitio web por motivos de seguridad.
Utiliza un plugin como UpdraftPlus o la función de copia de seguridad de tu proveedor de alojamiento para crear una copia de seguridad completa del sitio.
Asegúrate de hacer una copia de seguridad tanto de los archivos de tu sitio como de su base de datos.
Los sitios web alojados en 10Web pueden realizar una copia de seguridad manual desde su panel de 10Web.
Sólo tienes que ir a Copias de seguridad y haz clic en Copia de seguridad ahora.
This will backup both your files and database.
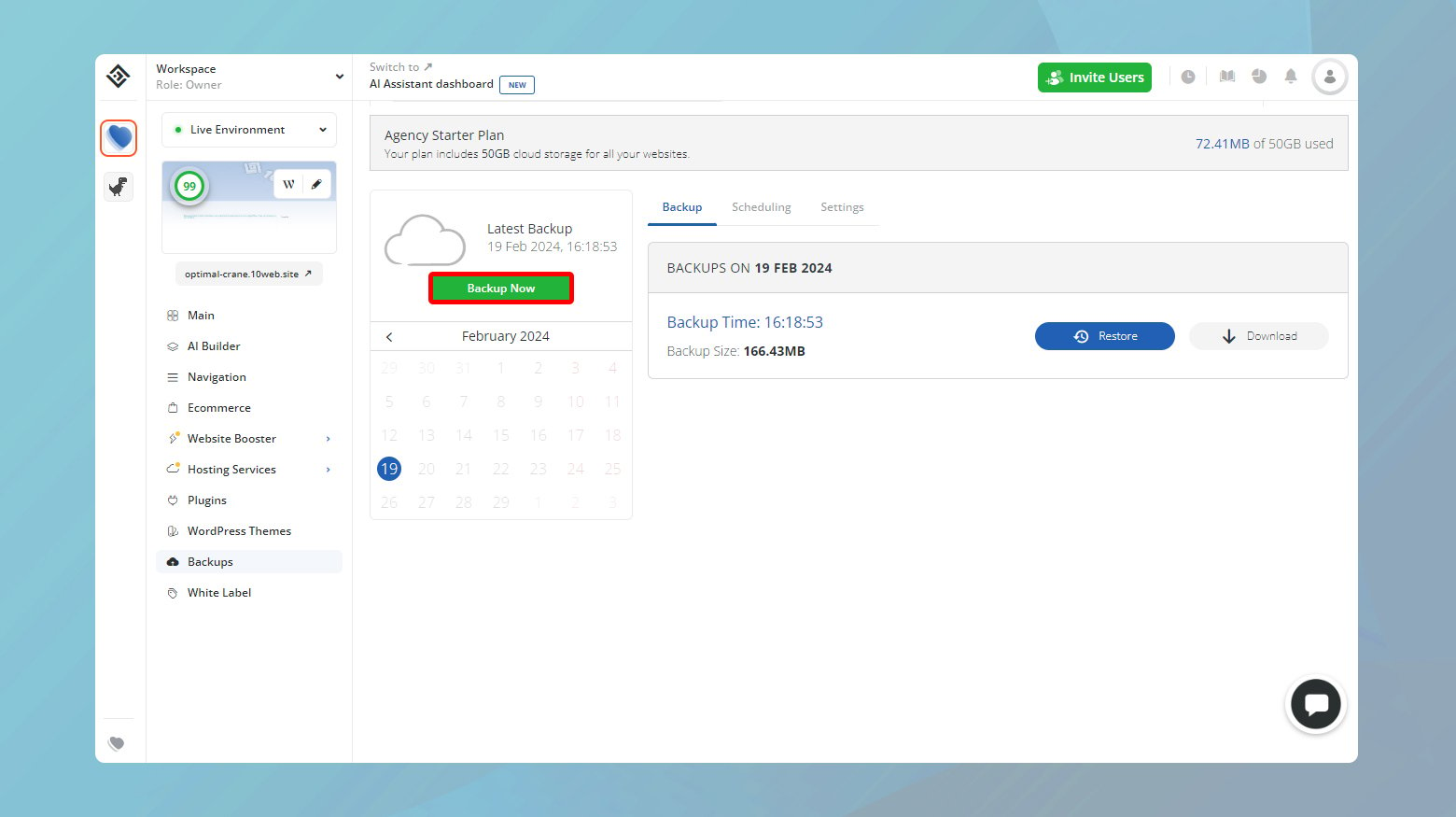
Para iniciar la actualización, navega hasta el Panel de control > Actualizaciones en tu WordPress área de administración.
Si hay disponible una actualización del núcleo, verás un mensaje que te pedirá que actualices.
Pulsa el botón para iniciar la actualización.
Tras la actualización, comprueba el front end y el back end de tu sitio para asegurarte de que todo funciona correctamente.
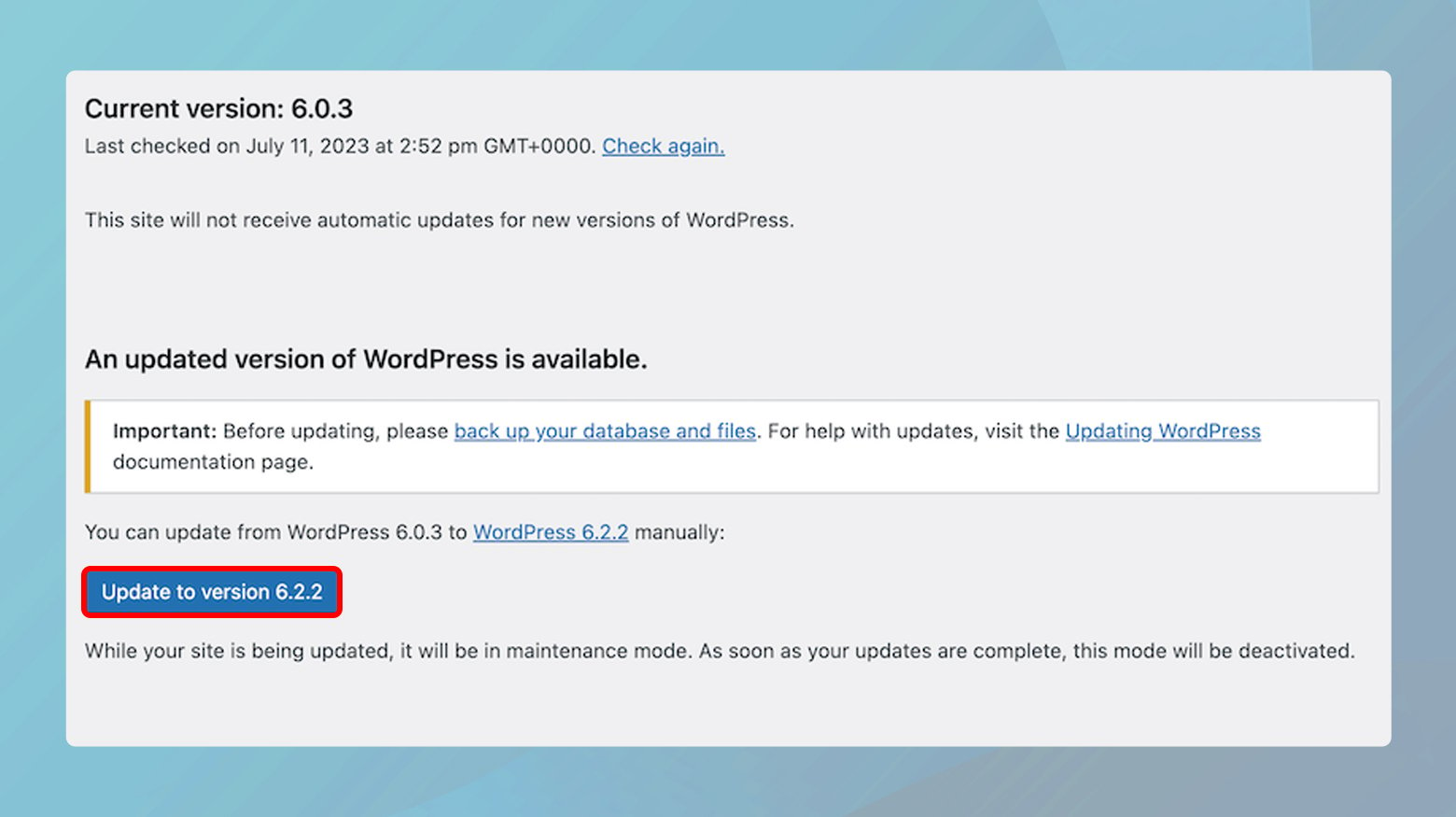
Actualizar manualmente el núcleo de WordPress
Antes de proceder a cualquier actualización, es crucial hacer una copia de seguridad de tu sitio.
- Visita [WordPress .org](https://wordpress.org/download/) y descarga la versión más reciente del software de WordPress. Se descargará como un archivo `.zip`.
- Una vez finalizada la descarga, extrae el archivo `.zip` a una carpeta de tu ordenador. Esto creará una carpeta que contiene todos los archivos de WordPress que necesitas subir.
Antes de subirlos, debes eliminar los siguientes archivos y carpetas para evitar sobrescribir configuraciones o contenidos importantes:
- El archivo `wp-config-sample.php`.: Se trata de un archivo de configuración de ejemplo y no es necesario para la actualización.
- El archivo `wp-config.php`.: Este archivo contiene los detalles de conexión a la base de datos de tu sitio.
Si aparece en la nueva carpeta de WordPress, elimínalo, ya que seguirás utilizando la existente en tu servidor. - La carpeta `wp-content: Esta carpeta contiene tus temas, plugins y cargas.
Al eliminarla de la actualización te aseguras de no sobrescribir tu contenido y extensiones existentes.
- Utilizando tu cliente FTP, conéctate al servidor de tu sitio web.
- Navega hasta el directorio raíz de tu instalación de WordPress, donde normalmente se encuentra el archivo wp-config.php .
- Sube los archivos y carpetas restantes de la nueva carpeta de WordPress de tu ordenador a tu servidor.
- Si tu cliente FTP te pregunta si hay archivos duplicados, elige sobrescribir todo.
Este proceso sustituye los archivos antiguos del núcleo de WordPress por las nuevas versiones, actualizando efectivamente tu sitio.
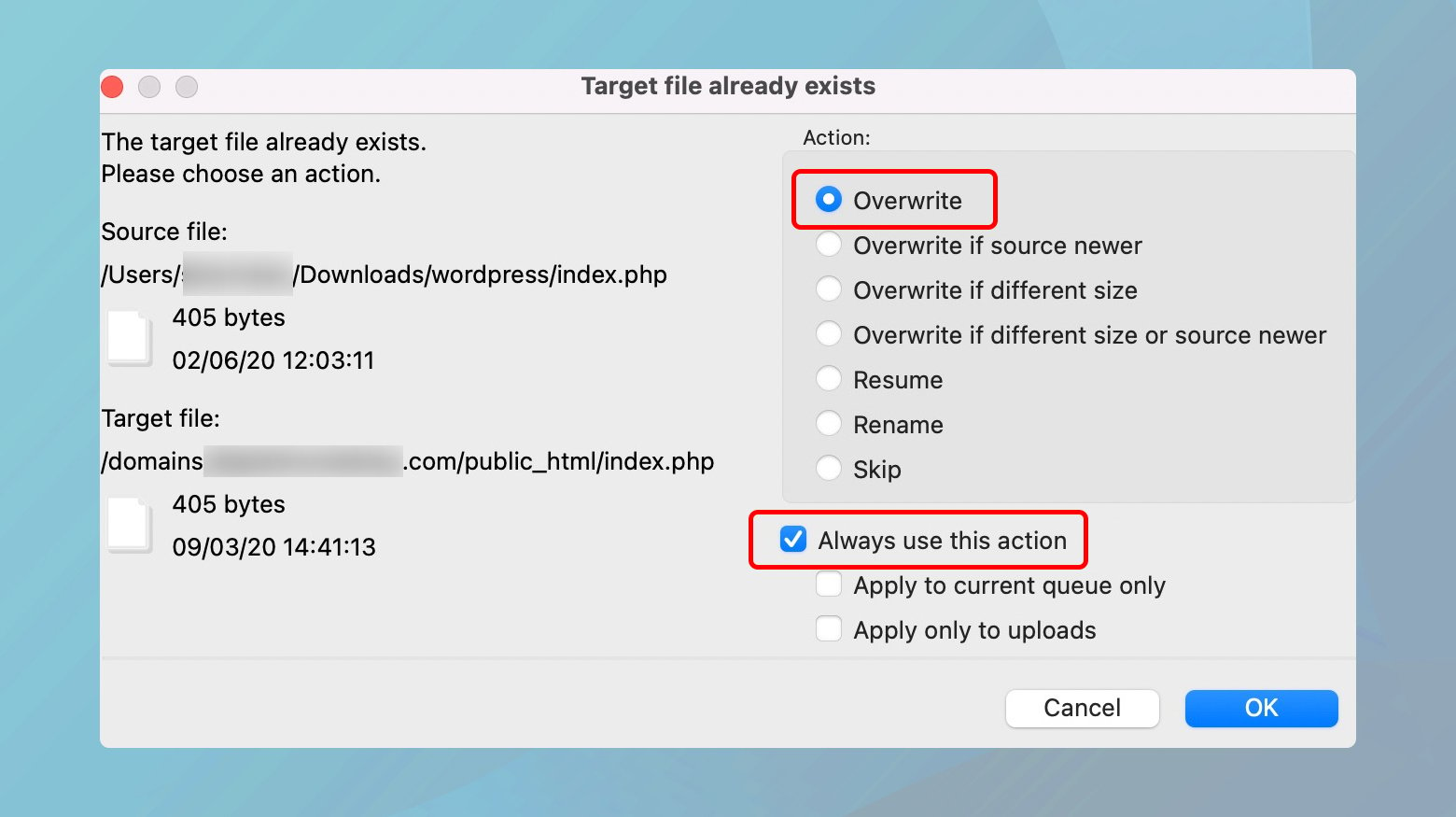
Actualizar plugins y temas
Tras actualizar correctamente WordPress, no olvides actualizar tus plugins y temas a las últimas versiones.
Esto garantiza la compatibilidad con la nueva versión de WordPress y refuerza la seguridad y funcionalidad de tu sitio.
- Accede a tu panel de WordPress y ve a Panel de control > Actualizaciones.
- Comprueba si hay actualizaciones disponibles para plugins y temas y aplícalas.
Verificar la instalación de la extensión MySQL
WordPress necesita una base de datos para almacenar y recuperar el contenido de tu sitio.
PHP proporciona extensiones (como MySQLi y PDO_MySQL) que permiten a WordPress comunicarse con la base de datos.
Asegurarse de que la extensión PHP correcta está instalada y activa es fundamental para esta comunicación.
La extensión MySQL queda obsoleta en PHP 5.5 y se elimina en PHP 7, por lo que los sitios WordPress modernos necesitan la extensión MySQLi o PDO_MySQL.
Para que tu sitio WordPress funcione sin problemas es necesario que dispongas de una versión de PHP compatible que admita las extensiones MySQL necesarias.
PHP 5.6 y versiones anteriores pueden no venir con la extensión MySQL necesaria que WordPress necesita para comunicarse con su base de datos.
A continuación te explicamos cómo puedes comprobar si la extensión MySQL es compatible y qué pasos debes seguir si falta.
Comprobación de la extensión MySQL o MySQLi
- Volver a la página phpinfo.php que subiste antes a tu servidor.
Este archivo proporciona una visión general de la configuración PHP de tu servidor. - Navega hasta http://yourdomain.com/phpinfo.php en tu navegador web, sustituyendo tudominio.com por tu nombre de dominio real para acceder a la página de información de PHP.
- En la página de información de PHP, busca las secciones tituladas mysql o mysqli.
These sections indicate the installation status of the MySQL extensions. - En concreto, localiza la Versión de la biblioteca API del cliente dentro de estas secciones.
Un número de versión aquí significa que la extensión MySQL está instalada y activa.
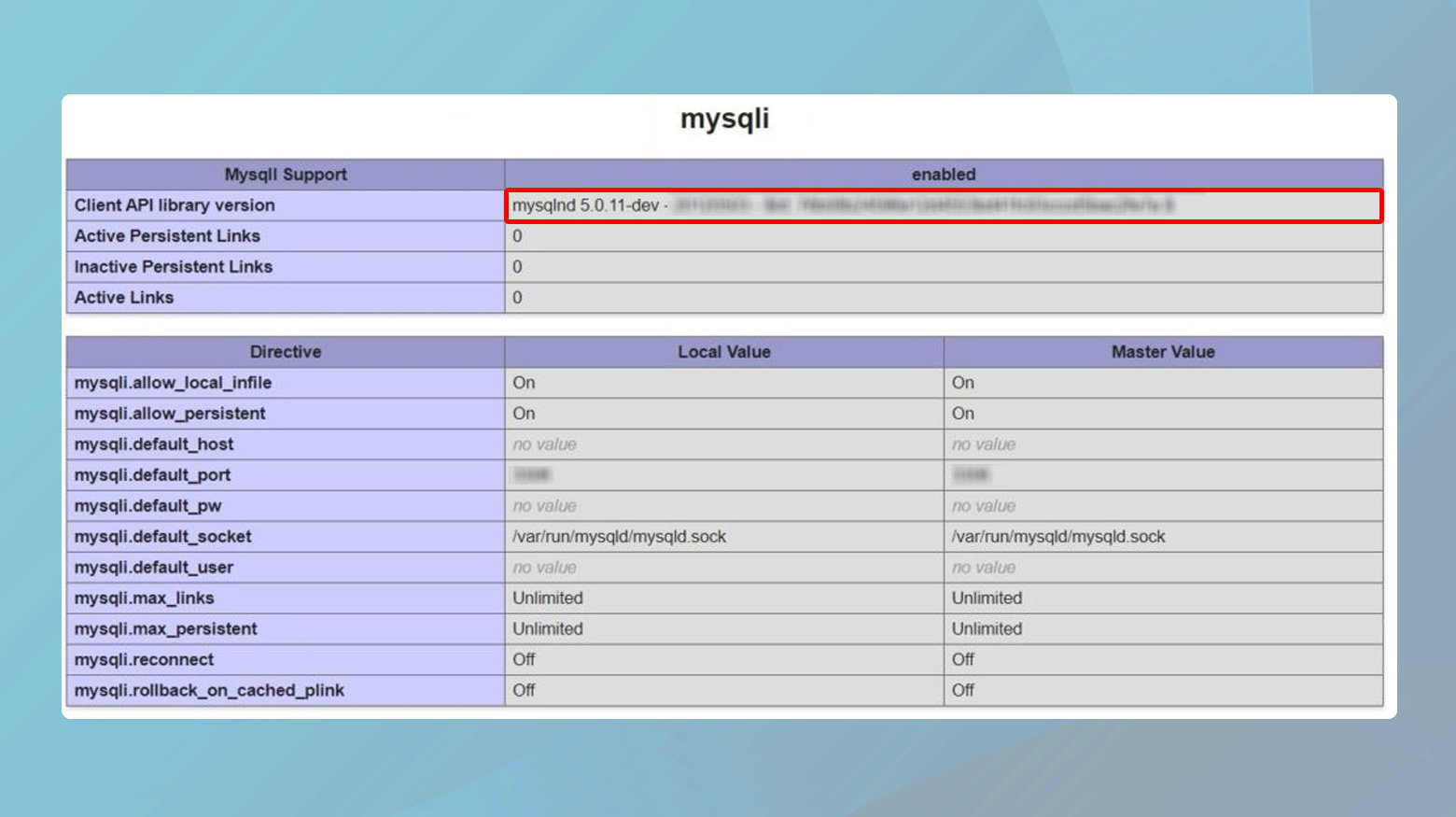
Si no encuentras ninguna sección mysql o mysqli, o no hay ninguna Versión de la biblioteca API del cliente en la lista, indica que la extensión MySQL no está instalada en tu servidor.
Garantizar la correcta configuración de PHP
Tener instalada la extensión MySQL es una cosa, pero asegurarse de que está correctamente configurada para funcionar con WordPress es otra.
Si la extensión MySQL necesaria está instalada pero sigues teniendo problemas, la culpa podría ser de una configuración incorrecta de PHP.
Esto suele deberse a dos problemas principales:
- utilizar un archivo php.ini destinado a servidores Windows en un servidor Linux
- tener rutas de archivo incorrectas en tu archivo php.ini.
He aquí cómo abordar estas cuestiones con eficacia:
- Revisa el archivo phpinfo.php que subiste a tu servidor.
- Accede navegando a http://yourdomain.com/phpinfo.php en tu navegador web, sustituyendo tudominio.com por el nombre real de tu dominio.
- En la página de información de PHP, busca Archivo de configuración cargado.
This line will indicate the path to the currently active php.ini de tu servidor.
Antes de hacer cualquier cambio, es crucial tener una copia de seguridad de tu archivo php.ini existente.
- Conéctate a tu servidor utilizando un cliente FTP y navega hasta el directorio que contiene tu archivo php.ini, tal y como se identifica en la página de información de PHP.
- Descarga el archivo php.ini a tu ordenador local para guardarlo.
Así te asegurarás de tener un punto de recuperación en caso de que cualquier cambio provoque más problemas. - Utilizando tu cliente FTP, elimina el archivo php.ini de tu servidor.
Esto puede sonar contraintuitivo, pero muchos entornos de alojamiento proporcionan una configuración PHP por defecto que funciona adecuadamente para WordPress.
Borrar el archivo php.ini puede revertir tu configuración PHP a estos valores predeterminados, lo que puede resolver el problema si estaba causado por una configuración personalizada incorrecta.
Una vez eliminado, es importante que pruebes tu sitio de WordPress para comprobar si se han producido mejoras o cambios en el comportamiento.
Reflexiones finales
Afrontar los problemas de compatibilidad entre WordPress y PHP conociendo a fondo tu versión de PHP, asegurándote de que WordPress está actualizado, verificando las extensiones de MySQL y garantizando una configuración adecuada puede parecer complejo.
Sin embargo, estos pasos son cruciales para mantener un sitio WordPress seguro, eficiente y que funcione sin problemas.
Recuerda que mantener actualizados la versión de PHP y el núcleo de WordPress no consiste sólo en perseguir las últimas funciones; se trata de seguridad, rendimiento y compatibilidad.
Si encuentras dificultades o no estás seguro de algún paso, solicitar ayuda a un profesional o a tu proveedor de alojamiento es una decisión inteligente.
Accelerate your WordPress website creation with AI
Create a custom WordPress website tailored to your business needs 10X faster with 10Web AI Website Builder.








