El Error HTTP 422, conocido plenamente como Entidad 422 No Procesable es un desafío único en el mundo del desarrollo y la gestión web, especialmente en entornos WordPress.
Este código de error esencialmente comunica que el servidor entiende la petición que has hecho pero es incapaz de procesarla.
El quid de la cuestión suele residir en un error semántico, a menudo dentro de un archivo PHP o JavaScript implicado en la petición. Lo que hace que el Error 422 sea especialmente problemático es su persistencia y falta de especificidad.
A diferencia de otros errores HTTP, no se resuelve simplemente con una actualización de la página o un pequeño ajuste.
Continúa produciéndose hasta que se identifica y corrige el problema concreto de la solicitud.
El error en sí no revela mucho sobre la causa del problema, por lo que la resolución de problemas es una labor detectivesca.
Say goodbye to website errors
Achieve peace of mind with 99.99% uptime on 10Web Managed
WordPress Hosting, powered by Google Cloud.
Variaciones del error HTTP 422
El error HTTP 422 puede aparecer en WordPress de diferentes formas, dependiendo de factores como plugins, temas o configuraciones específicas del servidor.
Las variaciones más comunes son:
- Entidad no procesable HTTP 422 de WordPress
- Error 422 en el sitio de WordPress
- Error 422 de la API REST de WordPress
- Entidad no procesable de WordPress durante la carga
- 422 Error al actualizar entradas en WordPress
- Solicitud JSON de WordPress 422 Entidad no procesable
Causas comunes del error HTTP 422
Errores semánticos en el código: Una de las causas más comunes es un error dentro del código de tus archivos de WordPress.
Puede tratarse de un archivo PHP relacionado con un tema o un plugin, o de un archivo JavaScript que forma parte del frontend de tu sitio.
Estos errores no tienen que ver con la sintaxis (el código está escrito correctamente), sino con la semántica (la lógica o la función del código falla de algún modo).
Tablas de base de datos corruptas: WordPress depende en gran medida de su base de datos, y si se produce un problema de corrupción en una de las tablas, podría producirse un error 422.
Esto puede deberse a problemas durante la escritura de datos, conflictos entre plugins o problemas inesperados del servidor.
Solución del error HTTP 422
Desactivar plugins y temas
Si recientemente has realizado cambios en los archivos PHP o JavaScript de tu sitio (como la instalación de un nuevo tema o plugin), revierte esos cambios y comprueba si el error persiste.
Este método aísla eficazmente el componente problemático que causa el error HTTP 422.
Al desactivar todos los plugins y cambiar a un tema predeterminado, estás creando un entorno de referencia limpio.
Si el error se resuelve en este estado, indica que el problema está en uno de los plugins o en el tema.
Reactivarlos de uno en uno te ayuda a identificar exactamente qué plugin o tema reintroduce el error.
Al identificar sistemáticamente el componente problemático, puedes buscar una solución alternativa, actualizar el plugin o el tema, o ponerte en contacto con el desarrollador para solicitar ayuda.
Desactivar plugins
- Accede a tu área de administración de WordPress.
- Ve a la página Plugins.
- Marca la casilla de la parte superior para seleccionar todos los plugins.
- Desde las Acciones masivas selecciona Desactivar y aplica.
This deactivates all your plugins at once.
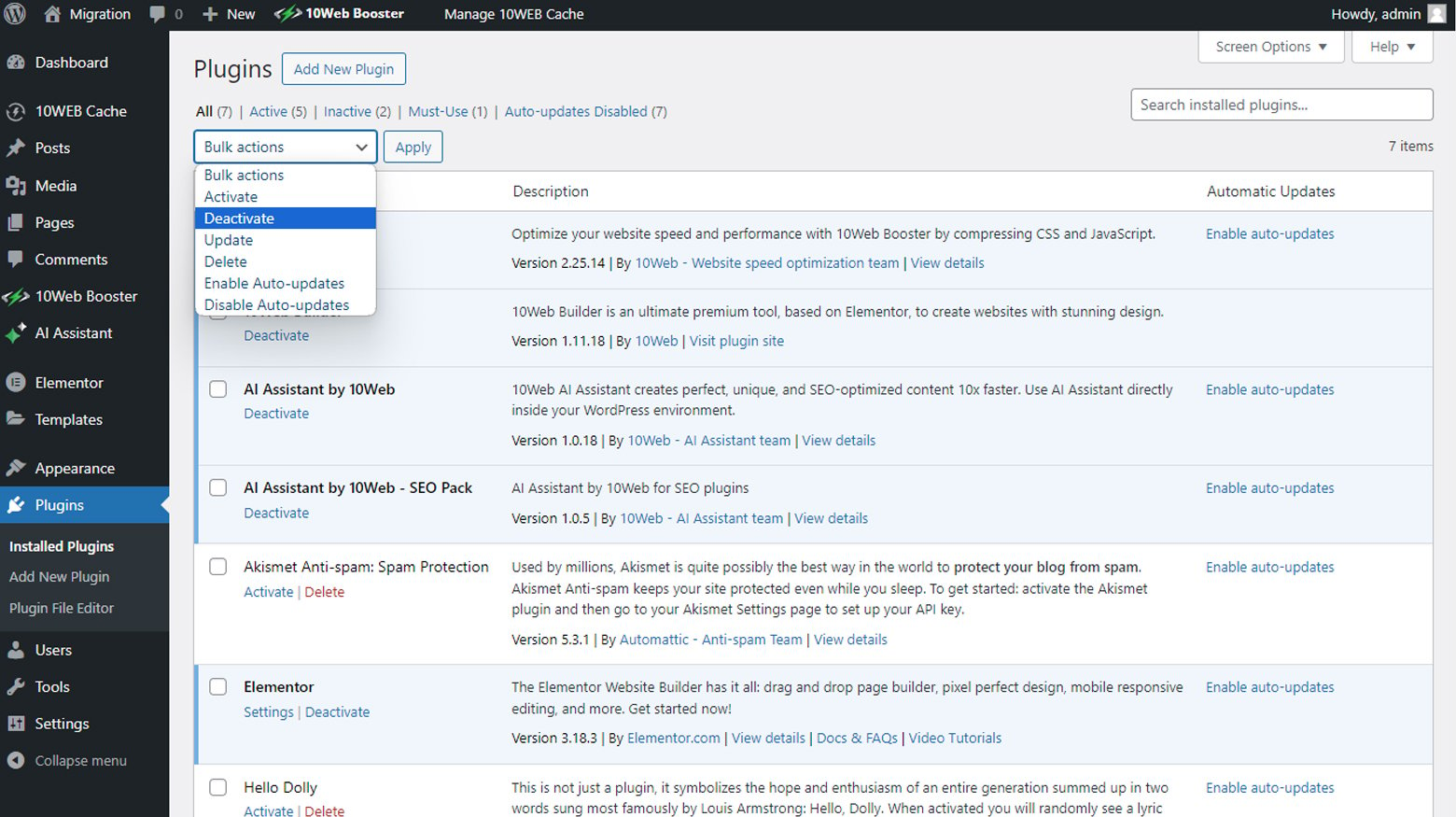
Cambiar a un tema predeterminado de WordPress
- Ir a Apariencia > Temas.
- Activa uno de los temas predeterminados de WordPress, como Twenty Twenty-One o Twenty Twenty-Two.
- Después de desactivar todos los plugins y cambiar el tema, vuelve a visitar tu sitio para ver si se ha resuelto el error HTTP 422.
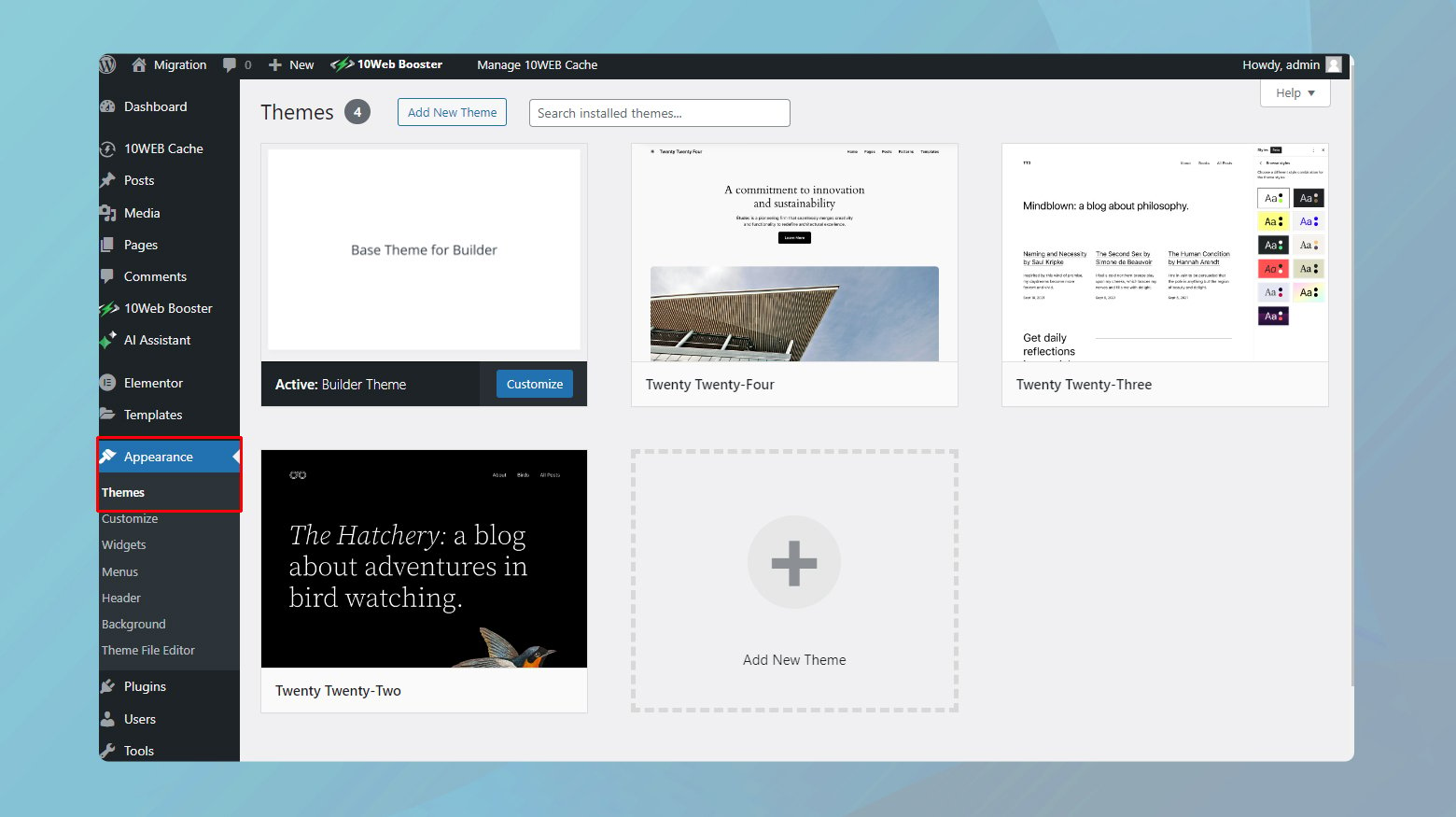
Reactiva los plugins y el tema uno a uno
- Si el error se resuelve, empieza a reactivar tus plugins de uno en uno.
- Después de activar cada plugin, comprueba el error en tu sitio.
- Repite este proceso hasta que identifiques el plugin que provoca la reaparición del error.
- Sigue un proceso similar para tu tema si es necesario.
Comprueba los registros de errores de WordPress
Cuando te encuentras con el persistente error HTTP 422 en WordPress, es necesario un enfoque más investigador para identificar la causa raíz.
Puesto que comprobar manualmente cada archivo de WordPress en busca de errores semánticos es poco práctico debido a su gran número, aprovechar la función de depuración de WordPress se convierte en un paso crucial.
Esta función te permite acceder a registros de errores detallados que pueden señalar el problema específico. Para activar manualmente el modo de depuración de WordPress:
-
- Utiliza un cliente FTP para conectarte a tu sitio web.
- Navega hasta el directorio raíz de tu instalación de WordPress.
- Encuentra el archivo wp-config.php en el directorio raíz.
- Abre el archivo para editarlo.
- Añade las siguientes líneas de código antes de la línea que dice /* ¡Eso es todo, deja de editar!
Feliz blogueo.
*/ :- define(‘WP_DEBUG’, true);
- define(‘WP_DEBUG_LOG’, true);
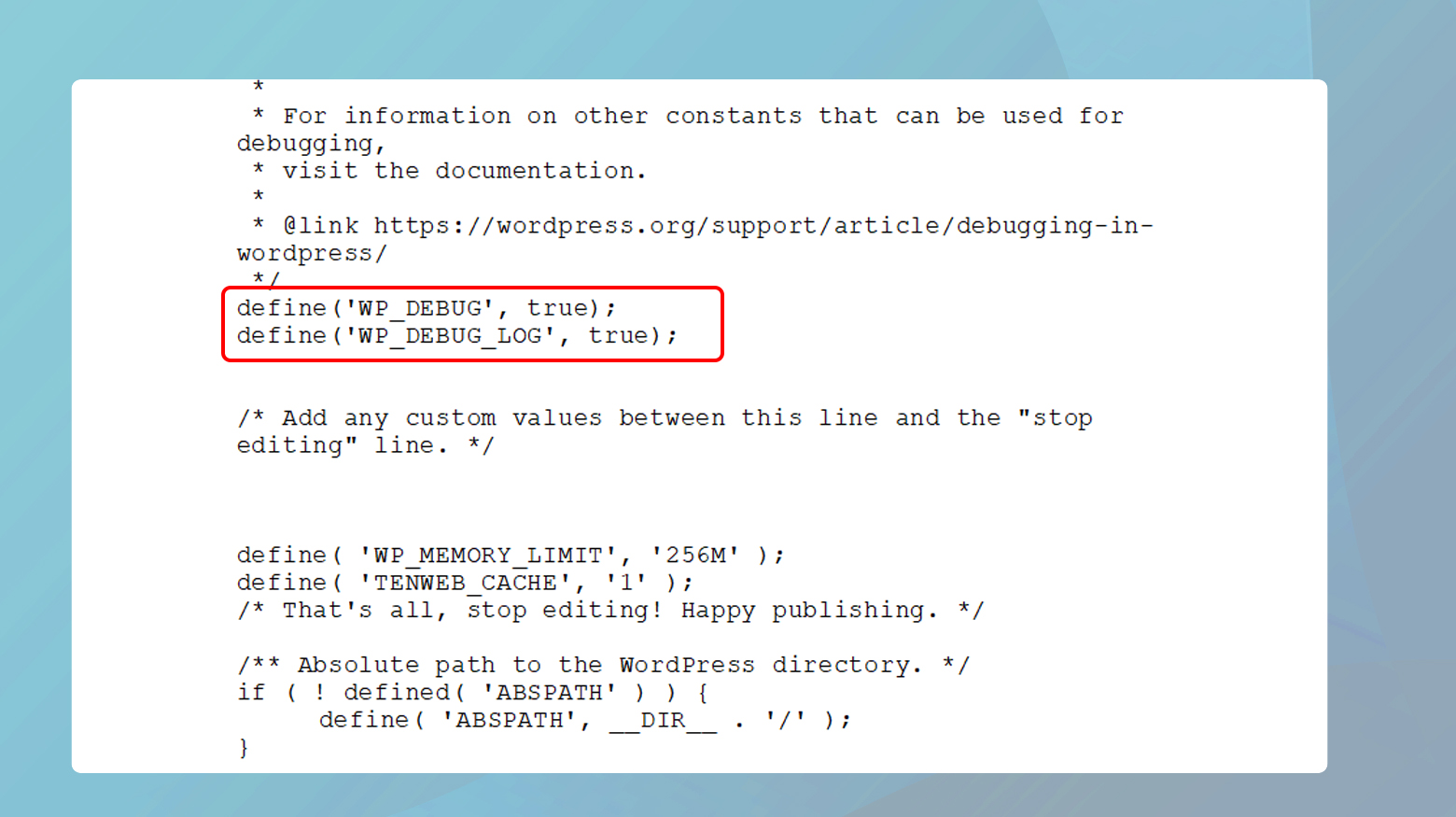
- Si ya existe una línea WP_DEBUG y está en false, cámbiala a true.
- Guarda los cambios en el archivo.
- Actualiza la página de tu sitio web que muestra el error 422.
- Vuelve al cliente FTP y navega hasta la carpeta wp-content dentro de tu directorio raíz de WordPress.
- Localiza y abre el depurar.log con un editor de texto.
- Busca mensajes de error relacionados con el error HTTP 422, mencionando específicamente el archivo problemático y el número de línea del error.
Usar el plugin WP-DBManager
El plugin WP-DBManager simplifica el proceso de reparación de bases de datos proporcionando una interfaz fácil de usar dentro de WordPress.
Automatiza el proceso técnico de comprobación y reparación de cada tabla de la base de datos.
Cuando seleccionas Reparar, el plugin ejecuta comandos que comprueban si hay incoherencias o errores en las tablas e intenta solucionarlos.
El plugin es eficaz porque maneja las complejidades de la reparación de bases de datos, haciéndola accesible incluso para quienes no tienen conocimientos técnicos en gestión de bases de datos. Para empezar:
- Ve a tu WordPress de WordPress.
- Navega hasta Plugins > Añadir nuevo.
- Buscar WP-DBManagerinstálalo y actívalo.
- Una vez activado, localiza la Base de datos en el panel de control.
- Haz clic en Base de datos > Reparar BD.
- En la Reparar BD verás una lista de tablas de la base de datos.
- Selecciona todas las tablas (ya que identificar la dañada puede ser difícil).
- Haz clic en Reparar.
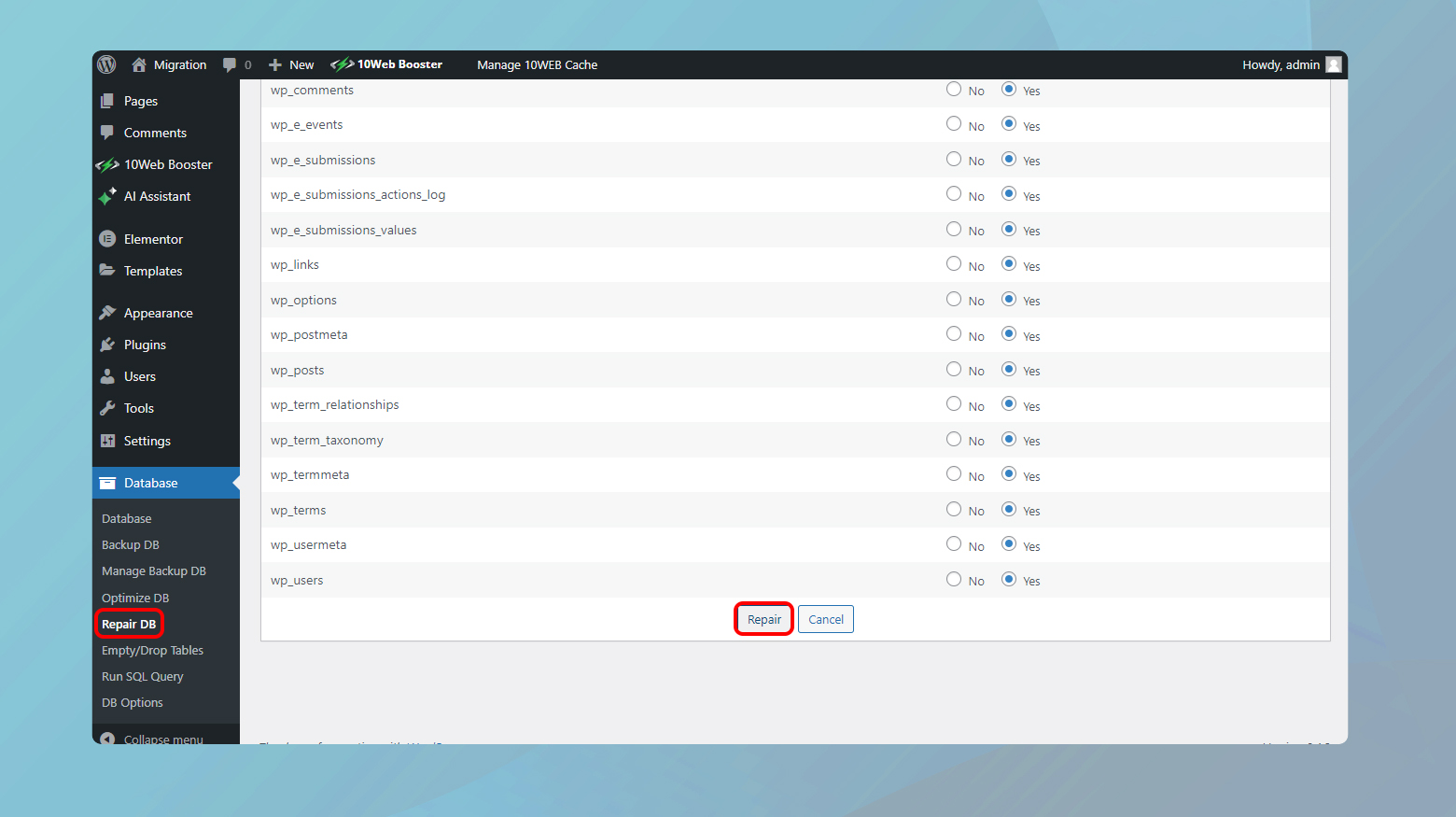
El proceso suele ser rápido, y verás un mensaje de éxito al finalizar.
Vuelve a visitar la página que mostraba el error 422 para comprobar si el problema se ha resuelto.
Reparar manualmente la base de datos
Si no tienes acceso al panel de WordPress, tendrás que reparar la base de datos manualmente.
Reparar manualmente la base de datos a través de phpMyAdmin implica interactuar directamente con las tablas de la base de datos y ejecutar comandos de reparación.
Con este enfoque estarás realizando el mantenimiento manual de una máquina compleja, en la que cada pieza (tabla) se comprueba y repara individualmente.
El comando «Reparar tabla» de phpMyAdmin analiza cada tabla seleccionada en busca de errores e intenta solucionarlos.
Este método es especialmente eficaz cuando no puedes acceder al área de administración de WordPress debido al error.
Proporciona un enfoque más práctico y directo a la reparación de la base de datos, permitiendo una intervención inmediata a nivel de base de datos. Para reparar manualmente tu base de datos:
-
- Accede al panel de control proporcionado por tu servicio de alojamiento (como cPanel o Plesk).
Aquí tienes una guía detallada para los sitios web alojados en 10Web.
- Busca y abre phpMyAdmin en tu panel de control.
- En phpMyAdmin, localiza y haz clic en tu base de datos de WordPress de la lista de la izquierda.
- Selecciona todas las tablas de tu base de datos.
- En el menú desplegable (normalmente debajo de la lista de tablas), elige Reparar tabla.
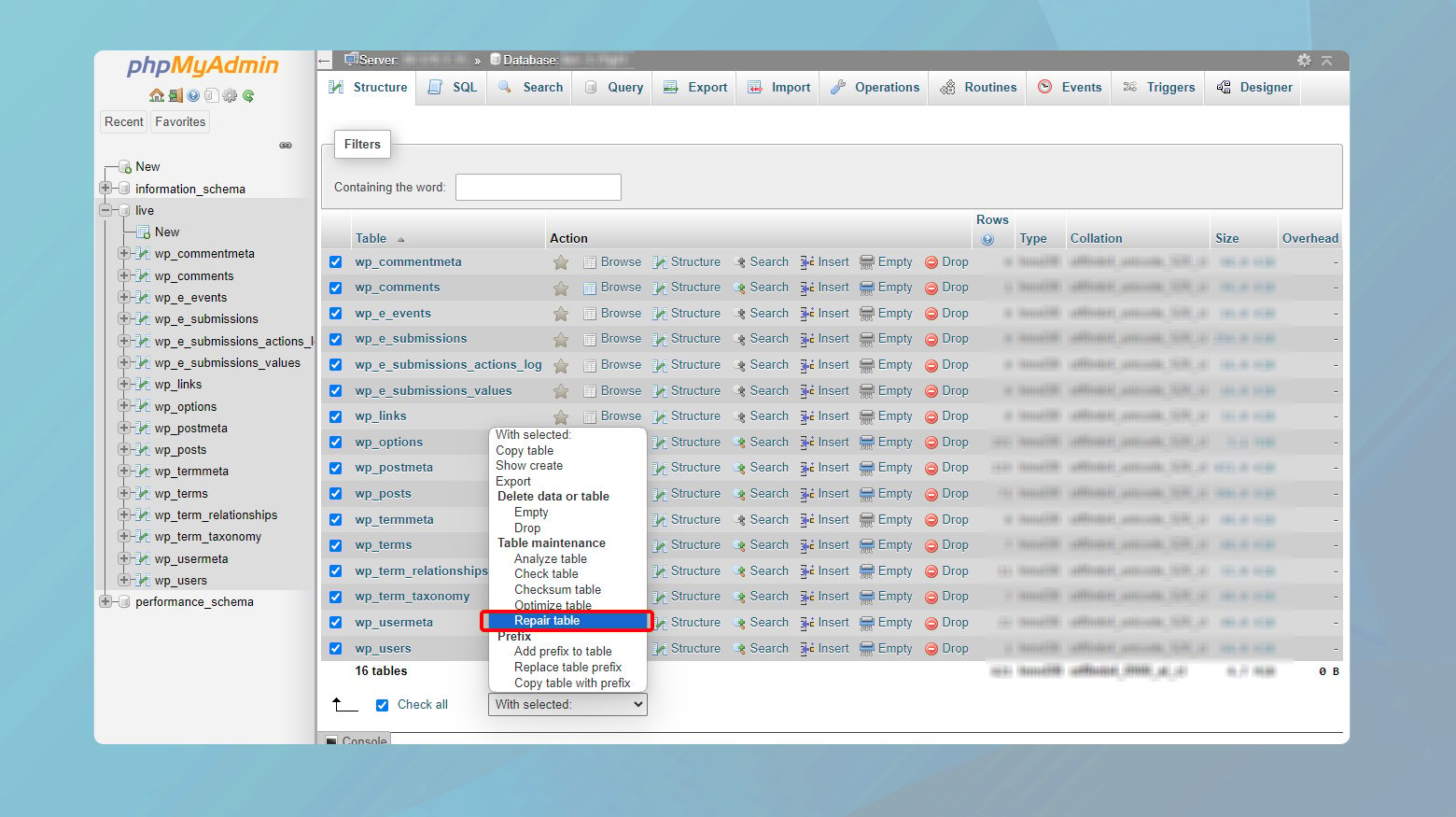
Tras el proceso de reparación, vuelve a visitar tu sitio web para ver si el error persiste.
Herramienta de comprobación de cabeceras HTTP
Las cabeceras HTTP son como una conversación entre tu sitio web y el navegador de un visitante.
Contienen códigos de estado y metadatos que proporcionan información sobre cómo se gestionan las solicitudes y las respuestas.
Un comprobador de cabeceras HTTP actúa como intérprete de esta conversación, traduciendo los detalles técnicos en información comprensible.
Analizando estas cabeceras, puedes obtener información sobre el comportamiento del servidor e identificar potencialmente los problemas que causan errores.
Es una herramienta de diagnóstico no intrusiva que proporciona datos en tiempo real, ayudando a localizar problemas específicos en la respuesta del servidor.
Consulta los registros del servidor
Los registros del servidor son el diario detallado de todo lo que ocurre en tu servidor, proporcionando un registro histórico de eventos, errores y operaciones.
Acceder a estos registros te permite remontarte al momento exacto en que se produjo un error y comprender qué falló.
Este proceso es crucial para diagnosticar problemas que no son evidentes de inmediato, ya que ofrece una visión completa de los eventos del lado del servidor.
Es especialmente eficaz para identificar problemas recurrentes o errores que no son fácilmente visibles en la parte frontal del sitio web. Esto es lo que hay que hacer:
-
- Accede a tu cuenta de alojamiento web .
- Busca la sección de registros del sitio web/servidor.
Puede estar en Servidor, Avanzadoo Registros. - Para los clientes de 10Web, sus registros se encuentran en Servicios de alojamiento > Registros.
- Haz clic en Registros de errores o una opción similar.
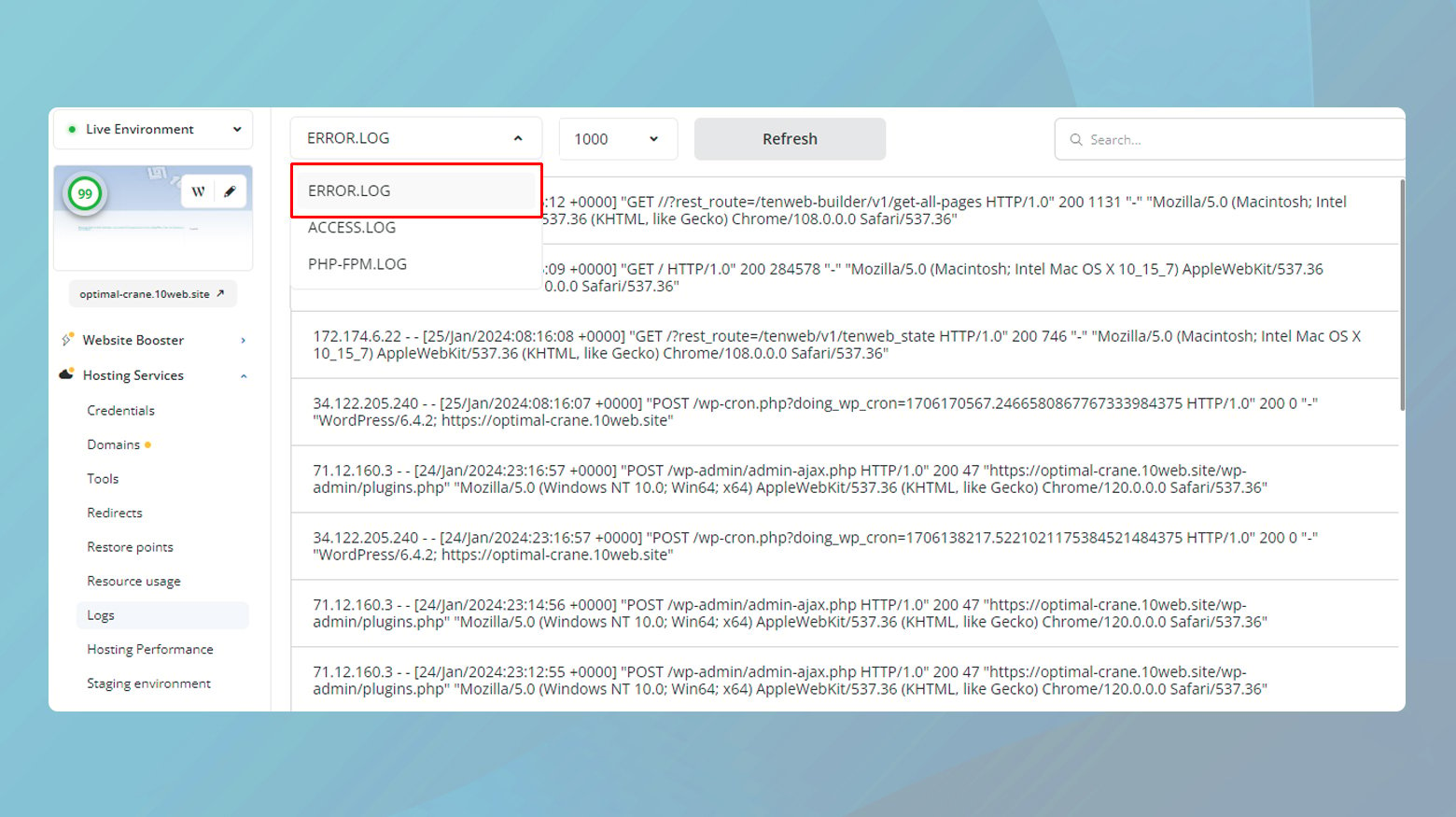
- Examina las entradas del registro, centrándote en las marcas de tiempo que correspondan a tu problema.
- Busca mensajes de error o patrones que coincidan con el problema.
- Identifica los tipos de errores y las rutas de archivos o scripts específicos mencionados.
Conclusión
Solucionar un error HTTP 422 en WordPress es una tarea compleja que requiere examinar varios aspectos de tu sitio web.
Implica una inmersión profunda en los cambios de código recientes, la integridad de la base de datos y el uso de herramientas especializadas para diagnosticar y comprender la naturaleza del error.
Al revertir las modificaciones recientes del código, eliminas nuevos errores o conflictos.
Inspeccionar y reparar la base de datos garantiza la integridad de los datos, vital para el correcto funcionamiento del sitio.
Utilizar herramientas de depuración ofrece una visión detallada de los procesos internos y las interacciones servidor-cliente, señalando problemas concretos.
Revisar los registros del servidor proporciona una visión histórica de las actividades y errores del servidor, lo que es crucial para identificar problemas persistentes o complejos.
Este enfoque integral aumenta la probabilidad de identificar y resolver eficazmente la causa raíz del error HTTP 422, garantizando el buen funcionamiento de tu sitio WordPress.
Say goodbye to website errors
Achieve peace of mind with 99.99% uptime on 10Web Managed
WordPress Hosting, powered by Google Cloud.













