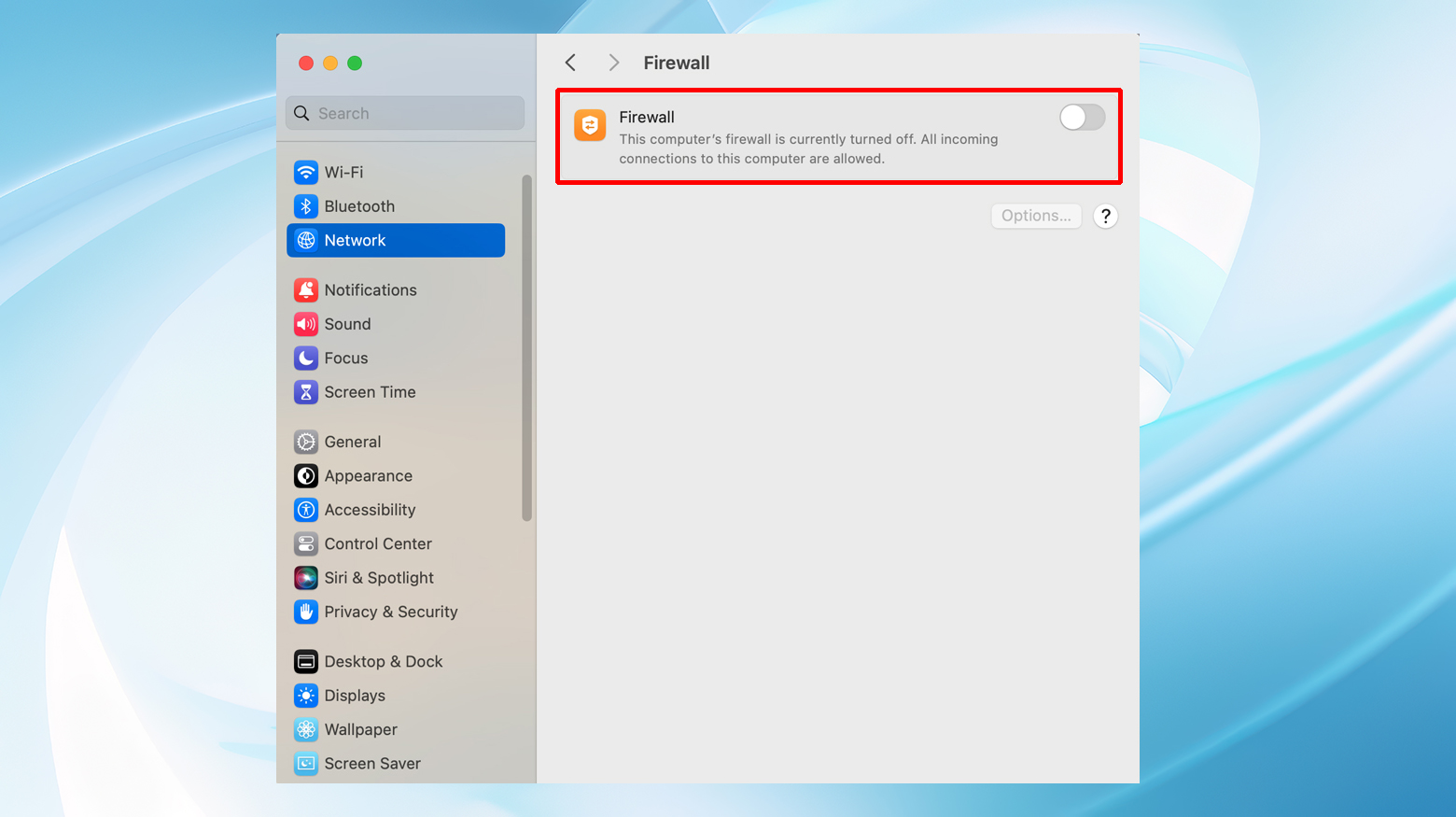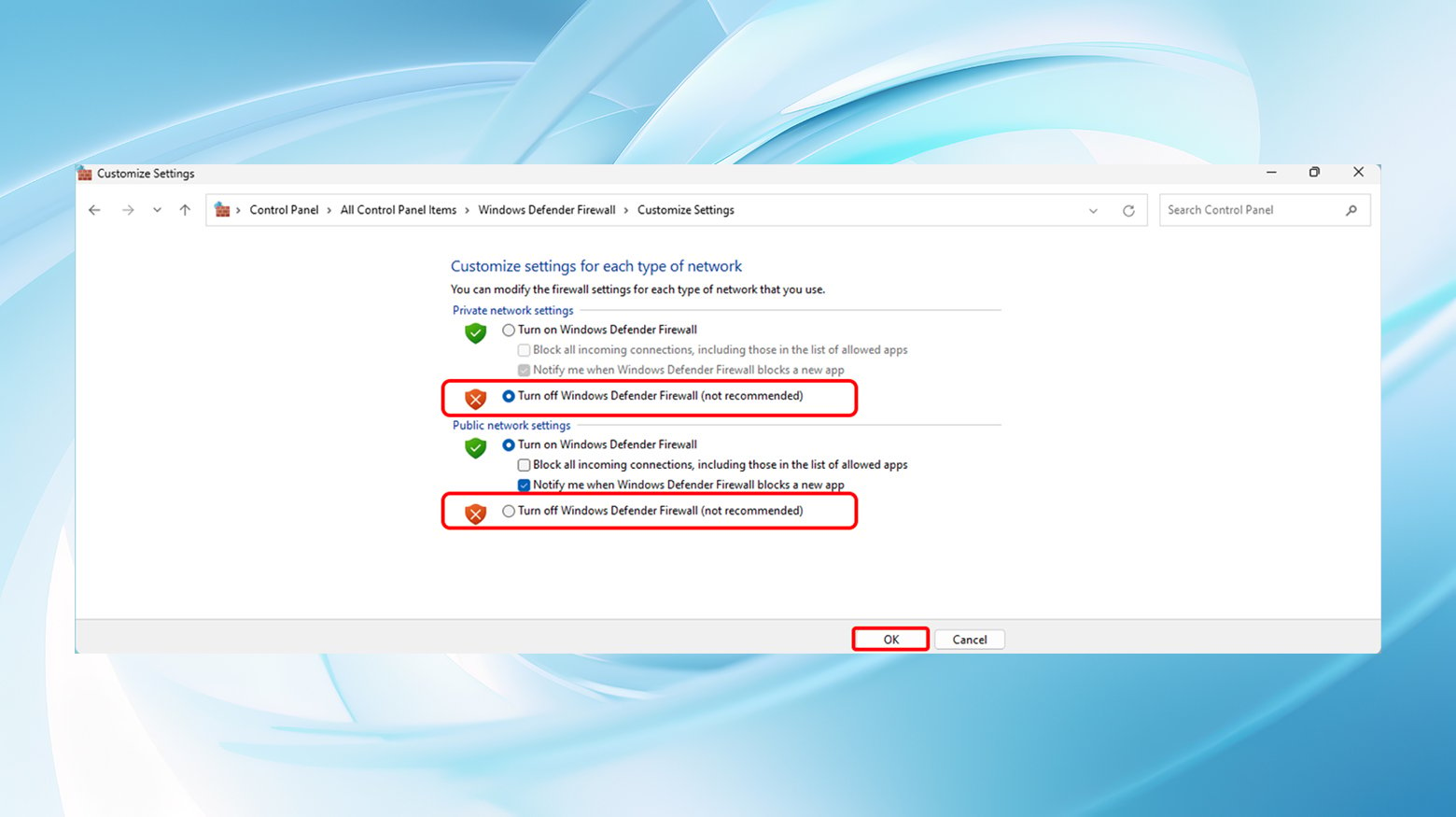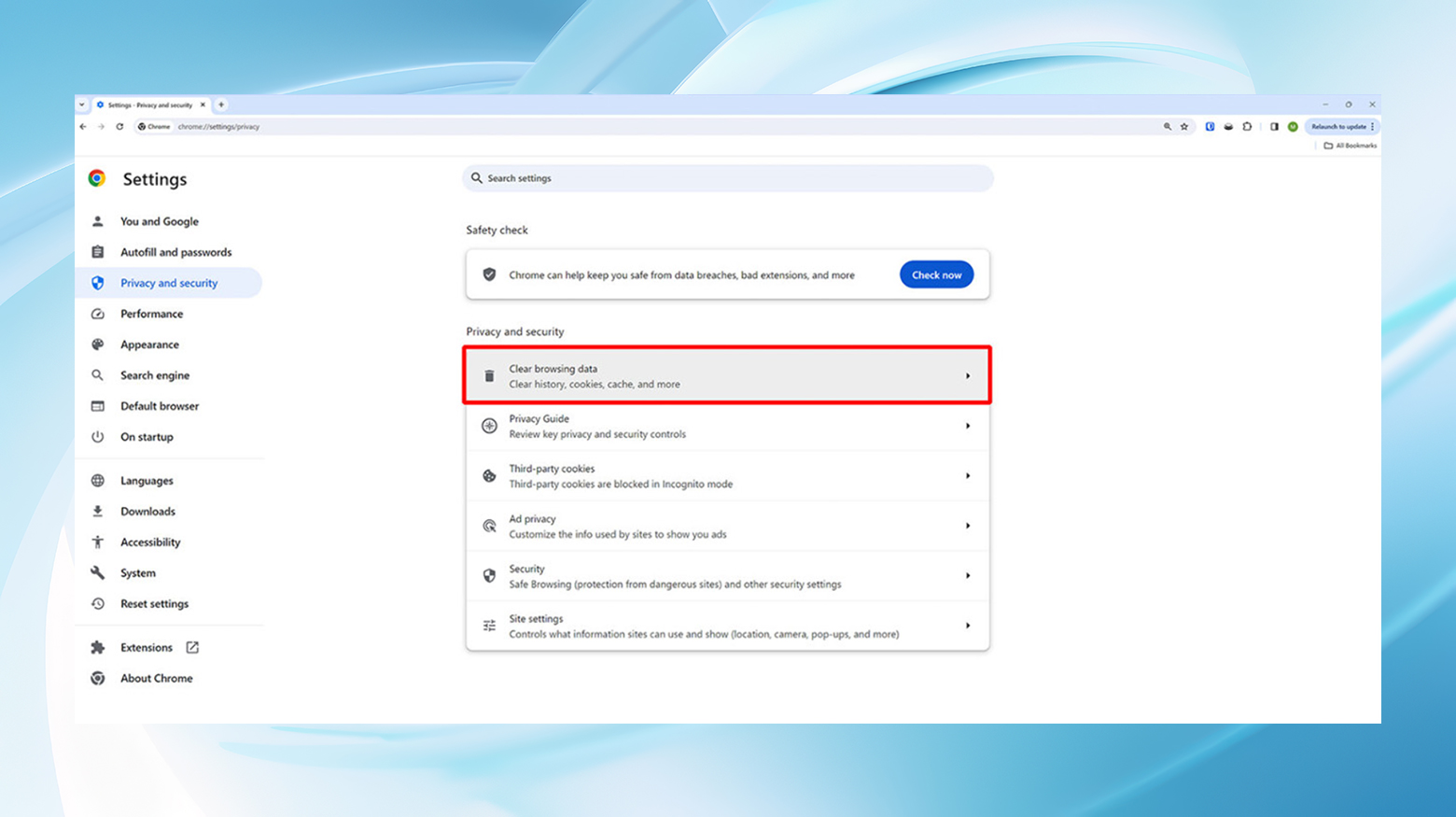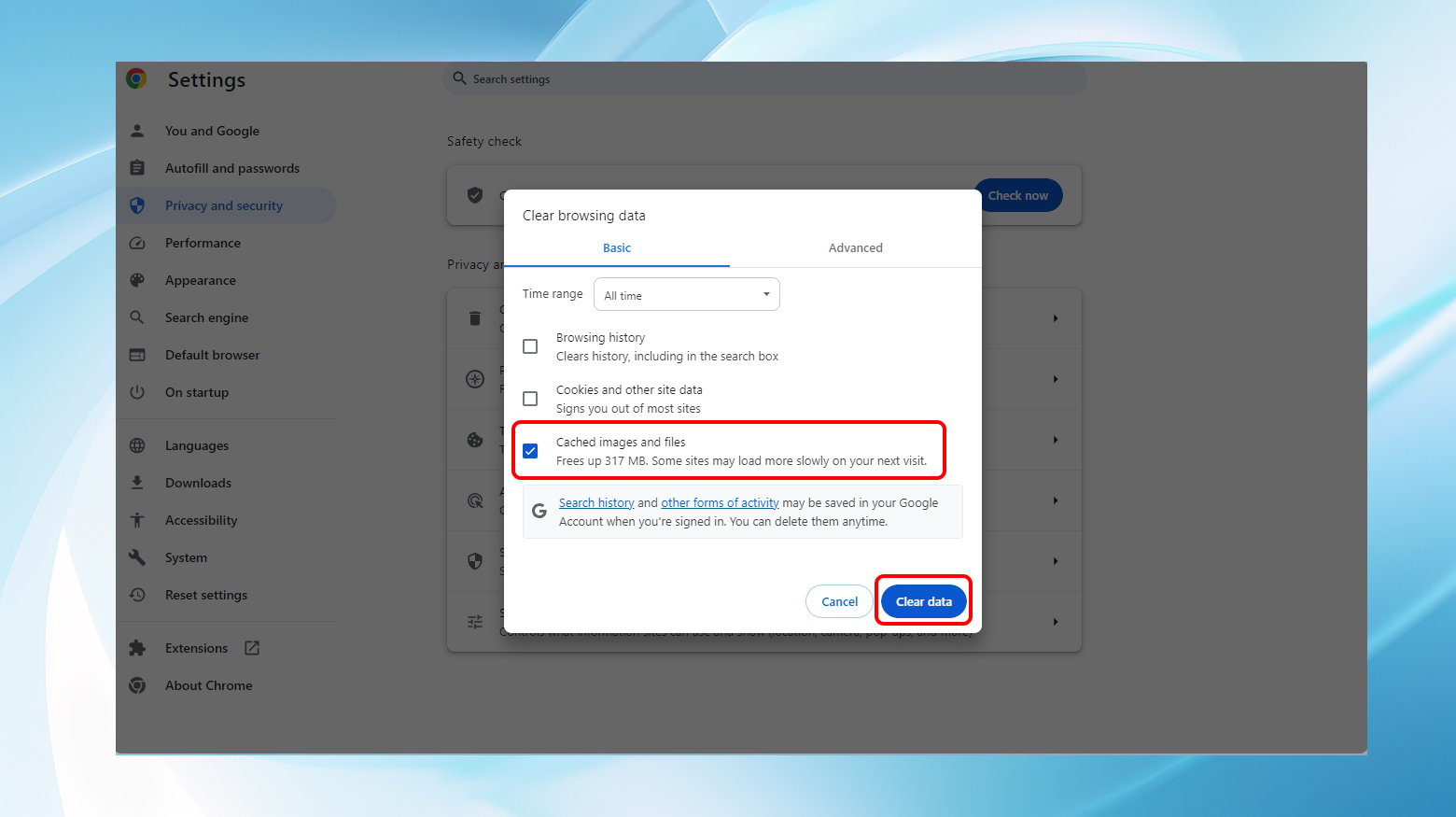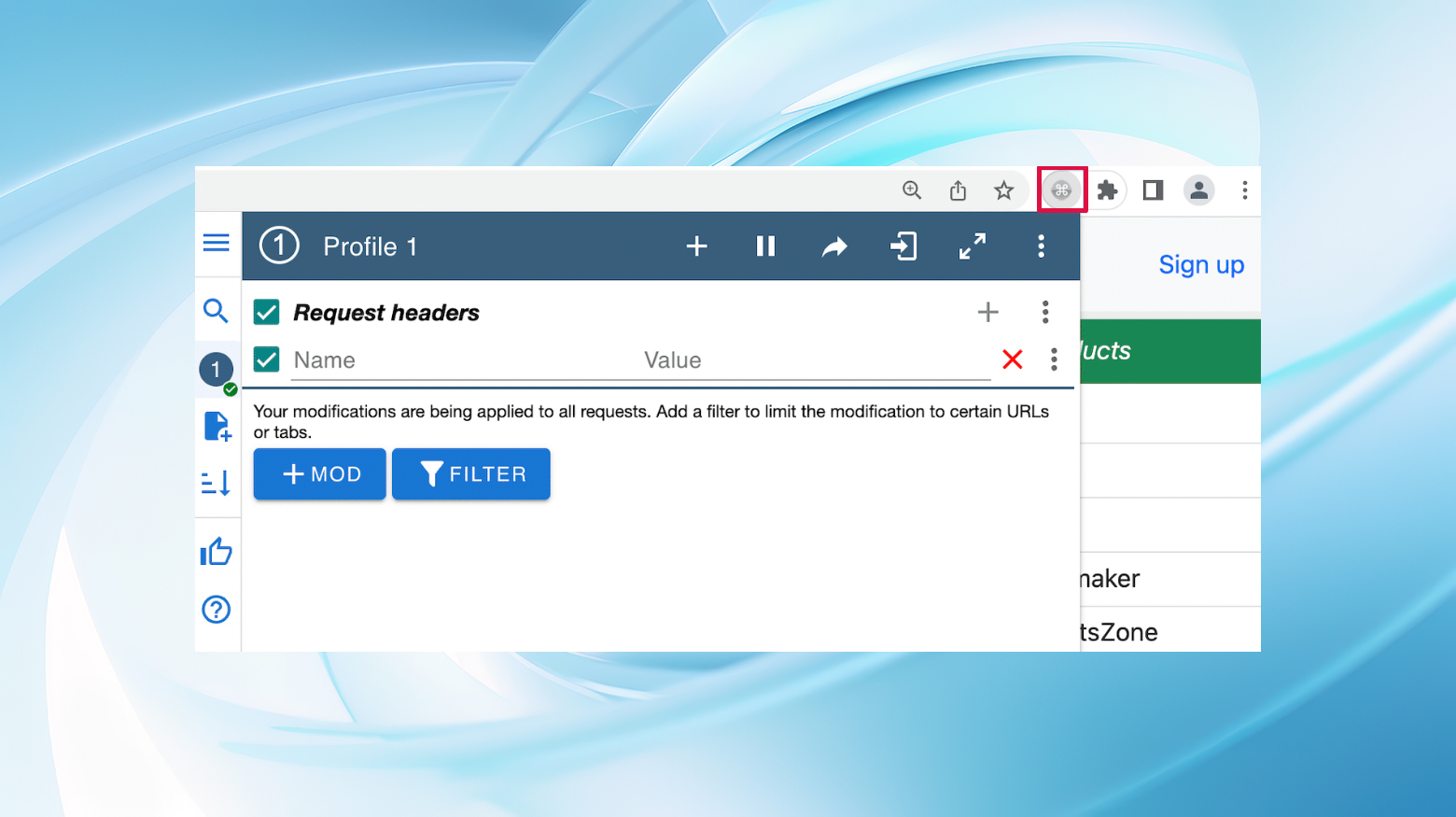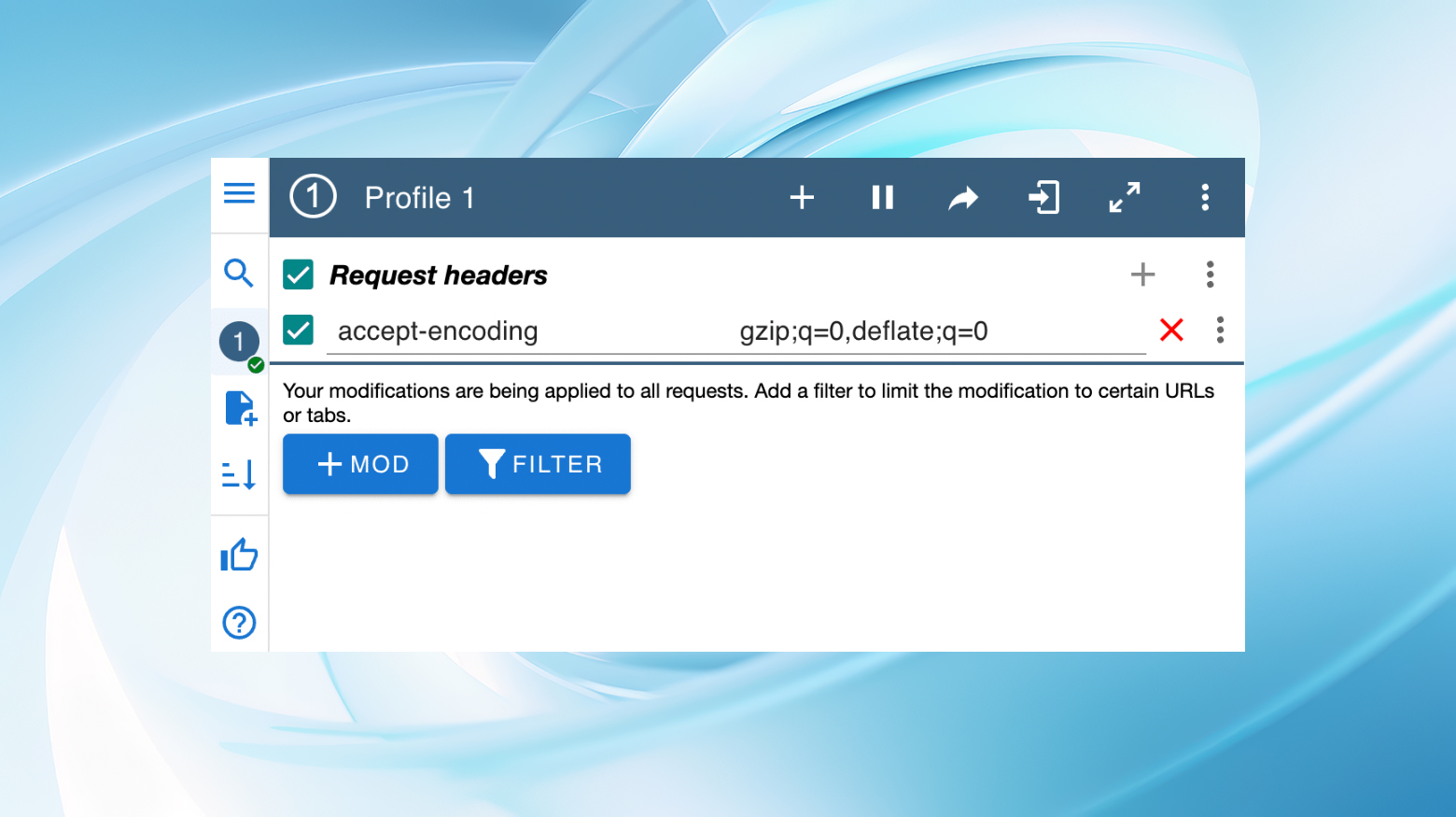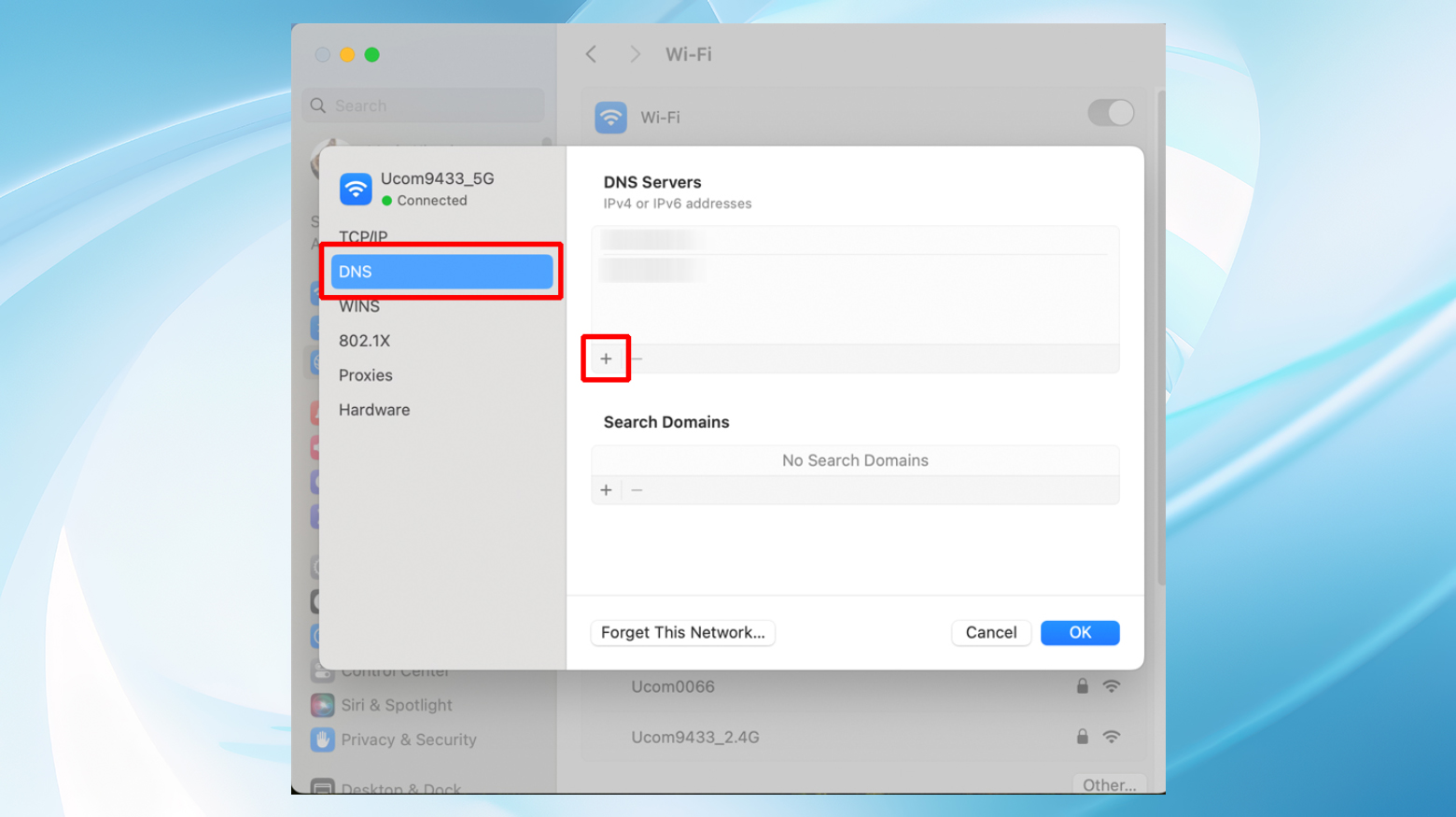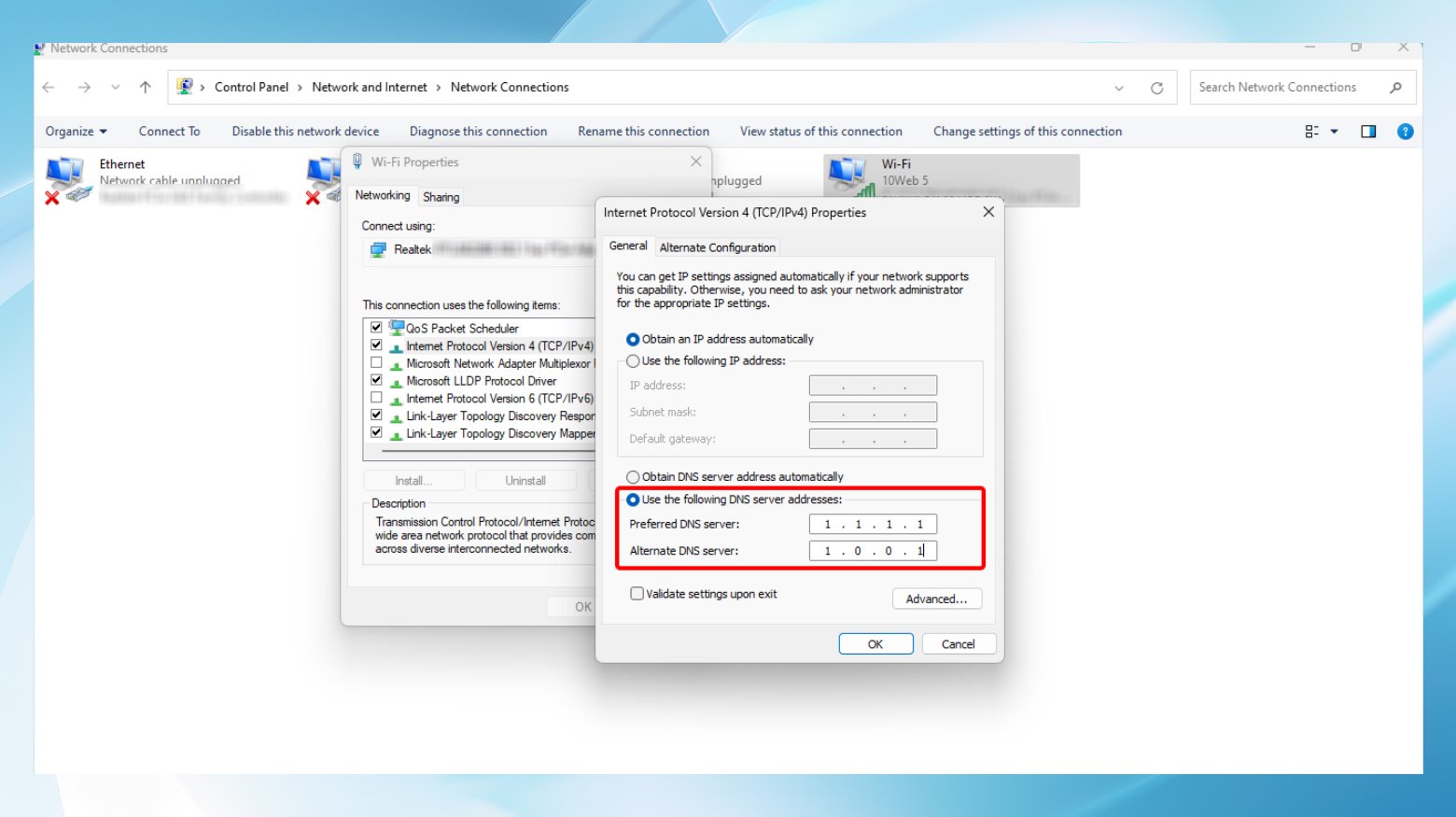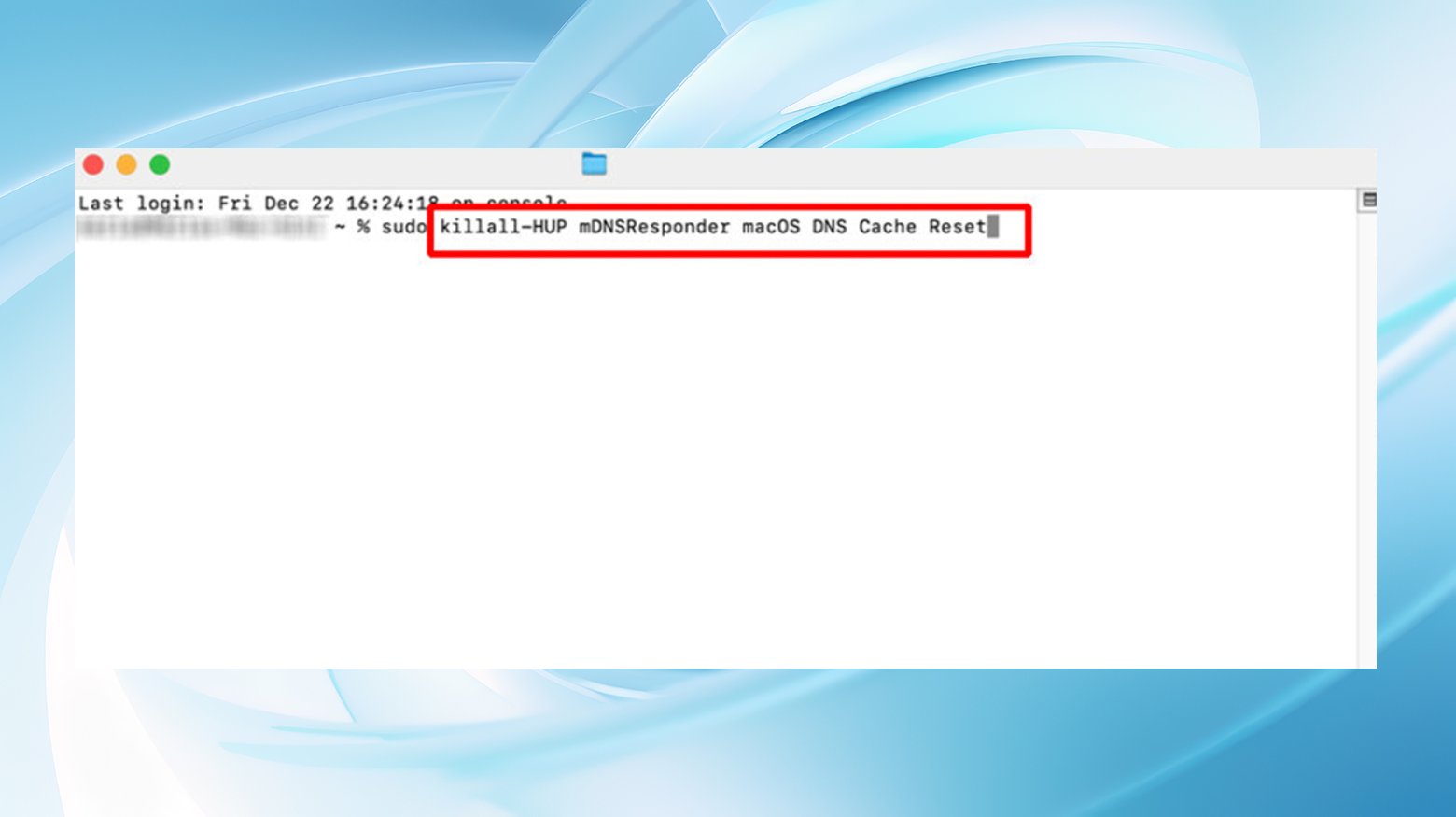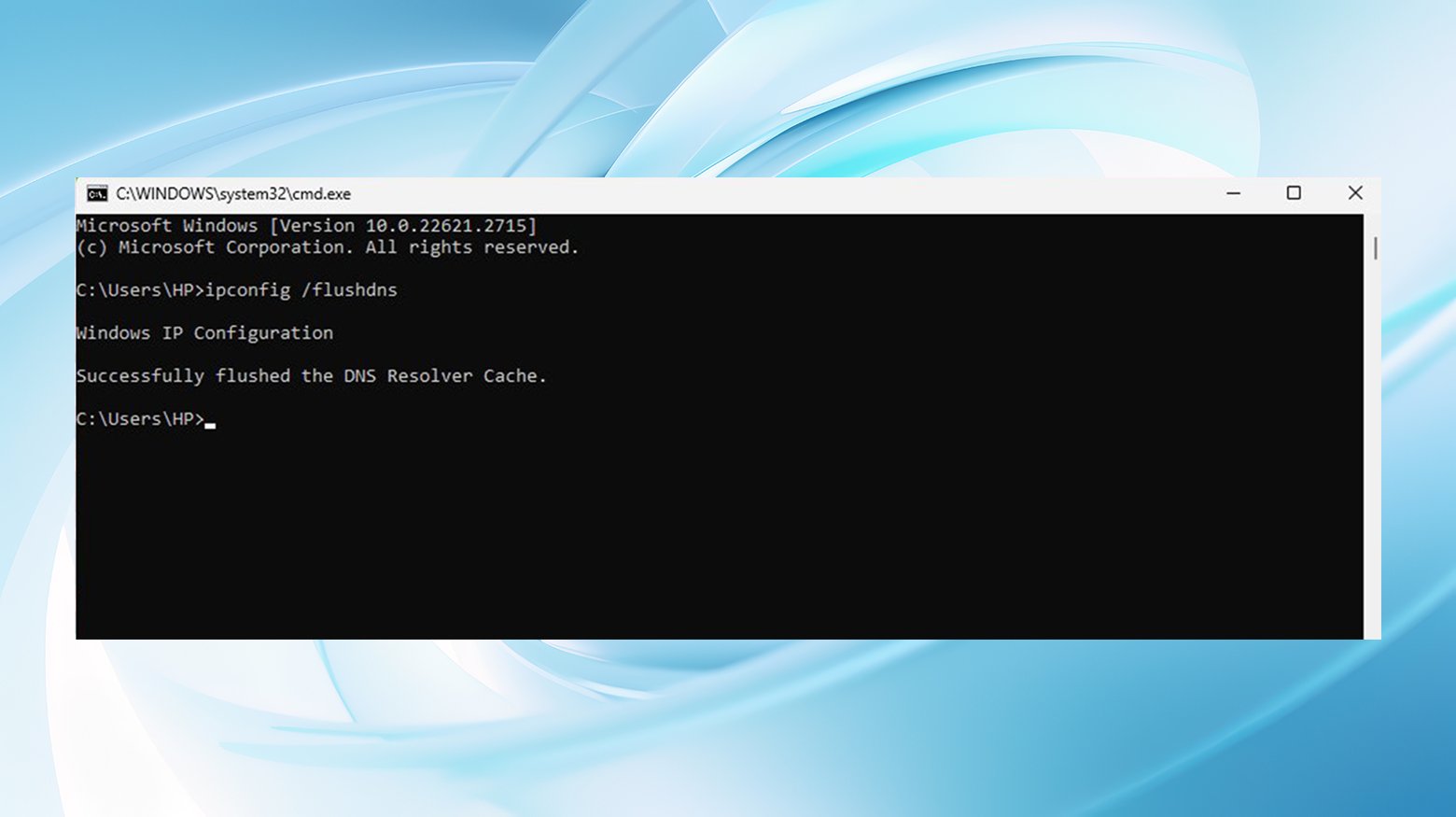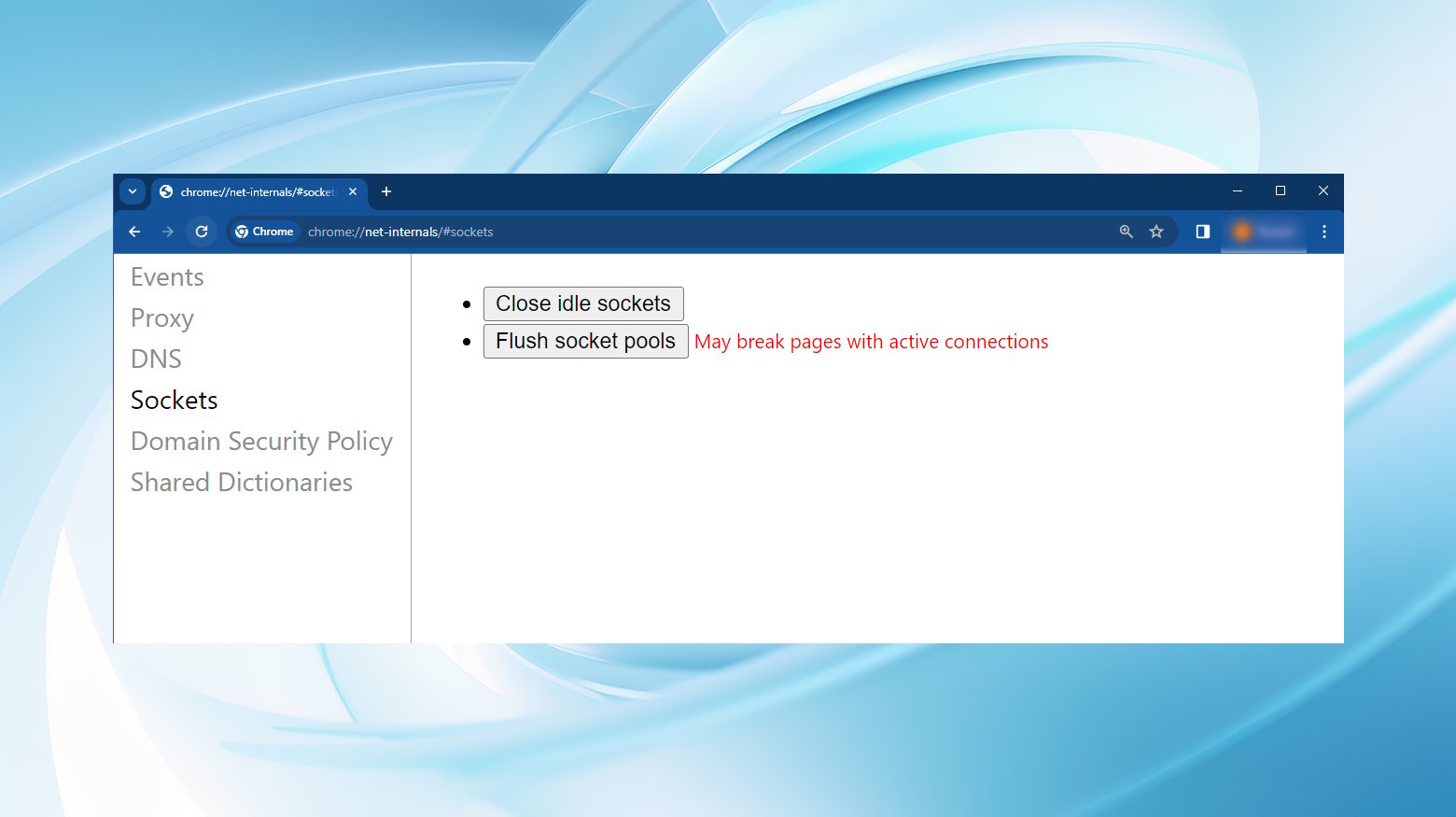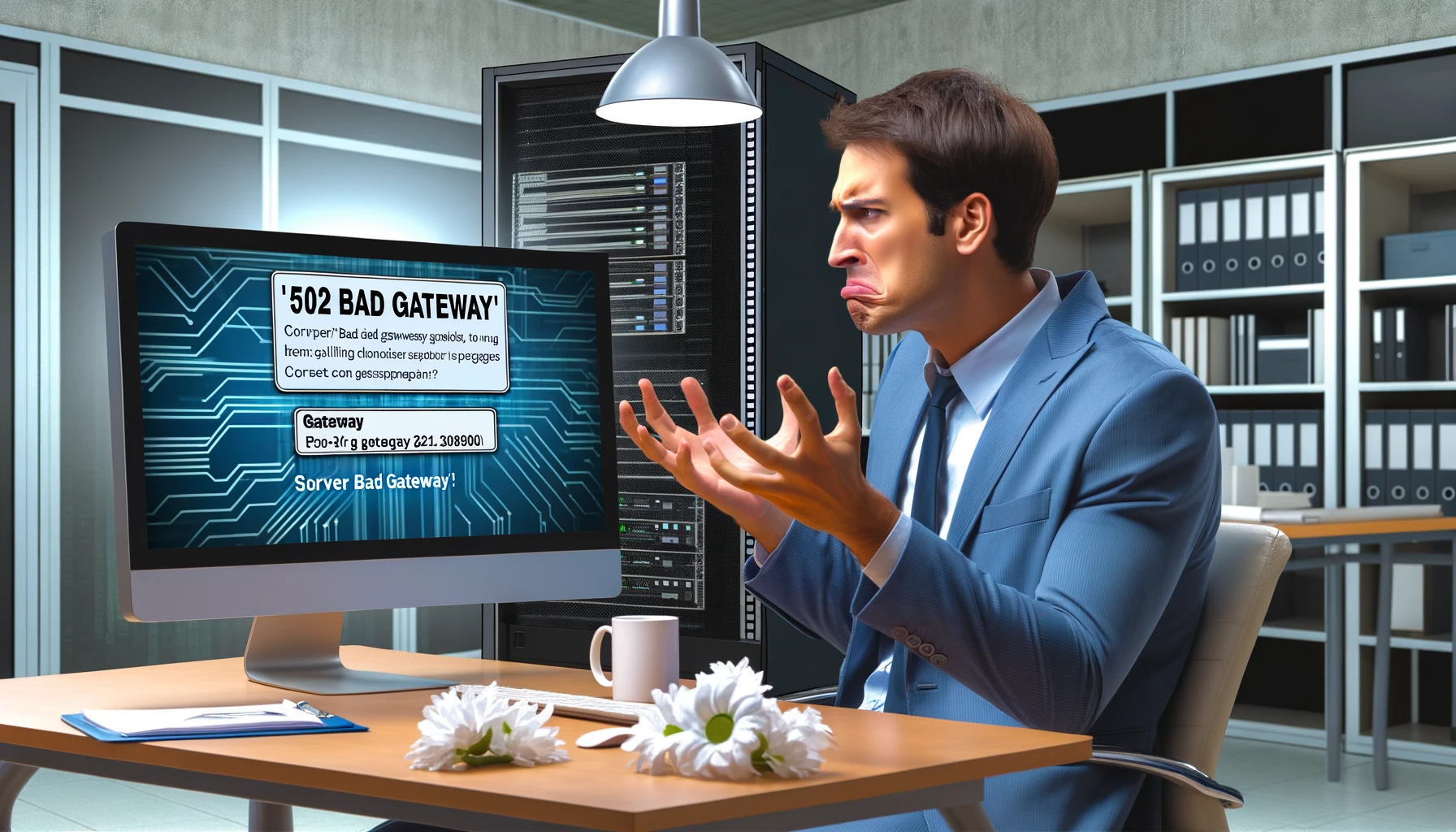Una navegación rápida y fluida en el mundo digital es crucial para todos, tanto si navegas casualmente como si investigas o gestionas un sitio web.
Los navegadores de confianza como Google Chrome, Microsoft Edge y Firefox desempeñan un papel importante en este viaje.
Sin embargo, no son inmunes a los obstáculos, uno de los cuales es el error ERR_CONTENT_DECODING_FAILED.
Este error, aunque desalentador a primera vista, en realidad no es demasiado complejo de abordar.
Con un poco de paciencia y la voluntad de seguir algunos pasos de solución de problemas, podrás volver a la normalidad en un abrir y cerrar de ojos.
Achieve peace of mind with 99.99% uptime on 10Web Managed ![]()
Say goodbye to website errors
WordPress Hosting, powered by Google Cloud.
¿Qué es exactamente el error ERR_CONTENT_DECODING_FAILED?
Encontrarte con el mensaje de error ERR_CONTENT_DECODING_FAILED puede ser un verdadero quebradero de cabeza.
Suele aparecer cuando intentas acceder a un sitio web y de repente te encuentras en un punto muerto, incapaz de continuar.
El problema suele estar en el ámbito de la compresión GZIP -una técnica muy utilizada para acelerar los tiempos de carga de los sitios web comprimiendo los archivos para una transmisión más rápida a través de la red.
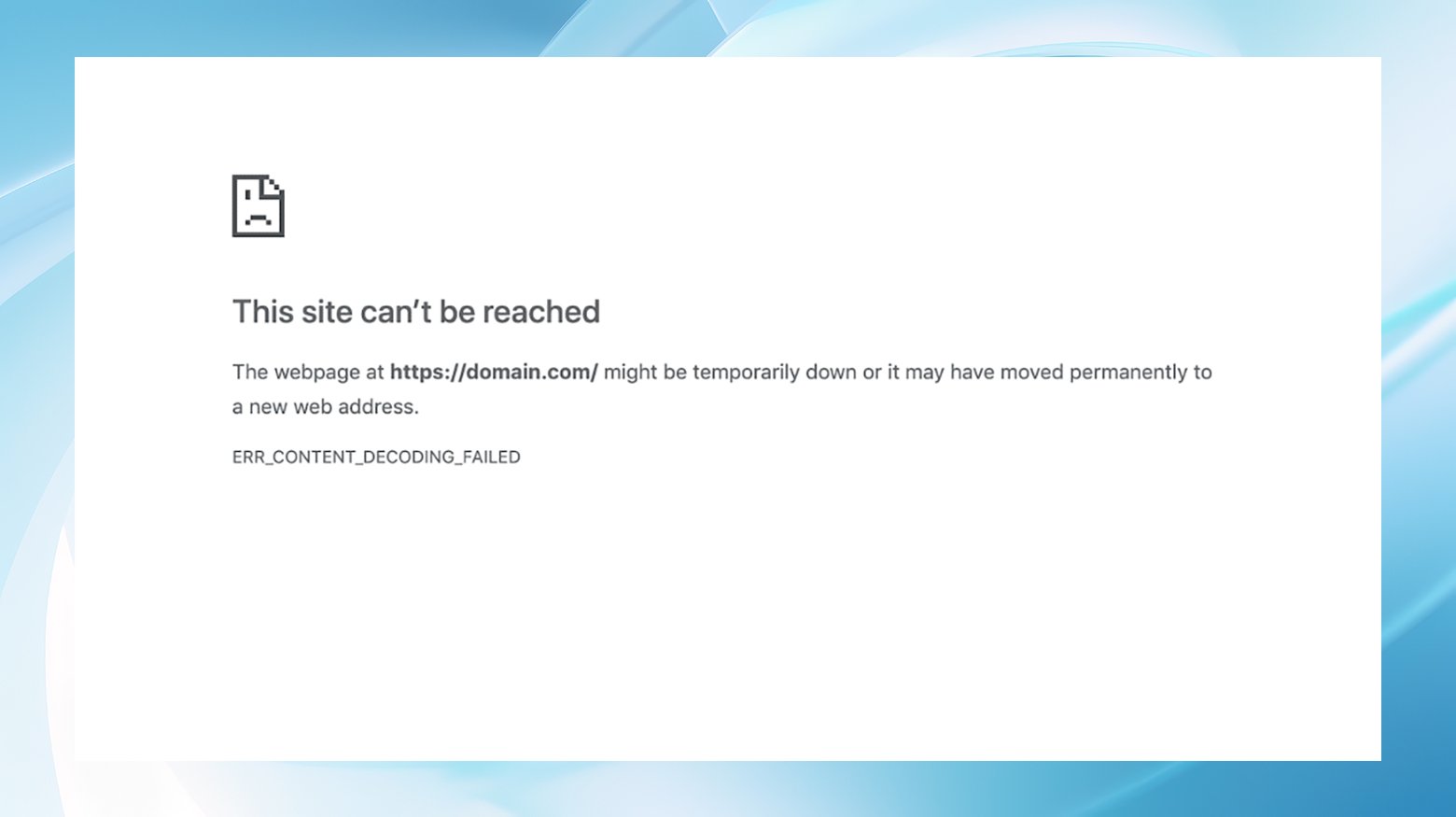
Cuando tu navegador intenta acceder a un sitio, busca la cabecera de respuesta `content-encoding: gzip` para obtener y descomprimir los archivos comprimidos.
Si algo sale mal durante este proceso, aparecerá el error ERR_CONTENT_DECODING_FAILED.
Otra posibilidad es que veas un mensaje ligeramente distinto según el sistema operativo y el navegador.
Por ejemplo, es posible que aparezca un mensaje como «Safari no puede abrir la página» si te encuentras con este problema en Safari.
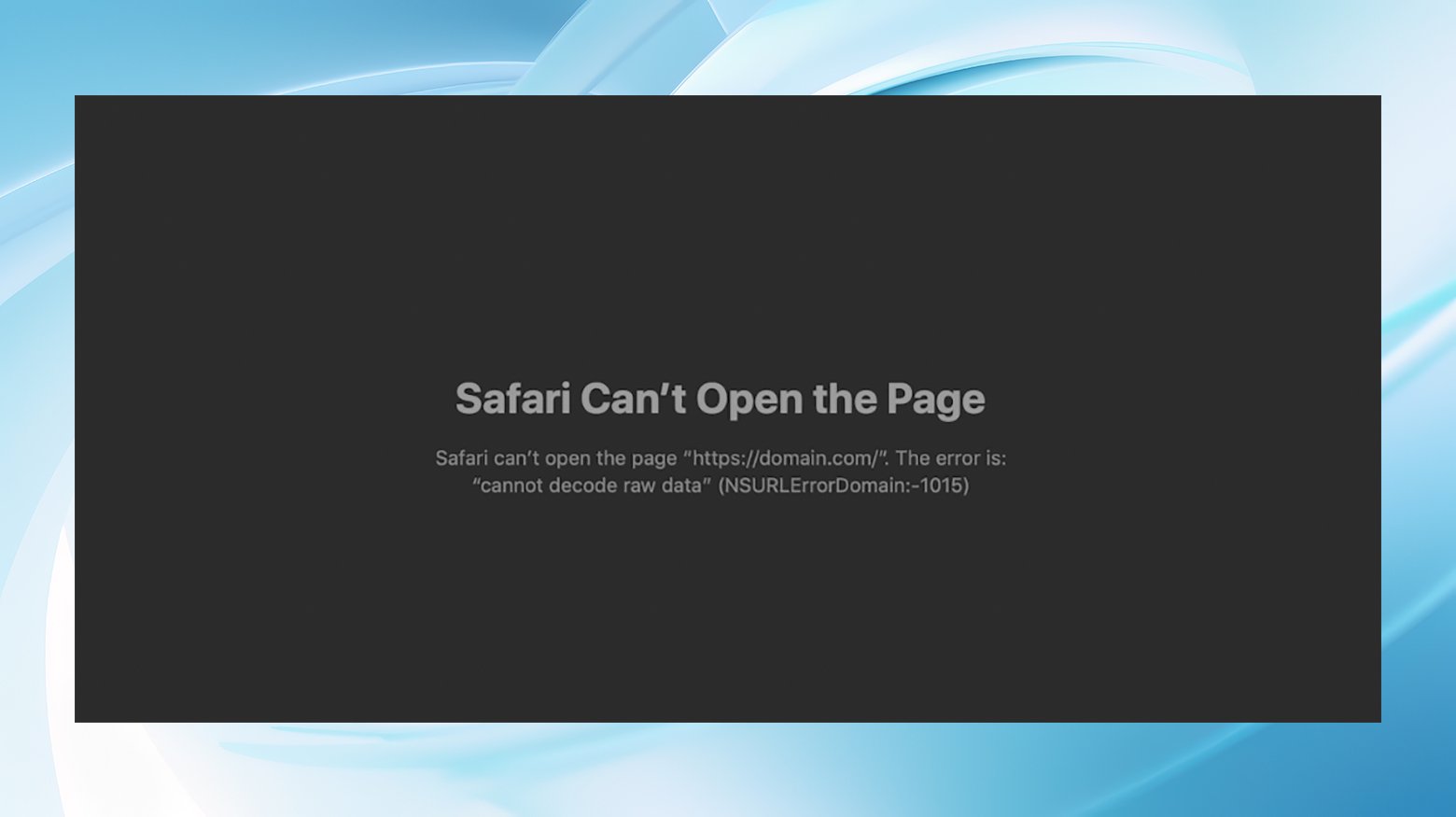
Profundizar en las causas
Hay varios culpables que pueden provocar este error, cada uno de los cuales varía en complejidad y abordabilidad.
Desde cortafuegos que ofrecen protección pero pueden confundir tu navegador hasta cachés o cookies dañadas que descarrilan la experiencia de navegación, las razones son múltiples.
Además, errores de codificación relacionados con la compresión GZIP o DNS incorrecto direcciones pueden desencadenar este problema.
Comprender estas causas es el primer paso para resolver el problema, ya que cada una apunta a una vía de solución diferente.
Solucionar el error ERR_CONTENT_DECODING_FAILED
Arreglar el error «ERR_CONTENT_DECODING_FAILED» implica solucionar posibles problemas con las configuraciones de tu navegador, red y servidor.
Aquí tienes seis métodos detallados para resolver este error, centrados principalmente en los usuarios de Google Chrome:
1. Desactiva cualquier cortafuegos activo
Los cortafuegos son cruciales para la seguridad, pero a veces pueden interferir en tu navegación.
Desactivar temporalmente tu cortafuegos puede ayudarte a determinar si es el origen del problema
Para Mac:
- Haz clic en el icono de Apple de la barra de menús y selecciona «Preferencias del Sistema».
- Haz clic en «Seguridad y privacidad».
- Haz clic en la pestaña «Cortafuegos».
- Pulsa el icono del candado en la parte inferior izquierda e introduce tu contraseña de administrador.
- Haz clic en «Desactivar cortafuegos».

Para Windows:
- Busca «Panel de control» en el menú Inicio y ábrelo.
- Haz clic en «Sistema y seguridad».
- Haz clic en «Firewall de Windows Defender».
- Haz clic en «Activar o desactivar el Firewall de Windows Defender» en el panel izquierdo.
- Elige «Desactivar el Firewall de Windows Defender» tanto para la configuración de la red privada como para la de la red pública.

2. Borra la caché y las cookies de tu navegador
Con el tiempo, los datos almacenados en caché y las cookies pueden quedar obsoletos o corromperse, provocando errores.
Borrarlos a menudo puede refrescar tu conexión al sitio web.
- Haz clic en los tres puntos de la esquina superior derecha y selecciona «Más herramientas» > «Borrar datos de navegación».

- Elige «Todo el tiempo» y marca «Cookies y otros datos del sitio» e «Imágenes y archivos almacenados en caché».
- Haz clic en «Borrar datos».

3. Desactiva la codificación GZIP
Si la compresión GZIP es la causa del problema, desactivarla puede ser una solución rápida.
Esto puede hacerse mediante extensiones del navegador que te permiten modificar las cabeceras HTTP.
- Ve a Chrome Web Store, busca«ModHeader» y haz clic en «Añadir a Chrome».
- Haz clic en el icono de la extensión ModHeader situado junto a la barra de direcciones de Chrome.

- En la sección «Encabezados de solicitud», introduce «accept-encoding» como Nombre y «gzip;q=0,deflate;q=0» como Valor.

- Actualiza la página web para ver si persiste el error.
4. Configura manualmente tu dirección DNS
Una configuración incorrecta del DNS puede provocar un sinfín de problemas, incluido este error.
Cambiar a un servidor DNS más fiable, como el DNS público de Google, puede ser la solución.
Para Mac:
- Ve a Preferencias del Sistema > Red.
- Haz clic en tu conexión activa (Wi-Fi o Ethernet) y haz clic en «Avanzado».
- Haz clic en la pestaña «DNS».
- Haz clic en el botón «+» y añade «8.8.8.8» y «8.8.4.4» como servidores DNS.

- Haz clic en «Aceptar» y luego en «Aplicar».
Para Windows:
- Ve a Configuración > Red e Internet > Estado > Propiedades (de tu conexión activa).
- Desplázate hacia abajo y pulsa «Editar» en «Configuración de IP».
- Activa «IPv4» e introduce «8.8.8.8» y «8.8.4.4» como DNS Preferente y Alternativo.

- Haz clic en «Guardar».
5. Limpia tus DNS
Si cambiar los servidores DNS no ha funcionado, puede que lo haga vaciar completamente la caché DNS.
Esto borra todas las resoluciones DNS almacenadas, obligando a tu ordenador a repoblarlas con las direcciones correctas.
Para Mac:
- Utiliza Spotlight para buscar «Terminal».
- Escribe `sudo dscacheutil -flushcache; sudo killall -HUP mDNSResponder` y pulsa Intro.
Introduce tu contraseña cuando se te pida.
Para Windows:
- Busca «cmd» y ejecútalo como administrador.
- Escribe `ipconfig /flushdns` y pulsa Intro.

6. Vacía los depósitos de sockets de tu navegador
Es un paso más técnico, pero vaciar los grupos de sockets de tu navegador puede resolver problemas de red subyacentes que podrían estar causando el error.
- Escribe `chrome://net-internals` en la barra de direcciones de Chrome.
- Selecciona «Tomas» en el menú de la izquierda.
- Haz clic en «Purgar bases de enchufe».

Siguiendo estos pasos, puedes identificar y resolver sistemáticamente el error «ERR_CONTENT_DECODING_FAILED» en Chrome.
Recuerda probar el navegador después de cada método para comprobar si se ha resuelto el problema.
Conclusión
El error ERR_CONTENT_DECODING_FAILED, aunque inicialmente intimidante, suele ser señal de un contratiempo relativamente menor en el gran esquema de tu navegación digital.
Tanto si se trata de un cortafuegos excesivamente protector, de una caché que necesita limpieza o de una configuración DNS ligeramente desajustada, las soluciones están al alcance de la mano.
Si abordas sistemáticamente las posibles causas, podrás restaurar tu experiencia de navegación a su estado óptimo.
Recuerda, el mundo digital es vasto y en ocasiones desafiante, pero con las herramientas y los conocimientos adecuados, navegar por él se convierte en un juego de niños.
Say goodbye to website errors
Achieve peace of mind with 99.99% uptime on 10Web Managed
WordPress Hosting, powered by Google Cloud.