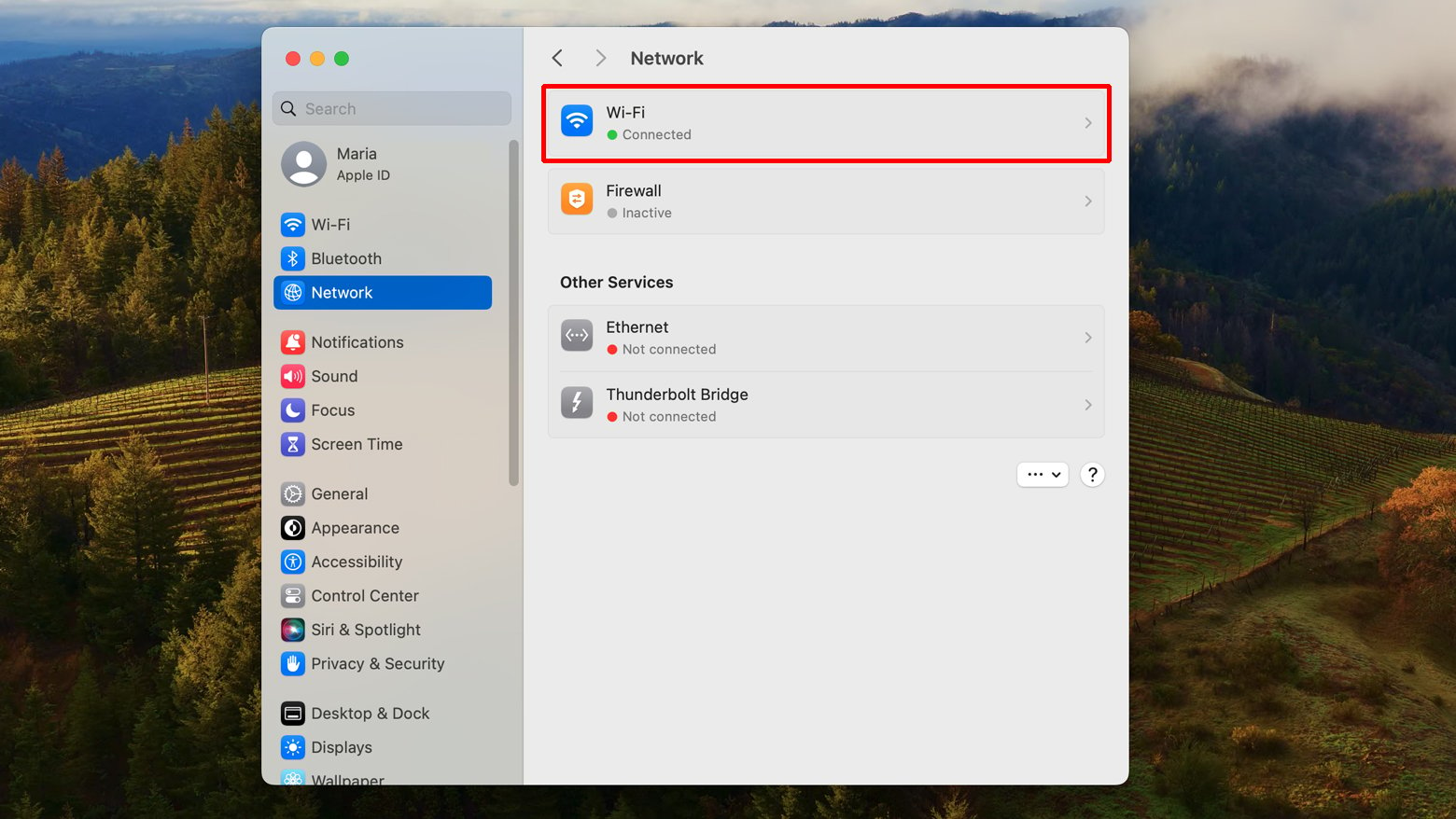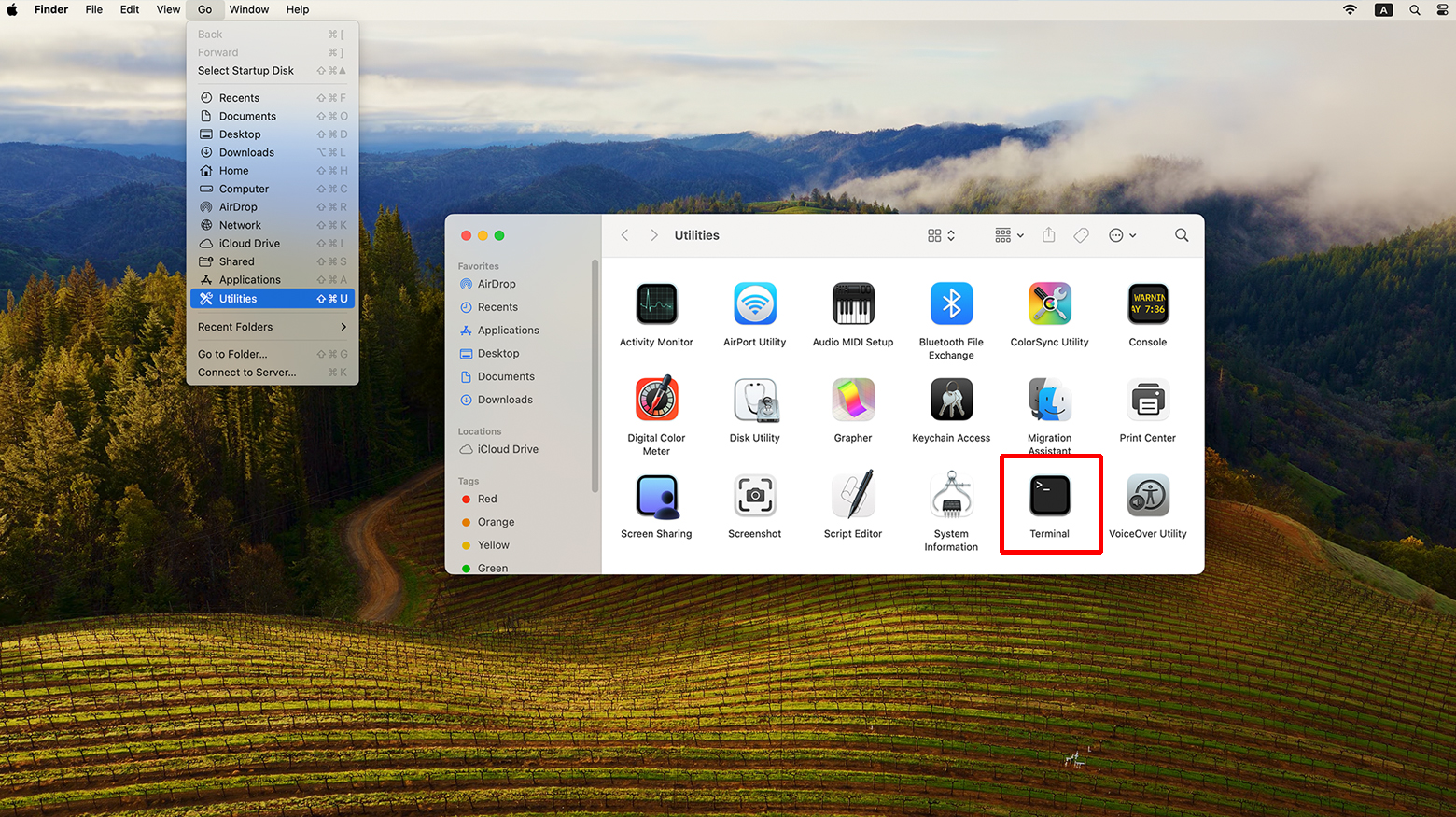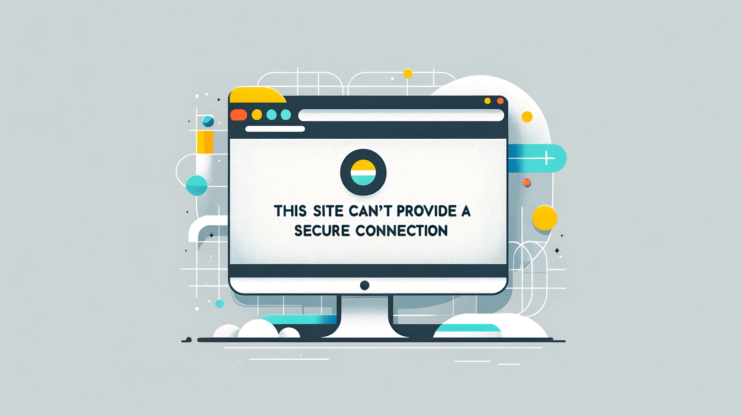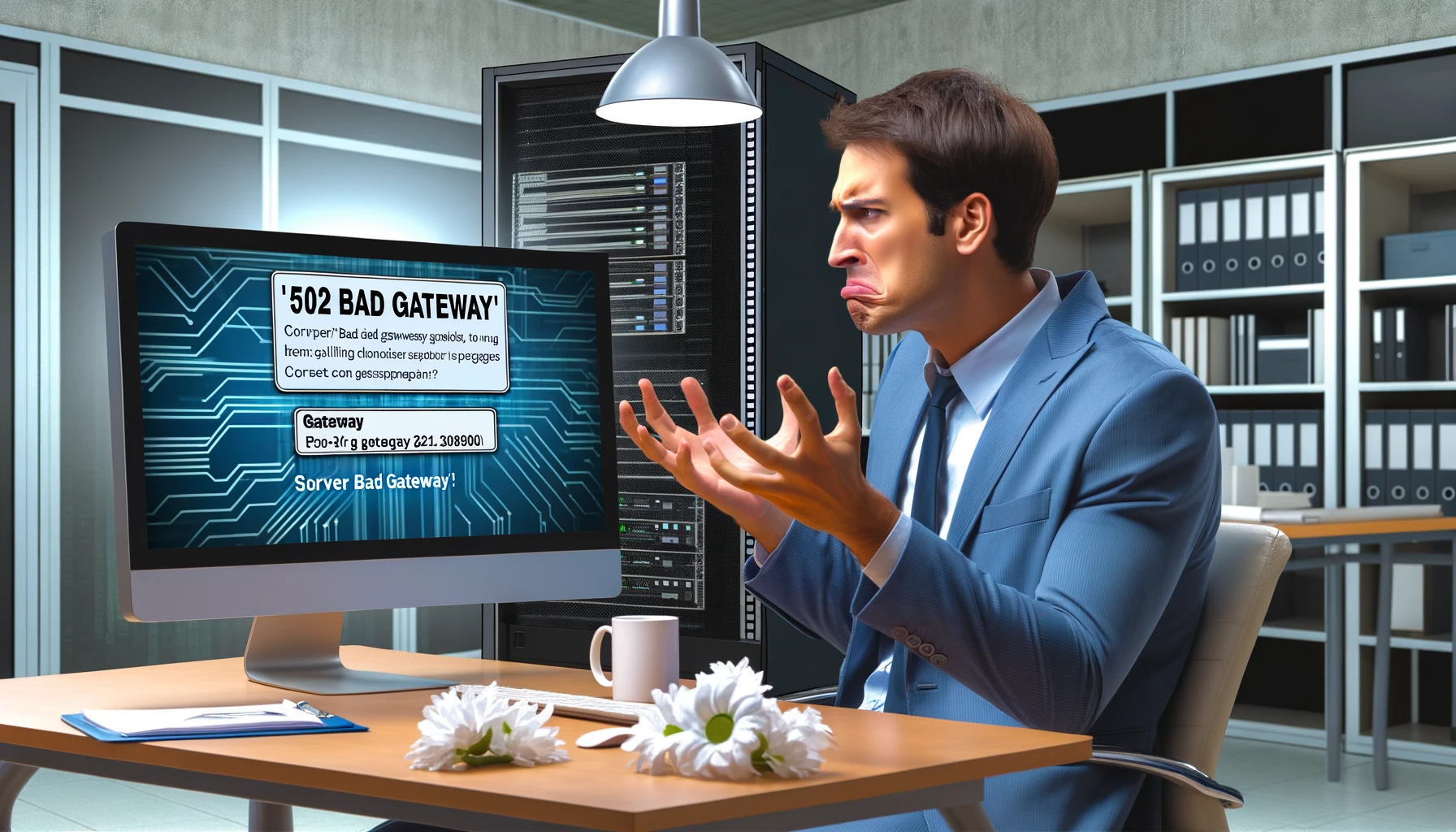Qué es el error ERR_CONNECTION_TIMED_OUT
El error ERR_CONNECTION_TIMED_OUT es un mensaje de error común que puedes encontrar al intentar acceder a un sitio web.
Suele indicar que tu navegador no ha podido establecer una conexión con el servidor del sitio web en un tiempo determinado -normalmente unos 30 segundos-, lo que ha provocado un tiempo de espera. En el mundo de WordPress, este error puede compararse a un servidor con una capacidad de procesamiento limitada que intenta ejecutar una aplicación compleja.
Es como intentar ejecutar un juego de gama alta en un ordenador básico: el sistema lucha por mantener el ritmo.
Esto es especialmente cierto en entornos de alojamiento compartido, donde los recursos del servidor se dividen entre varios sitios web.
Say goodbye to website errors
Achieve peace of mind with 99.99% uptime on 10Web Managed
WordPress Hosting, powered by Google Cloud.
Mismo error diferente mensaje
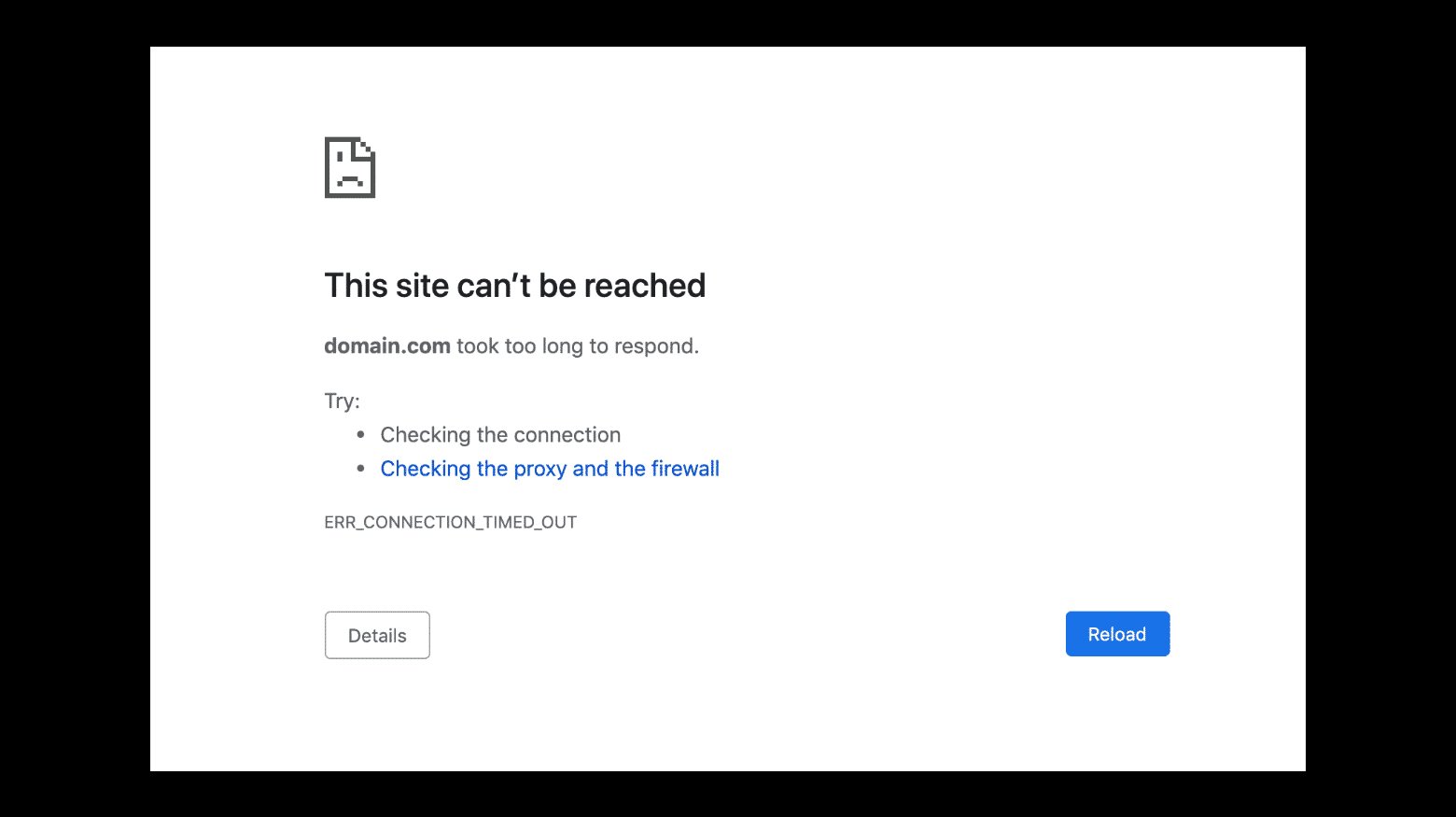
Aquí tienes la mensajería del mismo error en distintos navegadores.
Safari – Safari no puede abrir la página.
Safari no puede abrir la página nombredominio.com porque el servidor donde se encuentra esta página no responde.
Firefox – La conexión se ha interrumpido.
El servidor de nombredominio.com está tardando demasiado en responder.
Microsoft Edge – Hmmm… no se puede acceder a esta página.
Nombredeldominio.com tardó demasiado en responder.
Por qué se produce el error
Hay varias razones posibles por las que puede producirse este error:Indisponibilidad del servidor – La razón más común de este error es que el servidor que aloja el sitio web no responde o está temporalmente inactivo.
Esto puede deberse al mantenimiento del servidor, a un tráfico elevado o a problemas con el servidor.
Problemas de red – Los problemas con tu conexión a Internet o con la red local también pueden provocar este error.
Puede deberse a una conexión a internet lenta o inestable, a un router o cortafuegos mal configurado o a problemas con tu proveedor de internet.
Cortafuegos o software de seguridad – A veces, el cortafuegos o el software de seguridad de tu ordenador pueden bloquear la conexión al sitio web, provocando un error de tiempo de espera.Problemas de DNS – El Sistema de Nombres de Dominio (DNS) se encarga de traducir los nombres de dominio legibles por el ser humano (por ejemplo, www.example.com) en direcciones IP que los ordenadores puedan entender.
Si hay problemas con el DNS, es posible que tu navegador no pueda resolver la dirección IP del sitio web, provocando un error de tiempo de espera.
Extensiones o plugins del navegador – Algunas extensiones o complementos del navegador pueden interferir en tu conexión a los sitios web.
Desactivar o eliminar estas extensiones puede resolver el problema.
Configuración del proxy – Si utilizas un servidor proxy, una configuración incorrecta del proxy puede provocar tiempos de espera en la conexión.
Asegúrate de que la configuración de tu proxy es correcta.
Configuración del sitio web y del servidor WordPress – Las configuraciones del sitio web, como el tiempo de ejecución y la memoria PHP, pueden causar tiempos de espera de la conexión.
Las configuraciones incorrectas del servidor pueden causar problemas de tiempo de espera.
Cambiar las configuraciones del sitio web y asegurar una configuración correcta del servidor puede resolver los problemas de conexión.
Cómo solucionar y resolver el error ERR_CONNECTION_TIMED_OUT
Si te encuentras con el error ERR_CONNECTION_TIMED_OUT en tu sitio de WordPress, averiguar por dónde empezar a solucionarlo puede ser un poco desalentador, sobre todo si no estás seguro de cuál es la causa.
Generalmente, el problema radica en una de estas dos áreas: o bien es un problema del lado del cliente, como la conexión de red o la configuración del cortafuegos, o bien es un problema del lado del servidor.
En el lado del servidor, los problemas pueden estar relacionados con las limitaciones de memoria, el tiempo de ejecución de los scripts y otros factores similares. Por tanto, cuando aparezca este error, deberás comprobar tanto tu propia configuración de red como el servidor donde está alojado tu sitio.
Comprueba tu conexión a Internet
Asegúrate de que tu conexión a Internet es estable y funciona correctamente.
Intenta acceder a otros sitios web para verificar si el problema es específico del sitio web al que intentas acceder.
Aunque parezca un paso básico, a menudo es la causa principal del problema.
Esto es lo que puedes hacer:
Reinicia el router
Es una solución sencilla pero sorprendentemente eficaz.
Apaga el router, desenchúfalo de la fuente de alimentación, espera unos 30 segundos y, a continuación, vuelve a enchufarlo y enciéndelo.
Este proceso, conocido como ciclo de alimentación, puede resolver un número sorprendente de problemas de conexión.
Evalúa la calidad de tu conexión Wi-Fi
El Wi-Fi lento o inestable es un problema frecuente, especialmente en zonas concurridas donde mucha gente comparte la misma red.
Si te encuentras en un lugar así, puede que el problema sea la sobrecarga del Wi-Fi.
Actualiza la página y prueba con otro navegador
A veces, el error es temporal, y una simple actualización de la página (tecla F5 o botón de actualización del navegador) puede solucionar el problema. Otras veces, el problema puede ser específico del navegador.
Intenta acceder al sitio web utilizando un navegador diferente para ver si el error persiste.
Prueba en incógnito
Cuando tengas problemas con tu navegador, un buen primer paso es intentar acceder a la página web en una ventana de incógnito.
Puedes abrir una nueva página de incógnito pulsando simultáneamente Ctrl + Mayús + N en Windows y Cmd + Mayús + N en Mac. Si la página web se abre correctamente en modo Incógnito, indica que el problema reside en la configuración o en los datos de tu navegador y puedes centrarte en soluciones específicas del navegador para resolver el problema.
Borra la caché y las cookies del navegador
Los datos almacenados en caché o las cookies dañadas pueden interferir en la conexión.
Es importante gestionar los datos de tu navegador, como los archivos de caché, los inicios de sesión guardados y las cookies.
Aunque facilitan la navegación, también pueden ralentizarla y provocar errores de tiempo de espera.
Aquí tienes una guía para borrar los datos de navegación según tu navegador:
Google Chrome
- Haz clic en el menú de tres puntos de la esquina superior derecha.
- Selecciona Borrar datos de navegación.
- En la sección Avanzado selecciona todas las opciones.
- Elige Todo el tiempo como intervalo de tiempo.
- Haz clic en Borrar datos para eliminar todos los datos de navegación.
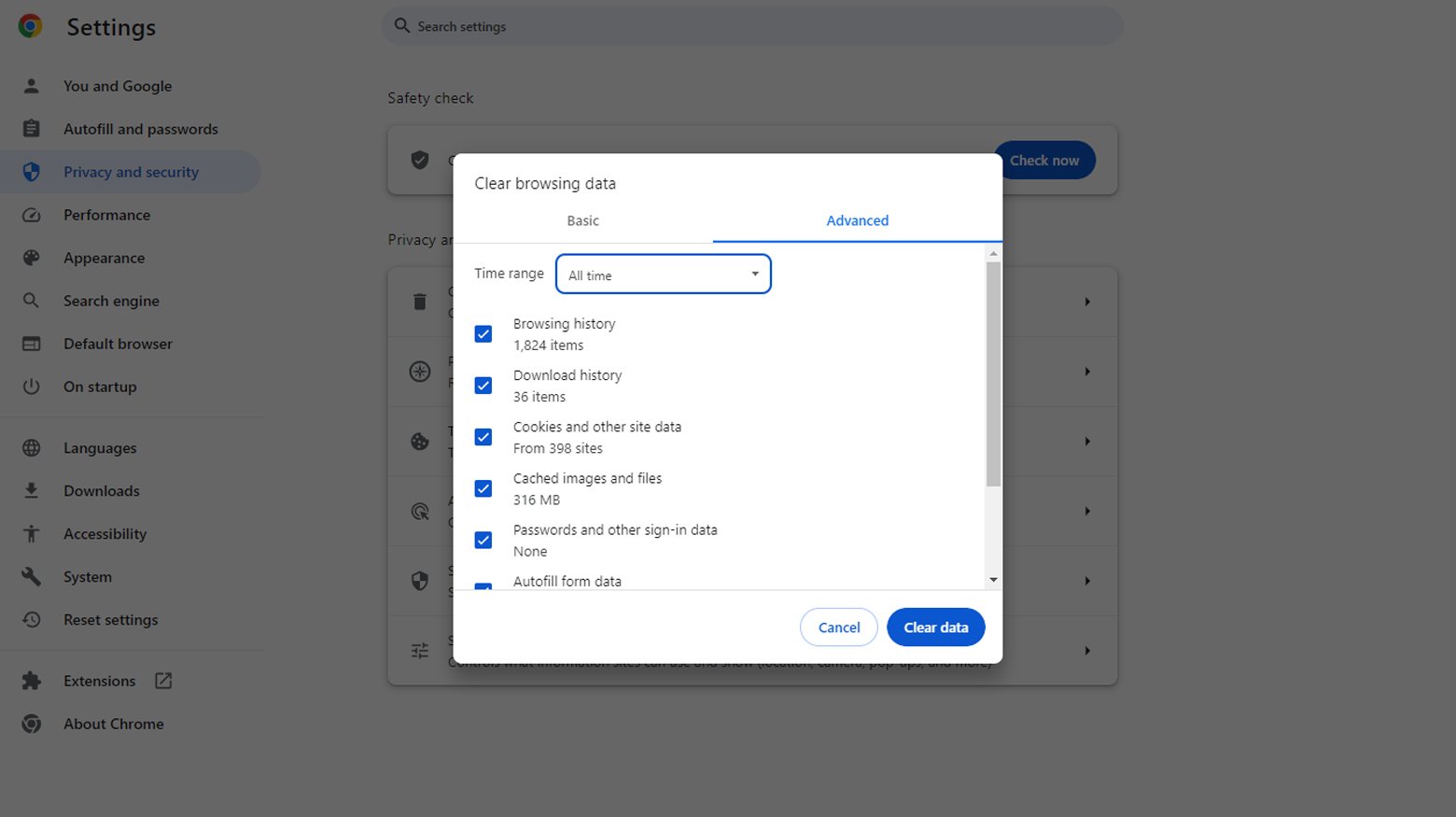
Para ir directamente a la página Borrar datos de navegación, introduce: chrome://configuración/borrarDatosDelNavegador en la URL. Para borrar tu historial de navegación sin seguir los pasos anteriores: Pulsa Ctrl + Mayús + Supr.
Mozilla Firefox
- Haz clic en el icono de la hamburguesa.
- Ir a Historial > Borrar Historial Reciente.
- Establece el intervalo de tiempo en Todo.
- Haz clic en Borrar ahora.
Internet Explorer
- Pulsa el botón Configuración (icono de engranaje).
- Selecciona Seguridad > Eliminar el historial de navegación.
- Comprueba Archivos temporales de Internet y archivos del sitio web.
- Pulsa el botón Borrar .
Microsoft Edge
- Pulsa el icono de los tres puntos para ver más opciones.
- Ir a Configuración > Privacidad, búsqueda y servicios.
- En Borrar datos de navegaciónelige Elegir qué borrar.
- Consulta Imágenes y archivos en caché.
- Pulsa el botón Borrar botón.
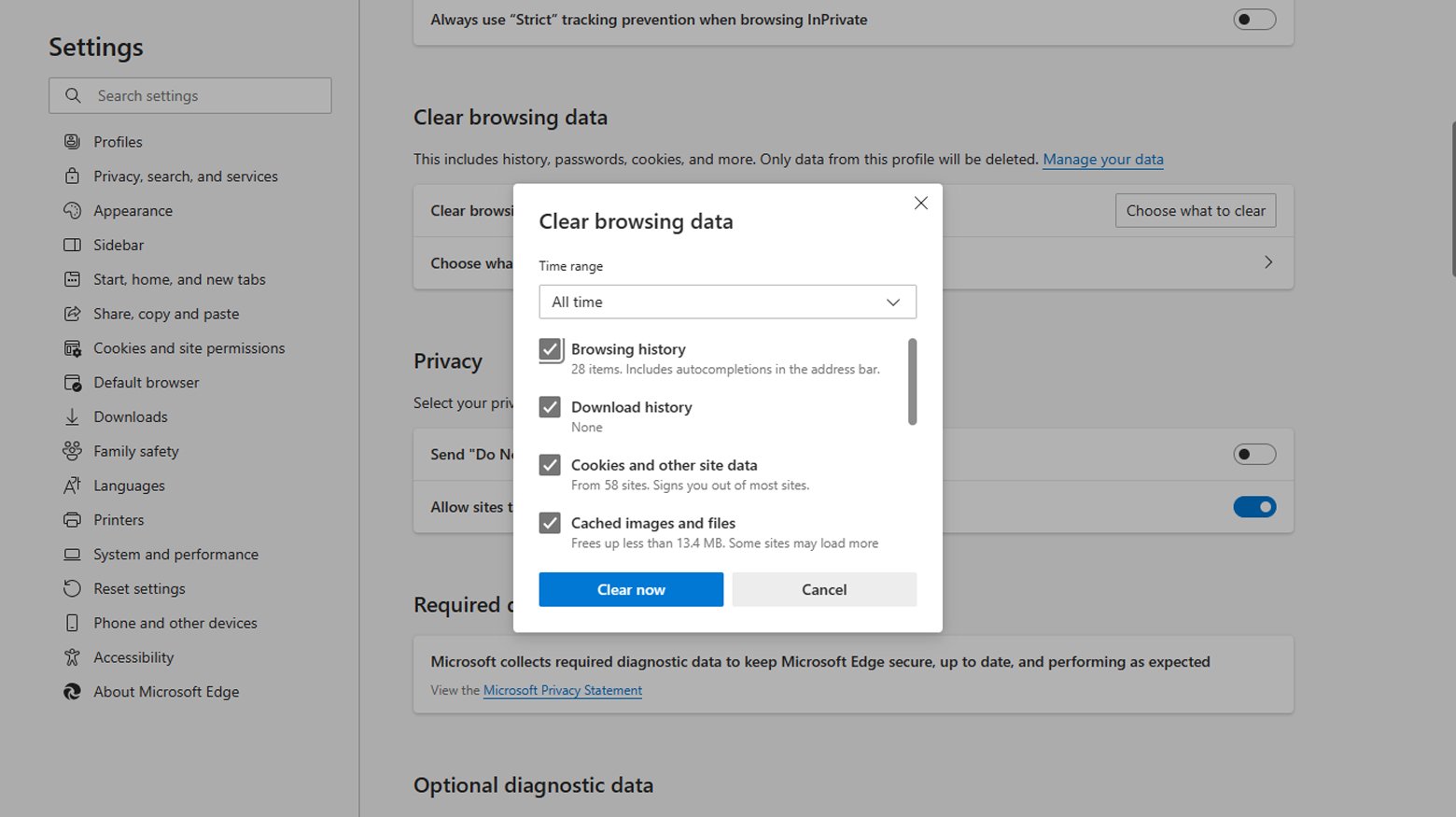
Desactiva temporalmente el cortafuegos o el software de seguridad
Si te encuentras con el error ERR_CONNECTION_TIMED_OUT, podría deberse a que tu cortafuegos o software antivirus bloquean por error un sitio web seguro.
A continuación te indicamos cómo desactivar temporalmente el cortafuegos o el software de seguridad de tu ordenador para ver si están causando el problema.
Asegúrate de volver a activarlos después.
Usuarios de Windows
Para desactivar tu software de seguridad:
- Pulsa la tecla tecla Windows de tu teclado.
- Ir a Configuración > Privacidad y seguridad > Seguridad de Windows.
- Selecciona Protección contra virus y amenazas
- Haz clic en Configuración de la protección contra virus y amenazas > Gestionar ajustes
- Desactiva la protección antivirus desplazándote hacia la izquierda.
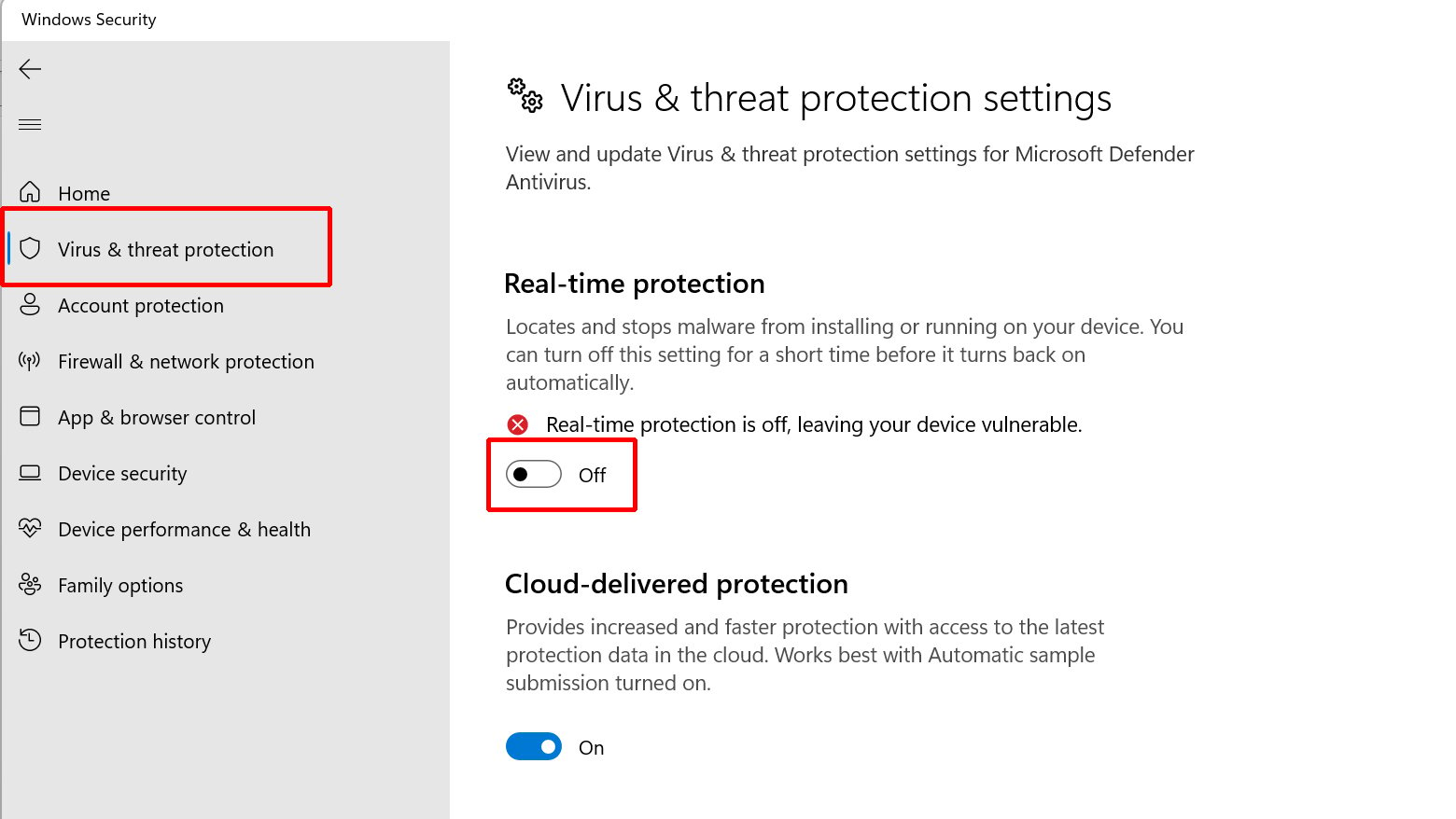
Para desactivar el cortafuegos:
- Haz clic en el botón Windows tecla de tu teclado.
- Ir a Configuración > Privacidad y seguridad > Seguridad de Windows.
- Ir a Cortafuegos y protección de red.
- Elige Red de dominio y desliza el conmutador para desactivar el cortafuegos.
- Repite la operación para todas las demás redes.
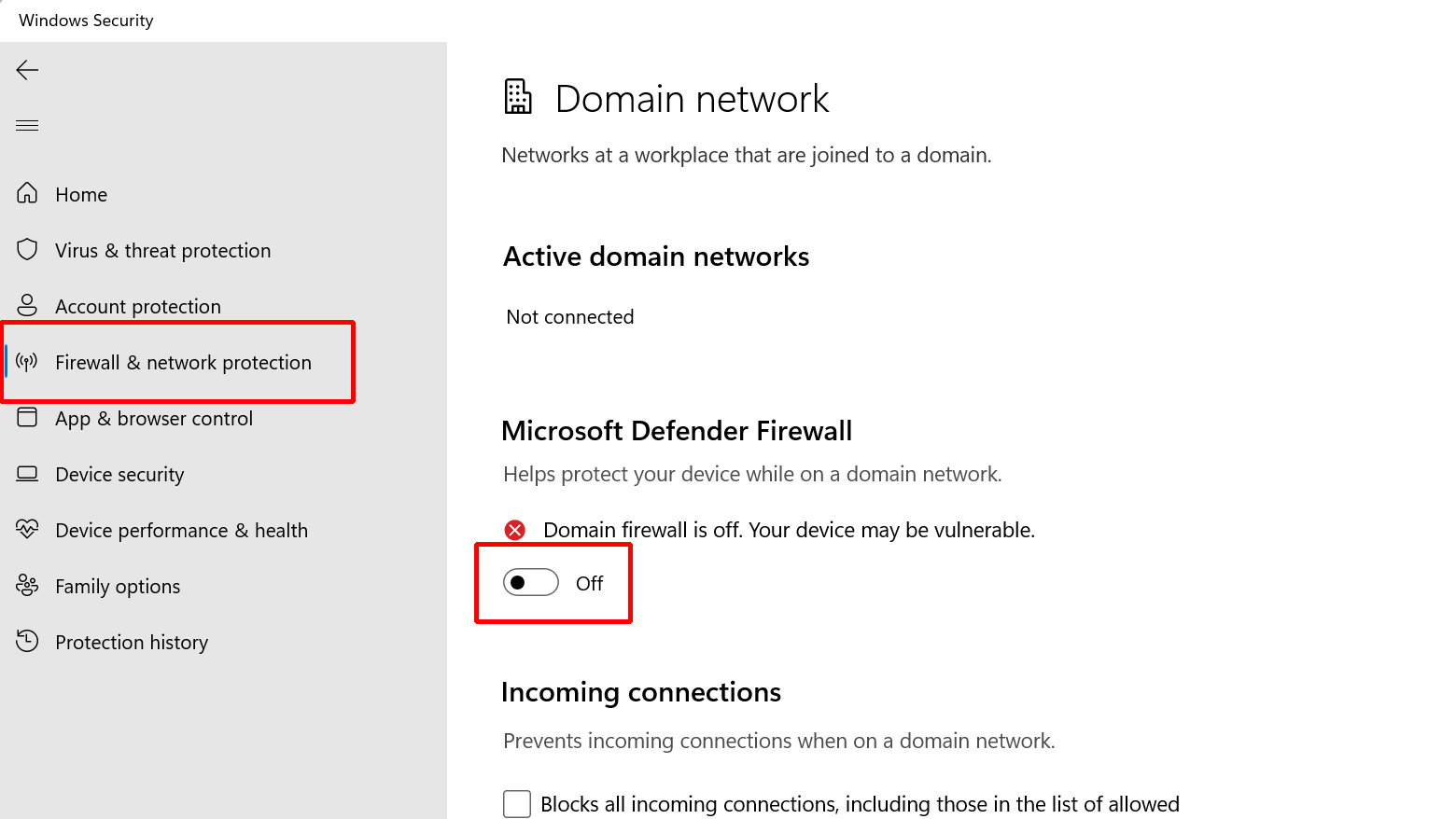
Usuarios de Mac
- Haz clic en el logotipo de Apple en la parte superior izquierda de tu pantalla y selecciona Ajustes del sistema.
- Elige Seguridad y privacidad.
- Ve al Cortafuegos .
- Haz clic en Desactivar cortafuegos.
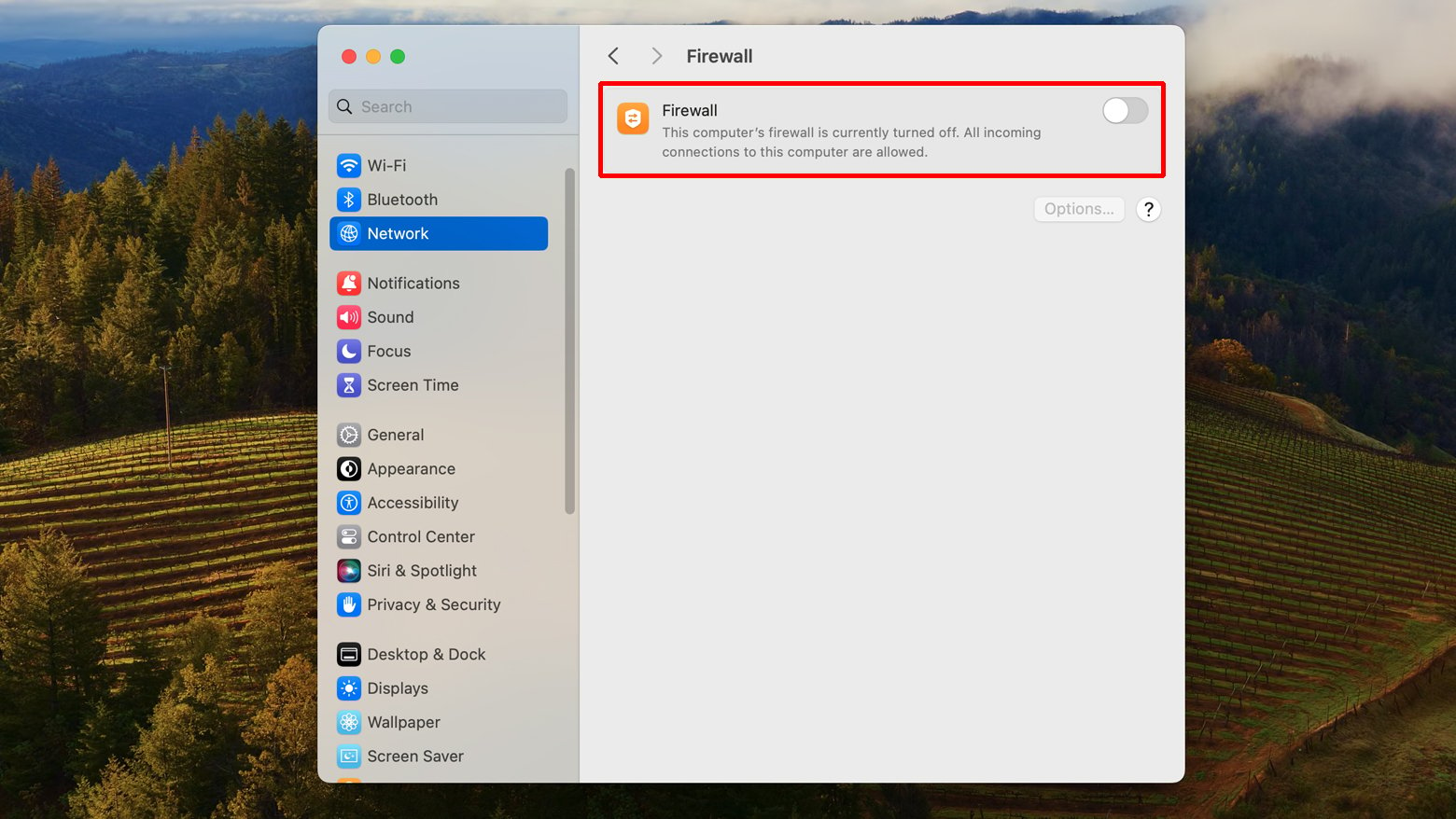
Después de hacer esto, comprueba si se ha restablecido el acceso al sitio web.
Recuerda que se trata de una medida temporal.
Vuelve a activar siempre el cortafuegos y el antivirus después de la prueba para mantener la seguridad del sistema.
Si con frecuencia tienes problemas debido a estos programas, considera la posibilidad de cambiar a otro software.
Desactivar proxy
Encontrarse con el error ERR_CONNECTION_TIMED_OUT a veces puede estar relacionado con el uso de servidores proxy.
Los servidores proxy son como intermediarios entre tu ordenador y los sitios web que visitas, proporcionando seguridad adicional y a veces acelerando tu navegación.
Pero también pueden bloquear por error el acceso a sitios web, provocando este error.
A continuación te explicamos cómo puedes comprobar y desactivar la configuración del proxy:
Usuarios de Chrome
Para acceder a la configuración del proxy utilizando un navegador Chrome:
- Haz clic en los tres puntos de la esquina superior derecha
- Selecciona Ajustes > Sistema
- Pulsa en Abrir la configuración del proxy de tu ordenador
- Desactiva el proxy
Usuarios de Windows
- Pulsa la tecla Windows y escribe Panel de control.
- En el Panel de control, haz clic en Opciones de Internet.
- En la ventana Propiedades de Internet, abre la pestaña pestaña Conexiones y haz clic en Configuración LAN.
- Desmarca todos los ajustes del proxy y haz clic en Ok.
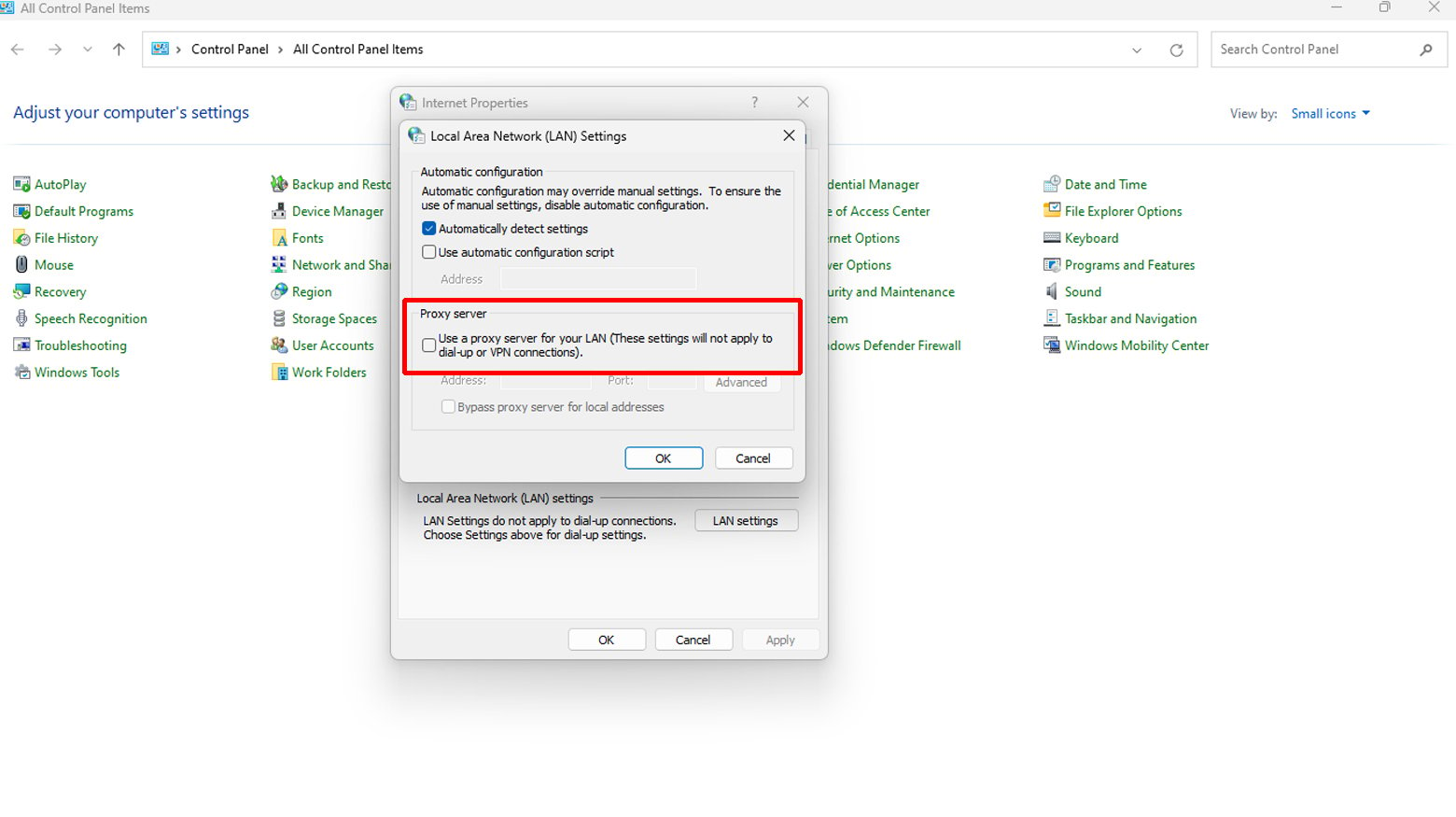
Usuarios de Mac
- Ir a Ajustes del sistema y selecciona Red.
- Selecciona la red activa que estés utilizando (como Wi-Fi o Ethernet).

- Después de seleccionar tu red, haz clic en Detalles .
- Ve a la sección Proxies .
- Desactiva todos los protocolos proxy de la lista y pulsa Ok.
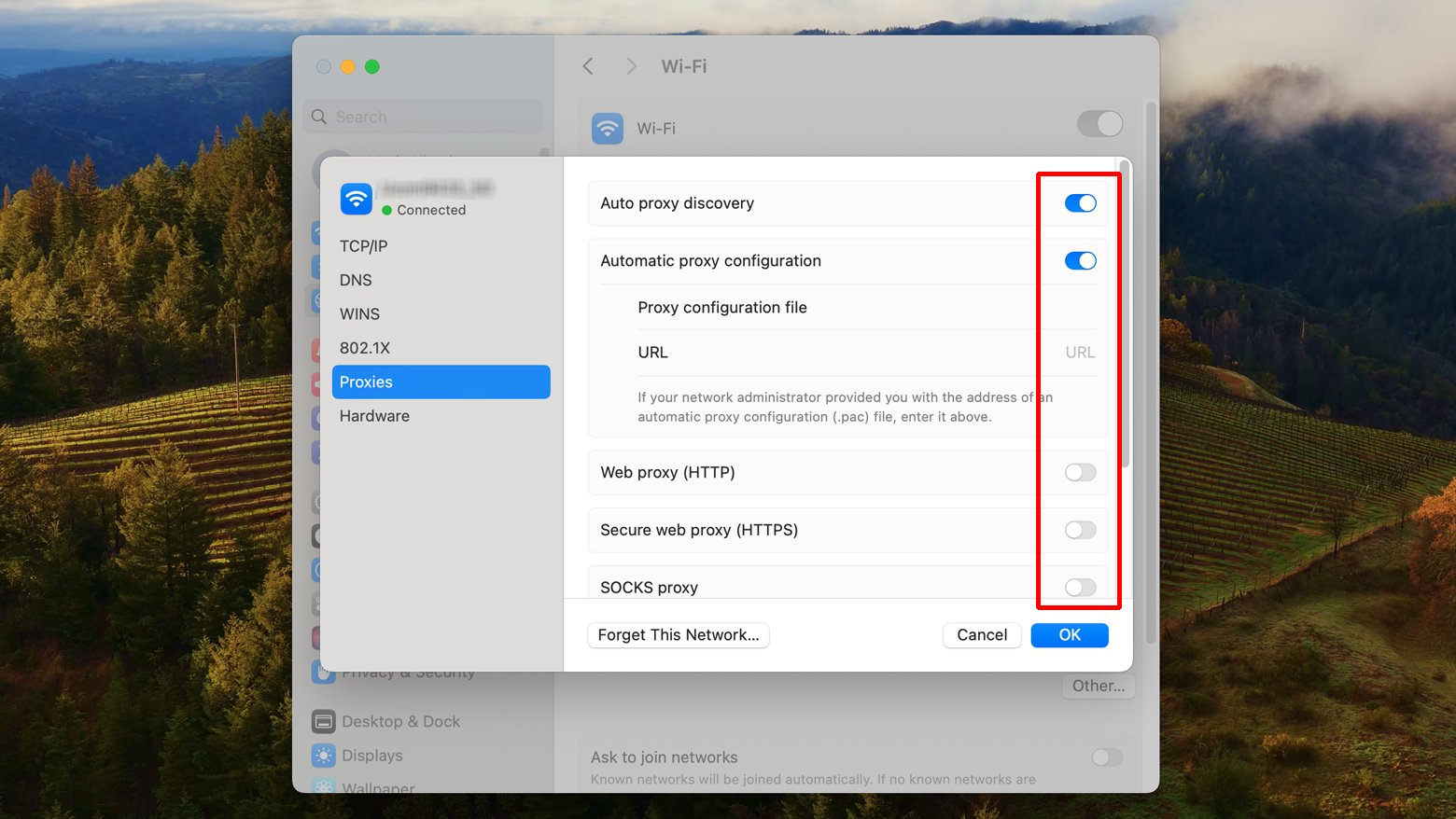
Recuerda actualizar la página después para comprobar si el error persiste.
Si estás utilizando una VPN, asegúrate de que no está conectada por error.
Si el problema persiste, prueba a cambiar los protocolos de la VPN o a desactivarla temporalmente, ya que podría estar bloqueada por tu ISP o cortafuegos.
Si necesitas utilizar un servidor proxy, puede que tengas que reconfigurar su configuración o plantearte un proveedor de alojamiento diferente.
Limpiar DNS y renovar IP
Limpiar el DNS es como pulsar el botón de actualizar la memoria de direcciones IP de sitios web de tu ordenador.
Con el tiempo, esta caché DNS puede quedar obsoleta, provocando problemas de acceso a los sitios web.
Limpiarla puede ayudar a evitar estos errores de tiempo de espera.
Usuarios de Windows
-
- Pulsa Tecla del logotipo de Windows + R para abrir el Ejecutar comando.
- Escribe cmd y pulsa Intro para abrir Símbolo del sistema.
- Escribe ipconfig /flushdns y pulsa Introduce.
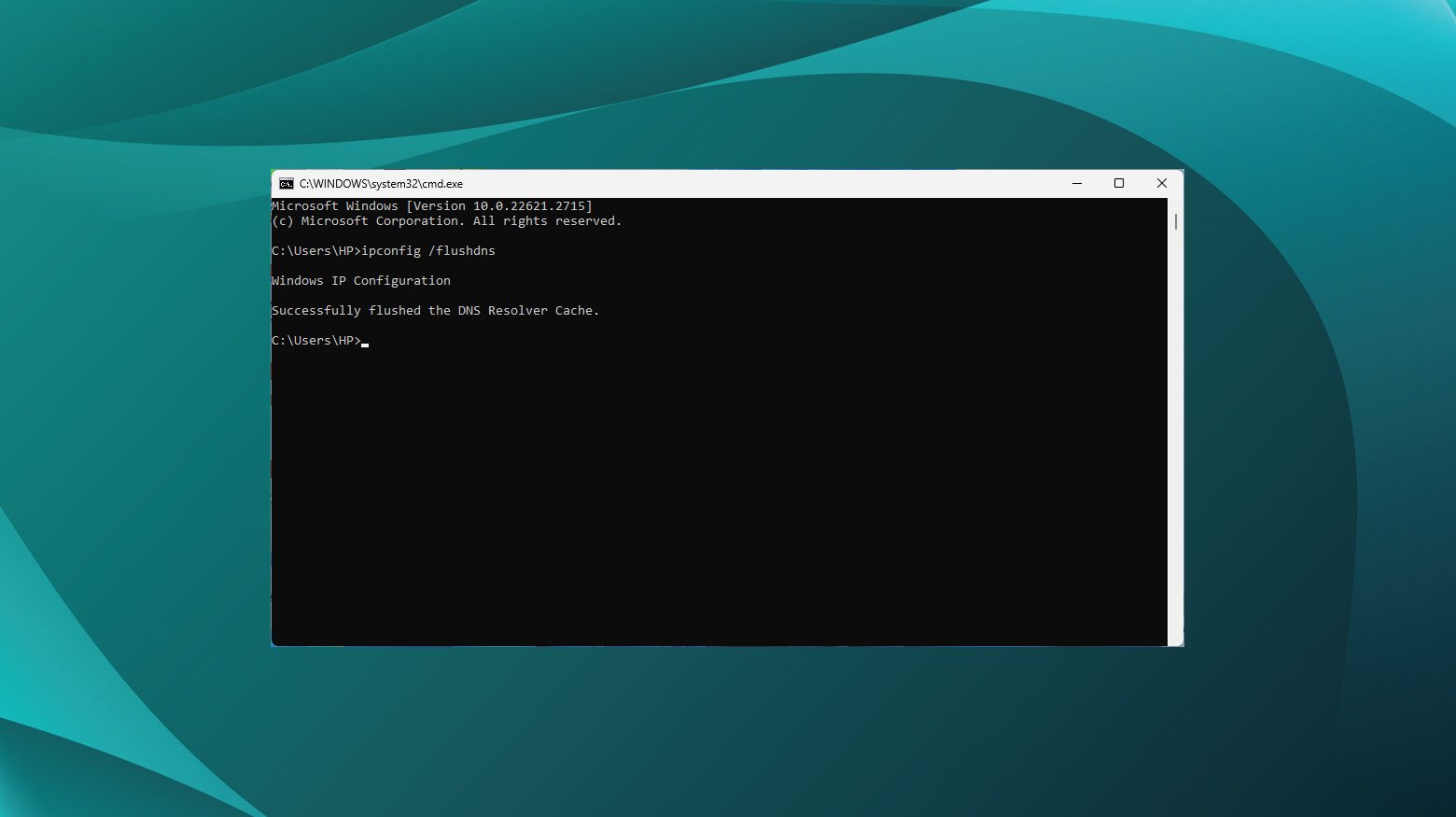
Esto restablece la caché DNS.
- A continuación, escribe estos comandos de uno en uno, pulsando Intro después de cada uno:
- ipconfig /registerdns
- ipconfig /lanzamiento
- ipconfig /renovar
- netsh winsock reset
Reinicia el ordenador y comprueba si se ha resuelto el problema.
Usuarios de Mac
- Haz clic en Ir a > Utilidades.
- Haz clic en Terminal.
- En el Terminal, escribe el siguiente comando y pulsa intro: sudo dscacheutil -flushcache; sudo killall -HUP mDNSResponder.
Después de hacer esto, vuelve a abrir tu navegador para ver si se ha resuelto el error de tiempo de espera.
Cambiar el servidor DNS
Cambiar tus servidores DNS puede ser otra forma eficaz de resolver el error ERR_CONNECTION_TIMED_OUT.
Aunque tu proveedor de servicios de Internet (ISP) suele asignar un servidor DNS predeterminado, cambiar a un servidor DNS público como Google o Cloudflare a veces puede ofrecer más fiabilidad.
Usuarios de Windows
- Abre el Panel de Control
- Navega hasta Centro de redes y recursos compartidos.
- Haz clic en Cambiar ajustes del adaptador a la izquierda.
- Haz clic con el botón derecho en tu conexión de red actual y selecciona Propiedades.
- Busca y haz clic en IPV 4 o IPv6 y haz clic en Propiedades.
- Anota tus ajustes actuales (para un posible uso futuro).
- Selecciona Utilizar las siguientes direcciones de servidor DNS e introdúcelas:
- Servidor DNS preferido IPv4: 1.1.1.1
- Servidor DNS alternativo IPv4: 1.0.0.1
- Servidor DNS preferido IPv6: 2606:4700:4700::1111
- Servidor DNS alternativo IPv6: 2606:4700:4700::1001
- Haz clic en OKy luego Cierra.
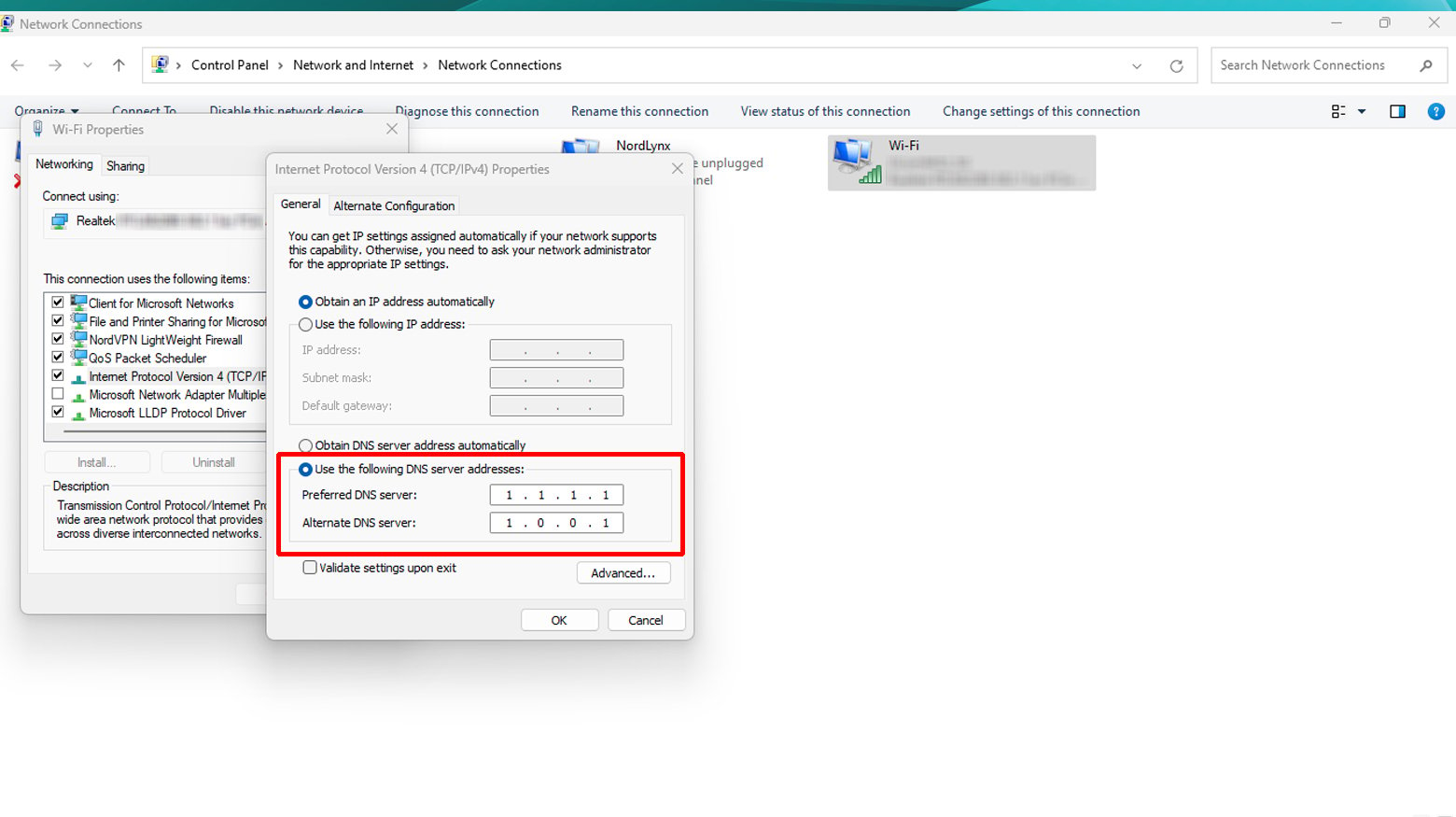
Reinicia tu navegador para aplicar los cambios.
Usuarios de Mac
-
- Pulsa sobre Apple y ve a Ajustes del sistema.
- Haz clic en el icono de red y, a continuación, en tu red activa.
- Haz clic en Detalles y luego en DNS .
- Añade las direcciones del servidor DNS de Cloudflare:
- Para IPv4: Tipo 1.1.1.1
- Para IPv4 alternativo: Tipo 1.0.0.1
- Para IPv6: Escribe 2606:4700:4700::1111
- Para IPv6 alternativo: Tipo 2606:4700:4700::1001
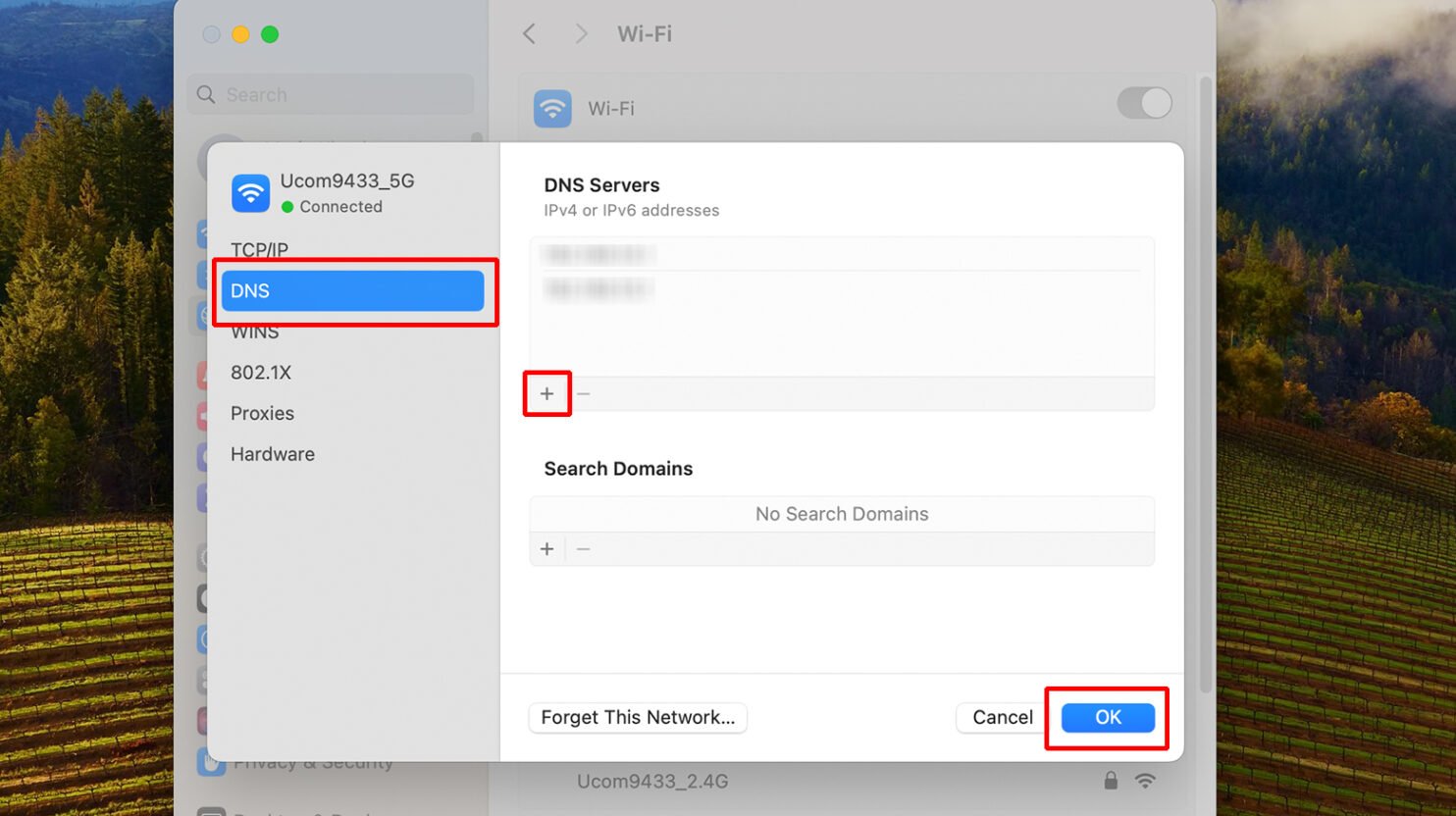
- Haz clic en OK para guardar los cambios y luego abre tu navegador.
Google Chrome
- Escribe chrome://configuración/seguridad en la barra de direcciones para acceder a la configuración DNS de Chrome.
- En la sección Avanzado, selecciona Con Personalizado
- En el menú desplegable elige: Cloudflare, OpenDNS, CleanBrowsing, Google o NextDNS.
- Reinicia Chrome para aplicar la nueva configuración.
Recuerda que si ya estás utilizando un DNS público y tienes problemas, a veces cambiar a los servidores predeterminados de tu proveedor de Internet puede solucionar el problema.
Además, si estás en un punto Wi-Fi público, cambiar los servidores DNS a veces puede resolver los problemas de conexión.
Controladores del adaptador de red
Actualizar los controladores de tu adaptador de red es clave para garantizar que tu ordenador pueda conectarse a Internet sin problemas como el error ERR_CONNECTION_TIMED_OUT.
Los controladores obsoletos o mal instalados pueden ser a menudo los culpables de estos problemas.
Usuarios de Windows
Para actualizar los controladores de tu adaptador de red:
- Haz clic en el botón Windows y busca y abre Administrador de dispositivos.
- En el Administrador de dispositivos, busca y expande los Adaptadores de red de red.
- Haz clic con el botón derecho en tu adaptador de red y selecciona Actualizar software del controlador.
- En el cuadro de diálogo, selecciona Buscar automáticamente software de controlador actualizado.
- Sigue las instrucciones en pantalla para completar la actualización.
- Reinicia tu ordenador para aplicar los cambios.
Usuarios de Mac
- Haz clic en el logotipo de Apple (esquina superior izquierda).
- Selecciona Configuración del sistema en el menú desplegable.
- Ir a Actualizaciones de software.
- Haz clic en Actualizar ahora para iniciar la actualización.
Mantener tu macOS actualizado suele ser suficiente para garantizar que los controladores de tu adaptador de red están actualizados, lo que podría resolver cualquier error ERR_CONNECTION_TIMED_OUT.
Audita tu archivo host
Todos los ordenadores tienen un archivo conocido como archivo host, que se utiliza para asociar los nombres de dominio de los sitios web con sus correspondientes direcciones IP.
En ocasiones, este archivo puede bloquear por error una determinada dirección IP o URL, lo que provoca la imposibilidad de acceder a determinados sitios web.
Si te enfrentas a problemas como el error ERR_CONNECTION_TIMED_OUT, es una buena idea comprobar este archivo.
A continuación te explicamos cómo hacerlo tanto para Windows como para Mac.
Usuarios de Windows
-
- Abre el menú Inicio.
- Busca un editor de texto (como Notepad, Notepad++ o Atom).
- Haz clic con el botón derecho en el editor y selecciona Ejecutar como administrador (es necesario ser administrador para acceder al archivo hosts).
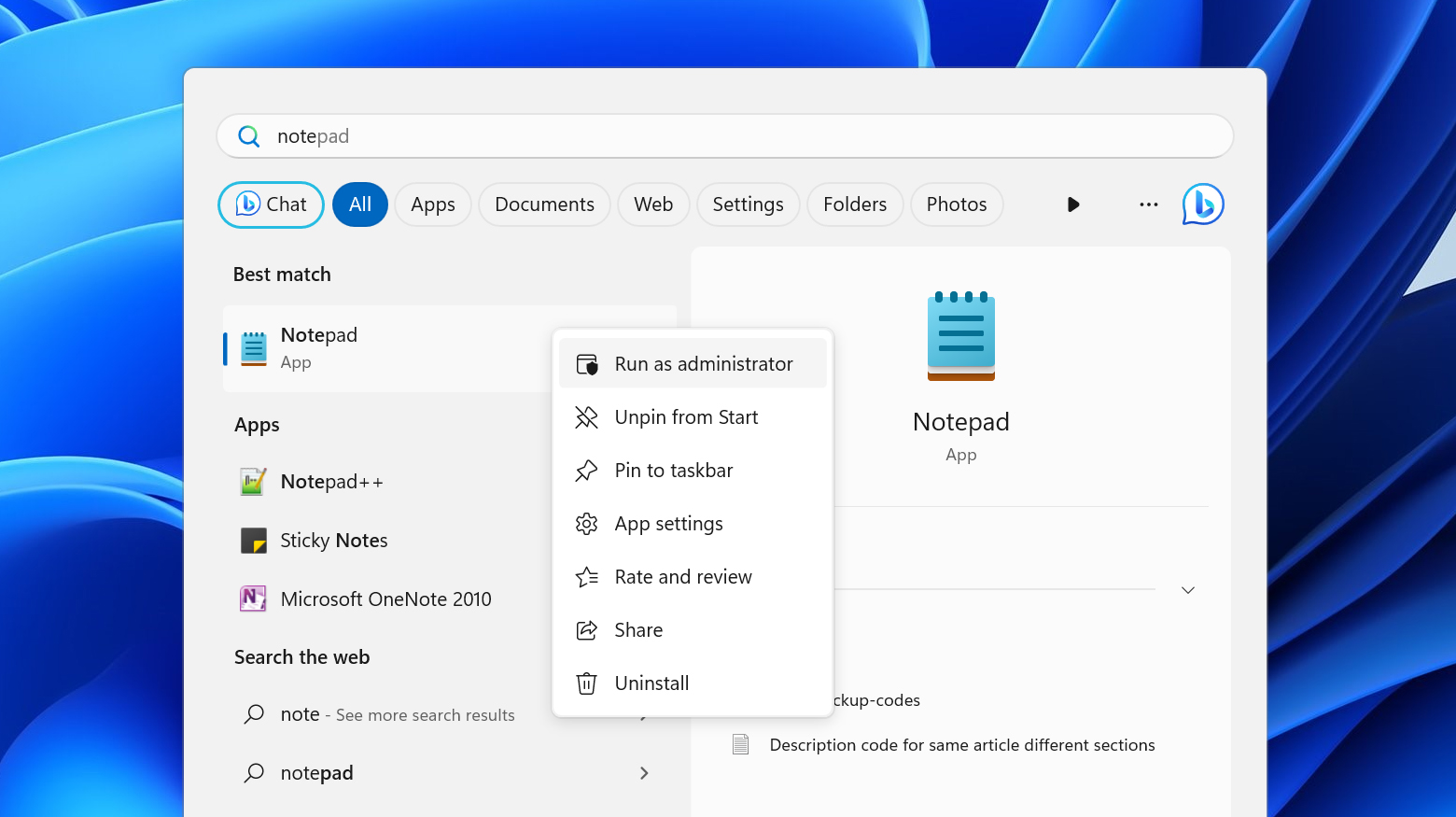
- En el editor de texto, ve a Archivo > Abrir.
- Introduce C:\Windows\Sistema32\controladores\etc\hosts en el campo Nombre de archivo y haz clic en Abrir.
- Comprueba si el sitio web que intentas visitar aparece en la lista.
Si lo está, elimina las entradas del nombre de dominio y de la dirección IP que se encuentran debajo de la etiqueta ::1 localhost línea. - Guarda los cambios y vuelve a visitar los sitios web para ver si se ha resuelto el error.
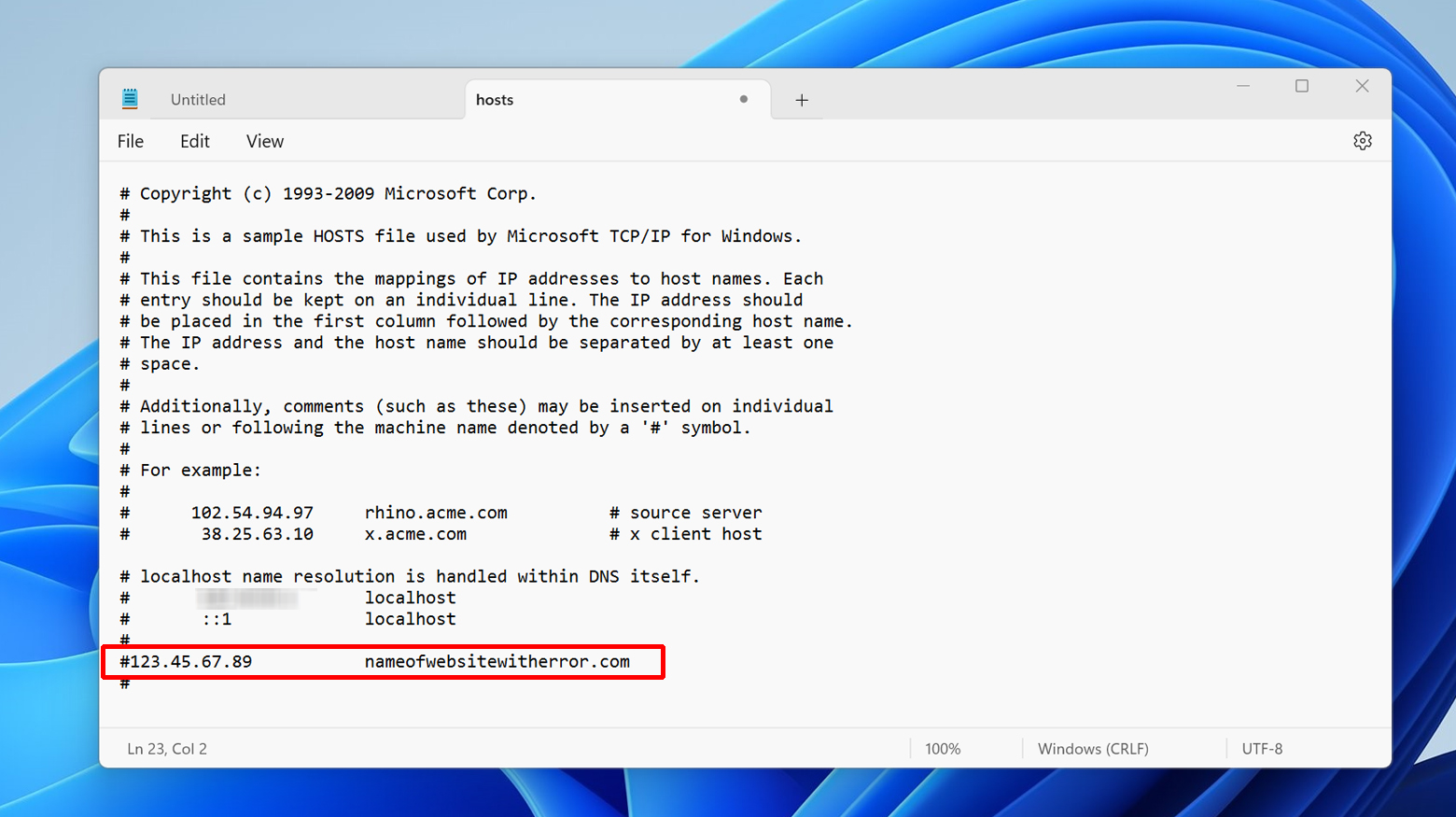
Usuarios de Mac
- En la barra superior, haz clic en Ir a > Utilidades > Terminal.

- Entra en sudo nano /privado/etc/hosts y pulsa intro.
- Introduce tu contraseña cuando se te pida.
- Una vez en el archivo hosts, busca cualquier entrada del dominio y la dirección IP problemáticos.
- Borra las entradas de este tipo.
- Para guardar los cambios, pulsa Comando + Oy luego pulsa Retorno para confirmar.
- Sal del archivo pulsando Comando + X.
Intenta acceder a los sitios web anteriormente inaccesibles para comprobar si se ha solucionado el error NXDOMAIN. Si te aseguras de que tu archivo Host no contiene entradas erróneas para el sitio web al que intentas acceder, a menudo podrás resolver los problemas de conectividad.
Say goodbye to website errors
Achieve peace of mind with 99.99% uptime on 10Web Managed
WordPress Hosting, powered by Google Cloud.
Configuración del sitio web y del servidor
Cuando los propietarios de sitios web se encuentran con un error ERR_CONNECTION_TIMED_OUT, es crucial seguir un enfoque sistemático para identificar y resolver el problema subyacente.
He aquí algunas razones por las que puede producirse el error y algunos pasos a tener en cuenta para solucionarlo.
Aumentar los límites de tiempo de ejecución – El tiempo de ejecución por defecto en muchos servidores está fijado en 30 segundos. Puede que necesites aumentar este límite, especialmente para tareas que consumen muchos recursos. Esto puede hacerse a menudo en el archivo php.ini, en el archivo .htaccess o directamente desde el panel de control de tu alojamiento.Configuración del servidor web: Comprueba la configuración de tu servidor web (Apache, Nginx, IIS, etc.) para ver si hay algún ajuste incorrecto que pueda provocar un tiempo de espera.
Esto incluye comprobar la configuración correcta de los puertos y del host virtual.
Configuración PHP – Revisa el archivo php.ini en busca de ajustes que puedan afectar al tiempo de ejecución, los límites de memoria y los tamaños de carga de archivos.
Ajustar estos parámetros puede resolver a veces los problemas de tiempo de espera.
Comprueba si hay plugins/temas defectuosos – Desactiva los plugins y cambia temporalmente a un tema predeterminado de WordPress para ver si el problema se resuelve.
Si lo hace, reactívalos uno a uno para identificar al culpable.
Comprueba el tiempo de respuesta del servidor – Comprueba si tu servidor tarda demasiado en responder.
Herramientas como Pingdom o Google PageSpeed Insights pueden proporcionar información sobre el tiempo de respuesta de tu servidor.
Revisar los recursos del servidor – Si tienes un alojamiento compartido, comprueba si tu sitio está agotando los recursos asignados (como la memoria y la capacidad de procesamiento).
El tráfico elevado o los plugins/temas que consumen muchos recursos pueden causar estos problemas.
Optimizar el rendimiento del sitio web – Busca formas de optimizar tu sitio.
Comprimir imágenes, utilizar una red de distribución de contenidos (CDN), almacenar páginas en caché y optimizar las bases de datos puede mejorar significativamente los tiempos de carga.
Examinar la configuración DNS – Asegúrate de que tus ajustes DNS están correctamente configurados.
Un DNS incorrecto puede provocar tiempos de espera en la conexión.
Configuración de la red de distribución de contenidos (CDN) – Si utilizas una CDN, asegúrate de que esté correctamente configurada y no cause problemas de conectividad.Configuración SSL/TLS – Una configuración SSL incorrecta o unos certificados caducados pueden provocar errores de conexión.
Comprueba que tus certificados SSL están actualizados y correctamente instalados.
Registros del servidor – Comprueba los registros del servidor en busca de mensajes de error que puedan indicar la causa del tiempo de espera.
Estos registros pueden proporcionar información valiosa sobre el rendimiento del servidor y posibles problemas de configuración.
Límites de ancho de banda y tráfico – Asegúrate de que tu servidor no está alcanzando sus límites de ancho de banda o tráfico, que a menudo pueden ser una causa oculta de los tiempos de espera.
Revisar el Tiempo máximo de ejecución
El tiempo máximo de ejecución es un ajuste que determina el tiempo que se permite ejecutar scripts PHP en tu sitio web.
Los proveedores de alojamiento suelen fijar el valor por defecto en 30 segundos.
Si se supera este tiempo, pueden producirse errores ERR_CONNECTION_TIMED_OUT.
Muchos proveedores de alojamiento te permiten ajustar esta configuración a través del panel de control o mediante solicitud. Si tienes acceso y prefieres modificar tú mismo el tiempo de ejecución, puedes hacerlo de dos formas.
1. Modificar en archivo php.ini
Si tienes acceso a un archivo php.ini en tu directorio personal, busca el parámetro max_execution_time y modifícalo.
Por ejemplo, cámbialo de 30 a 240 segundos. tiempo_de_ejecución_máx =240
2. Modificar en archivo .htaccess
Si la primera opción no es viable, tal vez puedas hacer el cambio en tu archivo .htaccess. Este archivo suele estar en tu directorio personal. Añade lo siguiente al principio de tu archivo .htaccess: php_value tiempo_de_ejecución_máximo 240.
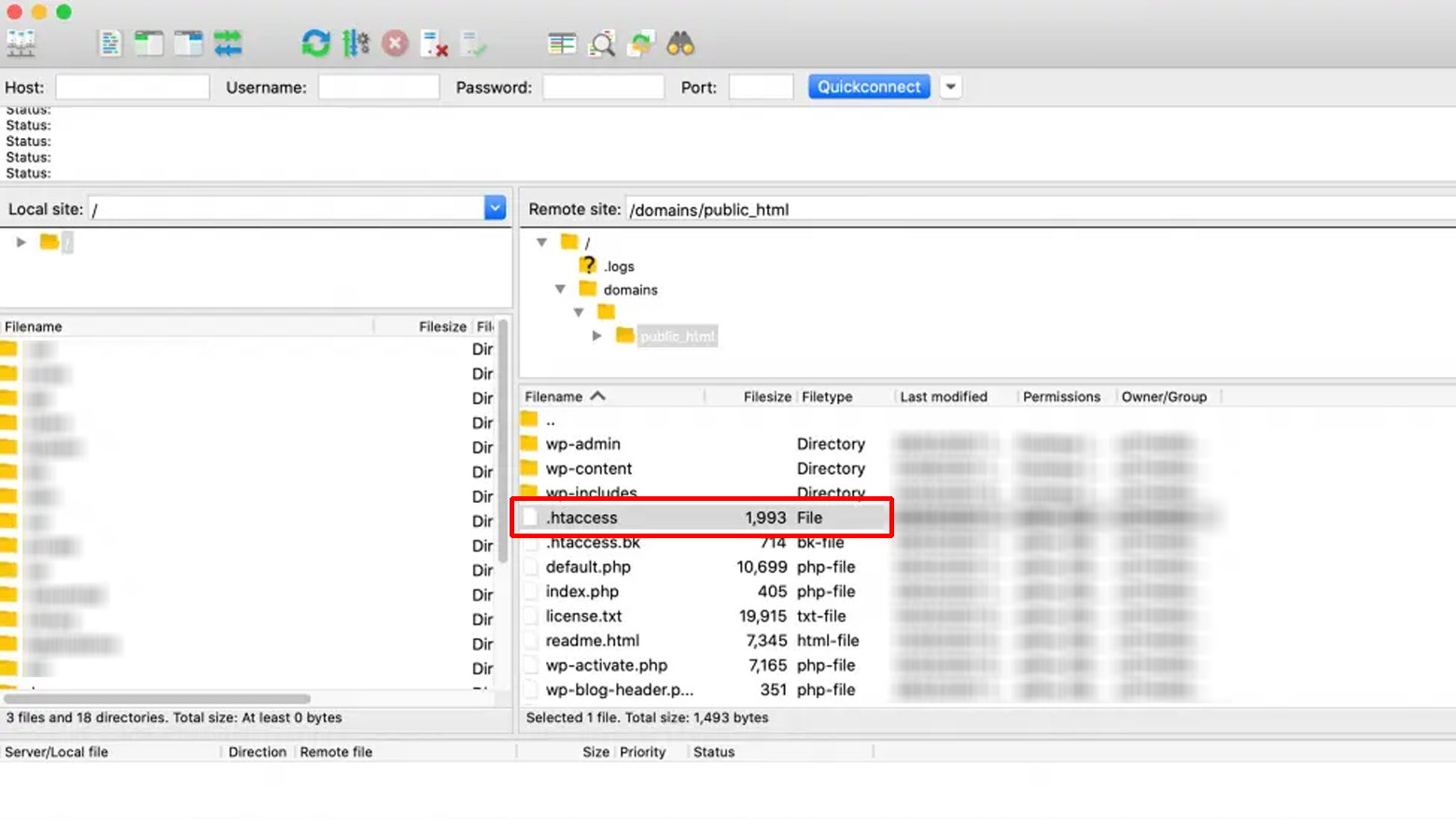
Si tu sitio web está alojado en 10Web, tienes acceso al panel de control donde puedes modificar fácilmente las limitaciones de PHP, tales como: Tiempo de ejecución, Límite de memoria, Límite de subiday Tamaño máximo de publicación.
Here is a simple guide on cómo modificar tus configuraciones PHP.
Aumenta el límite de memoria PHP
En algunos casos, los scripts PHP pueden utilizar más memoria de la asignada, provocando tiempos de respuesta lentos o errores en tu sitio web. Aumentar el límite de memoria puede ser una solución, pero es importante mantenerse dentro de la memoria máxima proporcionada por tu servicio de alojamiento. En los sitios de WordPress, el parámetro WP_MEMORY_LIMIT del archivo wp-config.php establece la memoria máxima que puede utilizar PHP. Si tu sitio web no está alojado en 10Web, tendrás que aumentar el límite de memoria PHP a través del archivo .htaccess o del archivo wp-config.php.
Aumentar el límite de memoria PHP en el archivo .htaccess
- Utiliza Gestor de archivos o un cliente FTP para acceder al directorio raíz de tu sitio web.
- Localiza y abre el archivo .htaccess y ábrelo.
- Añade la línea php_value limite_memoria 128M al archivo, ajustando 128M a un valor adecuado que se ajuste a la memoria disponible de tu plan de alojamiento.
- Guarda y vuelve a cargar el archivo .htaccess a tu servidor, sustituyendo el existente si es necesario.
Aumentar el límite de memoria PHP en wp-cnfig.php
Para aumentar el límite de memoria de WordPress:
-
- Utiliza Gestor de archivos o un cliente FTP para acceder al directorio raíz de tu sitio web.
- Localiza y abre tu archivo wp-config.php
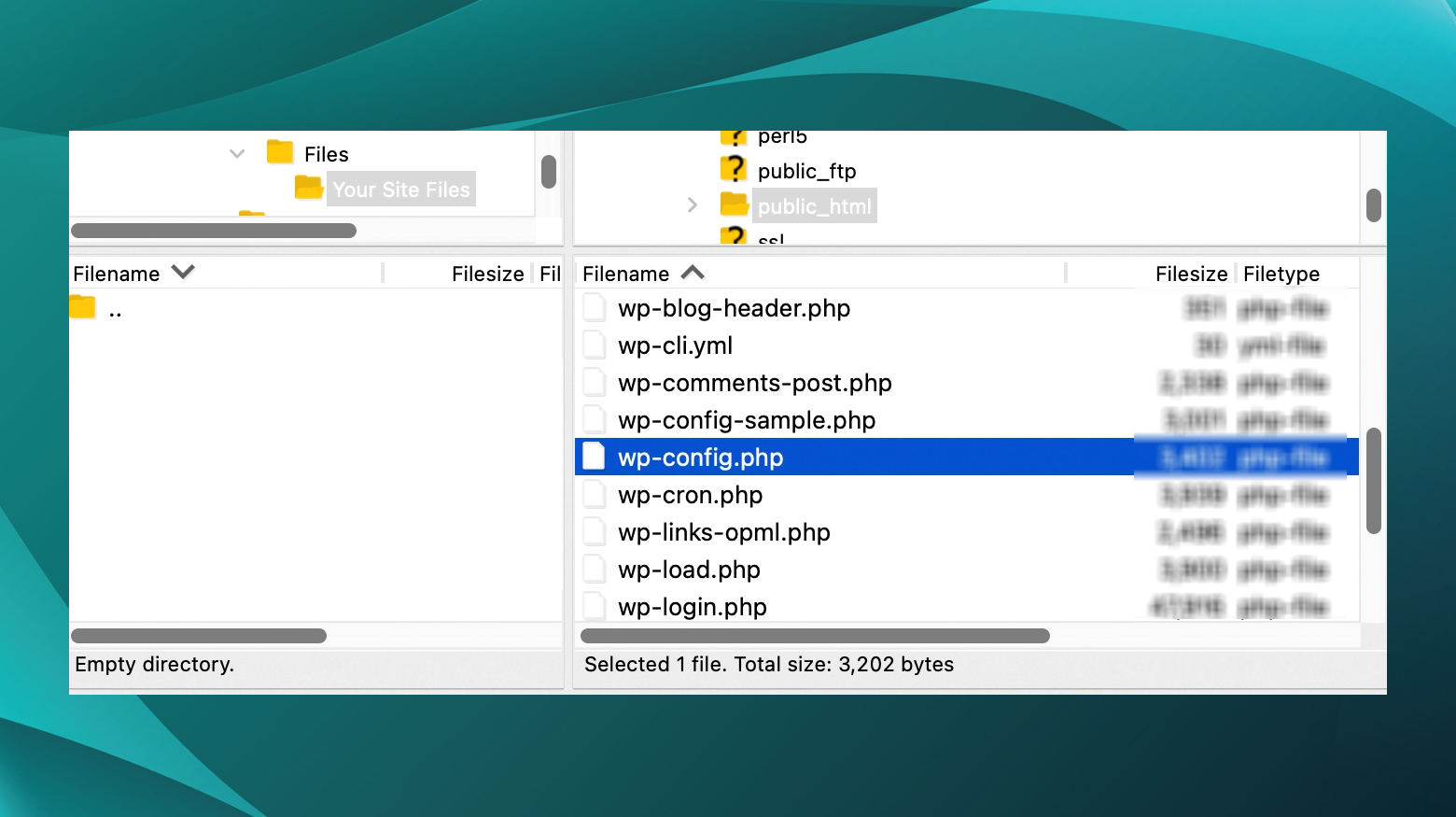
- Añade la siguiente línea a tu archivo wp-config.php:
- define(‘WP_MEMORY_LIMIT’, ‘256M’);
- Guarda los cambios y sube el nuevo archivo a tu directorio
Es importante tener en cuenta que el código anterior debe insertarse encima del archivo wp-settings.php; inclusión.
Puedes modificar el número para el límite de memoria según sea necesario o permitido.
Configuración del servidor
Si tienes problemas con el tiempo de espera de la conexión, es una buena idea echar un vistazo a los archivos de configuración de tu servidor, como httpd.conf de Apache o nginx.conf de Nginx.
A veces, estos archivos pueden estar un poco mezclados, con ajustes que no son del todo correctos o que incluso entran en conflicto entre sí, y eso podría ser lo que está causando tus problemas de tiempo de espera.
Eliminar código nuevo
Si has retocado recientemente el script de tu sitio web y te has topado con el error ERR_CONNECTION_TIMED_OUT, lo más probable es que tu nuevo código esté causando problemas.
Podría tratarse de un pequeño error de configuración o tal vez de algunas funciones pesadas que están lastrando el rendimiento de tu sitio. Esto es lo que hay que hacer en una situación así:Haz una copia de seguridad – Lo primero es lo primero: haz una copia de seguridad de tu sitio web y de su código.
Es como guardar un juego antes de entrar en un nivel difícil: tendrás una alternativa si las cosas se tuercen.
Plataformas como Cloudways ofrecen ingeniosos sistemas automatizados de copia de seguridad que almacenan todo fuera de las instalaciones, para que puedas respirar tranquilo sabiendo que puedes volver atrás si es necesario.
Deshacer cambios recientes – A continuación, elimina o desactiva el código o las funciones que acabas de añadir.
Piensa en ello como si estuvieras volviendo sobre tus pasos para ver si uno de ellos fue un paso en falso que causó el tiempo de espera.
Comprueba si el sitio ha vuelto a funcionar – Después de quitar lo nuevo, prueba tu sitio.
¿Ahora puedes entrar sin el error de tiempo de espera?
Si es así, parece que tu nuevo código era el aguafiestas.
Arregla el código – Si desconectar el nuevo código ha funcionado, es hora de ponerse el sombrero de detective.
Revisa el código que has añadido en busca de errores, cosas fuera de lugar o cosas que puedan estar acaparando recursos.
Ponlo en orden y asegúrate de que funciona correctamente.
Introduce los cambios poco a pocot – ¿Necesitas recuperar esos cambios?
Introdúcelos lentamente, como añadir especias a una receta.
Vigila cómo lo está gestionando tu sitio.
De este modo, si el error de tiempo de espera vuelve a colarse, sabrás exactamente qué parte del código es la culpable.
Desactivar temporalmente los plugins
Si te encuentras con un error y sospechas que la culpa es de un plugin malicioso -quizás debido a un error o a un conflicto entre plugins-, aquí tienes una forma rápida de averiguar cuál está causando el problema.
En primer lugar, vamos a poner todos tus plugins en espera.
Si puedes acceder a tu panel de control de WordPress, puedes desactivarlos desde la sección Plugins.
Pero si WordPress no te deja entrar, tendrás que utilizar FTP/SFTP para solucionar el problema.
-
- Utiliza un cliente FTP como FileZilla para conectarte al servidor de tu sitio web.
- Navega hasta la carpeta carpeta wp-content y busca la carpeta plugins subcarpeta.
- Haz clic con el botón derecho en la carpeta de plugins y elige Cambiar nombre.
Puedes llamarlo algo como plugins-desactivados.
This move effectively switches off all your plugins.
Ahora, comprueba tu sitio web.
Si funciona, el problema era un plugin.
Encuentra el plugin problemático
Vuelve a tu panel de control de WordPress.
Puede que veas algunos mensajes de error – eso es sólo porque todos tus plugins están ahora desactivados.
Vuelve a tus archivos en el cliente FTP y cambia el nombre de la carpeta a plugins.
This will remove the errors and let you see a list of your plugins on the WordPress dashboard.
However, all of your plugins will be inactive. Empieza a activar tus plugins de uno en uno.
Después de cada uno, comprueba tu sitio.
Cuando vuelva a aparecer el error, sabrás que acabas de reactivar el plugin problemático.
Cambiar al tema por defecto
Si tienes un problema de tiempo de espera y no puedes acceder al panel de administración de WordPress, cambiar al tema predeterminado puede ayudarte a solucionar el problema.
A continuación te explicamos cómo hacerlo sin necesidad de acceder a tu panel de control:
- Utiliza un cliente FTP (como FileZilla) o el gestor de archivos de tu panel de control de alojamiento para conectarte al servidor de tu sitio web.
- A continuación, dirígete al directorio raíz de tu sitio WordPress.
Aquí es donde encontrarás archivos como wp-config.php y wp-admin. - En el directorio raíz, busca y entra en la carpeta carpeta wp-content.
- Dentro de wp-content, encontrarás el directorio directorio de temas.
- En el directorio de temas, busca la carpeta de tu tema actual y cámbiale el nombre.
Con tu tema activo renombrado, WordPress cambiará automáticamente al tema por defecto. Ahora, visita tu sitio web.
Debería estar funcionando con el tema por defecto.
Reflexiones finales
En este artículo, profundizamos en la comprensión y solución del error ERR_CONNECTION_TIMED_OUT, un problema habitual en la navegación web que suele apuntar a problemas de comunicación de la red o del servidor.
Este error puede deberse a varios factores, como servidores sobrecargados, conexiones de red inestables o problemas de configuración de DNS.
Para solucionarlo, exploramos una serie de pasos para solucionar el problema.
Entre ellos, refrescar la configuración DNS y renovar las direcciones IP, así como desactivar temporalmente el cortafuegos y el software antivirus para comprobar si hay algún conflicto con las medidas de seguridad.
Además, analizamos cómo aumentar el tiempo máximo de ejecución y el límite de memoria de los scripts PHP.
Este enfoque integral pretende localizar y resolver las causas subyacentes del error ERR_CONNECTION_TIMED_OUT, garantizando un acceso al sitio web más fluido y fiable.
Say goodbye to website errors
Achieve peace of mind with 99.99% uptime on 10Web Managed
WordPress Hosting, powered by Google Cloud.