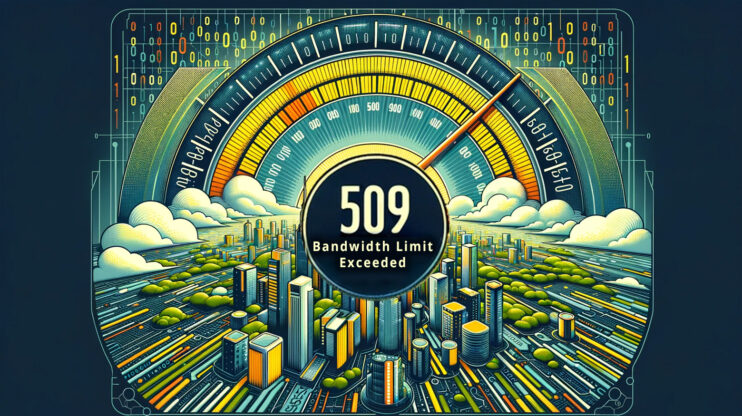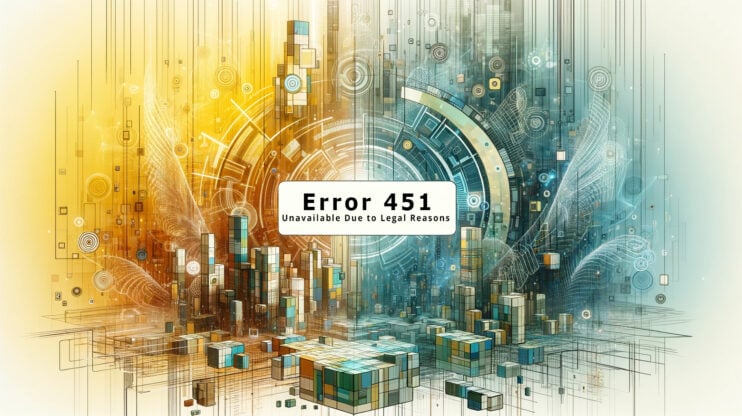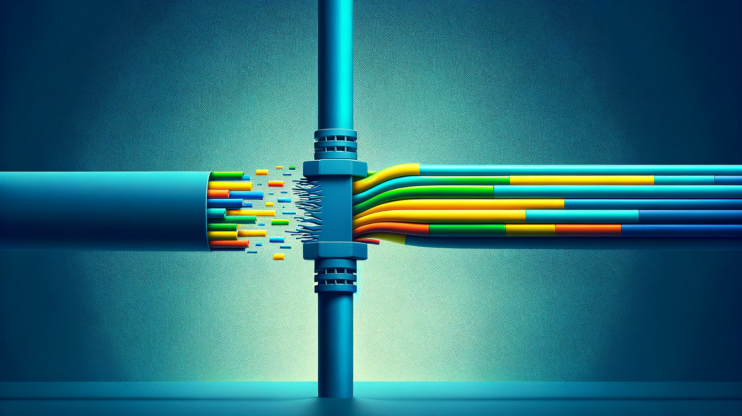Cuando estás navegando por la web y de repente te encuentras en un callejón sin salida con el mensaje «Error HTTP 404 – El recurso solicitado no se encuentra», es algo más que un problema menor; es una señal de que al intrincado mapa de la web le falta una pieza.
Este error se produce cuando el servidor no puede encontrar el recurso específico (como una página web, una imagen o un archivo) que se solicitó.
Esencialmente, es la forma que tiene Internet de decirte que la dirección que has tecleado o en la que has hecho clic apunta a una ciudad fantasma.
Entender por qué aparece un error 404 es crucial para diagnosticar y solucionar el problema, tanto si eres propietario de un sitio web, desarrollador o simplemente un usuario curioso.
La raíz del problema puede estar en varios sitios: la URL puede haberse escrito incorrectamente, la página puede haberse movido o eliminado, o puede haber un problema con el servidor donde se supone que reside el recurso.
Para llegar al fondo de un error 404, hay que comprender cómo funcionan las direcciones web y cómo se estructuran y alojan los sitios web.

Variaciones de la cuestión
El error 404 puede manifestarse de varias formas, dependiendo del sitio web, navegador o dispositivo que estés utilizando.
He aquí algunas variaciones comunes que puedes encontrarte:
- HTTP 404 No encontrado
- Error 404
- Error 404
- No se encuentra la página
- La URL solicitada no se ha encontrado en este servidor
- HTTP 404 No encontrado
- 404 Página no encontrada
- Error 404 No encontrado
- 404 Archivo o directorio no encontrado
- No se encuentra la página web
Cada uno de estos mensajes significa esencialmente lo mismo: no se puede encontrar el recurso que buscas.
Sin embargo, la redacción puede variar ligeramente de un sitio web o servidor a otro.
Razones por las que se produce este error
Hay varias razones que pueden provocar un error 404, cada una con sus propias complejidades:URL incorrecta: La causa más común es simplemente que la URL (la dirección web) se ha escrito incorrectamente.
Una letra que falta, un guión mal colocado o cualquier pequeño error tipográfico pueden enviarte a una página 404.
Contenido movido o borrado: Si un sitio web sufre un rediseño o actualiza su contenido, las páginas pueden trasladarse a nuevas ubicaciones o eliminarse por completo.
Sin una redirección adecuada, se producen errores 404.
Enlaces rotos: A veces, los enlaces de los sitios web apuntan a páginas que se han movido o eliminado.
Al hacer clic en estos enlaces se producirá un error 404.
Cuestiones de dominio: Si el nombre de dominio no apunta correctamente al servidor del sitio web o si hay un problema con la configuración DNS, puede provocar un error 404.Problemas con el servidor: En raras ocasiones, los problemas del servidor también pueden provocar un error 404.
Si el servidor está mal configurado o no es capaz de gestionar correctamente las peticiones, puede que no sirva la página solicitada aunque exista.
Say goodbye to website errors
Achieve peace of mind with 99.99% uptime on 10Web Managed
WordPress Hosting, powered by Google Cloud.
Solucionar el error HTTP 404 El recurso solicitado no se encuentra en XAMPP
Una vez familiarizado con este error de XAMPP, veamos algunas formas de resolverlo.
Comprueba la URL
La causa más común y fácil de pasar por alto de un error 404 es simplemente escribir mal la URL.
Un solo carácter mal colocado, un subdirectorio innecesario o una palabra mal escrita en tu URL pueden provocar este error.
Dado que XAMPP sirve tus proyectos localmente, es crucial asegurarse de que la URL coincide exactamente con tu estructura de directorios.
- Asegúrate de que has introducido la dirección correcta en tu navegador.
Compara la URL con la estructura de directorios de tu proyecto en la carpeta `htdocs` de XAMPP.
La URL debe corresponder exactamente a los nombres de las carpetas y archivos. - No incluyas «XAMPP» u otros términos no relacionados en tu URL.
Si tu proyecto se encuentra en `C:\xampp\htdocs\myproject\index.php`, la URL correcta suele ser `http://localhost/myproject/index.php`. - En algunos sistemas, las URL distinguen entre mayúsculas y minúsculas.
Asegúrate de que las mayúsculas y minúsculas de tu URL coinciden con las de los archivos y carpetas reales.
Si después de este paso, sigues viendo un error 404, es hora de profundizar un poco más en las posibles causas y sus soluciones.
Analiza tu archivo .htaccess
El archivo `.htaccess` desempeña un papel crucial en la forma en que Apache sirve archivos desde su directorio raíz. Entre otras cosas, puede reescribir URLs, redirigir peticiones y controlar el acceso. El archivo `.htaccess` indica al servidor cómo gestionar determinados tipos de peticiones. En el caso de WordPress, garantiza que la estructura de URL se interpreta correctamente, dirigiendo todas las peticiones a través de `index.php` a menos que el archivo o directorio solicitado exista. Este proceso es vital para que el servidor sirva el contenido correcto y no devuelva un error 404 para las URL generadas dinámicamente.
Este archivo debe estar en la carpeta `htdocs` donde esté almacenado tu proyecto. Si utilizas WordPress, es esencial para gestionar los enlaces permanentes y las redirecciones. Si el archivo no está presente, crear uno puede resolver tu error 404. El contenido del archivo `.htaccess` puede variar en función de las necesidades de tu sitio, pero empezar con la estructura predeterminada de WordPress es una buena base de referencia.
Encontrar o crear el archivo .htaccess
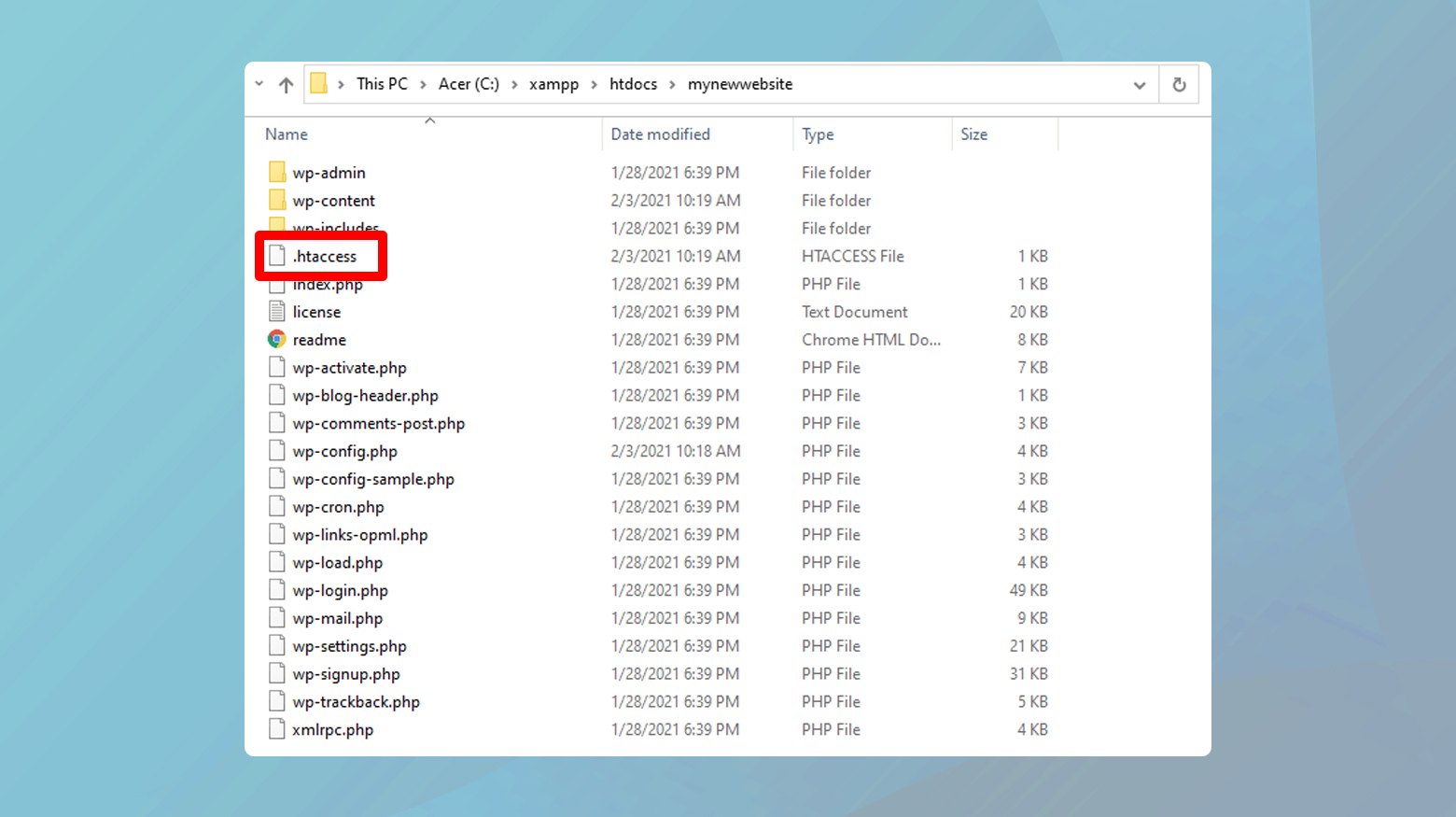
- Navega al directorio raíz de XAMPP, luego a `htdocs`, y localiza la carpeta de tu proyecto.
- Si estás en macOS, ve a través de Aplicaciones > XAMPP > xamppfiles > htdocs.
- Busca el archivo `.htaccess`. Si no está, tendrás que crearlo.
Crear un nuevo archivo .htaccess (si es necesario)
-
- Abre un editor de texto de tu elección.
- Copia el bloque de código proporcionado en el nuevo archivo.
Esta es una configuración estándar para WordPress, pero ajústala según tus requisitos específicos:
# BEGIN WordPress RewriteEngine On RewriteRule .* - [E=HTTP_AUTHORIZATION:%{HTTP:Authorization}] RewriteBase / RewriteRule ^index.php$ - [L] RewriteCond %{REQUEST_FILENAME} !-f RewriteCond %{REQUEST_FILENAME} !-d RewriteRule . /index.php [L] # END WordPress
- Guarda el archivo como `.htaccess` en el directorio raíz de tu proyecto dentro de `htdocs`.
Sustituir un archivo .htaccess existente (si procede)
Si sospechas que el archivo `.htaccess` existente puede estar dañado o mal configurado, sustitúyelo por uno nuevo siguiendo los pasos anteriores. A veces, basta con empezar de cero.
Desactiva y elimina los plugins añadidos recientemente.
Los plugins amplían la funcionalidad de tu sitio web, pero también pueden ser la fuente de problemas inesperados, incluido el temido error 404. Esto puede ocurrir si un plugin modifica el archivo .htaccess de tu sitio, interfiere con la configuración de los enlaces permanentes o realiza otros cambios que alteran el funcionamiento normal de tu sitio. Identificar y eliminar el plugin problemático puede resolver rápidamente estos problemas.
Desactivar y desinstalar plugins puede revertir los cambios que hayan hecho en la configuración de tu sitio, incluyendo cualquier alteración no intencionada en el archivo .htaccess o en las entradas de la base de datos que puedan estar causando el error 404.
Cómo desactivar plugins a través del panel de control de WordPress
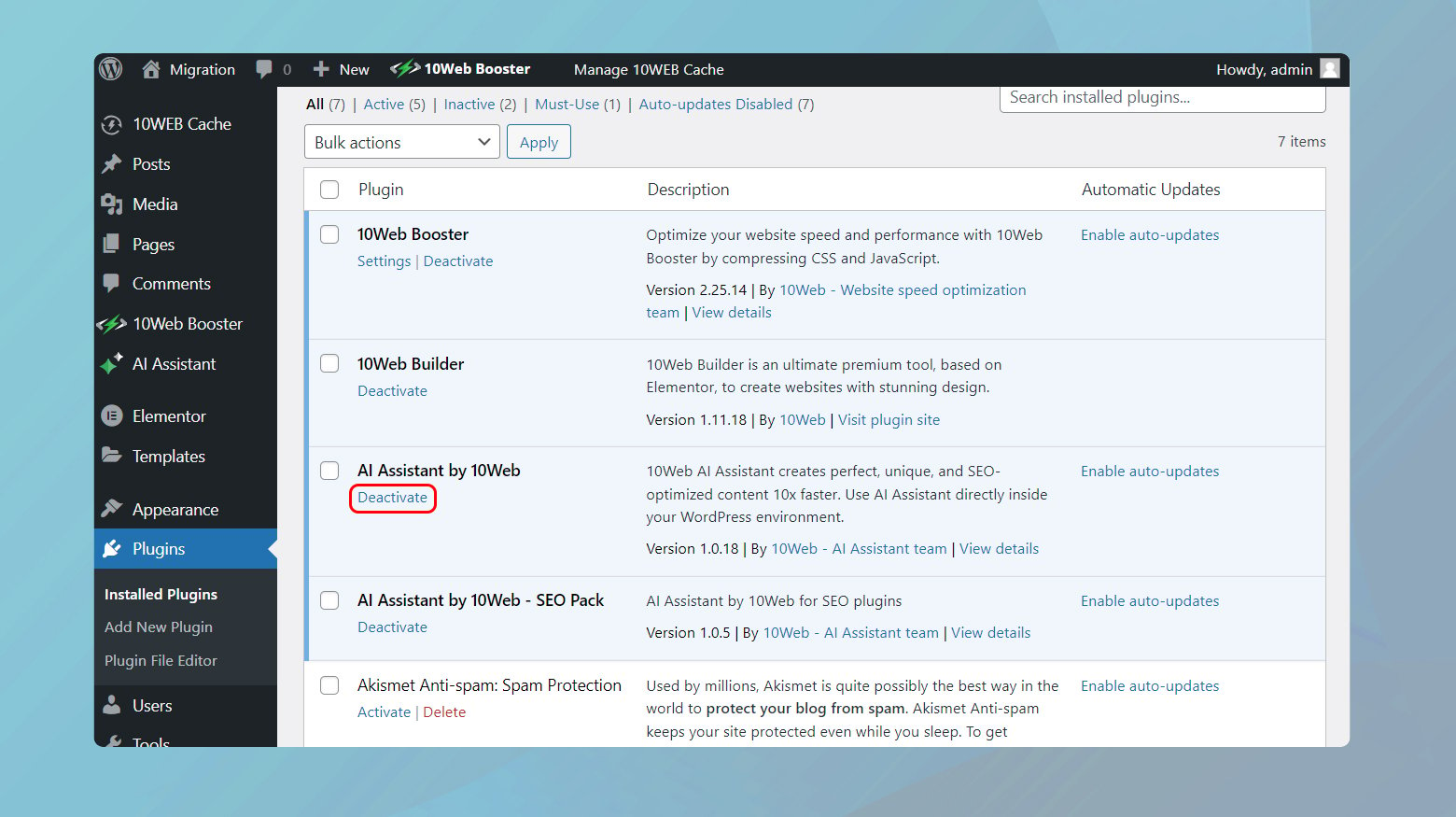
- Accede a tu panel de administración de WordPress.
- Navega hasta Plugins > Plugins instalados en el menú de la izquierda.
- Busca el plugin que sospechas que puede estar causando el problema.
Haz clic en el enlace «Desactivar» situado bajo el nombre del plugin.
Para realizar una desactivación masiva:
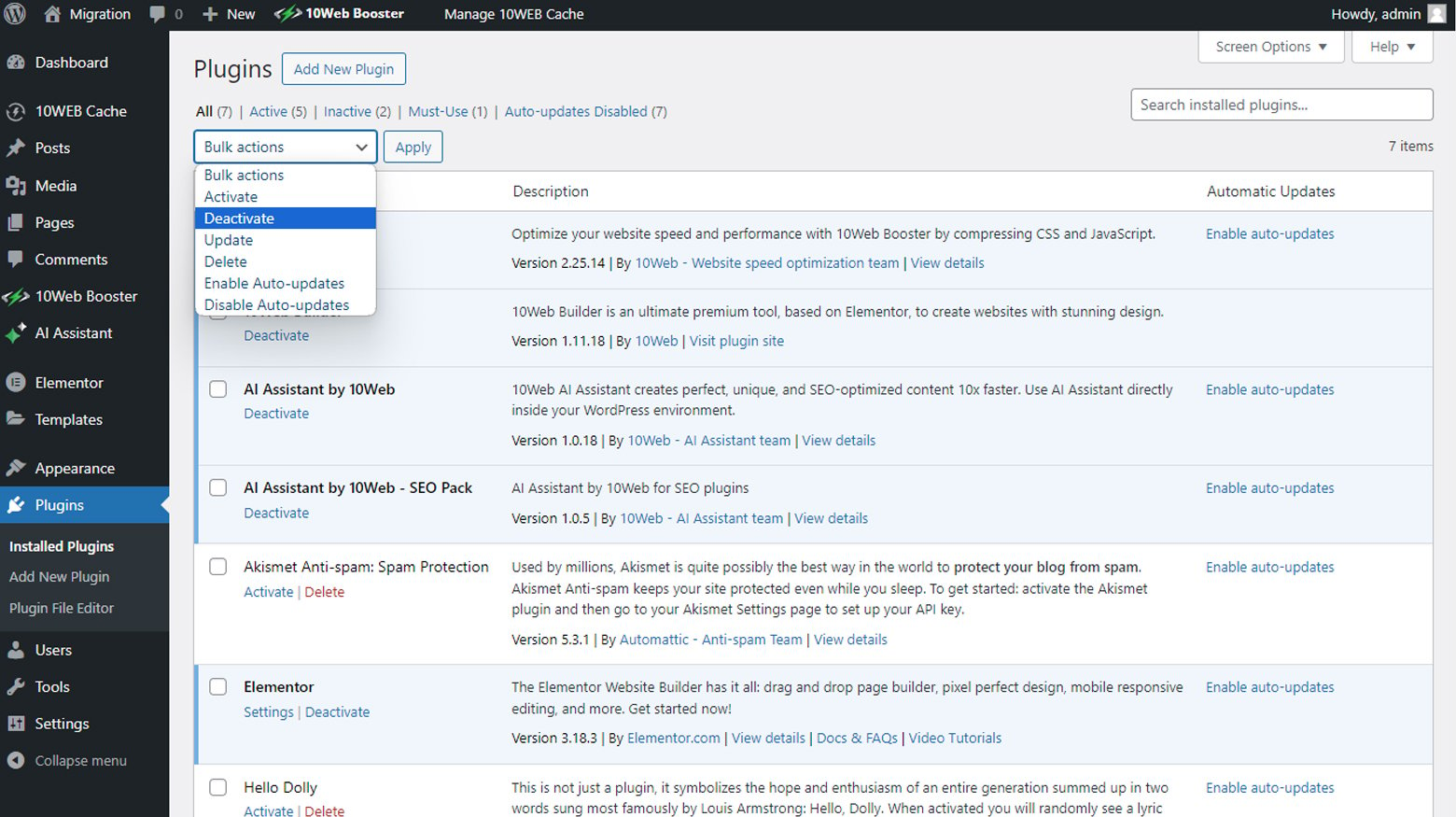
- En la página Plugins, haz clic en la casilla situada junto a Plugin para seleccionar todos los plugins.
- Haz clic en el menú desplegable de acciones masivas y elige Desactivar.
Después de desactivarlo, comprueba tu sitio para ver si persiste el error 404.
Si se resuelve, habrás encontrado el plugin problemático.
Desinstalar plugins
- Tras desactivar el complemento, aparecerá un enlace «Eliminar» debajo del nombre del complemento.
Haz clic en este enlace para eliminar completamente el complemento de tu sitio. - Confirma la eliminación.
WordPress eliminará los archivos del plugin de tu sitio.
Desactivar plugins mediante FTPSi no puedes acceder a tu panel de administración de WordPress, o si prefieres un método más rápido para desactivar todos los plugins a la vez, puedes hacerlo renombrando la carpeta plugins.
- Accede a los archivos de tu sitio a través de un cliente FTP o del gestor de archivos de tu alojamiento.
- Navega hasta la carpeta `wp-content`.
- Cambia el nombre de la carpeta `plugins` a algo como `plugins_old`.
Esto desactivará todos los plugins a la vez.
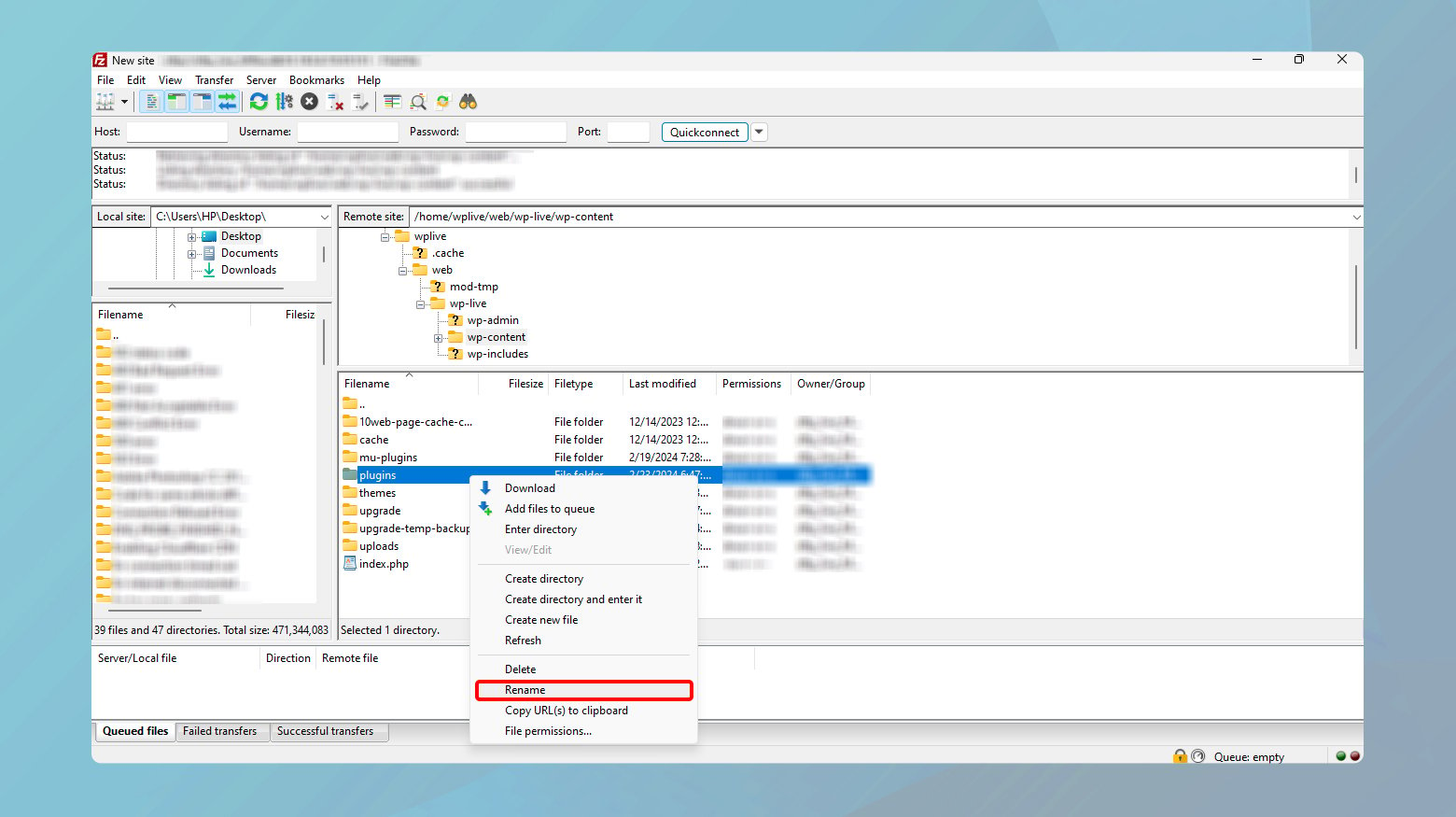
Intenta acceder de nuevo a tu sitio.
Si el error se resuelve, uno de los plugins era la causa.
Puedes volver a cambiar el nombre de la carpeta a «plugins» y activar cada plugin uno a uno en el panel de control para identificar el problemático.
Al probar metódicamente cada plugin, te aseguras de que no estás eliminando o desactivando accidentalmente un plugin que es vital para la funcionalidad de tu sitio.
Comprueba si hay cambios en tu base de datos
Los plugins no sólo interactúan con los archivos de tu sitio, sino que también pueden realizar modificaciones significativas en tu base de datos.
Estos cambios pueden persistir incluso después de desinstalar un plugin, lo que puede provocar problemas como el error 404.
Comprobar tu base de datos te permite identificar y rectificar estos restos, asegurando el buen funcionamiento de tu sitio.
Acceder a tu base de datos mediante phpMyAdmin
Accede a tu base de datos mediante phpMyAdmin.
Esta herramienta proporciona una interfaz fácil de usar para gestionar tus bases de datos MySQL.
Es un paso esencial para revisar la estructura y el contenido de tu base de datos sin necesidad de utilizar consultas SQL de línea de comandos.
Revisa y modifica las tablas de la base de datos.
En concreto, busca tablas añadidas por plugins o cambios en tablas clave como `wp_options`, que podrían estar causando problemas.
- Ve al panel de phpMyAdmin.
- Introduce tus credenciales para iniciar sesión.
- Haz clic en la pestaña «Bases de datos» en la parte superior de la pantalla de phpMyAdmin.
- Busca y haz clic en la base de datos de tu sitio WordPress de la lista.
Deberían aparecer las tablas predeterminadas de WordPress, como `wp_posts`, `wp_options`, etc. - Revisa cuidadosamente la lista de tablas.
Busca alguna que no coincida con la estructura de tablas estándar de WordPress o que parezca estar relacionada con el plugin que has desinstalado. - Para eliminar una tabla innecesaria, haz clic en el enlace «Eliminar» situado junto a ella.
Confirma la acción cuando se te pida.
Ten cuidado con este paso para evitar borrar datos vitales.
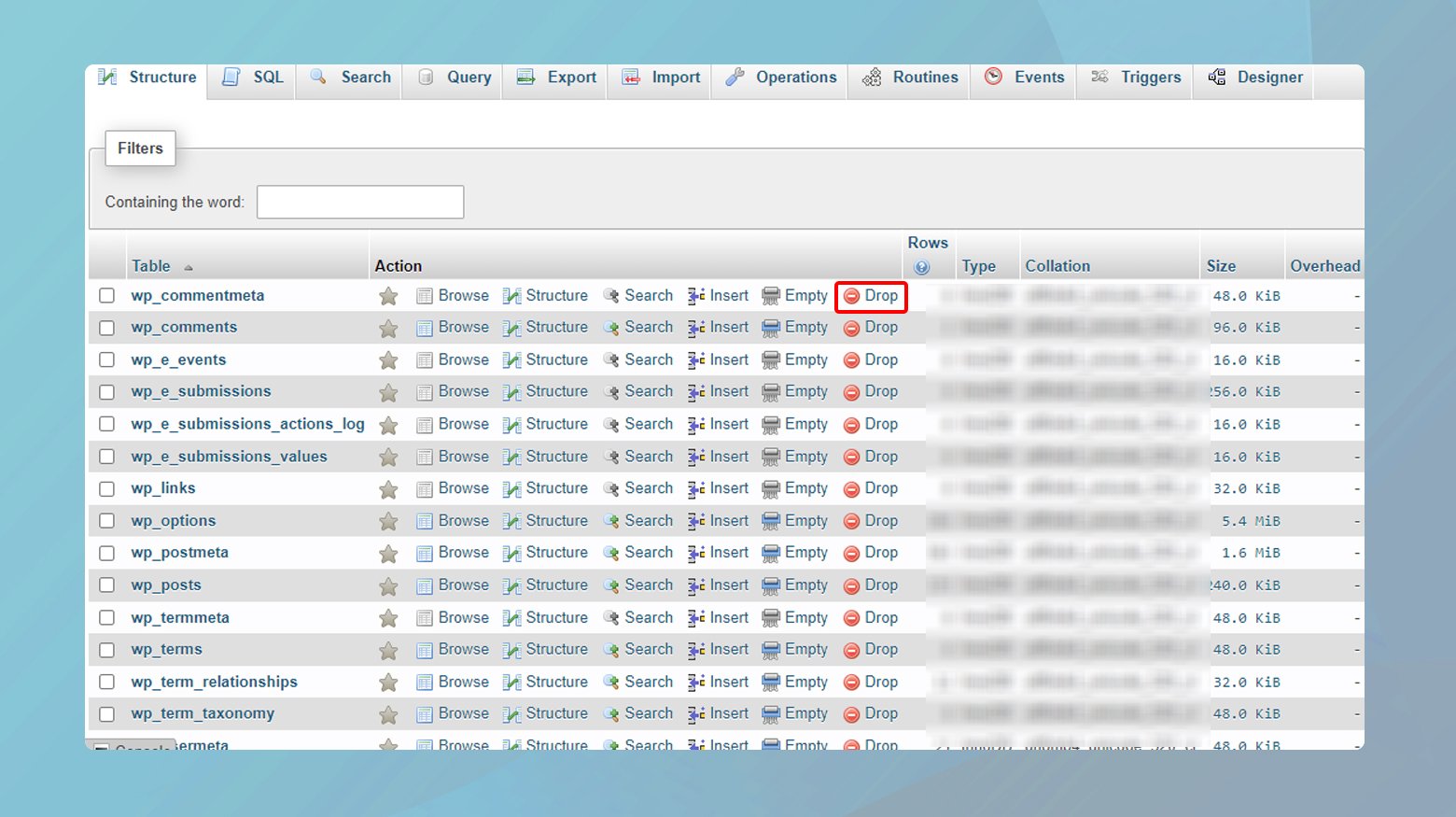
Inspeccionar la tabla wp_options
- Dentro de tu base de datos de WordPress, haz clic en la tabla `wp_options`.
- Revisa las entradas en busca de restos del plugin problemático.
Esto puede incluir ajustes u otros datos que hayan quedado.
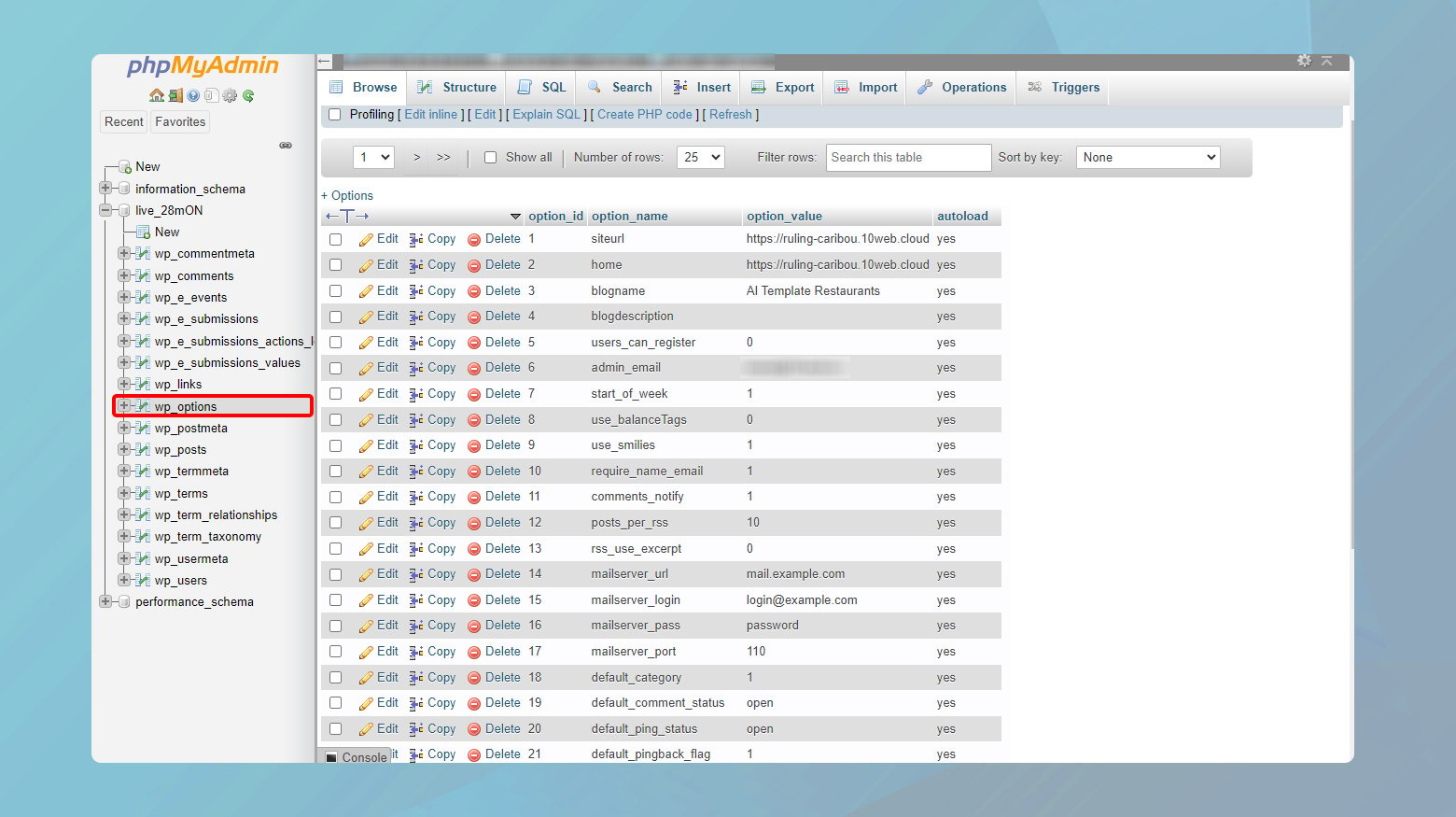
Si no estás seguro de lo que debes buscar, configurar una nueva instalación de WordPress y comparar su estructura de base de datos limpia con la actual puede ayudarte a identificar discrepancias.
Comprueba la configuración de Apache
Apache es la columna vertebral para servir tu contenido web.
Una mala configuración, especialmente relacionada con los puertos que utiliza, puede hacer que tus archivos PHP no sean accesibles.
Los conflictos de puertos son un problema común, sobre todo en máquinas en las que varias aplicaciones pueden estar escuchando en los puertos predeterminados.
Cambiar el puerto de escucha en los archivos de configuración de Apache resuelve conflictos con otras aplicaciones que puedan estar utilizando los puertos por defecto.
Esto garantiza que Apache tenga una ruta clara y sin obstáculos para servir tu contenido web, resolviendo así problemas de acceso como el error 404 al intentar abrir archivos PHP.
Identificar un puerto libre
- Abre el panel de control de XAMPP.
- Pulsa el botón «Netstat» para que aparezca una lista de los puertos actualmente en uso.
Busca el puerto 80 (el predeterminado para HTTP) y el 443 (el predeterminado para HTTPS). - Si alguno de los dos está en uso y causa conflictos, elige una alternativa, como 8080 para HTTP u 8443 para HTTPS.
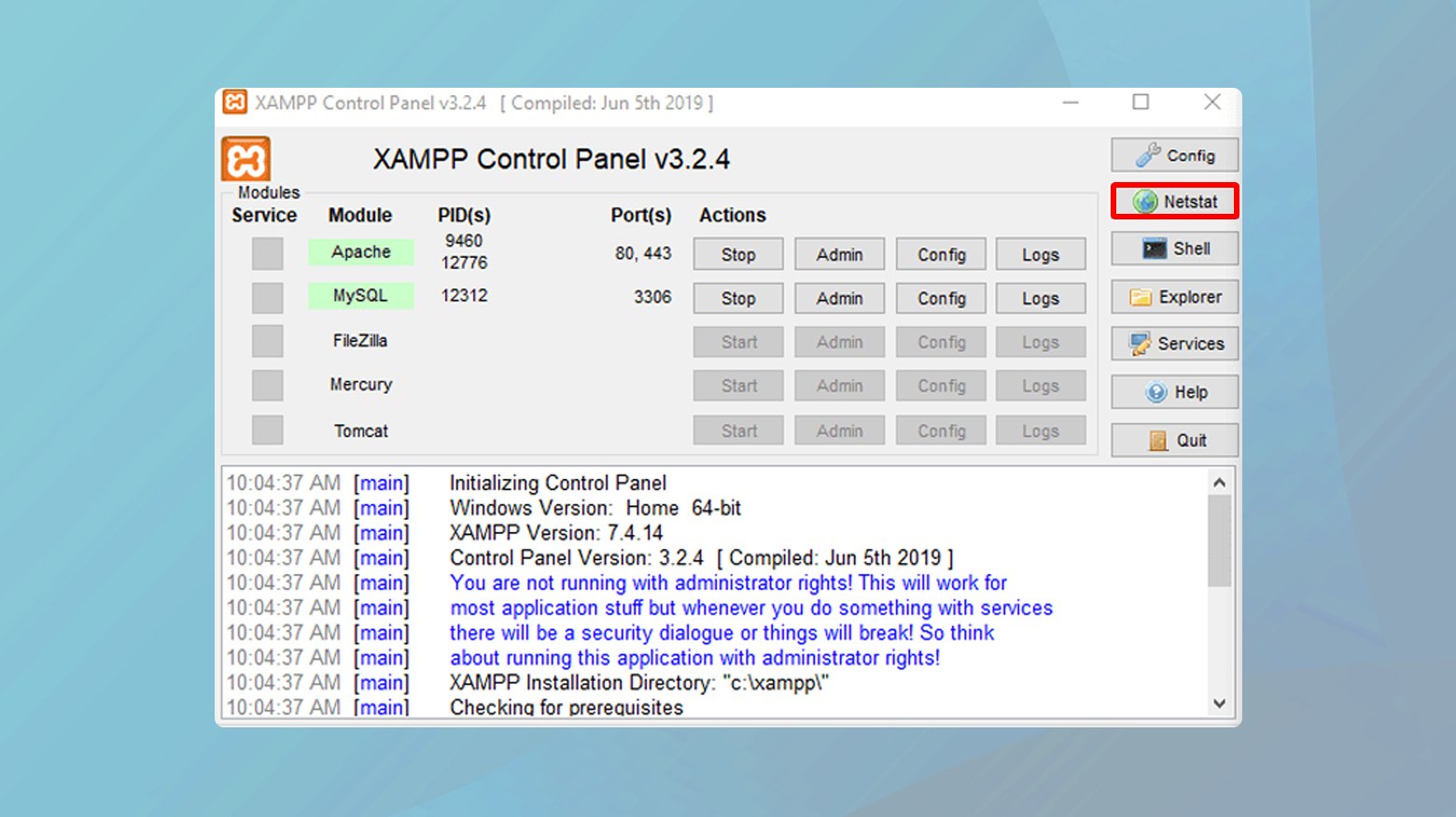
Modificar el archivo httpd.conf
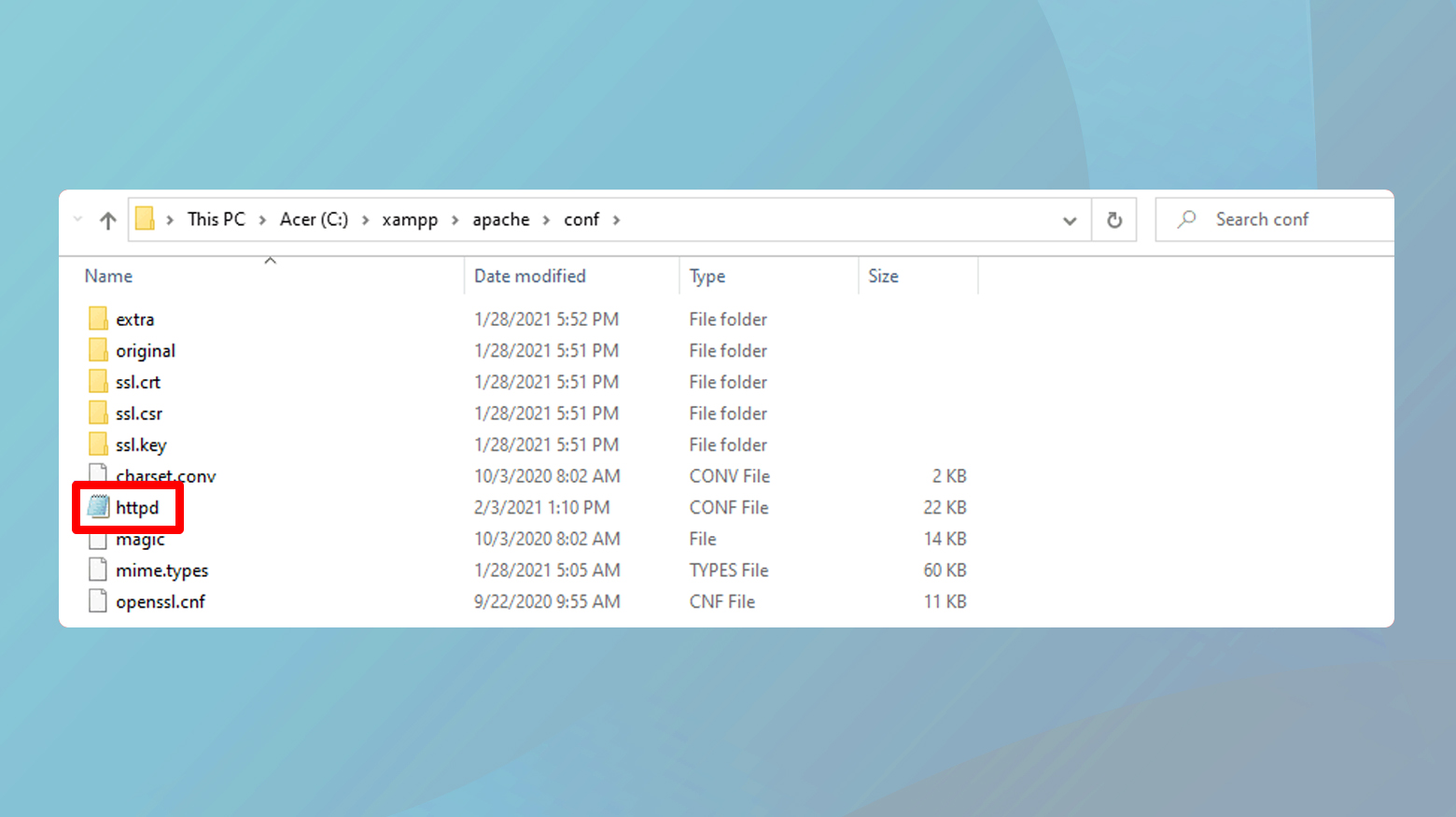
- Localiza el archivo `httpd.conf`.
En Windows, suele encontrarse en `C:xampp\apache\conf\httpd.conf`. - En macOS, utiliza la opción «Ir a la carpeta» del Finder y escribe `/etc/apache2` para localizar el directorio de configuración de Apache.
- Abre el archivo `httpd.conf` en un editor de texto.
- Busca la línea que dice `Escuchar 80` y cambia 80 por el número de puerto que hayas elegido (por ejemplo, 8080).
- Del mismo modo, actualiza la directiva `ServerName` de `localhost:80` a `localhost:8080` (o el puerto que elijas).
- Guarda y cierra el archivo.
Editar el archivo `httpd-ssl.conf` para HTTPS
- Si trabajas con HTTPS, localiza el archivo `httpd-ssl.conf`, que a menudo se encuentra en `C:\xampp\apache\conf\extra` o `/etc/apache2` en macOS.
- Ábrelo con tu editor de texto.
- Cambia las líneas `Listen 443`, `<VirtualHost _default_:443>`, y `ServerName localhost:443` para reflejar tu nueva elección de puerto, como 8443.
- Guarda los cambios.
Tras realizar los cambios necesarios, vuelve al panel de control de XAMPP.
Detén y reinicia el servicio Apache para aplicar los cambios.
Prueba a acceder a `localhost:8080` (o al nuevo puerto que hayas elegido) en tu navegador web para probar la configuración.
Conclusión
Solucionar el Error HTTP 404: El Recurso Solicitado No Se Encuentra en XAMPP implica un enfoque eficaz, empezando por comprobaciones sencillas como verificar la URL y avanzando hasta soluciones más complejas como examinar el archivo .htaccess, desactivar y desinstalar plugins problemáticos, inspeccionar los cambios en la base de datos y ajustar la configuración de Apache para resolver conflictos de puertos. Cada paso ofrece una vía para identificar y solucionar las causas fundamentales del problema, garantizando que tu entorno de desarrollo local funcione sin problemas. Al abordar el problema sistemáticamente, puedes restaurar el acceso a tu contenido web y continuar tu trabajo de desarrollo con una interrupción mínima.
Say goodbye to website errors
Achieve peace of mind with 99.99% uptime on 10Web Managed
WordPress Hosting, powered by Google Cloud.