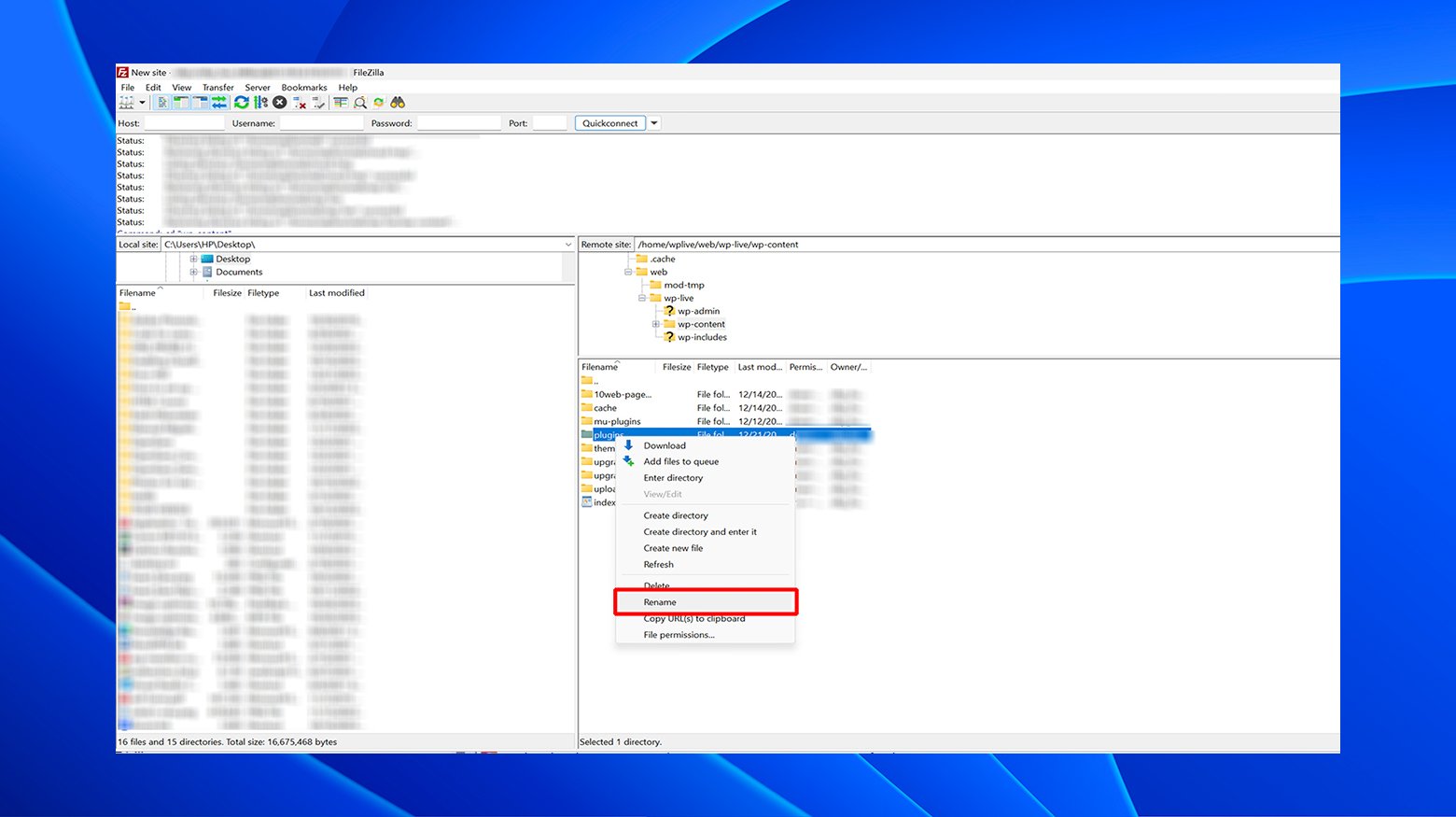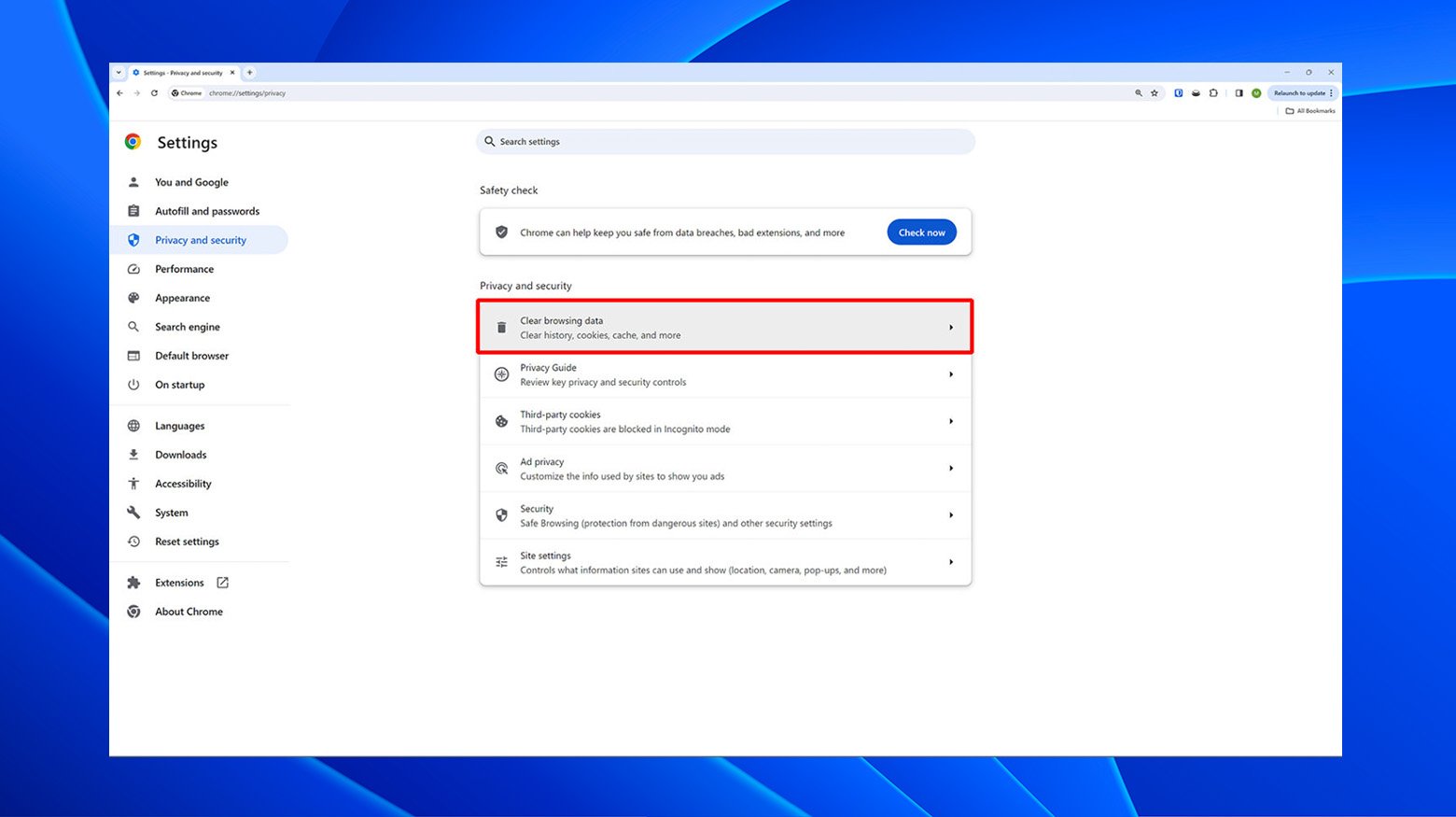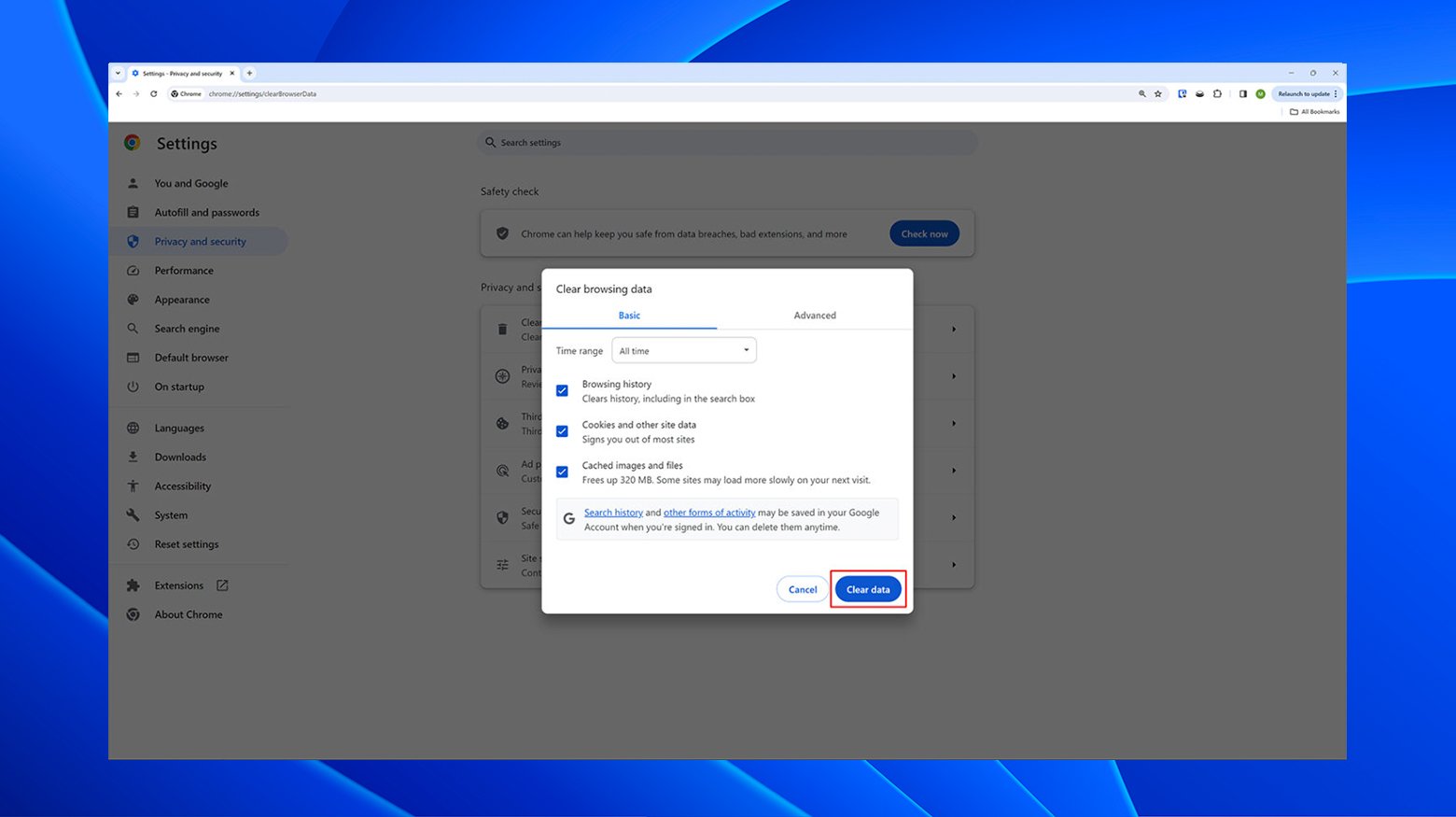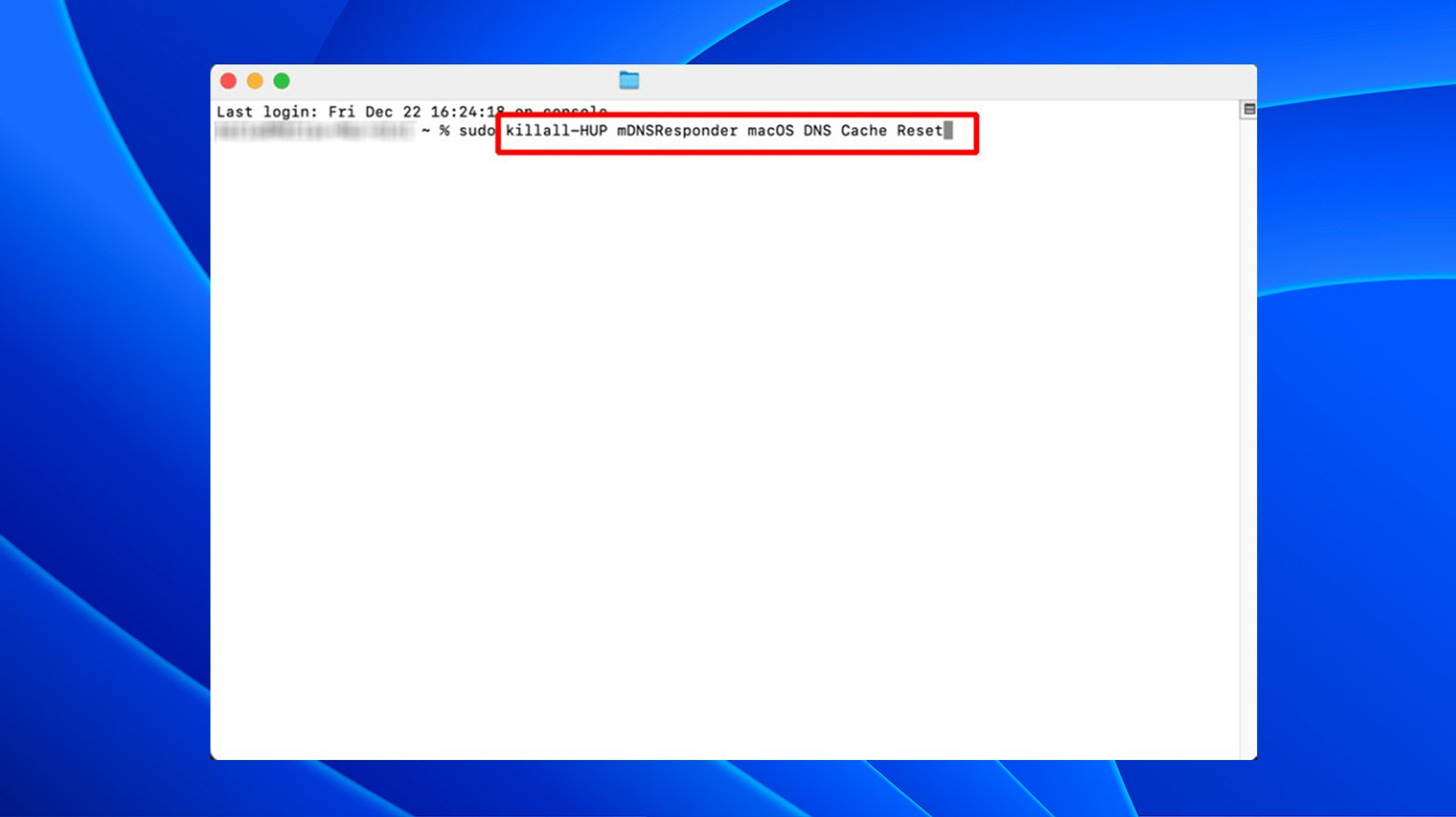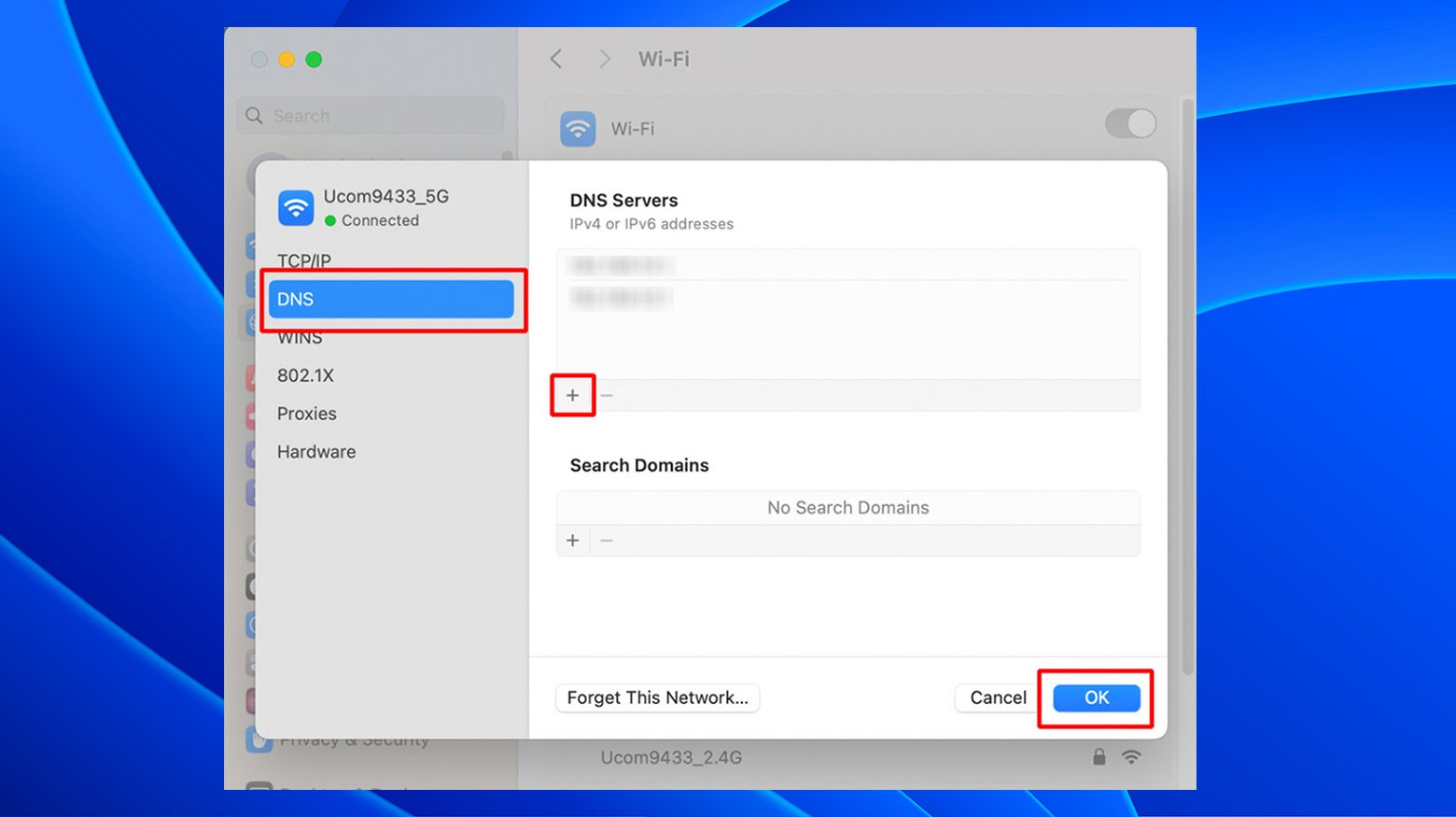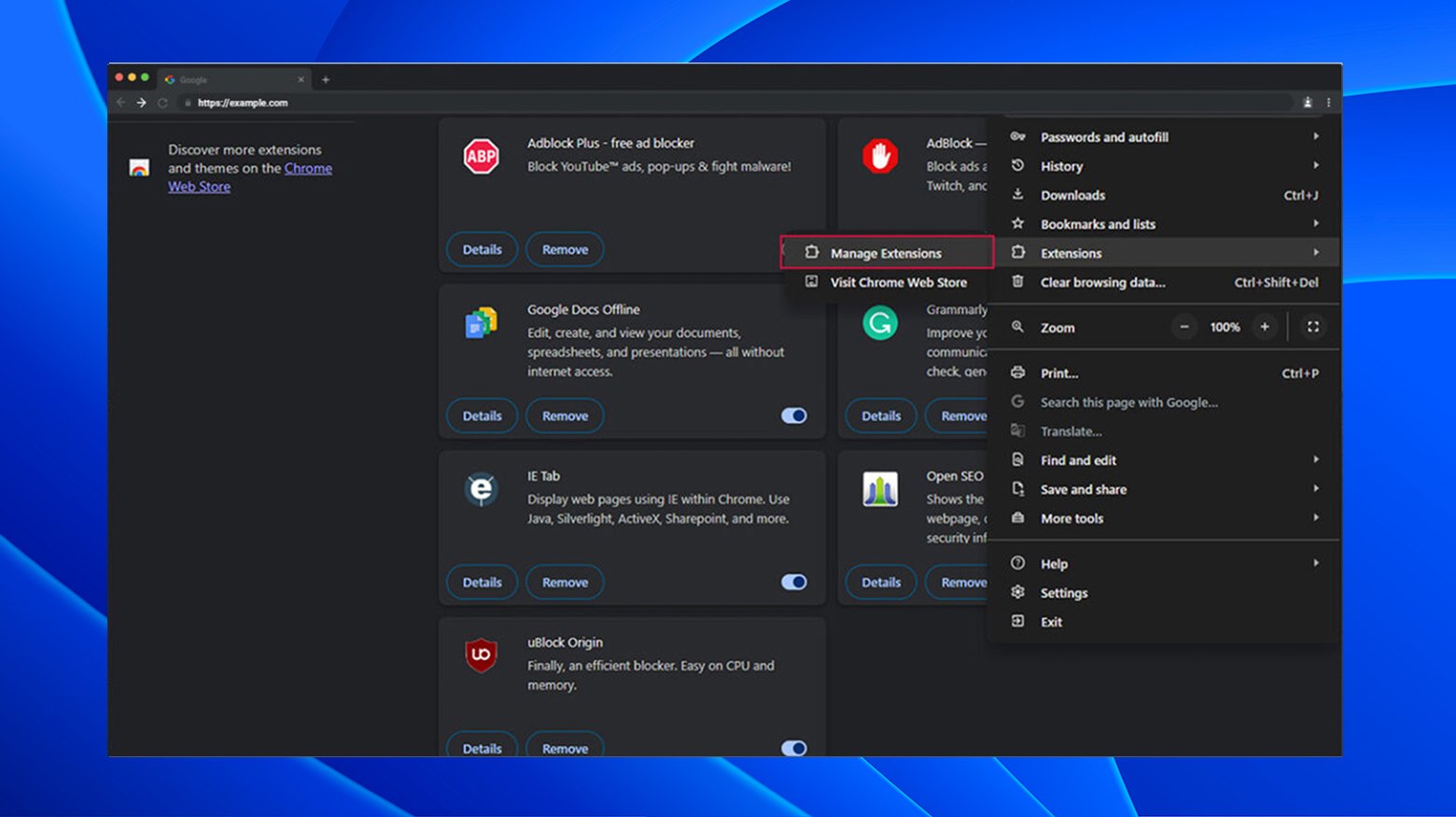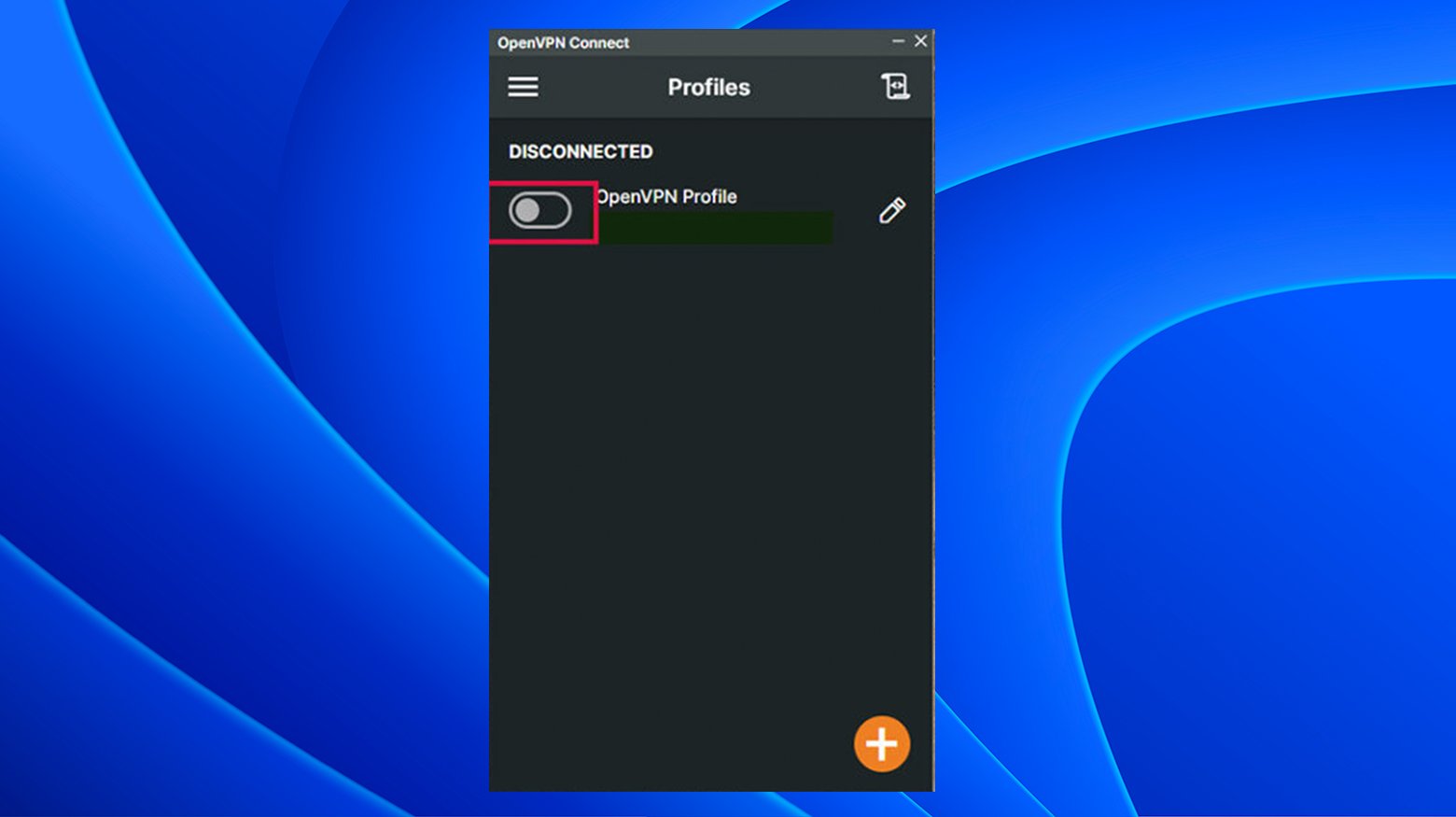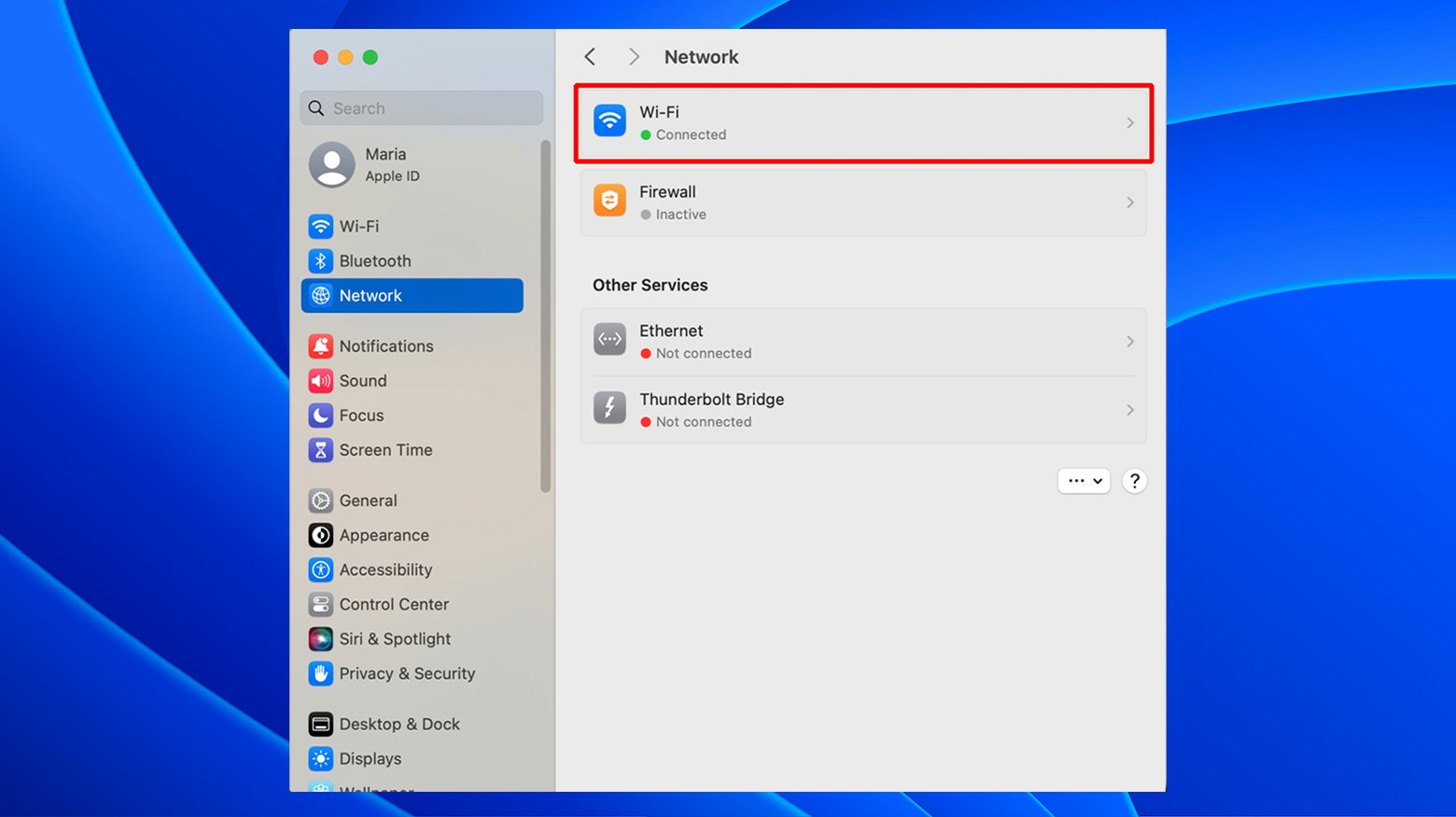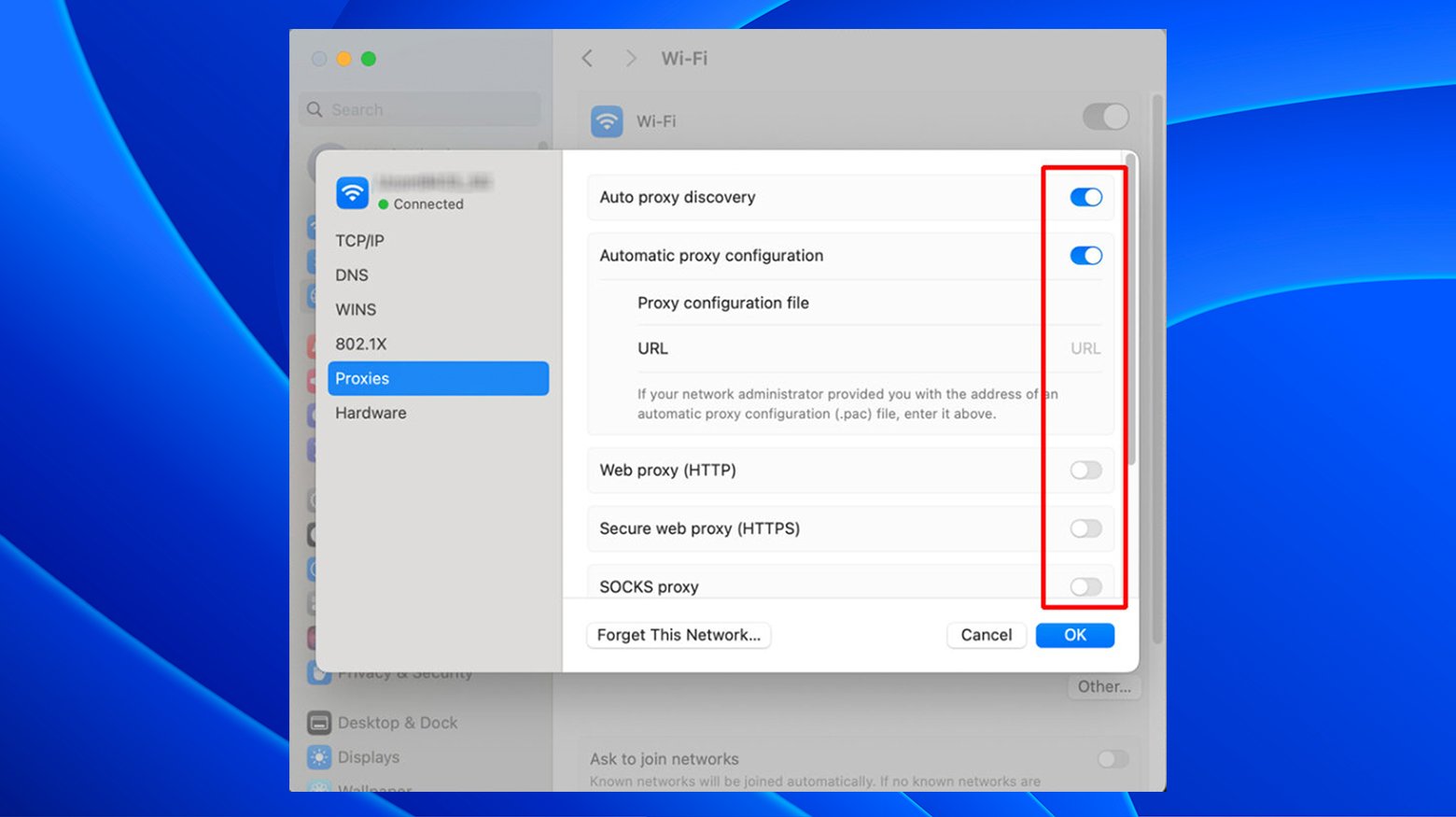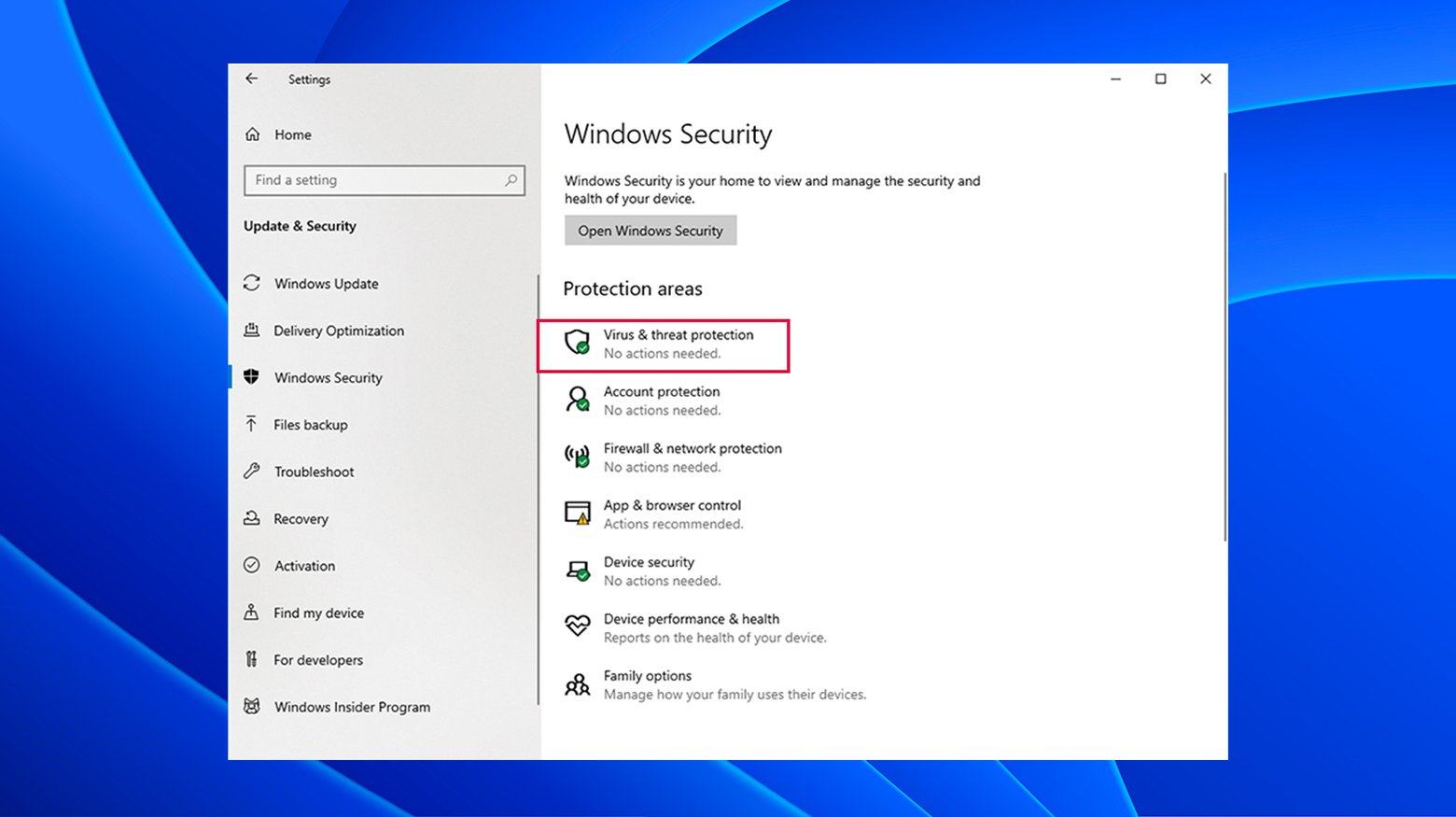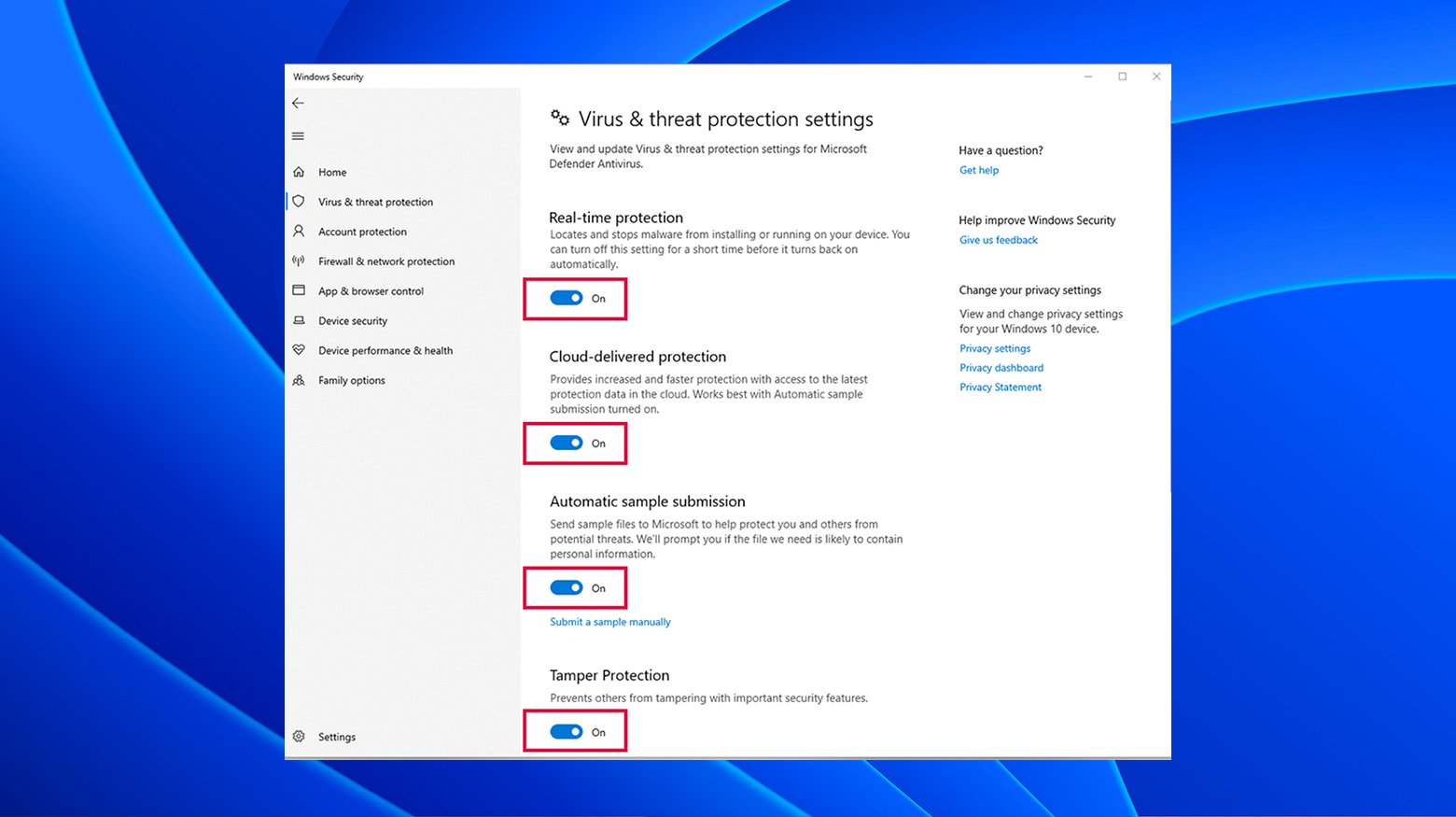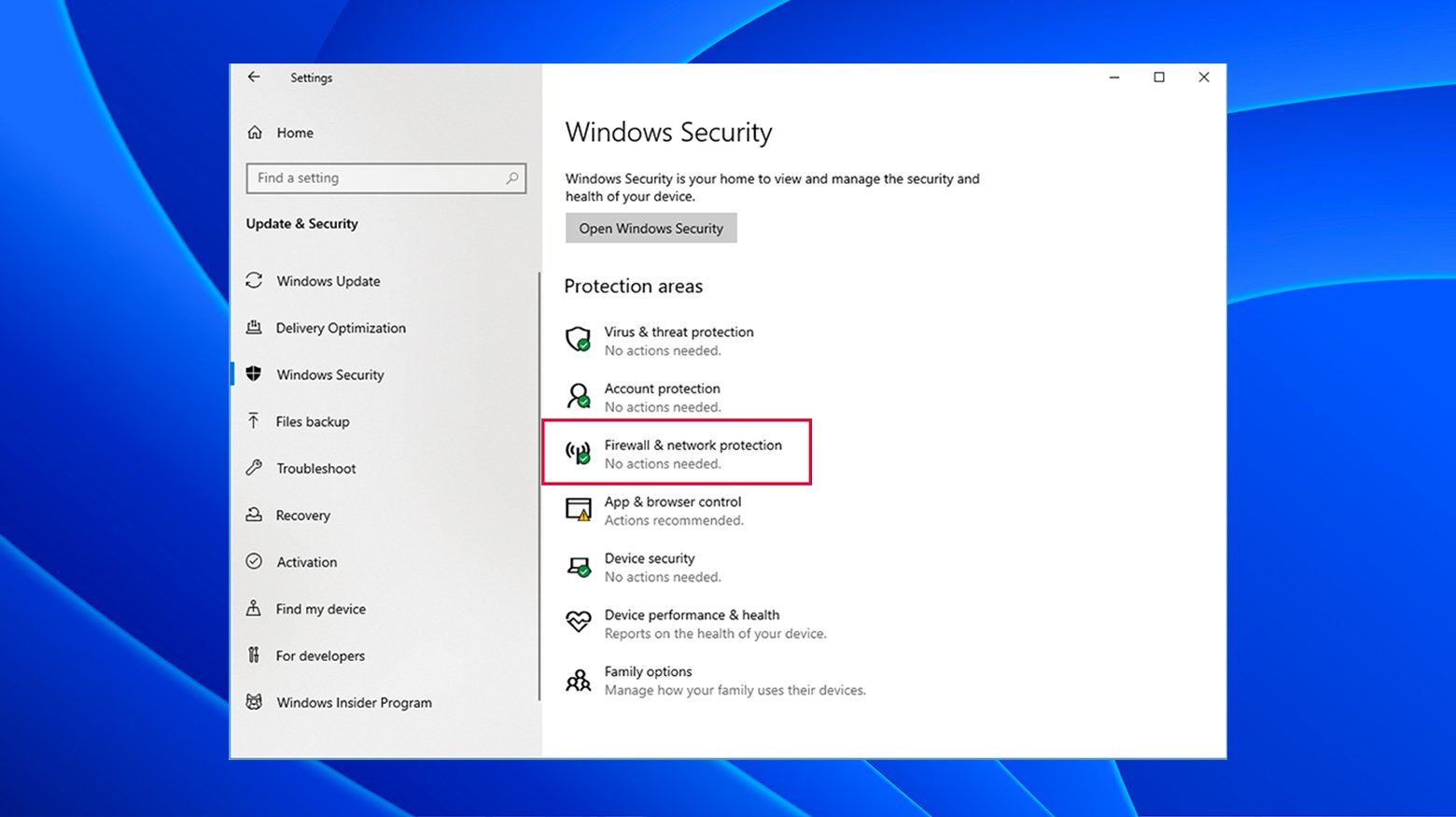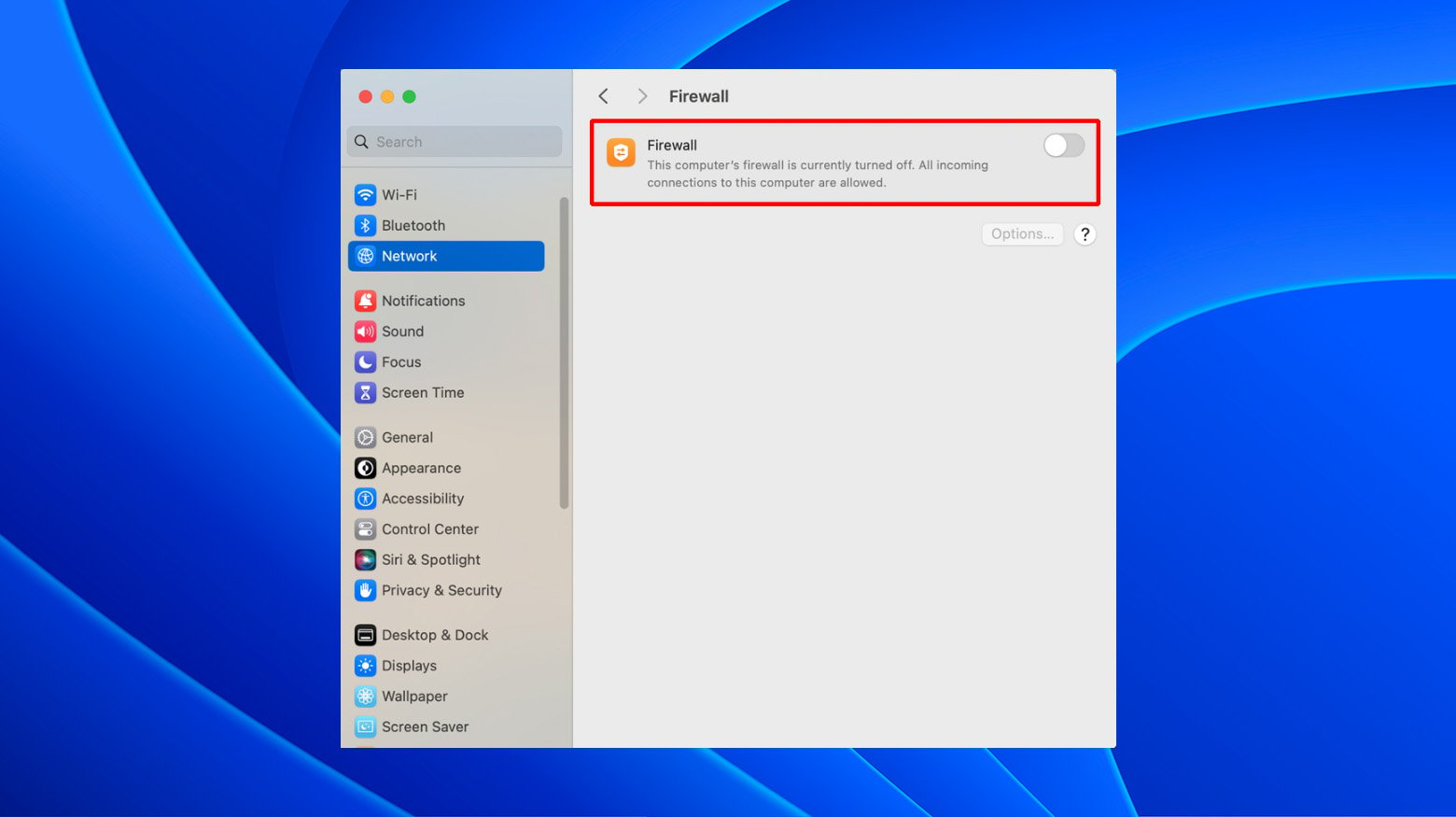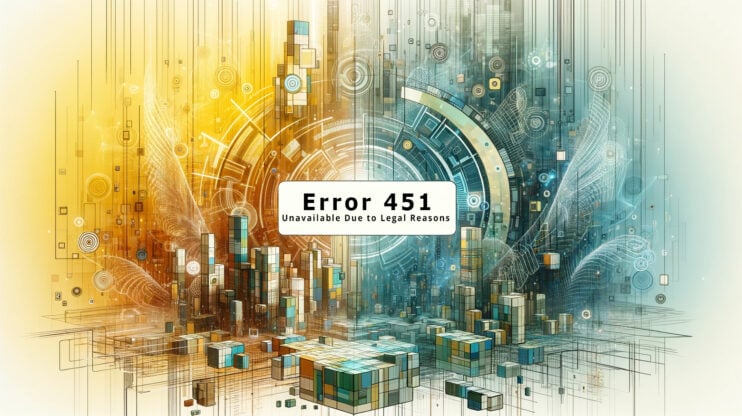Chrome dice que no se puede acceder a este sitio.
¿Qué significa esto?
Cuando te encuentres con un mensaje «No se puede acceder a este sitio» en Chrome, indica un fallo al establecer una conexión con el sitio web solicitado.
Esencialmente, Chrome está intentando llegar al servidor que aloja el sitio web, pero algo está impidiendo una conexión satisfactoria.
Un problema común es la interrupción de la conexión a Internet, ya sea en tu red local o con tu proveedor de servicios de Internet (ISP).
Otra posibilidad es que el problema resida en el sitio web, que podría estar temporalmente inactivo o en mantenimiento.
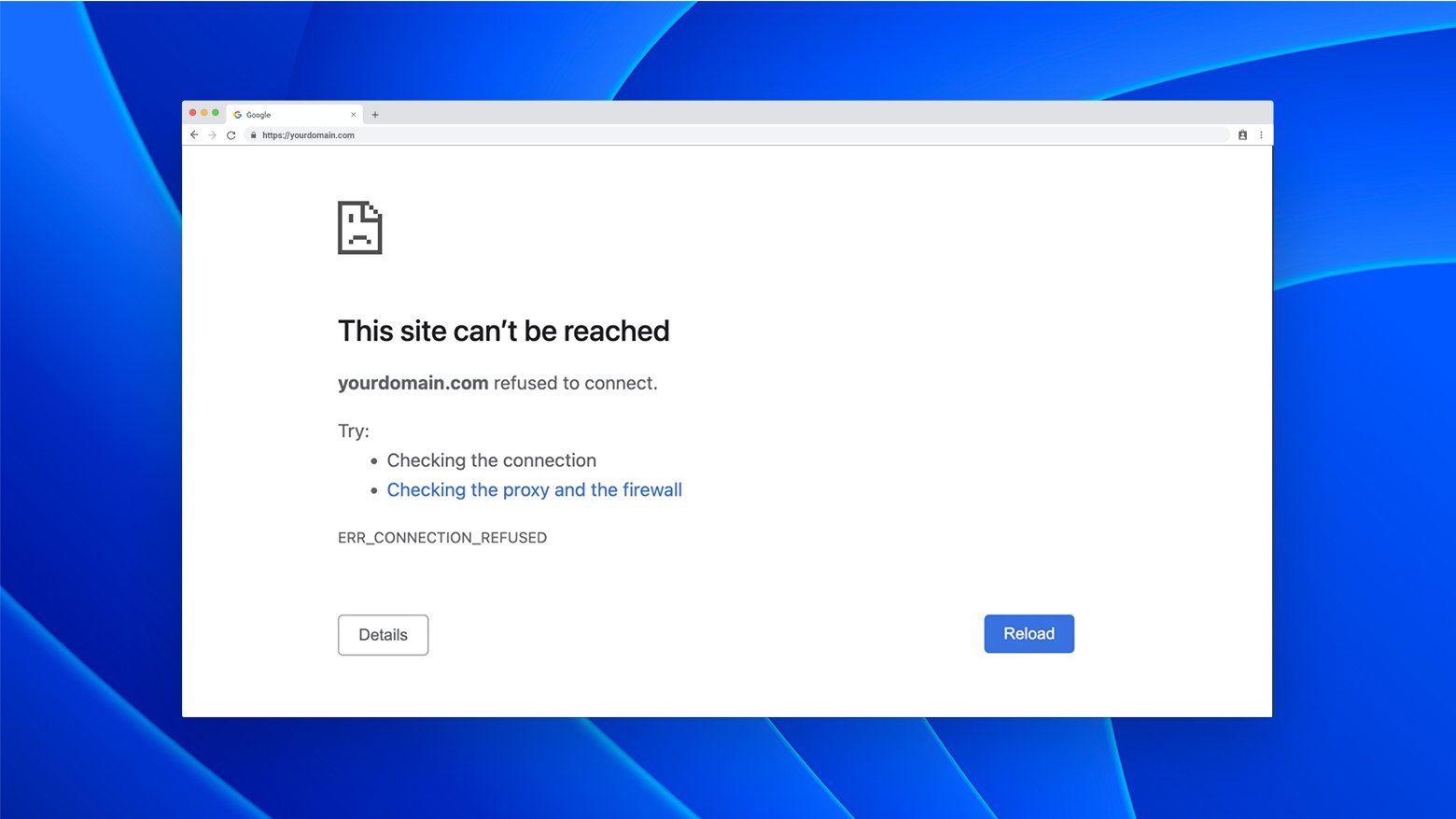
Aunque este mensaje de error es exclusivo de Chrome, otros navegadores tienen mensajes similares, aunque la redacción puede diferir. Aunque Chrome proporciona algunas sugerencias básicas para la solución de problemas y un código de error, un mensaje «No se puede acceder a este sitio» es intencionadamente genérico, ya que aparece por varias razones.
Say goodbye to website errors
Achieve peace of mind with 99.99% uptime on 10Web Managed
WordPress Hosting, powered by Google Cloud.
Códigos de error de Chrome
En «No se puede acceder a este sitio» en Chrome siempre incluye un código de error específico que cambia en función de la causa del error. Los códigos de error más frecuentes son:
DNS_PROBE_FINISHED_NXDOMAIN
Esto ocurre cuando tu navegador no puede encontrar la configuración DNS del sitio web que intentas visitar.
Significa que el navegador tiene problemas para localizar el servidor que aloja el sitio.
Las causas más comunes pueden ser problemas con el nombre de dominio del sitio web o problemas con tu servidor DNS.
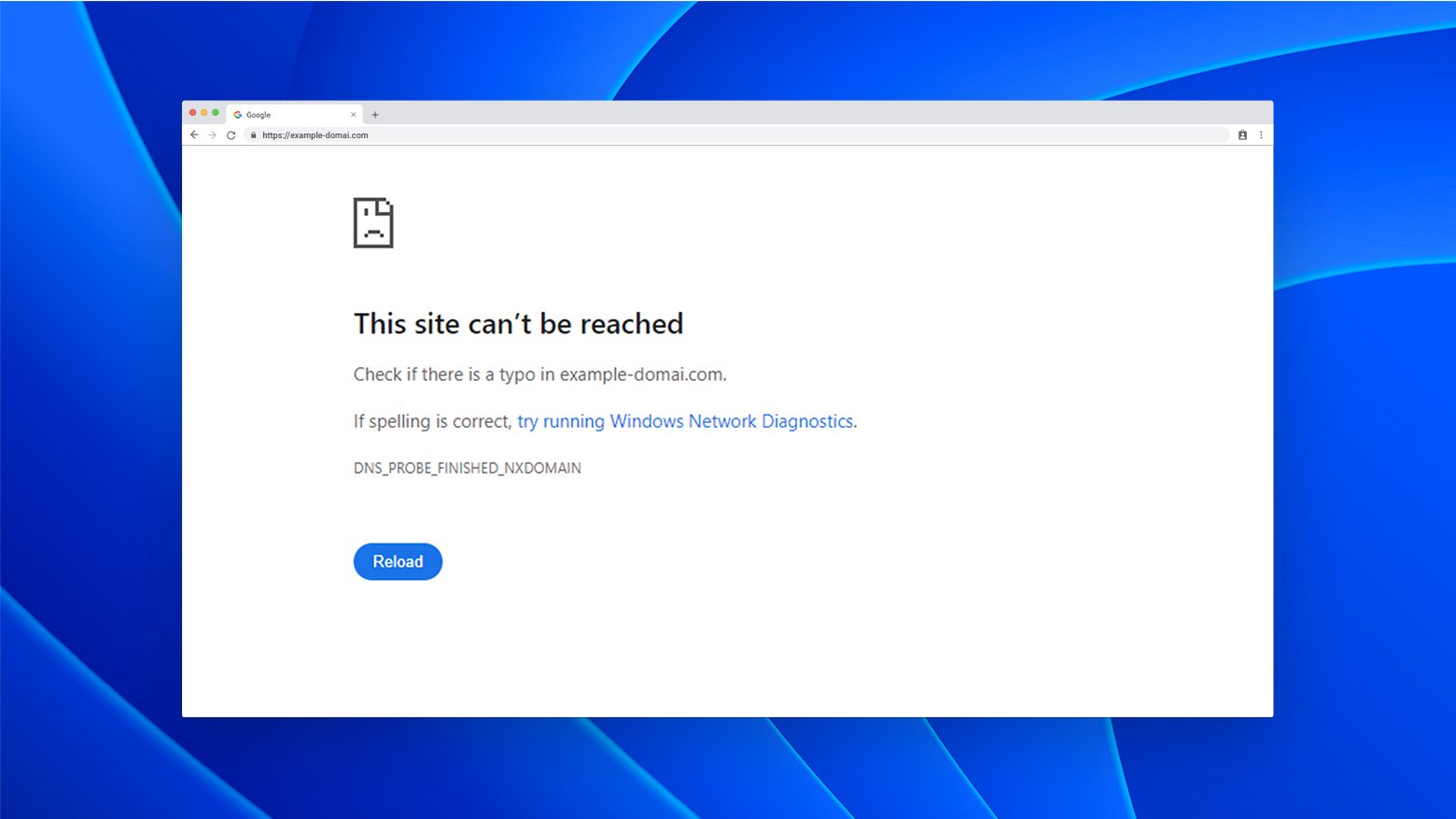
ERR_CONNECTION_TIMED_OUT
Este código aparece cuando el navegador espera demasiado tiempo una respuesta del servidor del sitio web.
El servidor tarda demasiado en responder, y el navegador abandona la espera.
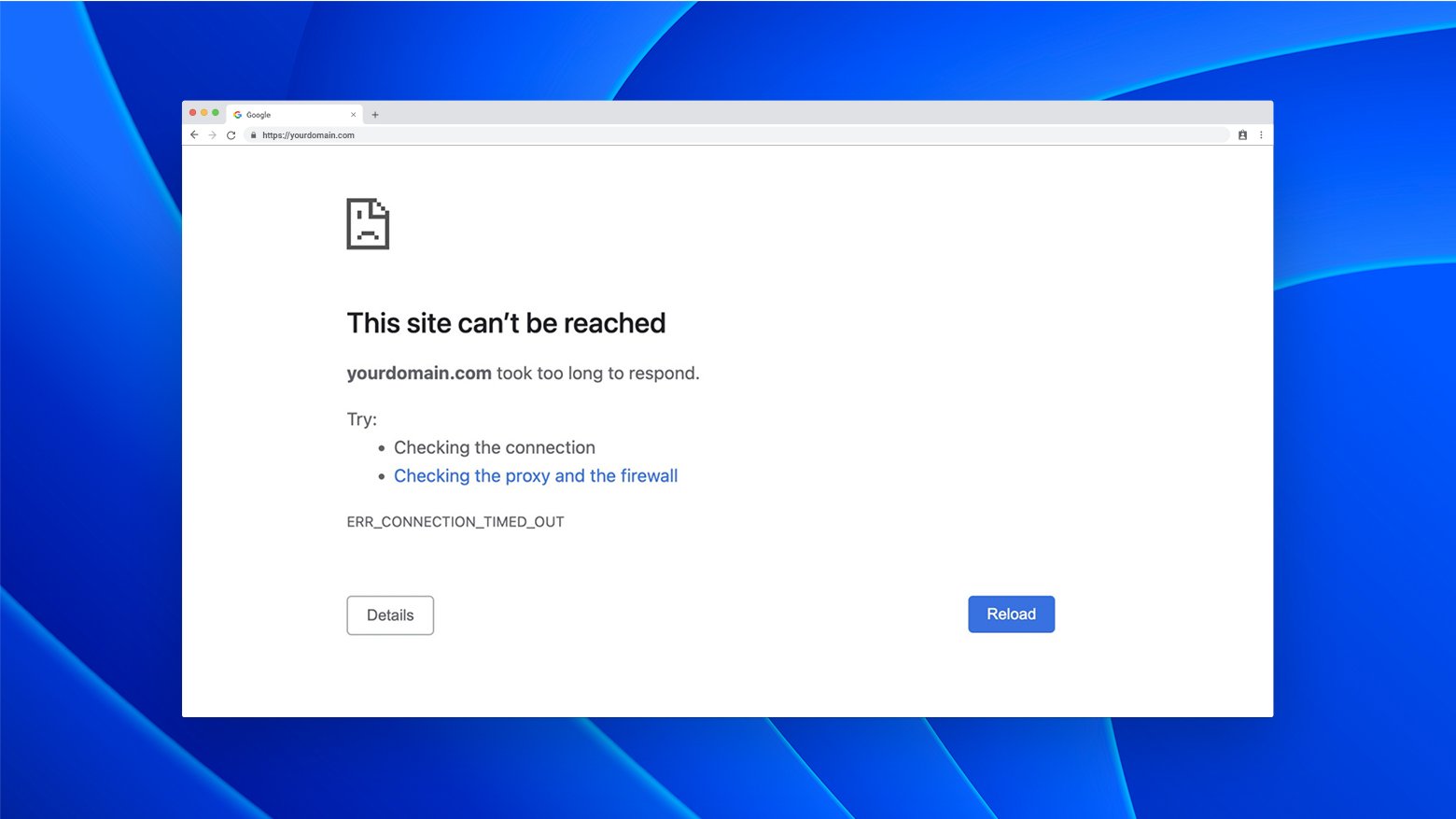
ERR_CONNECTION_RESET
Como ERR_CONNECTION_TIMED_OUT, este error significa que el navegador intentó conectarse al sitio web, pero la conexión se restableció.
En otras palabras, se interrumpió y no pudo completarse.
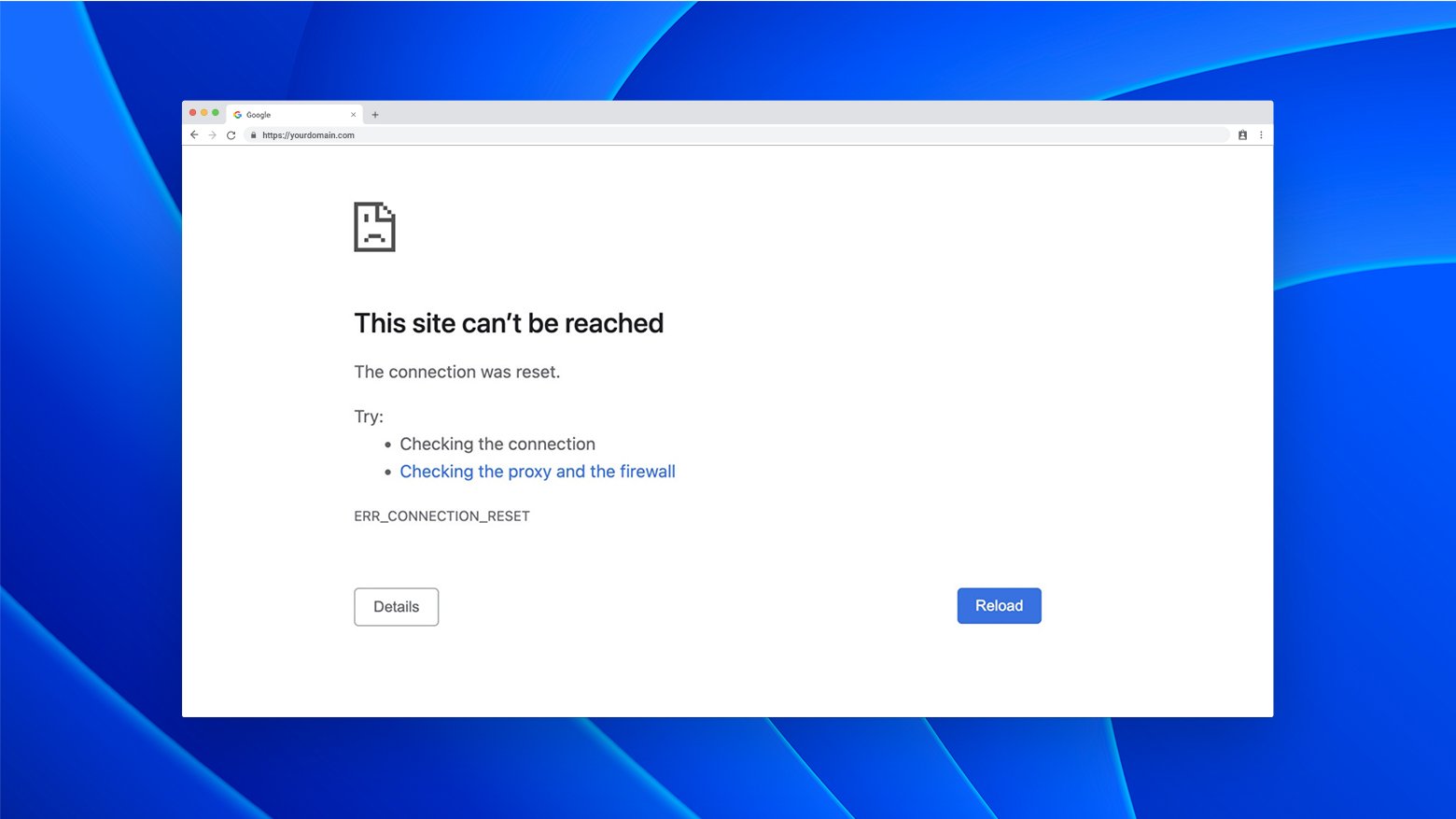
ERR_CONEXION_CERRADA
Es como ERR_CONNECTION_RESET, pero la conexión nunca llegó a establecerse del todo antes de cerrarse.
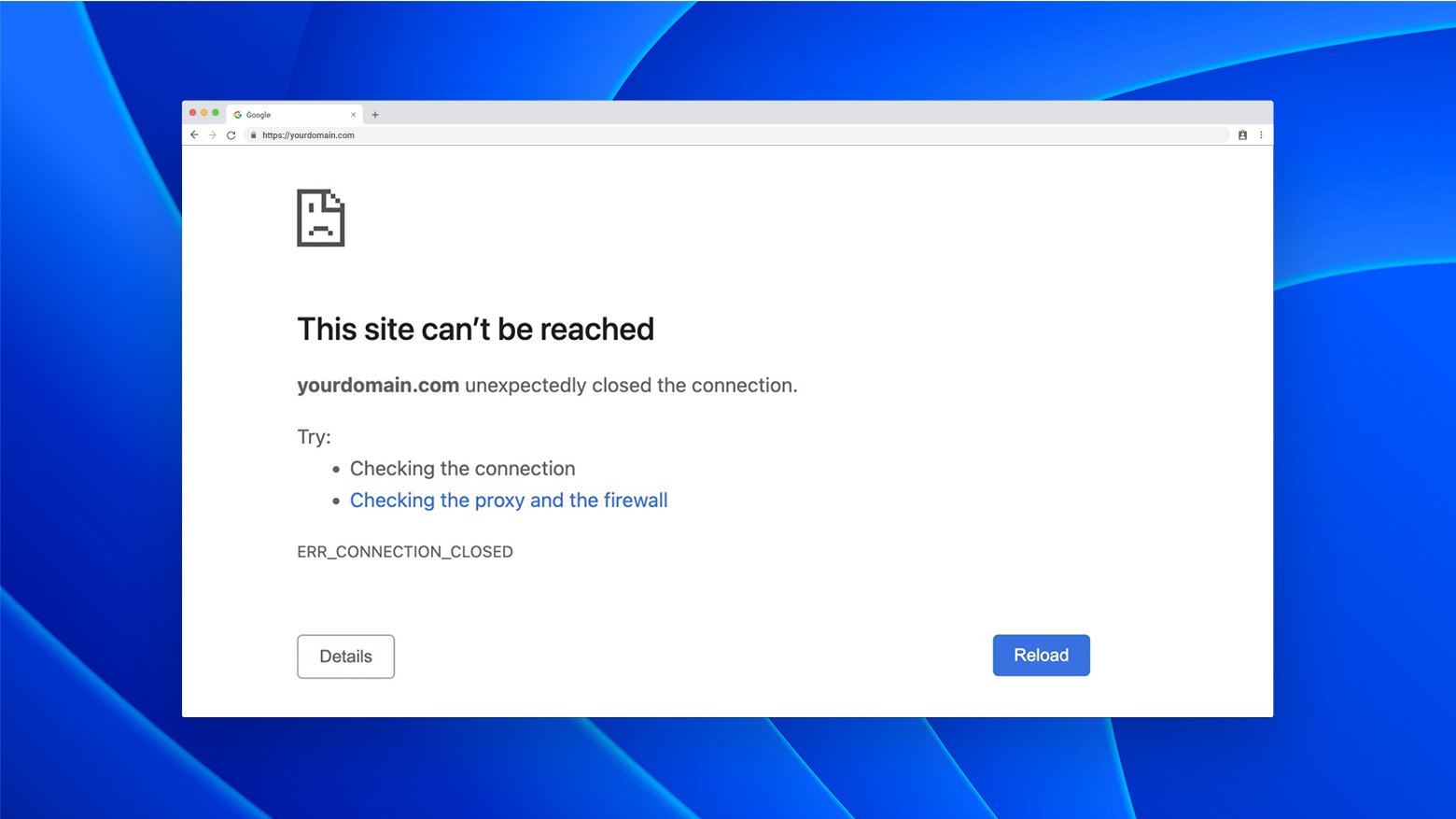
ERR_CONNECTION_REFUSED
Este error indica que la conexión al sitio web ha sido rechazada de plano.
Esto puede deberse a un error de configuración o a una restricción por tu parte o por parte del servidor del sitio web.
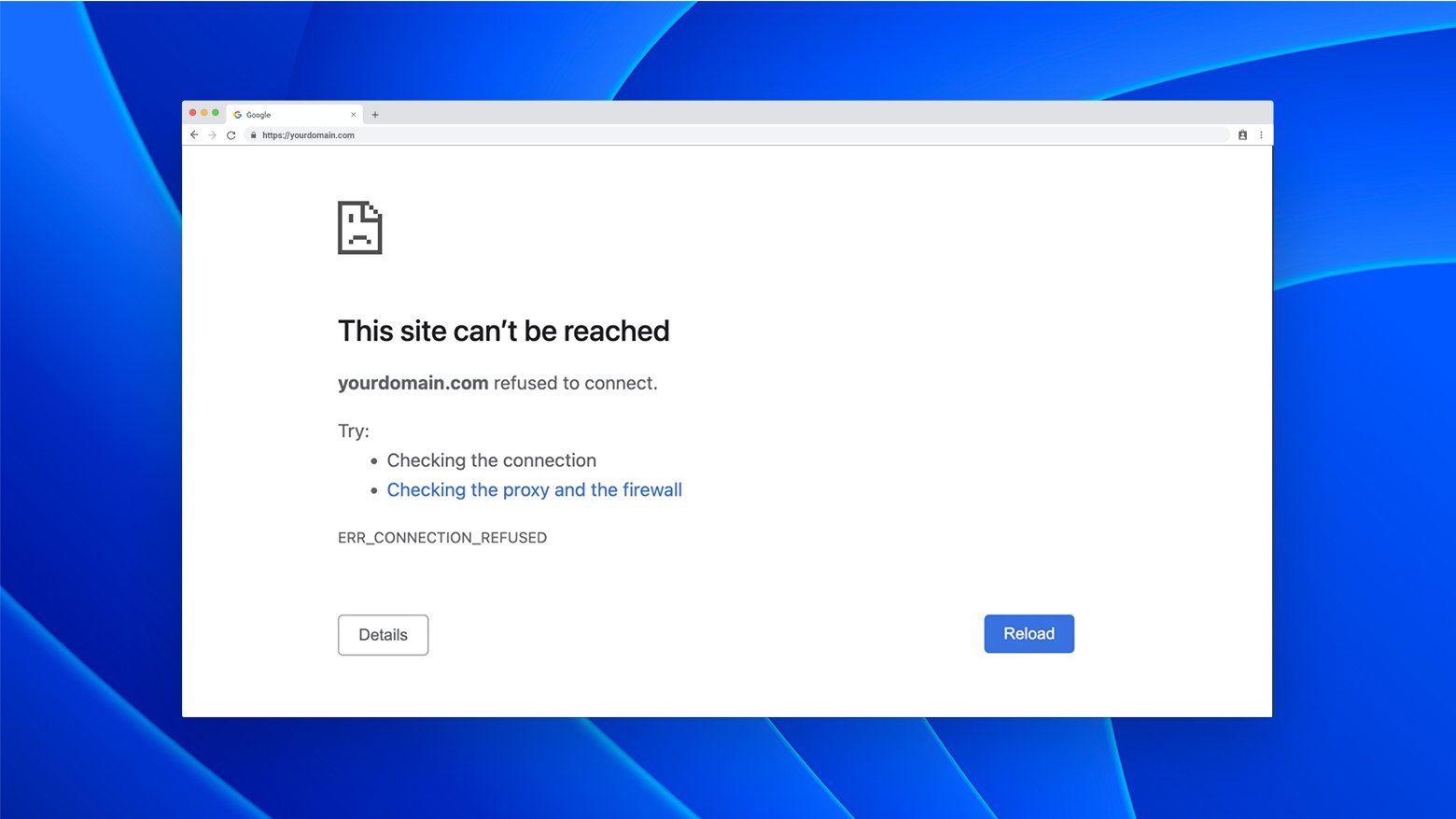
Cómo aparece este error en Firefox y Safari
En Mozilla Firefox y Safari de Apple, una situación que lleva a un «No se puede acceder a este sitio» en Chrome aparece un mensaje más específico. Como estos navegadores utilizan mensajes distintos para los diferentes problemas, los usuarios pueden identificar y solucionar más fácilmente el problema específico que están encontrando.
Muchos otros navegadores utilizan un enfoque similar para ayudar a los usuarios a determinar si el problema está relacionado con la resolución DNS, la conectividad del servidor u otros problemas relacionados con la red.
Firefox
Por ejemplo, cuando Firefox encuentra un problema DNS similar al DNS_PROBE_FINISHED_NXDOMAIN de Chrome, muestra el mensaje «Hmm. Tenemos problemas para encontrar ese sitio».
Esto indica que Firefox no puede resolver la dirección del sitio web.
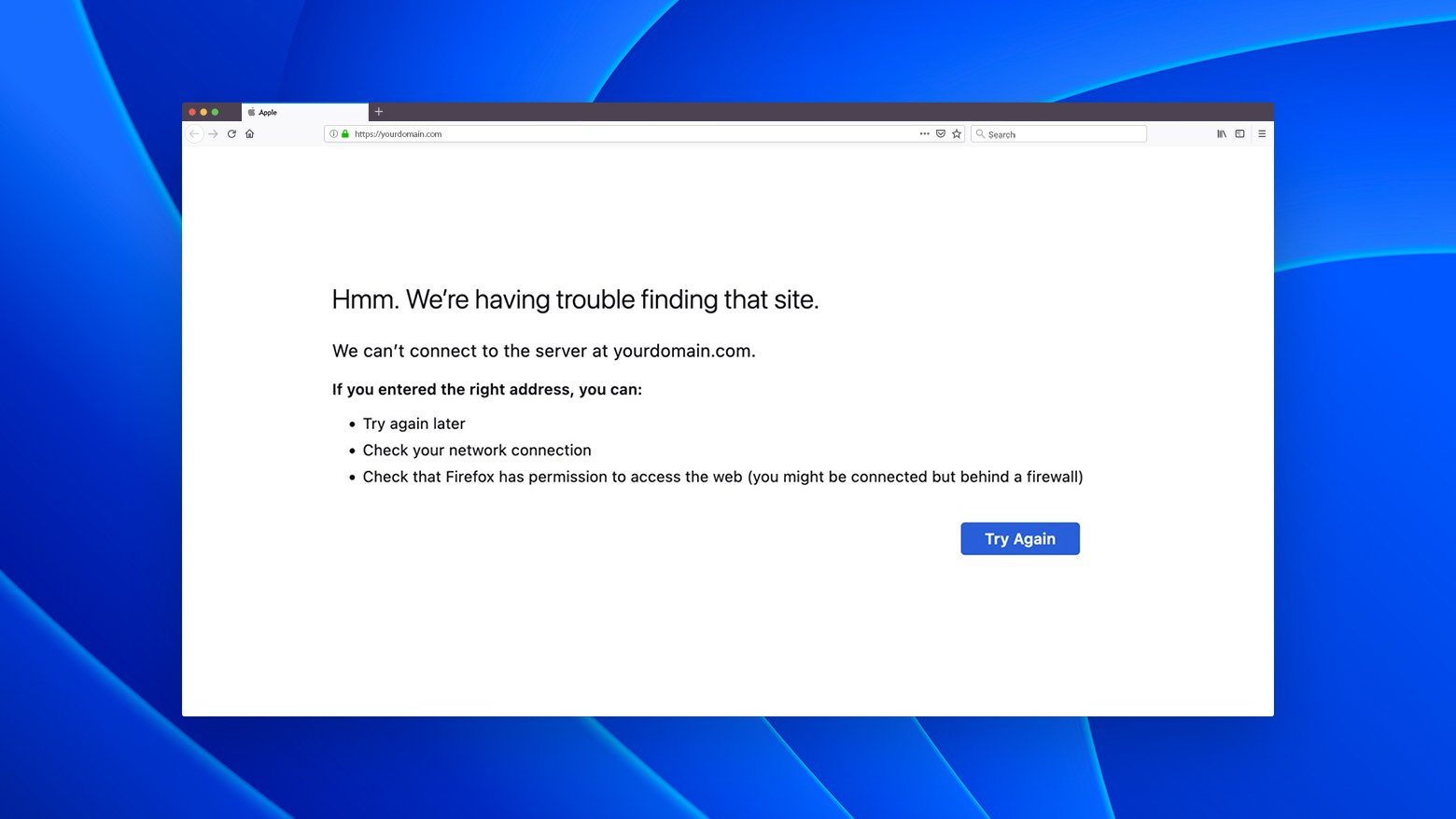
Por otro lado, si el problema está relacionado con la conectividad, Firefox mostrará un mensaje totalmente distinto.
Esta diferenciación ayuda a los usuarios a entender si el problema es encontrar la dirección del sitio web o conectar con el servidor del sitio web.
Safari
Safari, el navegador por defecto de los dispositivos Apple, también opta por mensajes específicos para varios errores en lugar de un único mensaje general.
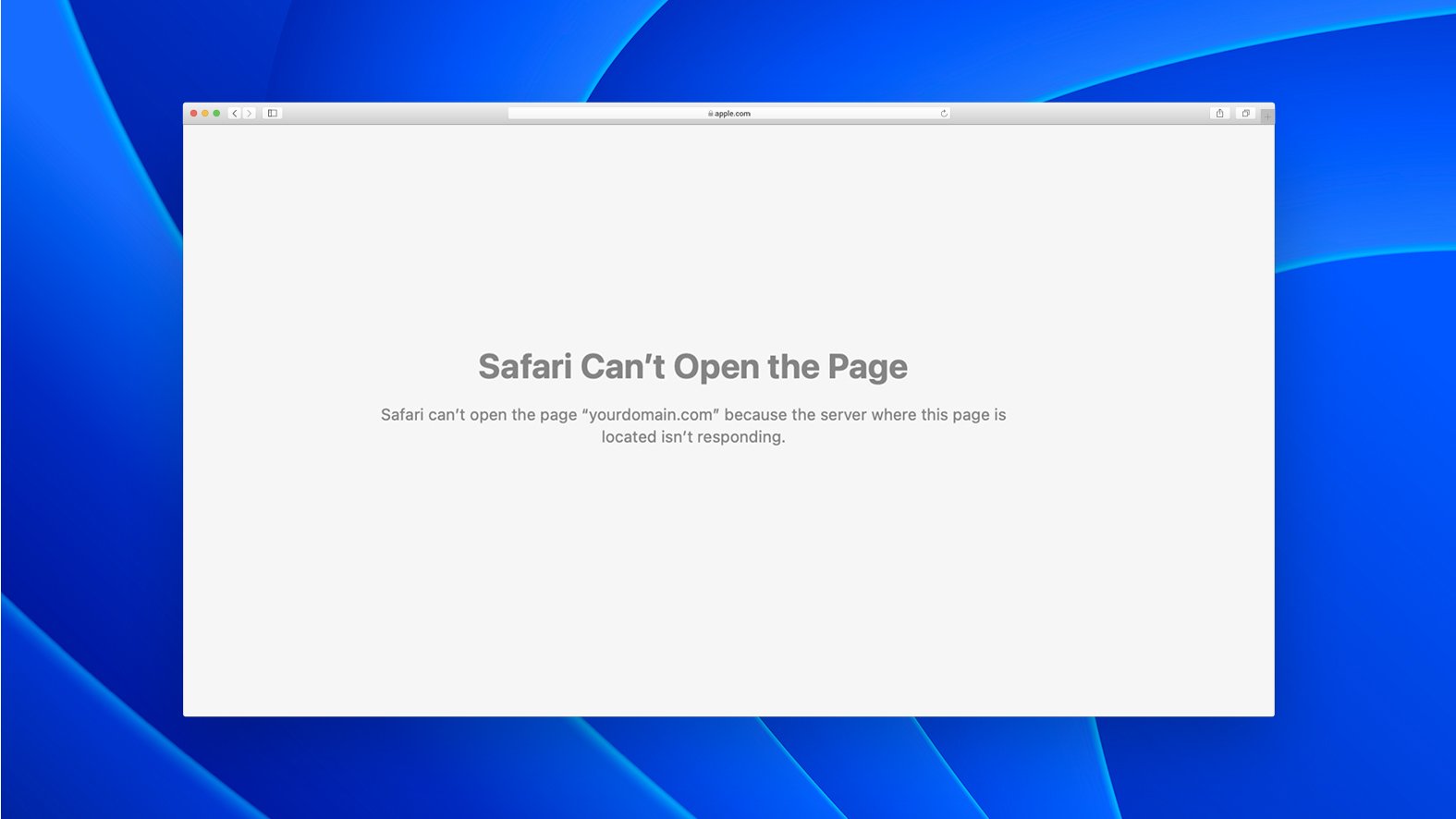
Por ejemplo, cuando Safari encuentra un tiempo de espera debido a problemas de conectividad, muestra el mensaje «Safari no puede abrir la página».
Este mensaje se utiliza principalmente para indicar problemas con la conexión al servidor, como retrasos en la respuesta o interrupciones en la conexión de red.
Causas comunes de que no se pueda acceder a este sitio mensajes
La página «No se puede acceder a este sitio» error en navegadores como Chrome es un término general que abarca varios problemas.
Estos problemas pueden variar mucho en naturaleza y origen. Una causa común son los problemas relacionados con el DNS.
El DNS, o Sistema de Nombres de Dominio, es como la guía telefónica de Internet; relaciona los nombres de los sitios web con sus direcciones IP.
Cuando hay un problema de DNS, tu navegador no puede traducir el nombre del sitio web en su dirección IP.
Esto se suele indicar mediante el error DNS_PROBE_FINISHED_NXDOMAIN.
Los problemas de DNS más comunes son:
- El nombre de dominio del sitio web no existe o está mal escrito en la barra de direcciones.
- El nombre de dominio ha caducado.
- Los registros DNS del dominio están incompletos o mal configurados.
- El servidor DNS de tu ordenador tiene problemas.
- Problemas con tu red local o con tu proveedor de servicios de Internet (ISP).
Los problemas de conectividad y de dispositivos son otras causas importantes, a menudo indicadas por códigos de error como ERR_CONNECTION_REFUSED, ERR_CONNECTION_CLOSED, ERR_CONNECTION_TIMED_OUT y ERR_CONNECTION_RESET.
Pueden producirse por:
- Problemas de conexión a Internet.
- Problemas con tu dispositivo o router.
- Caché y cookies obsoletas en tu navegador.
- Cortafuegos o restricciones de red que bloquean el acceso a determinados sitios web.
- Extensiones del navegador que interfieren con las conexiones a sitios web.
- Una caché DNS obsoleta en tu ordenador.
- En los sitios web WordPress, los plugins que interrumpen la conectividad.
Estos problemas pueden impedir que tu navegador llegue al sitio web al que intentas acceder, dando como resultado el frustrante e impreciso mensaje «No se puede acceder a este sitio». frustrante.
Say goodbye to website errors
Achieve peace of mind with 99.99% uptime on 10Web Managed
WordPress Hosting, powered by Google Cloud.
Solución de un error «no se puede acceder a este sitio» en tu propio sitio web
Si te has encontrado con el mensaje «No se puede acceder a este sitio» en tu propio sitio web, tendrás que averiguar si el problema es tuyo o del propio sitio web. En primer lugar, prueba algunos pasos básicos de solución de problemas de Internet para ver si se trata de un problema para todos o sólo para ti. Puedes intentar acceder al sitio web con la conexión de un dispositivo móvil o comprobarlo con un servicio como Down for Everyone o Just for Me. Si sólo te ocurre a ti, es probable que el problema esté relacionado con tu conexión a Internet o con los dispositivos de la red local.
En ese caso, puedes pasar a la sección siguiente sobre cómo solucionar este error localmente.
Si el sitio está caído para todo el mundo, aquí tienes un desglose de los problemas más comunes que debes comprobar:
Comprueba el estado del servidor
En primer lugar, asegúrate de que tu servidor web está funcionando como de costumbre.
Accede a tu cuenta de alojamiento y comprueba el estado del servidor en tu panel de control.
De paso, comprueba si hay notificaciones sobre fallos del servidor u otros problemas conocidos.
Certificado SSL
Si tu sitio utiliza HTTPS, asegúrate de que el certificado SSL es válido e instalado correctamente.
An expired or misconfigured SSL certificate can block access to your site. Puedes utilizar una herramienta de verificación SSL como Qualys para asegurarte de que todo funciona correctamente o localizar los problemas que provocan errores.
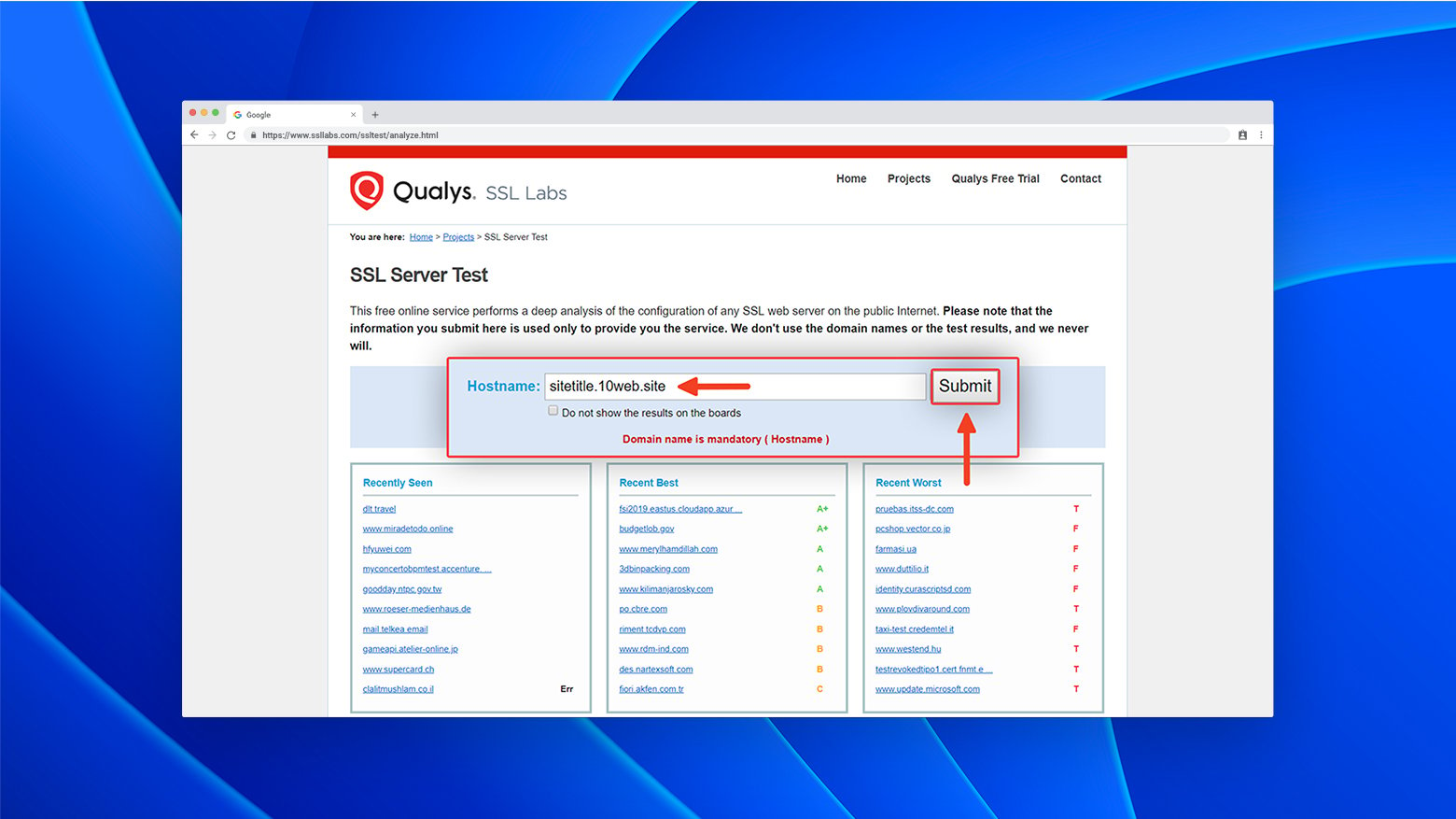
Registro de dominios
Los nuevos sitios web pueden enfrentarse a este problema si el nombre de dominio aún no se ha comprado.
Asegúrate de que tu dominio está registrado, y dale tiempo para que empezar a resolver a tu alojamiento si acabas de comprarlo o de actualizar los registros DNS.
Renovar dominios caducados
Si de repente tu sitio web empieza a mostrar este error, comprueba si el dominio ha caducado.
Puedes utilizar un Comprobador WHOIS para confirmar si el dominio está activo y, si es necesario, renuévalo con el registrador del dominio.
Verificar los registros DNS del dominio
La falta de un registro DNS A puede provocar este error. Comprueba la configuración DNS de tu dominio, especialmente los servidores de nombres y el registro A, utilizando herramientas como DNSCheckery actualiza cualquier registro DNS mal configurado o incompleto.
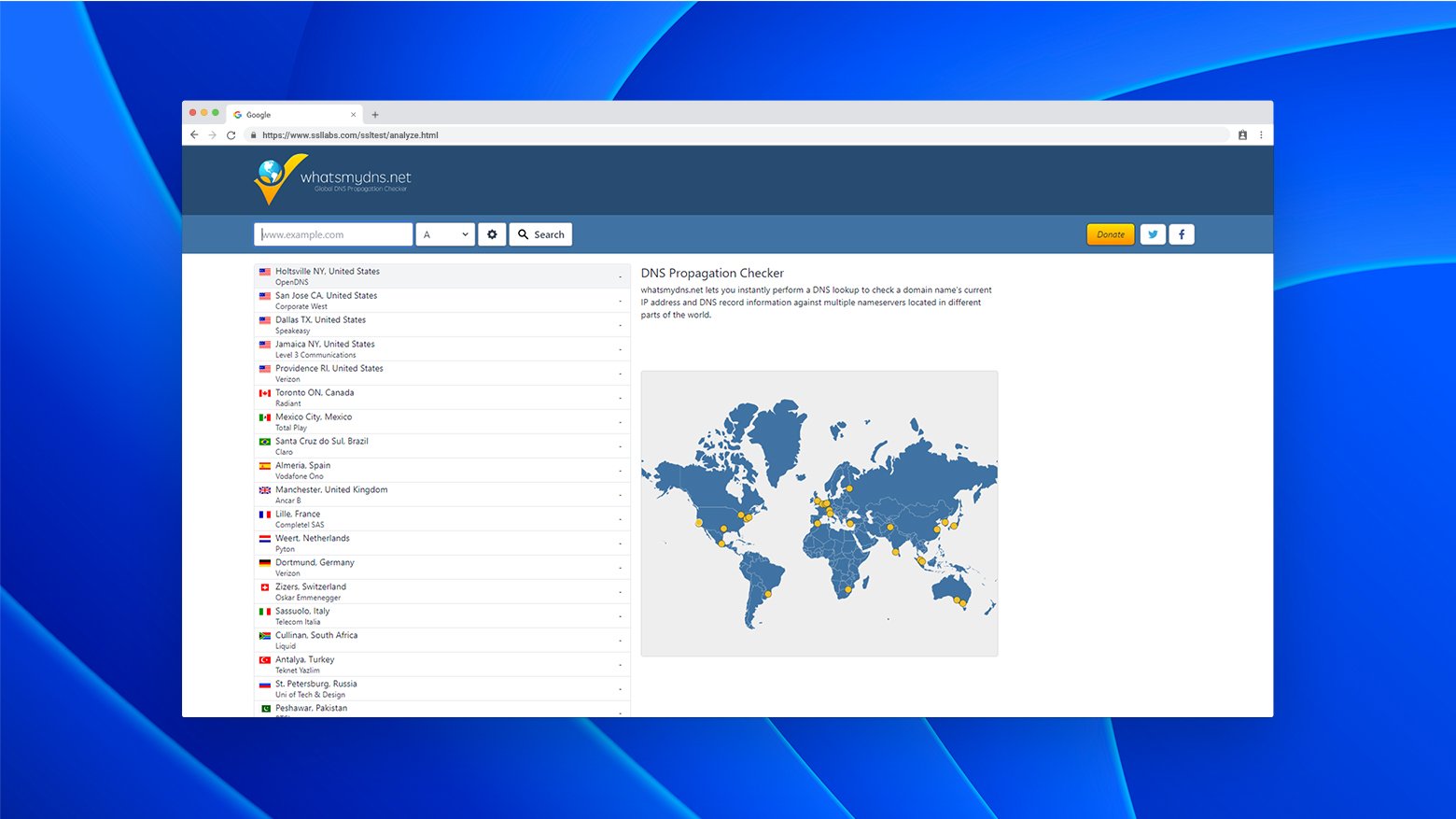
Desactivar DNSSEC
Si la DNSSEC (una función de seguridad) está activada en tu dominio, pero tus servidores de nombres no la admiten, pueden producirse errores.
Desactiva DNSSEC a través de tu registrador o panel de control del dominio si es necesario.
Desactivar plugins de WordPress
Los plugins de WordPress defectuosos o mal configurados pueden provocar tiempos de espera. Desactivar plugins uno a uno para identificar el problemático, o desactiva todos los plugins y reactívalos individualmente si no puedes acceder a tu panel de control.
Probar plugins cuando puedes acceder al admin de WordPress
Si puedes acceder a tu_sitio.com/wp-adminpuedes intentar desactivar el plugin o tema que aparece en el registro de errores.
Si tu búsqueda en el registro de errores no ha encontrado nada útil, puedes desactivar todos los plugins en bloque desde la página Plugins.
- Accede a tu cuenta de administrador de WordPress
- Ir a Plugins
- Marca la casilla para seleccionar todos los plugins
- Selecciona Desactivar en el menú Acciones masivas del menú desplegable
- Haz clic en Aplicar.
Prueba el sitio y, si funciona, empieza a reactivar los plugins uno a uno, comprobando cada vez si se produce el error.
Cuando actives el plugin problemático y vuelvas a ver el error, sabrás cuál es el que lo causa. A continuación, puedes ponerte en contacto con el desarrollador del plugin para obtener ayuda o solicitar asistencia en el foro de soporte de WordPress del plugin o tema.
Probar plugins sin acceder al admin de WordPress
Si no puedes acceder al administrador de WordPress, tendrás que utilizar FTP para acceder a los archivos de tu sitio web en el servidor.
Puedes utilizar un cliente FTP como FileZilla para hacerlo.
- Busca tus credenciales FTP en tu proveedor de alojamiento web.
- Utiliza un cliente FTP como FileZilla para acceder a los archivos de tu sitio web.
- Cambia el nombre de tu wp-content/plugins para desactivar todos los plugins, o si has encontrado un plugin o tema concreto en el registro de errores, puedes renombrar esa carpeta específica en lugar de renombrar la carpeta plugins.

- Prueba el sitio con el error 502.
- Si el sitio funciona reactiva los plugins cambiando de nuevo el nombre de la carpeta a plugins.
- Repite el proceso de desactivación de plugins o temas cambiando el nombre de la carpeta respectiva y comprobando el error en el sitio hasta que encuentres el plugin problemático.
Una vez que hayas encontrado el plugin o tema que causa el error, puedes ponerte en contacto con el desarrollador o pedir ayuda en el foro de WordPress del plugin o tema.
Contacta con tu proveedor de alojamiento
Por último, no dudes en ponerte en contacto con tu proveedor de alojamiento si todo lo demás es correcto.
Pueden ayudarte a resolver problemas específicos de tu alojamiento o servidor. Recuerda, como propietario de un sitio web, resolver rápidamente estos problemas es crucial para evitar perder tráfico y garantizar una experiencia fluida a tus visitantes.
Say goodbye to website errors
Achieve peace of mind with 99.99% uptime on 10Web Managed
WordPress Hosting, powered by Google Cloud.
Solución de un error «no se puede acceder a este sitio» al visitar un sitio web
Cuando eres simplemente un visitante que se encuentra con la «No se puede acceder a este sitio» error, es importante tener en cuenta que, aunque a veces el problema puede estar en el sitio web, hay varios pasos que puedes dar para solucionar posibles problemas del dispositivo local o de la red.
Consulta otros sitios web
Empieza por visitar otros sitios web como google.com o bing.com para verificar tu conexión a Internet.
Si no puedes acceder a ningún sitio, es posible que tu conexión a Internet no funcione.
Comprueba la disponibilidad del sitio web
Utiliza herramientas online como Abajo para todos o Sólo para mí para ver si el problema es específico tuyo o afecta a todos los usuarios.
Si sólo te afecta a ti, es un buen indicador de que hay un problema en alguna parte de tu conexión a Internet, dispositivos de red u ordenador.
Comprueba si hay errores en la URL
Asegúrate de que no has escrito mal la dirección del sitio web.
Un error tipográfico o ortográfico en el nombre de dominio o en la dirección web puede provocar errores DNS como DNS_PROBE_FINISHED_NXDOMAIN.
Borrar datos de navegación
Los navegadores almacenan datos temporales para acelerar las conexiones, pero la caché y las cookies dañadas o desactualizadas pueden impedir que se carguen los sitios.
Limpiar los datos de tu navegador puede solucionar este problema. Limpiar la caché de Chrome:
- Introduce chrome://settings/clearBrowserData en la barra de direcciones o
- Haz clic en los 3 puntos verticales de la esquina superior derecha de Chrome y elige Historial
- Haz clic en Borrar datos de navegación

- Marca todas las casillas para asegurarte de que la caché está totalmente borrada
- Selecciona el intervalo de tiempo en el menú desplegable
- Haz clic en Borrar datos

Esto borrará cualquier dato almacenado que te impida acceder al sitio web.
Prueba con otro dispositivo
Prueba el sitio web en un dispositivo diferente para determinar si el problema está en tu ordenador o en la conexión a Internet.
Intenta acceder al sitio web utilizando la conexión de datos de tu dispositivo móvil.
Si funciona, es una buena señal de que el problema reside en tu conexión de red o en tu ordenador.
Reinicia el router y el módem
A menudo, reiniciar tu hardware de Internet puede resolver los problemas de conectividad.
Este paso hace que tu router o módem empiece de cero.
- La mayoría de los routers y módems tienen un botón de encendido.
Púlsalo para apagar el aparato. - Espera aproximadamente un minuto y vuelve a encenderlo.
Deja que los dispositivos tarden uno o dos minutos en volver a conectarse a Internet. - Cuando todo vuelva a estar en línea, comprueba si puedes acceder a Internet desde tu navegador.
A veces, es necesario algo más que utilizar el botón de encendido.
Para hacer un ciclo de encendido más completo:
- Desenchufa el router y el módem de la toma de corriente.
- Espera al menos 30 segundos (esto es importante).
- Vuelve a enchufarlo y espera unos minutos a que arranque todo.
Para empezar de cero, reinicia el ordenador o el dispositivo donde veas el error DNS.
Reiniciar estos dispositivos suele eliminar problemas que pueden resolver muchos problemas potenciales.
Ejecuta la solución de problemas de la red
Si puedes acceder al sitio web desde otro dispositivo, utiliza las herramientas de solución de problemas de red disponibles en tu sistema operativo para diagnosticar y resolver los problemas relacionados con la red. Para Windows:
- Pulsa el botón Windows escribe Configuración, y pulsa Intro.
- Haz clic en Actualización y seguridad > Solucionar problemas.
- Haz clic en Solucionadores de problemas adicionales adicionales.
- Haz clic en Conexiones a Internety haz clic en Ejecutar el solucionador de problemas.
El solucionador de problemas intentará detectar cualquier problema que esté causando problemas de conexión.
Si encuentra algo, sigue las indicaciones para intentar resolverlo. Para Mac
- Cierra las aplicaciones que tengas abiertas y conéctate a la misma red Wi-Fi con la que estés teniendo problemas.
- Mantén pulsado Opción y pulsa el icono icono Wi-Fi de la barra de menús y selecciona Abrir Diagnóstico Inalámbrico.
- Sigue las instrucciones que aparecen en pantalla para comprobar tu conexión de red.
- Tras el escaneado, haz clic en el icono Icono de información en la pestaña Resumen para obtener más detalles sobre tu red y posibles soluciones a los problemas detectados.
Cambia tu red
Prueba a cambiar de red, por ejemplo, a utilizar datos móviles en lugar de Wi-Fi, para ver si las restricciones de red son la causa del problema.
Si utilizas una conexión inalámbrica, intenta cambiar a una conexión por cable si es posible.
Limpia tu caché DNS y renueva tu IP
Borrar tu caché DNS puede resolver problemas relacionados con datos obsoletos de sitios web almacenados por tu ordenador.
Borrar la caché DNS en Windows:
- Escribe cmd en la barra de búsqueda y abre Símbolo del sistema.
- Escribe ipconfig/flushdns y pulsa Introduce. Esto borra la caché DNS.
- Ejecuta estos comandos uno tras otro:
- ipconfig /registerdns
- ipconfig /lanzamiento
- ipconfig /renovar
- Reinicia tu ordenador e intenta conectarte de nuevo.
Borrar la caché en Mac:
- Haz clic en Ir a en la barra de herramientas, y luego ve a Utilidades.
- Abre el Terminal.
- En el Terminal, escribe sudo killall -HUP mDNSResponder && echo macOS DNS Cache Reset y pulsa Introduce.

- Introduce tu contraseña de administrador.
La ejecución de estos comandos debería hacer que tu adaptador de red actualizara su configuración DNS.
Si esto no soluciona el problema, es posible que tengas problemas con la configuración DNS.
Cambia tu servidor DNS
Cambiar a servidores DNS públicos como el de Google (8.8.8.8 o 8.8.4.4) o el de Cloudflare (1.1.1.1 o 1.0.0.1) puede ayudar si hay un problema con tu servidor DNS predeterminado. Aquí tienes otros servidores DNS que puedes probar:
- Inicio OpenDNS: 208.67.222.222 o 208.67.220.220
- AdGuard DNS: 94.140.14.14 o 94.140.15.15
- Quad9: 9.9.9.9 o 149.112.112.112
Cambiar a otro servidor DNS
Ventanas:
- Pulsa el botón Windows y escribe Conexiones de red.
- Selecciona Ver conexiones de red.
- Haz clic con el botón derecho en tu adaptador de Internet (WLAN para Wi-Fi, LAN para Ethernet) y haz clic en Propiedades.
- Elige Protocolo de Internet versión 4 (TCP/IPv4) y haz clic en Propiedades.
- Selecciona Utilizar las siguientes direcciones de servidor DNS e introduce una nueva dirección de servidor DNS de la lista de alternativas anterior.
- Haz clic en OK y reinicia tu navegador.
Mac:
- Haz clic en el botón Apple y ve a Preferencias del Sistema > Red.
- Selecciona tu red y haz clic en Detalles.
- Selecciona la pestaña pestaña DNS en la ventana emergente.
- Elimina la dirección DNS existente (toma nota de esta dirección para volver atrás más tarde si lo deseas).
- Pulsa el botón botón (+) para añadir una nueva dirección de servidor DNS.

- Introduce la nueva información DNS y haz clic en ACEPTAR.
- Reinicia tu navegador.
Si al cambiar el servidor DNS se soluciona el «No se puede acceder a este sitio» error, lo más probable es que la causa radique en tu proveedor de servicios de Internet (ISP).
Reiniciar TCP/IP
Reiniciar el protocolo TCP/IP puede ayudar reconstruyendo el protocolo y eliminando los errores acumulados. Para restablecer TCP/IP en Windows, tienes que abrir una ventana de símbolo del sistema con privilegios de administrador.
He aquí cómo hacerlo:
- Pulsa el botón Iniciar y escribe cmd
- Haz clic con el botón derecho en Símbolo del sistema y selecciona Ejecutar como administrador
- Aparecerá una ventana de símbolo del sistema.
Introduce los siguientes comandos uno a uno, pulsando Introduce después de cada una:- netsh winsock reset
- netsh int ip reset
- ipconfig /lanzamiento
- ipconfig /renovar
- ipconfig /flushdns
Estos pasos ayudan a restablecer tu conexión a Internet, y el comando final, «ipconfig /flushdns», limpia tu caché DNS local, lo que puede resolver ciertos problemas de conexión. Una vez completado, vuelve a visitar el sitio web que muestra el mensaje «No se puede acceder a este sitio para ver si se ha resuelto el problema.Para restablecer TCP/IP en macOS, el proceso es sencillo:
- Abre Preferencias del Sistema y selecciona Red.
- Elige tu conexión a Internet actual y ve a Configuración avanzada.
- Ve a la página TCP/IP y haz clic en Renovar contrato DHCP.
Después de esto, intenta volver a acceder al sitio web que causó el «No se puede acceder a este sitio» error.
Desactiva las extensiones del navegador
Las extensiones del navegador a veces pueden interferir con las conexiones a sitios web.
Desactívalas una a una para identificar al culpable.
A continuación te explicamos cómo comprobar las extensiones de Chrome:
- Abre el menú Extensiones en Chrome haciendo clic en el botón Menú elipsis > Extensiones > Administrar extensiones.

- Evalúa cada extensión que tengas.
Considera si es necesaria; si no lo es, elimínala con la función Elimina botón. - Para las extensiones que desees conservar, comprueba su última fecha de actualización.
Déjalas si no se han actualizado en los tres meses anteriores. - Desactiva temporalmente todas tus extensiones desactivando cada una de ellas.
- Si al desactivarlas se resuelve el problema, está claro que una de las extensiones es problemática.
- Reactívalos de uno en uno para identificar al culpable.
Desactiva tu VPN o proxy
Las VPN y los proxies pueden bloquear el acceso a determinados sitios web.
Desactivarlos temporalmente puede determinar si son la causa. Por ejemplo, para desconectarte de tu VPN utilizando OpenVPN en Windows:
- Haz clic en la bandeja del sistema.
- Haz clic en el botón OpenVPN .
- Alternar la conexión para desconectarla.

Cuando desactives tu VPN, recuerda volver a activarla después de navegar o solucionar problemas. Alternativamente, echa un vistazo a la configuración de tu proxy para comprobar si hay algún problema.
Para usuarios de Windows:
- Haz clic en el botón Windows tecla de acceso directo
- Tipo Panel de control y pulsa Introduce
- Haz clic en Opciones de Internet
- Haz clic en Conexiones > Configuración LAN
- Desmarca las casillas de Detectar ajustes automáticamente y Usar servidor proxy para LAN
- Haz clic en OK
Para usuarios de Mac:
- Haz clic en el botón Apple en la parte superior izquierda y selecciona Ajustes del sistema
- Haz clic en Red
- Selecciona la red que estás utilizando (normalmente Wi-Fi o Ethernet)

- Haz clic en Detalles
- Haz clic en el botón Proxies pestaña
- Desactiva todos los conmutadores para los diferentes protocolos proxy enumerados

Desactiva los antivirus y cortafuegos
En ocasiones, los programas de seguridad bloquean sitios web inofensivos.
Intenta desactivar temporalmente estos programas para comprobar si están causando el problema.
Para usuarios de Windows:
- Pulsa la tecla de Windows y haz clic en el icono del engranaje para abrir Configuración.
- Haz clic en Actualización y seguridad > Seguridad de Windows > Protección frente a virus y amenazas.

- Haz clic en Gestionar ajustes en el menú Configuración de protección frente a virus y amenazas y amenazas.
- Desactiva la protección desconectando cada conmutador.
Vuélvelos a activar cuando hayas terminado de solucionar el problema.
También puedes añadir o eliminar exclusiones si necesitas ajustar la configuración de acceso a una aplicación o servicio concreto.
Haz clic en el botón Añadir o eliminar exclusiones en las secciones Exclusiones para ver las opciones.Para usuarios de Windows:
- En la misma pantalla de Seguridad de Windows del paso 2 anterior, haz clic en Cortafuegos y protección de red.

- Elige el tipo de red que utilizas actualmente: Dominio, Privadao Pública.
- Haz clic en el conmutador del Cortafuegos de Microsoft Defender para desactivarlo.
Además, la opción Permitir una aplicación a través del cortafuegos te permite controlar el acceso de diferentes apps a través del cortafuegos.En un Mac:
- Ve a Ajustes del Sistema.
- Haz clic en Redy luego en Cortafuegos cortafuegos.
- Utiliza el conmutador para desactivar el cortafuegos.

Por último, también puedes utilizar el botón Opciones para bloquear o permitir el acceso a distintos servicios y programas. Después de desactivarlas:
- Vuelve a comprobar el error DNS.
Es posible que el problema se deba al antivirus o al cortafuegos, si todo funciona correctamente. - Si al desactivar alguno de ellos se soluciona el problema, asegúrate de actualizar o ajustar sus reglas o configuración para que no te bloqueen Internet en el futuro.
- Recuerda volver a activar el cortafuegos y el antivirus ¡cuando termines!
Resumen
Navegar por «No se puede acceder a este sitio» error puede ser un camino complicado, tanto si eres el propietario de un sitio web como si sólo eres un visitante que intenta acceder a él.
Hemos cubierto muchas causas y soluciones potenciales, pero recuerda que la clave está en abordar el problema sistemáticamente, descartando las posibles causas una por una.
Ahora, ¡nos encantaría conocer tu opinión!
¿Te has enfrentado a la «No se puede acceder a este sitio» error?
¿Cómo lo resolviste?
O, si sigues luchando con este problema, háznoslo saber en los comentarios a continuación.
Tus experiencias y preguntas nos ayudan a mejorar nuestra orientación y a ayudar a otras personas que se enfrentan a retos similares.
Así que no dudes en participar en la conversación y compartir tu historia.
Say goodbye to website errors
Achieve peace of mind with 99.99% uptime on 10Web Managed
WordPress Hosting, powered by Google Cloud.