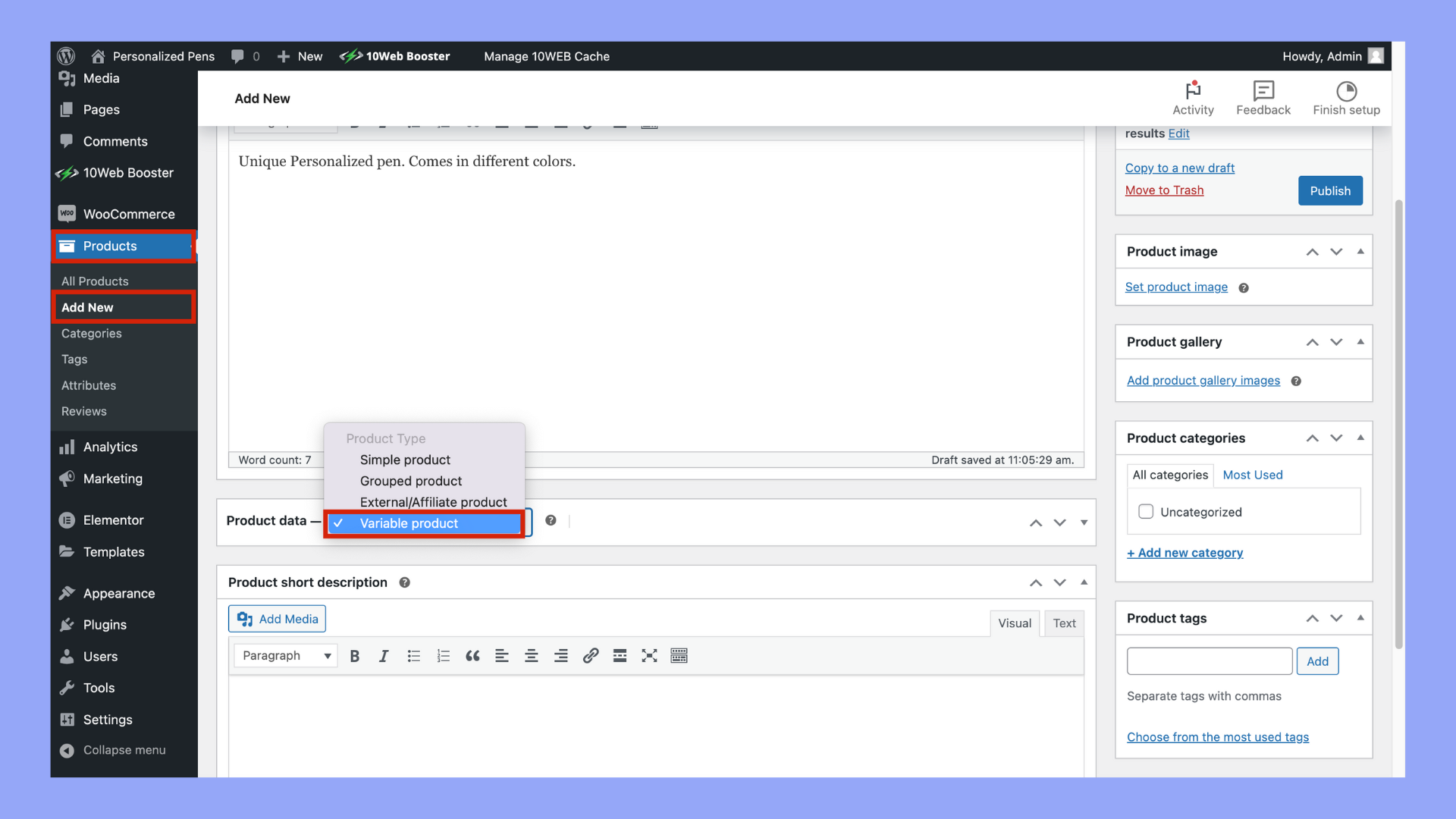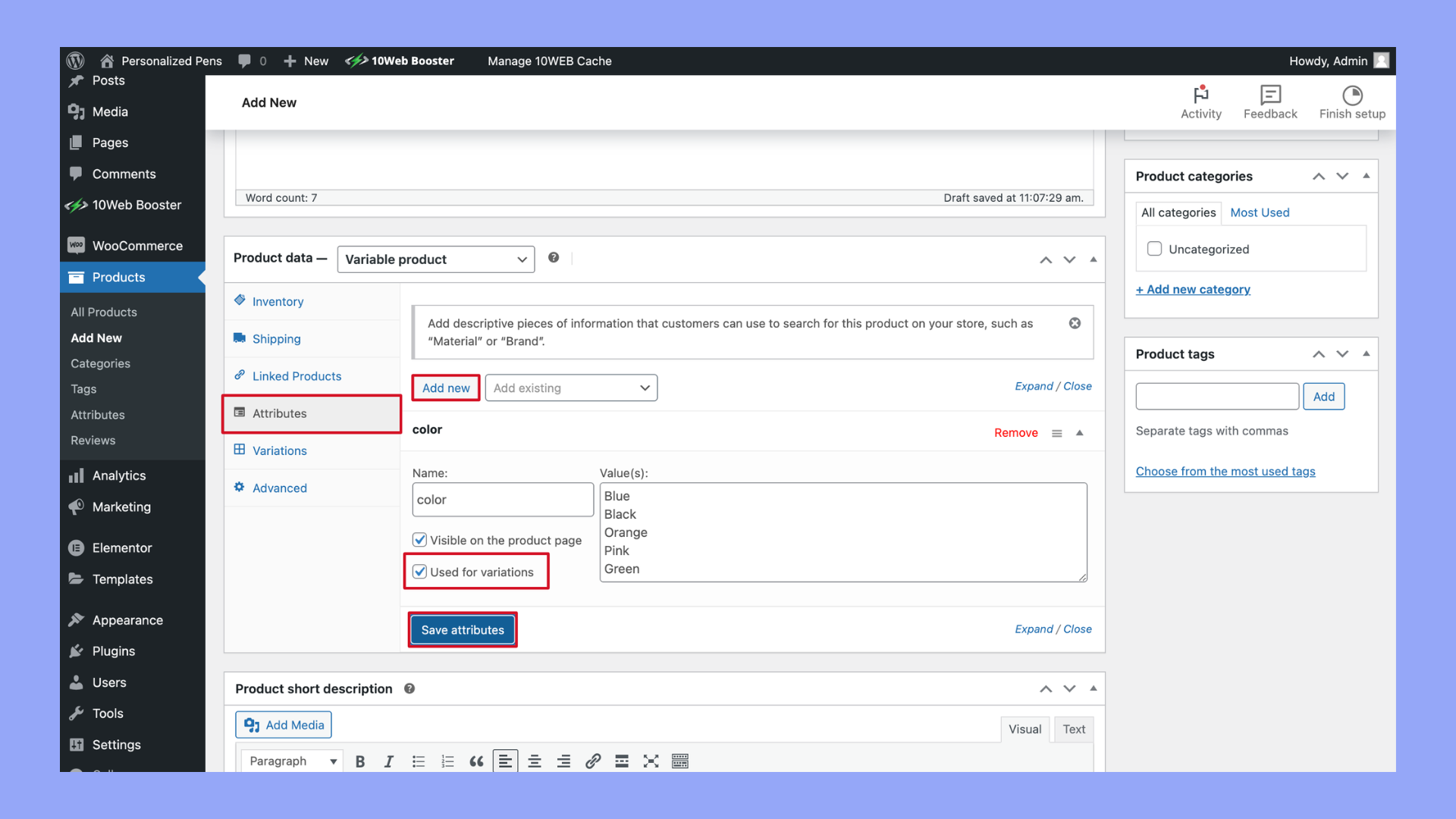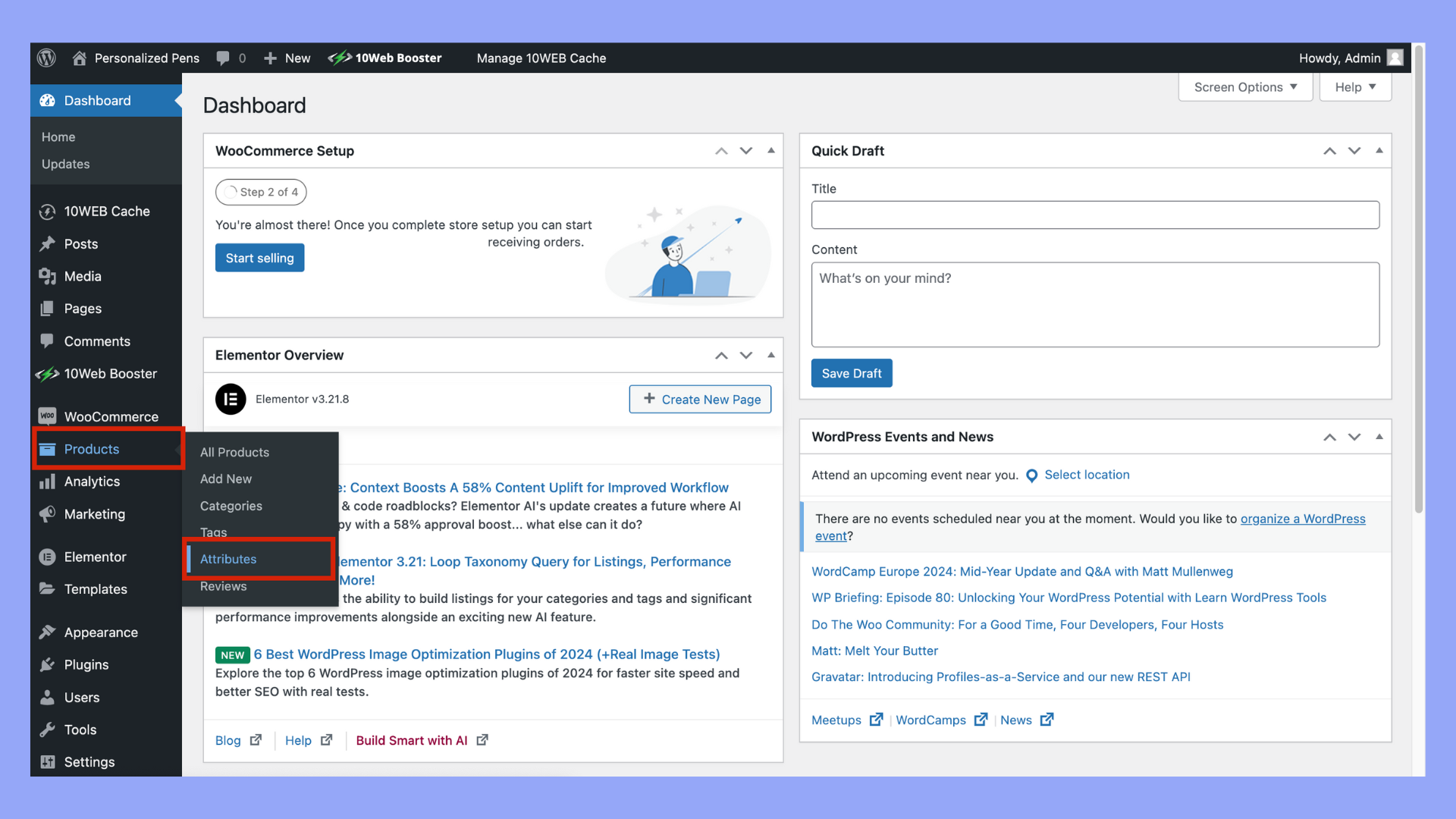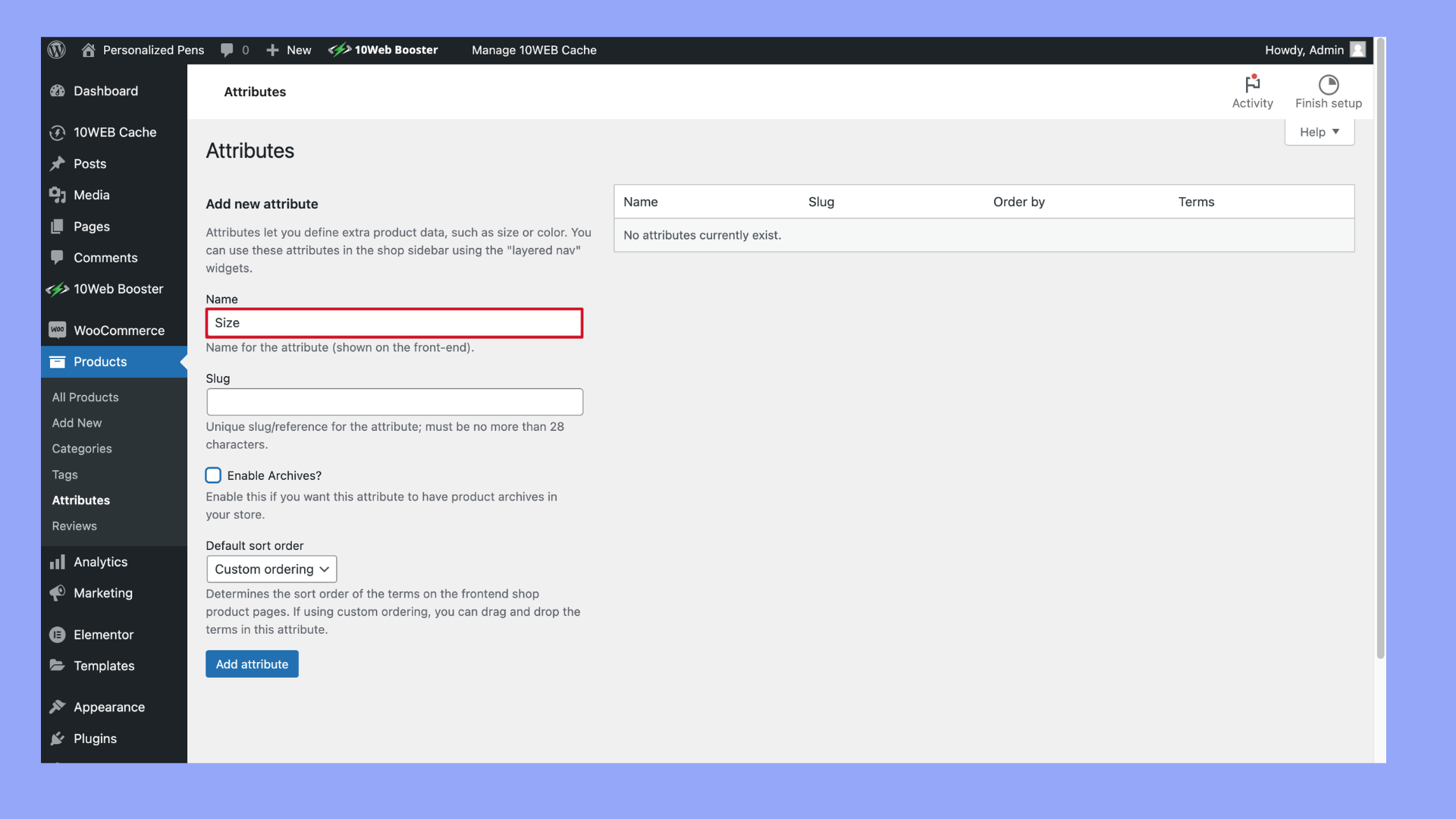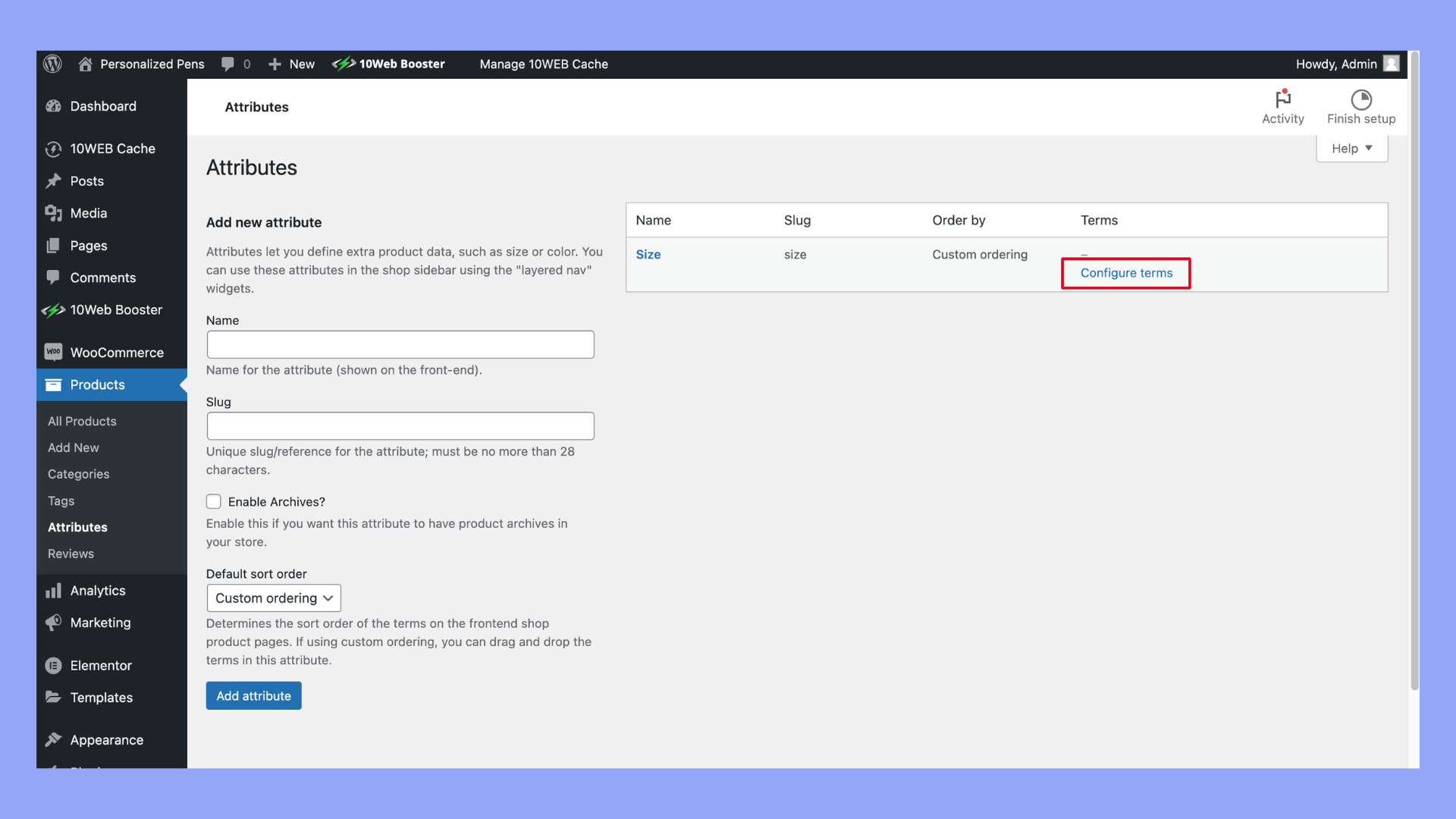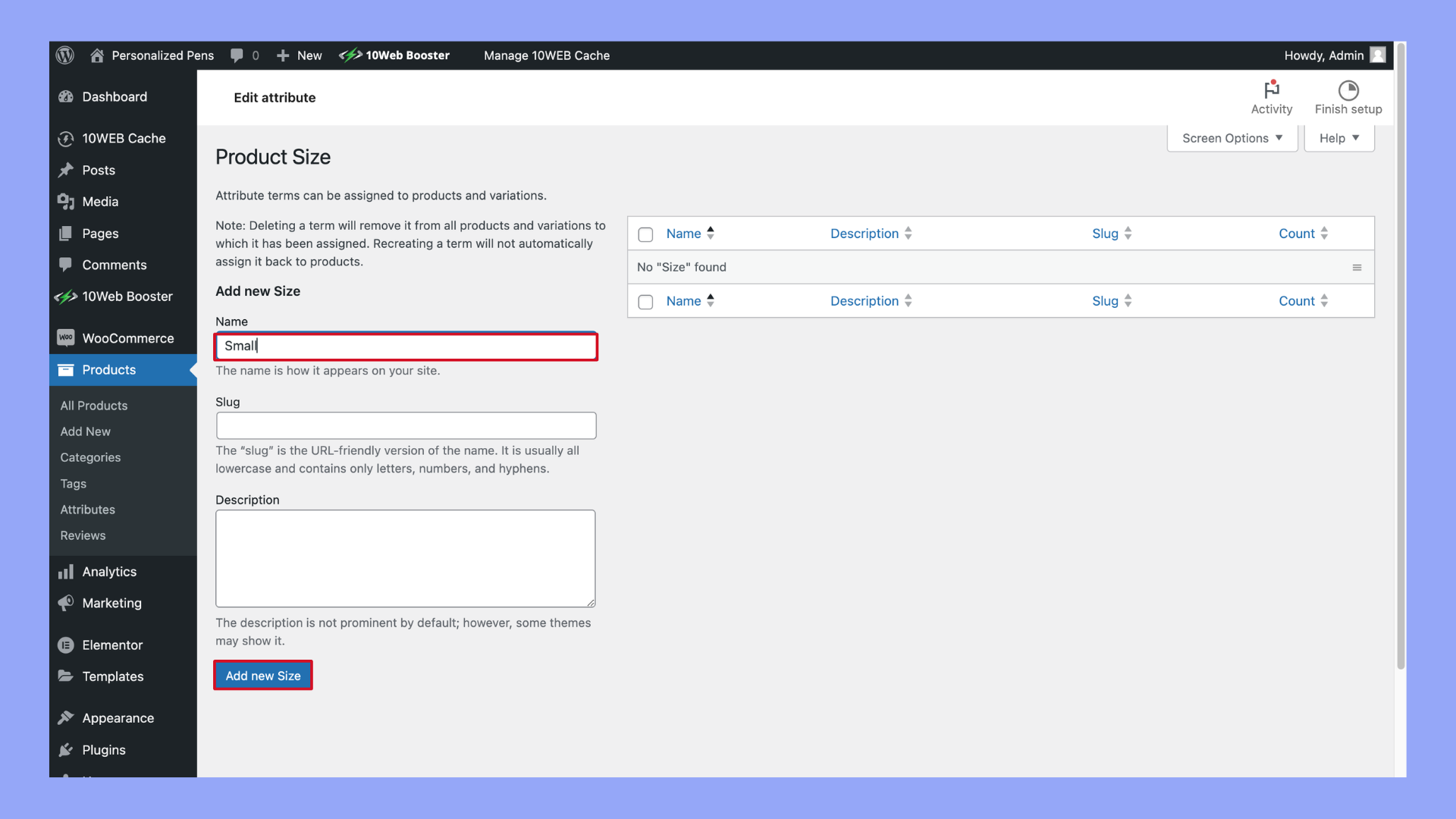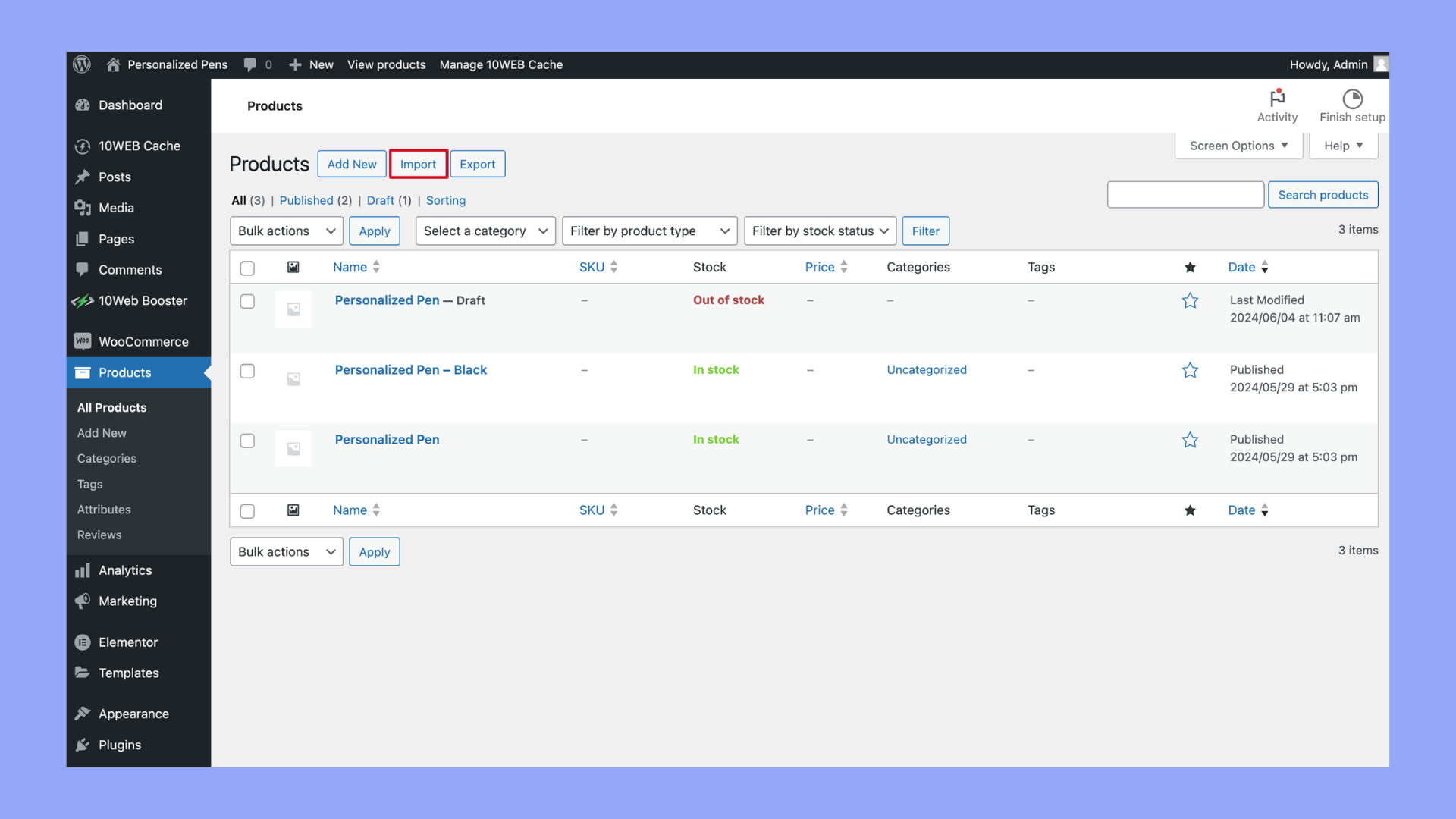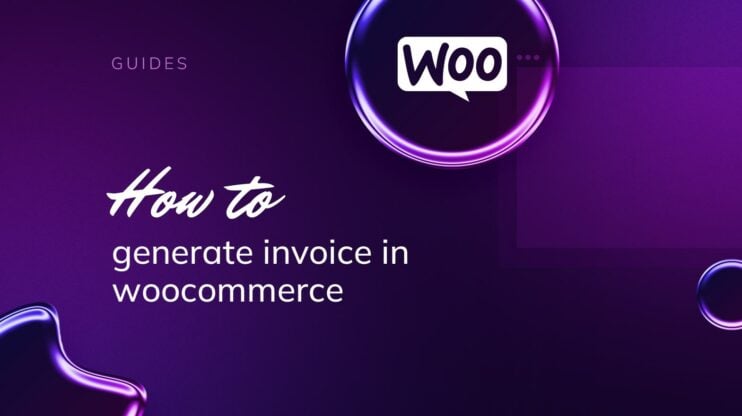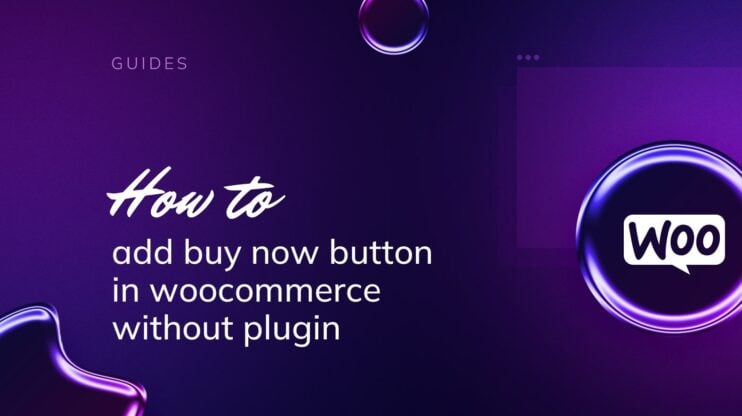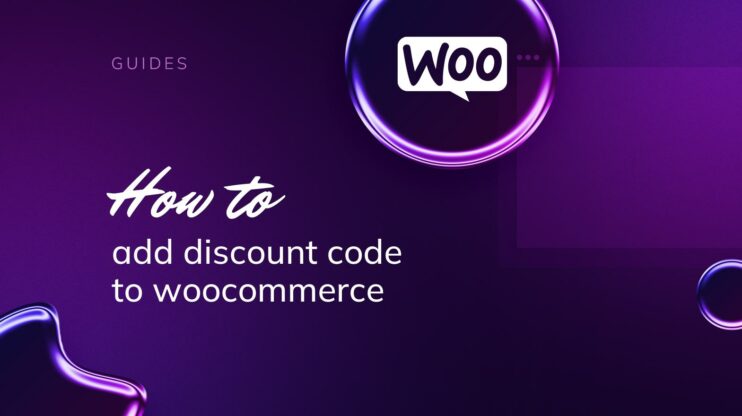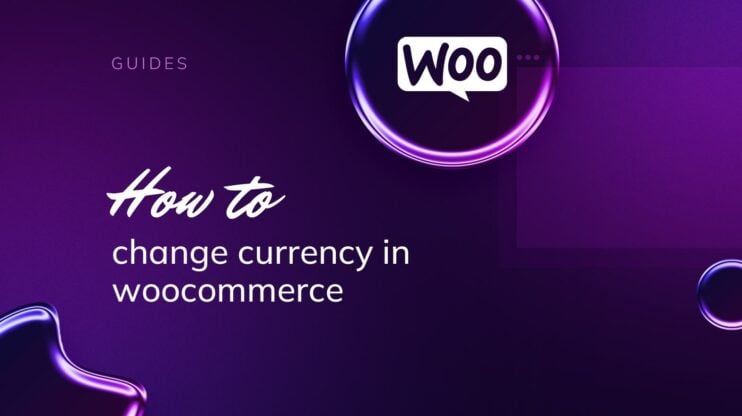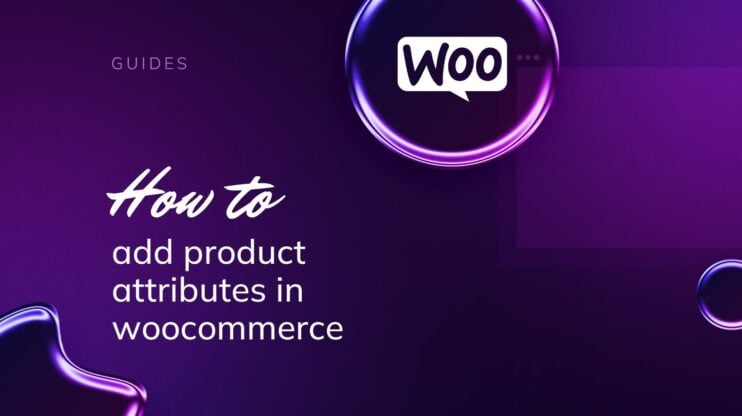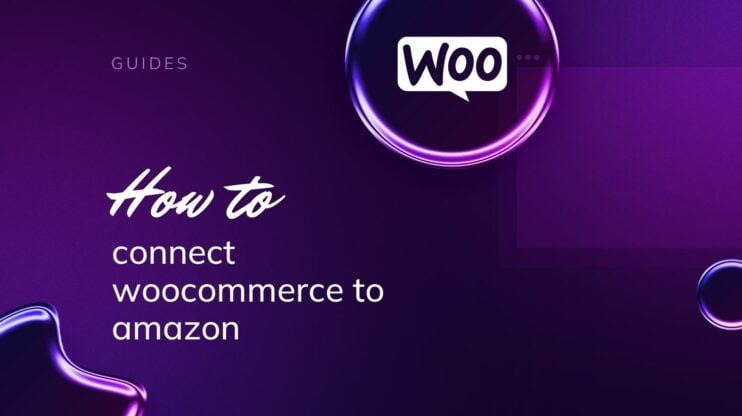Aprender a importar variaciones de productos en WooCommerce puede agilizar significativamente la gestión de tu tienda online. Esta sencilla guía te guiará a través del proceso, asegurándote de que puedes gestionar eficazmente diferentes tipos, tamaños y colores de productos. Al dominar esta habilidad esencial, mejorarás tus operaciones de comercio electrónico, ahorrando tiempo y reduciendo los errores manuales.

Looking to sell online?
Create your custom online store in minutes with 10Web AI Ecommerce Website Builder and take your business online.
PREGUNTAS FRECUENTES
How do I import variations in WooCommerce?
How do I get product variations in WooCommerce?
How do I add product variables in WooCommerce?
How to add variable products in WooCommerce CSV?
- Prepara tu archivo CSV: Asegúrate de que tu archivo CSV incluye columnas para el producto principal y sus variaciones. Las columnas clave son Tipo, SKU, Padre SKU, Atributo 1 nombre, Valor(es) del atributo 1, Precio normaly Stock.
- Establece el producto padre: En el CSV, establece la fila del producto padre con Tipo como variable e incluye los atributos, pero deja en blanco los campos específicos de la variación.
- Establece las variaciones: Para cada variación, incluye el Tipo como variación, haz referencia a la SKU padre y especifica los valores de los atributos y otros detalles específicos de la variación.
- Importa el CSV: Ve a WooCommerce > Productos > Importarsube tu archivo CSV, asigna los campos y ejecuta el importador.
Comprender las variaciones de producto en WooCommerce
Las variaciones de producto en WooCommerce te permiten ofrecer diferentes versiones de un mismo producto, como varios tamaños o colores. Esta flexibilidad ayuda a satisfacer las necesidades de los clientes y mejora su experiencia de compra.
Definir atributos para las variaciones
Los atributos son los componentes básicos de las variaciones de producto. Primero tienes que definir los atributos como tamaño, coloro material. These attributes are then used to crear diferentes variaciones de un producto. Por ejemplo, una camiseta puede tener atributos como talla (pequeña, mediana, grande) y color (rojo, azul, verde). Estos son los pasos para definir atributos para las variaciones:
- Navegar a Productos y selecciona Atributos.
- Añade un nuevo atributo con un nombre como Tamaño.
- Configura los términos del atributo, como por ejemplo Pequeño, Medianoy Grande.
- Repite este proceso para otros atributos como Color.
Productos variables frente a productos simples
Productos variables se diferencian de los productos simples en WooCommerce por ofrecer múltiples variaciones dentro de un mismo listado de productos. Los productos simples no tienen variaciones y son un único artículo. Por ejemplo, un producto simple podría ser un libro sin versiones diferentes, mientras que un producto variable podría ser una camiseta disponible en varias tallas y colores.
Para configurar un producto variable, sigue estos pasos:
- Ir a Productos y haz clic en Añadir nuevo.
- Introduce los detalles del producto y elige el Producto variable en el desplegable de datos del producto.

- Haz clic en el botón Atributos para añadir atributos previamente definidos.

- Selecciona Se utiliza para variaciones y guarda los atributos.
- Ir a la página Variaciones y haz clic en Añadir variación para crear cada versión.
Este proceso es clave para entender cómo importar variaciones de productos en WooCommerce, ya que implica configurar correctamente el producto base antes de importar las variaciones mediante archivos CSV. Esto garantiza un proceso de importación fluido con todas las variaciones correctamente asignadas.
Preparar la importación
Antes de empezar a importar variaciones de productos en WooCommerce, es esencial configurarlo todo correctamente. Esto incluye configurar los atributos, crear atributos globales y dar el formato adecuado a tu archivo CSV.
Paso1: Configurar la pestaña de atributos de WooCommerce
En primer lugar, tienes que configurar los atributos en la pestaña Atributos de WooCommerce. Los atributos son importantes porque definen las variaciones de tus productos, como el tamaño o el color.
- Ir a Productos > Atributos.

- Añade un nuevo atributo rellenando los campos de Nombre y Babosa.
- Haz clic en Añadir atributo.

- Haz clic en Configurar Términos.

- Añade términos como diferentes tamaños o colores

Repite estos pasos para cada tipo de atributo que pienses añadir a tus variaciones de producto.
Paso 2: Crear atributos globales
Crear atributos globales te ayuda a reutilizar atributos en varios productos. Esto es útil para mantener la coherencia.
- En la sección Atributos asegúrate de que tus atributos son globales configurando los términos.
- Volver a Productos > Atributos.
- Selecciona un atributo, haz clic en Configurar términosy añade los términos que se aplican al atributo, como Pequeño, Mediano, Grande para la Tamaño atributo.
Utilizar atributos globales garantiza que tus atributos sean uniformes en toda tu tienda, lo que puede agilizar el proceso al importar variaciones.
Paso 3: Formatear tu archivo CSV
Formatear correctamente tu archivo CSV es crucial para que la importación tenga éxito. Sigue estos pasos para preparar tu archivo CSV:
- Cabeceras de columna: Asegúrate de que tu archivo CSV tiene encabezados claros para cada columna, como SKU, Nombre, Precio normal, Atributos e Imágenes.
- Productos para padres e hijos: Enumera primero el producto principal y luego sus variaciones. Utiliza un identificador único (SKU) para cada una.
- Columna de atributos: Asegúrate de que todos los atributos y sus términos se enumeran correctamente para cada variación.
Para obtener más información sobre cómo importar archivos CSV de productos en WooCommerce, visita WooCommerce > Suite de Importación CSV > Importar Productos. First, upload your parent product CSV file, and then follow the steps to map your fields correctly.
Una configuración adecuada y un formato cuidadoso pueden evitar errores y hacer que tu proceso de importación sea fluido y eficaz.

Looking to sell online?
Create your custom online store in minutes with 10Web AI Ecommerce Website Builder and take your business online.
Realizar la importación
Para importar variaciones de productos en WooCommerce, tendrás que utilizar el importador incorporado o subir un archivo CSV que contenga las variaciones. Cada método tiene sus propios pasos y requisitos.
Método 1: Utilizar el importador integrado de WooCommerce
Utilizar el importador integrado de WooCommerce es una forma sencilla de introducir tus variaciones en tu tienda.
- Ir a WooCommerce > Productos en tu panel de control de WordPress.
- Haz clic en Importar en la parte superior de la página.

- Elige el archivo CSV que contiene las variaciones de tus productos.
- Pulsa Continuar para pasar a la pantalla de mapeo.
- Asigna las columnas de tu CSV a los campos de WooCommerce.
- Una vez mapeado, haz clic en Ejecutar el Importador.
Cada producto y sus variaciones se importarán basándose en tus datos CSV. Asegúrate de que tu archivo CSV tiene el formato correcto para evitar errores.
Método 2: Comprender las variaciones del formato CSV
El formato correcto de tu archivo CSV es crucial para que la importación tenga éxito.
- Fila de cabecera: Incluye encabezados como SKU, Tipo de producto, Estado de la publicación, ID de padreetc.
- Agrupación de productos: Utiliza el ID de padre para vincular las variaciones al producto principal.
- SKU: Cada producto y variación necesita un SKU.
- Tipo de producto: Especifica variable para los productos padre y variación para cada variación.
He aquí un ejemplo sencillo:
| SKU | Tipo de producto | Estado del puesto | Identificación de los padres | Nombre del atributo 1 | Valor del atributo 1 |
| PADRE001 | variable | publica | Color | ||
| VAR001 | variación | publica | PADRE001 | Color | Rojo |
| VAR002 | variación | publica | PADRE001 | Color | Azul |
Prestar atención a estos detalles garantiza la importación sin problemas de las variaciones de tus productos.
Tanto si utilizas el importador incorporado como si preparas un archivo CSV, seguir estos pasos te guiará sobre cómo importar variaciones de productos en WooCommerce con éxito.
Qué hacer después de importar
Después de importar tus variaciones de producto en WooCommerce, necesitas gestionarlas y ajustarlas para un rendimiento óptimo. Esto incluye editar los detalles y gestionar el inventario para asegurarte de que tus existencias se mantienen actualizadas.
Editar variaciones de producto
Para editar variaciones de productos, ve a Productos en tu panel de control de WooCommerce y selecciona el producto que quieres editar. Haz clic en el botón Variaciones ficha.
- Pulsa el botón Expandir junto a una variación para ver sus detalles.
- Edita campos como precio, peso y SKU.
- Guarda los cambios haciendo clic en Actualizar.
Editar estos detalles te permite proporcionar información precisa sobre el producto, garantizando que tus clientes vean los detalles correctos de cada variación.
Gestión de existencias para variaciones
Gestionar el inventario de cada variación te permite controlar los niveles de existencias y evitar la sobreventa.
- En las Variaciones busca la opción Gestionar existencias casilla de verificación.
- Haz clic en la casilla de verificación para activar la gestión de existencias para esa variación.
- Introduce la cantidad de existencias en el campo Cantidad de existencias de existencias.
- Selecciona el estado de las existencias: En stock, Agotadoo En espera.
Guardar estos ajustes ayuda a WooCommerce a actualizar automáticamente tu inventario, manteniendo el estado de tus existencias preciso y actualizado para cada variación de producto.
Optimizar las variaciones para la experiencia del usuario
Crear una experiencia de usuario fluida y agradable implica un diseño y una funcionalidad bien pensados. Para las tiendas de WooCommerce, optimizar las variaciones de los productos puede aumentar la satisfacción del cliente y mejorar el rendimiento.
Crear desplegables fáciles de usar
Para mejorar tus páginas de productos, debes presentar las variaciones de forma clara y fácil de usar. En lugar de utilizar desplegables por defecto, considera la posibilidad de sustituirlos por muestras de variación. These can feature images, colors, or labels that make it easier for customers to see differences.
Sigue estos pasos para crear desplegables fáciles de usar:
- Navega por a Productos y selecciona un producto para editarlo.
- Haz clic en en Atributos y configura los atributos de tu producto.
- Visita a las Variaciones y añade una nueva variación.
- Elige el tipo de opción de visualización, como muestras de color o imágenes.
- Guarda cambios y previsualiza el producto para asegurarte de que las variaciones son fáciles de usar.
Mejorar el rendimiento y la flexibilidad
El rendimiento es clave para una buena experiencia de usuario. Optimizar cómo se cargan las variaciones puede hacer que tu tienda sea más rápida.
Para mejorar el rendimiento y la flexibilidad, sigue estos pasos:
- Instala un plugin de caché para reducir la carga del servidor.
- Utiliza la carga lenta de las imágenes para que las variaciones sólo se carguen cuando sea necesario.
- Optimiza tus archivos CSV para la importación de productos utilizando cabeceras de columna por defecto.
- Activa la carga AJAX de los filtros para que la página no tenga que recargarse.
- Prueba tus páginas de producto para comprobar su velocidad y capacidad de respuesta.
Crear una experiencia óptima con las variaciones requiere prestar atención a los detalles. Pequeños cambios, como mejores desplegables y un mejor rendimiento, pueden suponer una gran diferencia en la satisfacción del cliente.

Looking to sell online?
Create your custom online store in minutes with 10Web AI Ecommerce Website Builder and take your business online.
Solución de problemas comunes de importación
Al importar variaciones, pueden producirse errores debido a un formato CSV incorrecto o a la falta de datos. Sigue estos pasos para solucionar errores comunes:
- Comprueba el formato CSV: Asegúrate de que tu archivo CSV sigue el formato de WooCommerce. Comprueba las cabeceras de las columnas y los tipos de datos.
- Eliminar espacios sobrantes: Los espacios de más en las cabeceras o en las entradas de datos pueden provocar errores.
- Asignar campos correctamente: Durante la importación, asigna correctamente tus columnas CSV a los campos de WooCommerce. Esto asegura que los datos van a los lugares correctos.
- Validar entradas de datos: Confirma que todos los campos obligatorios (como SKU, precio y atributos de variación) están rellenados. La falta de información puede impedir las importaciones.
- Utiliza minúsculas para campos específicos: Campos como imponible, visibilidady otros deben estar en minúsculas, ya que pueden distinguir entre mayúsculas y minúsculas en WooCommerce.
Mejorar las variaciones con plugins
Añadir plugins a tu tienda WooCommerce puede hacer que la gestión de las variaciones de producto sea mucho más fácil y eficiente. Dos plugins que destacan son WooCommerce Bulk Variations y Product CSV Import Suite.
Variaciones masivas de Woocommerce para tiendas más grandes
El plugin WooCommerce Bulk Variations es una gran herramienta si tienes un amplio catálogo de productos. Te permite gestionar y mostrar múltiples variaciones a la vez. Esto es especialmente útil para tiendas que venden productos con muchos atributos como tamaño, color y material.
Para configurar Variaciones masivas de WooCommerce:
- Descarga e instala el plugin desde la tienda de WooCommerce.
- Navega hasta Plugins en tu panel de administración de WordPress.
- Haz clic en Añadir nuevo y luego Subir Plugin.
- Activa el plugin después de instalarlo.
- Ve al producto que quieres editar y busca la opción Variaciones ficha Variaciones.
- Utiliza las opciones masivas para aplicar atributos a muchas variaciones.
Este plugin también ayuda a los clientes a elegir entre múltiples variaciones sin problemas, mejorando su experiencia de compra.
El papel de la suite de importación CSV de productos
El sitio Suite de importación CSV de productos es perfecto para importar variaciones desde un archivo CSV, facilitando la gestión de grandes inventarios. Para utilizar Suite de importación CSV de productos:
- Instala y activa el plugin desde la tienda WooCommerce.
- Ir a WooCommerce > Paquete de importación CSV en tu panel de administración.
- Prepara un archivo CSV con los datos de tus productos, asegurándote de incluir columnas para atributos y variaciones.
- Haz clic en Importar productosy luego Navega por para seleccionar tu archivo CSV.
- Asigna los campos de tu CSV a los campos de producto de WooCommerce.
- Haz clic en Cargar archivo e importar.
Este plugin es esencial para agilizar tu proceso de gestión de inventario, especialmente para tiendas con muchos artículos.
El uso de estos plugins puede mejorar la forma en que tu tienda online gestiona las variaciones de productos, facilitando la gestión y mejorando la experiencia del cliente.
Utilizar variaciones para distintos tipos de productos
Al utilizar WooCommerce, puedes añadir variaciones de producto para artículos con diferentes atributos. Esta función es flexible y admite varios tipos de productos.
Productos variables con múltiples opciones
Para crear productos variables en WooCommerce, tienes que empezar por añadir un nuevo producto y seleccionar la opción Producto variable opción. Esto te permite añadir muchas variaciones bajo un mismo listado de productos.
Sigue estos pasos:
- Navegar a Productos en tu área WP-Admin y haz clic en Añadir nuevo producto.
- Introduce el nombre del producto y selecciona Producto variable de los Datos del producto desplegable.
- Ir a los Atributos y añade los atributos relevantes para tu producto (por ejemplo, talla, color).
- Pasar a la Variaciones y vincula cada variación a los atributos creados.
Utilizando este método, puedes ofrecer artículos con múltiples opciones sin crear listados separados. Esto mantiene tu tienda organizada y facilita la navegación de los clientes.
Campos personalizados para atributos únicos
Si tus productos tienen atributos únicos no cubiertos por la configuración predeterminada de WooCommerce, puedes utilizar campos personalizados. Estos campos ayudan a añadir detalles específicos que mejoran las descripciones de los productos y las opciones de los clientes.
Para añadir campos personalizados:
- Navegar a Productos y edita o añade un nuevo producto.
- Desplázate hacia abajo hasta Datos del producto y haz clic en Campos personalizados.
- Haz clic en Añadir campo personalizado e introduce el nombre y el valor del atributo personalizado (por ejemplo, material, notas personalizadas).
- Guarda tus campos personalizados y asegúrate de que son visibles en la página del producto.
Los campos personalizados son esenciales para productos con características únicas que pueden no ajustarse a los atributos estándar. Te permiten añadir información personalizada, dando a los clientes más información sobre tu oferta de productos.

Looking to sell online?
Create your custom online store in minutes with 10Web AI Ecommerce Website Builder and take your business online.
Presentar variaciones en una tabla de productos
Cuando muestres variaciones de productos en una tabla, es importante diseñar un diseño claro y fácil de navegar y enumerar cada variación en filas separadas. Esto ayuda a los clientes a comparar y elegir las opciones adecuadas.
Diseñar la disposición de una tabla de productos
En primer lugar, tienes que diseñar una tabla de productos limpia y organizada. Utiliza encabezamientos claros para cada columna, como Nombre del producto, Imagen, Precio, Estado del Stocky Opciones. Each column should provide specific information that helps users quickly identify and compare product variations.
Utilizar tablas facilita visualmente que los clientes vean todos los detalles del producto de un vistazo. Asegúrate de que el tamaño de la fuente es legible y la tabla se adapta bien a los distintos tamaños de pantalla. Resalta la información importante, como el precio o los artículos en oferta, para llamar la atención.
Listar variaciones en filas separadas
Para presentar eficazmente las variaciones del producto, enumera cada variación en una fila separada. Por ejemplo, si tienes una camiseta disponible en varias tallas y colores, cada combinación de talla y color debe tener su propia fila. Este método es especialmente útil cuando importas variaciones de productos en WooCommerce.
Al enumerar las variaciones por separado, facilitas que los clientes encuentren la versión específica que desean. Esto también ayuda a gestionar el inventario, ya que cada variación tendrá su propio estado de existencias. Utiliza etiquetas claras e imágenes adecuadas para ayudar a los usuarios a identificar rápidamente cada variación.
En resumen, seguir estos pasos mejorará la experiencia de usuario de tu tienda WooCommerce, haciendo que el proceso de selección de productos sea sencillo y eficaz para los clientes.
Conclusión
Dominar cómo importar variaciones de productos en WooCommerce es esencial para optimizar tu tienda de comercio electrónico. Si sigues esta guía, podrás gestionar eficazmente diversas opciones de productos, mejorar la precisión de tu inventario y aumentar la satisfacción del cliente. Adopta estas técnicas para agilizar tu flujo de trabajo y garantizar una experiencia de compra fluida a tus clientes.