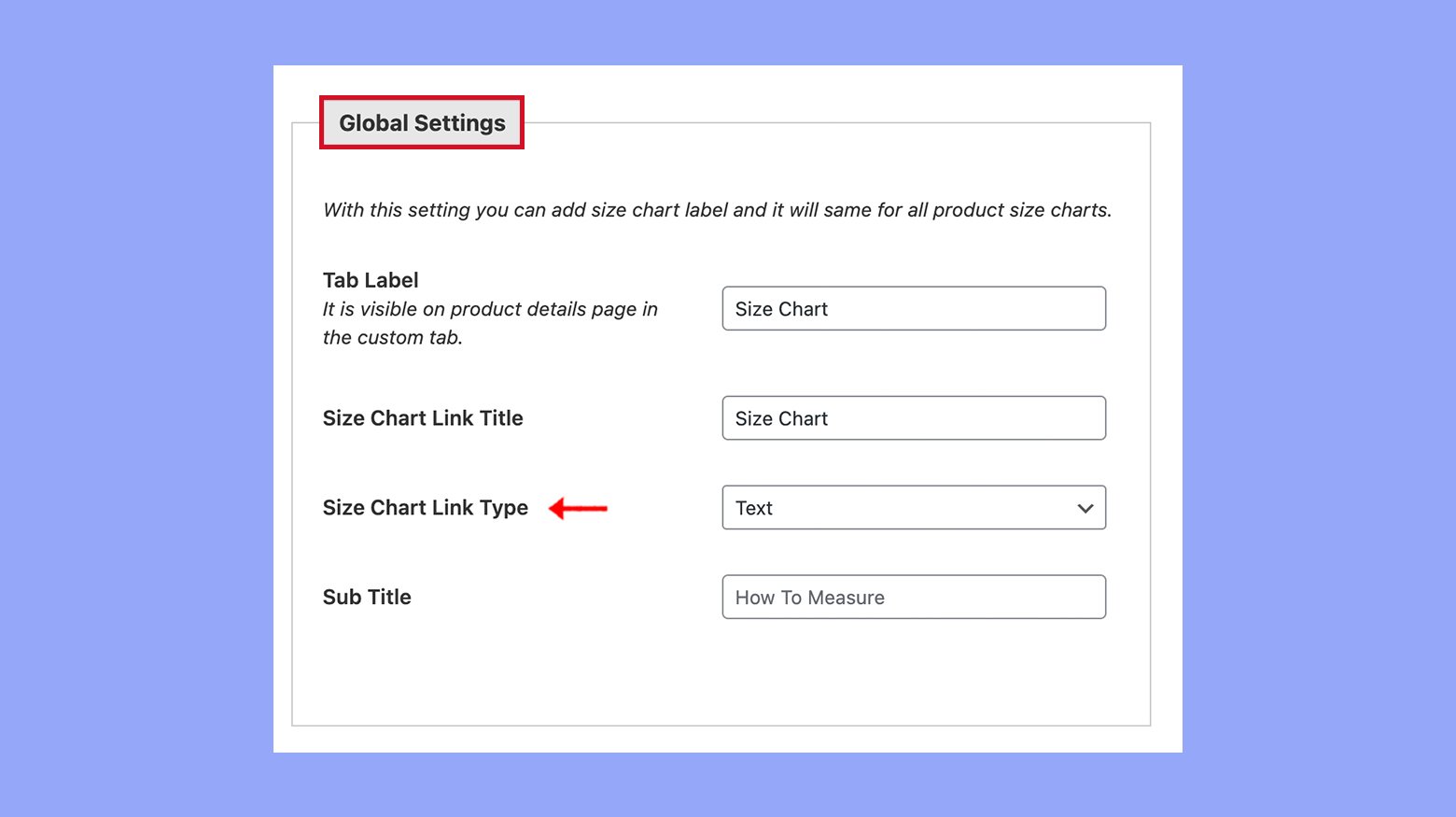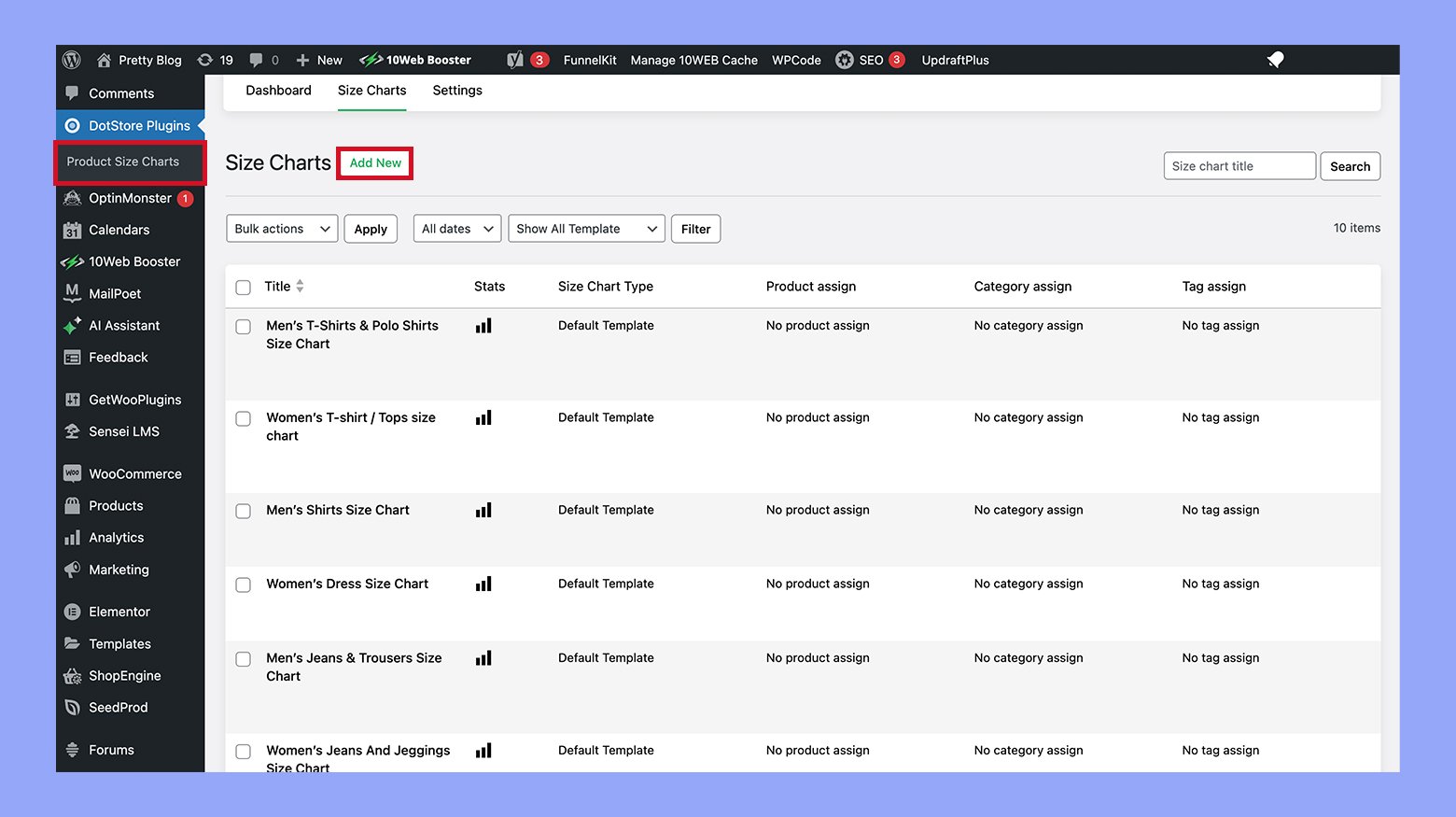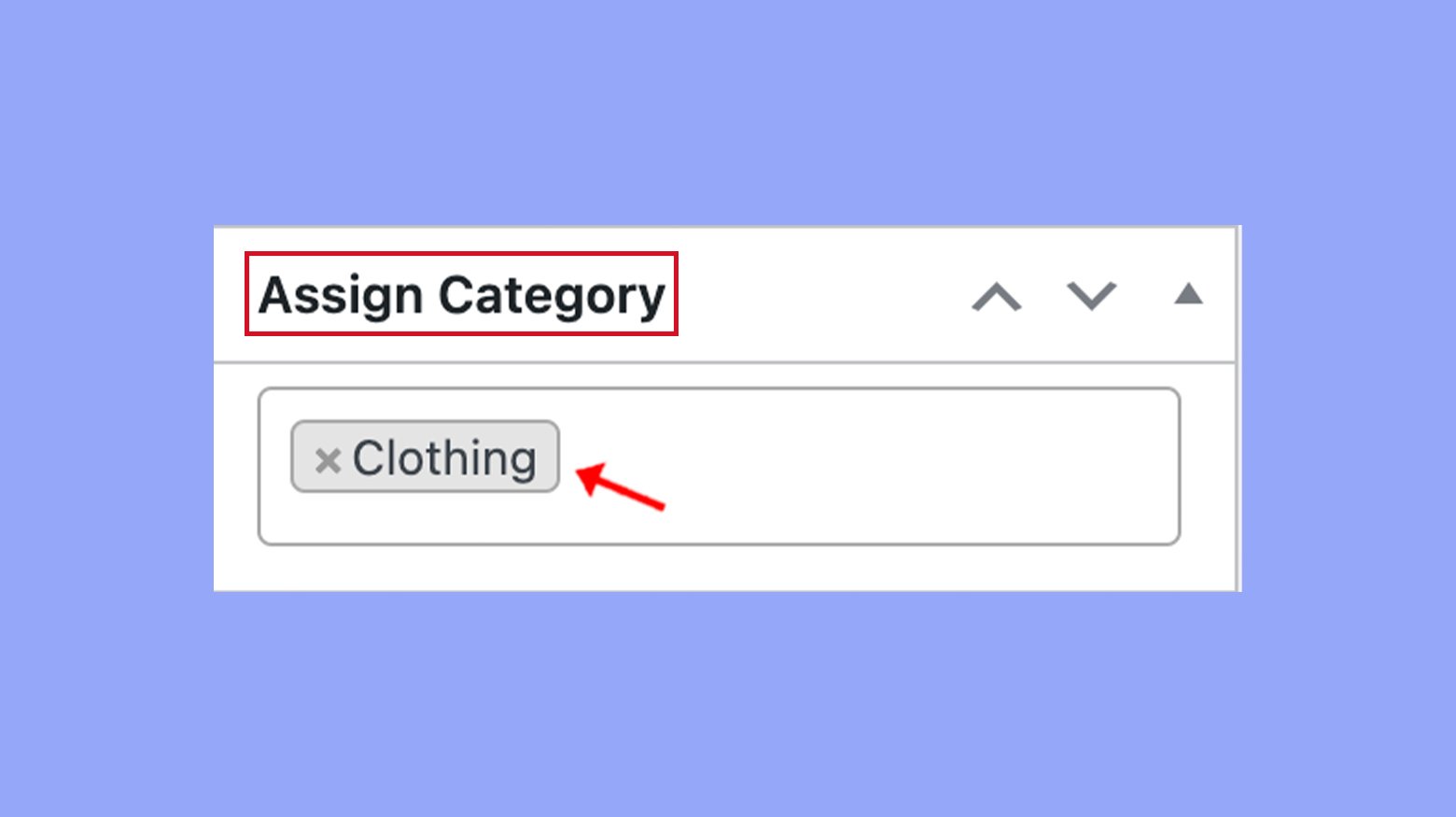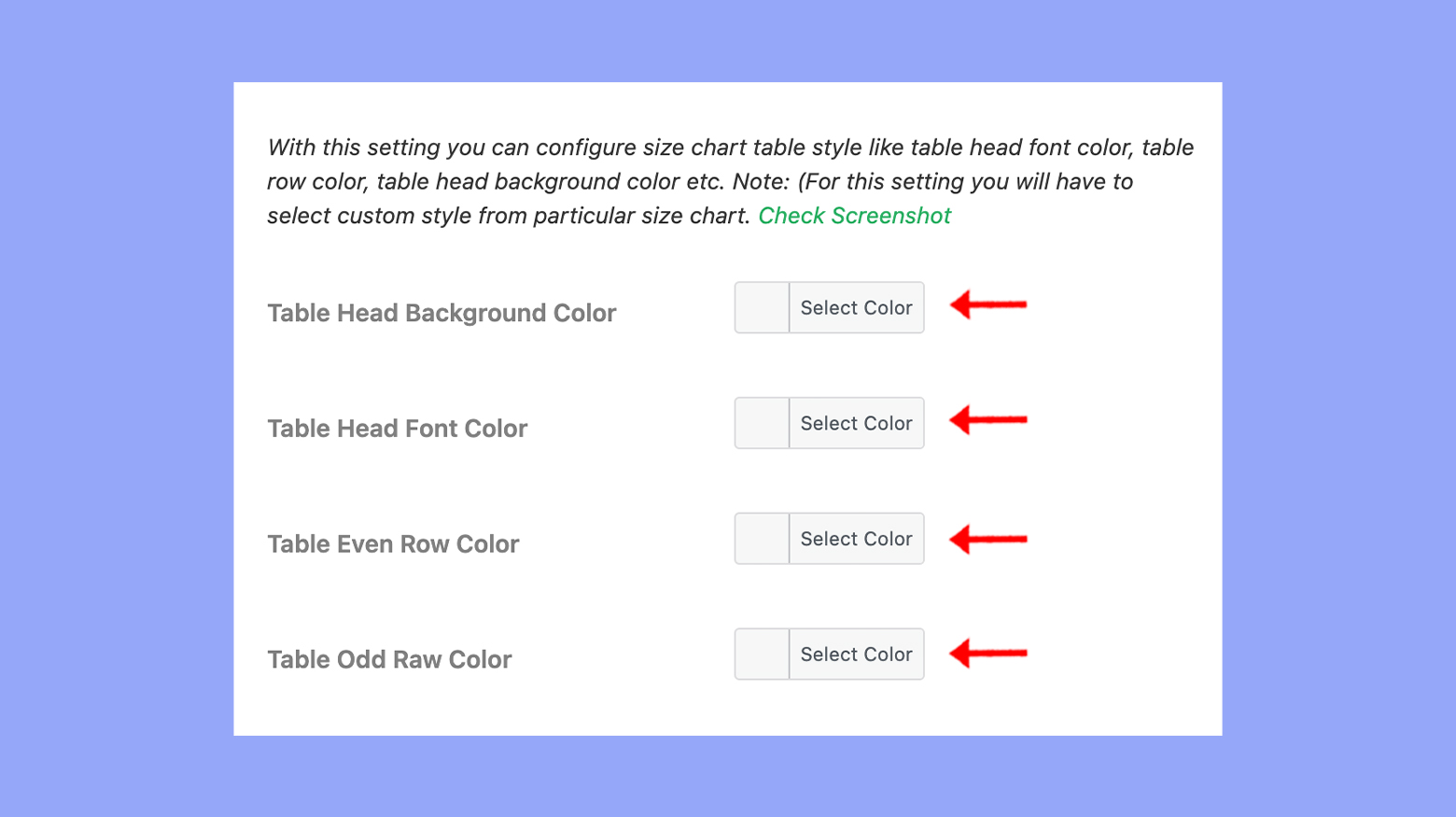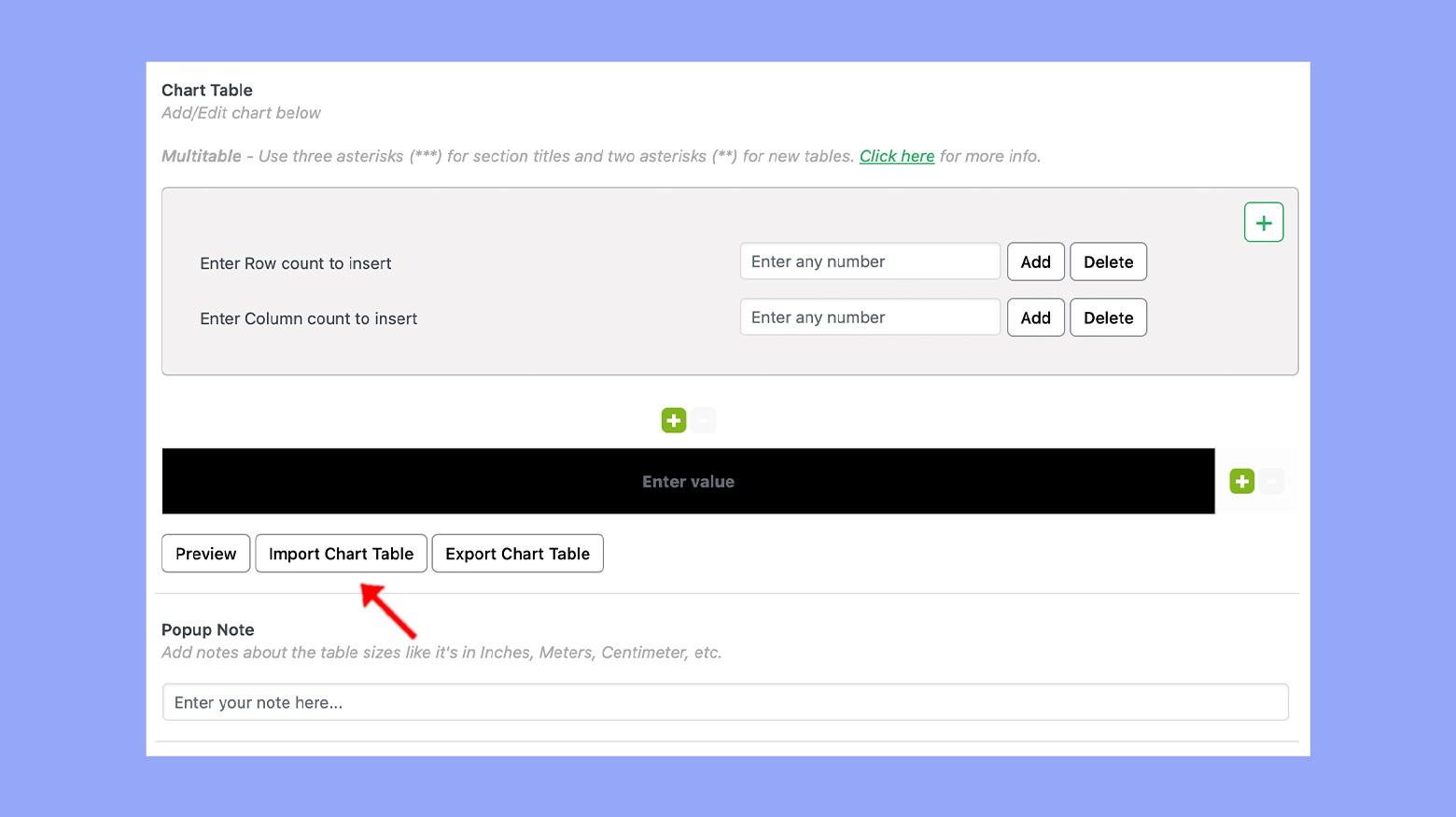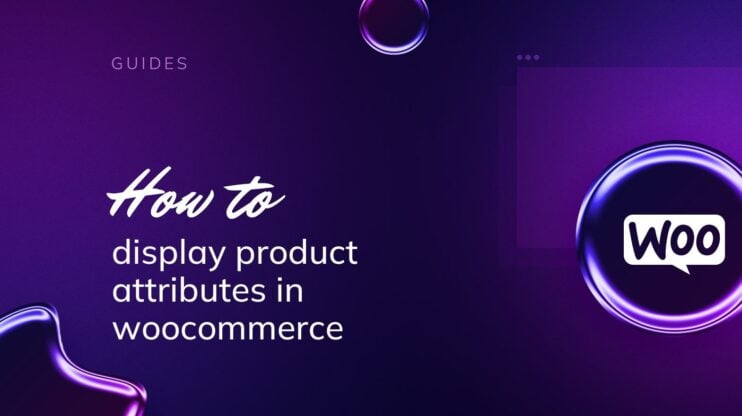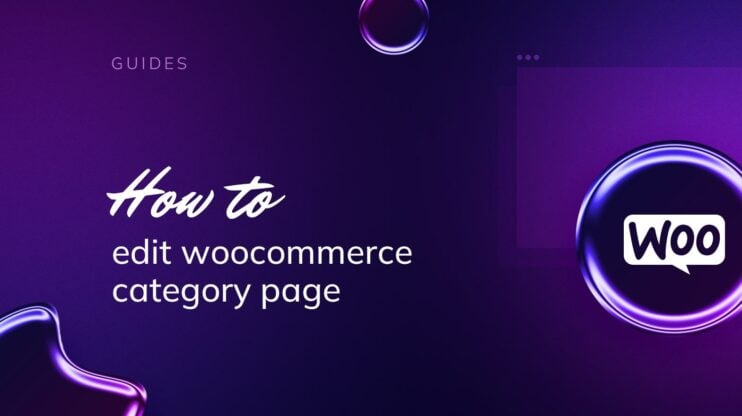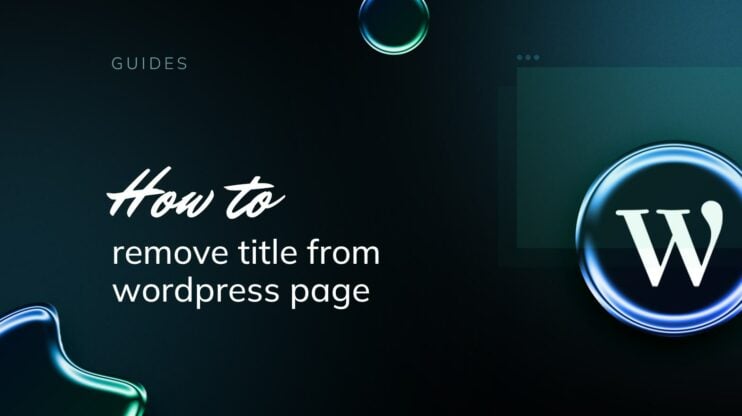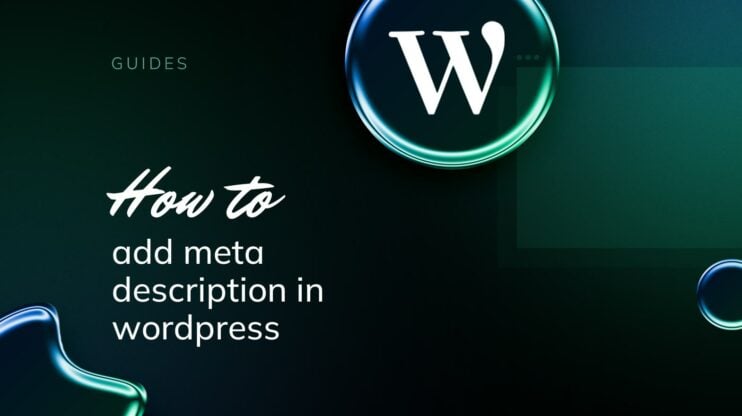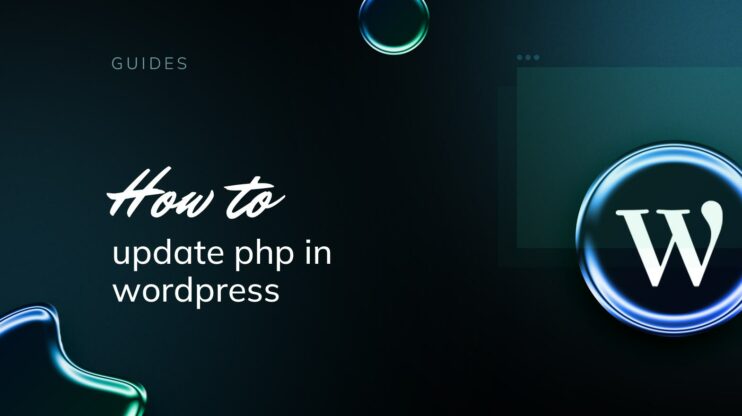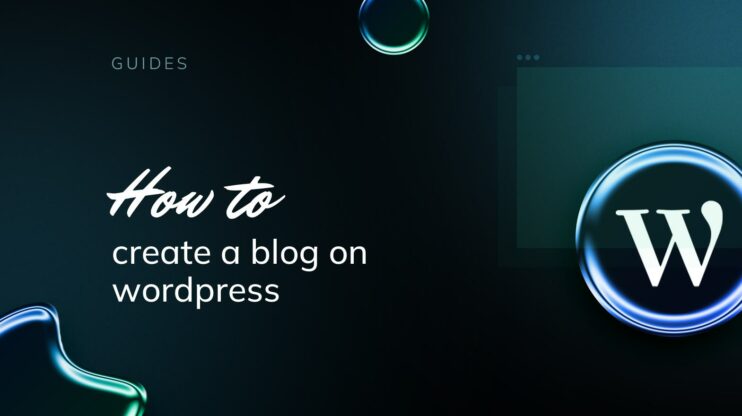Añadir tablas de tallas a tu tienda WooCommerce puede mejorar enormemente la experiencia de compra al proporcionar a los clientes información esencial sobre las tallas, reduciendo así la incertidumbre y las devoluciones. Te guiaremos paso a paso sobre cómo añadir una tabla de tallas en WooCommerce, cómo mostrar las tallas de los productos y cómo implementar un desplegable de tallas. Al final, estarás preparado para proporcionar a tus clientes información precisa y útil sobre el tallaje, garantizando una experiencia de compra más satisfactoria.
PREGUNTAS FRECUENTES
How to create a size chart in WooCommerce?
How do I add sizes to WooCommerce?
How do I add a size dropdown in WooCommerce?
Cómo añadir una tabla de tallas en WooCommerce
Paso 1: Empezar con las tablas de tallas
Cuando se trata de proporcionar una gran experiencia de compra en tu tienda WooCommerce, ofrecer tablas de tallas puede reducir significativamente la incertidumbre de los clientes y las devoluciones. Esta sección te guía a través de los conceptos básicos para entender las tablas de tallas y elegir el plugin adecuado para implementarlas.
Las tablas de tallas son herramientas esenciales para las tiendas de ropa online, ya que garantizan que tus clientes puedan encontrar fácilmente el ajuste perfecto sin probarse los productos. En WooCommerce, las tablas de tallas pueden añadirse a las páginas de productos para ofrecer medidas detalladas, normalmente a través de un plugin integrado en tu sitio de WordPress.
Elegir bien el plugin de la tabla de tallas
Para introducir gráficos de tallas en tu tienda WooCommerce, necesitarás un plugin que sea fiable y compatible con tu configuración actual. Empieza por seleccionar un complemento de tablas de tallas adaptado a tus necesidades, ya sea para tablas sencillas o para algo más complejo.
Paso 1: Navega por la tienda de extensiones de WooCommerce o por otros mercados para encontrar un plugin de tablas de tallas que se ajuste a tus requisitos. Paso 2: Una vez que hayas elegido un plugin, haz clic en Instalar y luego Activar
en tu panel de control de WordPress. En este ejemplo, utilizaremos la opción Plugin de tablas de tallas de productos para WooCommerce.
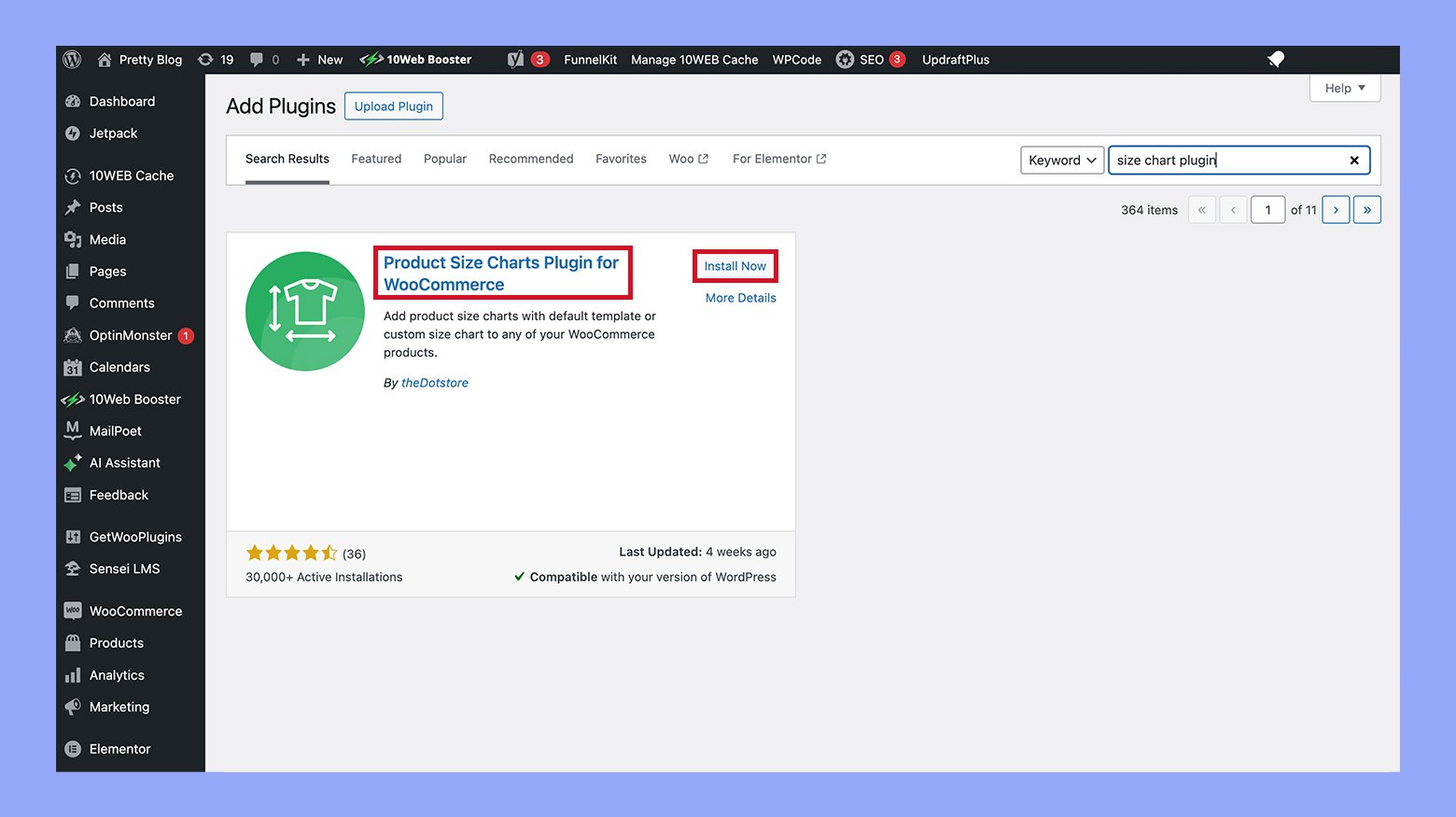
Ahora deberías ver el plugin en tu lista de Plugins activos y podrás empezar a configurar tus tablas de tallas para los productos. Recuerda comprobar si hay algún requisito de configuración adicional tras la activación para asegurarte de que el plugin funciona correctamente.
Paso 2: Configurar los ajustes de la tabla de tallas
Al configurar las tablas de tallas en WooCommerce, tienes que configurar los ajustes para asegurarte de que las tablas de tallas satisfacen las necesidades de tu tienda y tus productos. Esto implica acceder al menú de configuración y explorar las opciones de personalización para adaptar el diseño y la funcionalidad.
Acceder al menú de ajustes
- Para empezar, navega a tu panel de control de WooCommerce.
- A continuación, localiza y haz clic en Productos para ampliar tus opciones.
- Dentro de ese menú desplegable, selecciona Tablas de tallas para entrar en la sección de tablas de tallas.
- Si tienes instalado un plugin específico, busca su ficha, como WooLentor o Plugins de DotStorey haz clic en Tablas de tallas de productos avanzadas para WooCommerce para continuar.
Opciones de personalización
En Ajustes te permite modificar el diseño y la presentación de tus tablas de tallas. He aquí cómo puedes personalizar estas tablas:
- Dentro de los ajustes, encuentra la sección donde puedes elegir entre varias plantillas y estilos que se ajusten a la estética de tu marca.
- La página Opciones de personalización normalmente te permiten configurar aspectos como el tamaño de las fuentes, los colores y los estilos de los bordes para crear un aspecto coherente con tu sitio web.
- Utiliza las opciones de configuración para decidir cómo aparecerá la tabla de tallas en la página del producto, ya sea como una pestaña, un botón o incrustada dentro de la información del producto.

Accediendo al menú de configuración y utilizando las opciones de personalización, puedes alinear la apariencia y el comportamiento de la tabla de tallas con el diseño y la experiencia de usuario de tu tienda online.

Looking to sell online?
Create your custom online store in minutes with 10Web AI Ecommerce Website Builder and take your business online.
Paso 3: Crear y gestionar tablas de tallas
Antes de empezar, es importante comprender que añadir una tabla de tallas en WooCommerce no sólo mejorará la experiencia de compra de tus clientes al proporcionarles información valiosa sobre el tallaje, sino que también reducirá la probabilidad de devoluciones por mal ajuste.
Diseñar tu tabla de tallas
Empieza por decidir qué tamaños que mostrará tu gráfico y las medidas que corresponden a cada talla. Esta representación visual puede ser tan sencilla o detallada como desees.
- Ir a Tabla de tallas en tu panel de administración y haz clic en Añadir nuevo.

- Introduce un título para facilitar la consulta, y si lo deseas personaliza la guía de tallas añadiendo detalles de medidas relevantes para tus productos.
- Vista previa tu tabla de tallas para asegurarte de que toda la información es correcta.
Aplicar buenos principios de diseño a tu tabla de tallas hace que sea fácil de usar. Incluye etiquetas claras y organiza las medidas de forma que sean fáciles de leer, como por ejemplo utilizando un tabla de gráficos.
Tablas de tallas personalizadas para diferentes categorías
Si tu tienda vende distintos tipos de productos, querrás personalizar tablas de tallas específicas para cada categoría de artículo.
- Dentro de la sección Tabla de tallas de tu panel de administración, primero, añade nuevas tablas de tallas adaptadas a diferentes tipos de productos como «Camisetas» o «Zapatos».
- Especifica qué categorías se aplica cada tabla de tallas, garantizando que los clientes vean la tabla correcta para cada producto.

- Utiliza la lógica condicional para mostrar la tabla de tallas adecuada en función del producto que se esté visualizando.
Creación de tablas de tallas personalizadas para diferentes categorías de productos puede ofrecer una experiencia de compra más personalizada y garantizar que los clientes vean la información de tallas más relevante.
Paso 4: Integración de la página de producto
Cuando integras una tabla de tallas en las páginas de tus productos, mejoras la experiencia de compra proporcionando información esencial sobre las tallas directamente donde se necesita. Exploremos cómo incluir esta función de forma ordenada a través de una pestaña dedicada y mediante el uso de códigos cortos.
Incrustar tablas de tallas con shortcodes
Los códigos cortos te permiten incrustar tablas de tallas en las descripciones de tus productos o en las secciones de información adicional de forma eficaz:
- Crea tu tabla de tallas yendo a Tablas de tallas pestaña.
- Después de guardar tu tabla de tallas, copia el shortcode proporcionado.
- Edita el producto en el que quieres mostrar la tabla de tallas.
- Pega el shortcode en la zona deseada de la descripción del producto.
Los códigos cortos proporcionan una opción flexible para incrustar guías de tamaños de productos en cualquier lugar de la página del producto, garantizando que los clientes tengan todos los detalles al alcance de la mano.
Paso 5: Mejorar la experiencia de compra
La experiencia de compra de tus clientes puede beneficiarse enormemente de una presentación intuitiva de las tablas de tallas. Una tabla de tallas bien diseñada ayuda a evitar confusiones y aumenta la satisfacción del cliente.
Vista previa de las tablas de tallas en las ventanas emergentes
Cuando Añades una nueva entrada para tu producto, considera la posibilidad de ofrecer una tabla de tallas dentro de una ventana emergente. Aquí tienes una forma sencilla de conseguirlo:
- Asegúrate de que tus Gráficos de tamaño esté configurado.
- Utiliza un plugin de ventanas emergentes para crear un disparador dentro de tu página de producto.
- Vincula tu tabla de tallas a este activador, para que cuando los clientes pulsen el botón botón emergenteaparezca la tabla de tallas.
Las ventanas emergentes proporcionan a los clientes acceso inmediato a la información de tallas sin salir de la página del producto, manteniendo su experiencia de compra sin interrupciones.
Personalizar el color y el estilo
Tener un aspecto coherente en tu sitio web aumenta el reconocimiento de la marca y la confianza. Personaliza tu tabla de tallas para que coincida con el tema de tu sitio web:
- Accede a los ajustes de la tabla de tallas.
- Modifica los colores y color del texto para alinearlos con la paleta de tu sitio web.

- Asegúrate de que el color del texto y color del botón también estén en armonía con el diseño de tu sitio.
Personalizando los aspectos visuales como el color y estilocreas una experiencia de compra cohesiva y atractiva para tus clientes.
Consejos adicionales
Importar y exportar tablas de tallas
Si gestionas una tienda online con una gran variedad de productos, mantener actualizadas tus tablas de tallas es clave. Al ampliar tu línea de productos o cambiar de plataforma de comercio electrónico, es esencial exportar eficazmente las tablas de tallas de tu tienda actual e importarlas a otra. Este proceso se agiliza utilizando archivos CSV, lo que permite una transferencia fluida de los datos de las tablas de tallas entre tiendas.
Utilizar archivos CSV
Archivos CSV son un formato versátil para organizar y transferir datos. Facilitan la importación y exportación de tablas de tallas en tu tienda WooCommerce. Para empezar con este proceso:
- Navega hasta las Tablas de tallas en tu panel de control de WooCommerce.
- Selecciona las tablas de tallas que deseas exportar a y busca la opción Descargar como CSV.
- Guarda el archivo CSV en tu ordenador.
Cuando estés listo para importar tablas de tallas a una tienda WooCommerce nueva o existente:
- Ir a las Tablas de tallas una vez más.
- Haz clic en el botón Importar Importar.
- Elige el archivo CSV de tu ordenador y confirma la carga.
- Una vez que la importación se haya realizado correctamente, deberías ver tus tablas de tallas en el backend de tu tienda.

Transferir cartas entre tiendas
Transferir tablas de tallas entre distintas tiendas puede ser sencillo si ambas utilizan WooCommerce y facilitan la importación/exportación de datos mediante archivos CSV.
Para trasladar las tablas de tallas de una tienda a otra:
- Exportar los datos de la tabla de tallas a un archivo CSV desde tu tienda actual, como se muestra arriba.
- Accede al panel de control de WooCommerce de la tienda a la que quieres transferir los gráficos.
- Navegar a Tablas de tallas y selecciona la opción Importar y selecciona la opción Importar.
- Carga el archivo CSV y asegúrate de que los campos coinciden con la estructura de datos de productos existente en la tienda.
- Confirma la importación y comprueba que las tablas de tallas aparecen ahora correctamente en la nueva tienda.
Utilizando este método, puedes mantener los tamaños de tus productos coherentes en las distintas plataformas de comercio electrónico, manteniendo una experiencia de compra fluida para tus clientes.
Mantenimiento del plugin y resolución de problemas
Mantener el plugin de tablas de tallas de WooCommerce y abordar los problemas cuando surgen es esencial para ofrecer una experiencia de compra óptima a tus clientes. Aquí tienes algunas soluciones a problemas comunes y consejos para mantener actualizado el plugin.
Abordar los problemas habituales de las tablas de tallas
Si encuentras un problema de tallaje con tu tabla de tallas, como que se muestren dimensiones incorrectas, es crucial que resuelvas el problema eficazmente para garantizar una información precisa sobre las tallas a tus clientes:
- Comprueba si tienes instalada la última versión del plugin de tablas de tallas. Las versiones obsoletas podrían no funcionar correctamente con tu configuración actual de WooCommerce.
- Comprueba si hay un conflicto con otro plugin desactivando otros plugins y reactivándolos después uno a uno.
- Echa un vistazo a opiniones del plugin para ver si otros usuarios están experimentando problemas similares y cómo han conseguido resolverlos.
- Si utilizas la versión pro de un plugin de tablas de tallas, accede al soporte premium para obtener ayuda con problemas más complejos que puedan requerir conocimientos técnicos.
Actualizar y mejorar el plugin
Mantener tu plugin actualizado es importante tanto para la funcionalidad y seguridad. Sigue estos pasos para gestionar las actualizaciones:
- Ve a tu panel de WordPress y selecciona Plugins.
- Busca el plugin de la tabla de tallas y comprueba si hay una Actualización disponible junto a él.
- Haz clic en Actualizar ahora para instalar la última versión del plugin. Si se trata de una versión pro, puede que tengas que descargar manualmente las actualizaciones desde el sitio web del proveedor.
Si mantienes actualizado el plugin de la tabla de tallas, estarás garantizando el mejor rendimiento y minimizando conflictos y problemas.
Conclusión
Implementar tablas de tallas en tu tienda WooCommerce es una forma sencilla pero potente de mejorar la satisfacción del cliente y reducir las devoluciones. Siguiendo esta guía, entenderás cómo añadir una tabla de tallas en WooCommerce de forma eficaz, facilitando a los clientes encontrar el ajuste perfecto. Esto no sólo mejora la experiencia del usuario, sino que también genera confianza en tu marca, fomentando la repetición de la compra y las reseñas positivas.