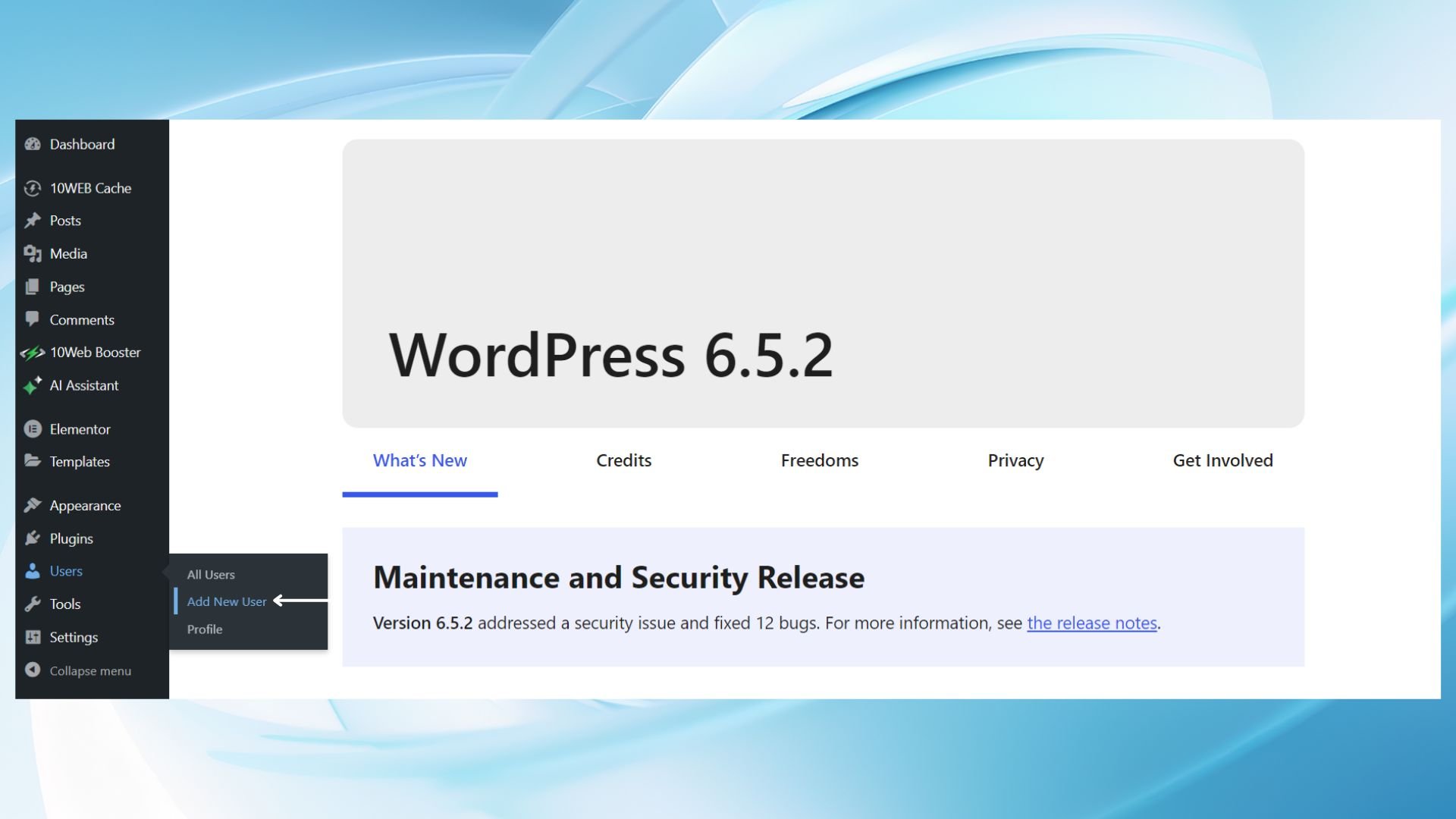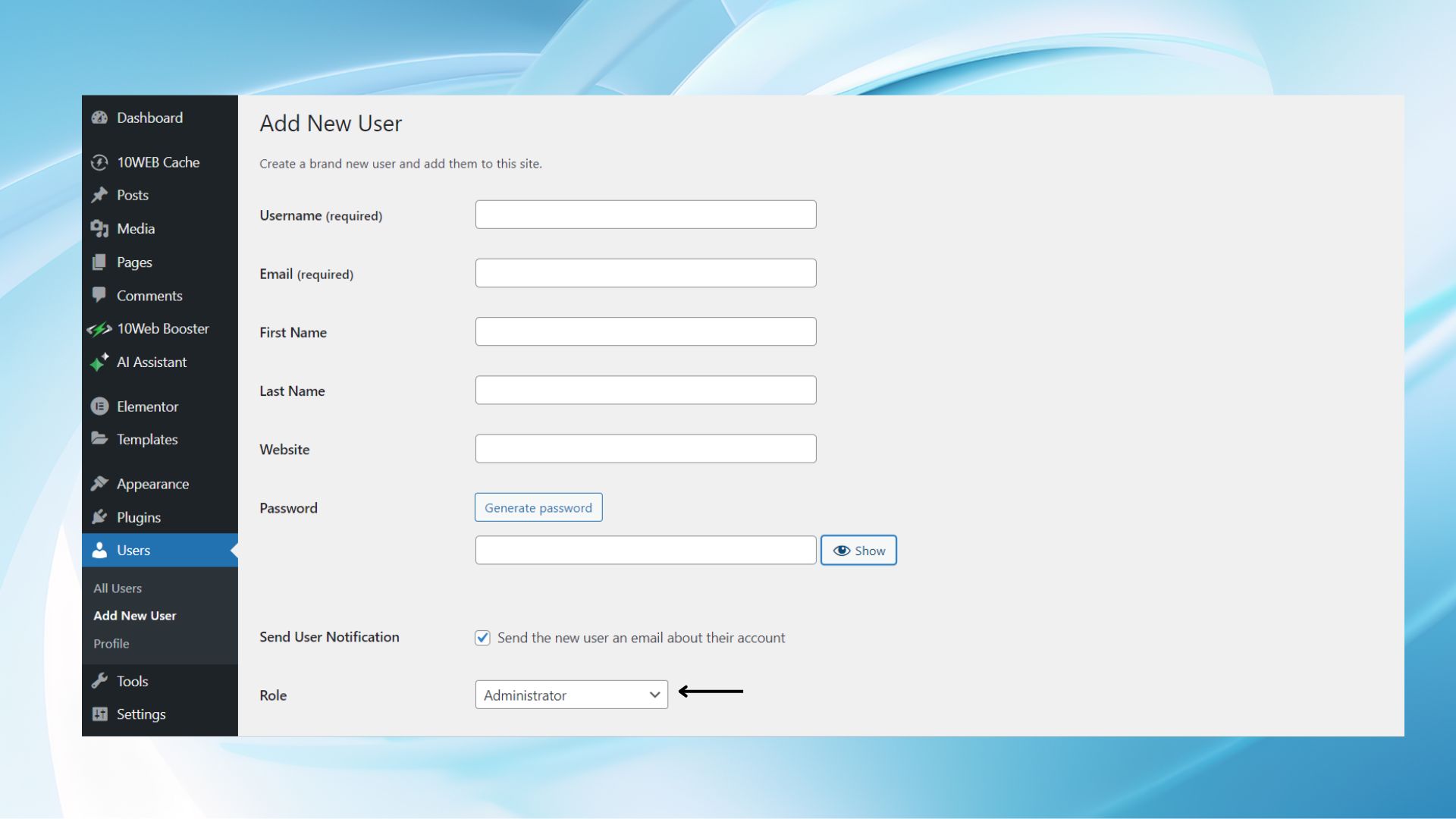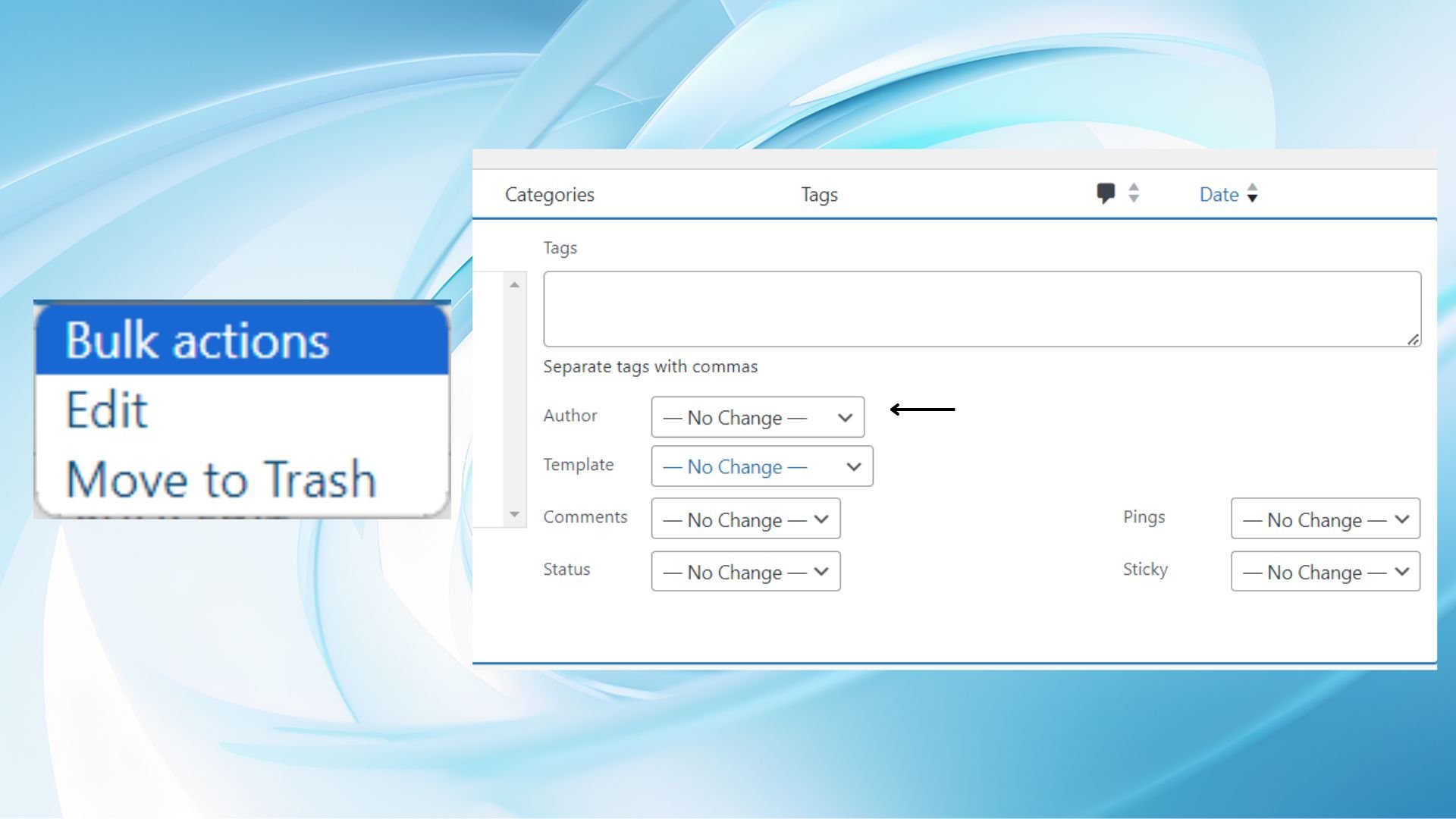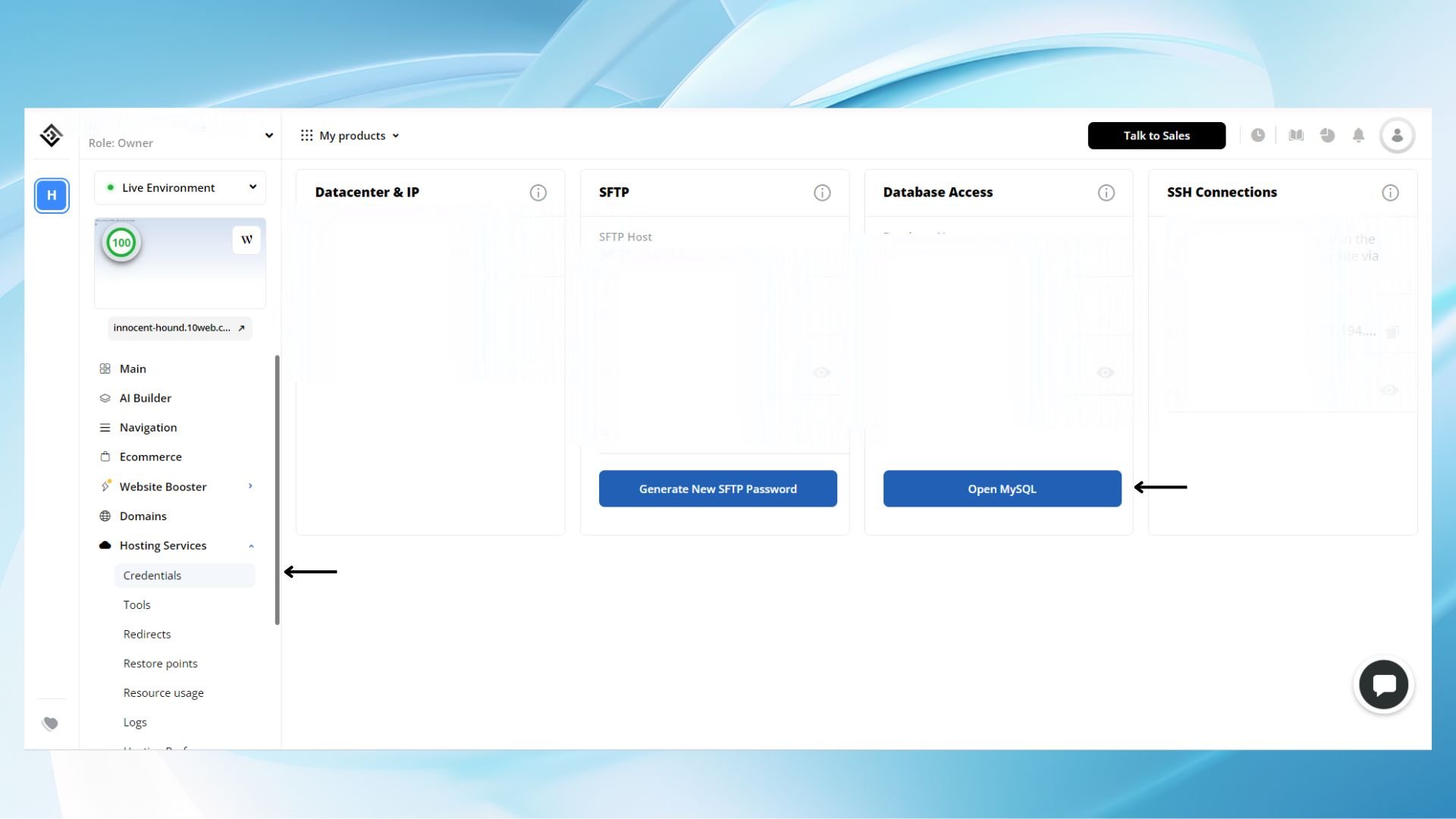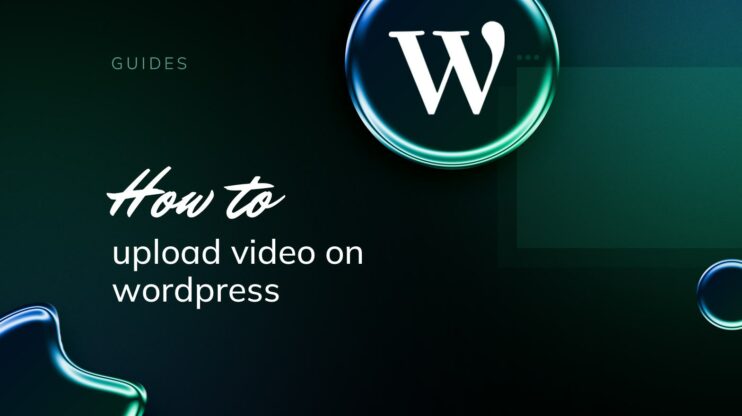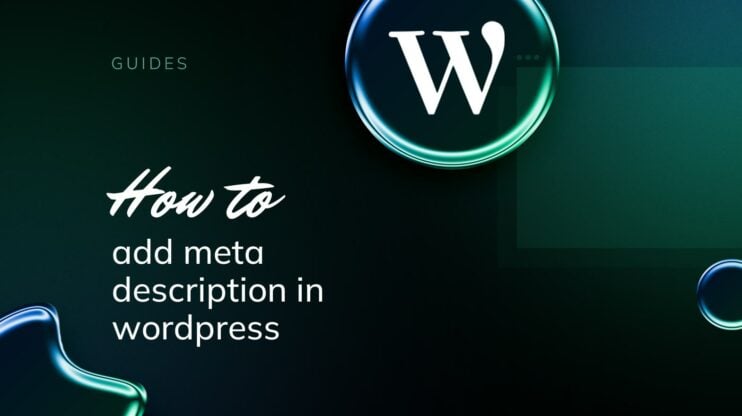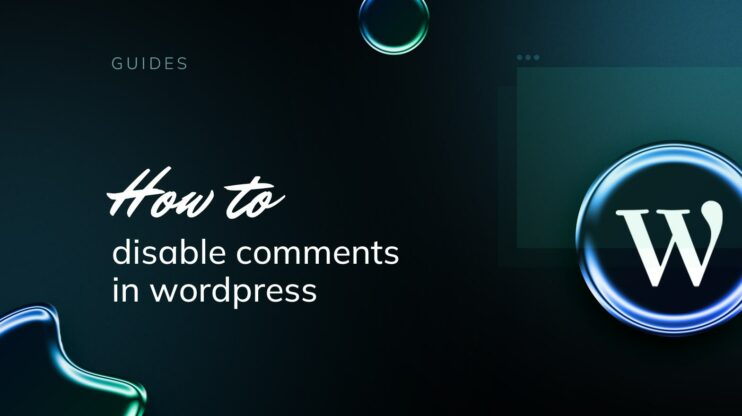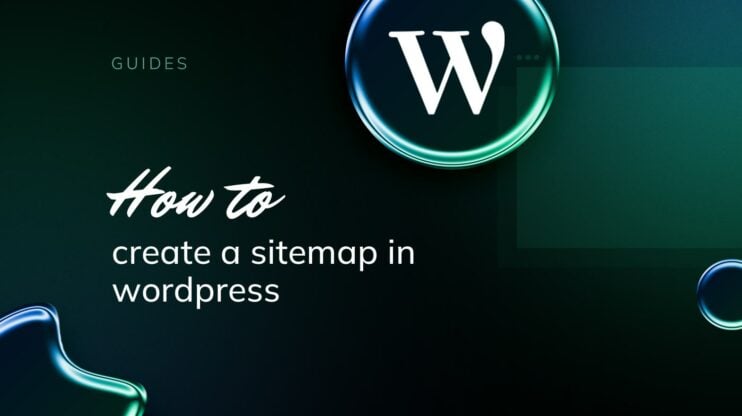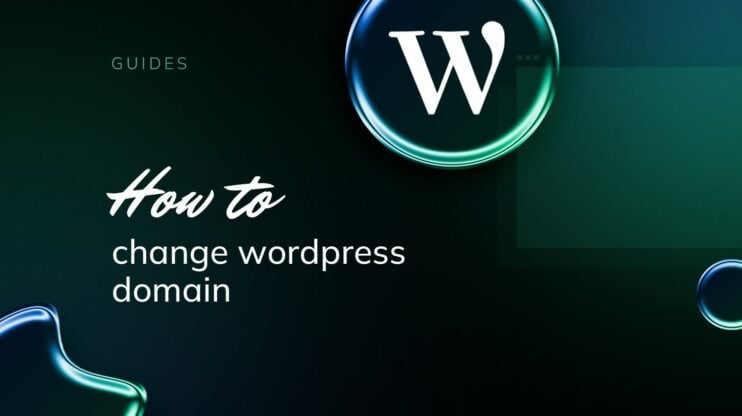Cambiar tu nombre de usuario en WordPress puede parecer sencillo, pero la plataforma no permite a los usuarios editar simplemente sus nombres de usuario desde el área de perfil. Tanto si quieres actualizar tu nombre de usuario por razones de seguridad, por motivos de marca o simplemente como un cambio, entender cómo abordar este proceso es esencial para un mantenimiento eficaz del sitio web.
Existen diferentes métodos para cambiar el nombre de usuario de WordPress, desde enfoques técnicos a no técnicos. En esta guía, exploraremos todas las formas que existen para cambiar el nombre de usuario de WordPress.
Razones para cambiar el nombre de usuario de WordPress
Tu nombre de usuario de WordPress es una parte importante de la identidad y seguridad de tu sitio. Seleccionar un nombre de usuario único puede ayudarte a proteger tu sitio contra intentos de acceso no autorizados. Sea cual sea el método que elijas, asegúrate de hacer una copia de seguridad de tu sitio web antes de realizar cualquier cambio; de este modo, podrás restaurarlo si surge algún problema inesperado.
Antes de discutir los pasos de cómo cambiar el nombre de usuario de WordPress, vamos a entender las razones que pueden requerir una actualización del nombre de usuario.
- Para aumentar la seguridad: Por defecto admin El nombre de usuario es un objetivo prioritario para los piratas informáticos. Cambiándolo, reduces el riesgo de ataques, ya que los atacantes deben adivinar tanto el nombre de usuario como la contraseña.
- Para reflejar un cambio de marca: Si tu sitio web se somete a un proceso de branding o rebranding, actualizar tu nombre de usuario garantiza la coherencia en todas las plataformas.
- Como preferencia personal: Puede que el nombre de usuario actual ya no te represente a ti o a tu empresa, o simplemente ha llegado el momento de cambiar.
- Por profesionalidad: Un nombre de usuario personalizado presenta una imagen más pulida y profesional que uno genérico autogenerado.
- Para transferir la propiedad: Si otra persona se hace cargo del sitio, actualizar el nombre de usuario es un paso necesario en el proceso de traspaso.
- Para la corrección de errores: En caso de error tipográfico o de otro tipo en el nombre de usuario original, tendrías que cambiarlo para mayor precisión.
Simplify WordPress with 10Web
Automate manual work with 10Web Managed WordPress Hosting and 10Web AI Website Builder. Optimize your WordPress website effortlessly.
Antes de cambiar el nombre de usuario de WordPress
Antes de iniciar el desalentador proceso de cambiar tu nombre de usuario de WordPress, es crucial que abordes todas las medidas de seguridad. Esto implica crear una copia de seguridad segura de tu sitio y verificar que tienes los roles y permisos de usuario necesarios.
Haz una copia de seguridad de tu sitio web: Es de suma importancia hacer una copia de seguridad de tu sitio WordPress antes de realizar cualquier cambio. Una copia de seguridad garantiza que puedas restaurar tu sitio a su estado anterior si algo sale mal durante el proceso de cambio de nombre de usuario. Para hacer una copia de seguridad, ve al área de administración de WordPress, luego al plugin de copia de seguridad de tu elección y sigue los pasos para crear una copia de seguridad completa del sitio. Si eres usuario de 10Web, puedes hacer una copia de seguridad de tu sitio web directamente desde el Panel de control de 10Web. 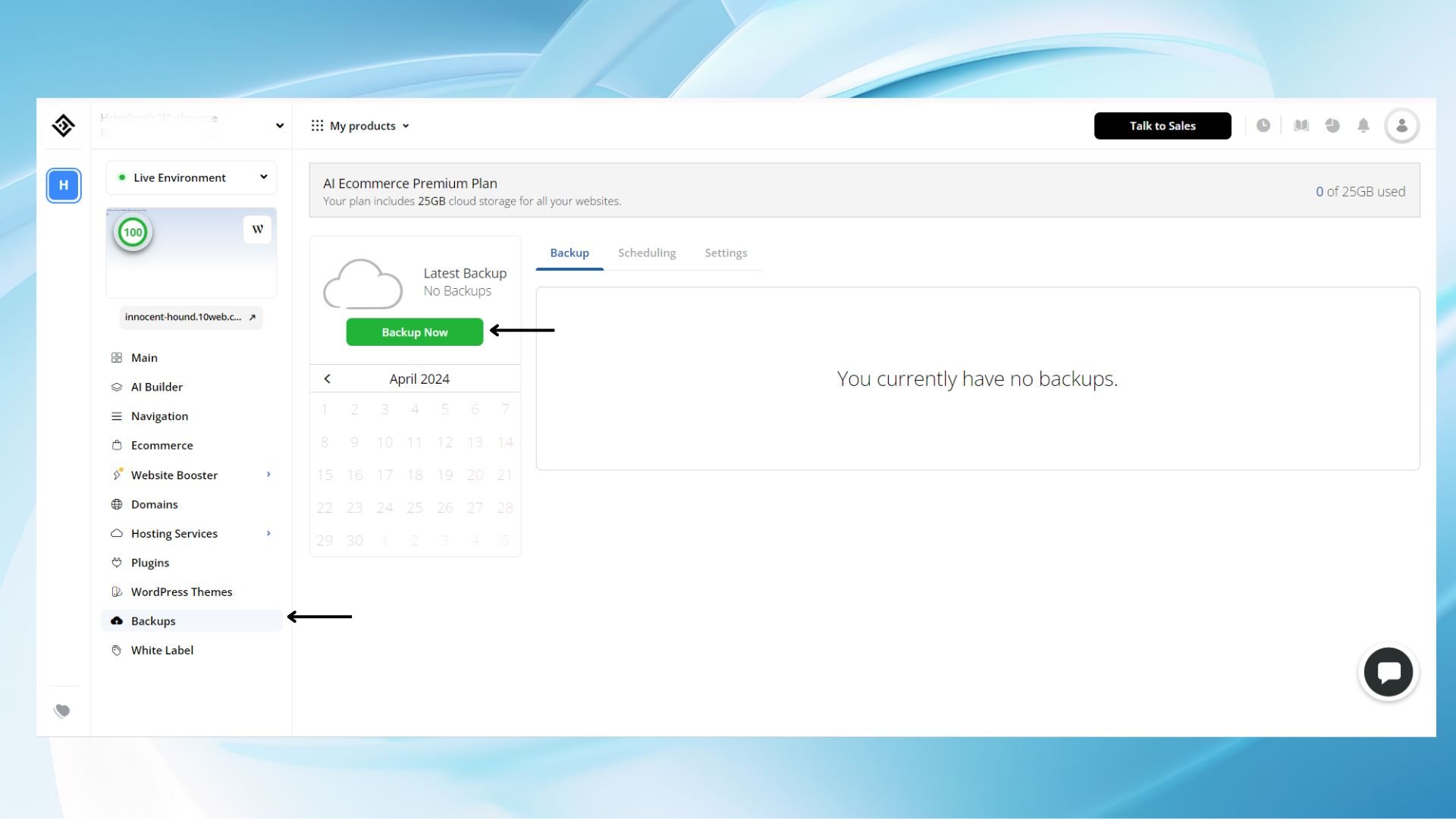
Comprobar rol de usuario: Asegúrate de que la cuenta cuyo nombre de usuario estás cambiando tiene un rol de Administrador función. Ser administrador te da los permisos necesarios para cambiar los datos de usuario. Si no eres administrador, necesitarás que alguien con privilegios de administrador realice los cambios por ti o eleve tu cuenta a la categoría de administrador.
Confirmar dirección de correo electrónico: Confirma que la dirección de correo electrónico asociada a tu cuenta está activa y accesible. WordPress suele enviar notificaciones a este correo electrónico durante el proceso de cambio de nombre de usuario, especialmente si empleas métodos que afectan a tus credenciales de acceso. También es una medida de seguridad que ayuda a evitar cambios no autorizados en las cuentas de usuario.
Cómo cambiar el nombre de usuario de WordPress a través del panel de control
En esta sección, aprenderás los pasos específicos para cambiar tu nombre de usuario de WordPress directamente desde el panel de control sin utilizar plugins ni código. Sigue leyendo si prefieres un método no técnico para cambiar el nombre de usuario de WordPress o salta a la sección en la que explicamos cómo cambiar el nombre de usuario de WordPress con un método técnico.
- Crea una nueva cuenta de usuario: ve al Panel de WordPress. Haz clic en Usuarios > selecciona Añadir nuevo usuario.

- Rellena los campos necesarios para crear un nuevo usuario con rol de función de Administrador. (Use a different email address than the one associated with your old account.)

- Transferir contenido al nuevo usuario: ve a la sección Entradas en el panel de control > utiliza las Acciones masivas para seleccionar todas las entradas creado por tu antigua cuenta. Entonces, Editar > Aplica el cambio para establecer al nuevo usuario como autor.

- Elimina la antigua cuenta de usuario: vuelve a la sección Usuarios sección > encuentra tu antigua cuenta de usuario. Pasa el ratón por encima del nombre de usuario y haz clic en el botón Borra enlace. Se te preguntará qué hacer con el contenido de este usuario; elige atribuir todo el contenido a otro usuario y selecciona tu nueva cuenta de usuario. Confirma la eliminación para finalizar el cambio de nombre de usuario.
Simplify WordPress with 10Web
Automate manual work with 10Web Managed WordPress Hosting and 10Web AI Website Builder. Optimize your WordPress website effortlessly.
Cómo cambiar el nombre de usuario de WordPress con phpMyAdmin
Cambiar tu nombre de usuario de WordPress a través de phpMyAdmin es un enfoque directo que implica interactuar con la base de datos utilizada por tu sitio de WordPress. Esto puede hacerse cuando el acceso a través del panel de WordPress no es posible o cuando prefieres una solución más técnica.
- Accede a phpMyAdmin desde el panel de control: entra en tu panel de control 10Web > haz clic en Abrir MySQL en la sección Bases de datos

- Modifica la tabla wp_users: desde phpMyAdmin, selecciona la base de datos correspondiente a tu sitio WordPress en la barra lateral izquierda. Busca y haz clic en la tabla wp_users donde se almacena toda la información de los usuarios.
- Pulsa el botón Navega por para ver todos los usuarios. Encuentra el nombre_usuario para el nombre de usuario que deseas cambiar, haz clic en el botón Editar correspondiente a su fila.
- Cambia el nombre de usuario en nombre_usuario columna.
Cuando cambies tu nombre de usuario, asegúrate de que todo el contenido creado por el antiguo nombre de usuario se atribuye al nuevo. Comprueba que la tabla wp_users es coherente. Guarda los cambios y todo el contenido se reasignará automáticamente a tu nuevo nombre de usuario en WordPress.
Cómo cambiar el nombre de usuario de WordPress mediante un plugin
Cuando gestionas tu sitio WordPress, actualizar directamente tu nombre de usuario puede ser complicado, pero con el plugin adecuado, el proceso se vuelve sencillo y seguro. Los plugins suelen ofrecer una interfaz fácil de usar para realizar cambios sin tener que lidiar con la base de datos.
Elige el plugin adecuado
Identificar un plugin de cambio de nombre de usuario que sea compatible con tu versión de WordPress. Busca plugins que tengan valoraciones altas y se actualicen con regularidad. Lee las reseñas y comprueba qué funciones ofrecen para asegurarte de que satisfacen tus necesidades.
Instalar y configurar
Para instalar el plugin, ve a tu panel de WordPress, haz clic en Plugins > Añadir nuevoy busca el plugin, por ejemplo «Username Changer plugin». Cuando lo encuentres, haz clic en Instalar ahoray luego Activa. Some plugins may have additional settings to configure; if so, follow the provided instructions to set up correctly.
Cambiar el nombre de usuario con el plugin
Ve a la configuración del plugin, que a menudo se encuentra en Usuarios o una pestaña con una etiqueta similar en tu panel de control. Selecciona el usuario cuyo nombre de usuario deseas cambiar e introduce tu nuevo nombre de usuario preferido. Confirma el cambio: la mayoría de los plugins tendrán un icono Actualizar nombre de usuario o similar. Recuerda cerrar la sesión y volver a entrar con tu nuevo nombre de usuario para asegurarte de que el cambio ha surtido efecto.
Cómo cambiar el nombre de usuario de WordPress con métodos avanzados
Si necesitas cambiar el nombre de usuario de WordPress y dominas los detalles técnicos, los métodos avanzados te permiten un mayor control y acceso directo al lugar donde se almacena la información del usuario. Aunque estos métodos son potentes, debes abordarlos con precaución para evitar posibles problemas con tu sitio de WordPress.
Utilizar la línea de comandos MySQL
Para cambiar tu nombre de usuario de WordPress mediante la Línea de comandos MySQLPara ello, necesitarás tener acceso al panel de control de tu alojamiento web o acceso SSH a tu servidor. En primer lugar, inicia sesión en tu base de datos MySQL, para lo cual phpMyAdmin a menudo puede proporcionar acceso. Sin embargo, cuando trabajes directamente con MySQL, puedes utilizar la línea de comandos.
He aquí una secuencia aproximada de pasos:
- Accede a tu base de datos: mysql -u nombredeusuario -p
- Selecciona tu base de datos de WordPress: USE nombre_de_tu_base_de_datos;
- Localiza el archivo wp_users de wp_users: SELECT * FROM wp_users;
- Cambia el nombre de usuario con un ACTUALIZAR consulta:
UPDATE wp_users SET user_login='YourNewUsername' WHERE user_login='YourCurrentUsername';
Recuerda sustituir TuNombreDeUsuarioactual y TuNuevoNombreDeUsuario por los nombres de usuario reales.
Simplify WordPress with 10Web
Automate manual work with 10Web Managed WordPress Hosting and 10Web AI Website Builder. Optimize your WordPress website effortlessly.
Utiliza el archivo functions.php
Otro método consiste en añadir un fragmento de código al archivo functions.php de tu sitio, Método 2 en círculos técnicos. Se trata de un archivo de tema de WordPress que influye en el comportamiento de tu sitio.
Sigue los pasos siguientes:
- Conéctate a tu sitio mediante FTP/SFTP o accede al gestor de archivos de tu panel de control de alojamiento.
- Navega hasta la carpeta de tu tema actual y localiza el archivo functions.php .
- Añade con cuidado el siguiente código al final del archivo:
function change_username() { $user = get_user_by('login', 'OldUsername'); if (!empty($user)) { $user_id = $user->ID; wp_update_user(array('ID' => $user_id, 'user_login' => 'NewUsername')); } } add_action('init','change_username');
4. Sustituye NombreUsuarioAntiguo y NuevoNombreUsuario por los nombres de usuario deseados.
5. Guarda los cambios y vuelve a subir el archivo al servidor si es necesario.
Tras añadir este código y cargar una vez cualquier página de tu sitio WordPress, el cambio de nombre de usuario surtirá efecto. Recuerda eliminar el código después, ya que es una operación de una sola vez, y dejarlo ahí podría tener efectos no deseados si alguien más carga tu sitio.
Pasos a seguir después de cambiar el nombre de usuario de WordPress
Una vez que hayas cambiado correctamente tu nombre de usuario de WordPress, es importante que te asegures de que tu correo electrónico y otras cuentas vinculadas reflejan esta actualización. Esto mantendrá la coherencia en todos tus sistemas de gestión de usuarios y evitará cualquier confusión cuando tú u otras personas accedáis al sitio.
Actualizar el correo electrónico y otras cuentas
Asegúrate de que tu inicio de sesión de WordPress credenciales sean coherentes en todas las plataformas actualizando tu dirección de correo electrónico asociada a WordPress. Para ello:
- Ir a Usuarios > Tu perfil en el panel de control de WordPress.
- Desplázate hasta Correo electrónico (obligatorio).
- Sustituye tu antiguo correo electrónico por el nuevo y guarda los cambios.
Si has vinculado tu cuenta de WordPress con servicios externos o tienes configuraciones que utilizan tu antiguo nombre de usuario, actualízalas también. Esto podría incluir cuentas FTP, servicios de marketing por correo electrónico y otras bases de datos.
Informa a los usuarios del cambio
Si gestionas una plataforma WordPress multiusuario, es esencial que informes a tus usuarios del cambio de tu nombre de usuario. Redacta un correo electrónico breve y claro indicando la actualización de tu nombre de usuario y el motivo del cambio. Envía esta notificación a todos los usuarios si el cambio afecta a su interacción contigo o con la gestión del sitio web.
Simplify WordPress with 10Web
Automate manual work with 10Web Managed WordPress Hosting and 10Web AI Website Builder. Optimize your WordPress website effortlessly.
Reflexiones finales
Cambiar tu nombre de usuario de WordPress se convierte en un proceso sencillo una vez que conoces los métodos que tienes a tu disposición. Independientemente del método que elijas, el objetivo es siempre el mismo: mantener tu sitio seguro y personalizar tu experiencia con WordPress.
Recuerda cerrar sesión y volver a iniciarla con tu nuevo nombre de usuario después de haber realizado el cambio. También es importante tener en cuenta el impacto en otros servicios integrados o conexiones que dependen de tu nombre de usuario de WordPress. Asegúrate de actualizar esos sistemas en consecuencia para evitar cualquier problema de acceso.
Cambiar con éxito tu nombre de usuario de WordPress puede contribuir a una experiencia de gestión del sitio web más segura y personalizada. Vuelve a consultar esta guía si necesitas volver a cambiar el nombre de usuario de WordPress. Ahora ya deberías haber aprendido el método adecuado para cambiar el nombre de usuario de WordPress.