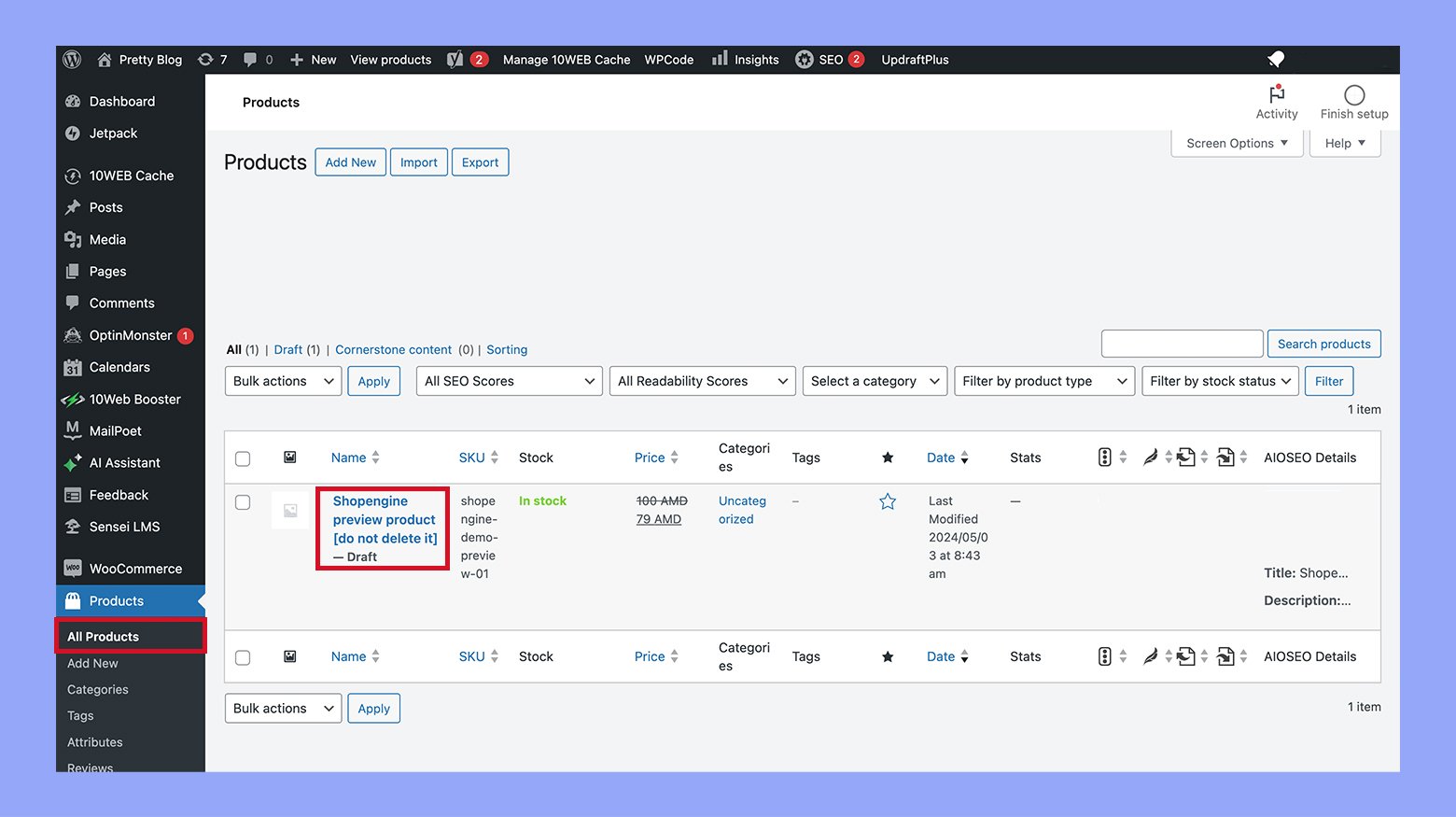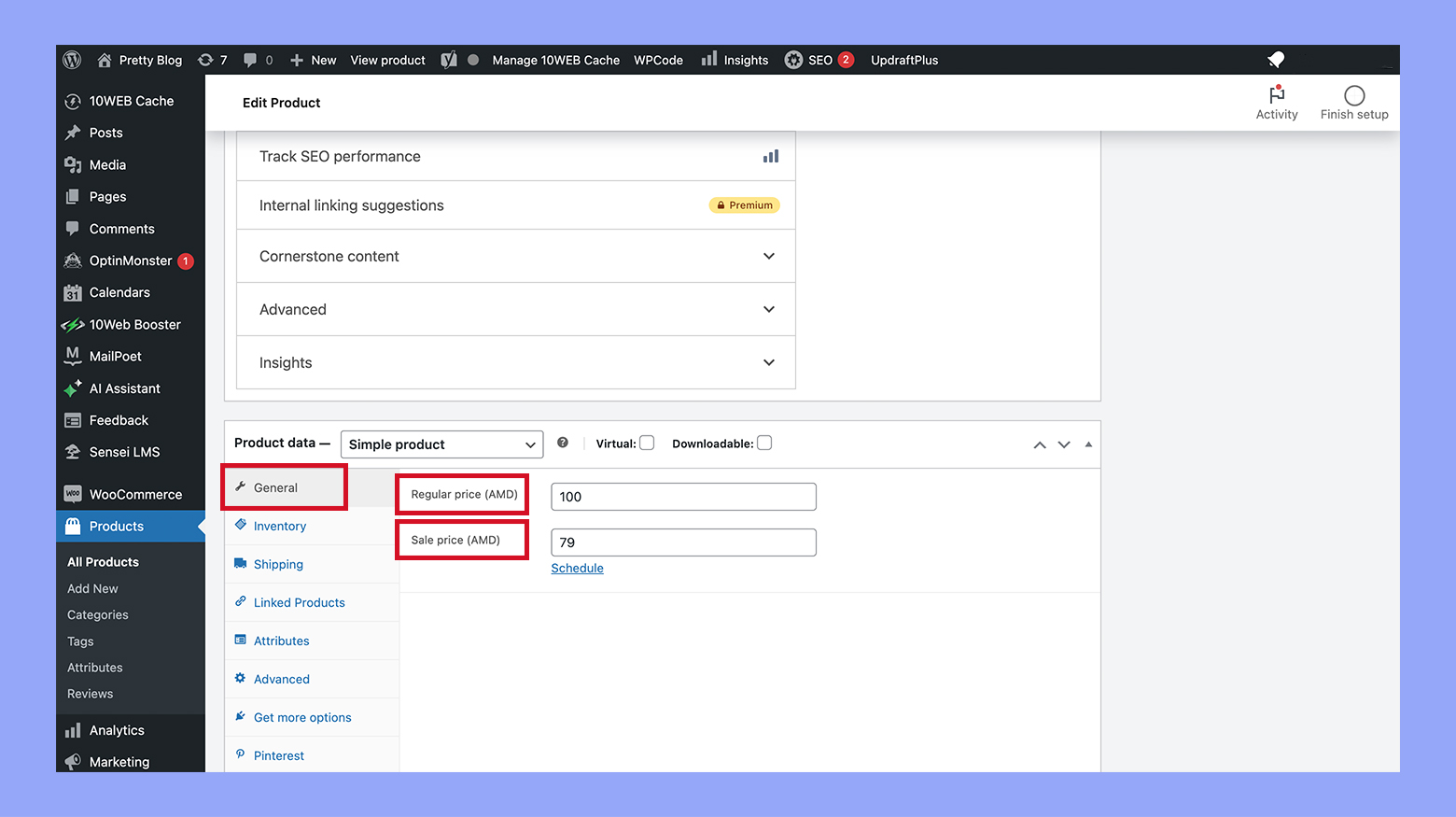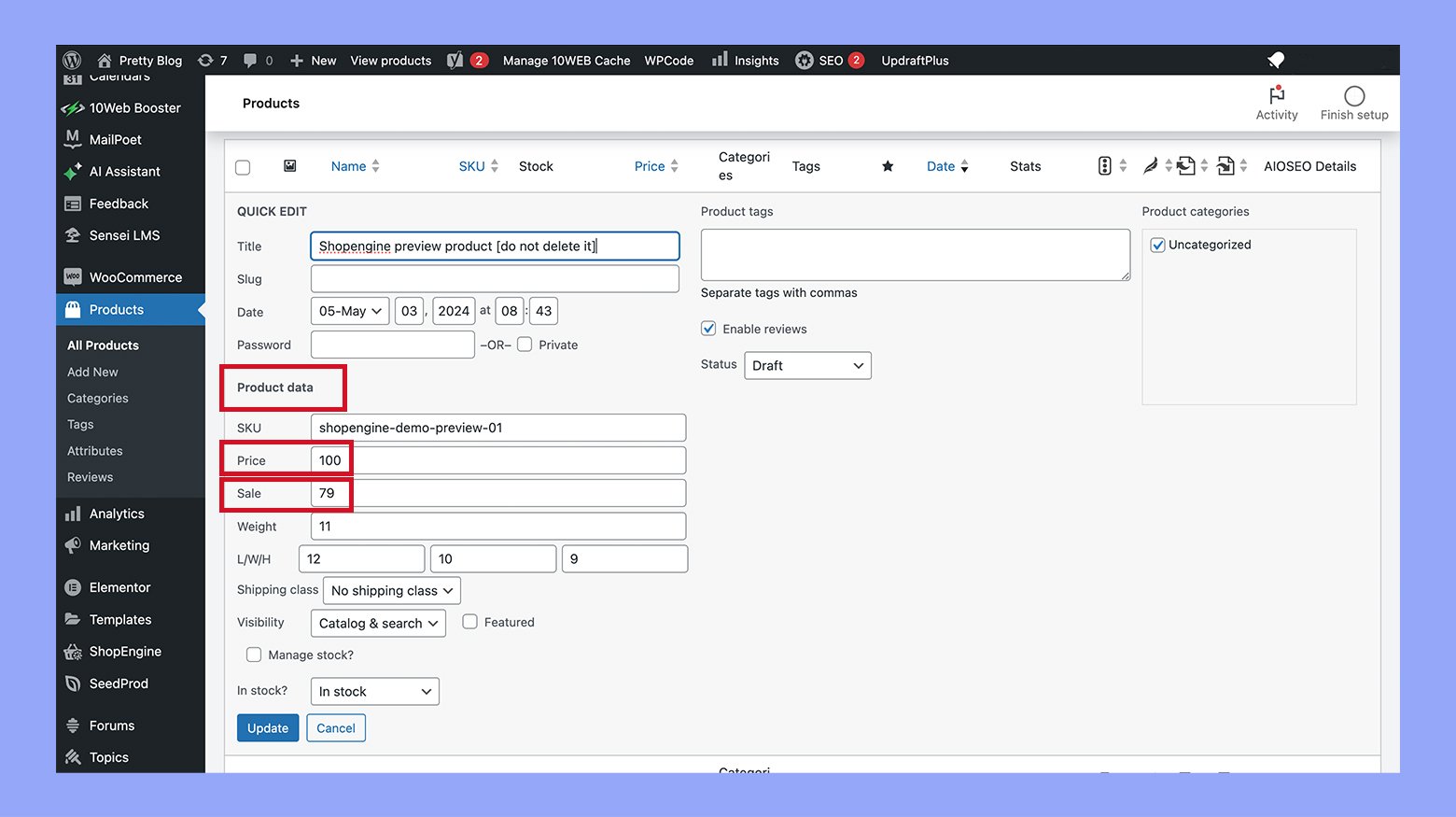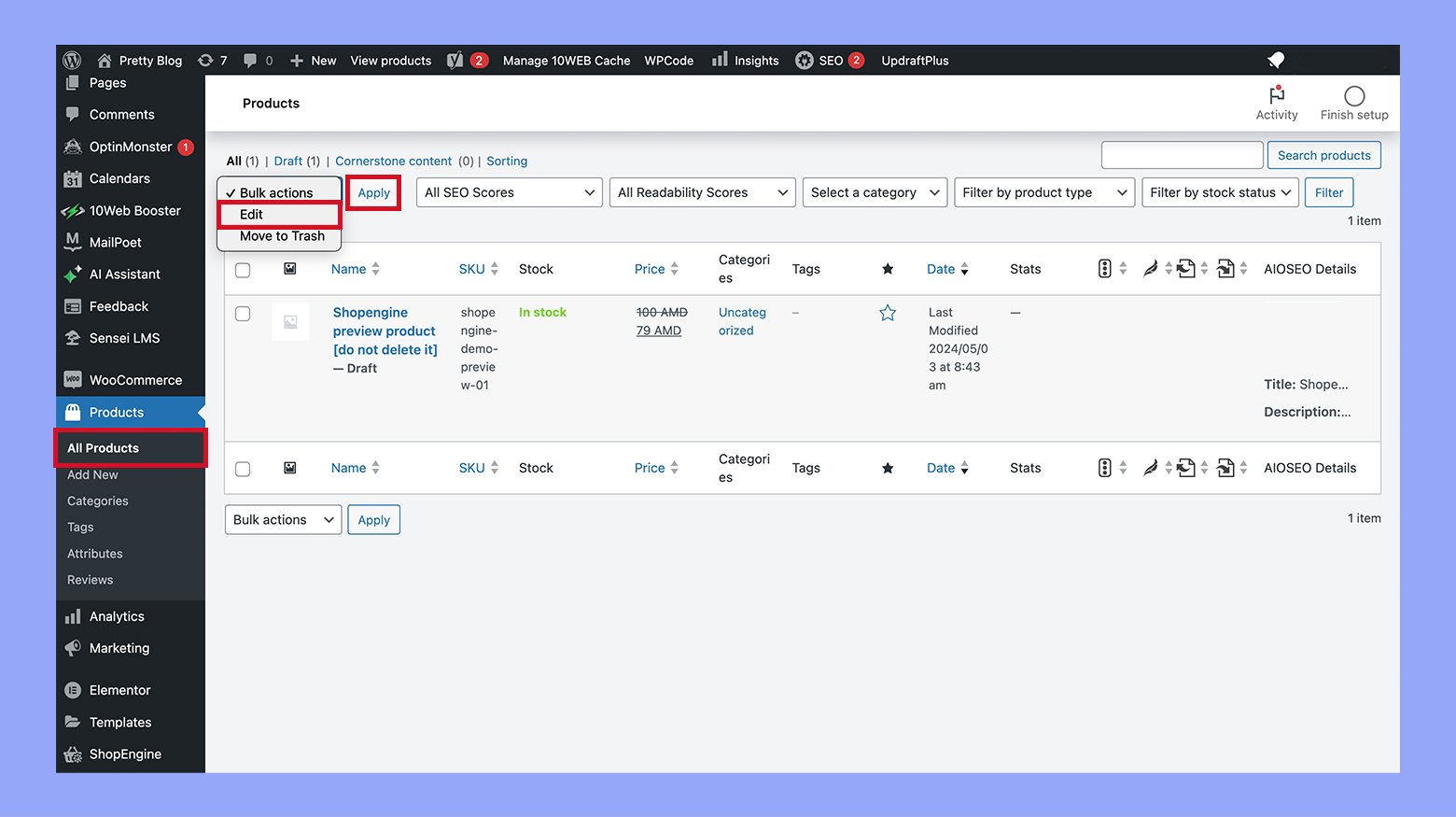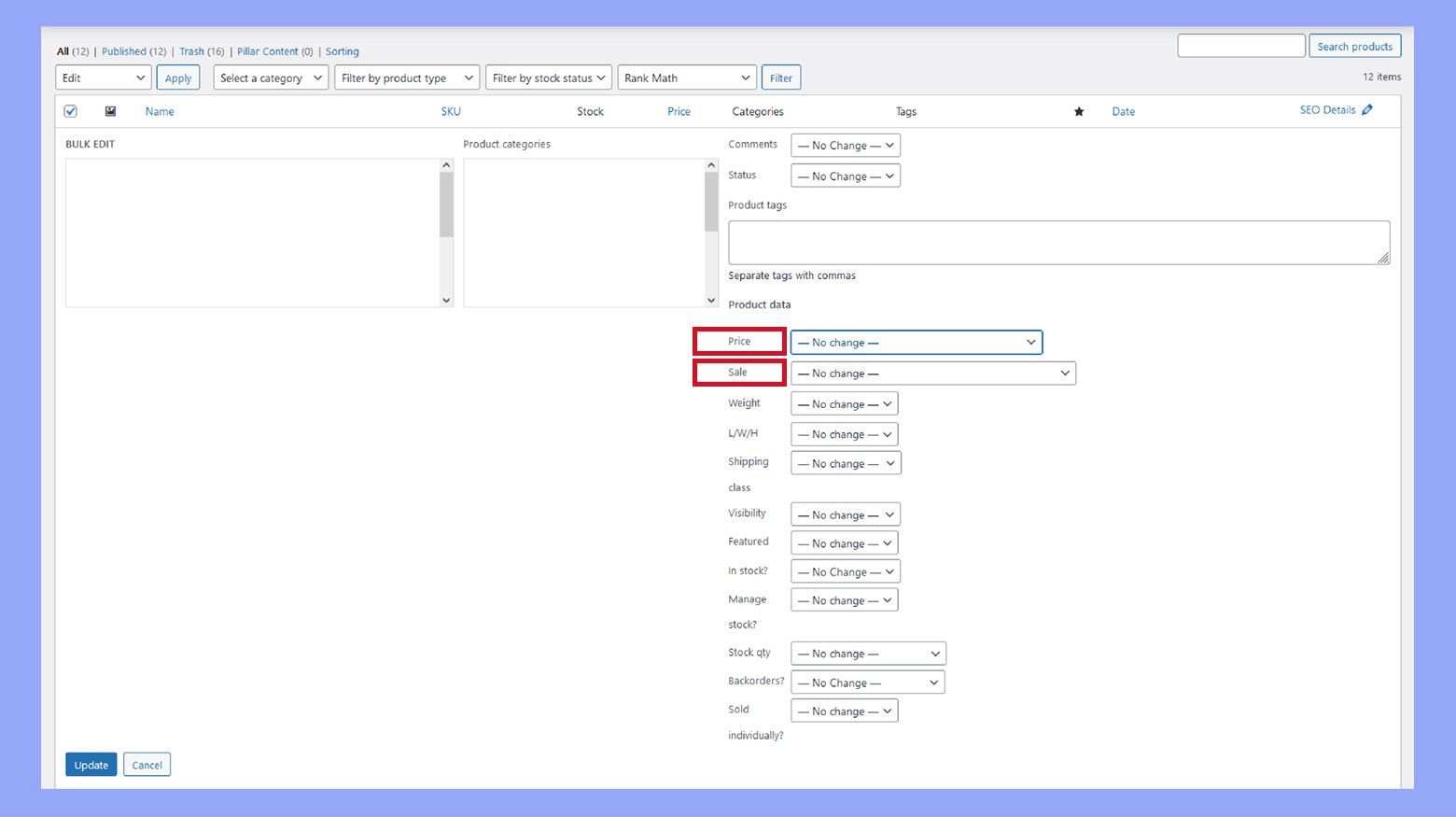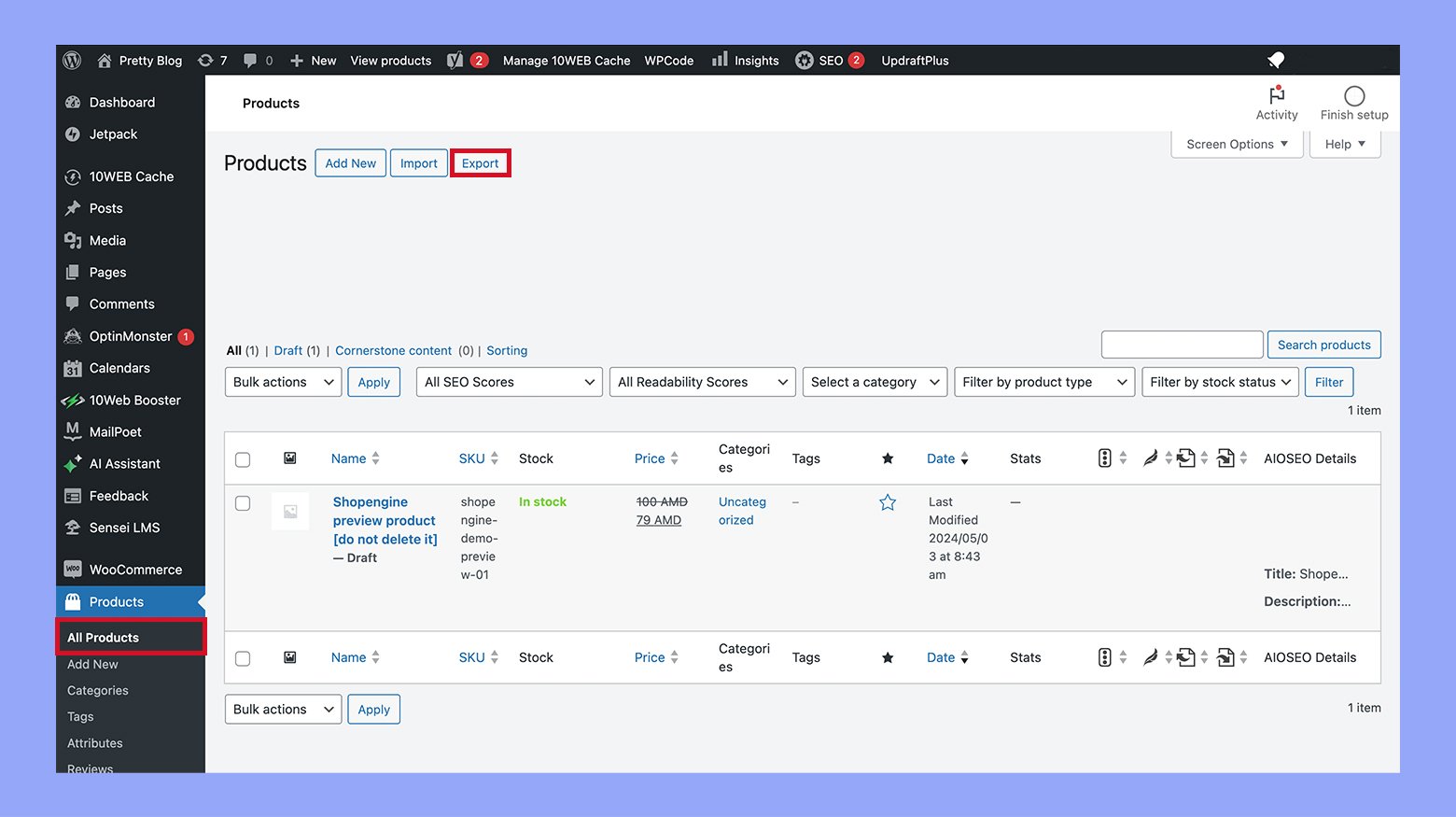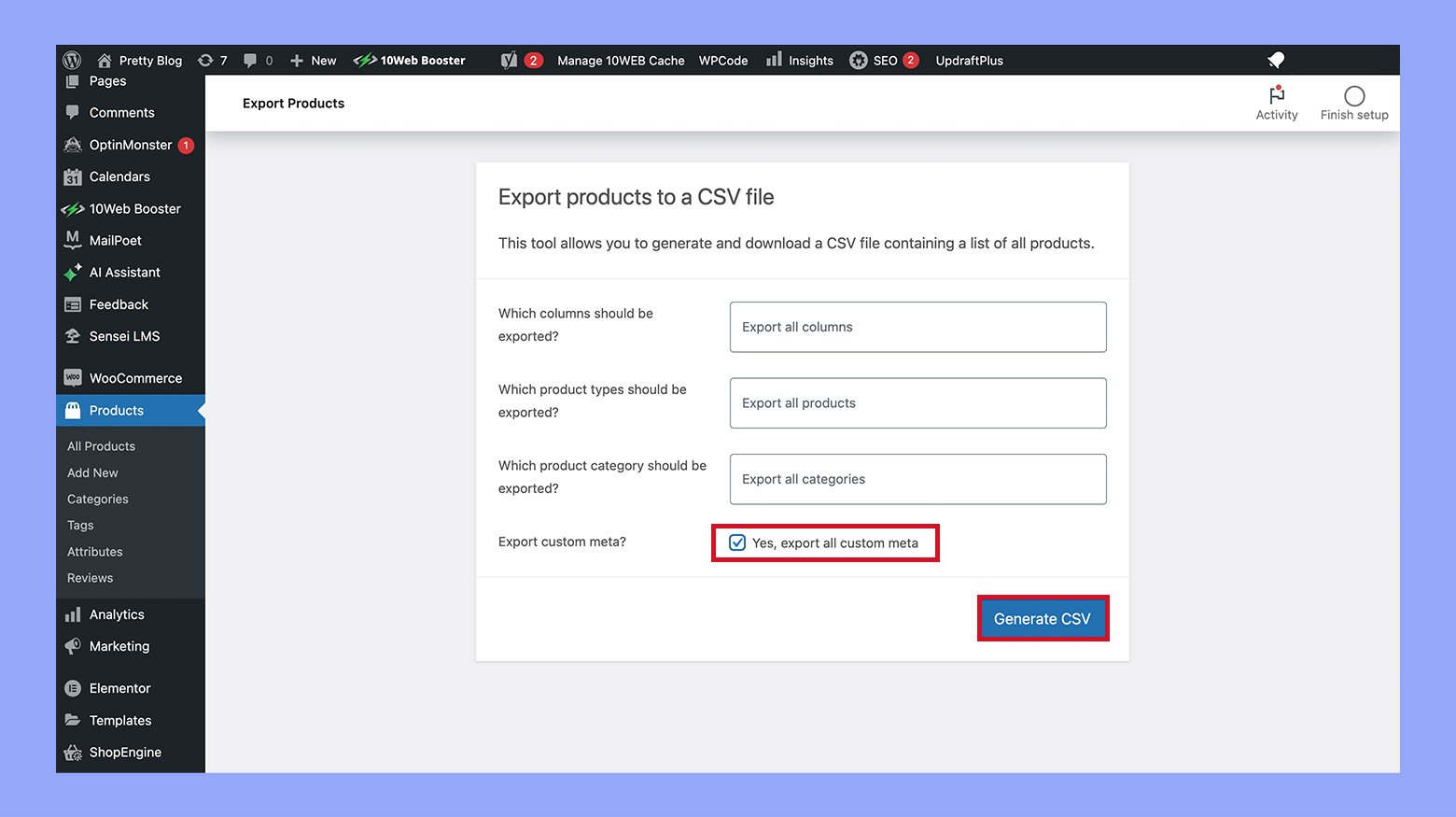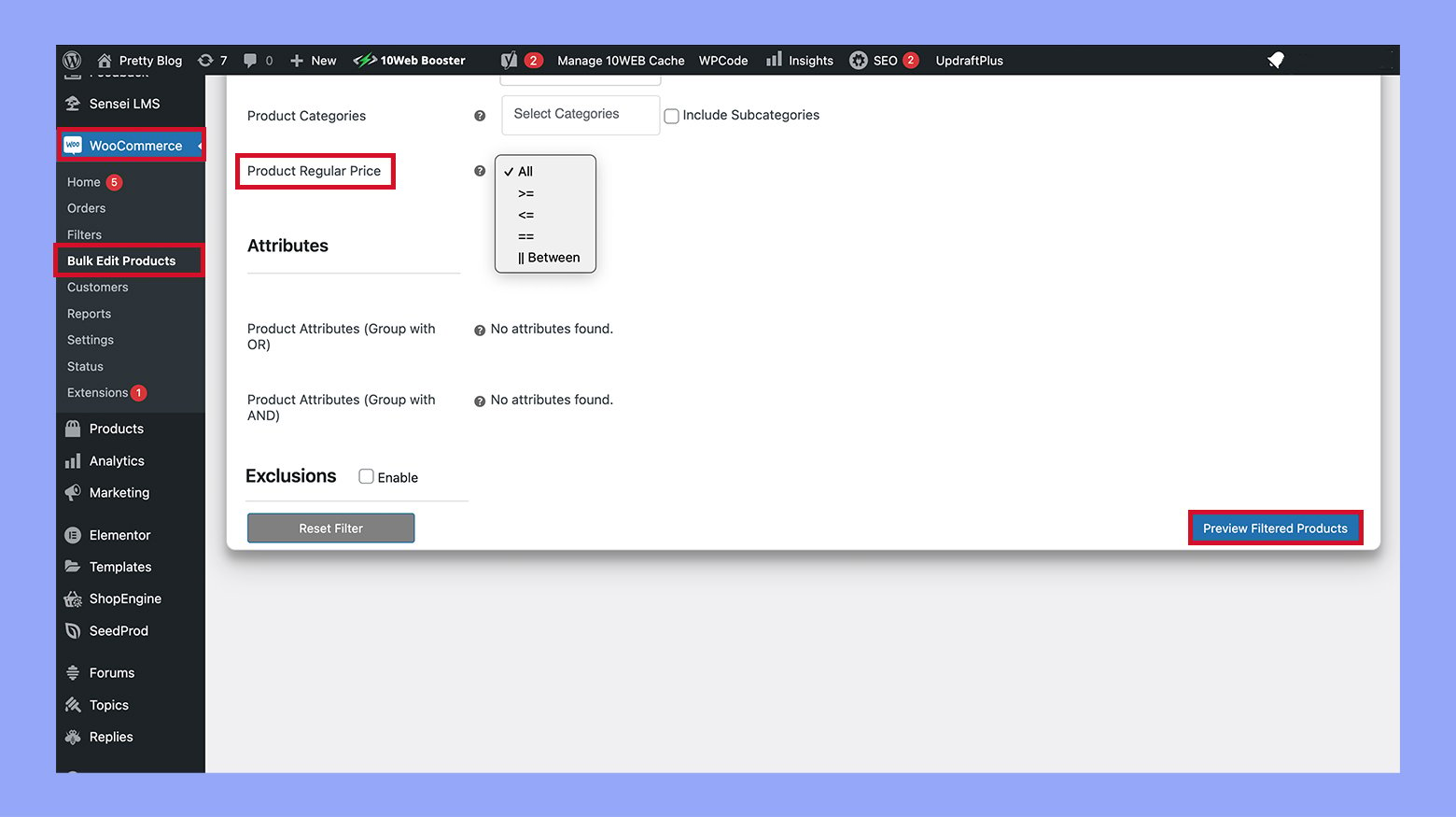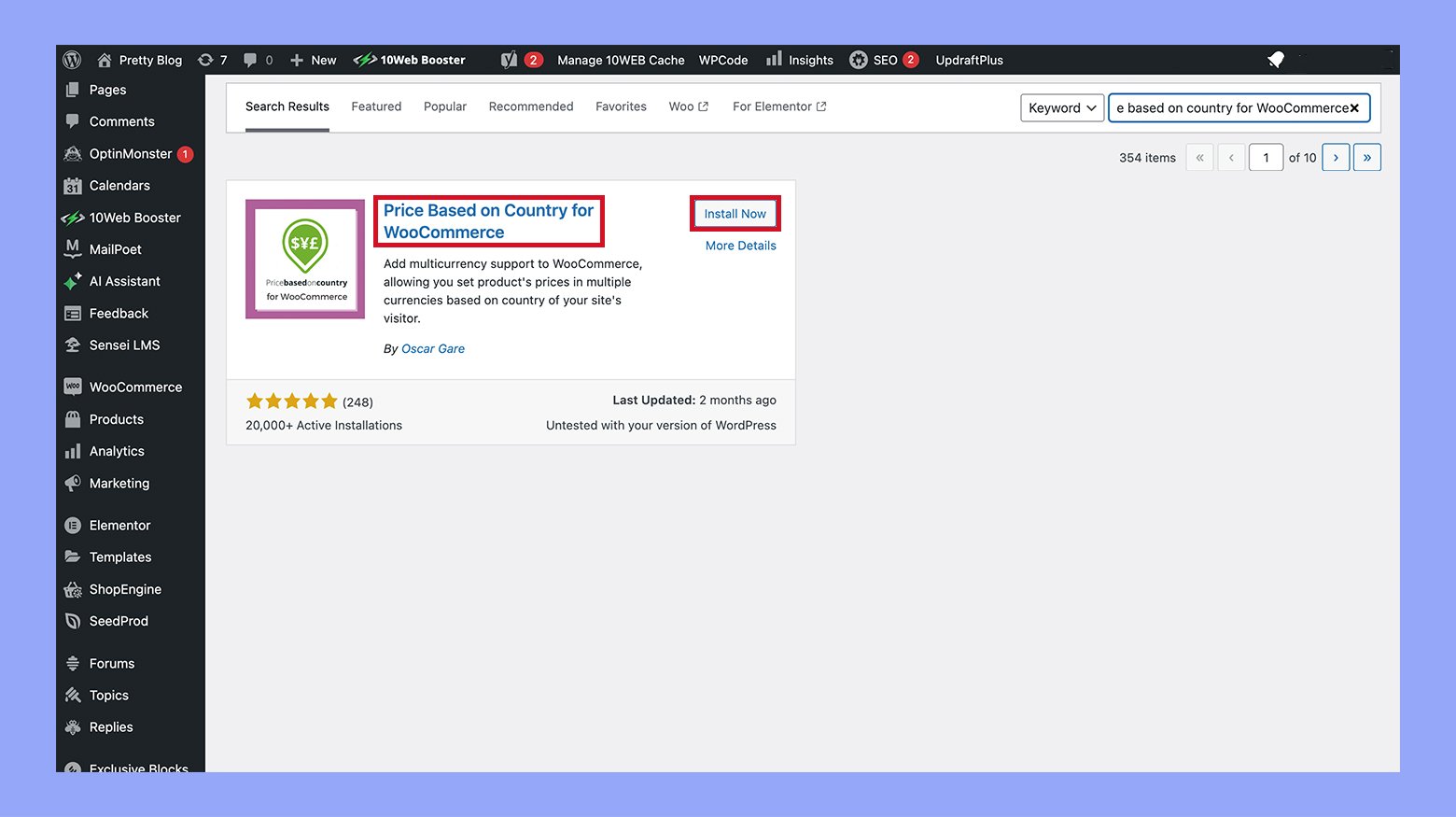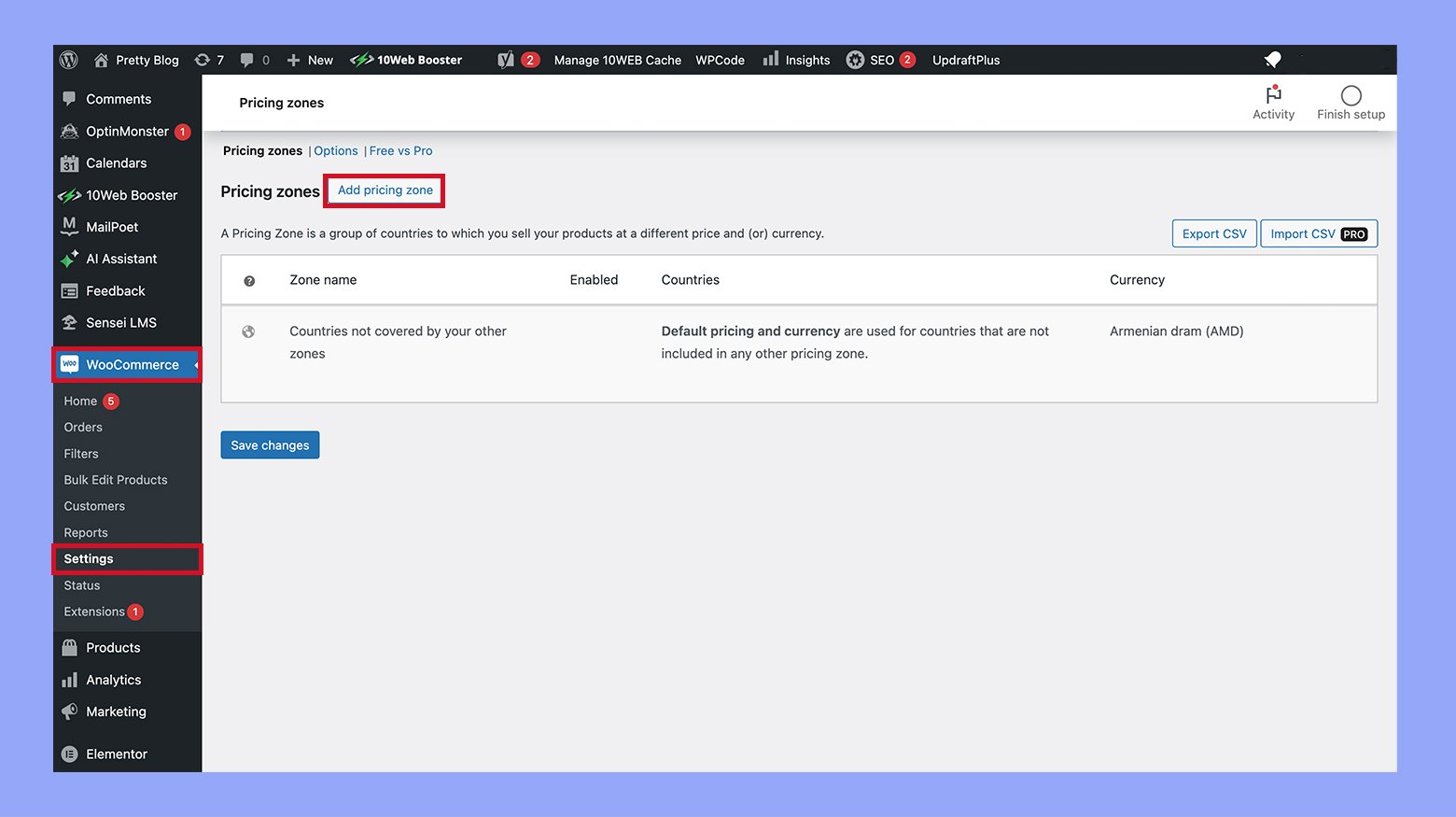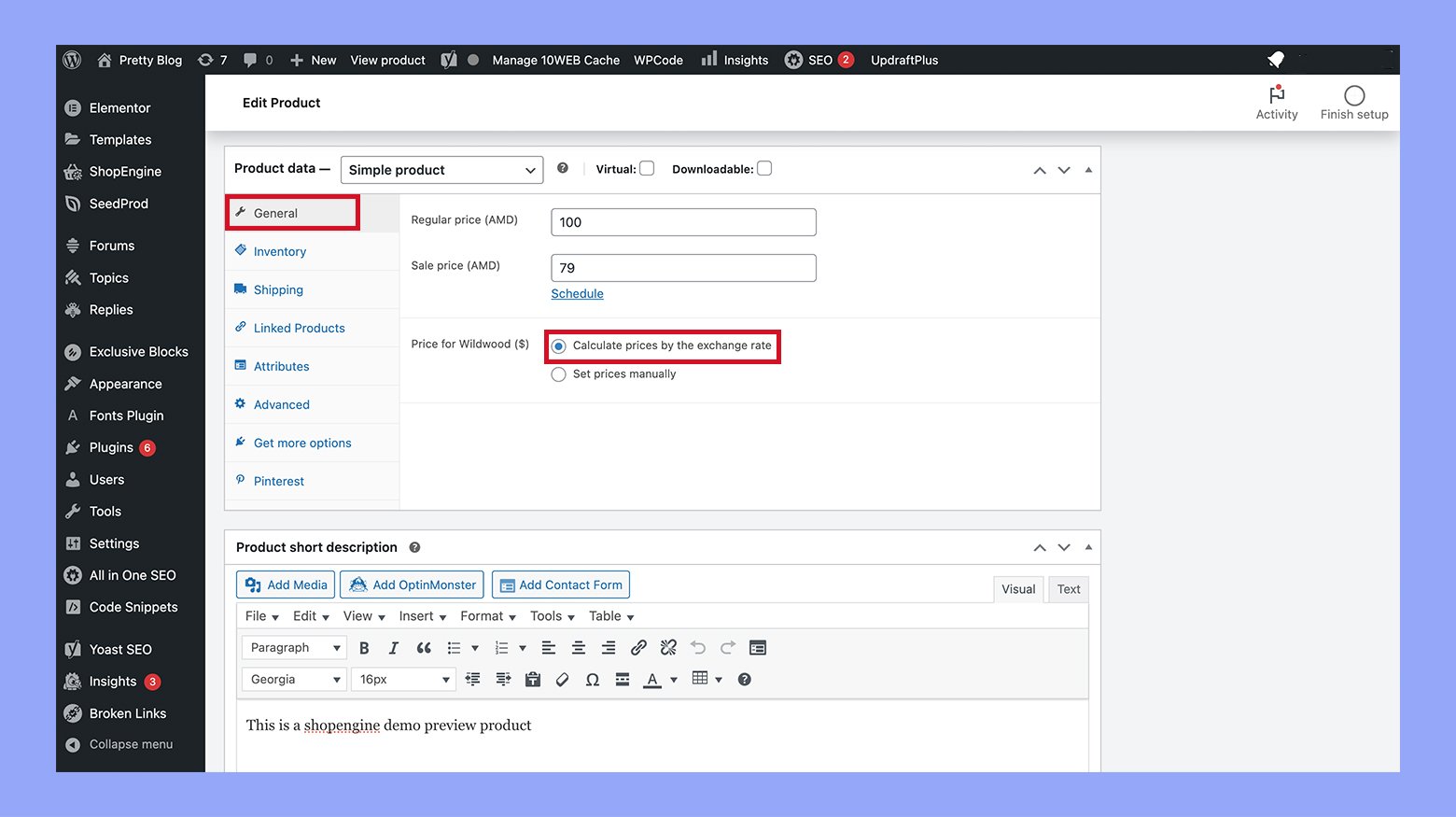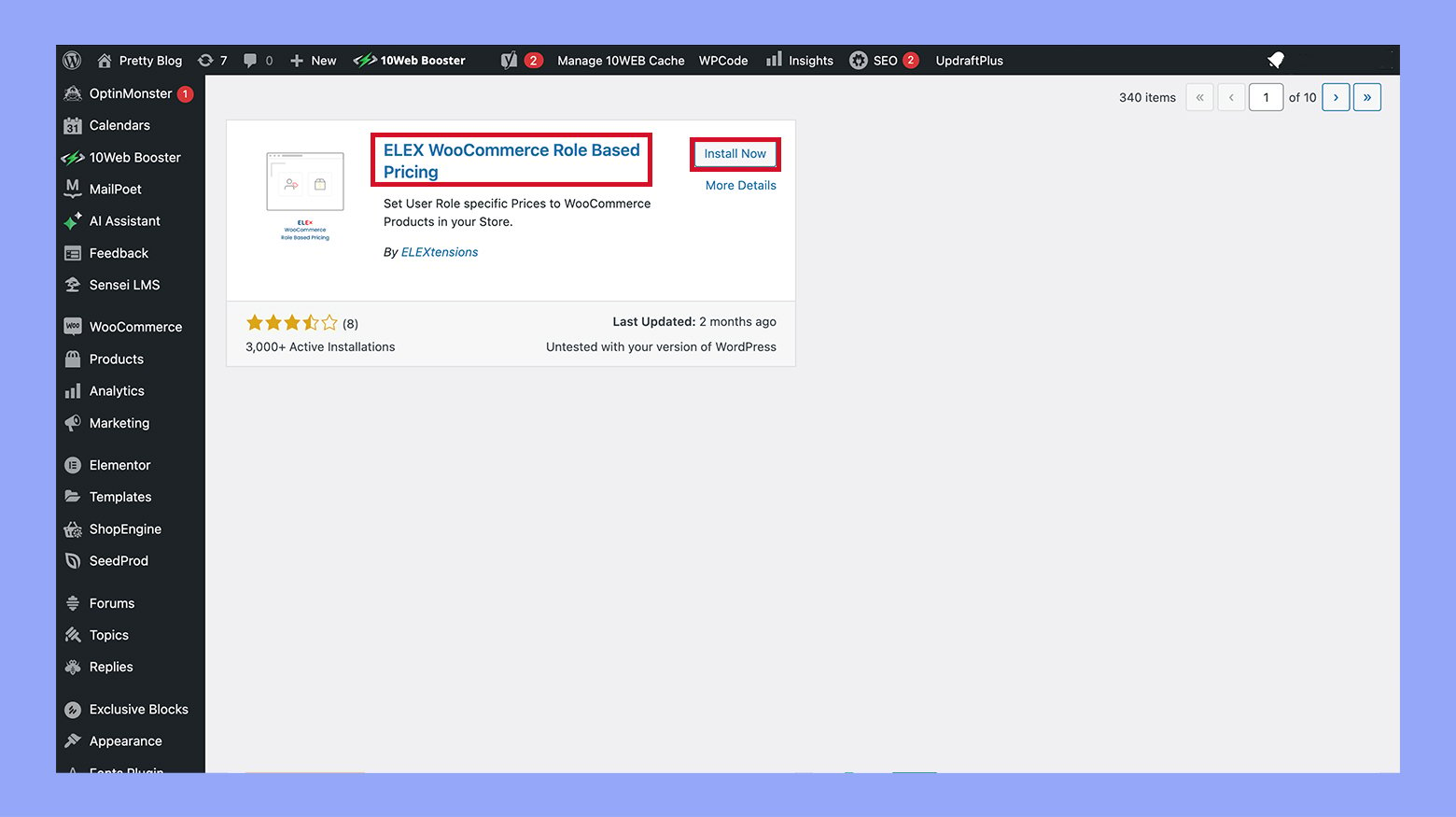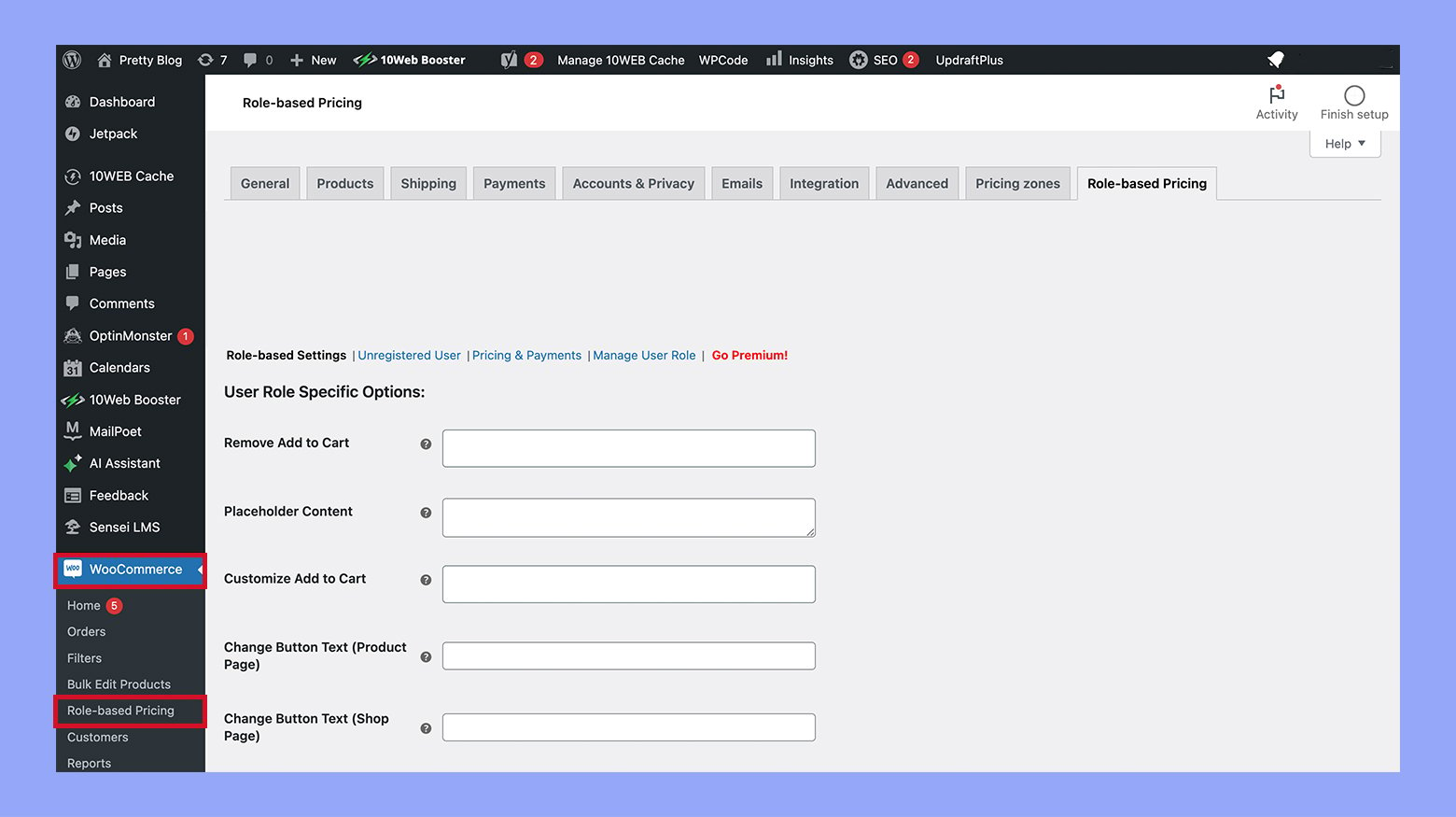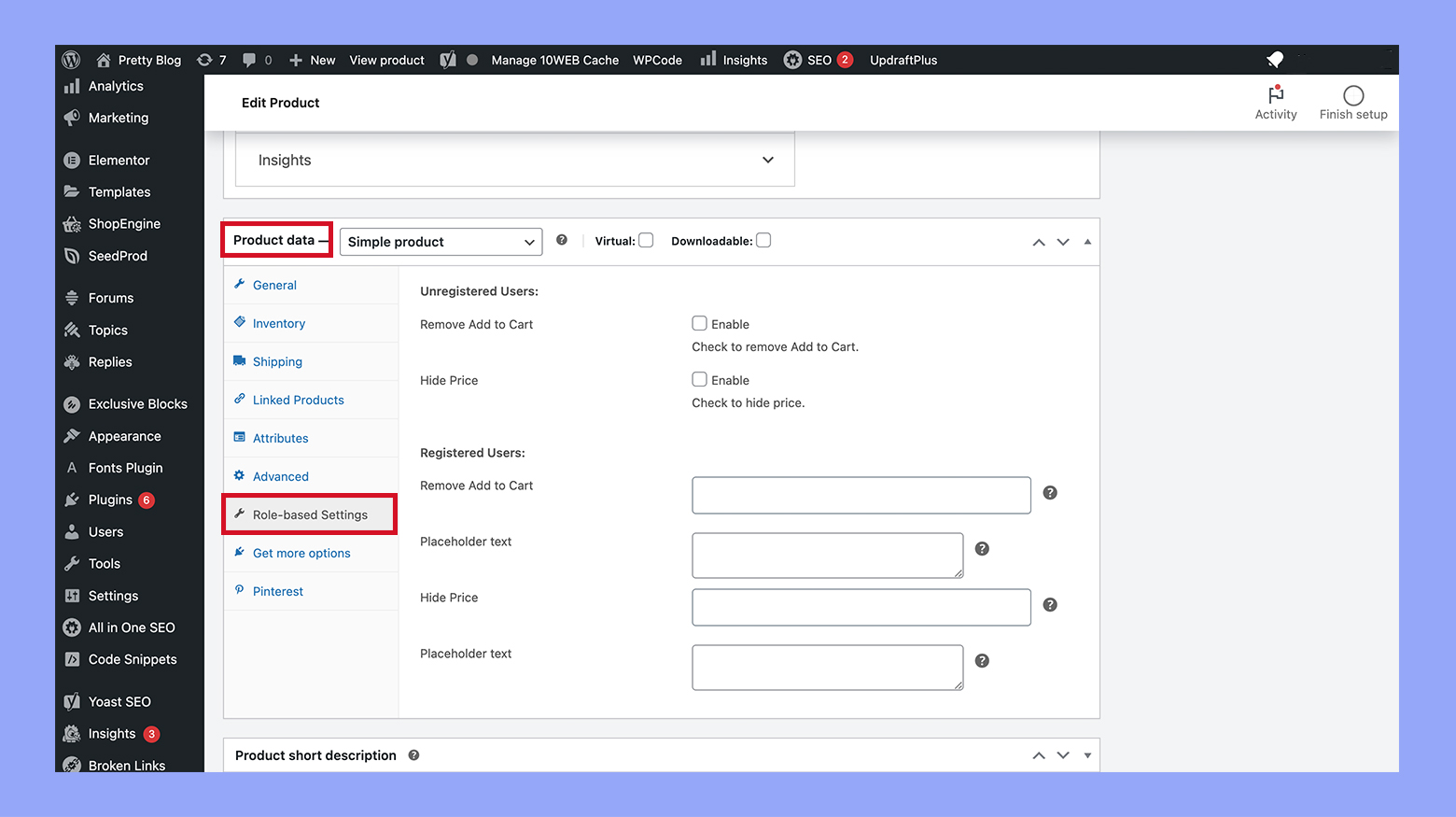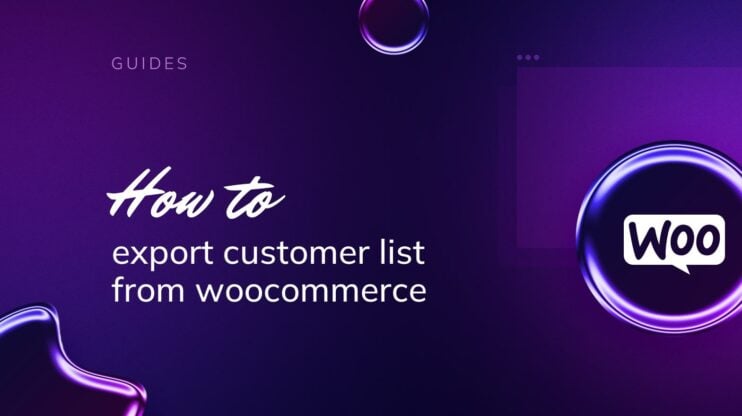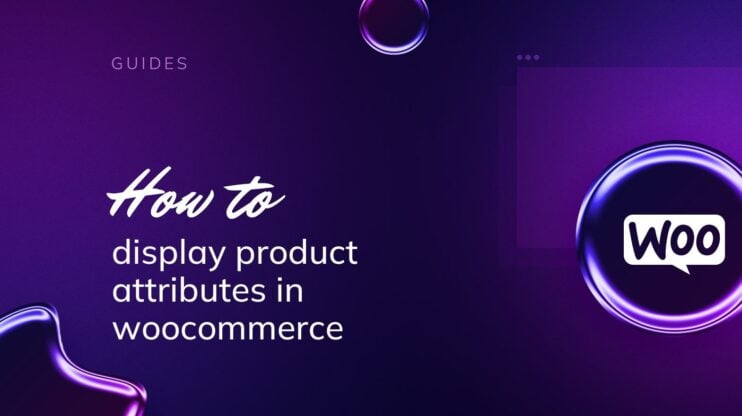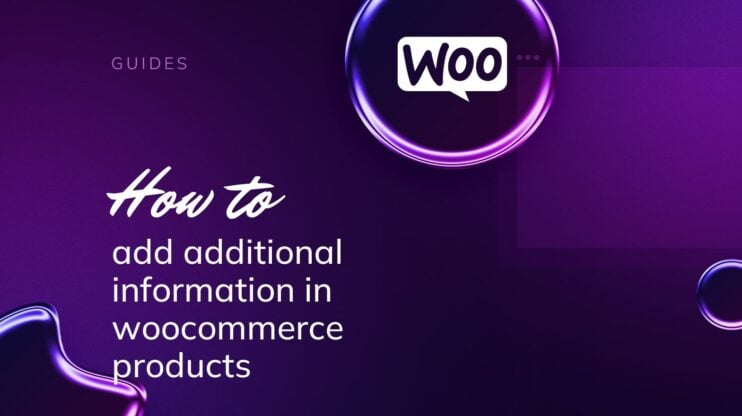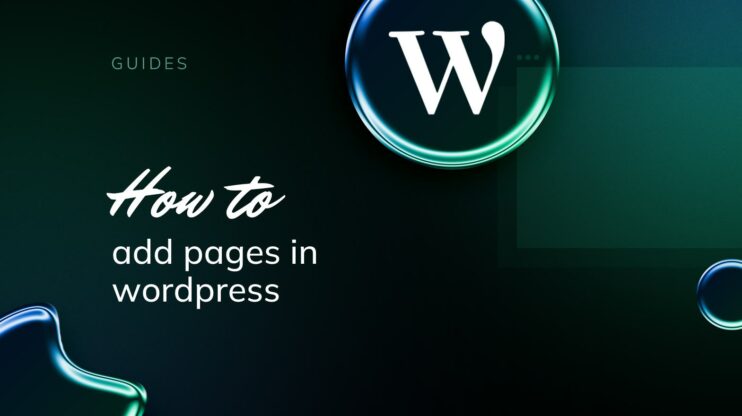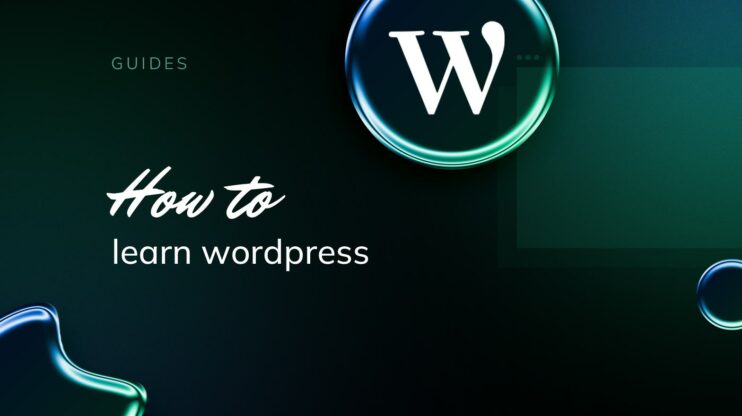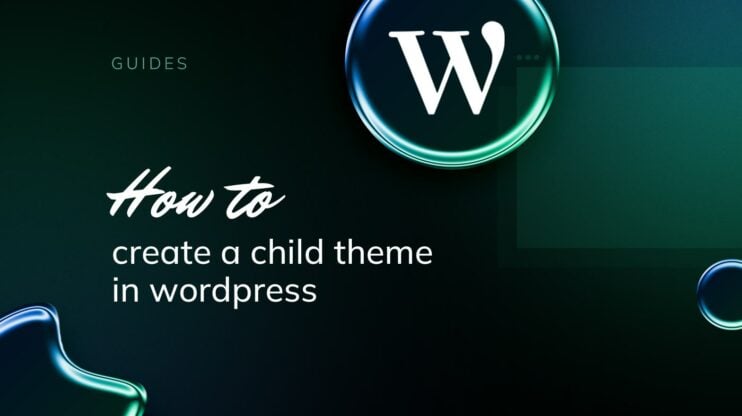En el competitivo mundo del comercio electrónico, gestionar eficazmente los precios de los productos es crucial para el éxito de tu tienda online. WooCommerce proporciona una variedad de opciones para establecer y ajustar los precios que pueden ayudarte a implementar estrategias de precios dinámicas adaptadas a las necesidades de tu negocio. Tanto si se trata de productos simples, variables o basados en suscripciones, es esencial comprender cómo cambiar el precio de los productos en WooCommerce. Esta guía te guiará a través de los diferentes métodos para modificar los precios de los productos en WooCommerce, garantizando que puedas responder hábilmente a los cambios del mercado, optimizar tus ventas y mejorar la satisfacción del cliente.
PREGUNTAS FRECUENTES
How to update variable product price on WooCommerce?
How to bulk edit products prices in WooCommerce?
How do I add different prices in WooCommerce?
Comprender los precios de los productos de WooCommerce
Antes de entrar en detalles, es importante reconocer que WooCommerce ofrece opciones flexibles para fijar los precios de tus productos. Esta versatilidad garantiza que puedas adaptarte a las distintas estrategias y modelos de precios que mejor se adapten a tu tienda online.
Tu estrategia inicial de precios en un comercio electrónico configuración como WooCommerce es crucial. Establece el escenario para el rendimiento de tu producto y su posición en el mercado.
- Decide una estrategia de precios que se ajuste a tu marca y a las expectativas del mercado. ¿Quieres entrar en el mercado como líder en costes o te centras en el segmento de gama alta?
- Tu precio habitual debe reflejar el valor del producto y cubrir tus costes, garantizando un beneficio.
Considera el uso de precios psicológicos -terminar los precios en .99 o .95, por ejemplo- para que los precios parezcan más bajos de lo que son en realidad. Y vigila siempre a tus competidores: Conocer sus precios puede ayudarte a mantener la competitividad de los tuyos.
Si tienes en cuenta los tipos de productos que vendes y estableces una buena estrategia de precios desde el principio, sentarás una base sólida para el éxito de tu tienda WooCommerce.
Tipos de productos y modelos de precios
En WooCommerce, tienes la posibilidad de establecer diferentes tipos de precios para diferentes tipos de productos. Whether you’re selling simple, variable, grouped, or affiliate products, the platform allows you to adjust estrategias de precios en consecuencia. Estas son las dos opciones que ofrece:
- Precio normal: Es el precio principal que fijas para tu producto.
- Precio de venta: Ofrece una tarifa con descuento durante un periodo determinado.
Establecer precios de venta puede ser una táctica útil para promocionar nuevos productos o liquidar existencias antiguas. Recuerda tener en cuenta la valor que tu producto ofrece a los clientes, así como el coste de la mercancía al considerar tu estrategia de ventas.
Para las empresas que deseen implementar estrategias de precios más sofisticadas que estas dos opciones, se pueden introducir funcionalidades adicionales mediante plugins. La naturaleza extensible de WooCommerce significa que puedes añadir funciones como precios dinámicos, precios por niveles, precios basados en la afiliación y precios geográficos a través de una variedad de plugins de terceros. plugins. These plugins enhance the core capabilities of WooCommerce, allowing for a more tailored approach to pricing that can better meet specific business needs and market dynamics.

Looking to sell online?
Create your custom online store in minutes with 10Web AI Ecommerce Website Builder and take your business online.
Acceder a los detalles de los productos de WooCommerce
Cuando estés listo para gestionar el inventario de tu tienda online, acceder a los detalles de los productos en WooCommerce es un proceso sencillo. Primero, asegúrate de que has iniciado sesión en tu cuenta de Panel de administración de WooCommerce. This is where all the magic happens for your store’s backend, from product management to order tracking.
Para encontrar los detalles de un producto concreto:
- Navega hasta la sección Productos en la parte izquierda de tu panel de control. Esto revela una lista de tu inventario actual.
- Haz clic en el nombre del producto que quieres ver o editar. Esta acción abrirá la ventana datos del producto sección.
La página datos del producto está organizado en varias pestañas, que incluyen
- General: Aquí estableces los precios normales y de venta de tus productos.
- Inventario: Aquí puedes gestionar los niveles de existencias y el estado de los productos.
- Envío: Introduce el peso, las dimensiones y la clase de envío del producto.
- Productos vinculados: Establece ventas cruzadas y ventas adicionales para fomentar más ventas.
- Atributos: Gestiona los atributos personalizados del producto, como la talla o el color.
- Avanzado: Configura los ajustes avanzados, como las notas de compra y el orden de los menús.
Para actualizar la información del producto, realizarás cambios en cada una de estas áreas según sea necesario. Una vez que hayas realizado todos los cambios deseados, asegúrate de hacer clic en el botón Actualización para guardar tu progreso. Recuerda, mantener los detalles de tus productos precisos y actualizados es vital para ofrecer una experiencia de compra fluida a tus clientes.
¿Cómo cambiar el precio de un producto en WooCommerce?
Método 1: Cómo cambiar el precio de un solo producto en WooCommerce
- Ve a tu Panel de control, selecciona Productosy haz clic en el producto concreto que quieras modificar.

- Pulsa el botón Editar para abrir la página de datos del producto, donde puedes editar aspectos como el precio, las imágenes y las descripciones, centrándonos aquí en el precio.
- En la sección Gestión de Datos de Producto, desplázate hasta la pestaña General. Encontrarás dos opciones de precio: precio normal y precio de venta. El precio normal es el precio normal del producto y el sale precio es el precio con descuento, que debe ser inferior al precio normal.

- Después de editar, haz clic en Actualizar en la esquina superior izquierda de la página para aplicar los cambios.
Método de edición rápida para cambiar el precio de un solo producto
- En lugar de la edición detallada, elige Edición rápida que muestra un panel con campos de datos similares a los de la página principal del producto.

- Los pasos para ajustar el precio aquí son idénticos a los del método estándar, lo que te permite cambiar rápidamente el precio normal o de venta.
- Confirma los ajustes pulsando Actualizar para asegurarte de que se han fijado los nuevos precios.
Método 2: Cómo cambiar el precio de un producto en WooCommerce de forma masiva
Si gestionas productos básicos en tu tienda WooCommerce y necesitas cambiar los precios de unos pocos artículos, la configuración por defecto debería ser suficiente. Sin embargo, ten en cuenta que estos ajustes por defecto no son adecuados para productos variables, artículos agrupados o suscripciones.
- Ve a tu panel de administración de WordPress y navega hasta Productos > Todos los productos

- Utiliza filtros o selecciona manualmente los productos que quieras editar, luego elige Editar en el menú desplegable Acciones masivas y haz clic en Aplicar.

- Una vez que aparezca el formulario de edición de productos, navega hasta la sección Datos del producto y localiza las opciones Precio y Venta para realizar cambios.
- Ajusta las opciones de precios:
- Precio: Puedes aumentar o disminuir el precio actual en una cantidad o porcentaje específicos.
- Precio de venta: Tienes opciones para subir o bajar el precio de venta en una cantidad fija o en un porcentaje.
- Fijar precio de venta: Otra opción es fijar el precio de venta al precio normal reducido en una determinada cantidad o porcentaje.
- Desplázate hasta el final de la página y pulsa el botón Actualizar para confirmar y aplicar tus modificaciones de precios.
Este método te permite actualizar eficazmente los precios de varios productos a la vez, directamente desde un solo lugar.
Método 3: Cómo cambiar el precio de un producto en WooCommerce utilizando la importación/exportación CSV
Para ajustar los precios en tu tienda WooCommerce de forma eficiente, puedes importar información actualizada de los productos desde un archivo CSV. Aquí tienes los pasos para conseguirlo:
Paso 1: Exporta los datos actuales de tus productos a un archivo CSV
- Navegar a Productos > Todos los productos en tu panel de WordPress.
- Selecciona los productos que deseas exportar y haz clic en Exportar. This action opens the export wizard.

- Elige el tipo de producto y la categoría para la exportación, si es necesario.
- Asegúrate de seleccionar Sí, exportar todos los meta personalizados para incluir toda la información relevante del producto y, a continuación, haz clic en Generar CSV. Esto creará y descargará un archivo CSV con los datos del producto.

Paso 2: Edita el archivo CSV
- Abre el archivo CSV con un programa adecuado, como Microsoft Excel.
- Localiza las columnas de los precios normales y de oferta.
- Actualiza estas columnas con los nuevos precios según sea necesario. Puedes utilizar fórmulas para aplicar un descuento fijo o porcentual, establecer precios uniformes para artículos de categorías similares, etc.
- Guarda los cambios en el archivo después de hacer los ajustes de precio necesarios.
Paso 3: Importa el archivo CSV actualizado de nuevo a WooCommerce
- Vuelve a tu panel de administración de WordPress y ve a Productos > Todos los productos, luego haz clic en Importar.
- Elige el archivo CSV actualizado y selecciona Actualizar producto existente para asegurarte de que tus productos existentes se actualizan en lugar de crear nuevas entradas.
- Sigue las indicaciones del asistente de importación. Normalmente, puedes dejar la mayoría de los ajustes sin cambios. Desplázate hasta el final de la página y pulsa Ejecuta el Importador.
- Si la importación se realiza correctamente, aparecerá un mensaje de confirmación indicando que todos los productos se han actualizado correctamente.
Ahora, los precios de tus productos deberían estar actualizados, y puedes verificar los cambios en tu página de producto.
Método 4: Cómo cambiar el precio de un producto en WooCommerce utilizando un plugin
Para gestionar eficazmente los precios de los productos variables y sus variaciones en tu tienda WooCommerce, puedes utilizar la función ELEX WooCommerce Edición Masiva Avanzada de Productos, Precios y Atributos de WooCommerce.
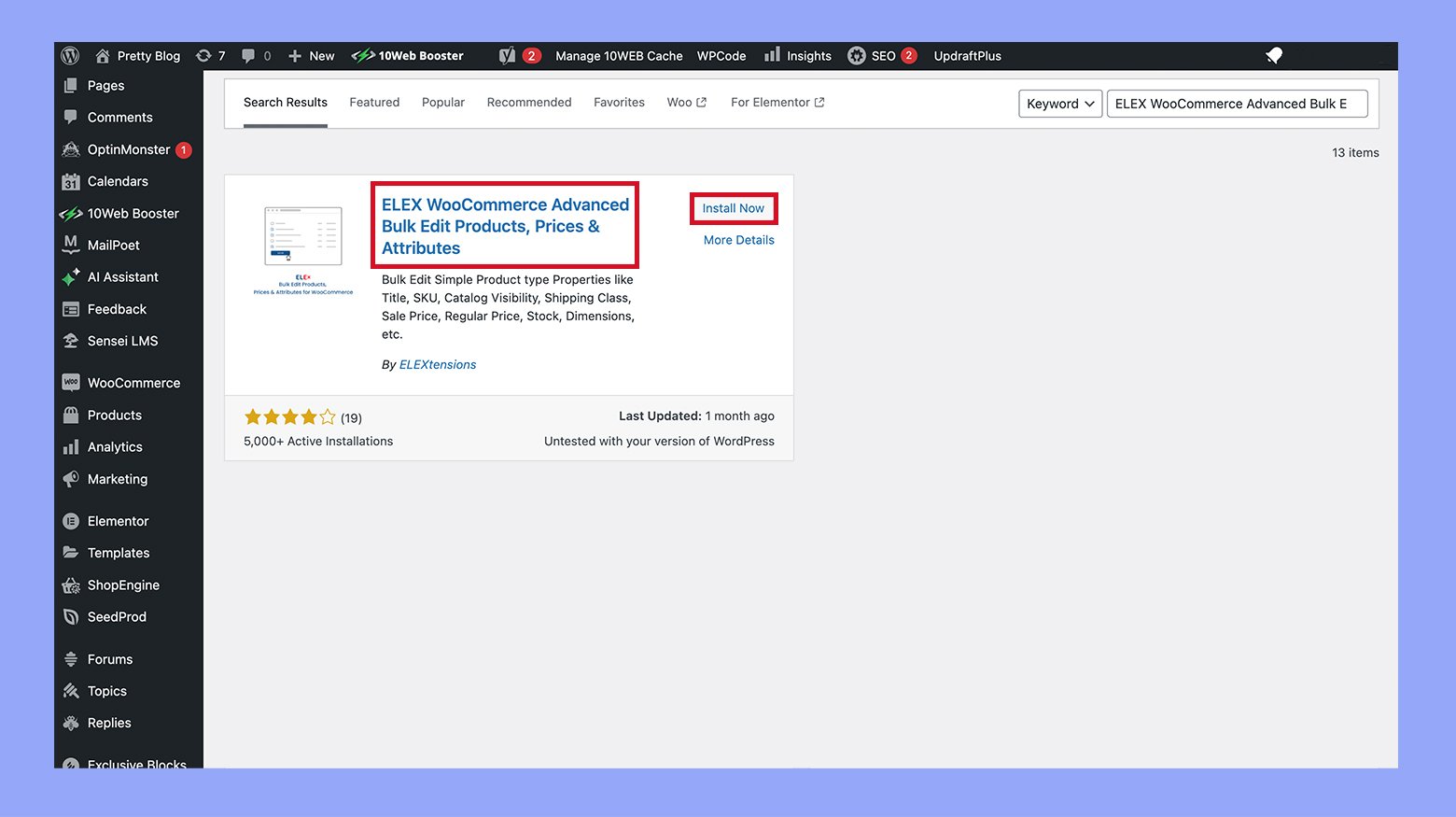
Aquí tienes una guía paso a paso sobre cómo editar en bloque los precios variables de los productos:
- Después de instalar y activar el plugin, navega a WordPress Panel de control > WooCommerce > Edición masiva de productos.
- En la sección Filtro, elige Variable (Variaciones) bajo el Tipo de producto. Set your filters for the regular price by selecting options such as greater than >menos de <o igual a =.
- Después de aplicar los filtros, haz clic en Vista previa de los productos filtrados para ver las variaciones que coinciden con tus criterios.

- Ir a la sección Editar productos ficha. Aquí, en la pestaña Precio puedes ajustar los precios normales y de venta según tus necesidades. Confirma los ajustes previsualizando los cambios para asegurarte de que se aplican correctamente.
- Volver a la página Filtrar productos sección. Esta vez, selecciona Variable (padre) en el Tipo de producto para centrarte en los productos principales que tienen variaciones como el tamaño o el color.
- Sigue los mismos pasos que con las variaciones: ajusta el precio en el menú Editar productos y previsualiza los cambios para asegurarte de que los nuevos precios se aplican correctamente.
Siguiendo estos pasos, puedes gestionar y actualizar eficazmente los precios tanto de las variaciones como de los productos principales de tu tienda WooCommerce utilizando el plugin. Este método ahorra tiempo y garantiza la coherencia en todos tus listados de productos.
Método 5: Cómo cambiar el precio de un producto en WooCommerce en función del país
- Empieza por instalar el Precio basado en el país para WooCommerce como harías con cualquier otro plugin de WordPress. Una vez instalado, activa el plugin para habilitar su funcionalidad.

- Navega hasta WooCommerce > Configuración en tu panel de WordPress.
- En el menú de configuración, elige Zonas de precios.
- Haz clic en Añadir zona de precios. Fill in the necessary details such as the zone name (which typically corresponds to a country), the currency used, and the exchange rate.

- Después de introducir todos los datos, haz clic en Guardar cambios para aplicar la nueva zona de precios.
- Ir a WordPress Panel de control > Productos > Todos los productos, selecciona un producto y haz clic en Editar.
- Desplázate hasta el metabox de datos del producto y selecciona la opción General General.
- Aquí verás la opción de introducir un precio Normal y un precio de Venta para el país recién añadido.
- Puedes fijar manualmente el precio o activar la opción Calcular precios según el tipo de cambio para que el plugin ajuste automáticamente el precio en función del tipo de cambio actual. Además, puedes establecer una fecha específica para los precios de venta activando Fijar fecha concreta.

Siguiendo estos pasos, puedes gestionar y personalizar eficazmente los precios de los productos para los distintos países, haciendo que tus productos sean más accesibles para los clientes internacionales con los ajustes de precios adecuados.
Método 6: Cómo cambiar el precio de un producto en WooCommerce por roles de usuario
Para poner precios diferentes a los productos según los distintos roles de usuario en WooCommerce, utilizar un plugin puede agilizar el proceso. A continuación te explicamos cómo hacerlo con un popular plugin, «WooCommerce Role Based Prices»:
- Navega a tu WordPress Panel de controlve a Plugins > Añadir nuevobusca Precios basados en roles de WooCommerceinstálalo y activa el plugin.

- Una vez activado, ve a WooCommerce > Ajustes > Precios basados en funciones para configurar el plugin. Aquí puedes establecer ajustes generales o definir reglas de tarificación específicas basadas en roles.

- Ve a la página de edición de cualquier producto en WooCommerce. Desplázate hasta la sección Datos del producto > Pestaña de precios basada en funciones. Here, you can specify different prices for different user roles. Enter a price for each user role that needs a custom price.

Utilizando este plugin, puedes gestionar y aplicar fácilmente diferentes precios para diferentes roles de usuario, permitiéndote ofrecer precios especiales basados en el rol del cliente en tu tienda.
Método 7: Cómo cambiar el precio de un producto en WooCommerce mediante programación
Utilizando woocommerce_get_price_html correctamente:
- La dirección woocommerce_get_precio_html se utiliza para cambiar el precio mostrado en HTML, pero no altera realmente el precio del producto utilizado en los cálculos del carrito. Si tu intención es mostrar un precio diferente visualmente pero no afectar a la lógica de precios real (como los descuentos aplicados en el carrito), este método es correcto. Sin embargo, si necesitas cambiar el precio que afecta al total del carrito, deberías buscar ganchos que alteren directamente los elementos del carrito, como utilizar el método woocommerce_before_calculate_totals que también has mencionado.
Modificar correctamente los precios de los artículos del carrito:
- En el fragmento que utiliza woocommerce_antes_calcular_totales, te has enganchado correctamente al proceso de cálculo del carrito. Sin embargo, asegúrate de que utilizas el método correcto para establecer el nuevo precio. Debes llamar a $cart_item[‘data’]->set_price() correctamente proporcionando el precio calculado. Aquí tienes una versión mejorada de tu ejemplo:
add_action('woocommerce_before_calculate_totals', 'adjust_price_based_on_custom_attributes');
function adjust_price_based_on_custom_attributes($cart) {
if (is_admin() && !defined('DOING_AJAX'))
return;
foreach ($cart->get_cart() as $cart_item_key => $cart_item) {
Suponiendo que tengas alguna lógica para determinar el nuevo precio, por ejemplo, basada en atributos personalizados
$new_price = calculate_new_price_based_on_attributes($cart_item);
$cart_item['data']->set_price($new_price);
}
}
function calculate_new_price_based_on_attributes($cart_item) {
Implementa aquí tu lógica de cálculo del precio Devuelve el nuevo precio
return 20; // Example fixed new price }
- Asegúrate de sustituir la función calcular_nuevo_precio_basado_en_atributos() con la lógica real para ajustar el precio.
- Recuerda sustituir los nombres de marcadores de posición como tu_funcion_precio_personalizada con los nombres de las funciones específicas que reflejan su funcionalidad. Esto ayuda a mantener mejor el código.
Solución de problemas comunes de precios en WooCommerce
Cuando gestionas tu tienda WooCommerce, encontrarse con problemas de precios puede ser frustrante. Esta guía proporciona estrategias para ayudarte a resolver eficazmente los problemas más comunes y garantizar que tu tienda funcione sin problemas.
La actualización de los precios no se refleja en el sitio web
- Borrar caché: Tras actualizar los precios, es posible que los cambios no aparezcan debido al almacenamiento en caché. Borra la caché de tu sitio desde el panel de control de WordPress, comprueba cualquier almacenamiento en caché del lado del servidor a través de tu proveedor de alojamiento y asegúrate de que no interfiere ningún plugin de almacenamiento en caché. Borra también la caché de tu navegador y cualquier caché CDN (Content Delivery Network), si procede.
- Confirma las actualizaciones: Asegúrate de hacer clic en el botón Actualizar de la página del producto para guardar los cambios que hagas en los precios.
Cálculo incorrecto de impuestos
- Configurar los ajustes fiscales: Navega hasta WooCommerce > Ajustes > Impuesto. Check your tax rates and settings to ensure they reflect your business needs. Make sure the ‘Prices entered with tax’ setting aligns with how you input prices in WooCommerce.
- Revisa las clases de impuestos: Revisa las clases de impuestos asignadas a cada producto. Asegúrate de que los productos tienen la categoría fiscal correcta, especialmente si algunos artículos están exentos de impuestos o sujetos a tipos diferentes.
Aplicar descuentos porcentuales no funciona
- Comprueba las clases de precios: Comprueba que se seleccionan las clases de productos correctas al configurar ventas o descuentos.
- Inspecciona las reglas de descuento: Asegúrate de que el porcentaje de descuento está configurado correctamente en WooCommerce > Marketing > Cupones. Check for any date restrictions, usage limits, or other conditions that might prevent the coupon from being applied.
- Conflictos de plugins: Busca conflictos con otros plugins, especialmente los que gestionan precios dinámicos o membresías, ya que pueden anular las reglas de los cupones.
Los precios cambian inesperadamente
- Revisa los plugins de terceros: Algunos plugins pueden actualizar los precios en función de factores como los tipos de cambio. Comprueba si algún plugin tiene funciones de actualización automática que puedan estar afectando a los precios.
- Supervisar los cambios: Considera la posibilidad de implementar el registro o la supervisión a través de plugins para realizar un seguimiento de cuándo y por qué cambian los precios. Esto puede ayudar a identificar y abordar los problemas más rápidamente.
Recomendaciones adicionales
- Realiza una prueba de conflicto: Si el problema persiste, desactiva otros plugins y cambia a un tema predeterminado (como Twenty Twenty-One) para ver si el problema se resuelve. Esto puede ayudar a identificar si una extensión de terceros está causando el problema.
- Herramientas útiles: Utiliza herramientas para el almacenamiento en caché, el registro y la supervisión. Plugins como WP Rocket para el almacenamiento en caché, Activity Log para controlar los cambios y UpdraftPlus para las copias de seguridad pueden mejorar las capacidades de gestión de tu sitio.
10Web vs Personalización de precios de WooCommerce
- Integración y accesibilidad:
- WooCommerce: Totalmente integrado en el entorno WordPress; accesible directamente a través del panel de control de WordPress.
- 10Web: Plataforma centralizada que gestiona varios sitios WooCommerce; no es nativa de WordPress pero proporciona una interfaz de gestión unificada.
- Facilidad de actualización manual:
- WooCommerce: Las actualizaciones manuales de precios son sencillas, pero pueden resultar tediosas sin plugins para estrategias complejas.
- 10Web: Simplifica el proceso de gestión y actualización, especialmente útil para tiendas con grandes inventarios o varias sedes.
- Edición masiva:
- WooCommerce: Las funciones básicas de edición masiva son nativas; las funciones ampliadas requieren plugins adicionales.
- 10Web: Ofrece herramientas de edición masiva más avanzadasque facilitan la aplicación de reglas de precios complejas a todos los productos.
- Interfaz de usuario:
- WooCommerce: Interfaz tradicional de WordPress, familiar para los usuarios de la plataforma.
- 10Web: Una interfaz más moderna y fácil de usarque ofrece una mejor experiencia a los nuevos usuarios o a los que gestionan operaciones a gran escala.
- Flexibilidad de personalización:
- WooCommerce: Amplio con plugins, que permiten la personalización para precios dinámicos, por niveles o por grupos.
- 10Web: Suele incluir herramientas integradas para estrategias avanzadas de fijación de precios, reduciendo la necesidad de plugins externos.
- Dependencia de herramientas adicionales:
- WooCommerce: Alta dependencia de plugins para funcionalidades avanzadas de precios.
- 10Web: Menos dependencia de los plugins gracias a las funciones avanzadas integradas.
- Automatización y funciones avanzadas:
- WooCommerce: Limitado a los plugins instalados; sin automatización nativa para ajustes dinámicos de precios.
- 10Web: Ofrece funciones de automatización como sugerencias de precios basadas en IA y ajustes automáticos basados en análisis.
- Análisis y apoyo a la toma de decisiones:
- WooCommerce: Analítica básica disponible; para obtener información mejorada es necesario integrar plugins de analítica adicionales.
- 10Web: Incluye herramientas de análisis exhaustivas que ayudan a optimizar las estrategias de precios directamente dentro de su plataforma.
Mientras que WooCommerce ofrece un enfoque familiar y directo para gestionar los precios de los productos dentro del entorno WordPress, 10Web proporciona una plataforma más sólida y centralizada. La interfaz fácil de usar y la menor dependencia de plugins adicionales hacen de 10Web una opción convincente para quienes buscan agilizar sus operaciones y aprovechar la información basada en datos para tomar decisiones óptimas sobre precios. En general, si tu objetivo es maximizar la eficiencia, la escalabilidad y las capacidades estratégicas de fijación de precios, 10Web destaca claramente como la opción superior.
Conclusión
Gestionar eficazmente los precios de los productos en WooCommerce implica comprender las funciones de la plataforma y alinearlas con las necesidades de tu tienda. Utiliza las capacidades de WooCommerce para ajustar los precios de varios tipos de productos y escenarios: individualmente, en bloque, mediante programación o en función de las diferencias geográficas. Esperamos que esta guía te haya ayudado a comprender cómo cambiar el precio de los productos en WooCommerce de la forma que mejor se adapte a tus necesidades. Si te mantienes proactivo y adaptable, podrás alinear tus estrategias de precios con las demandas del mercado y mantener una ventaja competitiva en el espacio del comercio electrónico.