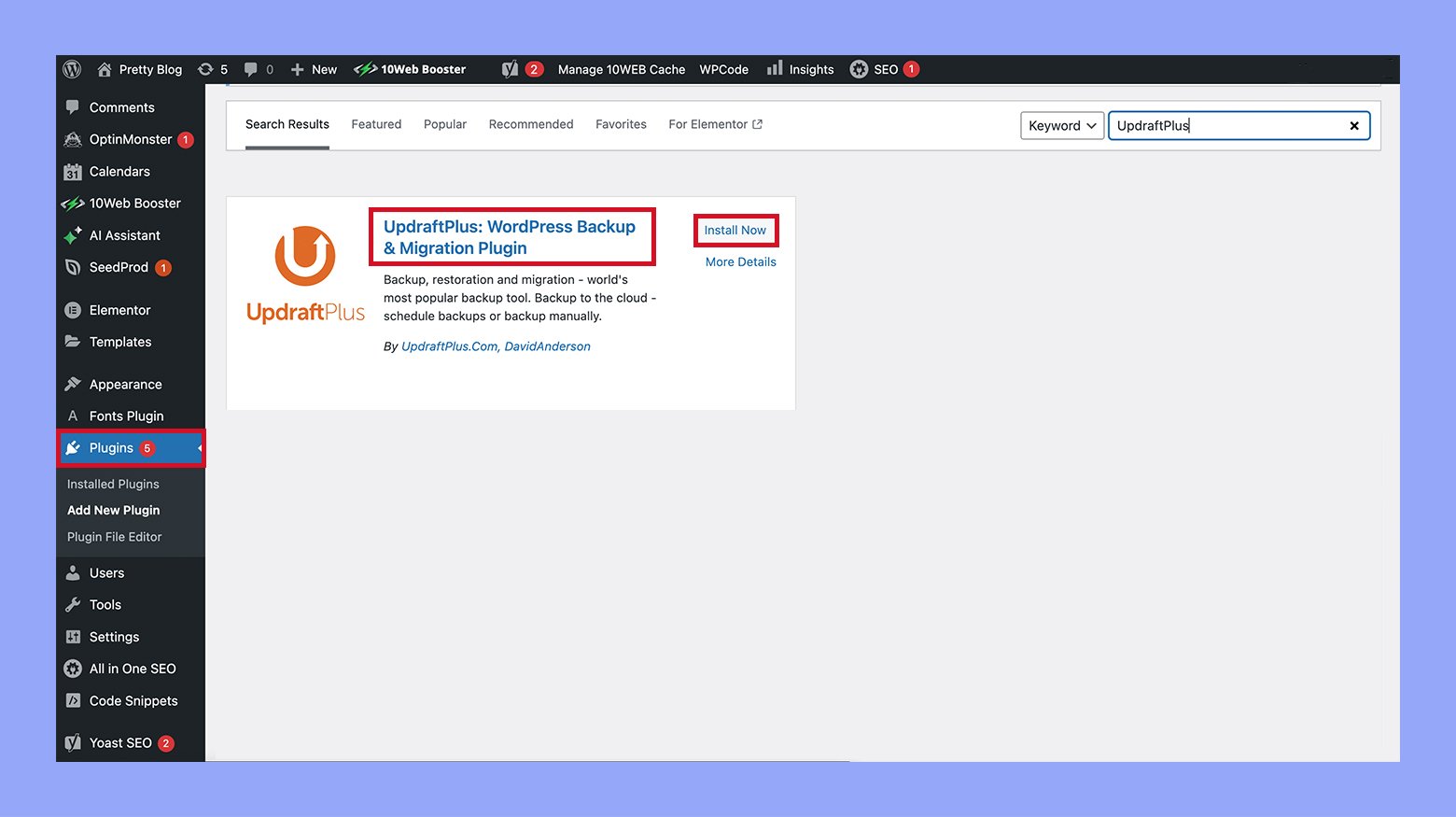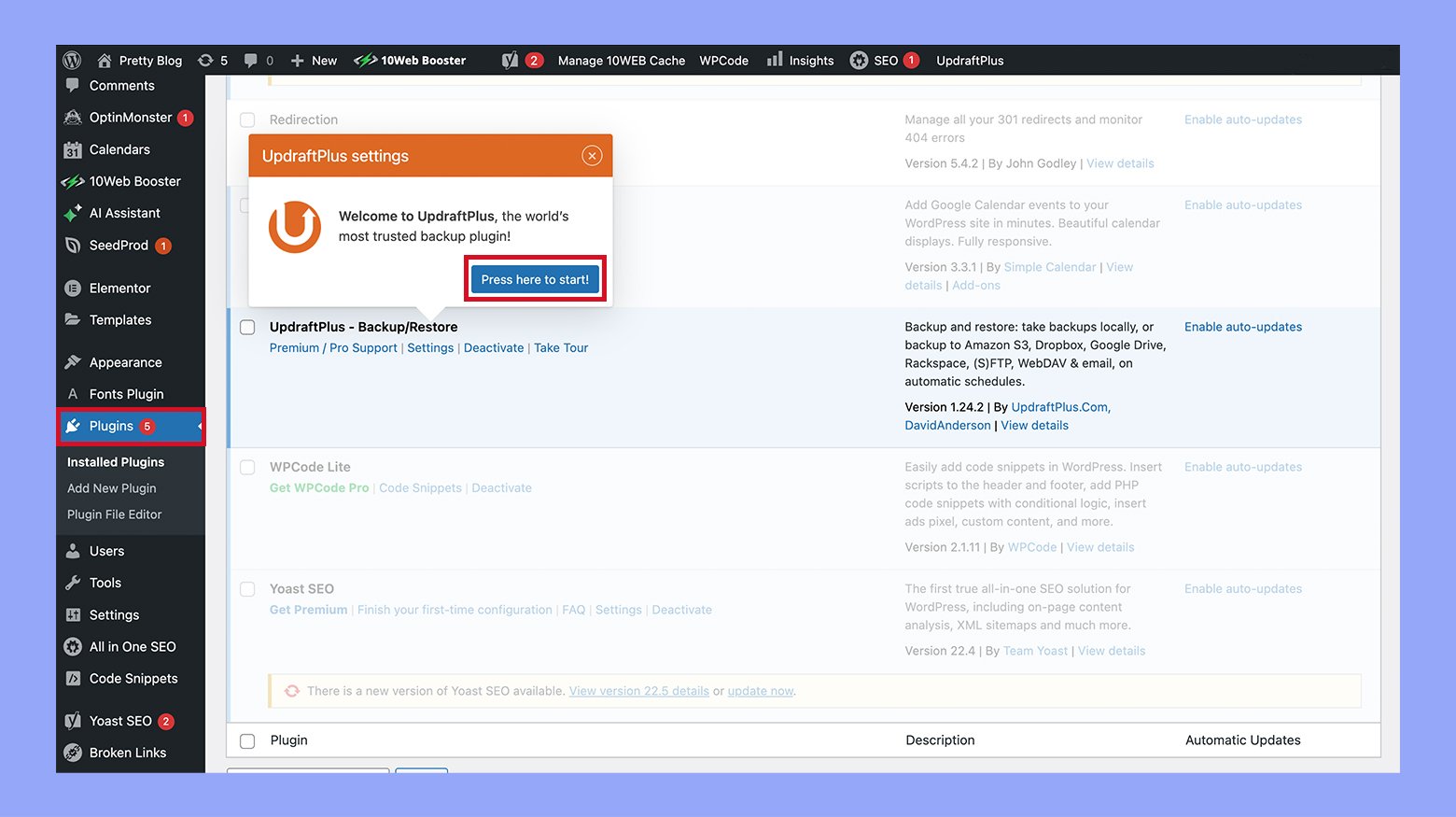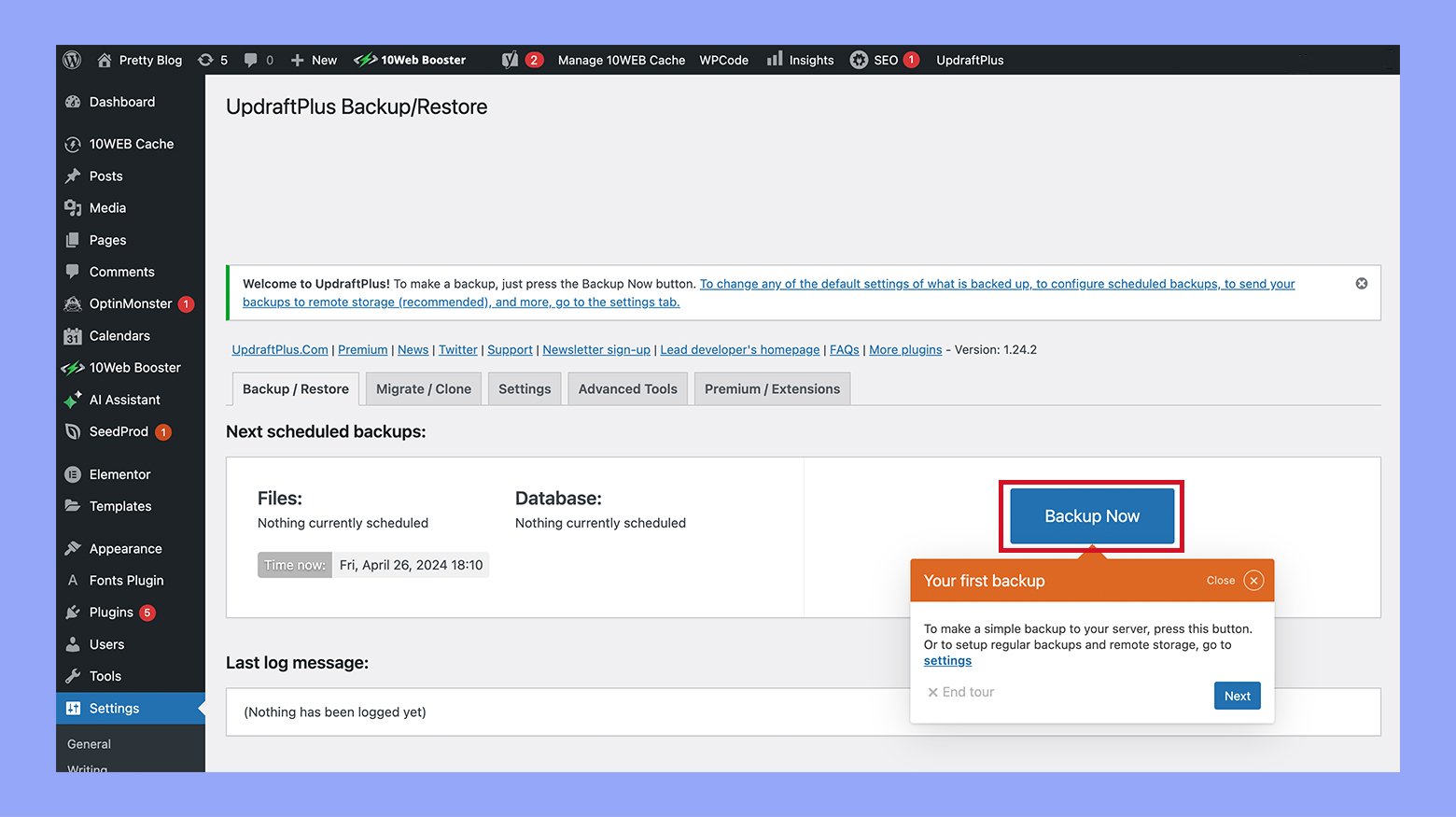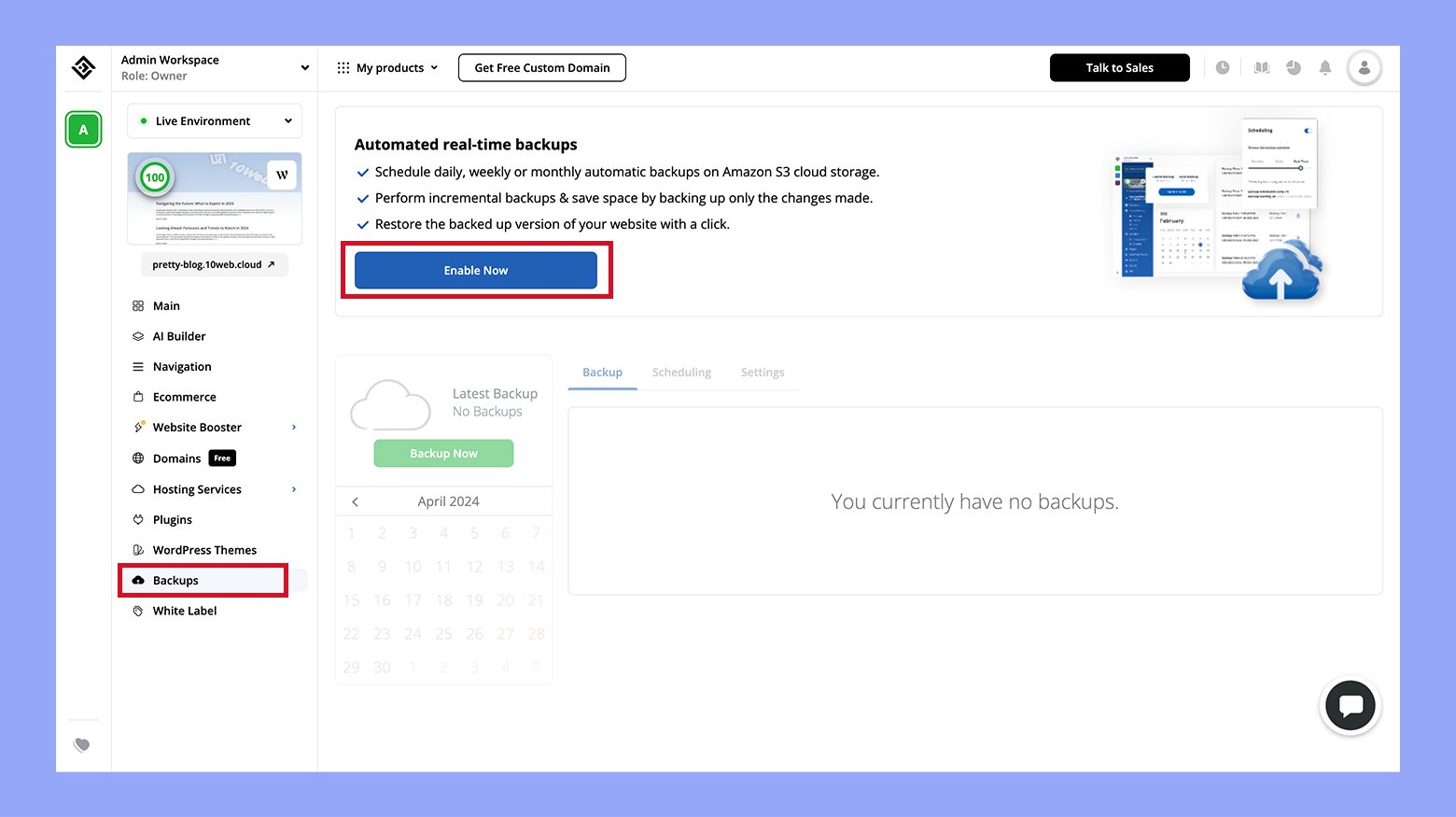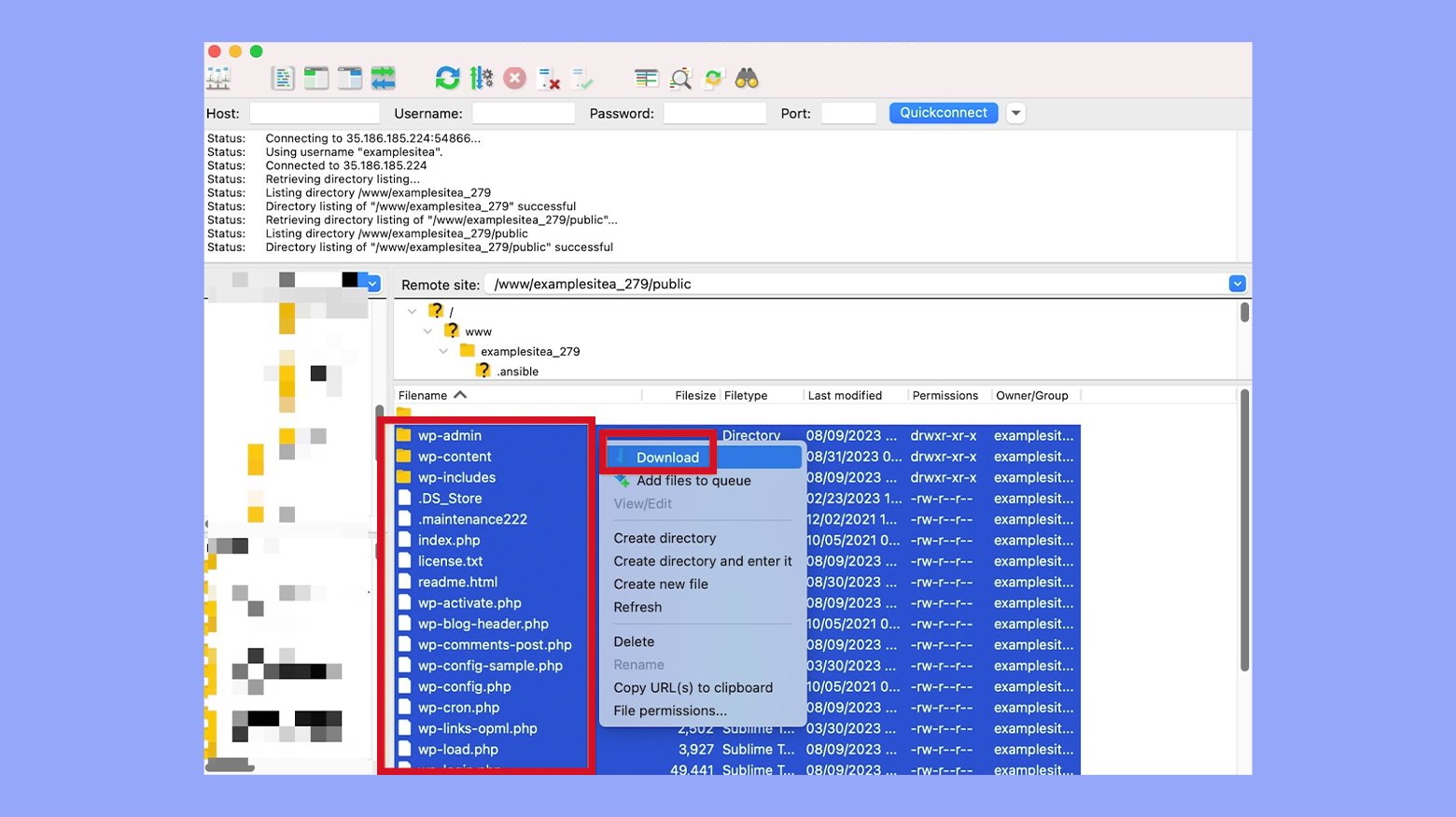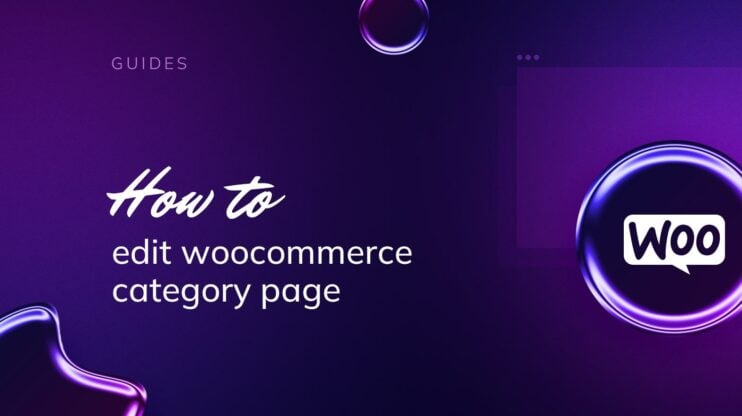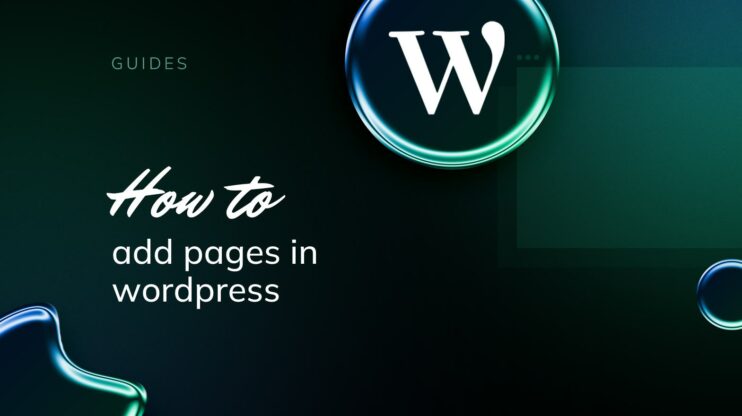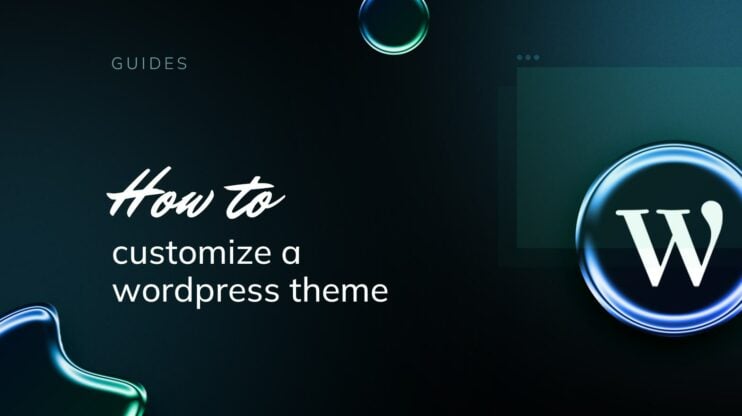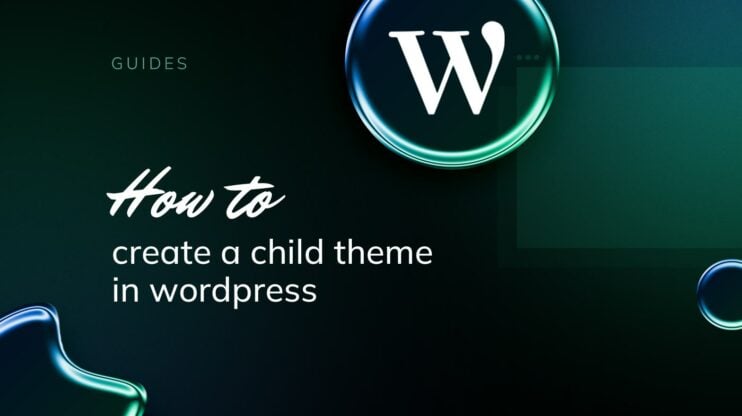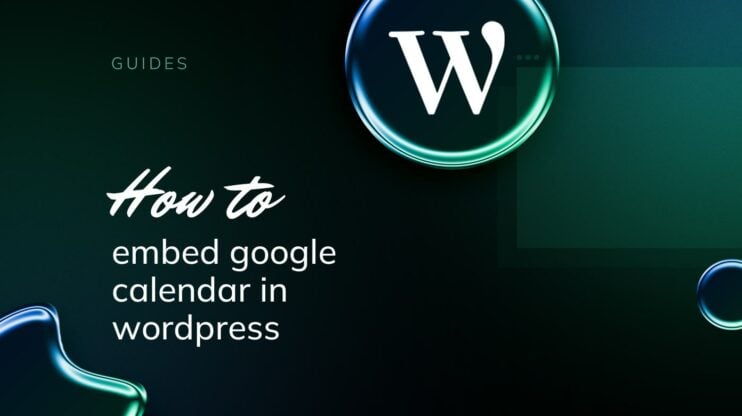Hacer una copia de seguridad de tu sitio WordPress es un paso esencial para garantizar que los datos de tu sitio web están seguros y pueden recuperarse en caso de imprevistos. Una copia de seguridad es una copia de todos los archivos de tu sitio web, incluidos los archivos principales de WordPress, temas, plugins y tu base de datos, que contiene entradas, comentarios y enlaces. Tanto si prefieres hacer una copia de seguridad del sitio de WordPress mediante un plugin, como si te gusta tener el control haciendo la copia de seguridad manualmente, cada enfoque ofrece su propio equilibrio de comodidad y control.
PREGUNTAS FRECUENTES
How do I back up my entire WordPress site?
How do I back up and migrate my WordPress site?
Does WordPress automatically backup?
Comprender las copias de seguridad de WordPress
Comprender las copias de seguridad de WordPress es esencial para mantener la integridad y seguridad de tu sitio web. Un sitio WordPress se compone tanto de archivos -incluidos los archivos principales, temas, plugins y cargas multimedia- como de una base de datos MySQL que almacena contenido dinámico como entradas, comentarios y configuraciones de usuario.
Las copias de seguridad periódicas protegen contra la pérdida de datos por sucesos como fallos del servidor o fallos de seguridad, e idealmente deberían incluir ambos componentes.
Al implantar una estrategia de copias de seguridad que incluya copias periódicas y automatizadas almacenadas en una ubicación segura y externa, te aseguras de que puedes restaurar tu sitio a su estado anterior de forma rápida y eficaz, minimizando el tiempo de inactividad y la posible pérdida de datos.
Una copia de seguridad completa incluye:
- Base de datos: Transporta todos tus contenido y configuraciones del sitio.
- Archivos: Incluye plugins, temas, multimedia y los archivos de código necesarios.
Aquí tienes una guía rápida sobre lo que debes tener en cuenta:
- Frecuencia: Cuantas más actualizaciones hagas, más frecuentes deben ser tus copias de seguridad.
- Almacenamiento: Utiliza lugares de almacenamiento seguros y externos para mantener a salvo tus copias de seguridad.
- Plugins de copia de seguridad: Aprovechando herramientas como UpdraftPlus o BackupBuddy puede automatizar el proceso.
Simplify WordPress with 10Web
Automate manual work with 10Web Managed WordPress Hosting and 10Web AI Website Builder. Optimize your WordPress website effortlessly.
Configurar tu copia de seguridad
Método 1: Cómo hacer una copia de seguridad del sitio de WordPress mediante un plugin
Elegir un plugin de copia de seguridad
Al seleccionar un plugin de copia de seguridad para WordPress, tus principales consideraciones deben ser el equilibrio entre coste y características, y la inclusión de funcionalidades imprescindibles.
Opciones gratuitas frente a Premium
Plugins de copia de seguridad gratuitos como UpdraftPlus o BackWPup ofrecen funciones de copia de seguridad estándar y son ideales si tienes un presupuesto limitado. Cubren necesidades básicas como copias de seguridad programadas y almacenamiento en servicios en la nube como Dropbox o Google Drive. Por otro lado, opciones premium como Jetpack, BackupBuddyo Duplicador Proincluyen funciones avanzadas como copias de seguridad en tiempo real, copias de seguridad incrementalesy soporte dedicado. Los plugins premium pueden costarte una cuota de suscripción, pero para los sitios web dinámicos que actualizan contenidos con frecuencia, pueden ser una inversión inteligente.
Características esenciales que debes buscar
Al examinar los plugins de copia de seguridad, asegúrate de que el elegido admite tanto copias de seguridad automáticas y opciones de copia de seguridad manuallo que te garantiza tranquilidad y control. Copia de seguridad incremental es crucial, ya que sólo hace copias de seguridad de los cambios realizados desde la última copia de seguridad, ahorrando recursos de tu servidor. Busca plugins con integración de almacenamiento en la nube para mantener tus copias de seguridad fuera de las instalaciones para mayor seguridad. Una opción para realizar una copia de seguridad en tiempo real puede ser importante si tu sitio se actualiza con frecuencia. UpdraftPluspor ejemplo, se integra con múltiples opciones de almacenamiento en la nube, mientras que Jetpack ofrece soluciones de copia de seguridad en tiempo real.
Elige un plugin que se ajuste tanto a tus requisitos técnicos como a tu presupuesto. Evalúa cuidadosamente lo que ofrece cada plugin y ten en cuenta el valor de las funciones que pueden ofrecer los plugins premium para ahorrar tiempo y mejorar la seguridad.
Elegir hacer una copia de seguridad del sitio de WordPress mediante un plugin es uno de los métodos más fáciles y cómodos. Aquí tienes los pasos:
- Empieza accediendo a tu panel de control de WordPress.
- Ve a la sección Plugins y haz clic en Añadir nuevo.
- Buscar UpdraftPlus y haz clic en Instalar ahora cuando aparezca.

- Activa el plugin para ser redirigido a tu lista de plugins instalados.
- Configura el plugin accediendo a su configuración, que puede que te pregunte Pulsa aquí para empezar botón.

- Para realizar una copia de seguridad inmediatamente, selecciona el botón Copia de seguridad ahora .

- Establece copias de seguridad automáticas configurando el horario que prefieras en la pestaña Configuración.
- Elige un proveedor de almacenamiento remoto para tus copias de seguridad, como Dropbox, y guarda tu configuración.
- Decide de qué archivos quieres hacer una copia de seguridad.
- Guarda estas preferencias pulsando el botón Guardar cambios.
- Sigue las indicaciones para verificar tu cuenta con el proveedor de almacenamiento haciendo clic en el enlace proporcionado.
- Completa la configuración rellenando los datos de tu cuenta en la nueva ventana que se abre.
- Concede acceso a UpdraftPlus a tu proveedor elegido y finaliza la configuración. Serás redirigido de nuevo a tu panel de WordPress, donde un mensaje de éxito confirmará la autenticación.
Método 2: Cómo hacer una copia de seguridad de un sitio WordPress utilizando un alojamiento WordPress gestionado
Utilizar alojamiento gestionado para hacer copias de seguridad del sitio de WordPress es otro método fácil de usar.
- Accede al panel de control del alojamiento y navega hasta el sitio específico de WordPress del que quieras hacer una copia de seguridad.
- Accede a la herramienta de copia de seguridad desde el menú dedicado Copias de seguridad dedicada.
- Selecciona Activar ahora para iniciar la copia de seguridad.

- Espera a que la copia de seguridad se procese y aparezca en tu lista de copias de seguridad.
- El alojamiento gestionado suele almacenar las copias de seguridad fuera de las instalaciones, lo que garantiza su seguridad sin que sea necesaria ninguna otra acción por tu parte.
Tras iniciar la copia de seguridad, sólo tienes que esperar a que se procese y aparezca en tu lista de copias de seguridad. Una de las principales ventajas de utilizar un alojamiento WordPress gestionado, como 10Web es que las copias de seguridad suelen almacenarse fuera de las instalaciones. Esto significa que se guardan en un lugar distinto, lo que aumenta la seguridad y garantiza que tus datos permanezcan seguros incluso en caso de problemas locales, como fallos del servidor o violaciones de la seguridad.
Ventajas del alojamiento WordPress gestionado para copias de seguridad
- Copias de seguridad automatizadas: Las soluciones de alojamiento gestionado suelen ofrecer servicios automatizados de copia de seguridad, lo que garantiza que tus datos se guarden regularmente sin necesidad de acordarte de hacerlo manualmente.
- Almacenamiento externo: Las copias de seguridad se almacenan en distintas ubicaciones, protegiendo tus datos frente a fallos locales o desastres.
- Fácil recuperación: Los proveedores de alojamiento gestionado suelen incluir herramientas sencillas para restaurar tu sitio a partir de una copia de seguridad, minimizando el tiempo de inactividad en caso de problema.
- Seguridad: Las copias de seguridad externas también se almacenan de forma segura, lo que proporciona una capa adicional de protección contra el robo o la pérdida de datos.
Para más detalles sobre cómo 10Web puede ayudarte a gestionar eficazmente tus copias de seguridad de WordPress, puedes visitar 10Web. Here, you’ll find more information about the backup tools and other WordPress management features.
Método 3: Cómo hacer una copia de seguridad del sitio de WordPress con FTP y phpMyAdmin
- Empieza por conectarte a tu servidor con un cliente FTP como FileZilla, utilizando las credenciales FTP disponibles en el panel de control de tu alojamiento.
- Tras conectarte, navega hasta el directorio que contiene los archivos de tu sitio WordPress, a menudo denominado public o public_html. Descarga todos los archivos y carpetas a tu ordenador local para crear una copia de seguridad completa de los archivos de tu sitio.

- Aunque ahora tienes los archivos de tu sitio, el contenido de WordPress se almacena en realidad en una base de datos. Por lo tanto, una copia de seguridad manual completa también requiere que guardes la base de datos de tu sitio.
- Accede al panel de control de tu alojamiento y abre la herramienta phpMyAdmin. El método de acceso puede variar según el alojamiento, así que consulta al soporte de tu alojamiento si es necesario. En cPanel, phpMyAdmin se encuentra normalmente en la sección Bases de datos sección.
- En phpMyAdmin, selecciona la base de datos de tu sitio (si tienes varias bases de datos). A continuación, ve a la sección Exportar del menú superior, elige Rápido como método de exportación y SQL como formato. Haz clic en Visita para descargar la base de datos en tu ordenador.
- Con los archivos y la base de datos de tu sitio descargados, tienes una copia de seguridad completa de tu sitio WordPress.
Método 4: Cómo hacer una copia de seguridad del sitio de WordPress con la herramienta de copia de seguridad de cPanel
- Entra en cPanel. Normalmente puedes acceder a él desde el panel de control de tu proveedor de alojamiento.
- Ve a la sección Archivos en cPanel y selecciona Asistente de copia de seguridad.
- Pulsa el botón Copia de seguridad en la parte izquierda de la interfaz.
- Elige Copia de seguridad completa para realizar una copia de seguridad completa de los archivos y la base de datos de tu sitio. También tienes la opción de realizar una copia de seguridad parcial de sólo los archivos (Directorio de inicio) o sólo de la base de datos (Bases de datos MySQL). Si no estás seguro, opta por la Copia de seguridad completa.
- Haz clic en Generar copia de seguridad. You can enter your email address to receive a notification when the backup is complete.
- Una vez procesada la copia de seguridad, lo que puede llevar algún tiempo, recibirás una notificación por correo electrónico. Entonces podrás descarga la copia de seguridad desde el Asistente para Copias de Seguridad en la sección Copias de seguridad disponibles para descargar sección. Realiza estos pasos con regularidad para asegurarte de que tienes copias de seguridad actualizadas de tu sitio.
Almacenar tus copias de seguridad de WordPress
Cuando se trata de garantizar la seguridad de tu sitio de WordPress, dónde almacenas tus copias de seguridad es tan crucial como crearlas. Es importante seleccionar lugares de almacenamiento que sean seguros y fácilmente accesibles cuando se necesiten.
Elegir los lugares de almacenamiento
Tu estrategia de almacenamiento de copias de seguridad debe incluir múltiples ubicaciones para mitigar el riesgo de pérdida de datos. Almacenar copias de seguridad de tu sitio en tu ordenador local proporciona un acceso rápido, pero también es importante mantener una copia fuera de las instalaciones para protegerse contra fallos del hardware local o sucesos físicos como robos o catástrofes naturales. Piensa en tener copia de seguridad del sitio y una copia de seguridad de la base de datos en cada ubicación para maximizar la seguridad de los datos de tu sitio. La frecuencia de las copias de seguridad debe determinarse en función del ritmo de cambio de contenido de tu sitio: copias de seguridad diarias para los sitios con mucha actividad y semanales para los que tienen menos actividad.
Soluciones de almacenamiento en la nube
El almacenamiento en la nube es una opción fiable y escalable para tus copias de seguridad. Servicios como Google Drive o Amazon S3 ofrecen sólidas soluciones de almacenamiento con diferentes planes de precios que se adaptan a tus necesidades. Estas plataformas tienen la ventaja añadida de la redundancia integrada, que garantiza que tus copias de seguridad se guardan en varios centros de datos de todo el mundo. Para hacer copias de seguridad en estas soluciones, puedes utilizar plugins que suelen ofrecer la opción de programar copias de seguridad automáticas. Sólo tienes que ir a la configuración y seleccionar la opción Haz una copia de seguridad ahora o Programar copia de seguridad botón. Con semejante opciones de almacenamiento en la nubeSi confías en la infraestructura de almacenamiento de los gigantes tecnológicos establecidos y aprovechas sus capacidades de seguridad.
Restaurar desde copia de seguridad
Restaurar tu sitio WordPress a partir de una copia de seguridad es una salvaguarda contra la pérdida de datos, las caídas del sitio y otros problemas que pueden desconectarlo. El proceso de restauración correcto y saber cómo solucionar los problemas más comunes pueden hacer que la recuperación de tu sitio sea una operación sin problemas.
Proceso de restauración
Cuando estés listo para restaurar tu sitio WordPressempieza por identificar el punto de recuperación. This is a snapshot of your website’s data, including Archivos de WordPress y la base de datos de WordPressdesde que se hizo la copia de seguridad. Accede a la herramienta de copia de seguridad que hayas utilizado, que puede ser un herramienta de migración si vas a trasladar tu sitio a un nuevo alojamiento.
Éstos son los pasos estándar a seguir:
- Accede a tu panel de control de alojamiento o a tu herramienta de copia de seguridad.
- Localiza y selecciona la copia de seguridad que quieras utilizar para la restauración.
- Confirma los detalles de la copia de seguridad, asegurándote de que incluye tus últimos contenidos y cambios.
- Haz clic en Restaurar para iniciar el proceso.
Durante el proceso, tus archivos y bases de datos volverán al estado en que se encontraban en el punto de recuperación. punto de recuperación. For manual restorations, you’ll need to upload files via FTP and import the database through tools like phpMyAdmin.
Solución de problemas comunes
Si tienes problemas durante la restauración, estos pasos pueden ayudarte:
- Asegúrate de que trabajas con una copia de seguridad completa. Una copia de seguridad parcial puede perder datos vitales Archivos de WordPress o la base de datos de WordPress.
- Si obtienes errores relacionados con PHPcomprueba que la versión de PHP de tu servidor es compatible con la copia de seguridad que intentas restaurar.
- Cuando tu sitio vuelva a estar activo, borra la caché de tu navegador y comprueba el funcionamiento de tu sitio.
Recuerda, si tus datos de tu sitio web no parecen reflejar cambios recientes, es posible que estés ante un punto de recuperación. Always label your backups clearly with dates and content included to avoid confusion.
Mantener la salud del sitio WordPress
Mantener sano tu sitio WordPress implica un enfoque diligente del mantenimiento regular y de las medidas de seguridad. Garantizar la actualización de los elementos y realizar escaneos de seguridad constantes son partes cruciales para salvaguardar tu sitio de malware y otras vulnerabilidades.
Actualizaciones periódicas
El primer paso para mantener la salud del sitio es actualizar el núcleo de WordPress, los pluginsy temas con diligencia. Es importante que lo hagas:
- Actualización WordPress a la última versión. WordPress publica actualizaciones que a menudo contienen parches de seguridad y nuevas funciones. Comprueba siempre tu Panel de control para ver las actualizaciones disponibles y haz clic en Actualizar ahora cuando se te indique.
- Guarda plugins y temas actual. Los plugins y temas desactualizados pueden ser riesgos potenciales para la seguridad. Navega a Plugins → Plugins instalados y Apariencia → Temas para comprobar si hay actualizaciones. Utiliza el Actualiza enlace cuando esté disponible.
Escaneos de seguridad
Para garantizar la seguridad de tu sitio web WordPress, es imprescindible realizar análisis periódicos. Ayudan a identificar cualquier signo de malware o brechas:
- Utiliza plugins de seguridad para realizar escaneos. Plugins like Wordfence Security can automate the scanning process. Go to Plugins → Añadir nuevo y busca plugins de seguridad. Después de Instala y Activabusca el plugin de seguridad en tu Panel de control y ejecuta un Escanear.
- Sigue una buena seguridad prácticas. Asegúrate siempre de que tienes contraseñas seguras, controla los permisos de usuario y elimina las cuentas o plugins que no estés utilizando. Mantener un entorno limpio y seguro disuade de muchas amenazas comunes.
Recuerda hacer una copia de seguridad de tu sitio antes de realizar cambios o actualizaciones importantes, lo que es esencial para recuperar tu sitio en caso de que tengas problemas.
Evitar la pérdida de datos
Al gestionar tu sitio WordPress, evitar la pérdida de datos es primordial para mantener la la seguridad y garantizar tranquilidad. Error humano, pirateríay los fallos del sistema son los culpables habituales de la pérdida de contenidos, pero con las precauciones adecuadas y el uso de herramientas de copia de seguridadpuedes proteger tu sitio web. En primer lugar, debes hacer copias de seguridad periódicas de wp-contenido
que contiene tus temas, plugins y archivos multimedia. Tener una copia de seguridad reciente significa que puedes restaurar rápidamente tu sitio a su estado anterior en caso de que se produzca alguna pérdida de datos. Navega hasta la carpeta wp-admin y busca un plugin de copias de seguridad fiable para programar copias de seguridad automáticas.
| Componentes esenciales de la copia de seguridad | Descripción |
| wp-contenido | Contiene temas, plugins y medios. |
| Base de datos | Alberga el contenido y la configuración de tu sitio. |
Herramientas de copia de seguridad vienen con distintas opciones, como copias de seguridad completas o copias de seguridad sólo de la base de datos. Para una red de seguridad completa, elige una copia de seguridad completa que incluya la carpeta public_htmllas bases de datos y todos los archivos relacionados con tu instalación de WordPress. Para empezar, ve a tu carpeta wp-adminy luego a Plugins
> Añadir nueva. Search for a trusted backup plugin like UpdraftPlus. Click on Instalar ahora y después de la instalación, pulsa Activar. Upon activation, you can access the backup settings by clicking on Copia de seguridad de UpdraftPlus y seleccionando Copia de seguridad ahora.
Recuerda guardar tus copias de seguridad en un lugar seguro fuera de las instalaciones -como el almacenamiento en la nube- para protegerte contra problemas relacionados con el servidor. Con estos pasos, puedes estar tranquilo sabiendo que tu sitio web está protegido contra pérdidas de datos imprevistas.
Consejos adicionales
Recuerda controlar tus copias de seguridad. No basta con tenerlas. Comprueba si están actualizadas y completas. Una buena práctica es hacer una copia de seguridad de tu sitio antes de realizar cambios o actualizaciones importantes para evitar la pérdida de datos críticos.
Y recuerda que hacer copias de seguridad no es cosa de un solo clic. Navega a Copia de seguridad de la migración y pulsa Crear copia de seguridad ahora para iniciar el proceso. En particular, algunos proveedores de alojamiento ofrecen servicios de copia de seguridad, que normalmente puedes encontrar en el panel de tu cuenta de alojamiento.
Al comprender y crear regularmente copias de seguridad de WordPress, fortaleces tu sitio web contra circunstancias imprevistas que, de otro modo, podrían causar la pérdida de datos.
Conclusión
Hacer copias de seguridad periódicas de tu sitio WordPress es un paso vital para salvaguardar tu contenido en línea y garantizar su disponibilidad, independientemente de los desafíos imprevistos. Al dar prioridad a las copias de seguridad periódicas y elegir soluciones de almacenamiento fiables, puedes proteger tu sitio de la pérdida de datos y mantener su integridad, permitiendo una recuperación rápida y un compromiso continuado con tu audiencia. Tanto si prefieres hacer copias de seguridad del sitio de WordPress manualmente como si prefieres las automáticas por comodidad, la clave es la coherencia y una comprensión clara del proceso de copia de seguridad y restauración.