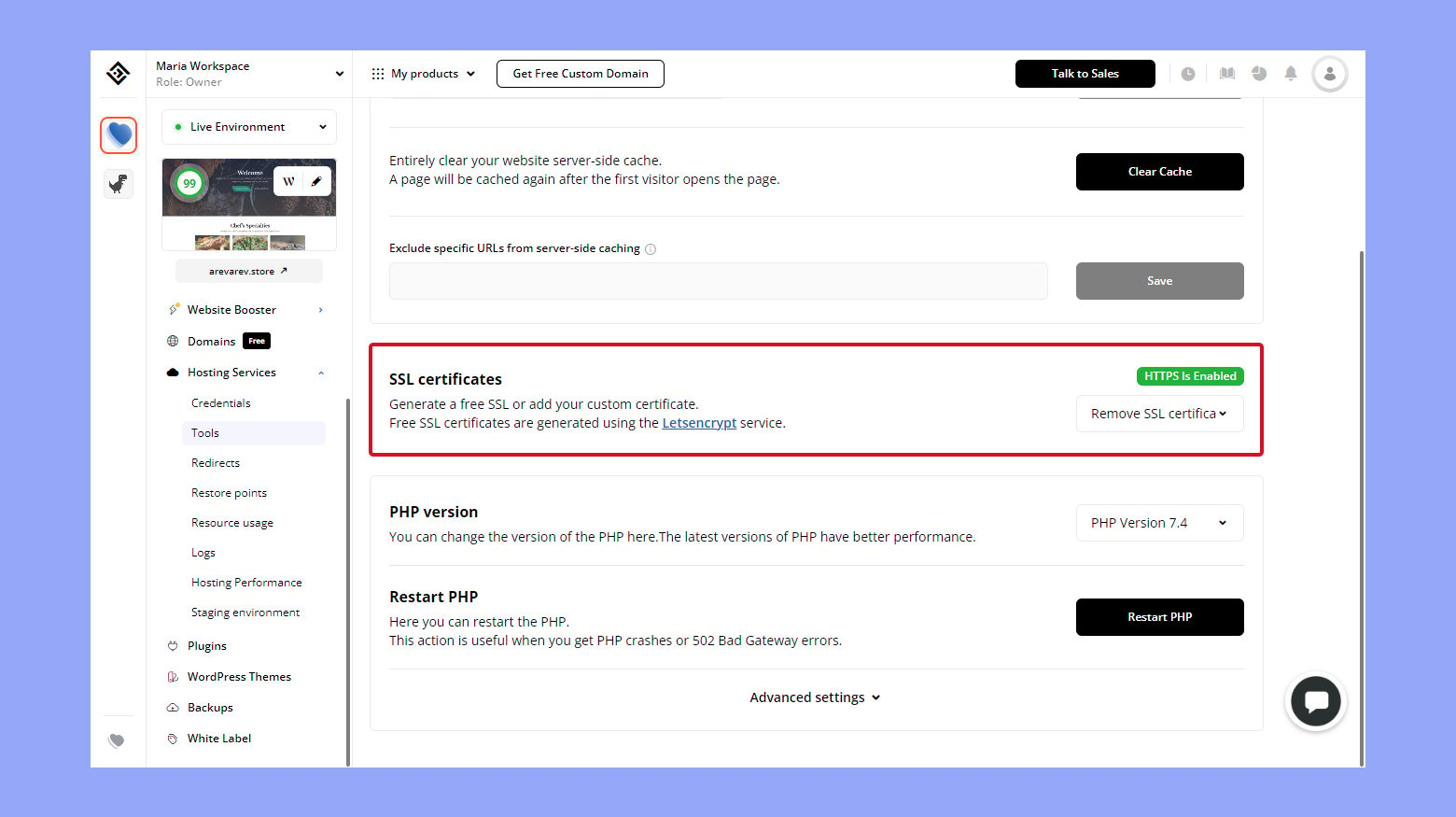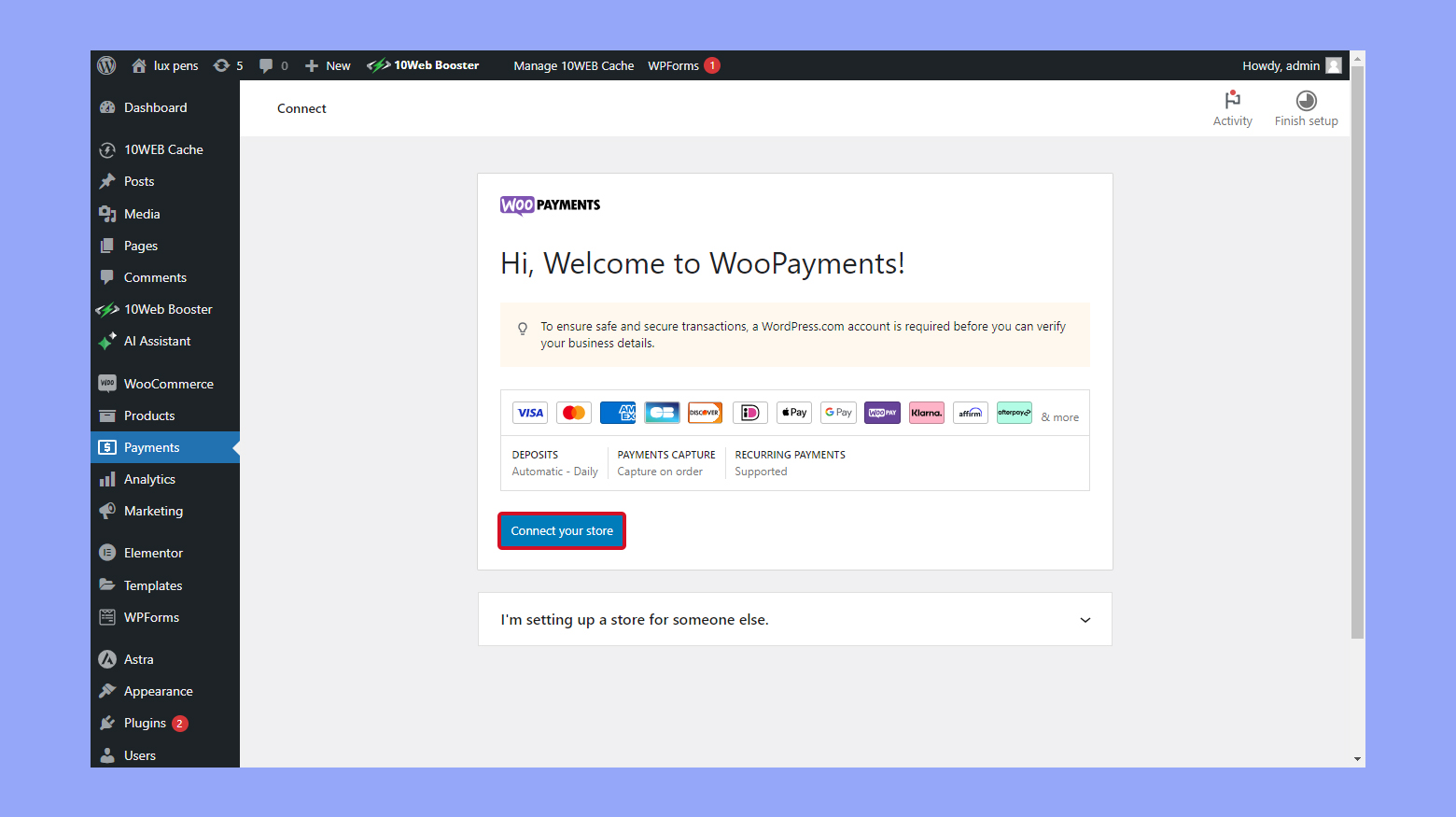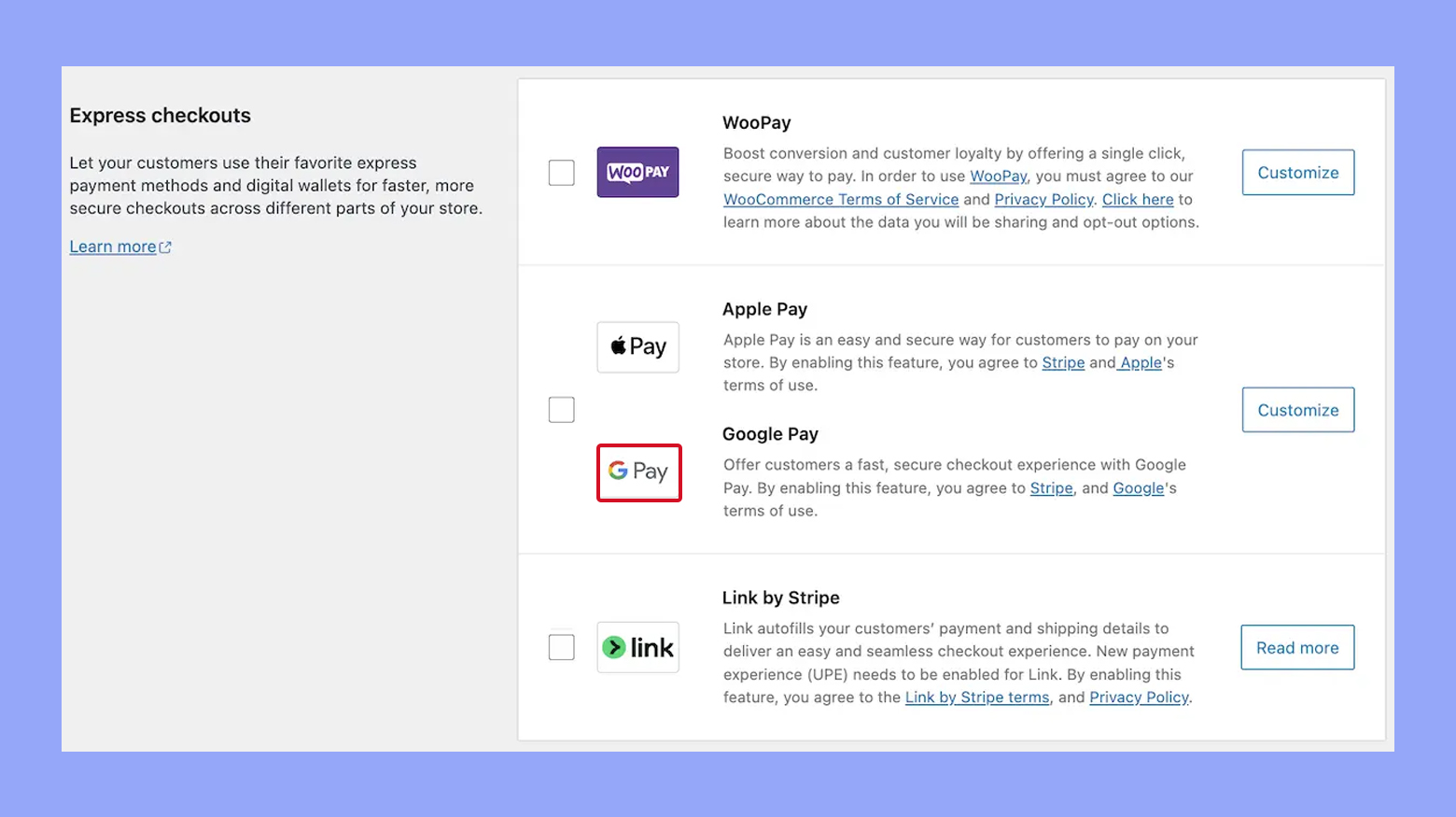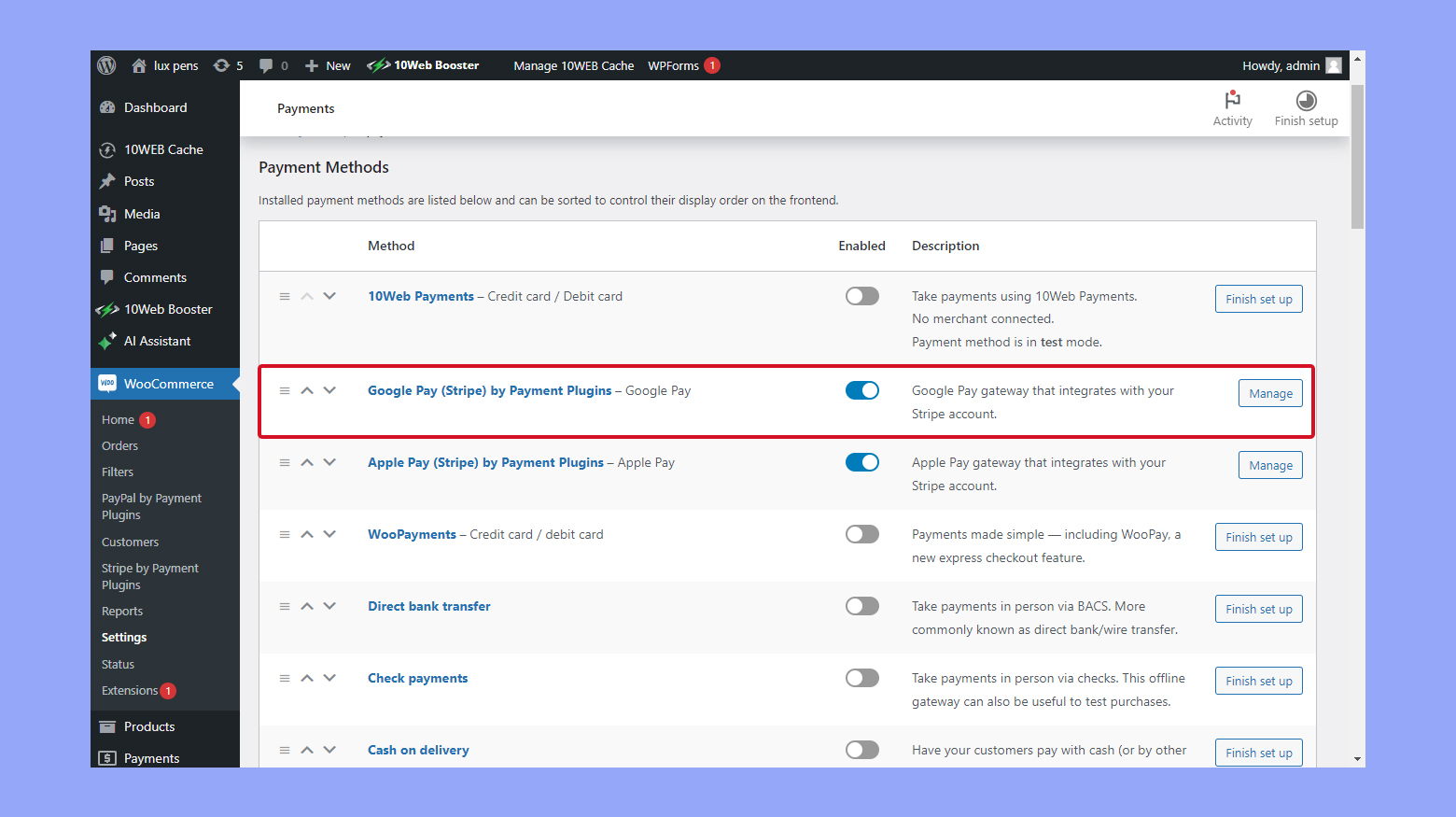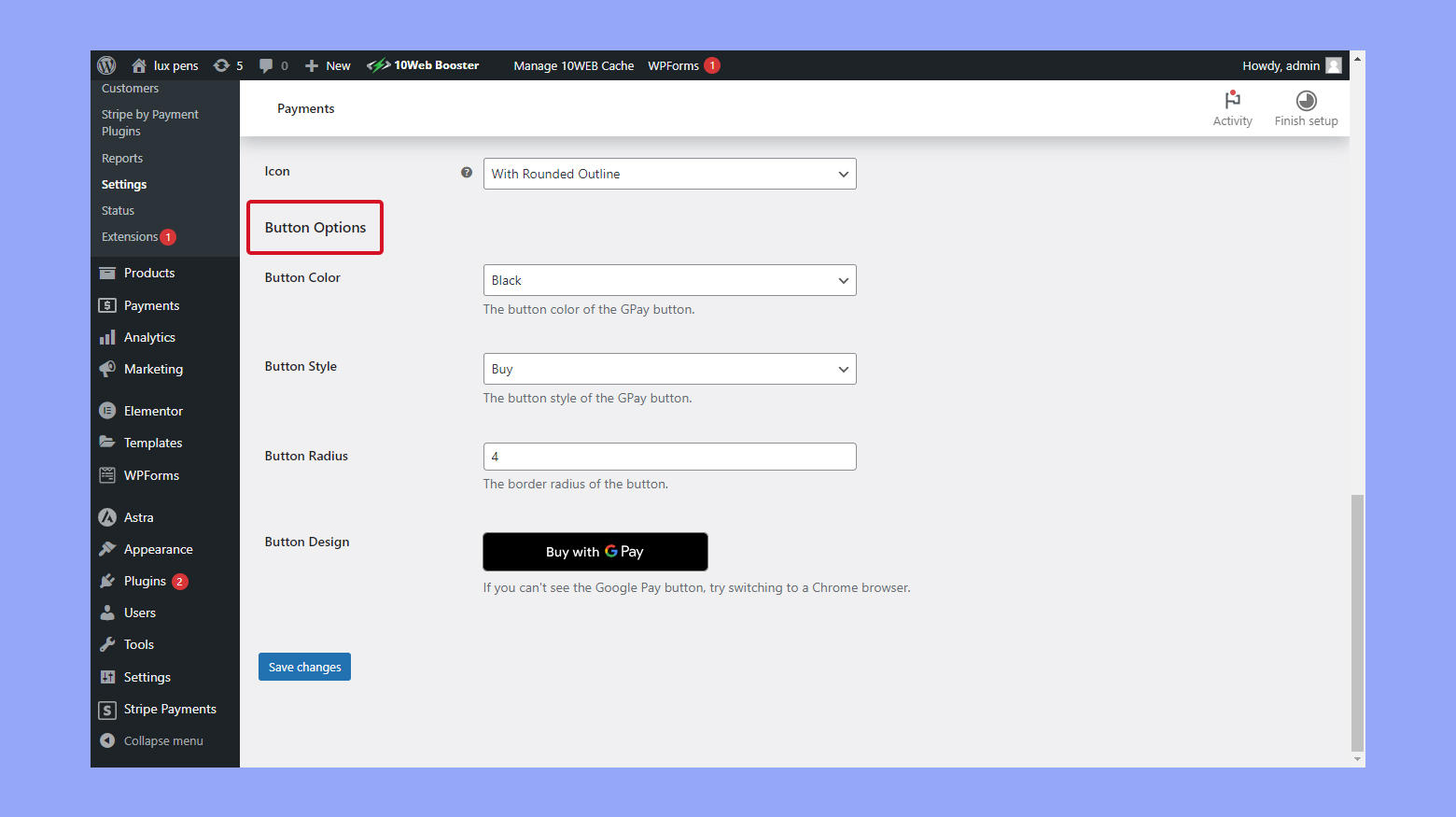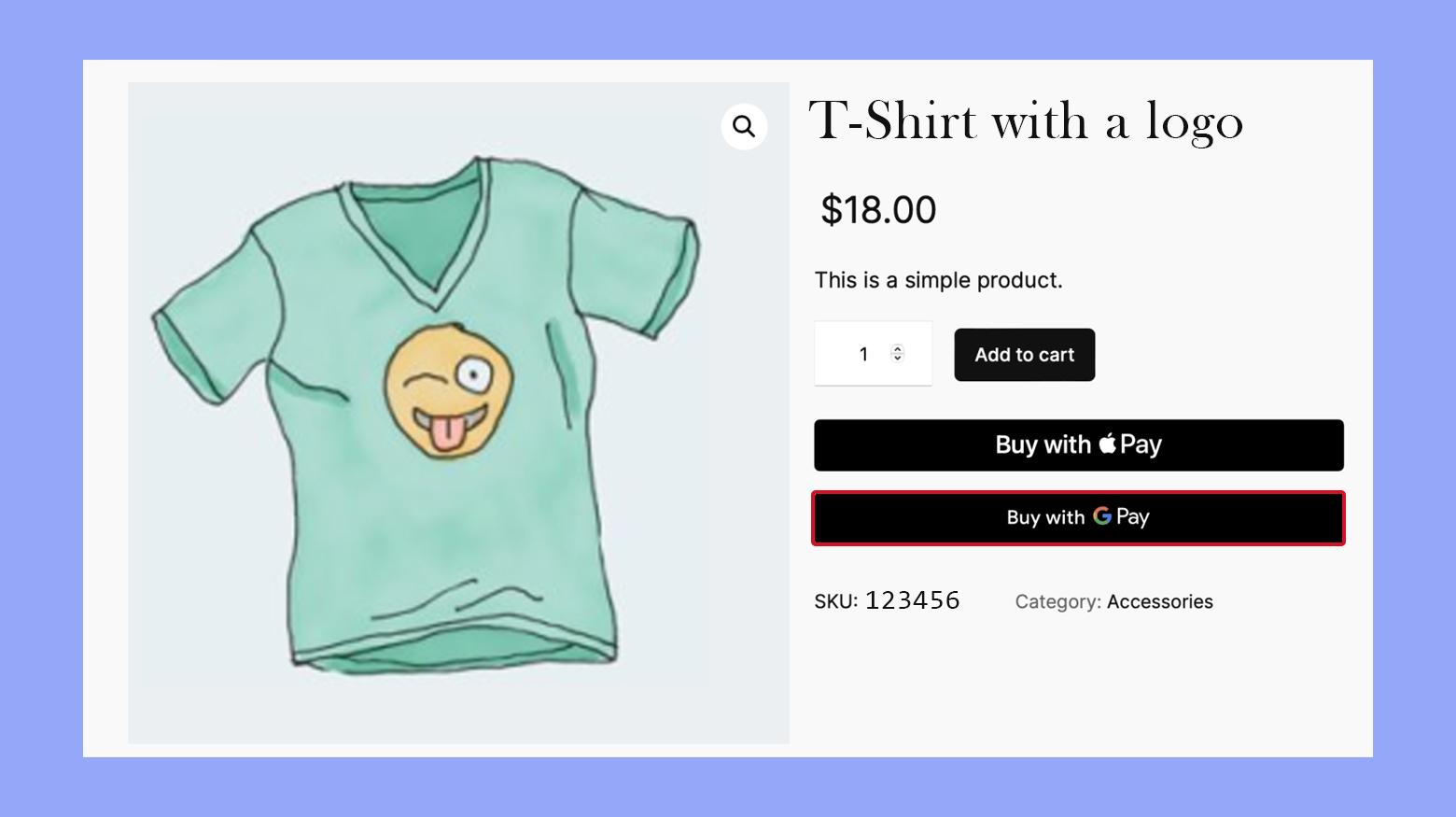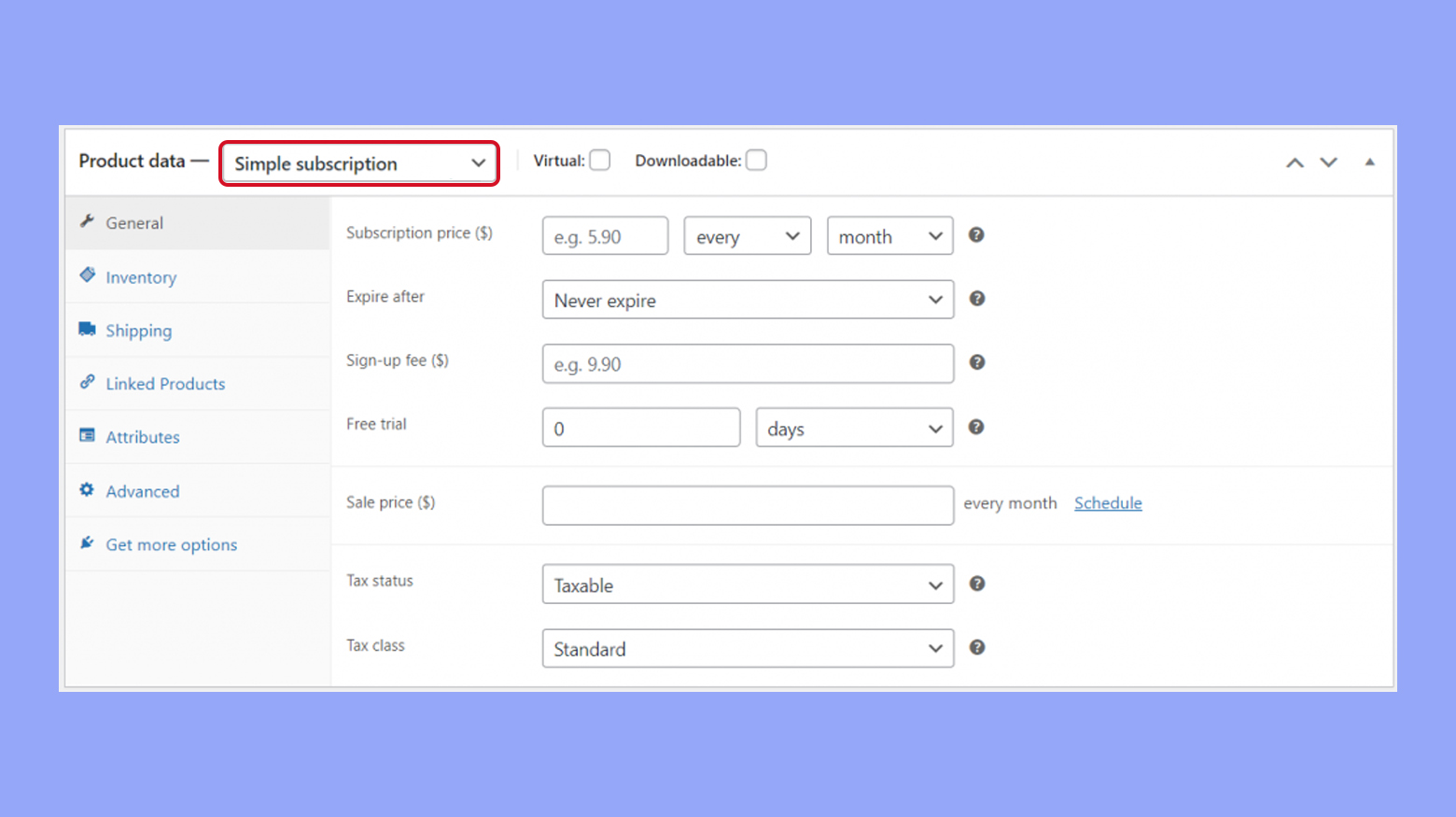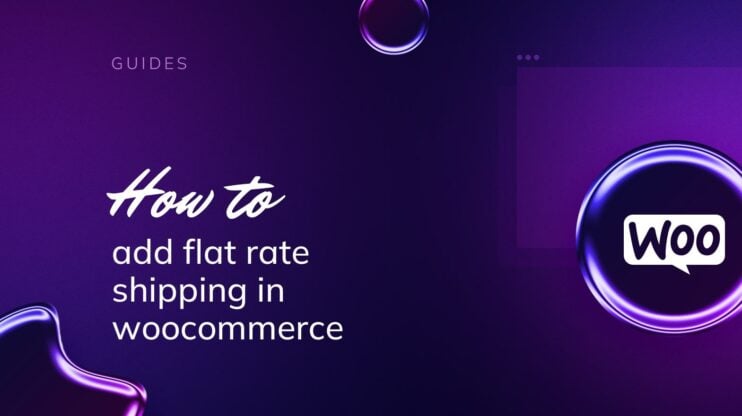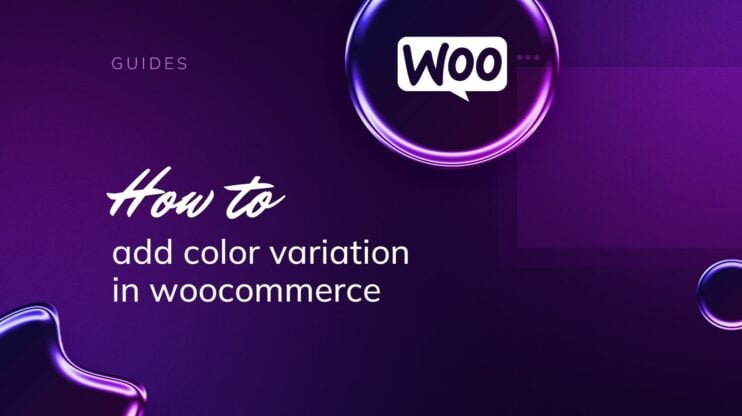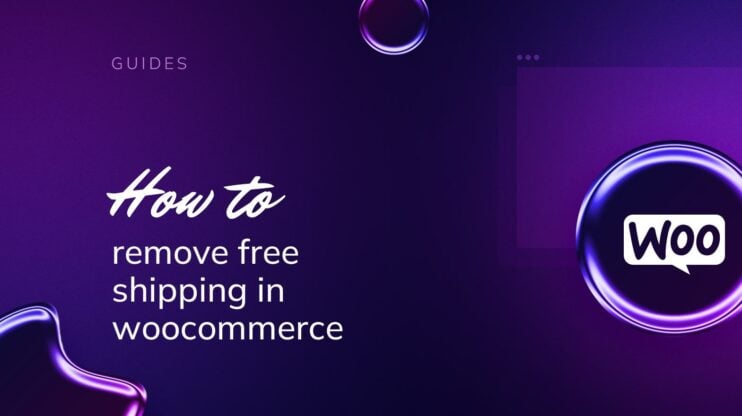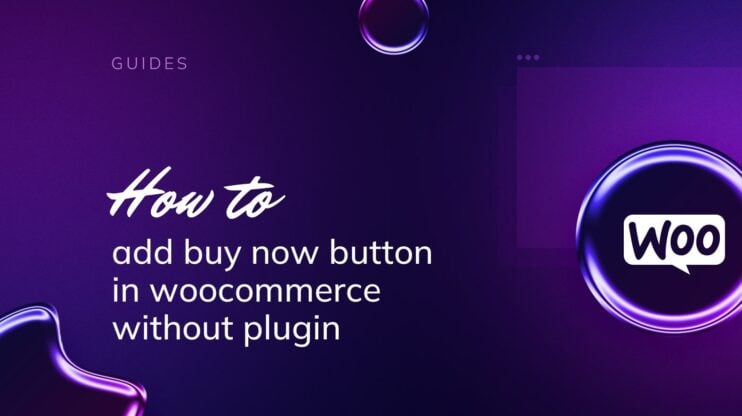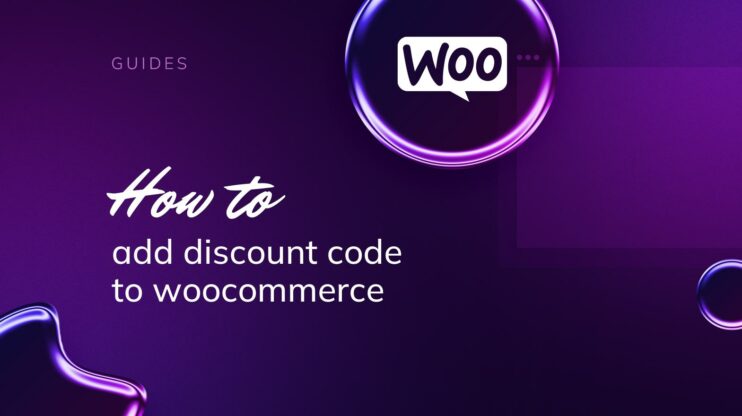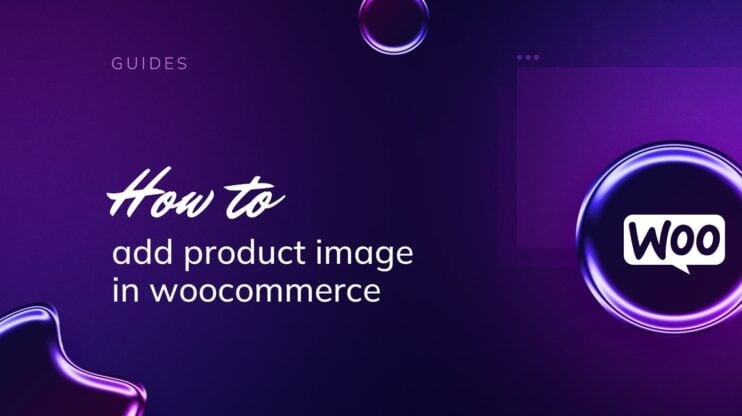Integrar Google Pay en tu tienda WooCommerce simplifica el proceso de pago, mejorando la comodidad y la seguridad del cliente. Google Pay, un monedero digital ampliamente accesible, ofrece transacciones rápidas y encriptadas, lo que aumenta las tasas de conversión y mejora la experiencia del usuario. Esta guía cubre los aspectos esenciales: configurar cuentas, instalar plugins, garantizar el cumplimiento de HTTPS, configurar los ajustes de WooCommerce y probar la integración.
Introducción a la integración de Google Pay
Integrar Google Pay en tu tienda WooCommerce agiliza el proceso de pago, ofreciendo un método de pago rápido y seguro a tus clientes.
Comprender Google Pay
Google Pay es un monedero digital que permite a los usuarios realizar pagos con sus dispositivos móvilestanto en línea como en persona. Al añadir Google Pay a tu WooCommerce proporcionas una opción de pago que está ganando popularidad rápidamente popularidad debido a su amplia accesibilidad.
Ventajas de añadir Google Pay a tu tienda
- Conveniencia: Los clientes disfrutan de una pago más rápida utilizando Google Pay, lo que reduce el número de carritos abandonados.
- Seguridad: Google Pay utiliza pagos encriptados pago de pago, lo que añade una capa adicional de seguridad a las transacciones.
- Aumento de las conversiones: Un proceso de pago fácil puede aumentar potencialmente las conversiones y las ventas.
- Experiencia de usuario mejorada: Ofreciendo una variedad de opciones de pagoincluyendo Google Pay, mejora la experiencia experiencia del usuario en tu sitio de comercio electrónico.
Lista de comprobación previa a la integración
Antes de empezar a integrar Google Pay con tu sitio WooCommerce, es importante tener configuradas las cuentas necesarias, los plugins instalados y asegurarte de que tu sitio web cumple las normas de seguridad. Esta lista de comprobación te guiará a través de estos pasos críticos para preparar un proceso de integración sin problemas.
Crear una cuenta Google y una cuenta Stripe
Lo primero es lo primero, necesitarás cuentas válidas tanto en Google y Stripeya que son esenciales para procesar pagos a través de Google Pay. Estos son los pasos que debes seguir:
- Regístrate para obtener una cuenta de Google si aún no tienes una. Esta cuenta se utilizará para gestionar tus servicios de Google Pay.
- Crea una cuenta de Stripe accediendo al sitio web de Stripe e indicando los datos de tu empresa. Stripe actúa como pasarela de pago para las transacciones de Google Pay.
Instalar los plugins necesarios
Disponer de los plugins es crucial para integrar Google Pay en tu tienda WooCommerce. WooCommerce funciona con WordPressy la integración se realizará mediante plugins de WordPress.
- Accede a tu panel de WordPress.
- Navega hasta Plugins y haz clic en Añadir nuevo.
- Buscar un plugin de Google Pay y selecciona Instalar ahora.
- Tras la instalación, haz clic en Activar para activar el plugin de Google Pay en tu sitio.
Garantizar el cumplimiento de HTTPS
Por seguridad y cumplimiento, tu sitio web debe ser servido a través de HTTPS para gestionar las transacciones con seguridad. Esto es lo que debes comprobar:
- Adquiere e instala un certificado SSL de una autoridad fiable si aún no lo has hecho.
- Asegúrate de que tu proveedor de alojamiento soporta HTTPS y tiene el certificado SSL correctamente instalado.
- Confirma que tu sitio se carga con el prefijo «https://» para indicar que se trata de una conexión segura.

Siguiendo esta lista de comprobación establecerás los requisitos básicos para integrar Google Pay con tu plataforma WooCommerce, haciendo que el proceso de integración real sea mucho más sencillo.
Create your custom online store in minutes with 10Web AI Ecommerce Website Builder and take your business online. 
Looking to sell online?
Configurar los ajustes de WooCommerce
Antes de entrar en detalles, tienes que acceder al panel de control de tu cuenta de WooCommerce. A partir de ahí, configurar los métodos de pago y ajustar los procesos de pago es sencillo.
Establecer pasarelas de pago
- Accede a tu WordPress y navega hasta WooCommerce > Configuración.
- Haz clic en el botón Pagos para ver una lista de las pasarelas de pago.
- Busca Pagos de WooCommerce y haz clic en el botón Configurar para activar esta función si aún no está activa.

- Una vez activado, también verás opciones para varios métodos de pago como Google Pay en la sección Pagos de WooCommerce de WooCommerce.
- Asegúrate de que Google Pay esté activado y configura los detalles necesarios, como la vinculación a tu cuenta de vendedor.

- Recuerda hacer clic en Guardar cambios en la parte inferior de la página para aplicar tus ajustes.
Ajustar la configuración de la compra y las transacciones
- Dentro de WooCommerce > Configuración busca la opción Pago para ajustar la experiencia de pago.
- Aquí puedes configurar aspectos como el pago de invitados, las instrucciones del método de pago y los puntos finales de la transacción.
- Para garantizar un proceso de transacciónverifica que la página de pago está correctamente configurada para mostrar el botón Google Pay de Google Pay.
- En Pagos de WooCommerce, comprueba la configuración para capturar los pagos inmediatamente o autorizar los cargos para su captura posterior en función de tus preferencias.
- Una vez configurados todos los ajustes deseados, pulsa Guardar cambios para asegurarte de que tu página de pago refleja la nueva configuración.
Activar Google Pay en WooCommerce
Integrar Google Pay en tu tienda WooCommerce agiliza el proceso de pago para tus clientes. Empecemos por configurar la API y personalizar el botón de Google Pay para tu tienda.
Conexión de la API de Google Pay
Para empezar, tienes que conectar tu tienda a Google Pay utilizando la función Stripe plugin de pago. El plugin permite a tu tienda procesar transacciones de Google Pay vinculándola con la plataforma de pago de Stripe.
- Asegúrate de que tienes el plugin de pago de Stripe para WooCommerce instalado y activado.
- En tu panel de WordPress, ve a WooCommerce > Configuración > Pagos.
- Encuentra Stripe – Google Pay entre los métodos de pago y activa la opción Activado.

- Haz clic en Gestionar para entrar en la configuración de Stripe. Aquí, introduce tu Clave publicable y Clave secreta que obtuviste de tu cuenta de Stripe.
- Busca una sección llamada Botón de solicitud de pago para gestionar la configuración de Google Pay a través de Stripe.
- Guarda los cambios.
En este punto, has conectado el sistema de pago de tu tienda a la API de Google Pay a través de Stripe. Es importante que tengas las claves API de Stripe, ya que son cruciales para autenticar y procesar los pagos.
Activar y personalizar el botón Google Pay
Ahora es el momento de activar el botón de Google Pay y personalizarlo para que se adapte a la estética de tu tienda.
- Dentro de la configuración de Stripe en WooCommerce, asegúrate de que el Botón de solicitud de pago está en «Activado».
- Personaliza la apariencia de tu botón de Google Pay seleccionando el Tipo de botón y Tema. You can make the button match your store design for a consistent user experience.

- Confirma los ajustes para que Stripe sepa que debe aplicarlos para Google Pay.
Al personalizar tu botón de Google Pay, te aseguras de que sea fácilmente reconocible y anima a los usuarios a completar su compra utilizando Google Pay. Recuerda guardar los cambios para asegurarte de que el botón aparece correctamente durante la compra.
Create your custom online store in minutes with 10Web AI Ecommerce Website Builder and take your business online. 
Looking to sell online?
Pruebas y resolución de problemas
Antes de que tus clientes empiecen a utilizar Google Pay en tu sitio WooCommerce, es importante que te asegures de que todo funciona correctamente. Los siguientes pasos te ayudarán a probar la integración y a resolver cualquier problema que pueda surgir.
Realizar pruebas sandbox
Asegúrate de que tu plugin de pago está configurado en Modo de prueba en los ajustes. Esto te permite simular transacciones sin procesar pagos reales.
- Navega por el proceso de pago de tu web como si fueras un cliente.
- Selecciona la opción de pago Google Pay. Utiliza una tarjeta de prueba proporcionada por el plugin de pago para realizar pruebas en un entorno aislado (sandbox), que imitará una transacción real.

- Completa el proceso de pago y presta atención a cualquier mensaje de error o problema.
- Revisa la transacción en tu panel de control de WooCommerce para confirmar que la prueba se ha registrado correctamente.
- Después de realizar con éxito las pruebas del sandbox, desactiva Modo de prueba para activarlo.
Tratamiento de problemas comunes
- Si las transacciones no se procesan, comprueba que la API de Google Pay está correctamente configurada y que no hay errores en la configuración del plugin de pago.
- Asegúrate de que tu certificado SSL es válido, ya que las transacciones seguras requieren HTTPS.
- En caso de que no aparezca el botón de Google Pay, comprueba que la función está activada en la sección Pago exprés de tu panel de control y que está activada en la configuración del complemento.
- Si los clientes informan de errores durante el pago, revisa los códigos de error dentro de las notas del pedido de WooCommerce para obtener orientación específica.
Si sigues estos pasos para probar y solucionar los problemas más comunes, podrás ayudar a que la experiencia de pago de tus usuarios sea fluida y sin complicaciones.
Mejorar la experiencia de pago
Para ofrecer un proceso de pago fluido y seguro, es esencial centrarse en la velocidad, la comodidad y la fiabilidad. Estas mejoras no sólo mejoran la retención de usuarios, sino que también aumentan la probabilidad de éxito de las transacciones.
Optimizar el pago para mayor rapidez y comodidad
- Integra los pagos exprés: Utiliza opciones de pago exprés como Apple Pay, Google Payy PayPal para ofrecer procesos de pago más rápidos. Esto reduce el tiempo que tus clientes dedican a introducir sus datos de pago.
- Ir a Pagos > Configuración en tu panel de control de WooCommerce.
- Localiza las Pago exprés sección.
- Activar opciones para Apple Pay / Google Pay marcando la casilla correspondiente.
- Haz clic en Guardar cambios en la parte inferior de la página.
- Utiliza una pasarela de pago rápida: Selecciona una pasarela de pago como Stripe que admite el procesamiento rápido de tarjetas de crédito y tarjeta de débito transacciones. A pasarela rápida garantiza una experiencia de pago rápida y sin problemas.
- En tu panel de control, ve a WooCommerce > Configuración > Pagos.
- Elige Raya y sigue las instrucciones de configuración.
Añadir sellos de seguridad y confianza
- Implementa Infraestructura de seguridad avanzada: Asegúrate de que tus pasarelas de pago, como Stripe o PayPaltienen sólidas medidas de seguridad para proteger los datos sensibles de los clientes. Esto suele incluir la encriptación y el cumplimiento de las normas de seguridad del sector.
- Comprueba las características de seguridad que ofrece cada pasarela de pago en sus respectivos ajustes.
- Mostrar sellos fiduciarios: Añade distintivos visuales de seguridad que aseguren a los clientes que su transacción es segura. Puedes obtenerlos de tus pasarelas de pago o de proveedores de seguridad externos.
- Busca y selecciona la opción de añadir sellos de confianza en la configuración de la pasarela de pago.
- Coloca estos sellos en un lugar destacado de la página de pago para que se vean fácilmente.
Implementar estas estrategias en tu tienda WooCommerce ayuda a crear un entorno de pago que sea eficiente y seguro, fomentando la confianza y la repetición de la compra por parte de tus clientes.
Funciones de pago adicionales
Al integrar Google Pay en tu tienda WooCommerce, no te limitas a los pagos únicos. Puedes configurar fácilmente suscripciones para pagos periódicos y gestionar donaciones directamente a través de Google Pay.
Configurar suscripciones y pagos periódicos
Los pagos recurrentes y las suscripciones son esenciales para las empresas que ofrecen productos basados en membresías o suscripciones. Para configurarlos en Google Pay:
- Asegúrate de que el plugin de pago elegido es compatible con Google Pay y pagos recurrentes. WooCommerce Subscriptions es un popular plugin que permite esta funcionalidad.
- En el panel de control de WooCommerce, ve a Pagos > Configuración y activa Google Pay.
- Configura un producto como suscripción eligiendo Datos del producto > Suscripción simple o Suscripción variable para tu producto.

- Define las condiciones de suscripción, incluyendo el intervalo y el periodo de facturación.
- Ahora estás preparado para ofrecer suscripciones a tus clientes, que pueden pagar utilizando sus monederos comerciales a través de Google Pay.
Las suscripciones se gestionarán automáticamente, y se cobrará a los clientes según el calendario que hayas establecido.
Gestión de donaciones a través de Google Pay
Si diriges una organización sin ánimo de lucro y quieres aceptar donaciones a través de tu sitio WooCommerce, Google Pay puede facilitar este proceso:
- Elige una plataforma o plugin de pago que permita realizar donaciones y la integración con Google Pay. WooCommerce dispone de extensiones para este fin.
- Asegúrate Google Pay está activado en tu configuración de pago.
- Crea un producto de donación en tu tienda WooCommerce o utiliza un plugin dedicado a las donaciones, configurando las cantidades sugeridas o permitiendo donaciones personalizadas.
- Personaliza tu experiencia de pago de donaciones para que tus clientes puedan utilizar fácilmente Google Pay para hacer una contribución.
Gestionar las donaciones a través de Google Pay es eficiente y puede hacer que el proceso sea más fluido para ti y tus donantes. Al permitir a los donantes utilizar su propio monederos comerciales almacenados en Google Pay, donar se convierte en una transacción rápida y segura.
Conclusión
Esta guía ha cubierto pasos esenciales como la configuración de las cuentas necesarias, la instalación y configuración de plugins, la garantía del cumplimiento de HTTPS y la personalización de las opciones de pago. Siguiendo estas instrucciones, proporcionarás un método de pago seguro y sin problemas que puede mejorar la experiencia del usuario, aumentar las tasas de conversión e impulsar la satisfacción del cliente. Implementar Google Pay no sólo simplifica las transacciones, sino que también genera confianza, lo que se traduce en mayores ventas y clientes que vuelven.