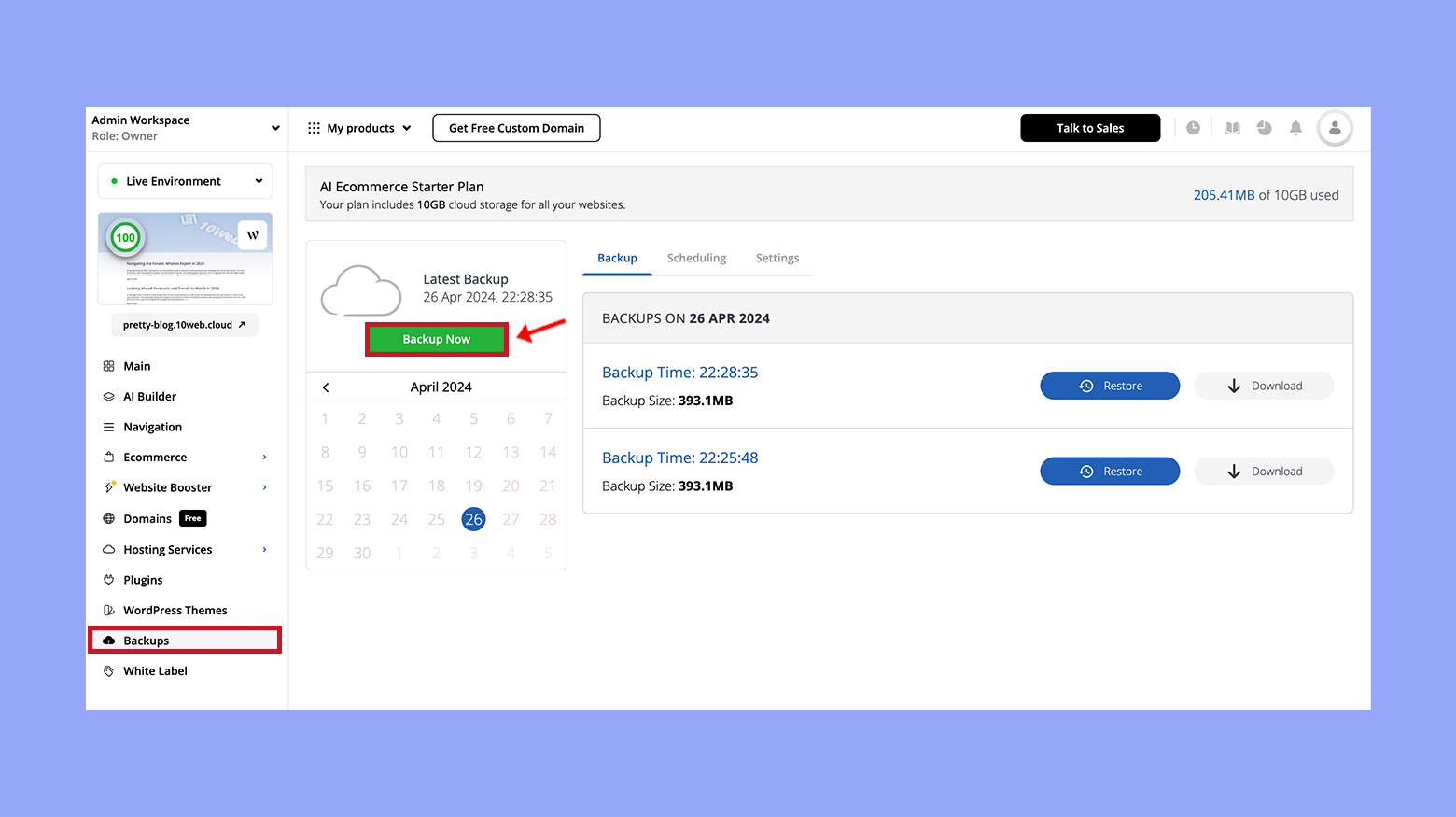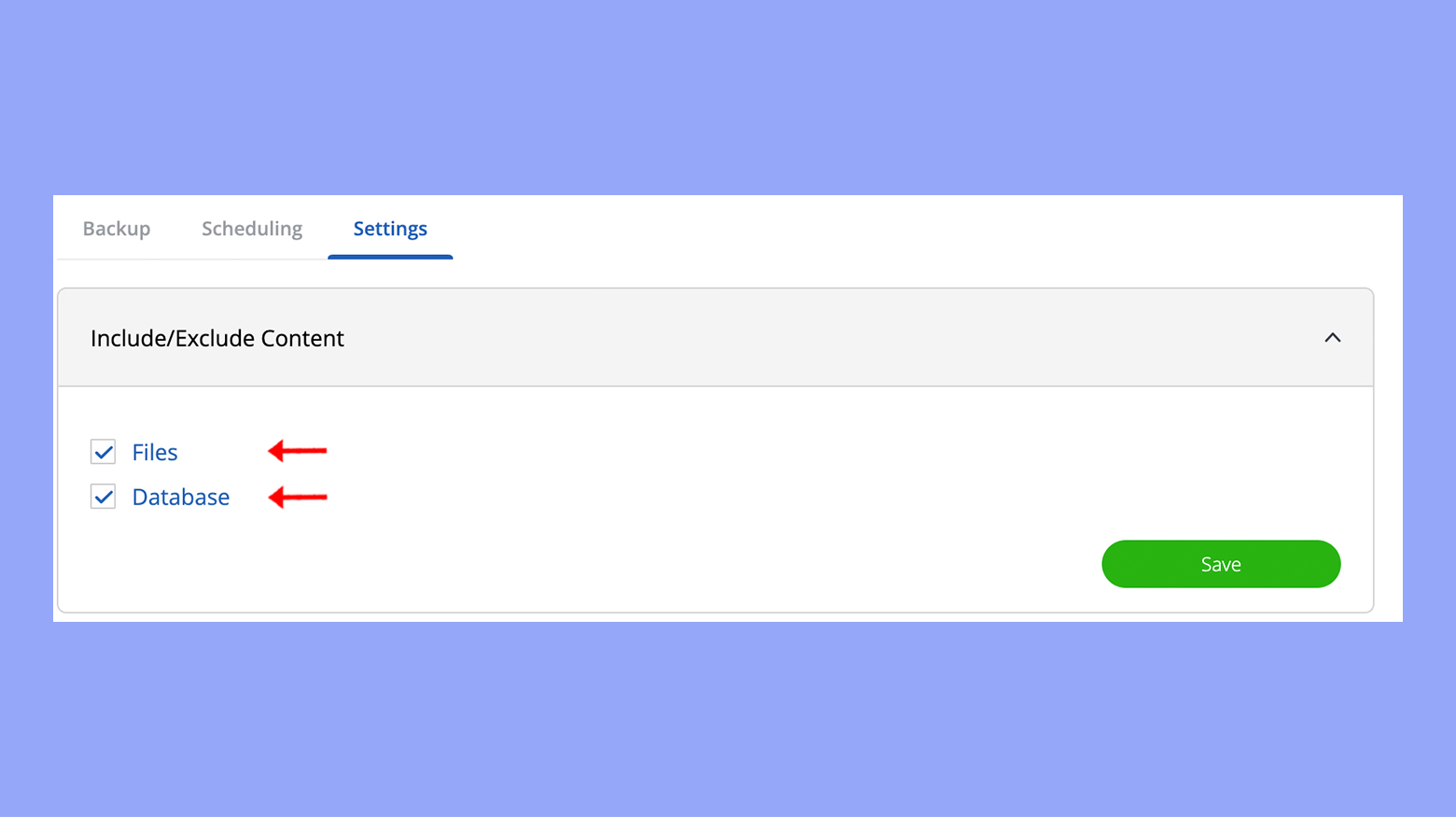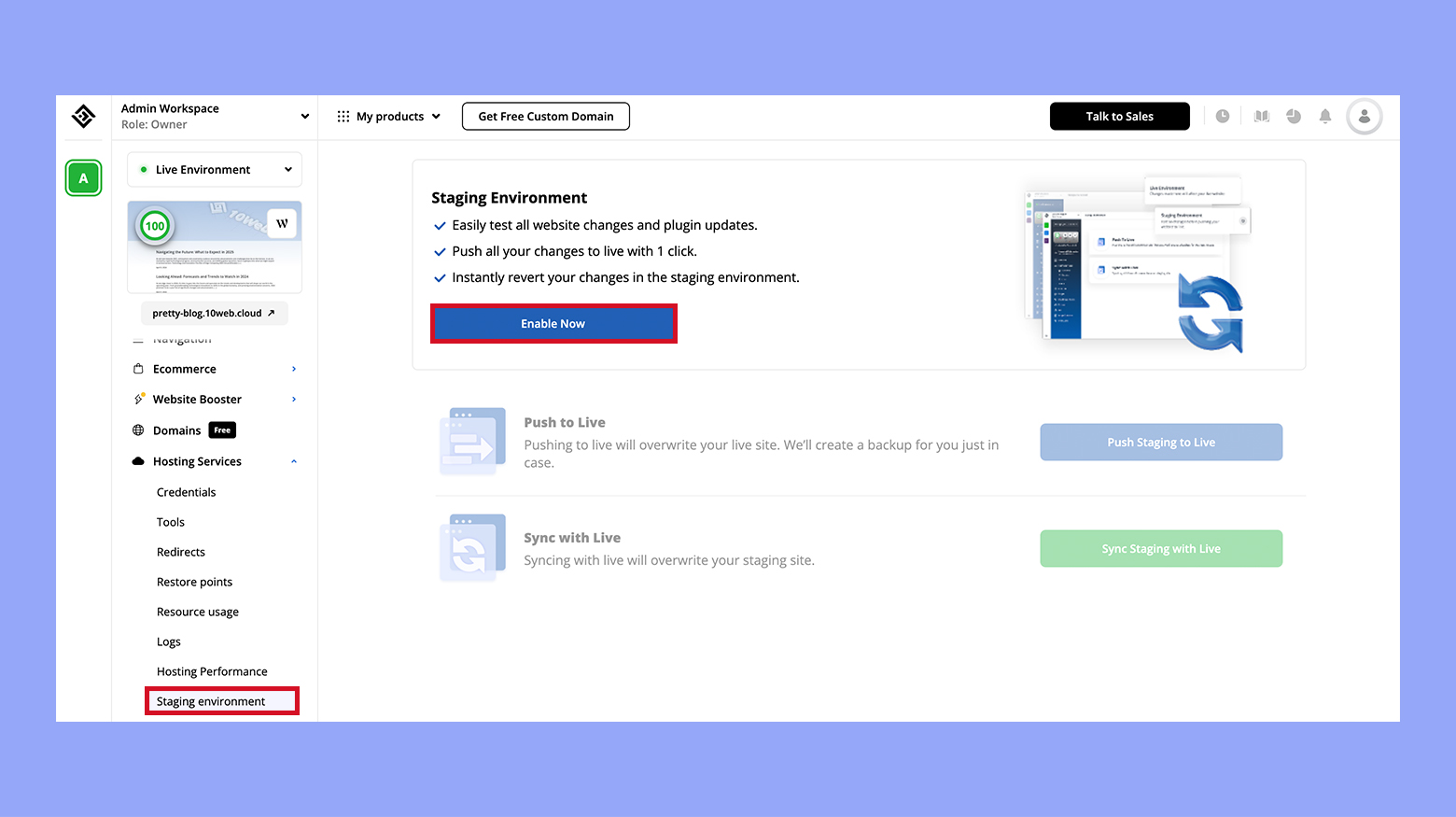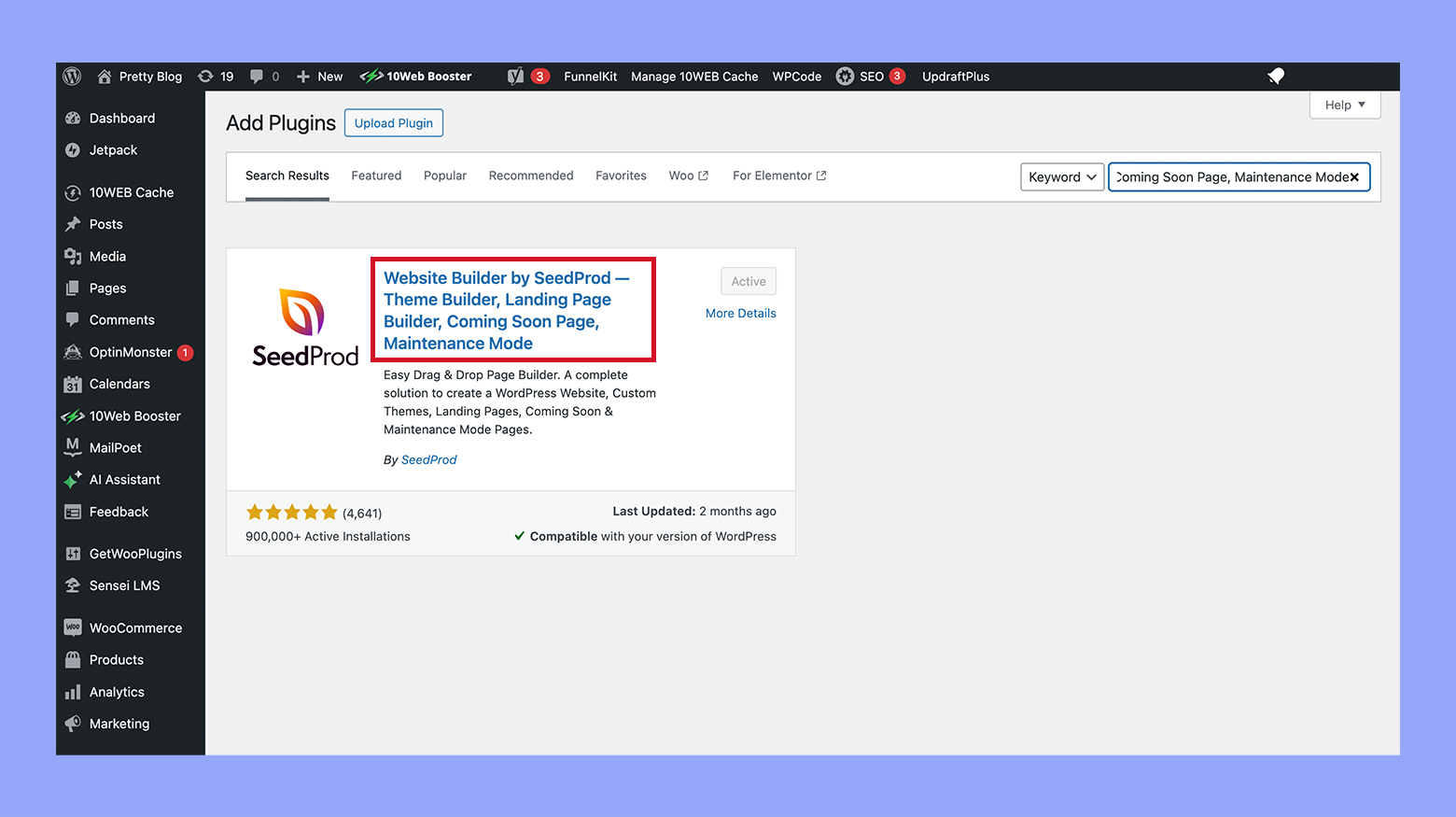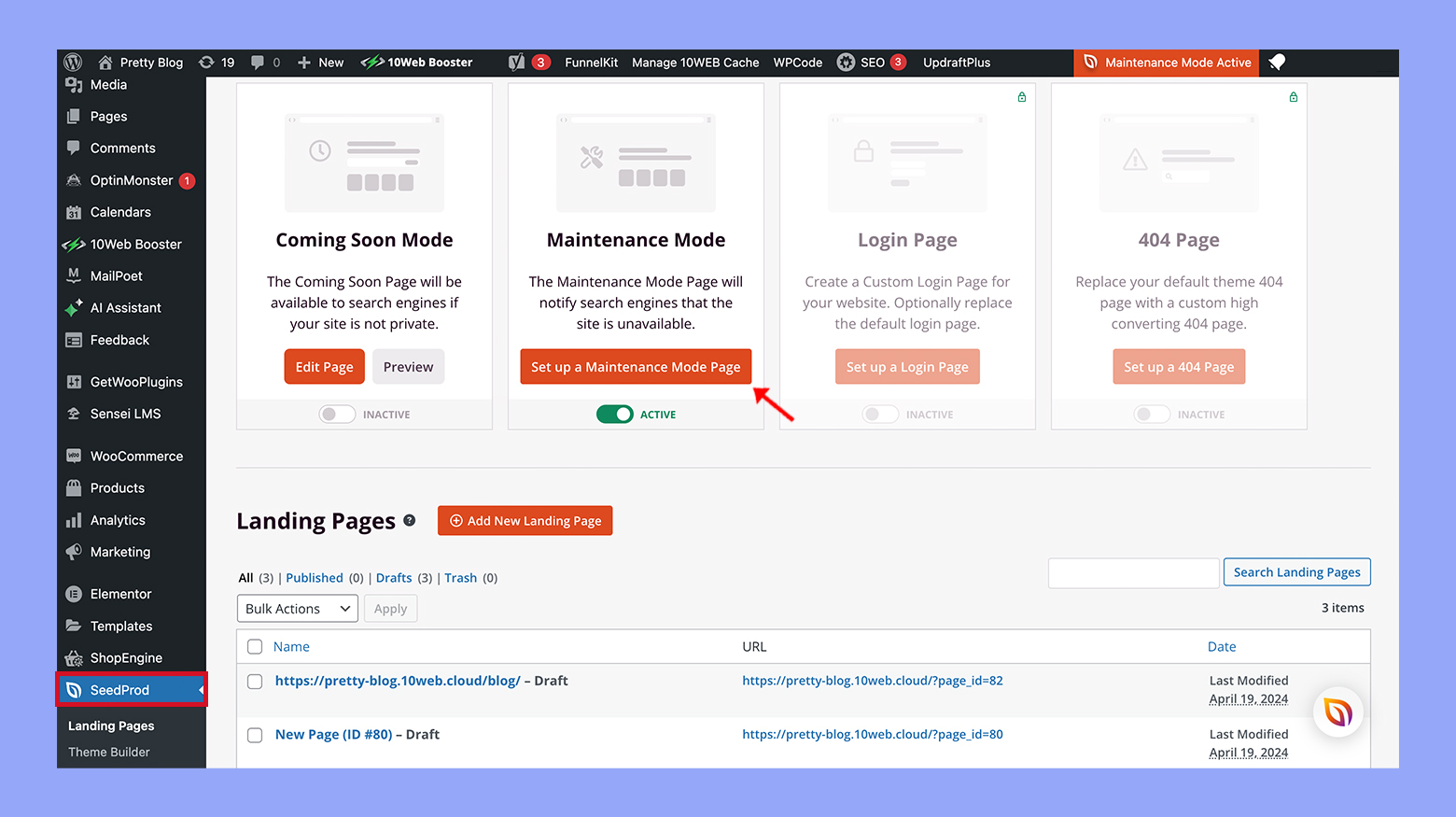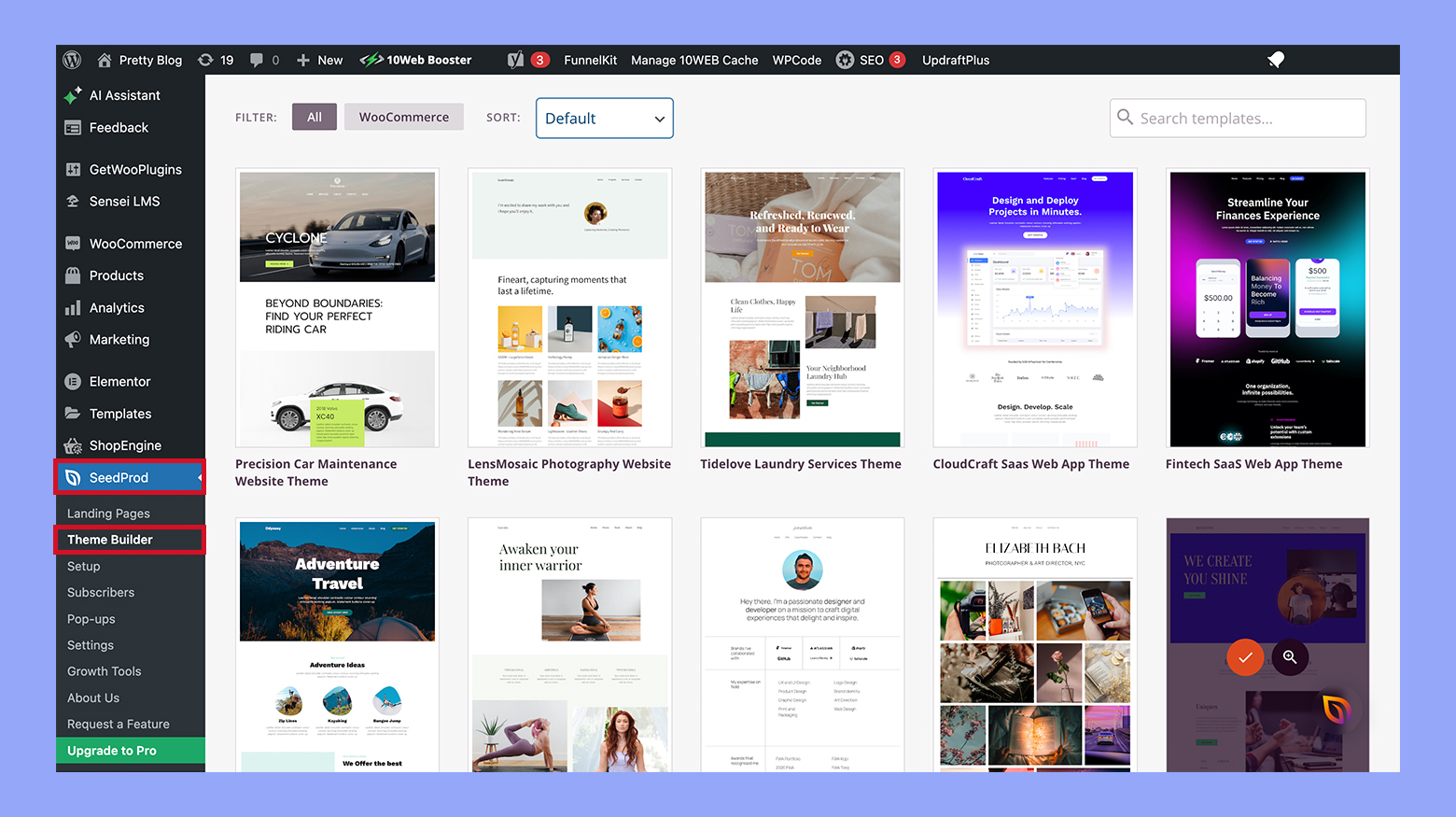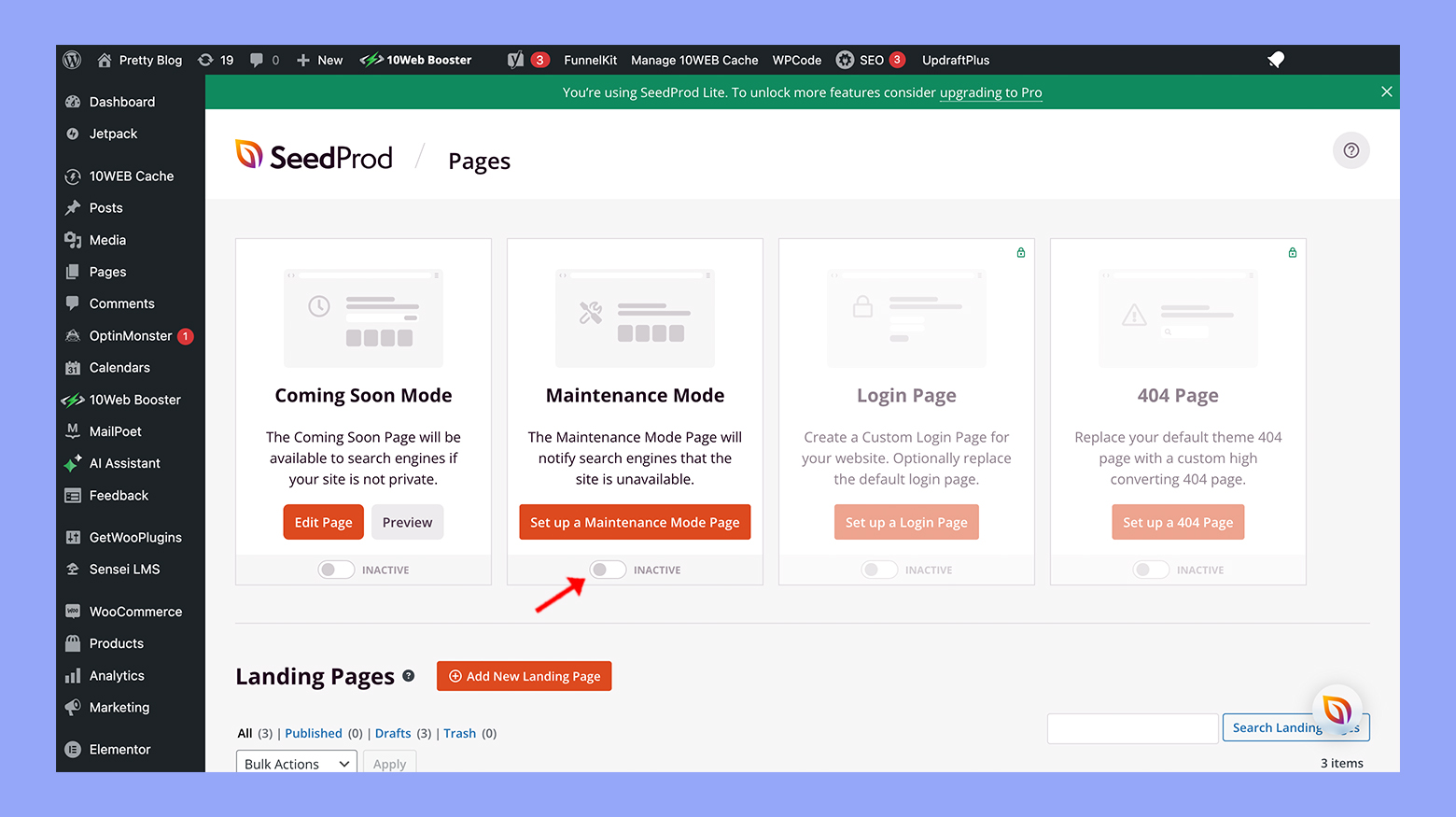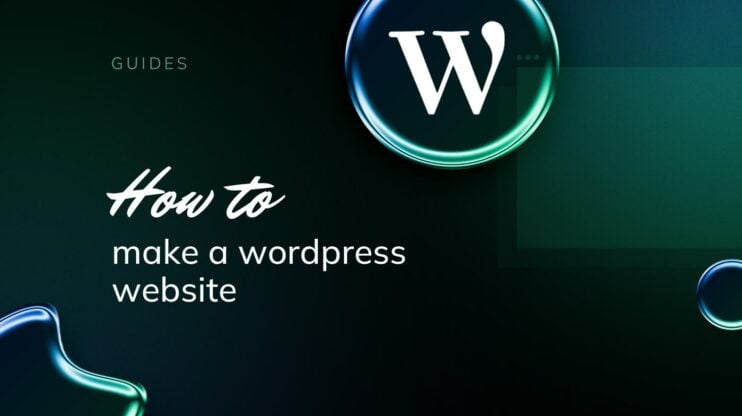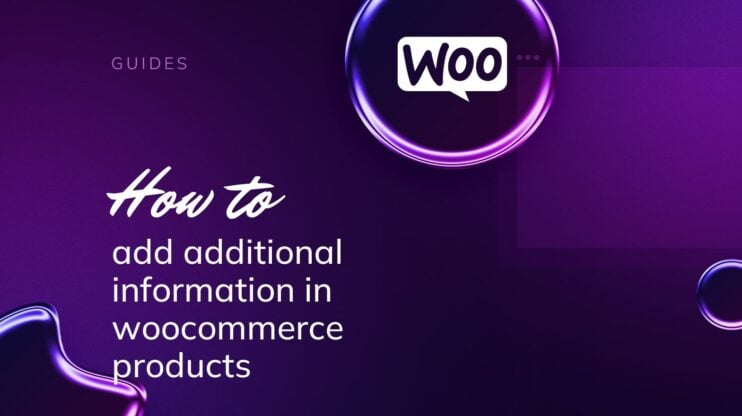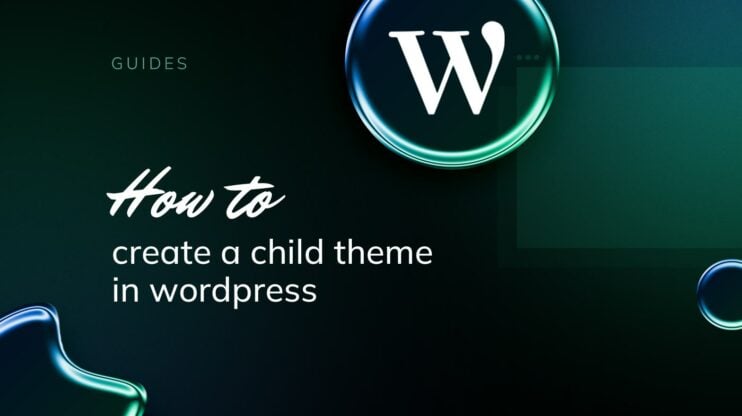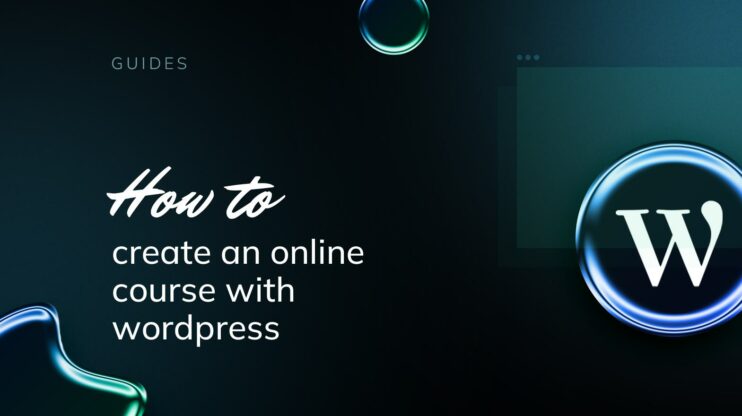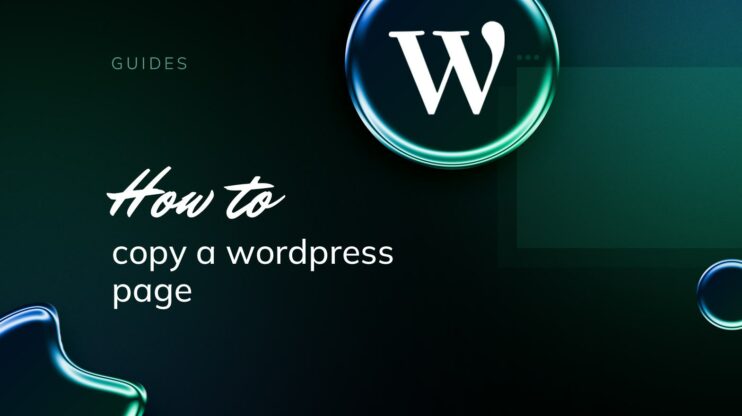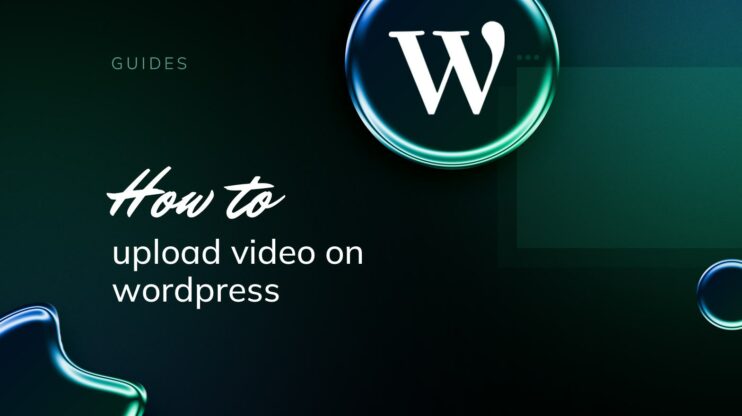Cuando gestionas una tienda WooCommerce, hay ocasiones en las que necesitas realizar actualizaciones, hacer cambios significativos o solucionar problemas sin permitir que los clientes accedan a tu sitio. Aquí es donde el modo de mantenimiento se vuelve esencial. Desactiva temporalmente la parte frontal de tu sitio web, mostrando un mensaje profesional a los visitantes de que tu tienda está en mantenimiento. Esta guía te ayudará a aprender cómo poner WooCommerce en modo de mantenimiento, garantizando que tu sitio siga siendo profesional y que tus clientes permanezcan informados.
PREGUNTAS FRECUENTES
How do I change WordPress to maintenance mode?
How to activate maintenance mode?
How do I temporarily disable a WordPress website?
Importancia del modo de mantenimiento en WooCommerce
Cuando estés actualizando tu tienda o haciendo cambios importantes, puede que no quieras que los clientes accedan a tu sitio WooCommerce. Modo de mantenimiento es la solución. Es una función que desactiva temporalmente la parte frontal de tu sitio para los visitantes, normalmente mostrando un mensaje de que el sitio está inactivo por mantenimiento. Mientras tanto, como administrador, puedes seguir accediendo a tu panel de control para realizar actualizaciones.
Utilizar el modo de mantenimiento en WooCommerce es especialmente importante por varias razones:
- Evita la frustración de los clientes: Durante las actualizaciones o cambios, tener tu tienda WooCommerce en modo de mantenimiento evita que los clientes se encuentren con páginas rotas o funciones incompletas, lo que podría dar lugar a una experiencia de compra negativa.
- Preserva la integridad de los datos: Hacer cambios en tu tienda mientras está activa puede provocar incoherencias en los datos, especialmente durante las actualizaciones o migraciones de la base de datos. El modo de mantenimiento garantiza que no se produzcan transacciones, preservando la integridad de tus datos.
- Evita la pérdida de ventas: Si los clientes tienen problemas durante el pago o mientras navegan por los productos, pueden abandonar sus carritos o salir de tu sitio. El modo de mantenimiento puede evitarlo desactivando temporalmente el acceso hasta que la tienda vuelva a ser totalmente funcional.
- Seguridad: Durante las actualizaciones, puede haber vulnerabilidades o momentos desprotegidos. El modo de mantenimiento ayuda a proteger tu tienda de posibles fallos de seguridad restringiendo el acceso durante este periodo crítico.
- Consideraciones SEO: Al igual que ocurre con los sitios web normales, el hecho de que los motores de búsqueda encuentren errores en tu tienda WooCommerce puede afectar negativamente a tu SEO. El modo de mantenimiento garantiza que los motores de búsqueda sean conscientes de la naturaleza temporal de la inaccesibilidad de tu sitio.
- Profesionalidad: Mostrar una página personalizada de modo de mantenimiento mantiene una apariencia profesional y comunica a tus clientes que el sitio volverá pronto, ofreciendo incluso, potencialmente, una línea de tiempo o formas alternativas de contactar o mantenerse informado.
Recuerda que, mientras el modo de mantenimiento esté activo, los visitantes habituales no podrán navegar por tu tienda ni realizar compras. Por tanto, utiliza esta función con criterio y mantén informados a tus clientes sobre cuándo volverá a funcionar tu tienda.

Looking to sell online?
Create your custom online store in minutes with 10Web AI Ecommerce Website Builder and take your business online.
Cómo poner WooCommerce en modo mantenimiento
Paso 1: Preparación para el mantenimiento
Antes de iniciar el modo de mantenimiento para tu tienda WooCommerce, es crucial que te asegures de que tus datos están seguros y de que tienes un entorno para probar los cambios sin afectar al sitio en vivo.
Haz una copia de seguridad de tu tienda online
- Accede al panel de control de tu alojamiento y navega hasta la sección Copias de seguridad sección Copias de seguridad.
- Si gestionas tu ecommerce con 10Web AI Ecommerce Website Builder, haz clic en Hacer copia de seguridad ahora.

- Asegúrate de seleccionar la opción de incluir tanto los archivos de tu sitio como las bases de datos.

- Una vez finalizado el proceso de copia de seguridad, descarga los archivos de copia de seguridad a tu almacenamiento local para guardarlos. Recuerda, una copia de seguridad fiable copia de seguridad del sitio es tu red de seguridad en caso de problemas.
Establece un lugar de ensayo
- Accede a tu cuenta de alojamiento web y localiza la sección para configurar un sitio de prueba. This might vary by host, so look for options labeled Escenificación o Entorno de pruebas.

- Haz clic en la opción Activar ahora. This will make a copy of your live site where you can perform tests without any risk to your Tienda WooCommerce.
- Una vez que el sitio de ensayo esté listo, puedes proceder a probar las actualizaciones y los cambios en este entorno controlado antes de aplicarlos a tu sitio activo.
Siguiendo estos pasos, tu tienda estará bien preparada para cualquier mantenimiento o actualización con un riesgo mínimo para el funcionamiento de tu sitio activo. Recuerda comprobar que tus copias de seguridad se han guardado correctamente y verificar que el entorno de ensayo es una réplica exacta de tu sitio activo.
Paso 2: Seleccionar el plugin de modo de mantenimiento adecuado
Elegir un plugin de modo de mantenimiento eficaz para tu sitio WooCommerce se reduce a compatibilidad, facilidad de uso y funciones completas. Estas herramientas te ayudan a mostrar un aviso amigable para el cliente durante las actualizaciones o el mantenimiento del sitio web, garantizando una interrupción mínima de la experiencia de tus usuarios.
Utilizar SeedProd para activar el modo de mantenimiento
Con SeedProd, poner tu tienda WooCommerce en mantenimiento se convierte en un proceso fácil de usar.
- Instala y activa el Constructor de sitios web de SeedProd plugin.

- Ir a SeedProd > Páginas de destino en tu panel de WordPress.
- Activa el interruptor en Modo Próximamente o Modo Mantenimiento a Activo. This plugin allows for custom maintenance pages that can align with your brand making the downtime look professional.

Has activado correctamente el modo de mantenimiento utilizando SeedProd, y ahora tu tienda no estará disponible temporalmente para tus clientes, mostrando en su lugar una página de modo de mantenimiento.
Activación manual mediante archivo .htaccess
Para un enfoque más práctico, puedes modificar directamente tu archivo archivo .htaccess:
- Accede al directorio raíz de tu sitio utilizando un cliente FTP o el gestor de archivos de tu alojamiento.
- Encuentra el archivo archivo .htaccess y descarga una copia del mismo como copia de seguridad.
Open the file and add the following code at the top: # MAINTENANCE-PAGE REDIRECT <IfModule mod_rewrite.c> RewriteEngine on RewriteCond %{REMOTE_ADDR} !^123\.456\.789\.000 RewriteCond %{REQUEST_URI} !/maintenance.html [NC] RewriteRule .* /maintenance.html [R=503,L] </IfModule>
- Asegúrate de sustituir «123.456.789.000» por tu dirección IP y «/mantenimiento.html» por la URL real de la página de mantenimiento.
- Guarda los cambios y sube el archivo .htaccess actualizado actualizado a tu servidor.
Siguiendo estos pasos, habrás activado manualmente el modo de mantenimiento para tu sitio WooCommerce directamente a través del archivo .htaccess. Sólo tu dirección IP tendrá acceso al sitio, permitiéndote trabajar entre bastidores.
Paso 3: Personalizar tu página de mantenimiento
Crear una página de mantenimiento única e informativa es crucial para mantener una apariencia profesional incluso cuando tu tienda WooCommerce está en construcción. Una página de mantenimiento bien diseñada puede proporcionar una experiencia de usuario positiva y mantener a tus clientes informados sobre el estado de tu tienda.
Diseñar el aspecto
- Navega hasta el Creador de temas o Diseño de tu plugin de modo de mantenimiento elegido.
- Elige entre una variedad de plantillas para que sirvan de base a tu página de mantenimiento.

- Utiliza las opciones de personalización para adaptar los colores, las fuentes y las imágenes al aspecto de tu marca. Así te asegurarás de que tu página de mantenimiento esté en consonancia con el resto de tu sitio.
- Considera incluir un cuenta atrásque puede ser atractivo e informativo a la vez, dando a los visitantes una indicación clara de cuándo pueden esperar que la tienda vuelva a estar online.
Añadir información y funciones útiles
- Asegúrate de añadir un formulario de contacto a tu página de mantenimiento. Esto proporciona a los visitantes una forma de ponerse en contacto contigo si necesitan ayuda inmediata o tienen preguntas.
- Incluye información esencial como el motivo del tiempo de inactividad y la finalización prevista. Mantener informados a tus clientes puede ayudar a minimizar la frustración.
- Añade funciones que puedan ser beneficiosas durante el periodo de mantenimiento, como un enlace para suscribirse a las actualizaciones o un campo para suscribirse a las notificaciones una vez que tu tienda vuelva a estar operativa.
- Asegúrate siempre de que la información que añades está actualizada y es precisa para mantener la confianza de tus clientes durante el periodo de mantenimiento.
Paso 4: Gestionar el acceso durante el mantenimiento
Cuando activas el modo de mantenimiento para tu tienda WooCommerce, es crucial gestionar quién puede acceder a tu sitio. Esto implica establecer roles y permisos de usuario y configurar listas blancas de IP, para que determinadas personas puedan seguir navegando por la tienda aunque esté en construcción.
Configurar las funciones y permisos de los usuarios
La gestión del acceso de los usuarios durante el mantenimiento depende en gran medida de la definición de las funciones y permisos de los usuarios.
- Empieza por navegar a la sección Usuarios de tu panel de control de WordPress.
- Selecciona el Rol para el que deseas definir el acceso durante el mantenimiento.
- Ajusta los permisos marcando las capacidades adecuadas que permitan o restrinjan el acceso durante el mantenimiento. Asegúrate de que sólo los roles de confianza como Administrador o Director de tienda tienen el Acceso a Mantenimiento de Mantenimiento.
- Guardar cambios para aplicar las nuevas configuraciones de rol.
Estableciendo cuidadosamente estos permisos, mantienes un estricto control de acceso y defiendes la seguridad de tu sitio web durante los periodos de mantenimiento.
Listas blancas de IP para un acceso sin restricciones
Las listas blancas de IP proporcionan acceso sin restricciones a tu sitio desde direcciones IP específicas.
- Localiza la opción de configuración del plugin de modo de mantenimiento dentro de tu panel de control de WordPress.
- Accede a la Lista blanca de IP que normalmente se encuentra en la sección General o Accede a o Acceso.
- Introduce las direcciones IP a las que quieres conceder acceso ininterrumpido. Cada dirección IP debe estar en una línea distinta. Puedes incluir la tuya para asegurarte de que tienes acceso total durante la fase de mantenimiento.
- Confirma o Guardar tus ajustes para activar la lista blanca de IP.
Esta lista determina qué direcciones IP eluden la página de mantenimiento, permitiendo a determinados usuarios el acceso ininterrumpido a la tienda online independientemente del estado de mantenimiento. Es una pieza eficaz del rompecabezas de la seguridad de tu sitio, que garantiza que sólo las partes autorizadas puedan ver e interactuar con tu sitio web mientras se actualiza o se repara.
Paso 5: Garantizar el SEO y la experiencia del cliente
Cuando pones tu tienda WooCommerce en modo mantenimiento, es crucial mantener tu posicionamiento en los motores de búsqueda y ofrecer una experiencia fluida a tus visitantes.
Mantener intactas tus clasificaciones SEO
Para asegurarte de que tu tienda online sigue prosperando incluso durante el mantenimiento, sigue estos pasos para proteger tu SEO:
- Utiliza el código de estado HTTP 503: Esto indica a los motores de búsqueda que tu sitio está temporalmente inactivo por mantenimiento, lo que ayuda a preservar tus clasificaciones actuales.
- Crea una página informativa sobre el modo de mantenimiento: Esta página debe notificar a los visitantes que tu sitio web volverá en breve. Recuerda añadir contenido valioso relacionado con tu marca para mantener la página atractiva.
- Implementa un temporizador de cuenta atrás o un tiempo estimado: Notificar a los usuarios cuándo volverá tu sitio les anima a volver, ayudando potencialmente a mantener el tráfico orgánico.
- Utiliza URLs SEO-friendly para tu página de mantenimiento: Esto puede incluir tu palabra clave principal para ayudar a mantener el rendimiento SEO.
Siguiendo estas directrices, puedes ayudar a garantizar que los motores de búsqueda interpreten correctamente el estado temporal de tu sitio y a mantener las posiciones que tanto te ha costado conseguir.
Minimizar el impacto en la experiencia del usuario y del cliente
He aquí algunos pasos para minimizar las interrupciones y mantener contentos a tus clientes mientras estás en mantenimiento:
- Comunícate con claridad y prontitud: Utiliza campañas por correo electrónico o redes sociales para informar a tus clientes sobre el periodo de mantenimiento antes de que se produzca.
- Proporciona información de contacto alternativa: Mostrar una dirección de correo electrónico o número de teléfono en la página de mantenimiento permite a los clientes ponerse en contacto con ellos si tienen preguntas o solicitudes urgentes.
- Incentivos de oferta: Considera la posibilidad de proporcionar un código de descuento o acceso exclusivo a determinados productos una vez que tu tienda vuelva a estar en línea, como agradecimiento por su paciencia.
Cuidar estos aspectos de la interacción con el cliente ayudará a reducir la frustración y garantizará que los usuarios tengan más probabilidades de volver a tu tienda después del mantenimiento.
Consejos adicionales
Completar las tareas de mantenimiento
Antes de poner tu tienda WooCommerce en modo de mantenimiento para actualizaciones y correcciones, asegúrate de que entiendes qué tareas deben completarse. Esto no sólo agilizará el proceso, sino que también reducirá el tiempo de inactividad que experimentan tus clientes.
Ejecutar actualizaciones y mejoras
Las mejoras y actualizaciones son esenciales para mantener el rendimiento y la seguridad de tu tienda WooCommerce. Sigue estos pasos para garantizar un proceso de actualización sin problemas:
- Haz una copia de seguridad de tu sitio web: Crea siempre una copia de seguridad completa antes de realizar cualquier cambio para evitar la pérdida de datos.
- Comprueba la compatibilidad: Comprueba que tu tema y tus plugins son compatibles con las nuevas versiones de WordPress y WooCommerce.
- Actualizaciones de la prueba: Utiliza un entorno de ensayo para probar las actualizaciones de WooCommerce antes de lanzarlas.
- Realiza actualizaciones: Actualiza el núcleo de WordPress, WooCommerce, temas y plugins a sus últimas versiones.
- Borrar caché: Después de actualizar, borra la caché de tu sitio web para que los cambios surtan efecto inmediatamente.
Tratamiento de errores y advertencias
Cuando se realizan actualizaciones o cambios en WooCommerce, pueden aparecer errores y advertencias. Atiéndelos rápidamente para que tu tienda funcione sin problemas.
- Monitorizar registros: Comprueba regularmente tus registros de errores para detectar cualquier problema que requiera atención.
- Resolver conflictos: Si hay conflictos entre plugins o temas tras una actualización, puede que tengas que desactivar los elementos conflictivos y buscar alternativas o actualizaciones.
- Busca apoyo: Utiliza el soporte de WooCommerce para obtener ayuda con errores específicos o si la solución de problemas no resuelve los problemas.
- Correcciones de prueba: Prueba siempre tus correcciones en un entorno de ensayo antes de aplicarlas a tu sitio activo.
Manejando cuidadosamente las tareas de mantenimiento, minimizarás las interrupciones y mantendrás una tienda online segura y eficiente.
Desactivar el modo de mantenimiento
Cuando estés listo para poner en marcha tu tienda WooCommerce después de realizar actualizaciones o cambios, querrás desactivar el modo de mantenimiento. Esto garantiza que tus clientes puedan acceder de nuevo a tu tienda online. A continuación te explicamos cómo publicar tu página de inicio y hacer que tu sitio vuelva a estar disponible para el público.
- Accede a tu panel de WordPress.
- Navega hasta el plugin que utilizaste para activar el modo de mantenimiento. Por ejemplo, si utilizaste SeedProdir a SeedProd > Páginas de destino.
- Busca la página del modo de mantenimiento que hayas activado.
- Pulsa en la opción Modo de mantenimiento, que actualmente debería estar en Activo.
- Alterna el interruptor situado junto a la página de modo de mantenimiento a Inactivo. This will deactivate the maintenance mode and your site will be live.

Tu tienda WooCommerce debería ser ahora accesible a todos los visitantes y podrán examinar tus productos, añadir artículos a su cesta y completar las compras. Recuerda comprobar que todo funciona según lo previsto visitando tu sitio como si fueras un cliente. Si encuentras algún problema, siempre puedes reactivar el modo de mantenimiento mientras lo resuelves.
Conclusión
Activar el modo de mantenimiento en tu tienda WooCommerce es un paso crucial a la hora de realizar actualizaciones o cambios significativos, ya que garantiza una experiencia fluida para tus clientes y evita cualquier confusión o error. Siguiendo esta guía, aprenderás a poner WooCommerce en modo de mantenimiento correctamente, manteniendo tu tienda profesional y a tus clientes informados. Recuerda hacer siempre una copia de seguridad de tus datos y probar los cambios en un entorno de prueba antes de ponerlos en marcha.