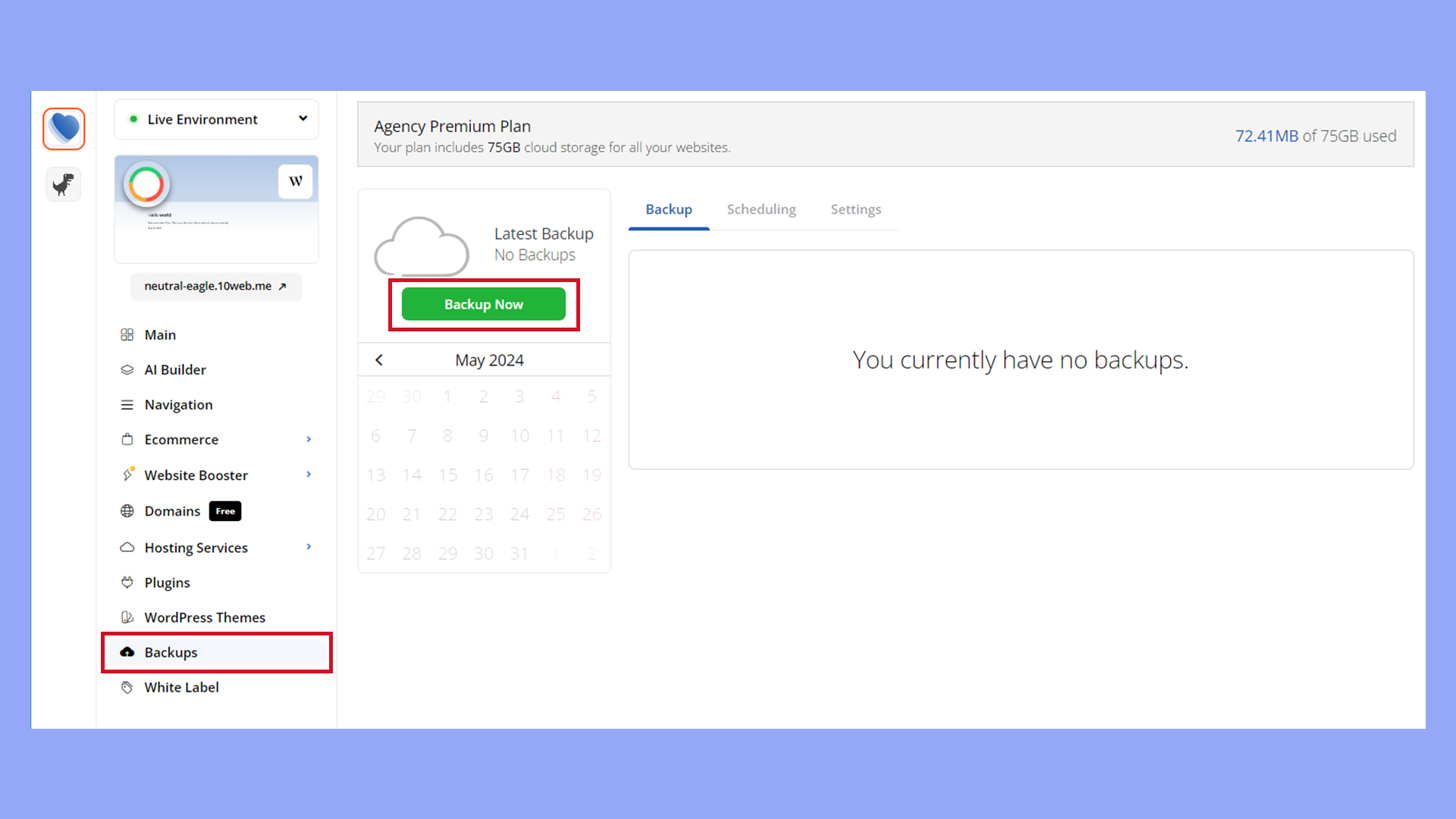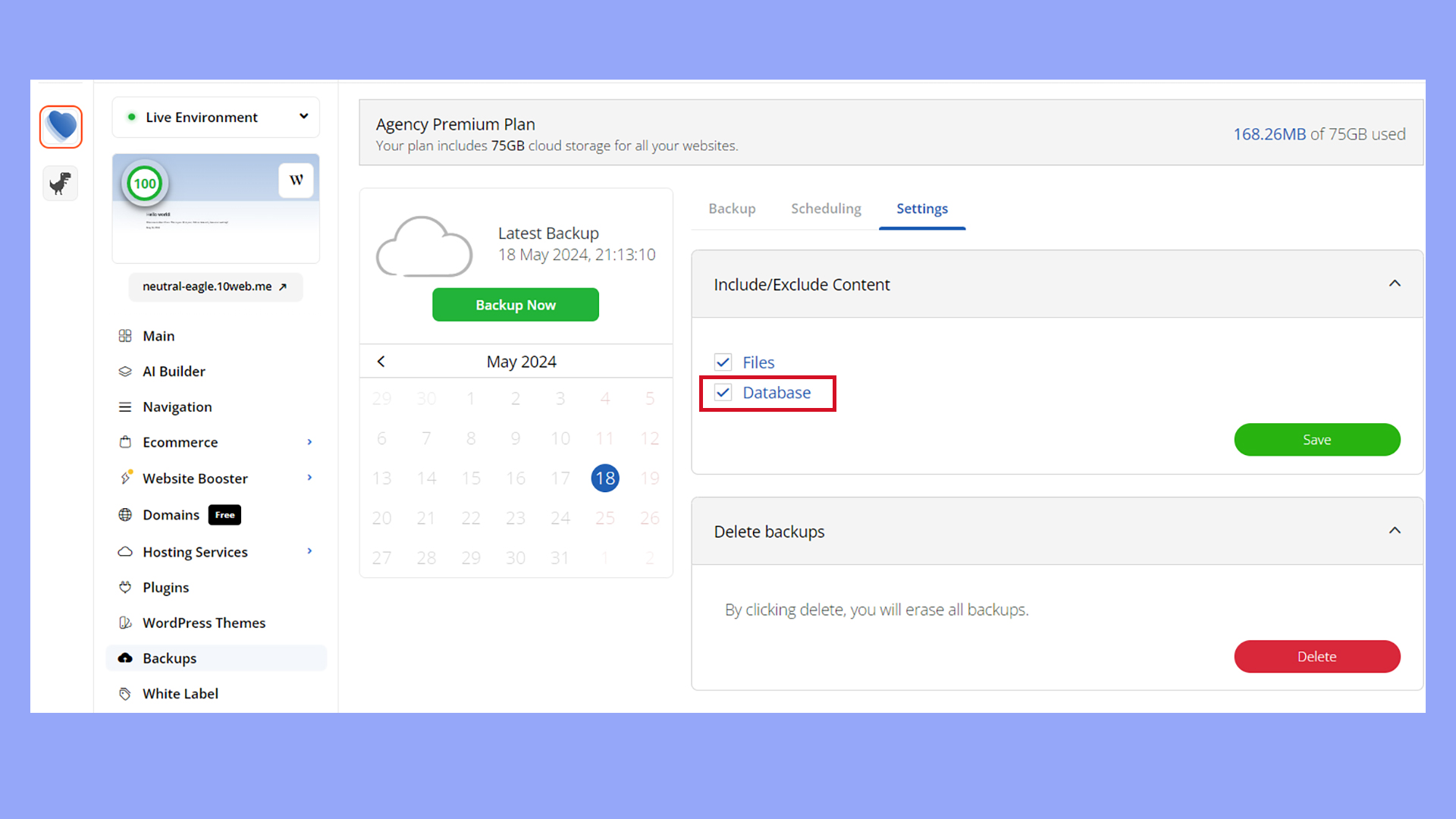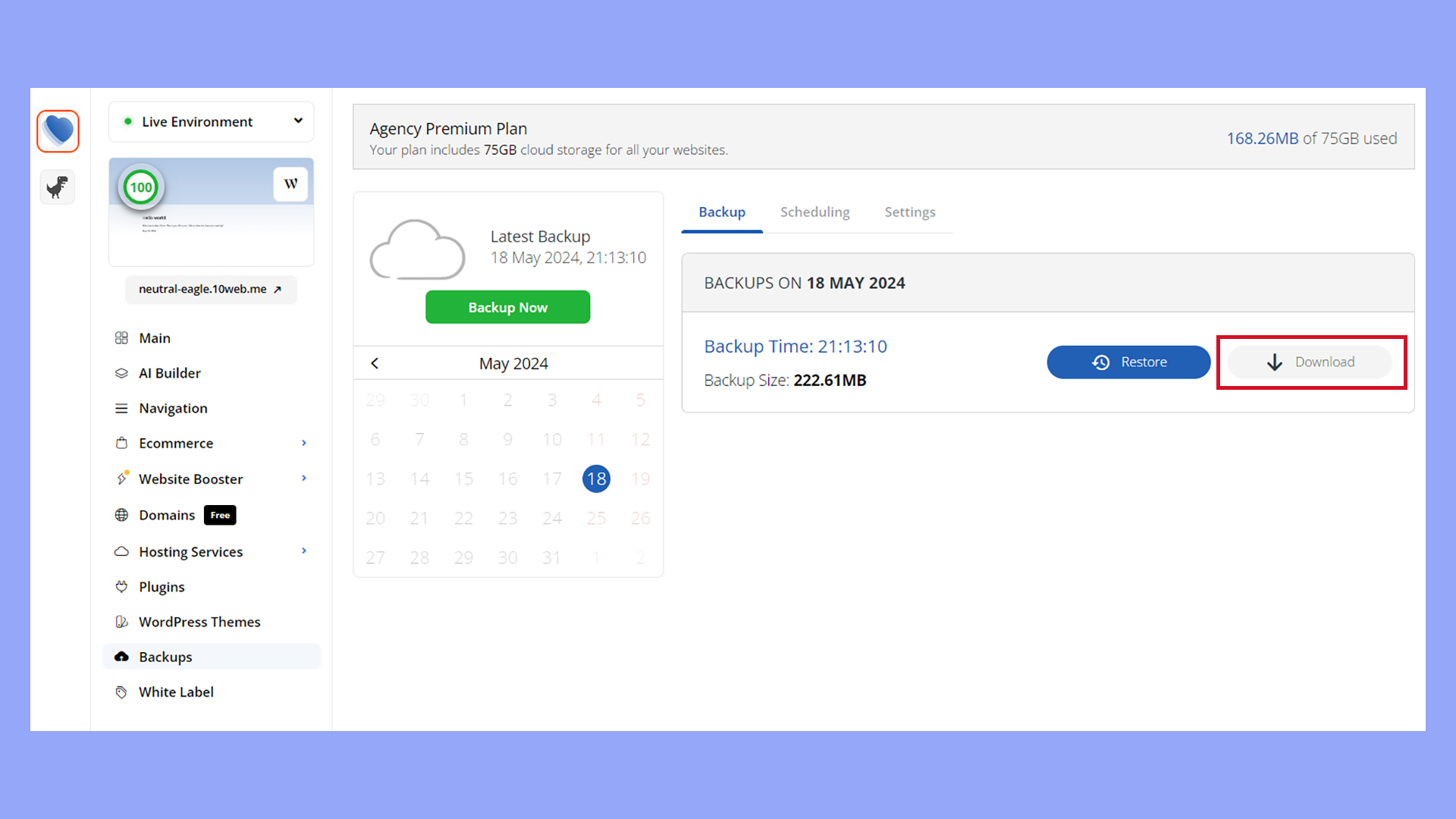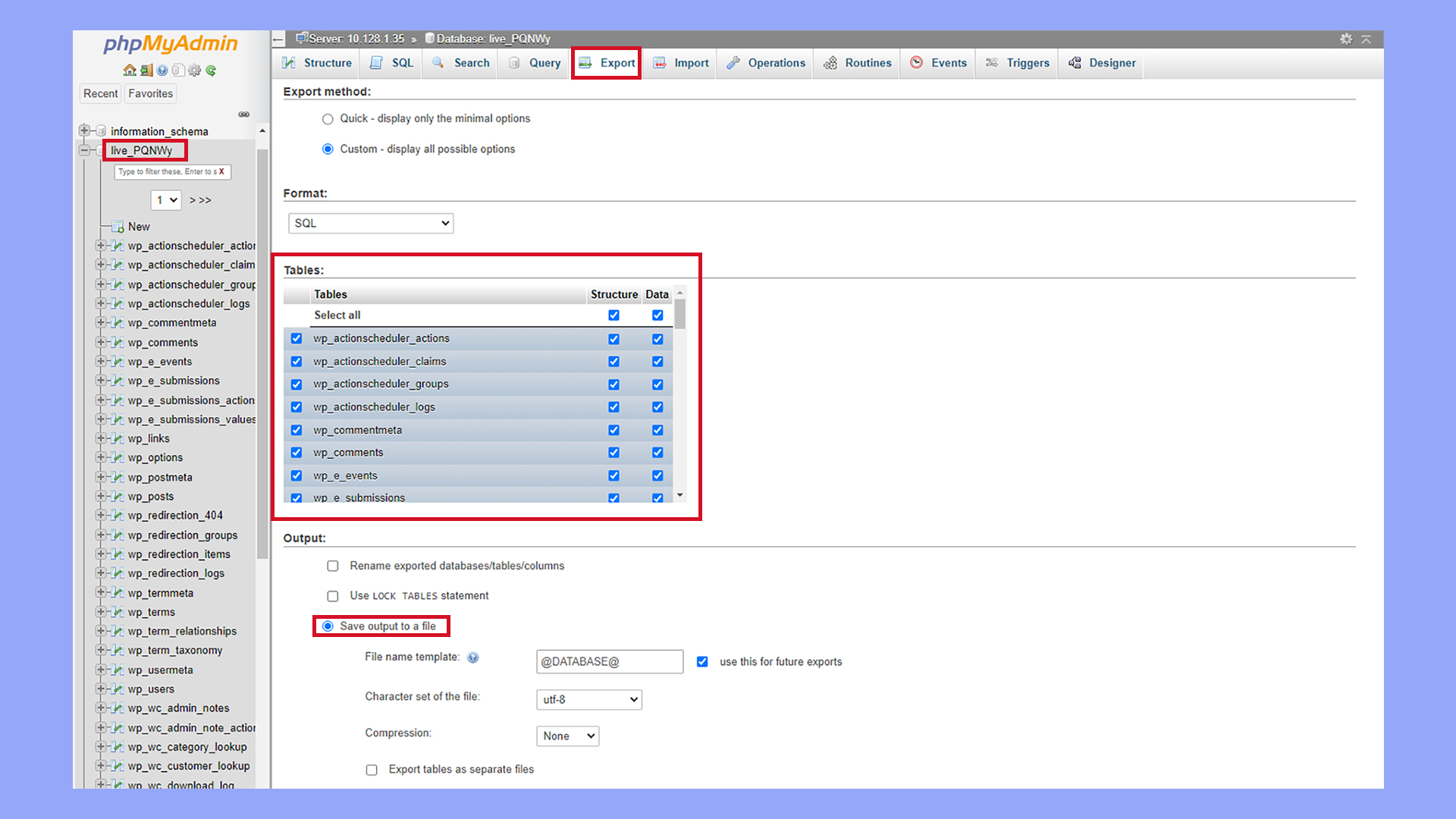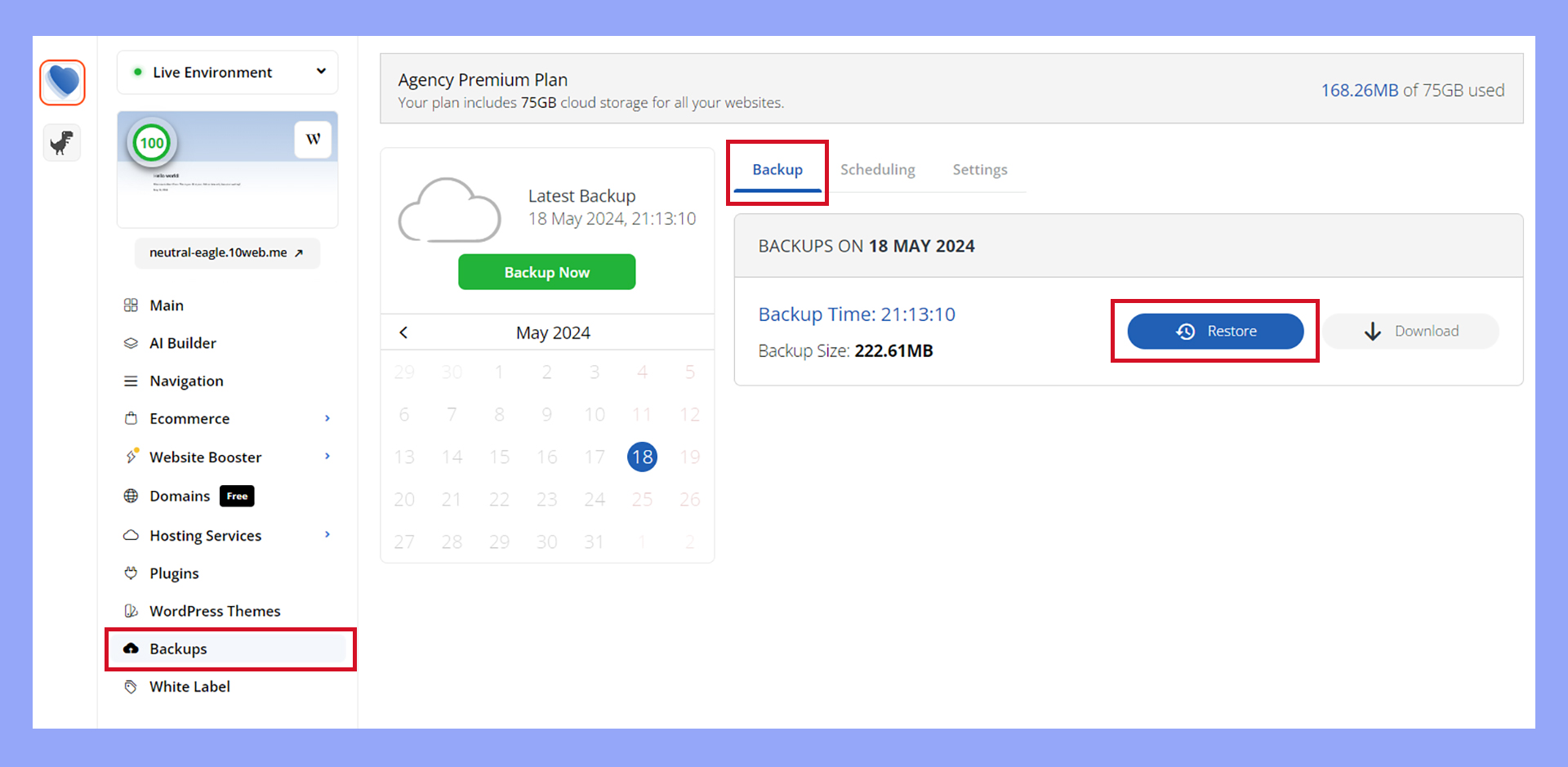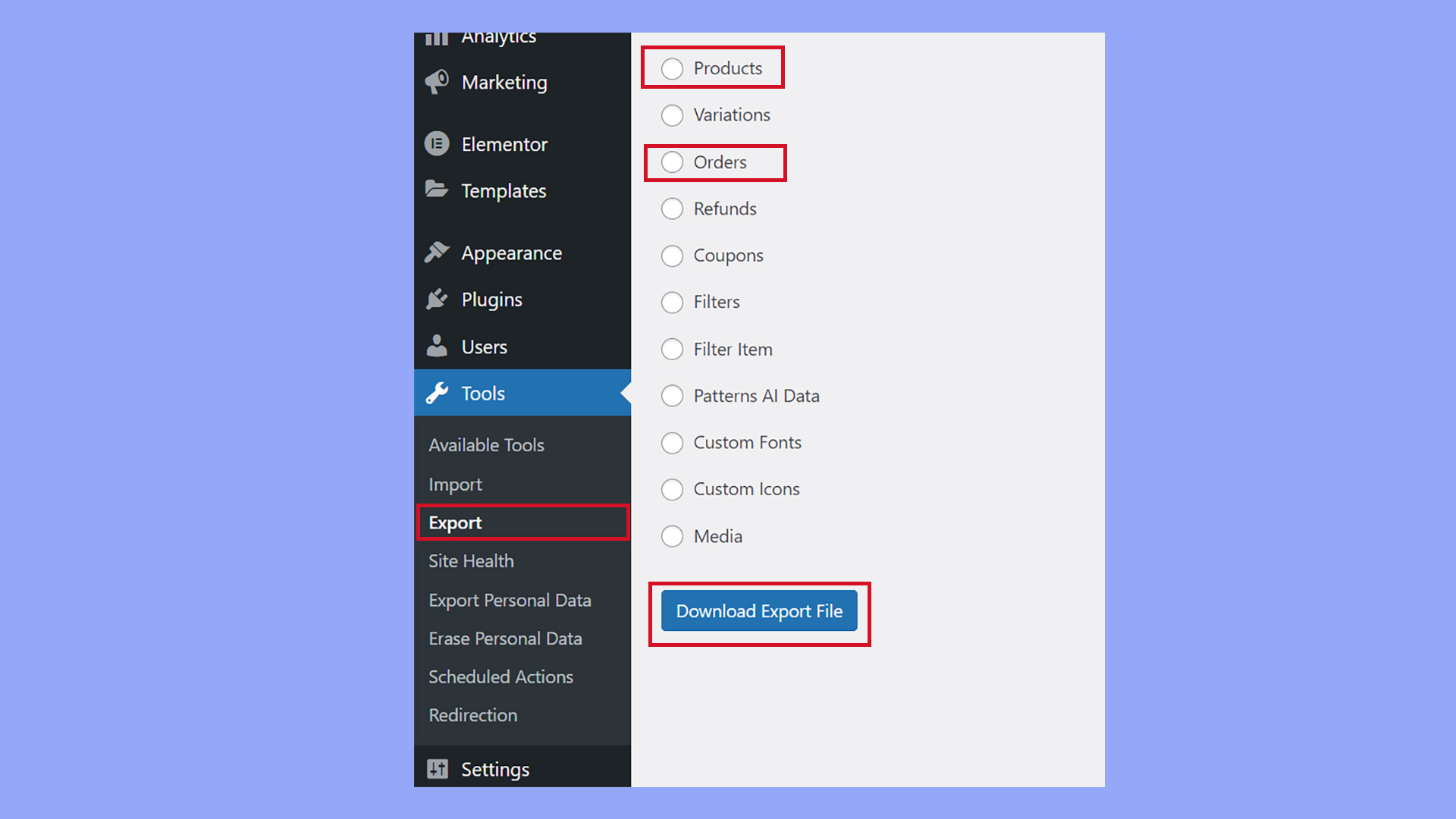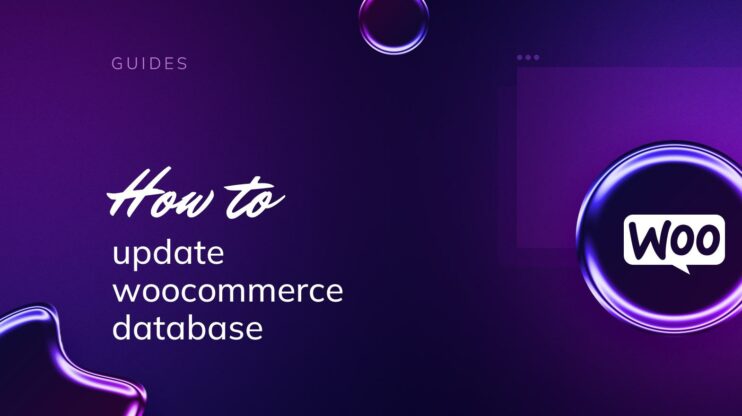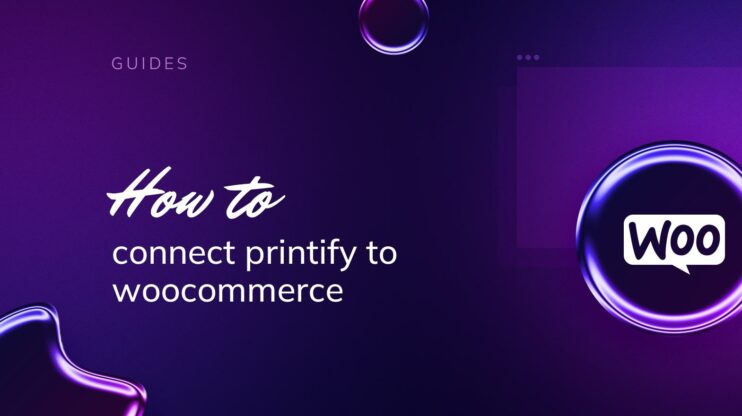Learning how to back up your WooCommerce database is essential for safeguarding your store’s data. This guide covers the importance of regular backups, the components involved, and step-by-step instructions for various backup methods. Ensuring you have a reliable backup strategy will help protect your store from data loss and downtime.

Looking to sell online?
Create your custom online store in minutes with 10Web AI Ecommerce Website Builder and take your business online.
FAQ
How to back up WooCommerce database?
How do I export a WooCommerce database?
How to do a backup of WordPress database?
Where is WooCommerce database located?
wp_woocommerce_orders and wp_woocommerce_order_items. You can access it via phpMyAdmin in your hosting control panel.Understanding WooCommerce database backup
Backing up your WooCommerce database is a critical security measure for your ecommerce store. Regular backups help prevent data loss due to unforeseen events like server failures, hacking, accidental deletions, or a failed update. Ensuring that you have regular, up-to-date backups means that your store can be restored quickly, minimizing downtime and revenue loss.
Components of a WooCommerce backup
A complete WooCommerce backup includes several critical components that encompass all data needed to restore your store fully. Learning how to backup your WooCommerce database is essential, as it contains important store data.
- Database: This contains all your store’s data, including product information, customer details, and orders.
- Files: Your store’s themes, plugins, and media (including product images) are part of the backup.
- Export from WordPress: You can also export various types of site data from the WordPresss admin.
Remember, regular backups act as an insurance policy for your online store, safeguarding your hard work and customer data against technical glitches and other risks.
Setting up your backup schedule
A strategic database backup schedule is essential to safeguarding your WooCommerce store. By determining the right frequency and methods, you can effectively protect your data.
Determining backup frequency
The frequency of your backups should align with the volume of changes your WooCommerce site experiences. For stores with daily transactions, setting up daily or real-time backups is advisable.
Assess the volume of sales and updates on your site to determine how often you should back up. Choose a backup frequency that matches your site’s activity level, such as daily, hourly, or real-time backups for high-traffic stores.
Incremental backups
Incremental backups capture only the changes since the last backup, improving performance. This type of backup saves server resources by backing up only recent changes, not the entire site.
Real-time back ups
For stores with constant updates, real-time backups offer instant data protection. This could prove a key feature for busy stores. If your store constantly receives orders, even hourly backups may not be enough to prevent losing orders, reviews, or other store data. In that case, a real-time backup solution may be a good fit.
Manual vs. automatic backups
Decide between manual and automatic backups based on your capacity to regularly perform the task.
If you wish to create backups before major changes or updates, you might opt for manual backups through tools like PHPMyAdmin for your database.
If you prefer set-and-forget solutions, choose automatic backups through your WordPress plugins or hosting service.
How to backup a WooCommerce database on 10Web
On 10Web, making sure that your database is included in regular backups is straightforward, and configuring your backup settings allows for flexibility and control over what gets saved.
Enabling the backup service
To get started with customizing your backup options, follow these steps:
- Log in to your 10Web dashboard.
- Select the website you want to configure backups for.
- Click on Backups in the left navigation.
- Click Enable Now to activate advanced backup options.
- Optionally, press Backup Now if you wish to perform an immediate backup of your website.

Configuring the database backup
To restore a WooCommerce store from a backup, you need the files and database. You can choose what to include in the backup from the Settings tab.
- Within the Backups section, navigate to the Settings tab.
- Here, you can decide which components of your website you want to include in your backups. Check Files and Database to ensure all your website data is protected.

- Click Save after making your selections.
- Use the drop-down menu to set the maximum number of backups you wish to retain, and then click Save again.
Downloading your backup
Once you’ve backed up your WooCommerce database, you might want to download a copy for local storage:
- After a backup completes, go to the Backup tab in the Backups section.
- Here you’ll see a list of available backups. Choose the backup you wish to download.
- Click on Download to initiate the process of downloading a local copy of your backup.

- Wait for an email notification, as the file needs some time to prepare before it’s ready to be downloaded.
Scheduling backups
The Scheduling tab lets you control the backup frequency.
- Click on the Scheduling tab.
- Click the toggle to turn on scheduled backups.
- Select the desired schedule.
- Select a Start Time from the dropdown menu, if desired.
- Click Save.

Looking to sell online?
Create your custom online store in minutes with 10Web AI Ecommerce Website Builder and take your business online.
How to backup the WooCommerce database manually
To manually backup your WooCommerce database, ensure you have access to your hosting control panel and are comfortable using phpMyAdmin. This database tool is widely available from many different web hosting providers, so it’s a dependable way to import and export your database.
Manual database back up with phpMyAdmin
- Log in to your hosting control panel and locate the Databases section.
- Click on the phpMyAdmin application. Here, you’ll see a list of your databases.
- Select the database that your WooCommerce store uses from the sidebar.
- After selecting your database, click on the Export tab at the top of the phpMyAdmin interface.
- Within the Export tab, you’ll have two methods to choose from: Quick and Custom. For a complete backup, it’s recommended to choose Custom.
- In the Custom options, ensure all tables are selected for export.

- Choose SQL as the format for the export file.
- Under the Output section, decide whether to save the file on the server or download it to your computer. If your server allows, save the backup file in a secure location on your server as well as downloading it for extra safety.
- Finally, click on the Go button at the bottom. Depending on your selected options, your database backup will now be downloaded to your computer or saved to your specified location on the server.
Manual database backup with WP CLI
If you’re comfortable using the command line, you can use WP CLI to export a database for backup by calling wp db export.
Backup the WooCommerce database with a plugin
Keeping your WooCommerce database secure is vital to the health of your online store. Regular backups of site files and the database safeguard against data loss, ensuring that even if something goes wrong, you can quickly restore order, customer information, and other critical data without missing a beat. Let’s explore how you can backup your WooCommerce database by using backup plugins.
Jetpack Backup
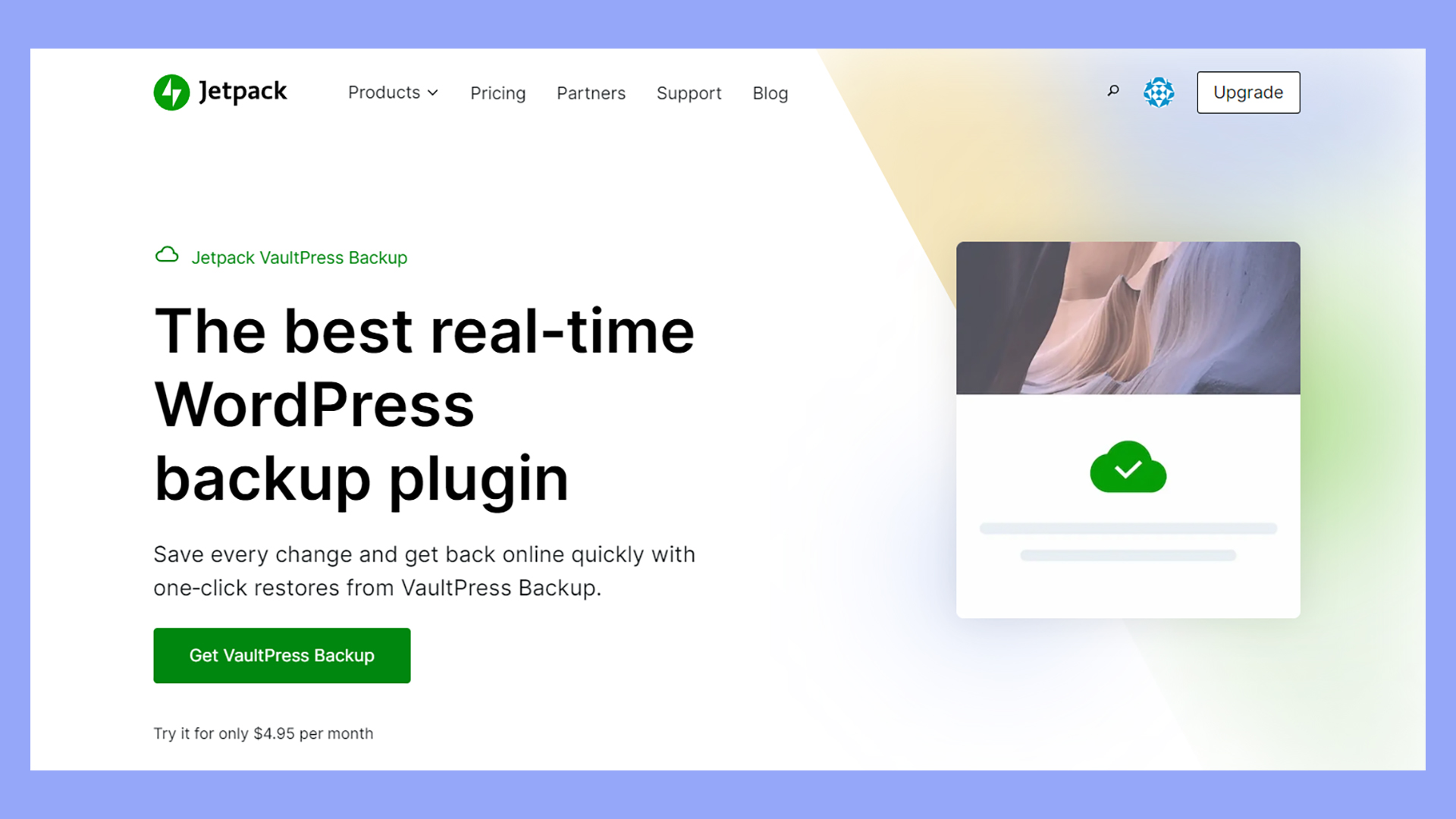
- Pros: Automated real-time backups, unlimited storage, and easy restoration.
- Cons: Premium service with yearly fees might be costly for smaller ventures.
- Sign up for a Jetpack Backup plan suitable for your WooCommerce store’s needs. Choose between daily and real-time backups.
- Once subscribed, install and activate the Jetpack Backup plugin on your WordPress site.
- Navigate to the settings of the plugin and configure the backup schedule as per your chosen plan.
- Verify that backups are occurring by checking the backup history through your WordPress.com account.
BlogVault
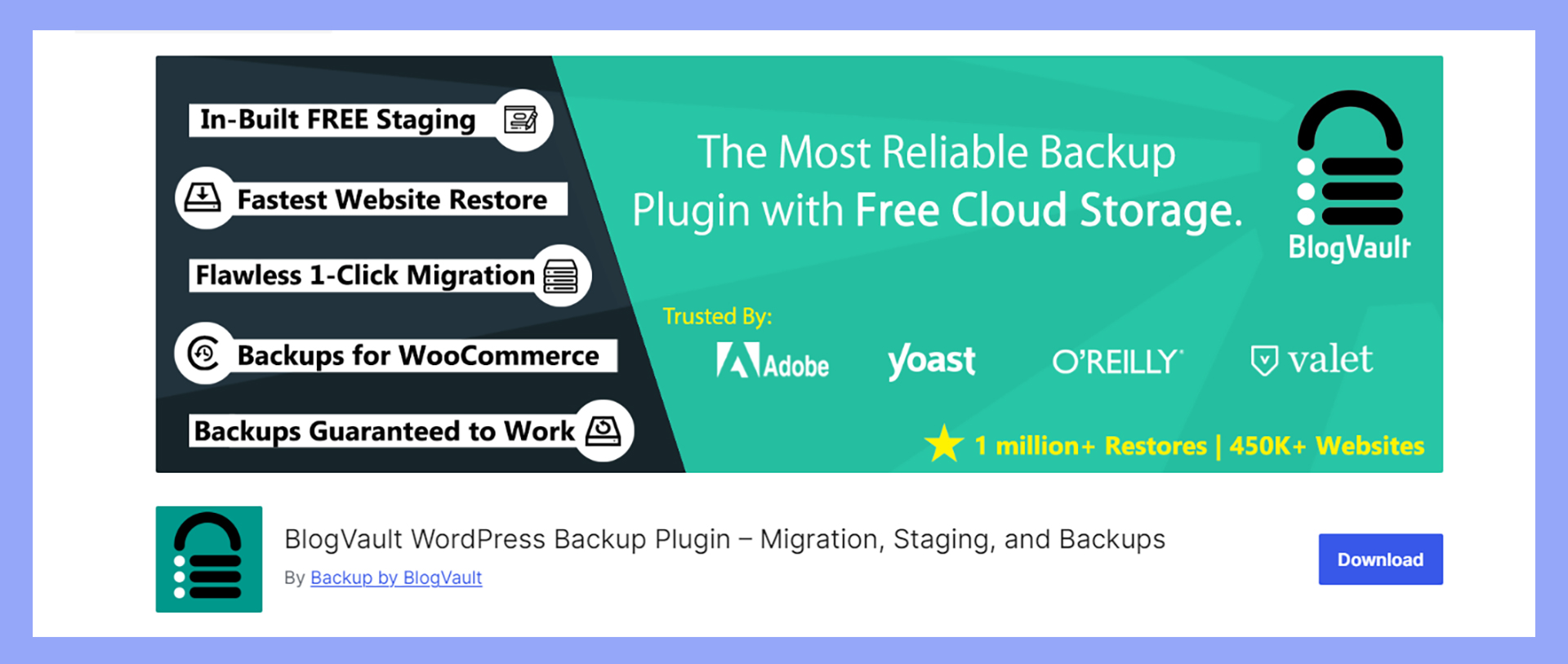
- Pros: Real-time backups on advanced plans, 90 to 365 days of backup storage, easy restores.
- Cons: Higher costs for real-time backup features may be complex for users unfamiliar with backup tools.
- Choose a BlogVault plan that offers the backup frequency required for your store and purchase it.
- Install the BlogVault plugin and link it to your store.
- Set up the backup frequency within the BlogVault dashboard to begin automatic backups.
- To ensure everything is running smoothly, monitor the backup history directly from the BlogVault dashboard.
WP Time Capsule
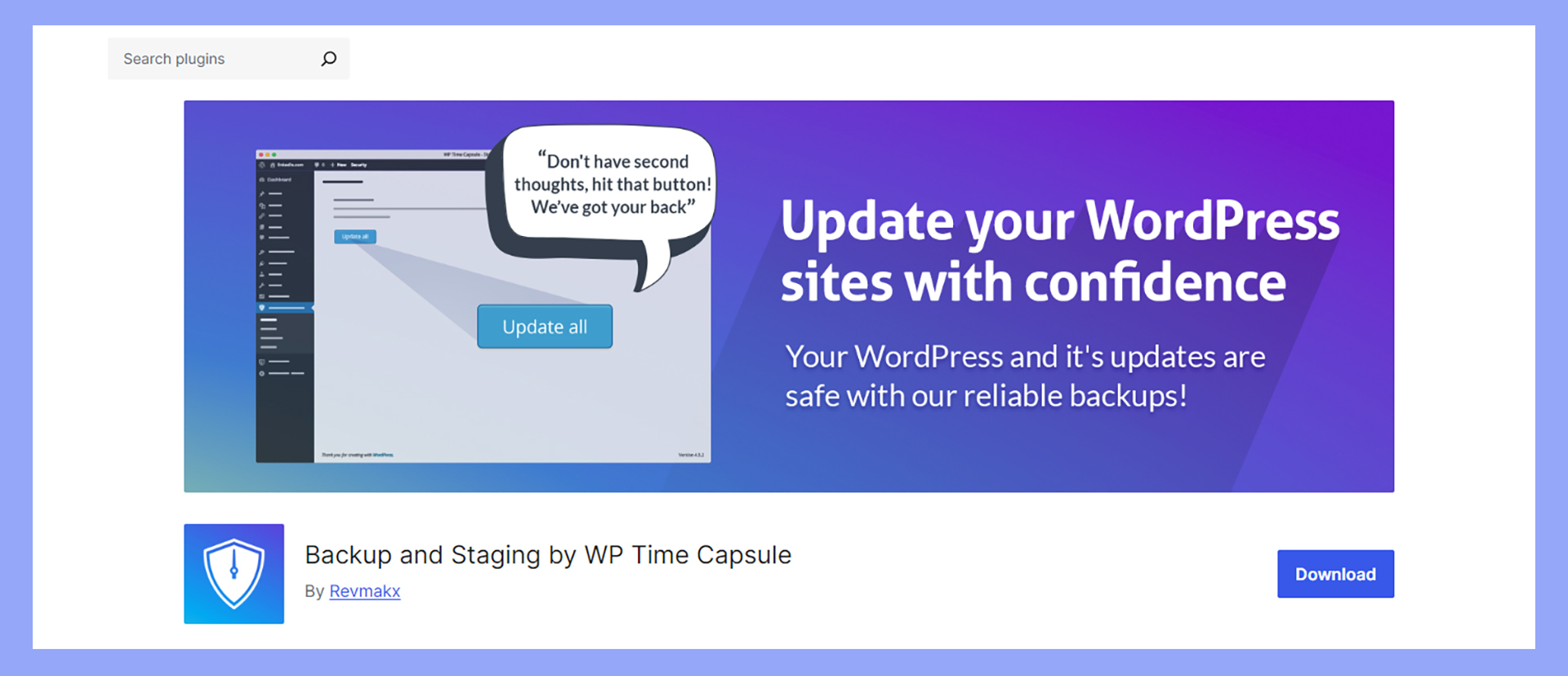
- Pros: More control over your data with preferred cloud storage and real-time incremental backups.
- Cons: Requires additional setup with third-party storage and management of storage costs.
- Register for WP Time Capsule and select a cloud storage provider to store your backups.
- Install the WP Time Capsule plugin on your WooCommerce site.
- Configure your backup preferences and connect to your chosen cloud storage service in the plugin settings.
- Check backups by accessing your storage provider—confirm that new changes are being backed up.
UpdraftPlus
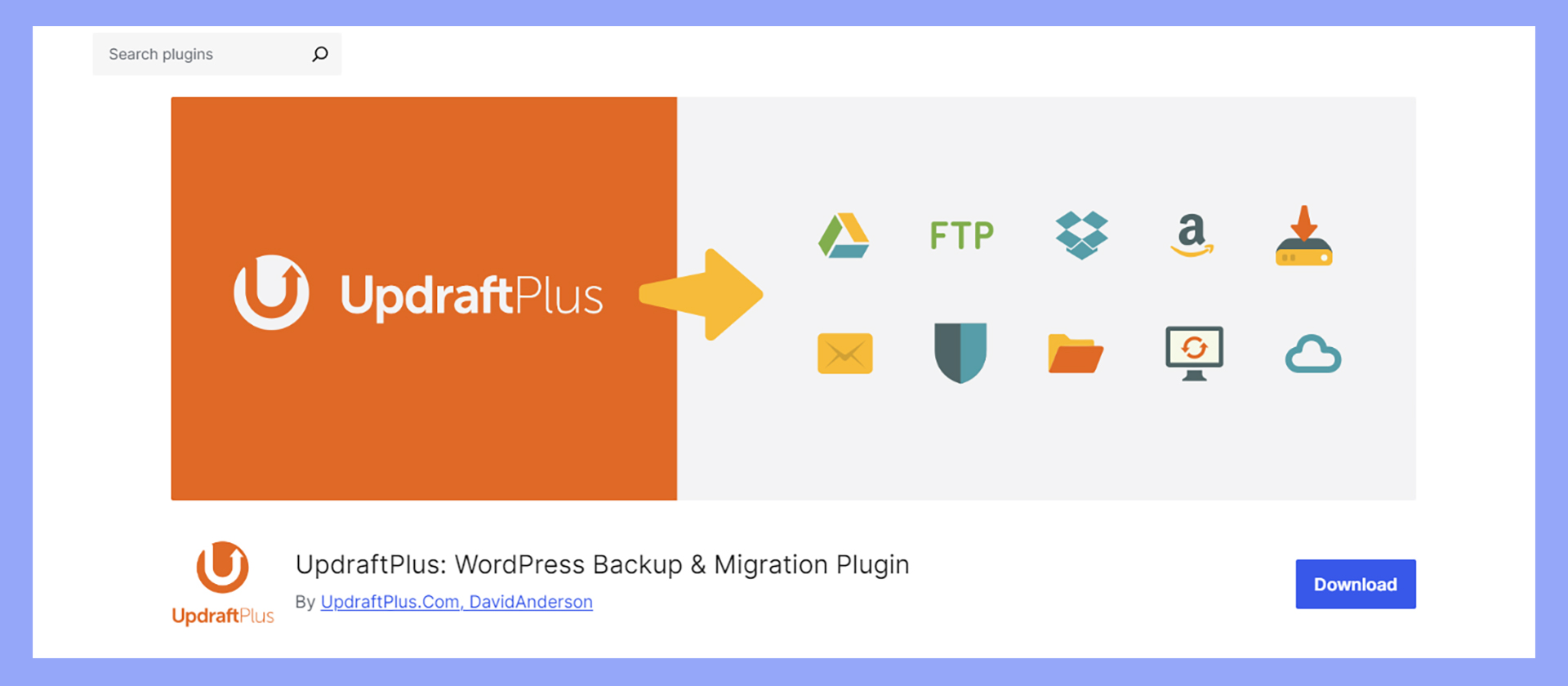
- Pros: Free tier available, backups can be scheduled and sent to multiple cloud storage options.
- Cons: Real-time backups are not available on the free tier, restoration can be less intuitive than other options.
- Install the UpdraftPlus plugin from the WordPress repository.
- In your WordPress dashboard, go to the settings of UpdraftPlus and schedule your backups.
- Choose a remote storage location for your backups like Dropbox, Google Drive, or UpdraftVault.
- Regularly check your backup files to ensure they are being created and stored correctly.
Protecting your backup files
When it comes to maintaining the integrity of your WooCommerce store, safeguarding your backup files is as critical as creating them. The following details will help ensure that your backups are secure and readily available when you need them.
1. Apply encryption: Protect your backup files with strong encryption. This renders data unreadable without the correct decryption key, safeguarding your files against unauthorized access.
2. Use secure protocols: When transferring backup files, always use secure protocols such as SFTP or HTTPS to mitigate the risk of interception.
3. Regularly update software: Ensure that all software used for backups, such as plugins and cloud storage services, are updated to the latest versions, which often include security enhancements.
4. Implement access controls: Set stringent permissions to restrict access to backups. Only trusted personnel should be able to manage these files.
5. Conduct security audits: Regularly check your backup systems for vulnerabilities. A periodic review of your security measures and risk assessments can help pinpoint and rectify potential weaknesses.
Choosing reliable storage solutions
When storing your backups, keep multiple copies on different mediums in different locations.
1. Opt for reputable cloud storage: Choose a well-established cloud storage provider that offers robust security features and reliability for storing your WooCommerce backups.
2. Consider off-site storage: It’s good practice to store backups in a location separate from your main server. Off-site or cloud storage can protect your data in case of a physical incident at your primary business location.
3. Automate backups: Employ solutions that provide automated backups and storage. This ensures that your backup strategy is executed consistently without the need for manual intervention.
4. Verify storage reliability: Periodically test your backups and storage solutions to ensure files can be successfully restored.
Restoring WooCommerce data
If your WooCommerce site encounters data loss, restoring it promptly is crucial to ensure minimal disruption to your online business. Here’s how to navigate the restoration process smoothly and troubleshoot any potential issues.
If you’re a 10Web customer, restoring from a backup is simple. You can choose to restore from the backup service or from a restore point. For example, to restore from a backup:
- Log in to your 10Web dashboard, and click Manage on the site you want to restore.
- Click Backups.
- Choose a backup date from the calendar.
- Select the desired backup from the chosen date.

- Click Restore, and choose from the restore options: full website, only files, or only database.
- Click Restore to restore the site to that specific point.
Restoring from a backup plugin
Most backup plugins also have a built-in restore process. This varies between plugins and services. Some offer more options and flexibility than others, such as the option to restore the shop to a staging site.
Restoring to a staging site
Whether you’re restoring your entire site or just the database, it’s a good idea to try things out in a staging environment. This leaves the live site untouched while you check for problems with the backup or restoration process. Many platforms like 10Web offer the option to set up staging sites for testing quickly and easily.
Managing ecommerce data
Keeping your WooCommerce store’s database well-managed is crucial for the smooth operation of your business. Proper management and backups ensure that you safeguard customer information, maintain accurate order records, and have the necessary data to streamline shipping and inventory processes.
Although backing up the database protects orders and customer data, you can also back up some of the database information via the WordPress dashboard.
Backing up product and order records
Maintaining a thorough record of your products and orders is essential for tracking your stock levels and fulfilling orders accurately.
To back up your product and order data:
- Go to Tools > Export in the WordPress dashboard.
- Select the content to export. For example, All content, Products or Orders.
- Click Download Export File.

- Save the downloaded XML file.
Remember to adhere to any privacy laws or regulations by storing any sensitive data in your backups responsibly.
Conclusion
Deciding how to back up the WooCommerce database is vital for maintaining your online store’s security and functionality. By implementing regular backups and using the right tools, you can protect your business from potential data loss and ensure quick recovery, keeping your operations smooth and uninterrupted.