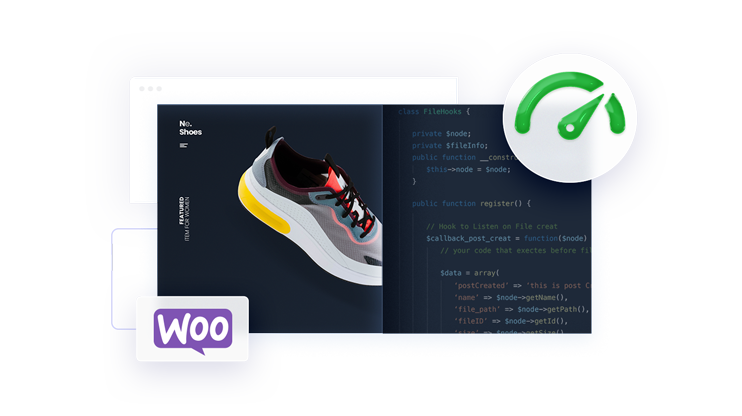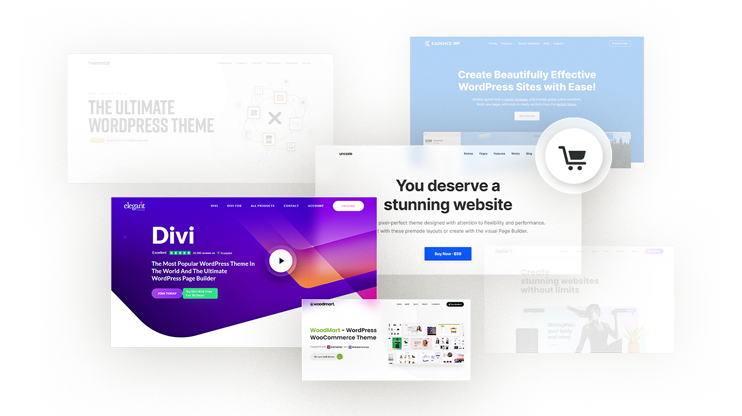Exporting WooCommerce products is an important skill for any store owner managing their store on WordPress. This guide simplifies the process, providing step-by-step instructions on how to export WooCommerce products effectively. It covers essential preparatory steps, selecting specific products for export, and managing the data to ensure smooth integration with other systems.
Mastering WooCommerce’s export functionality will help you maintain an organized and resilient online store. Let’s learn the basics of exporting WooCommerce products.
FAQ
How do I export WordPress WooCommerce products?
How do I export and import all products from WooCommerce?
Import: To import products, go to WooCommerce > Products, click on Import at the top, and upload your CSV file. You can map the CSV fields to the correct product fields and run the importer to add products to your store.
How do I download a list of products from WooCommerce?
How do I export products from WooCommerce to Amazon?
Why would you export WooCommerce products?
When managing an online store, you might find it necessary to export your WooCommerce products for a variety of reasons.
Site migration: Exporting might be useful when you’re migrating to a new site. If you decide to move your store to a different domain or hosting provider, exporting your products allows for a smoother transition. Rather than manually entering each product, you could simply import your product data to the new site.
Offline analysis: You may also want to analyze your product data offline. For example, analyzing trends, stock levels, or performance without online tools can often be easier with a spreadsheet. This process involves exporting your product list to a file, which can then be opened in programs like Excel or Google Sheets.
Information sharing: Sharing information with suppliers or partners is another reason to export WooCommerce products. By exporting your inventory details into a comprehensive file, you can provide partners with accurate and up-to-date product lists, enhancing collaboration and supply chain processes.
The basics of WooCommerce products export
This section will guide you through understanding the essentials, utilizing WooCommerce’s export capabilities, and preparing for export to ensure a smooth website operation.
Product data and export essentials
Before you begin the export process, it’s crucial to know what product data entails. This data typically includes product ID, names, prices, and descriptions, along with metadata such as stock status and attributes. When preparing to export products, you’ll be dealing with a CSV (Comma-Separated Values) file, which is widely supported for data manipulation in spreadsheet software.
WooCommerce export capabilities
WooCommerce, integrated into your WordPress site, offers built-in tools to export product data readily. We will explore this when learning how to export WooCommerce products. You can export all your product information or specific parts based on categories, tags, or even product IDs. The exported CSV file can then be used to backup your product data or to migrate products to another store.
Pre-export checklist
Before exporting, ensure your WordPress and WooCommerce versions are updated to the latest releases. Then, make a complete backup of your store. Organize and clean up your product data, discarding any irrelevant or outdated information. If you are a 10Web user, you can backup your website right from the hosting dashboard. Find the backup button on the left-side corner of your dashboard.
Here is a brief checklist for you to review before the export:
- Update WordPress and WooCommerce to the latest versions.
- Backup your entire store.
- Review product data: Make sure all products are up-to-date
- Prepare data fields: Decide which fields are necessary for your export
Now that you understand the essentials of product data, are familiar with the capabilities of WooCommerce exports, and have your pre-export checklist ready, you’re all set to begin exporting your product data efficiently.
How to export WooCommerce products?
When you’re ready to export your WooCommerce products, it’s important to understand how to specify exactly which items you want to include. This can be done by using filters, selecting types and variations, or focusing on particular categories and attributes.
Let’s get into the details.
Use filters to choose products
To make the export process faster, you can use filters to select only the products you’re interested in. Go to your Products page in the WordPress dashboard, and you’ll find options to filter your products by different criteria such as stock status, price, or date. Once you’ve applied the necessary filters, click the Export button to proceed with exporting the filtered list.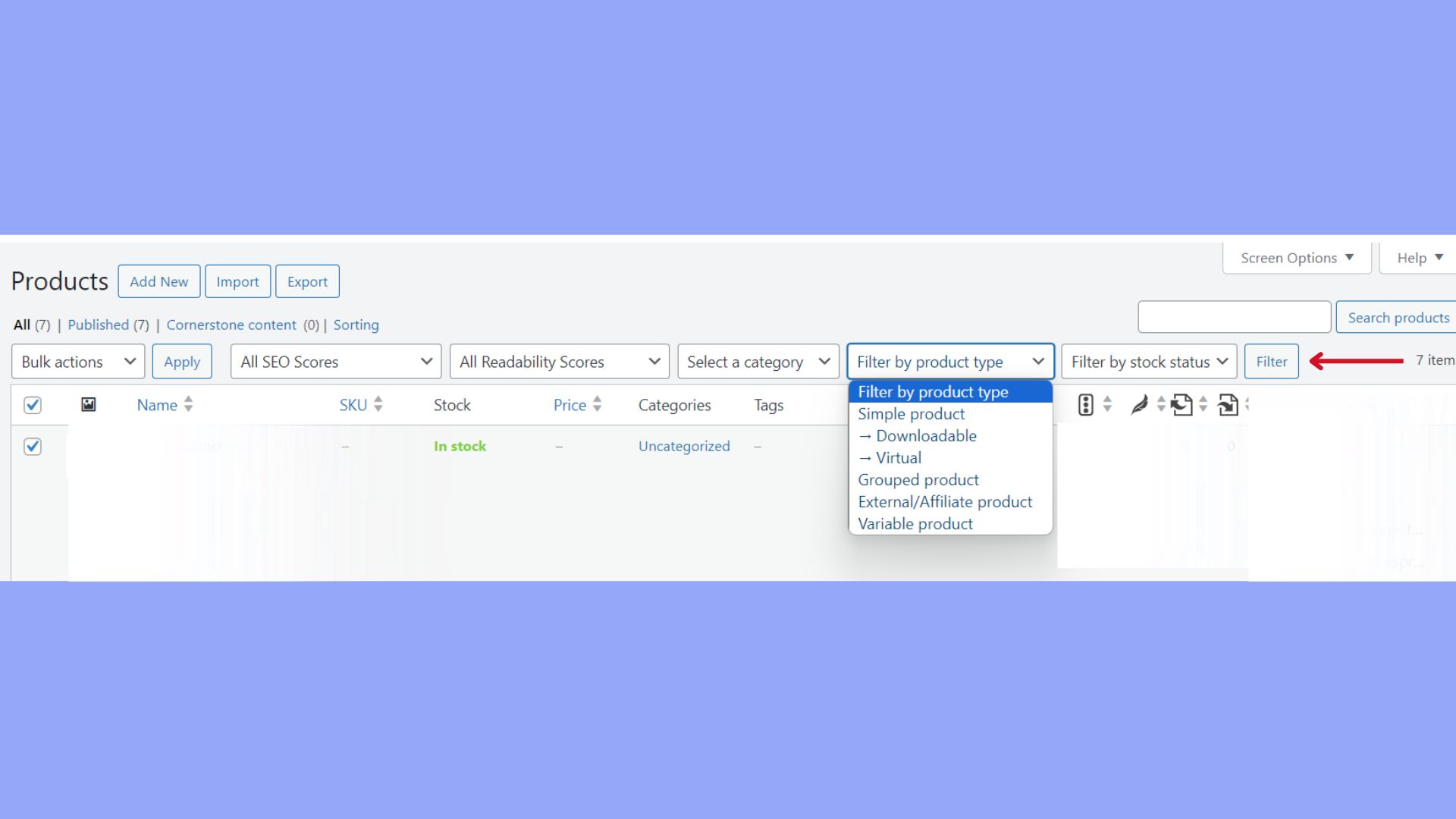
Export specific product types and variations
If your store has a variety of product types and variations, such as simple, grouped, or variable products, you might need to export a specific type. On the Export Products screen, look for a section where you can choose product types.
Here, you can specify exactly which product variations to export, ensuring that the final export file contains just the data relevant to your needs.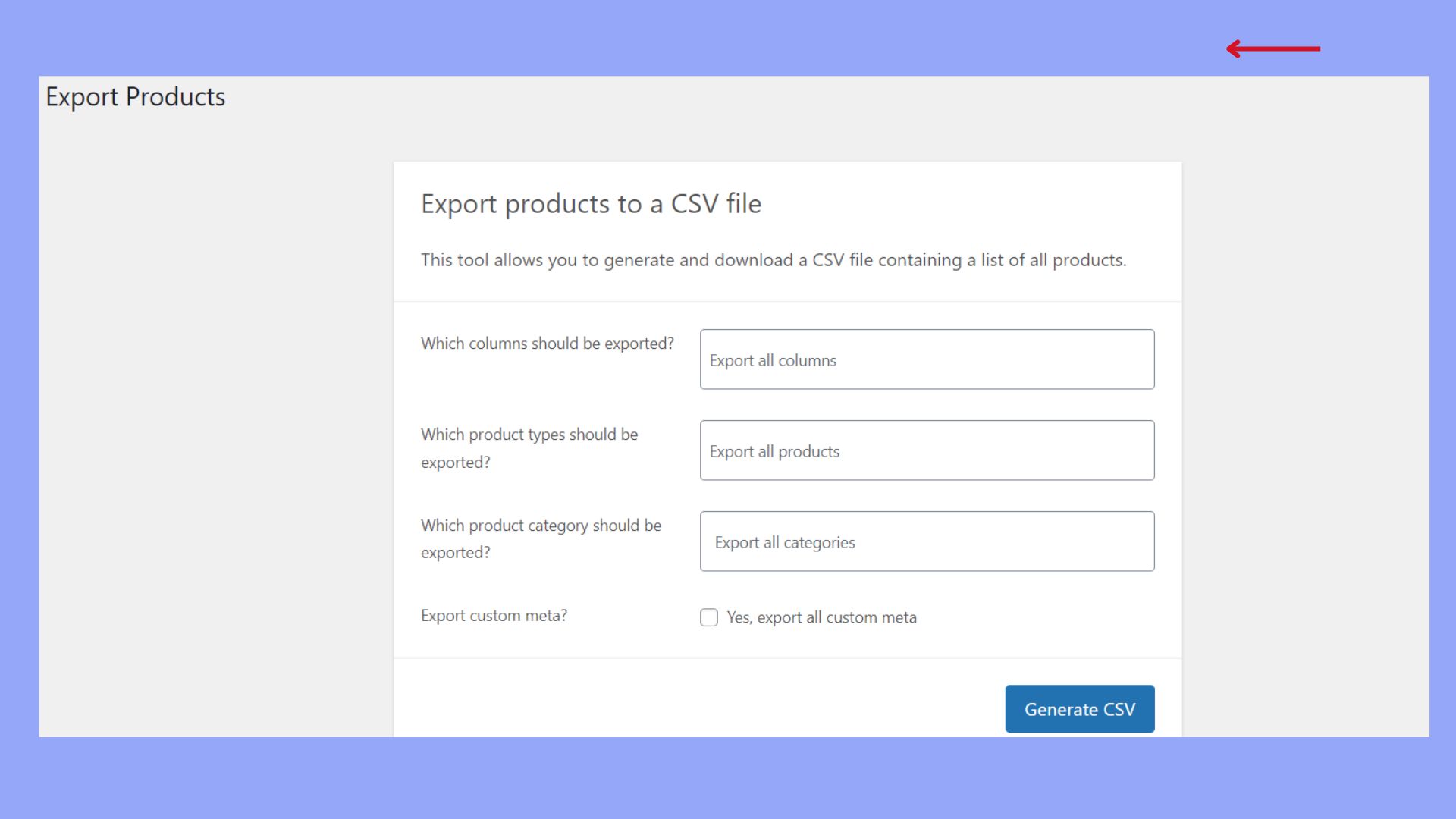
Handle product categories and attributes
Your store’s organization can heavily depend on product categories and attributes. To export products based on these, select the categories and attributes you want to include from the Export screen. This allows you to focus on certain segments of your catalog, like exporting all products from one category or those with a specific attribute.
With these steps, you’ll have control over which products are included in your WooCommerce products exporting process.
Adjust data fields and columns
When you start with how to export WooCommerce products, it’s crucial to organize and adjust your data properly. This ensures a smoother transition when importing the data into another environment or for analysis.
Before you hit the Export button in your WooCommerce environment, take a moment to review and adjust the Data fields and columns you want to include. This is an important step in how to export WooCommerce products effectively. To recap, you follow these steps:
- Go to WooCommerce > Products.
- Click the Export at the top of your screen.
- Select the columns you wish to export. You typically have options such as product name, SKU, stock quantity, regular price, and sale price.
By default, WooCommerce might select all available columns for export, but you can tailor the CSV file to meet your needs by including only the necessary fields.
Export to XML and other formats
In the context of exporting WooCommerce products, the ability to export to various file formats allows you to manage your product data efficiently and smoothly integrate with different systems.
When you export WooCommerce products, CSV is the default export file format. Beyond CSV, you might need to export WooCommerce products in formats like XML, especially for more complex data structures or to meet specific integration requirements.
XML: To export products in XML format, you typically need an additional plugin or extension for WooCommerce that provides this functionality. XML is beneficial when dealing with more hierarchical data and is used widely for web-related data transfers.
Other formats: Depending on your needs, you might export products to formats suitable for Google Sheets or specialty import/export tools.
The choice of format depends on the destination for your exported data and your subsequent actions. Whether it’s for internal use, catalog backup, or to share with external partners, ensure you select the appropriate format that preserves the integrity of your product data.
Verify exported data
Once the export process is complete, you should immediately verify the data for accuracy and completeness. Open your exported CSV or XML file and check if all the fields have been correctly populated and the data matches that in your store. Pay close attention to product names, prices, and stock levels, as any discrepancies can lead to issues when importing products to another store.
Export WooCommerce products through plugins
If you want to know how to export WooCommerce products without manual work, using plugins can significantly enhance it, providing advanced options and ease of use.
Choose the WooCommerce export plugin
Finding the right export plugin for your WooCommerce store is vital for streamlining your workflow. When selecting a plugin, consider WP All Export or similar third-party plugins that offer robust functionality.
- Look for a plugin with high active installation counts as this often indicates reliability and user satisfaction.
- Ensure the plugin supports advanced export options to cater to your specific needs, such as custom fields or additional product information.
- Check if the plugin is compatible with your version of WooCommerce to avoid any conflicts.
Set up advanced export options
Once you’ve chosen your plugin, setting up advanced export options allows you to customize your data management.
- Access these settings typically through the WooCommerce > Export section within your dashboard.
- Use features such as Offset and Limit to specify which products you want to export.
- Take advantage of filters and custom export configurations to ensure you export exactly what’s needed.
Plugins can enable a more efficient product management system by allowing you to export products in various formats such as CSV, XML, or Excel, and even to third-party platforms like Google Sheets. With the right plugin, your export process becomes a tailored and streamlined task that can save you time and effort.
Schedule regular exports
You can set up your WooCommerce store to schedule regular exports of your product data. This is done through cron jobs, which are scheduled tasks on your server. Here’s how to do it step-by-step:
- Locate the plugin that allows scheduled exports, such as WordPress Product Import Export or WebToffee Import Export.
- Navigate to the Export Products screen.

- Choose the data fields and taxonomy terms you wish to include in the export.
- Apply any necessary filters, for example, by SKU or product type.
- Set the frequency of the exports according to your needs – daily, weekly, or monthly.
- Save your settings, and the cron job will automate the process as scheduled.
Set up an automated backup
Creating backups for your WooCommerce store ensures that your product data is safe in case of unforeseen issues. Automated backups can be set up to run at regular intervals. Follow these steps:
- Go to the Add-ons section of your selected export plugin.
- Look for an Automated Product Export or similar tool.
- Press Add new configuration or its equivalent to create a new automated backup task.
- Configure the file name, format, and destination for your backup.
- Decide on a schedule that suits your store’s update frequency and set it up accordingly, such as weekly backups after store updates.
Always verify that your server supports the scheduling you intend to set and that your chosen plugin is compatible with your version of WooCommerce. With regular exports and backups, you will maintain the optimal operation of your WooCommerce store.
How to export WooCommerce products with images?
When you export your WooCommerce products, ensuring that all your images and downloadable media are included is crucial for maintaining the integrity of your store across platforms. We’ll now learn how to export WooCommerce products with images.
Include images and downloadable content
To include images and downloadable content in your export, you should use the Export feature available in your WooCommerce store. Here’s the process:
- Navigate to Products > All Products in your WordPress admin panel.

- Click the Export button at the top of the page.
- In the export options, ensure that you have checked and included the boxes for images and downloadable content. This will guarantee their inclusion in the export file.

Manage media URLs and paths
When exporting products, the media files associated with your products, like images, often have specific URLs and file paths that need to be correctly handled:
- Images: These will typically be exported in the form of URLs. Ensure that the URLs are accurate, so the images appear correctly in the new environment.
- Downloadable content: For content that customers can download, the file paths must be preserved in the export. Be cautious with the paths so that your customers can access their downloads without issue after an import.
By following these steps, you can ensure that all your product images and associated media are exported correctly, providing a seamless transition or backup of your WooCommerce store.
Conclusion
Learning how to export WooCommerce products is an important know-how for online store owners. It enables efficient site migrations, backups, and data analysis. This article has provided a comprehensive guide on using WooCommerce’s built-in export capabilities, selecting the right export formats, and verifying data accuracy. By effectively utilizing these tools you can safeguard your data, streamline operations, and maintain a robust online presence, ensuring smooth transitions and operational resilience.

Looking to sell online?
Create your custom online store in minutes with 10Web AI Ecommerce Website Builder and take your business online.


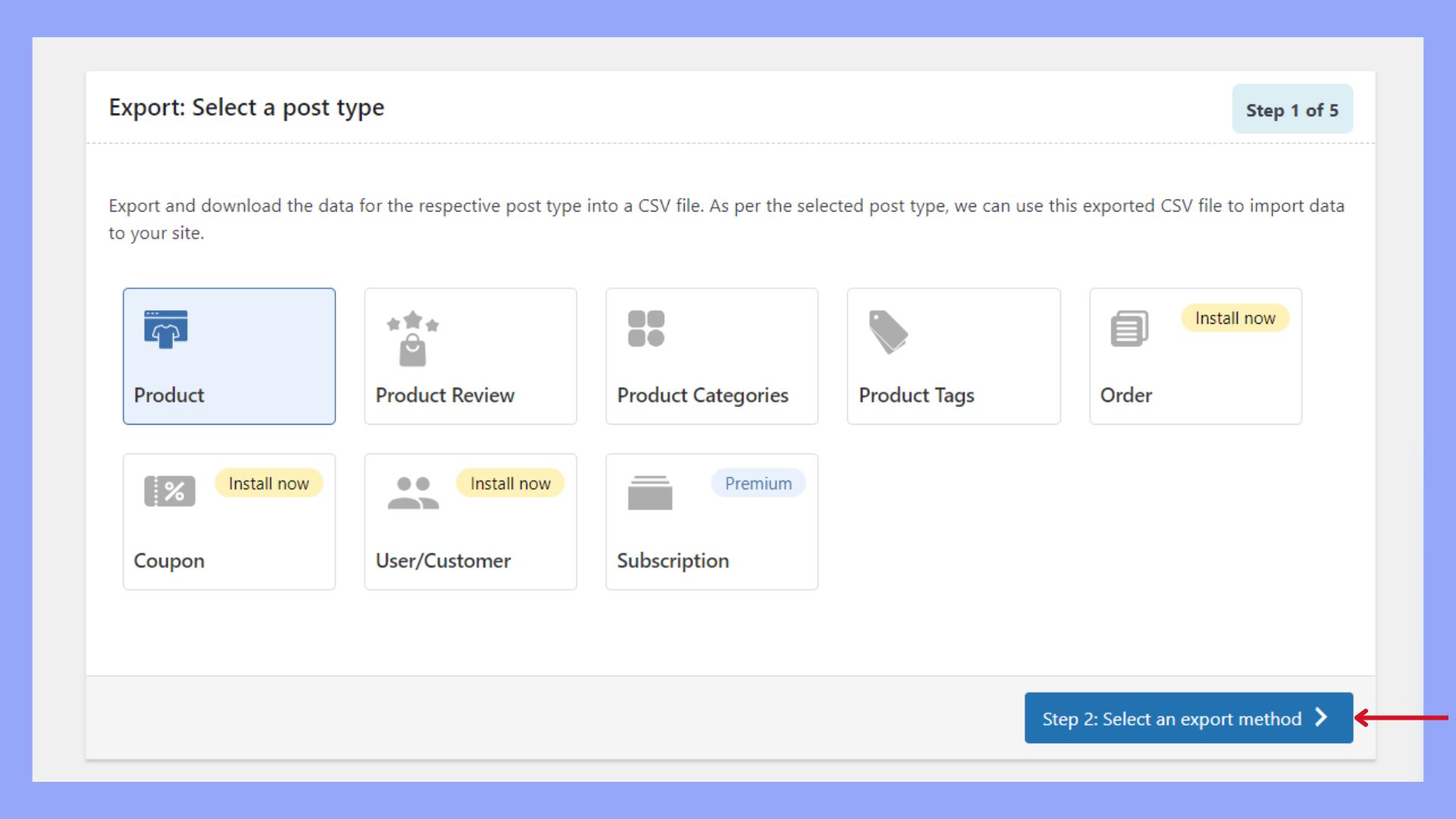
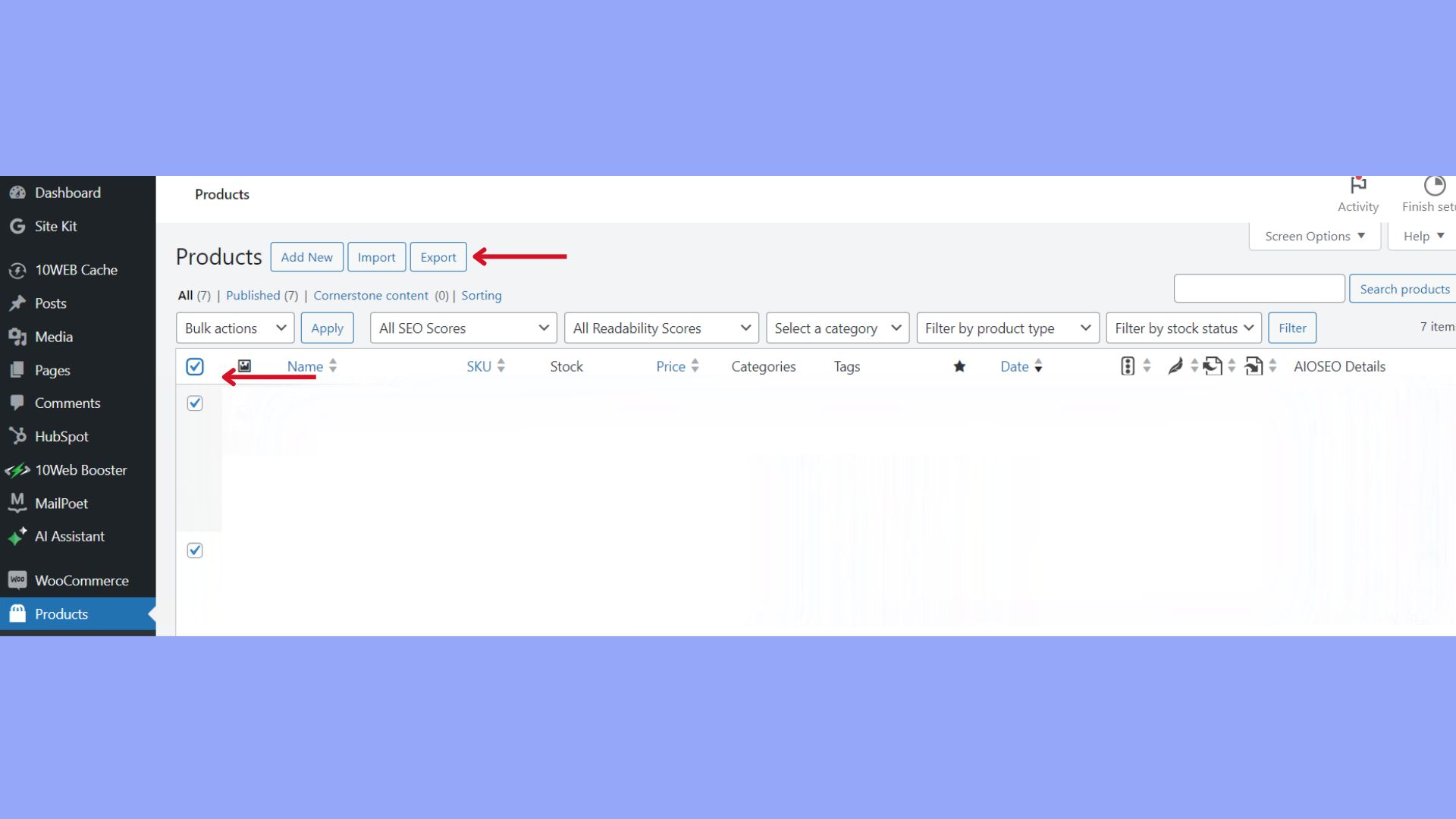
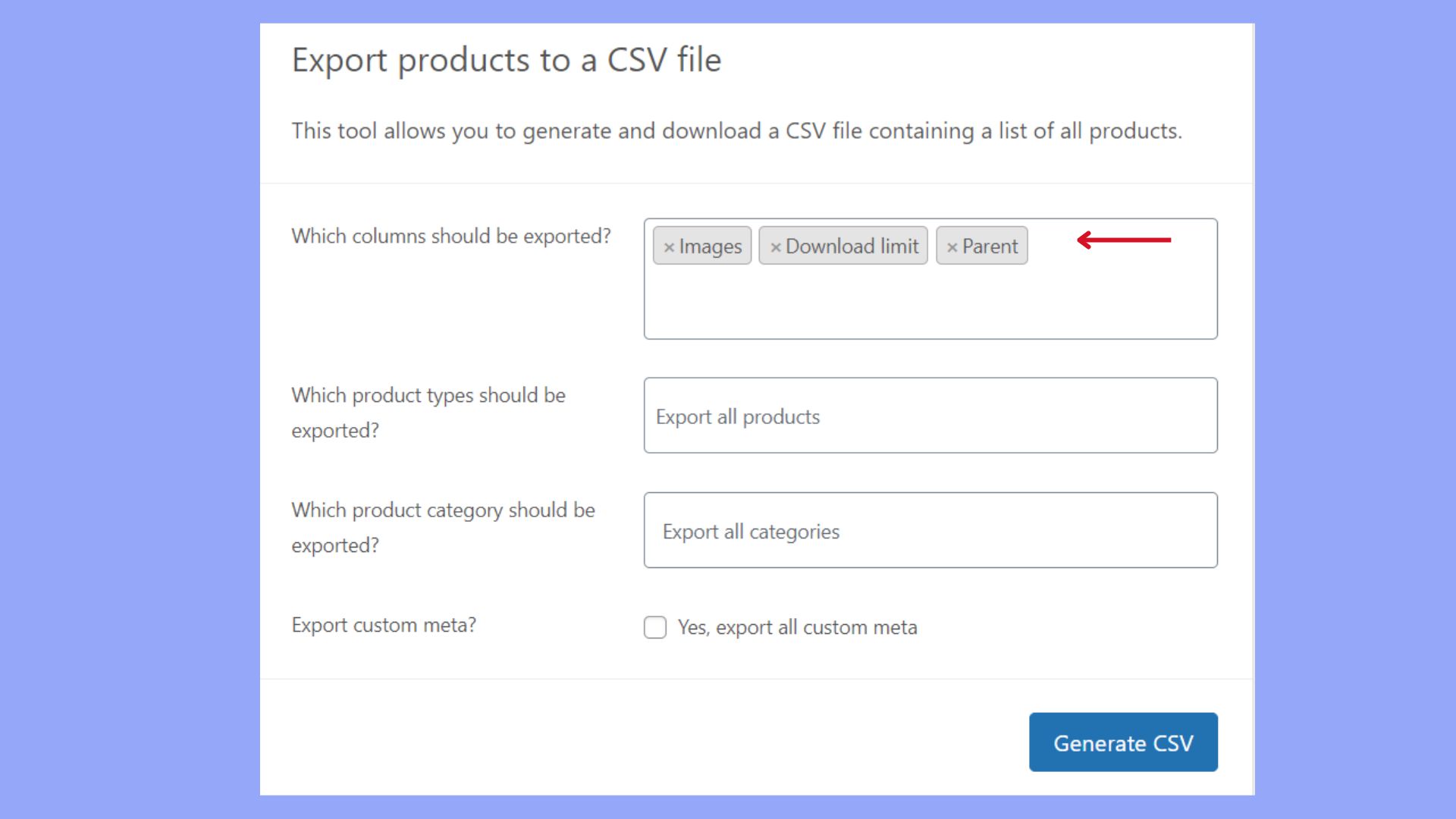







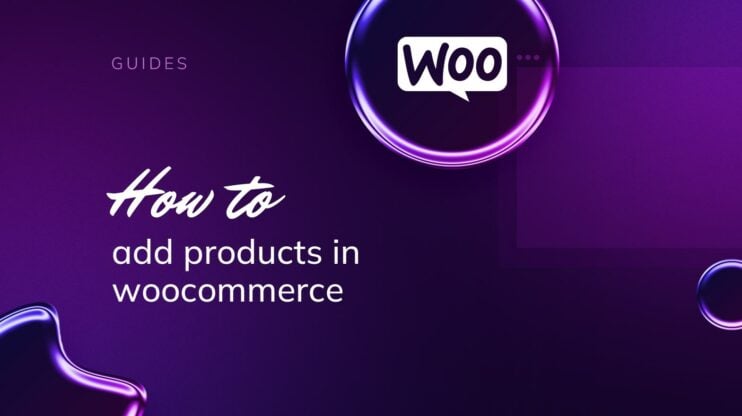
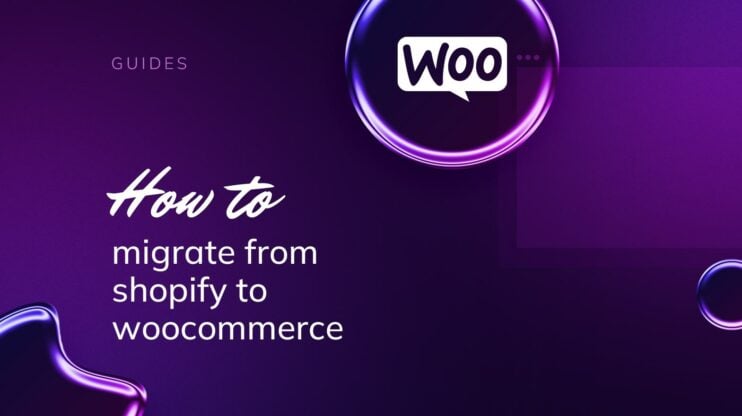
![Featured image for How to Make WooCommerce Faster [29 Tips and Tricks] article](https://10web.io/blog/wp-content/uploads/sites/2/2024/04/make_woocommerce_faster-742x416.jpg)