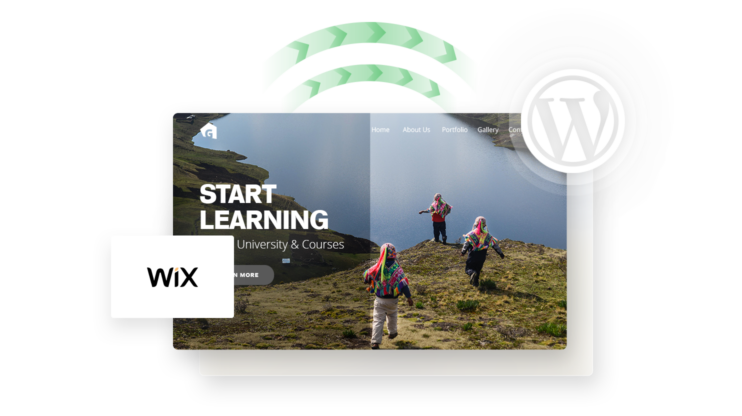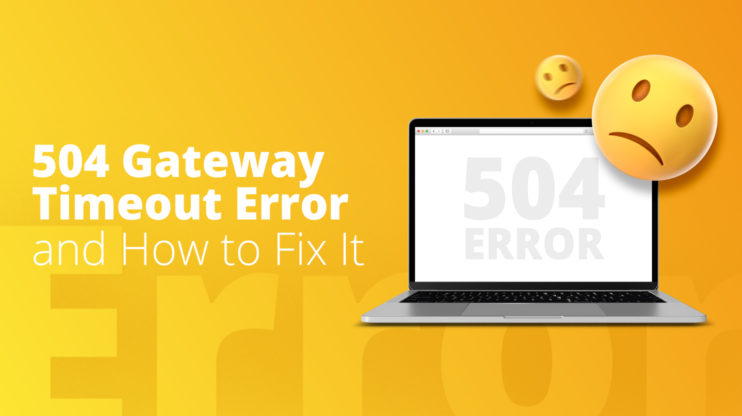With more access to mobile devices and the internet, consumers are increasingly moving toward online shopping, making e-commerce the new norm. Reports suggest online retail sales will likely surpass $7 trillion by 2025, with an estimated 218.8 million consumers in the US only going for digital purchases in 2023.
Businesses must step up their e-commerce game to beat the competition. The WooCommerce plugin is a popular option, with over 5 million installations to date used for quickly setting up an e-commerce site on WordPress.
However, despite WooCommerce’s scalability and flexibility, site owners often struggle with a slow-running admin panel, especially if the site has many product listings. So, they must find ways to speed up WooCommerce backend to operate the plugin efficiently and resolve issues quickly.
This article will discuss some common causes of a slow WooCommerce backend and provide easy tips to speed it up. We’ll also explain a few advanced techniques to help you boost WooCommerce backend performance.
In This Article
6 common reasons why your WooCommerce backend is slow
Let’s start by understanding why the WooCommerce backend slows down. Usually, a sub-optimal PHP codebase, lengthy and inefficient database queries, and large files that take time to load cause a sluggish WooCommerce backend.
But other reasons exist, such as heavy and unused plugins, object caches, database queries, content delivery networks (CDNs), and hosting service quality.
1. Old PHP versions
WordPress backend can slow down on PHP versions older than PHP 7. In fact, 53.6 % of WordPress sites today run on PHP 7.4. That’s because PHP 7 and above can process requests faster using less number of servers while catering to many visitors.
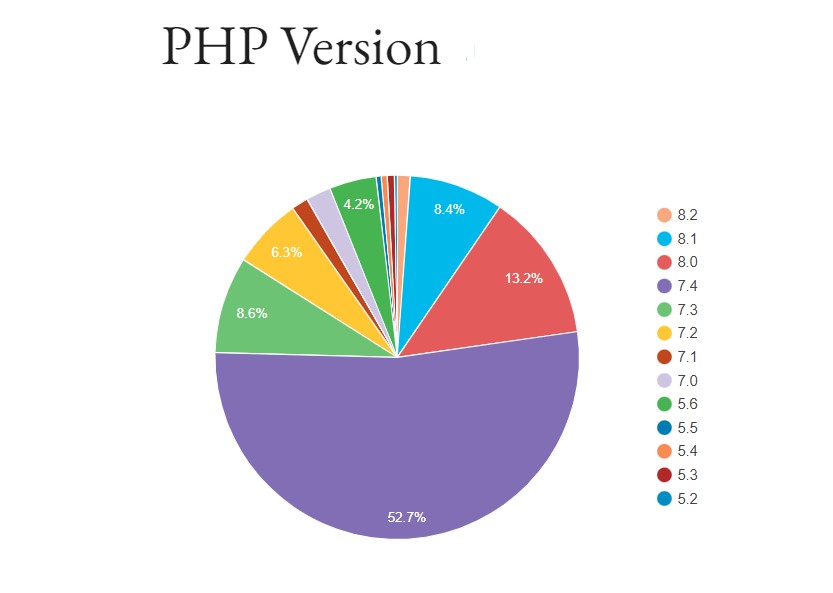
But there are still some sites with versions as old as 5.2. You should check which version you’re running to see if you need an upgrade. And updating to PHP 8 or above would be ideal as it’s much faster than PHP 7, with simpler syntax and robust security features.
2. Less memory
PHP memory limit can also be a significant cause of a slow backend. A lower limit means a hosting server doesn’t allocate enough RAM and processing power to execute specific PHP scripts.
While a memory limit protects against malicious attacks and faulty programs running in an infinite loop or with memory leaks, it can still hinder plugins that legitimately require more computing power.
3. Heavy admin interfaces
Your WordPress admin pages can have many hidden scripts and files running behind the scenes. You can view such files from Chrome’s developer tools and check for Coverage.
You will see a list of JavaScript and Cascading Style Sheets (CSS) files that the page loads. It will also display the size in bytes allowing you to assess which files use the most memory.
WooCommerce admin pages will be slow if many Javascripts run and the overall interface is heavy and has many events, listeners, and DOM modifiers.
4. Plugins and cache
WordPress users depend on several plugins to optimize websites and add more page functionality. However, such plugins can slow down the WooCommerce backend as they may have flawed code and other inconsistencies that can interrupt normal operations.
Also, caching plugins can harm WooCommerce’s backend speed if you don’t configure them correctly. Developers often use object caching plugins to store database query results and retrieve them quickly when re-executing queries. But they can backfire and, instead of offering faster speed, can slow down WooCommerce pages due to misconfigurations.
Related Articles
In addition, unused, heavy theme plugins can take up database storage space to store specific files, leading to a slow WooCommerce backend. Furthermore, WordPress constantly checks for updates for such plugins, generating many unwanted HTTP requests and reducing backend speed.
Translation plugins are also a common cause of a slow WooCommerce backend, as they use much processing power. Admins use such plugins to display pages in multiple languages if they have a customer base in various locations speaking different languages.
Plugins creating additional interfaces, parameters, and metaboxes can also make WordPress admin heavy and slow.
5. Slow database queries
Longer query execution times are a significant cause of a slow backend. In particular, WooCommerce involves working with product lists, orders, posts, table joins, metadata, etc. As an admin, you can view and edit these elements on your screen. For example, a typical Orders page looks as follows:
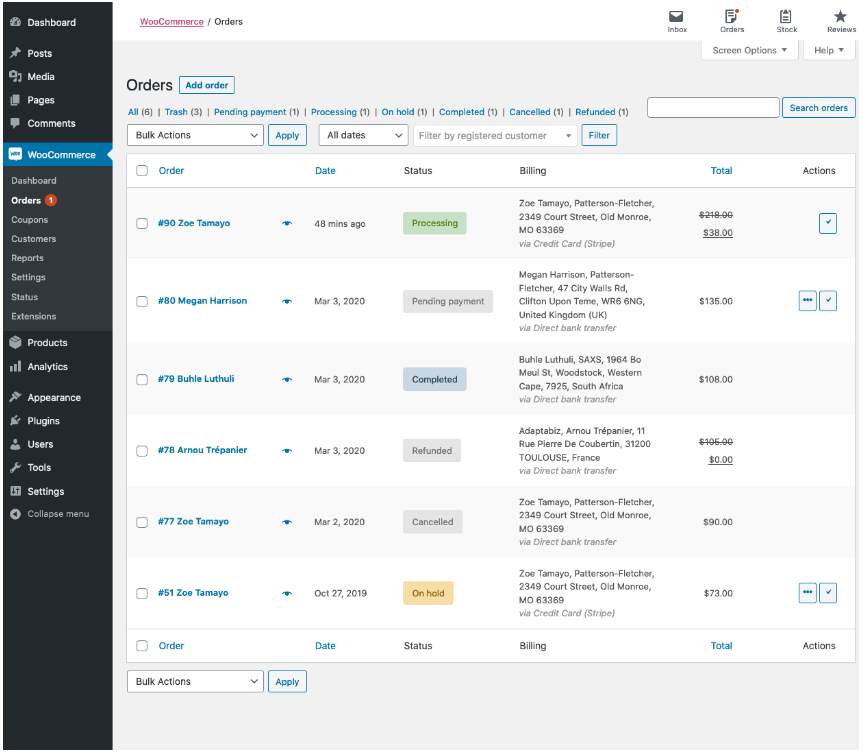
Image Source: WooCommerce
As you can see, the page displays several elements, such as the Order number, Date, Status, Total bill amount, etc. Loading so many objects together causes WordPress to execute a time-consuming long query that leads to a sluggish backend.
In addition, queries can take longer to execute due to a lot of clutter accumulating in your database through spam, objects in the trash, post revisions, etc., resulting in a slow WooCommerce backend.
Moreover, transients can develop in your database as WooCommerce temporarily stores time-sensitive items like customer sessions to help improve front-end performance. They can grow if you don’t configure their expiration times properly. Transients with long expirations will also cause longer query execution times and slow down WooCommerce’s backend, causing admins much inconvenience.
7. Content delivery network and hosting
A CDN consists of servers in multiple physical locations. Using a CDN, hosting services can duplicate your website’s content on these servers. Once a user requests a page on your website, the server closest to the user’s location will deliver the content accordingly. The technique speeds up response time and improves user experience.
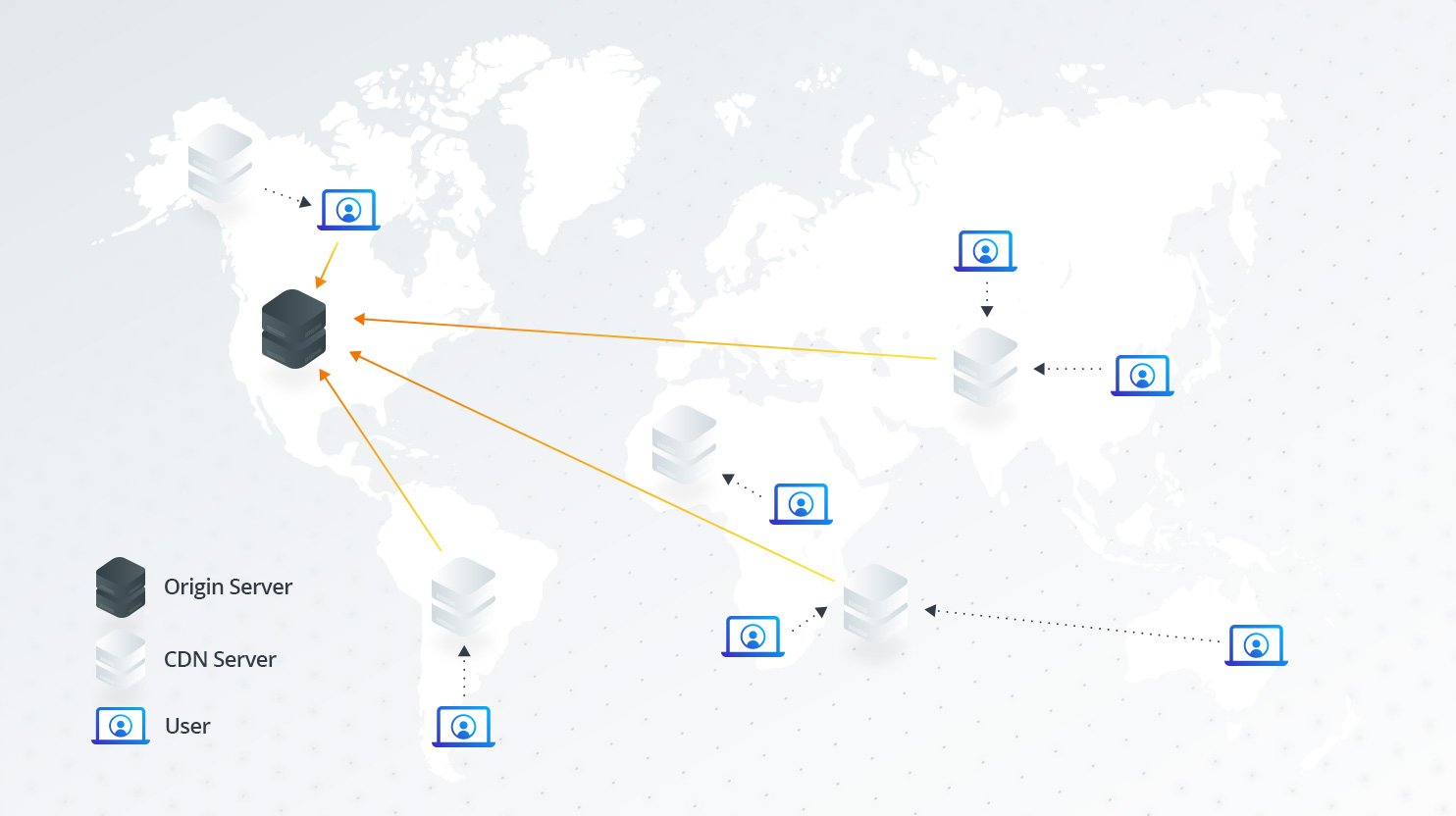
Although a CDN improves front-end performance, it can harm backend dynamics if the CDN delivers your backend pages as well. While some hosting services automatically exclude backend pages from CDN, others don’t.
Likewise, a poor hosting service can also slow down WooCommerce’s backend. The factor is critical because a poor hosting service significantly limits how much you can speed up WooCommerce backend. With a poor host, your backend will be slow even if you implement all the other fixes mentioned below.
7 easy tips to speed up WooCommerce admin
The above list of causes for a slow WooCommerce backend should indicate easy fixes that you can implement to speed up WooCommerce backend quickly. Let’s discuss them below before moving on to more advanced solutions.
1. A better hosting provider
The first thing you should do is switch to a high-quality hosting service. A poor host can limit your ability to improve backend performance, even if you implement all the possible fixes.
Of course, several providers exist, but we recommend the 10Web Automated WordPress Hosting, which leverages the Google Cloud infrastructure to deliver superior performance. The tool has state-of-the-art AI-powered optimization features that guarantee an automated 90+ PageSpeed score, highly elastic scalability, and a high-performance cart.
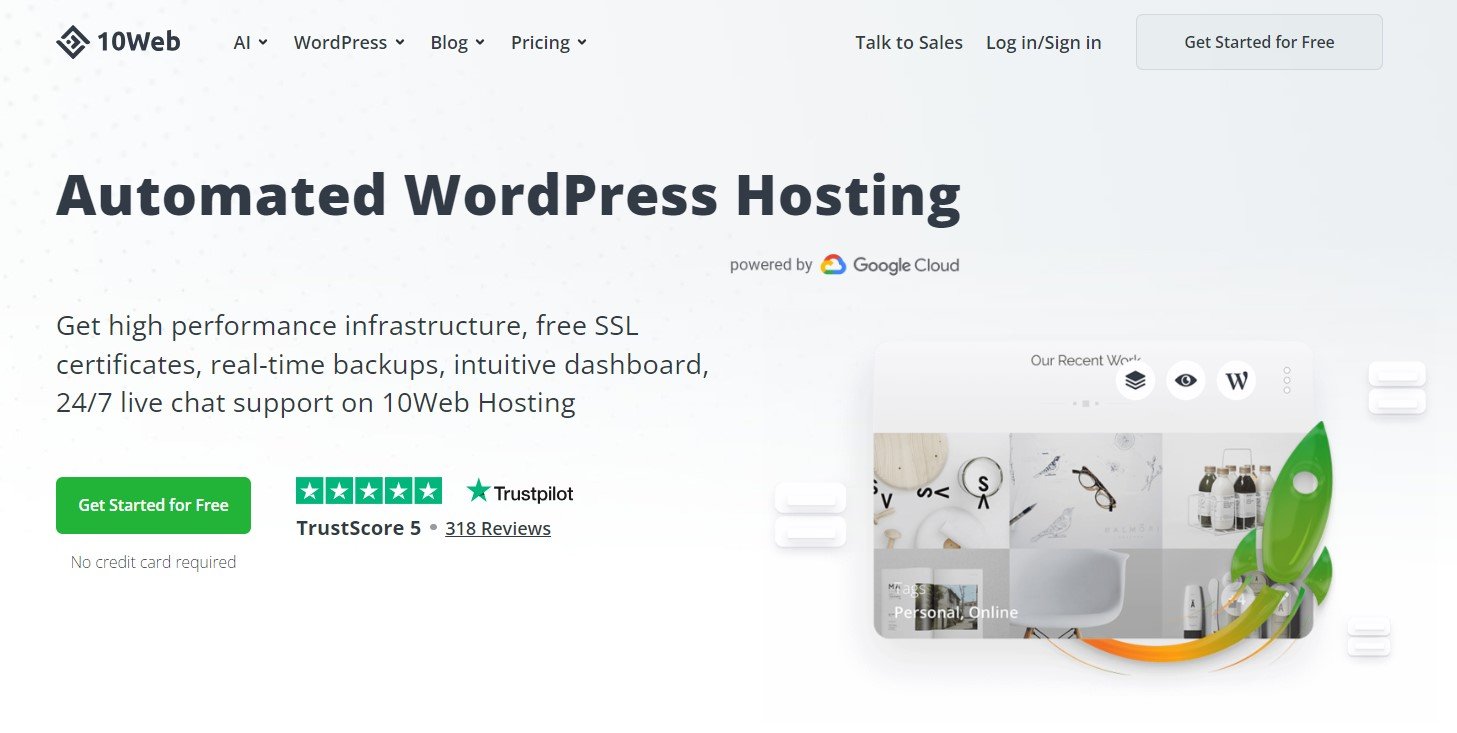
It offers up to 8 CPUs and 32 GB RAM, ensuring 100% uptime using servers in one of Google’s 12 data centers.
2. Removing redundant plugins
In the previous section, we discussed how unused plugins slow down WooCommerce’s backend. So a quick and easy fix would be to remove unwanted plugins. A practical way of doing this is to delete plugins you don’t use one by one and see performance improvement after each removal.
Further, plugins that perform frequent scans and real-time processes in the background can also reduce WooCommerce backend speed. Usually, plugins for generating sitemaps, graphs, building pages, etc., are common culprits.
You can also check for plugins that use the highest computing power. As mentioned, heavy translation plugins fall under this category. You can use lightweight alternatives, such as Polylang if you feel a translation plugin is necessary for your store.
3. Update the plugins you use and everything else
Another solution is updating the plugins you frequently use to ensure they have the latest bug fixes and optimizations to speed up WooCommerce backend. It’s good practice to check for such updates and test new versions on a staging site before installing them in production.
You should also update everything else before start-up to ensure optimal speed. For instance, upgrade to the latest WooCommerce store and WordPress versions, use the latest theme version, and install the most recent extensions to take advantage of all improvements and bug fixes.
Only after this step should you move on to the following fixes for boosting WooCommerce backend speed.
4. Object caching
We mentioned how object caching could slow down the WooCommerce backend if you don’t configure it correctly. Object caching can be a great help as it lets you quickly retrieve database results and speed up WooCommerce database queries. But the feature works by using the server’s memory to execute tasks, and wrong configurations can unnecessarily burden your server.
To do object caching, you must use the right tools, such as WP Redis or other Redis-based plugins, to perform object caching. The Redis platform is a NoSQL in-memory database that lets you store and access data faster than traditional SQL databases.
Also, you can choose a host that offers an out-of-the-box cache solution. In this case, you don’t have to configure object caching manually, so there are fewer chances of error.
However, it’s best to temporarily disable object and database caching until you find a suitable caching plugin or a better host. It will help increase backend speed by putting less load on the server and prevent issues due to incorrect manual configurations.
5. Minimize dashboard functionality
WordPress and WooCommerce dashboards have several elements and features you don’t need. For example, you can remove the order count if it doesn’t give valuable insights regarding your store, helping WooCommerce speed up admin orders search.
You can also disable unnecessary widgets in WooCommerce and WordPress and disable image regeneration that happens in the background.
6. Fast WooCommerce theme
Using heavy themes can slow down WooCommerce’s backend. So it’s wise to choose a lightweight theme with all the necessary visuals and interactive elements to ensure an optimal user experience.
But choosing such a theme is challenging as thousands of intuitive and visually appealing designs are available on the market, and each can have a particular feature you want. This, however, doesn’t mean you should choose the fanciest or an all-in-one option, as it can significantly compromise front-end and backend speed.
You can select free themes like Shoptimizer, Divi, Neve, etc., and other popular options with all the necessary e-commerce features your site needs. Of course, you can always upgrade to the paid version to get more functionalities as your business develops.
The reason for using a free theme at the start is to allow you to experiment and see its results.
A pro tip is to enlist all the functions you require for your e-commerce store. You can then search for an appropriate free theme that meets most of your requirements if not all.
7. Removing bloat
Deleting unused plugins only sometimes solves the problem. That’s because there can be other elements on your WooCommerce admin panel that are slowing it down. For example, long scripts, heavy and dynamic styles, cart fragments, extensions, etc., can all cause the site to bloat.
The quickest way of removing them is to use plugins like Disable WooCommerce Bloat, which disables several elements such as the password strength meter, status meta box, marketing hup, the Elementor dashboard widget, and much more.
8 advanced tips to speed up WooCommerce admin
The following will explain a few advanced techniques to speed up WooCommerce backend. However, you must only try these if all the above tips and tricks fail.
1. Enable OPCache
OPCache guarantees to speed up WooCommerce backend without the risks attached to object-based caching.
OPCache is an OPCode caching mechanism that translates PHP scripts into a server-readable format whenever you load a page with PHP files.
It works by checking whether the server cache memory contains the PHP script. If the script is missing from the cache, the server parses it and compiles it into OPCode.
OPCache then stores the OPCode in the server’s cache, so the next time you load the same PHP script, the server doesn’t have to analyze the entire code, leading to faster loading.
You can enable OPCache through the WordPress OPCache plugin or cPanel in the PHP Extensions menu. But you must check if your host allows you to do this, as not all providers let you change cache configures easily. 10Web WordPress Hosting, however, lets you control these settings with ease.
WordPress hosting that's fully automated
Host on 10Web's high performance infrastructure and enjoy all the benefits of a secure Google Cloud Partner hosting and website building with AI.
2. Database cleaning
WooCommerce database optimization can significantly speed up WooCommerce backend by removing unwanted data. WooCommerce databases accumulate several data elements, such as product pages, tags, reviews, data from plugins, orders, payments, inventory, etc.
So, you can start by removing old revisions. Revisions occur whenever you save a draft, update, or publish a page on WooCommerce. They help by keeping a backup of older versions so you can revert to the original content in case of unexpected issues. Also, WordPress creates a new copy every 60 seconds by default.
With time, the number of revision items can increase and create database clutter leading to a slow WooCommerce backend. wp_post is the table where WordPress adds a row for every new revision.
You can avoid revisions hampering your backend performance by deleting them through various plugins. WP-Sweep is one option that helps you improve WooCommerce database speed by cleaning up revisions, auto drafts, deleted, unapproved, or spammed comments, duplicate meta, etc.
Alternatively, you can restrict the number of revisions you want to keep in the database. You can quickly reduce the revisions limit through the wp_config.php file, where you can specify the number in the following code snippet:
define(‘WP_POST_Revisions’, 10)
In this case, the number of revisions is 10. You can also set it to “false” to disable revisions altogether.
Similarly, transients also pose a problem to WooCommerce’s backend speed, as discussed earlier. You can remove them through the Delete Expired Transients plugin, which deletes old transients instantly and removes orphaned records.
Also, in the latest WooCommerce versions, you can clear all customer sessions under the Tools menu.
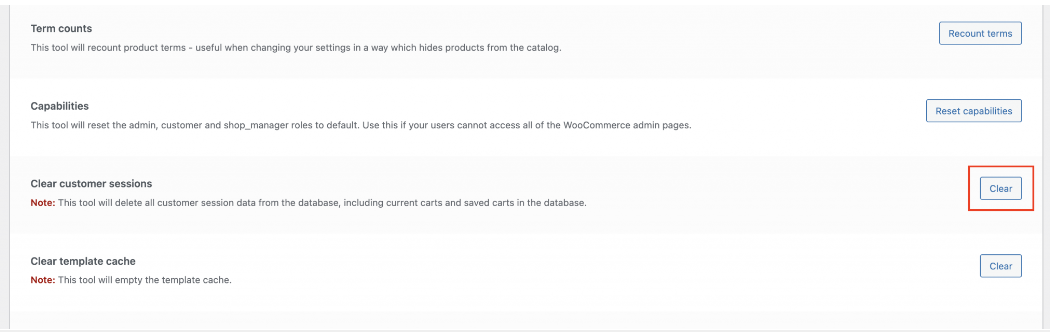
Image Source: UsersInsights
3. Check for plugins that result in sub-optimal queries
Heavy themes, extensions, and plugins can significantly burden the database by generating lengthy queries to fetch relevant results. It is particularly problematic with sites that have an extensive product list. Removing them helps speed up WooCommerce database queries.
Also, avoid using plugins that include a counter on your pages. For instance, counter plugins show the number of comments, reviews, posts, etc., which takes up a lot of processing power, especially if your site is large with a lot of user activity.
You can use monitoring plugins such as Query Monitor to check which extensions or themes are causing trouble. They will let you view all the scripts, styles, and HTTP requests associated with a specific plugin or extension and calculate the loading time to see which consumes the most compute resources.
4. Switching off debugging
WordPress has standardized debugging options that track PHP errors, warnings, and notices, and enabling debug mode slows down WooCommerce’s backend. So it’s best practice to disable the setting through the wp-config.php file. The code snippet below shows where the setting is present,
define( ‘WP_DEBUG’, true)
You can set it to false and disable debug mode.
6. WordPress Heartbeat API
The WordPress Heartbeat API allows your site to maintain a connection with the server and receive updates in near-real-time. The API is useful for front-end features, such as autosaving posts and generating login expiration notifications.
However, the API works by setting up a time interval – usually 15 – 120 seconds – after which it sends a request from your site to the server for processing. The server returns a response in JSON format, and the site resends a confirmation signal.
Though the API is great for front-end processes, it can slow down the admin’s page if it keeps sending and receiving requests in the background. You can avoid the problem by increasing the time interval through the functions.php files for your active theme or disabling the API using the Perfmatters plugin.
7. Refreshed Fragments AJAX request
WooCommerce uses the wc-ajax=get_refreshed_fragments to update user carts and speed up WooCommerce orders without requiring them to refresh the page. The functionality improves user experience as visitors can see their carts dynamically update whenever they change it without reloading the page.
However, the feature can slow down the WooCommerce backend, especially if your site is on shared servers. The remedy is disabling the function through Disable Cart Fragments – an easy-to-use custom plugin on WordPress.org.
Although the technique may compromise the personalization of the dynamic cart update feature, it still improves user experience by making the site run faster and smoother.
Plus, you can enable the “Redirect to the Cart page” option under the Product option in WooCommerce Settings. Doing so will redirect the customer to the Carts page once they make any updates. With this, the user experience remains intact, as buyers can quickly see the updates they make to their cart on a new page.
8. WooCommerce screen options
You can use WooCommerce’s built-in screen options to let WooCommerce speed up the admin orders index. They let you control how many Orders appear on a single page. You can use the option to decrease the number of orders per page, reducing the query size and leading to less loading time.
You can also specify which columns to display depending on your requirements, as shown below:
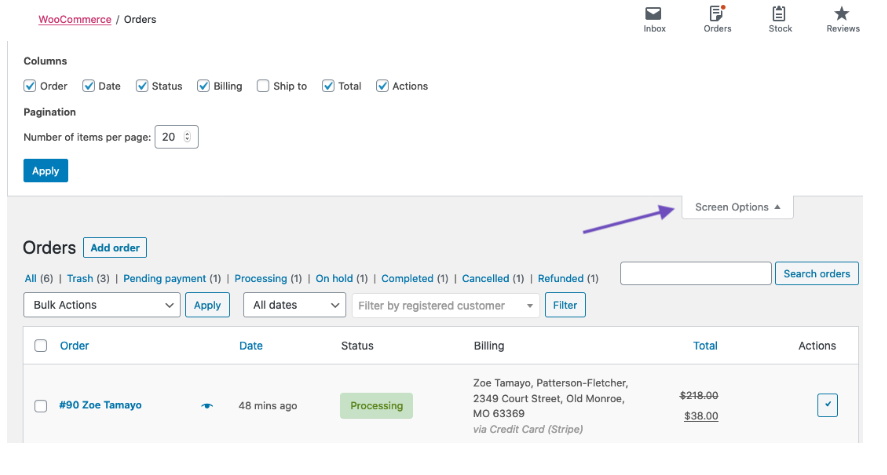
Image Source: WooCommerce
Reducing the number of items per page and the columns to display will help WooCommerce speed up the admin orders page and boost backend speed.
Conclusion
WooCommerce backend can be challenging to manage, especially if you have an extensive product range with high consumer traffic. Having a robust hosting provider can help speed up WooCommerce backend significantly.
With 10Web AI Ecommerce Website Builder you not only can create your Ecommerce store in minutes using the power of AI but also get access to automated WordPress hosting, offering a 90+ PageSpeed score with elastic scalability and a high-performance cart. With fast and secure servers in one of Google’s 12 data centers, the hosting service uses up to 8 CPUs and 32 GB of RAM to operate each store, guaranteeing 99.99% uptime.
So boost your eCommerce sales by trying 10Web AI Ecommerce Website Builder now!

Looking to sell online?
Create your custom online store in minutes with 10Web AI Ecommerce Website Builder and take your business online.
FAQ
Are there any plugins that can help speed up the WooCommerce backend?
Can server resources (e.g., CPU, RAM) affect the speed of the WooCommerce backend?
Can WP theme impact the WooCommerce backend performance?
Speed up your website instantly
Speed up your website instantly
-
Automatically get 90+ PageSpeed score
-
Experience full website caching
-
Pass Core Web Vitals with ease

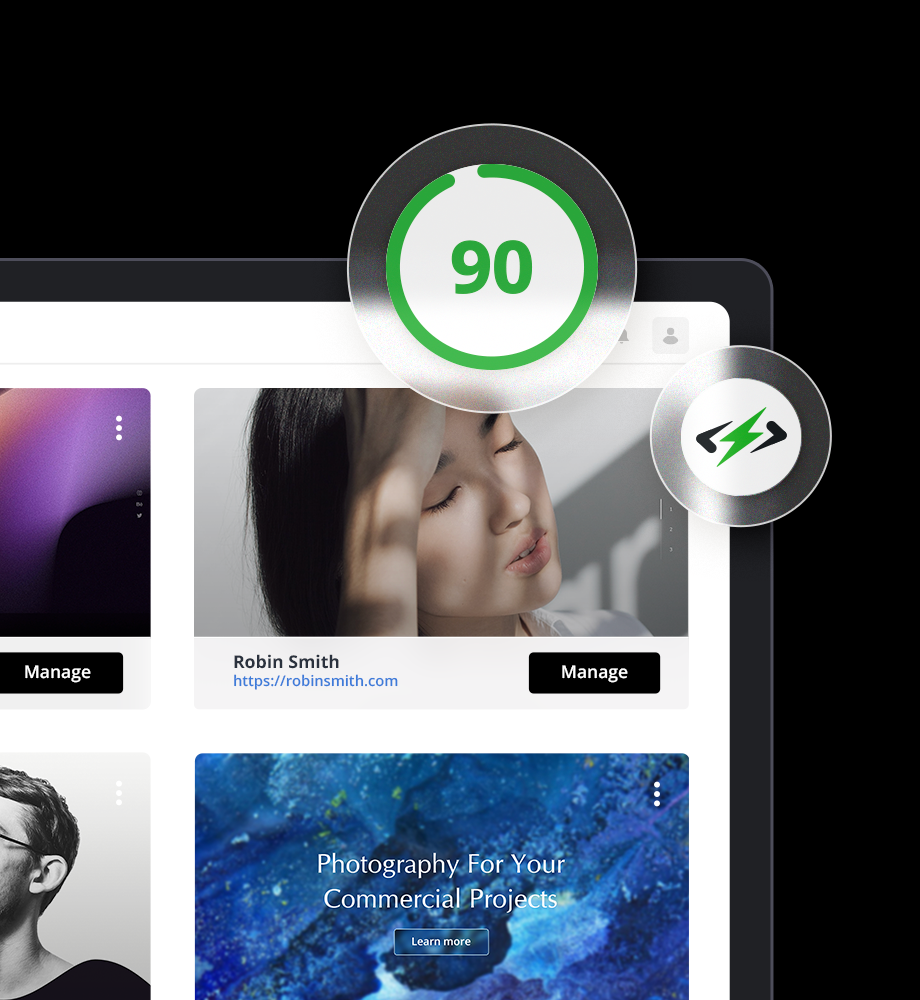




 Automatically get 90+ PageSpeed score
Automatically get 90+ PageSpeed score