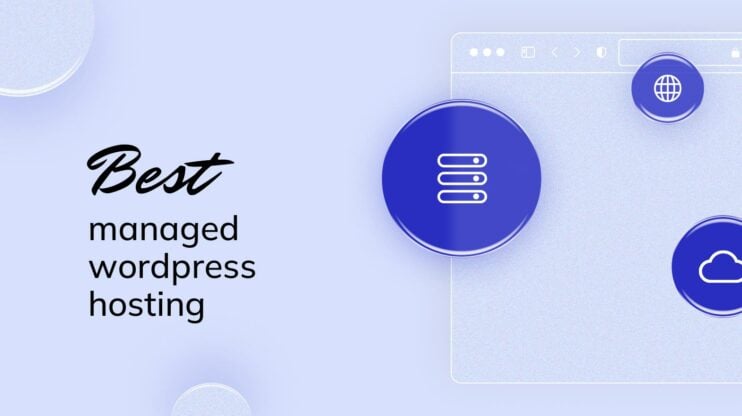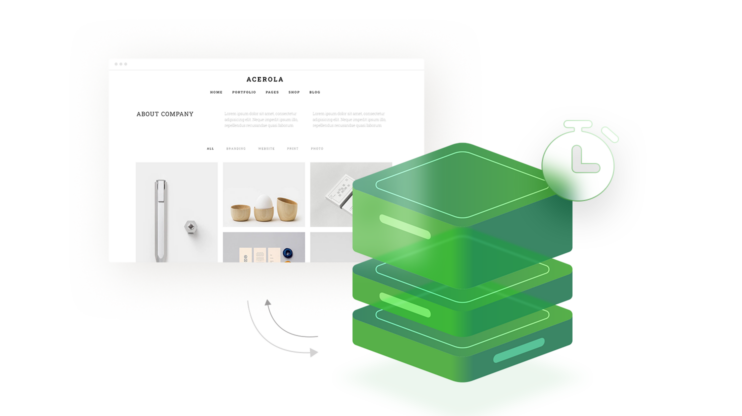You probably started off with Wix as a convenient and beginner-friendly way to launch a website. However, as your business grows, Wix’s limitations can stifle your ambitions. Migrating from Wix to WordPress can be the best way to unlock your online presence’s full potential.
Unfortunately, Wix is a closed-loop system, and one of the ways it aims to keep its customers is by not offering an easy way to export Wix to WordPress. However, it can be done. In this article, we will explore how to convert Wix to WordPress in multiple ways, including automating the process using an AI tool.
In This Article
- 3 reasons to convert your Wix website to WordPress
- 7 things to consider before moving from Wix to WordPress
- Manual conversion: 10 steps to convert Wix to WordPress (development skills are required)
- Automatic conversion: 3 steps to convert your Wix site to WordPress with 10Web AI Website Builder
- Conclusion
- FAQ
3 reasons to convert your Wix website to WordPress
There are many reasons why you should consider migrating your site from Wix to WordPress:
1. Flexibility
WordPress is a more flexible platform than Wix and allows for greater customization and control over your website’s design and functionality.
As an example, Wix offers just over 800 templates in total. On the other hand, there are tens of thousands of WordPress themes on the market, and thousands of them are totally free. There are also only 500+ plugins on the Wix App Market, while there are thousands of WordPress plugins.
Because of its open-source nature, WordPress has a much larger community of developers and contributors. You can expect more new themes and plugins to come out at a faster pace than Wix.
Related Articles
- Why Use WordPress in 2023? 22 Benefits That Make It the Top Pick
- WordPress Optimization Plugins: The Best for 2023
- Convert HTML Website to WordPress With & Without Coding Skills
2. Popularity and community
WordPress powers roughly 43% of all websites on the internet. It also dominates the CMS market, with 64.2% of all websites. In comparison, Wix is one of the most widely used alternatives but only accounts for about 2.3% of all websites and 3.4% of CMS sites.
Not only does this show how WordPress can cater to everyone’s needs, but also how many others trust and keep using it. A larger community also means that you have a larger group of peers that you can get advice or support from.
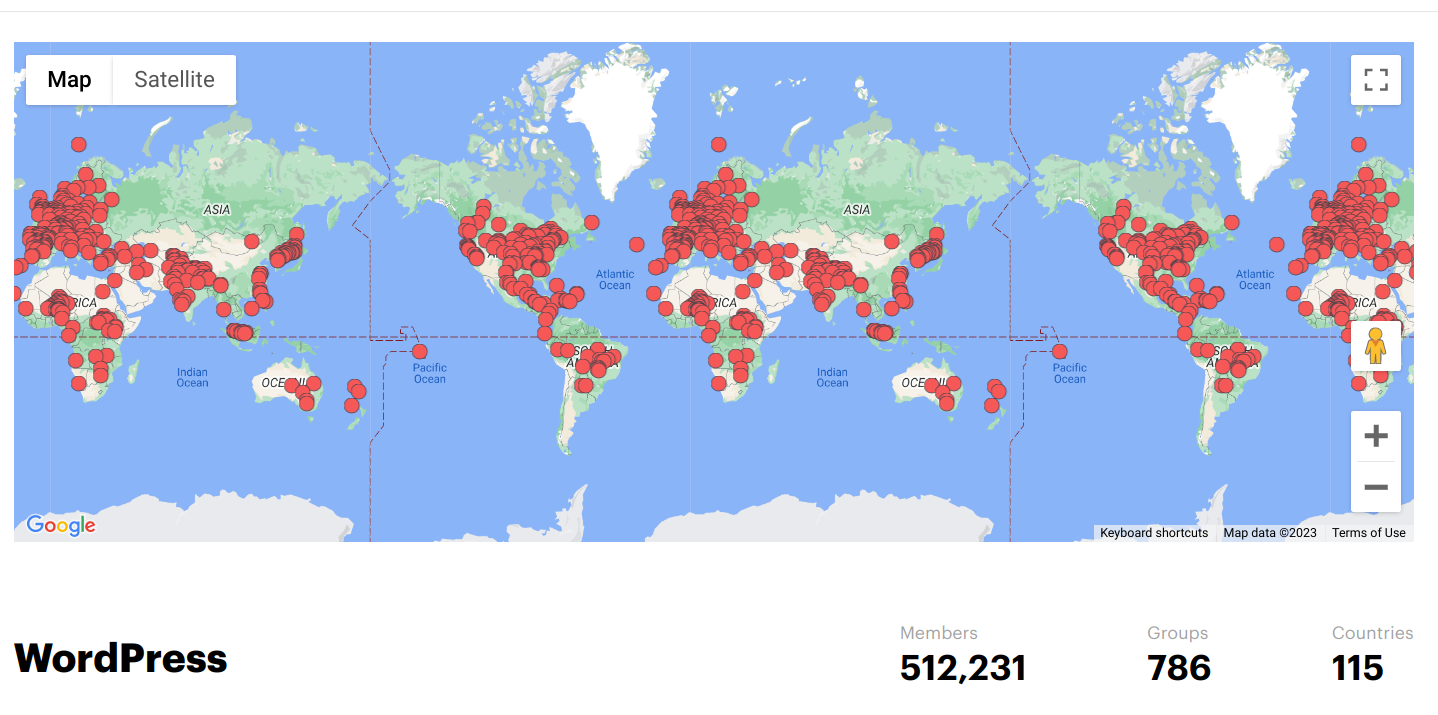
3. Performance, SEO, and security
As a proprietary platform, Wix doesn’t give you much access to the inner workings of your website. There are also limited options when it comes to performance and security plugins. That means you have to take Wix’s word for it so that they will optimize and protect your site.
WordPress gives you much more freedom to take control of your website’s performance, SEO, and security. You’ll find hundreds of plugins to help you finetune each of these aspects of your website.
An all-in-one WordPress solution, 10Web, offers a variety of tools to help you manage, and optimize every facet of your website with the power of AI. The PageSpeed Booster automatically optimizes your website so you can get a 90+ PageSpeed score. It also offers an AI Writing Assistant that helps you quickly generate unique, SEO-optimized, and high-quality content for all your pages and posts. The top-tier hosting infrastructure and managed platform also have built-in protections against security breaches, malware detection, DDoS, and more. 10Web also allows you to install and use any plugin, thus not limiting the freedom WordPress provides.
Get a head start on website creation with AI
Create a custom website tailored to your business needs 10X faster with 10Web AI Website Builder!
7 things to consider before moving from Wix to WordPress
Here’s everything you need to consider to ensure your migration from Wix to WordPress goes smoothly:
- What type of content do you have on your website, and where is it located? Do you have offline copies already?
- Will it be possible to replicate your Wix design in WordPress? Do you have a WordPress theme with a similar design you can use?
- If your Wix website has custom functionality, such as e-commerce or membership features, you’ll need to find WordPress themes or plugins to implement them.
- Migrating your website can have an impact on your SEO, so it’s important to keep monitoring visitor analytics and ensure your new site is optimized.
- How does the cost of WordPress hosting compare to Wix? You’ll also need to consider the possible cost of hiring a web developer or migration service to help you.
- Without an AI tool, migrating from Wix to WordPress can take several weeks or even months. You’ll need a plan to maintain business continuity during that time.
- Migrating from Wix to WordPress requires technical expertise, so you should ensure that you are up to the task. If not, it’s better to use an automated tool, like 10Web’s AI Builder.
Manual conversion: 10 steps to convert Wix to WordPress (development skills are required)
Prepare to migrate Wix to WordPress
Completing these steps first will ensure a more seamless experience with minimal downtime for your website.
1. Purchase WordPress hosting
As a closed-loop website platform, you have no other option but to use Wix’s own hosting. But when it comes to hosting a WordPress website, there are many different options for various budgets, types of websites, and traffic volumes. If you’re deciding between the two platforms, check out our detailed comparison of Wix vs. WordPress to help you make an informed decision.
Whatever your needs, we recommend WordPress-specific hosting because it typically offers these advantages:
- Performance: Optimized servers and software for faster load times and better performance for WordPress sites.
- Security: Enhanced security features, including malware scanning, regular backups, and automatic updates to keep your WordPress site secure.
- Expert support: Support teams that specialize in WordPress, so they can provide expert guidance and help troubleshoot any issues specific to the platform.
- Easy setup: One-click WordPress installations plus WordPress-specific management tools.
Even among WordPress hosting services, you’ll find huge differences. There are specialized options for enterprise, WooCommerce, or cloud hosting that vary wildly in terms of price, features, and scalability.
10Web offers fast, scalable, and secure cloud hosting infrastructure optimized for WordPress. There is a flexible variety of hosting plans with the option to upgrade to dedicated resources as your business requirements grow. All hosting comes with elastic scaling so that your website isn’t affected by traffic spikes. Plus, you get an entire toolkit of features for your WordPress website to enhance performance, content creation, team collaboration, and security. Not to mention expert, 24/7 technical WordPress support.
WordPress hosting that's fully automated
Host on 10Web's high performance infrastructure and enjoy all the benefits of a secure Google Cloud Partner hosting and website building with AI.
2. Set up a domain for your new website
You might’ve already purchased a custom domain for your Wix website. In that case, you’ll want to hold off on pointing your domain to your WordPress host to keep your website functioning normally while you perform the migration. Most WordPress hosting providers will let you set up your website using a temporary domain first.
However, if you’ve been using a Wix subdomain or you want to start your new website off with a fresh identity, you can register a new domain now. Some WordPress hosting providers also offer domain registration. Or you can buy one with another registrar and point the domain to your hosting provider.
3. Install WordPress
Depending on your hosting provider, installing WordPress can either be a very simple or somewhat complicated process. If you went with a WordPress hosting service, you will probably have a one-click installation option similar to this:
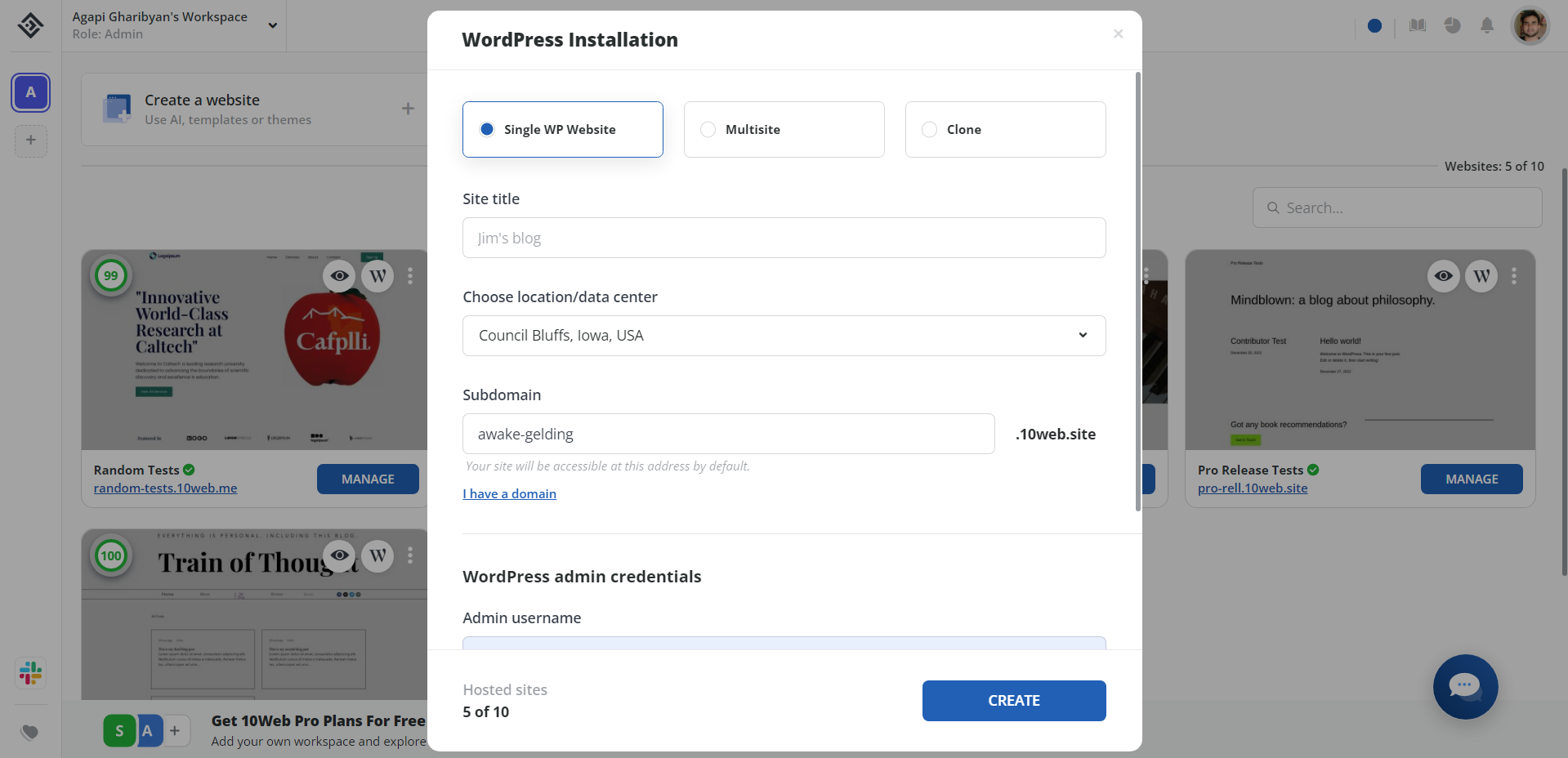
Typically, you only have to provide a couple of basic site details (like the name), and it will install WordPress for you. Installing WordPress manually, or using cPanel, will require additional steps.
4. (Optional) Configure your WordPress permalink settings
Permalinks are the URLs that are automatically created for new posts or pages on your site. By default, WordPress simply numbers pages and posts, like http://mysite.com/?p=123. Instead, it’s better to change it to use the post name. This will make it easier for search engines to rank your page for specific keywords and for users to find the content they are interested in.
To do this, log into your WordPress admin dashboard and go to Settings -> Permalinks. Then, make sure the “Post name” option is checked:
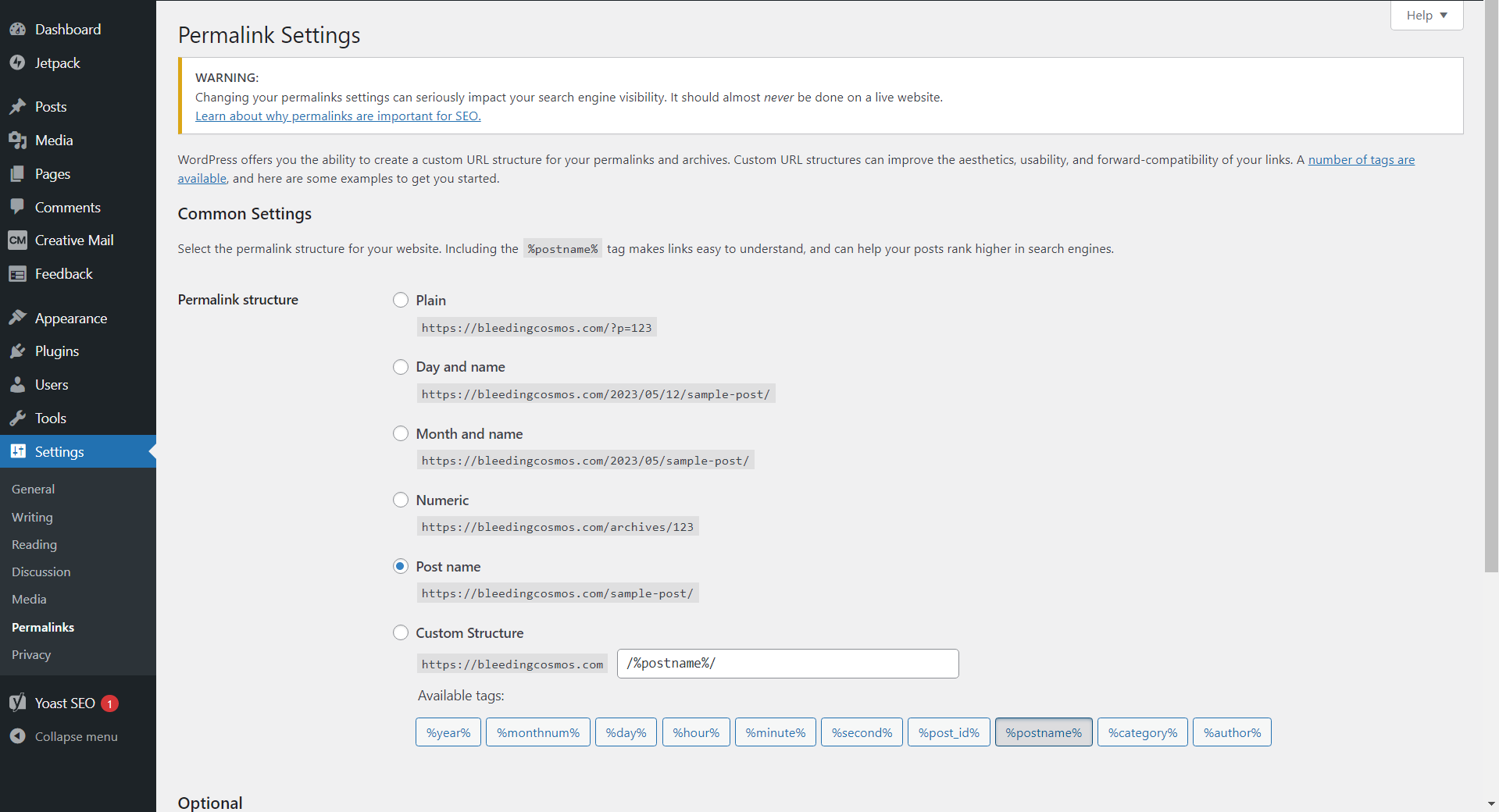
It’s important that you do this before migrating your site over from Wix, as changing your permalinks later on can have unintended consequences, like broken internal links.
5. Install a theme for your WordPress site
When you manually migrate your site from Wix to WordPress, it’s not possible to transfer the exact same design as well. So, you’ll need to create a new design for your WordPress website by choosing and installing a WordPress theme.
Luckily, there are tens of thousands of WordPress themes to choose from, with thousands of free themes in the WordPress theme repository. You can quickly install one by going to Appearance -> Themes to see your current library of WordPress themes. Hover over a theme and click the “Activate” button to set it as your site’s design.
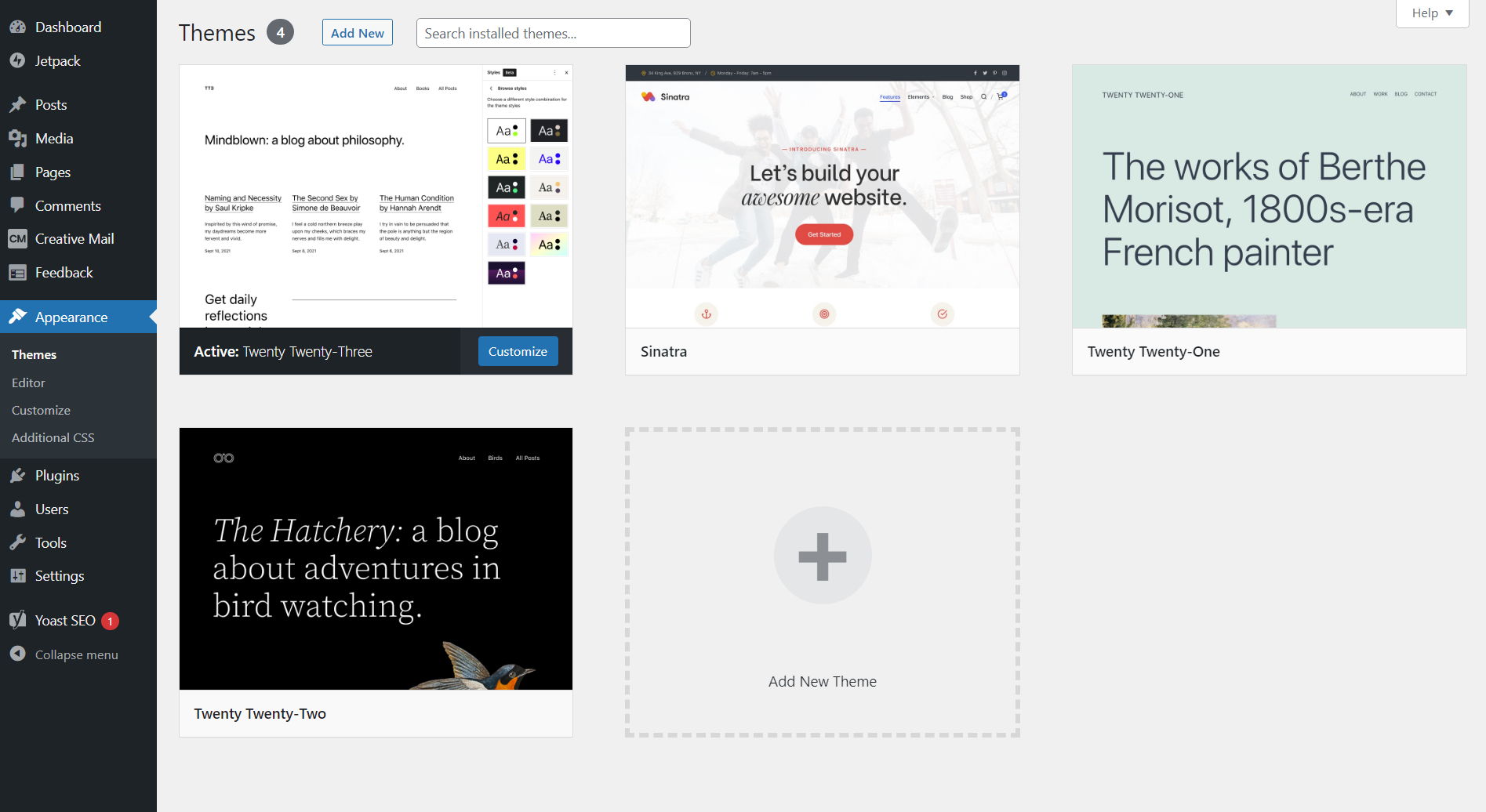
Click the Add New button at the top of the screen, and you can search for a new theme to download and install from the WordPress theme repository. Search for a theme, and then install it by hovering over it and clicking the Install button:
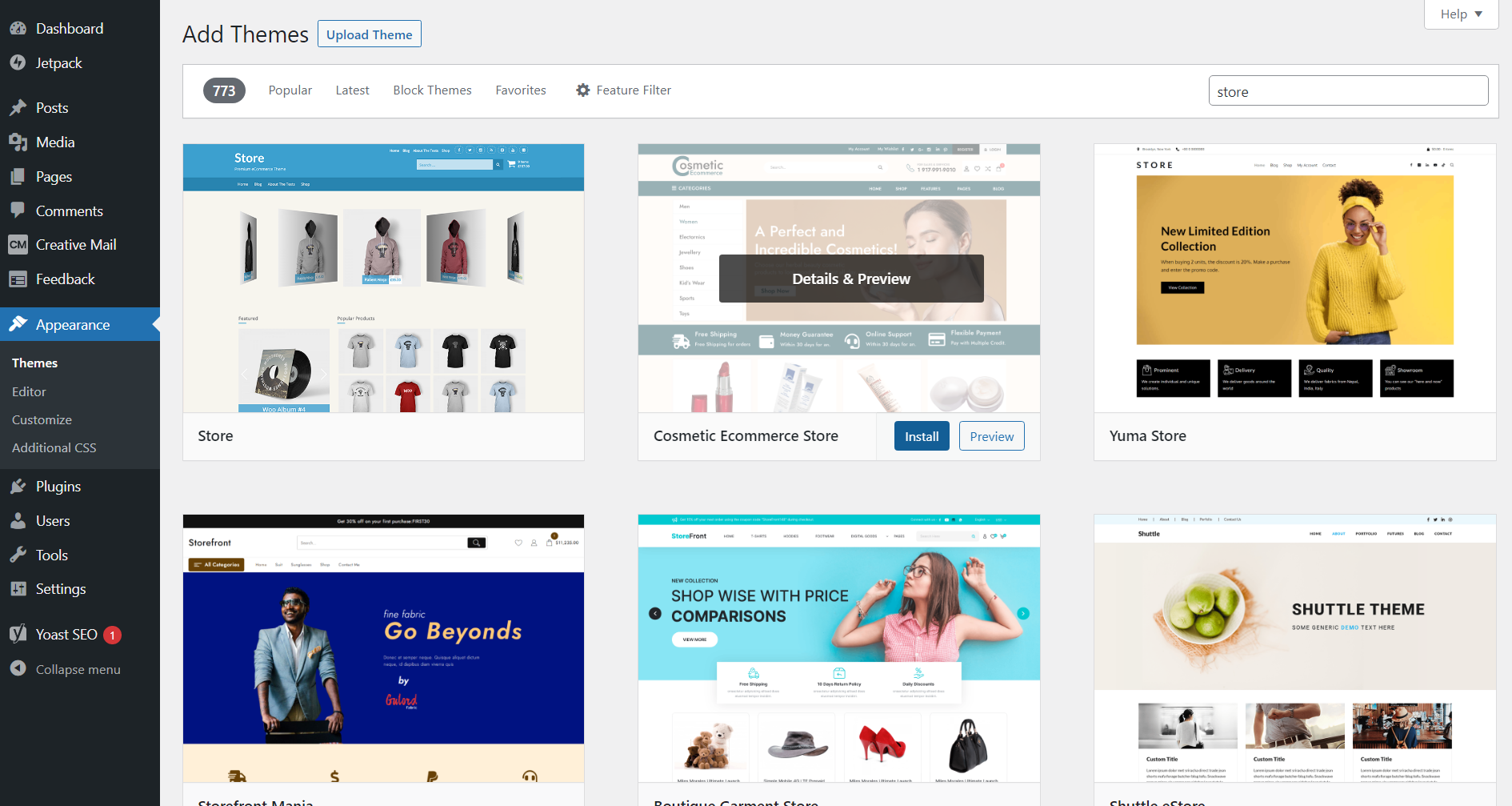
It will usually take a minute or two to complete. Remember to activate the theme after it has been installed. Some page builder plugins, like Elementor, Divi, 10Web, etc., come with their own basic themes streamlined for use with the builder. In this case, you’ll mostly use the builder for most of the design work and won’t have to worry so much about finding the perfect theme.
Migrate your Wix site to WordPress using an RSS feed
With your WordPress site ready, you can now proceed with actually migrating Wix to WordPress. As there’s no direct migration option, this process mostly involves copying your Wix page’s content one by one, recreating the pages in WordPress, and then pasting the content in them.
1. Importing Wix posts using RSS feed method
You can find your Wix website’s RSS feed by typing the URL of your site + /feed.xml into your browser address bar. For example, if your site is www.mywixwebsite.com, then go to www.mywixwebsite.com/feed.xml.
You should see a page that looks like this with entries for all of your blog posts:
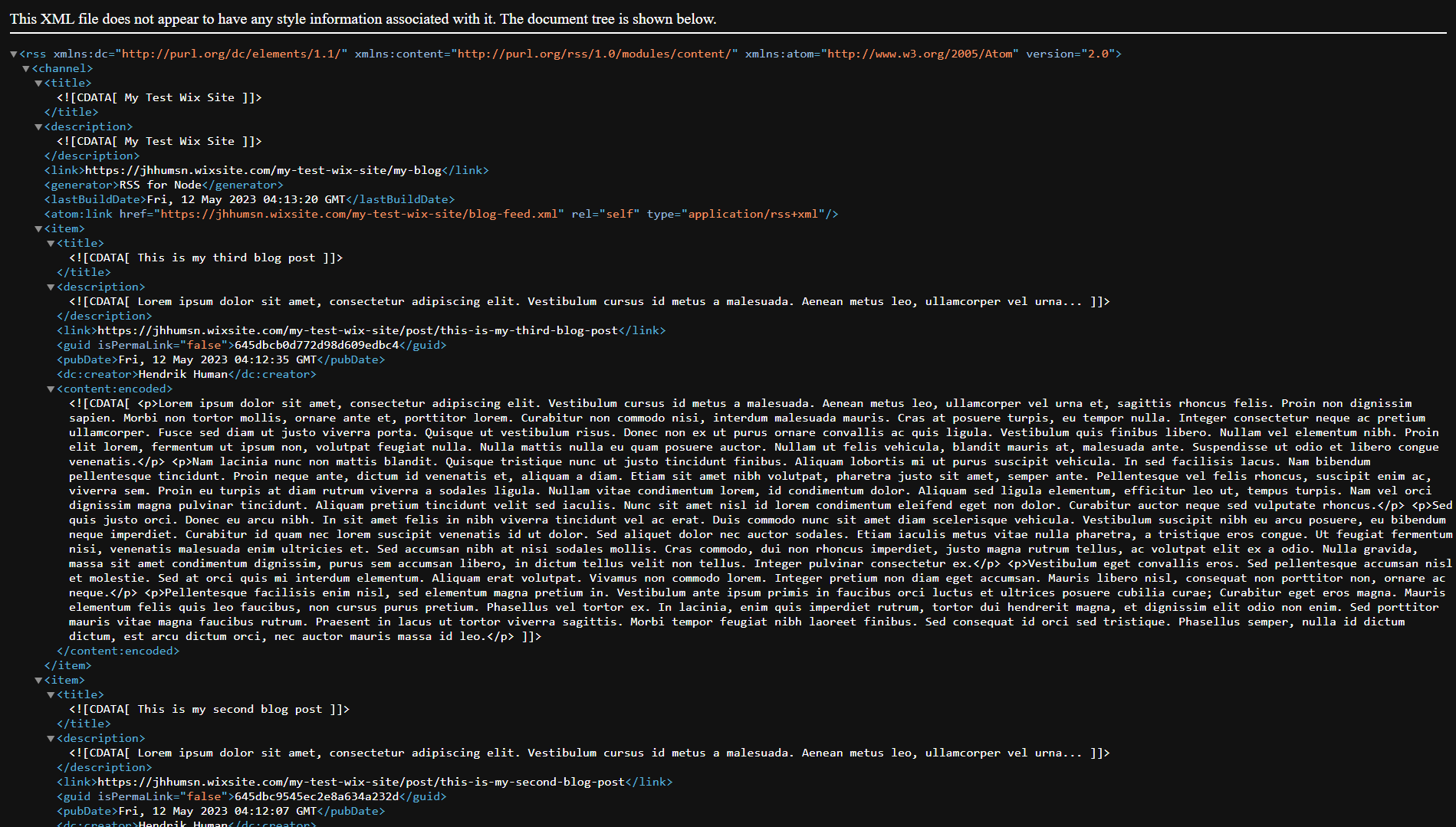
Right-click anywhere on the page and select Save as… This will download the RSS feed to your computer, so keep track of where it’s saved.
To import this information from Wix to WordPress, go back to the admin dashboard of your WordPress website. Go to Tools -> Import. If this is your first time using the RSS importer, you’ll need to install it first by clicking Install Now under RSS.
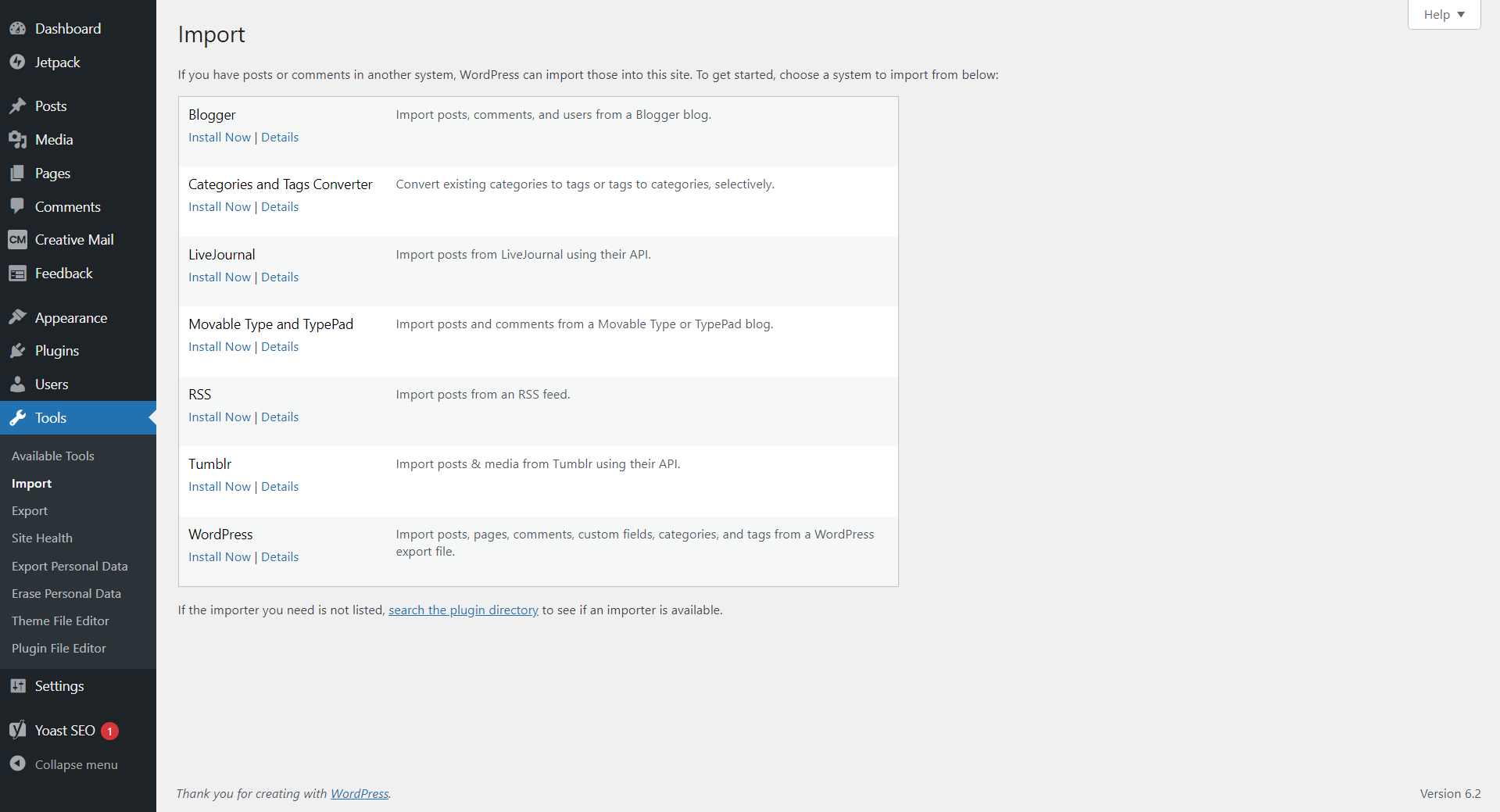
Once it’s completed, you should see a Run Importer option. Click it.
On the next page, click the Choose File button. Look for the RSS feed .xml file you downloaded earlier (it should be called something like blog-feed.xml) and upload it.
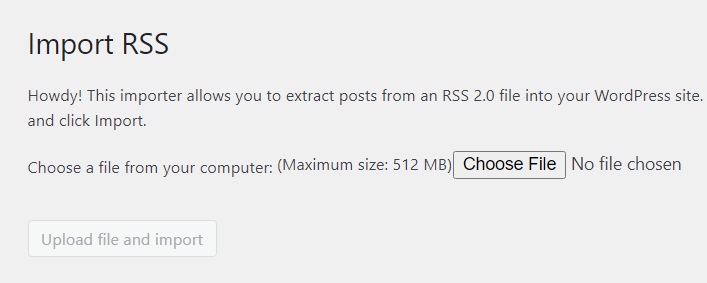
Make sure it’s the correct file, then click Upload file and import:

Wait for the process to finish. When it’s finished, you should see an Importing post…Done! message for each of your blog posts.
To double-check that your blog content has been migrated from Wix to WordPress correctly, go to Posts -> All Posts. You should see an entry for each of your Wix blog posts in your WordPress dashboard:
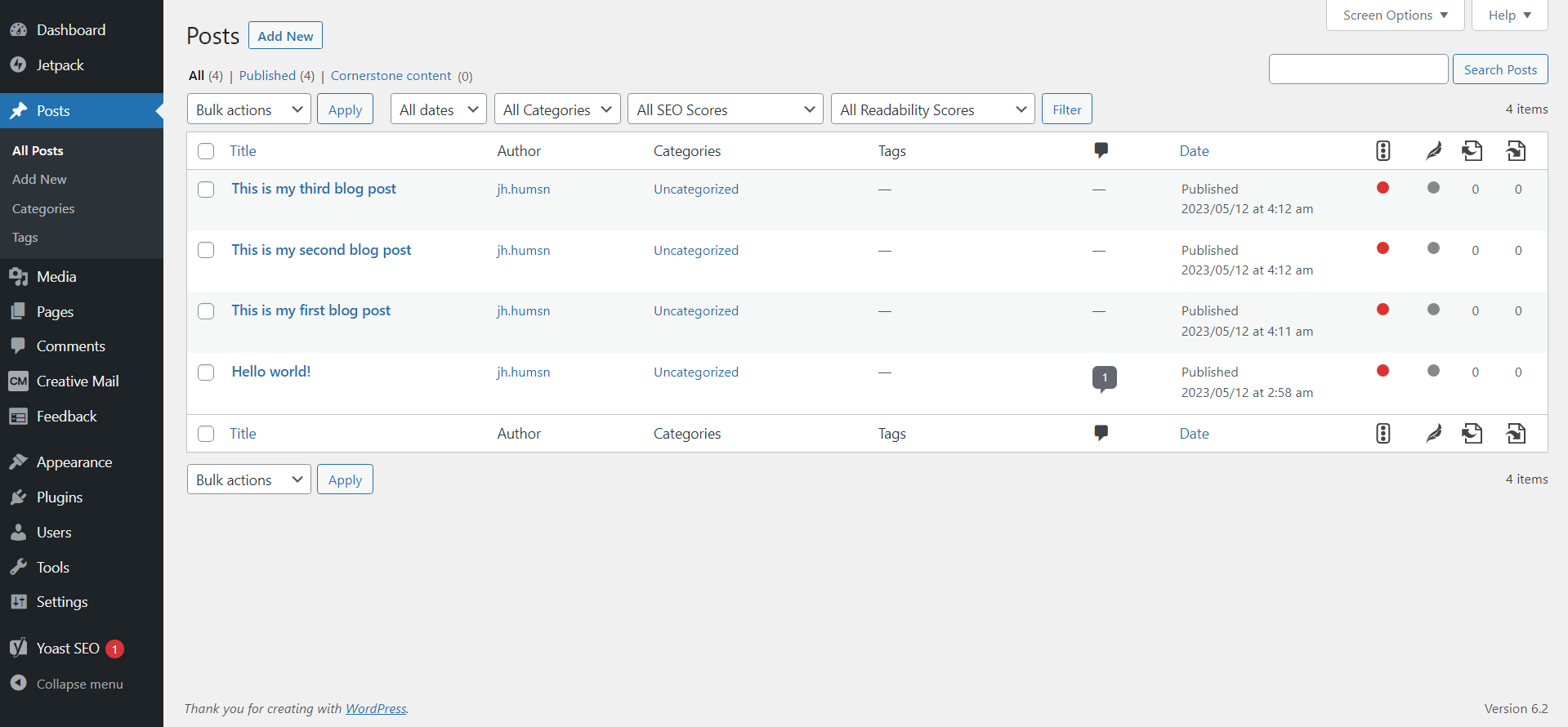
2. Importing Wix pages to WordPress manually
Next, you’ll need to import all your website pages from Wix to WordPress. For a typical business website, this includes content like your About, Services, and Home pages.
Unlike blog posts, there is no “automated” way to do this, so you’ll need to go through all your Wix pages one by one.
To do this, edit your Wix site. Navigate to a page, in this example About. Highlight any textual content on the page and copy it.
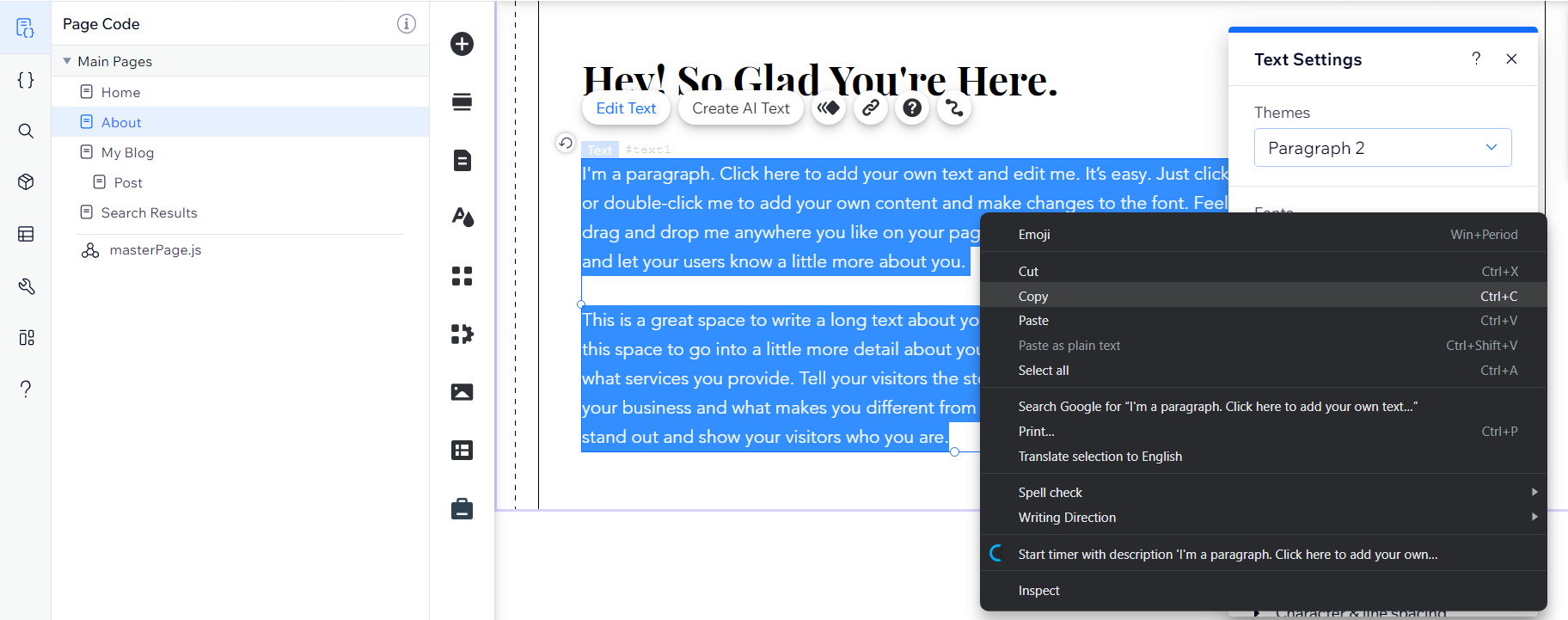
Now, go back to WordPress. Navigate to Pages -> Add New.
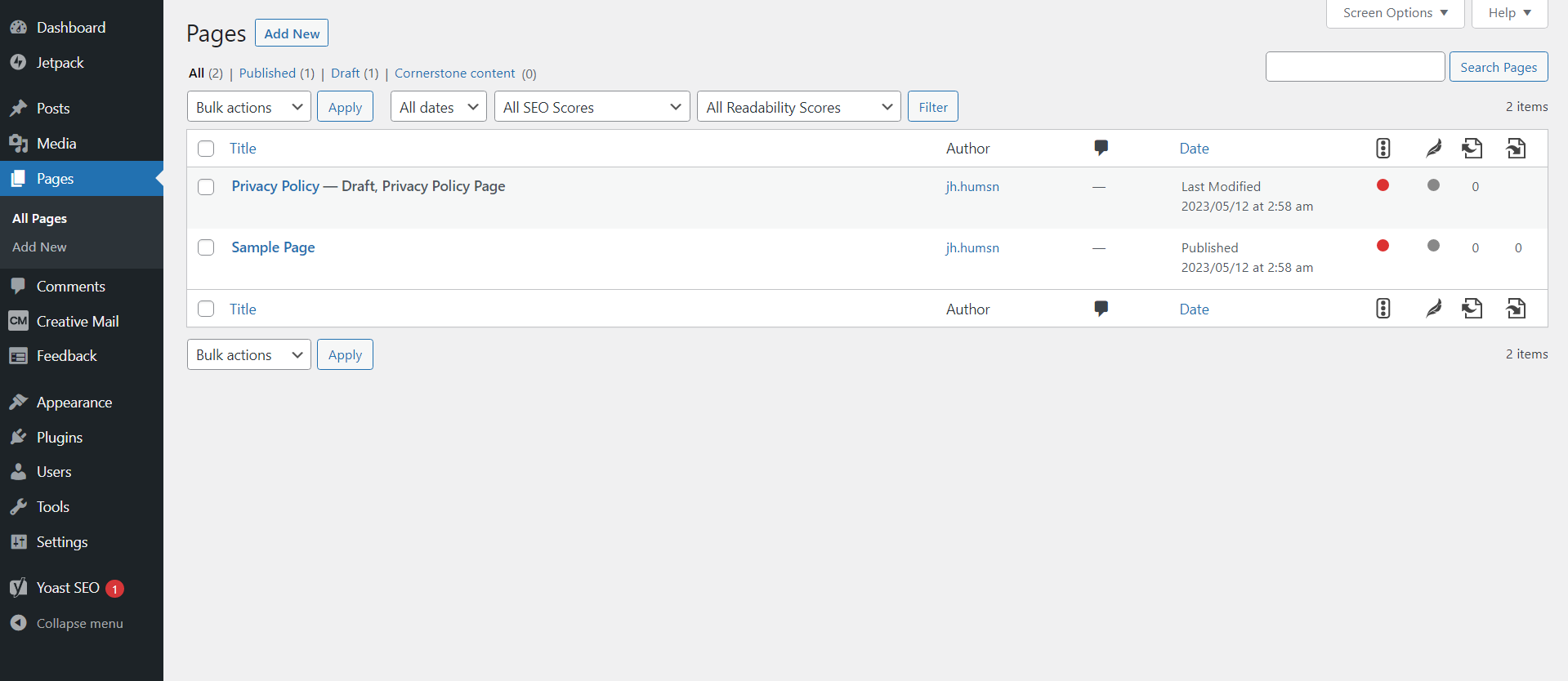
Paste the content wherever you want to add it on the new page:
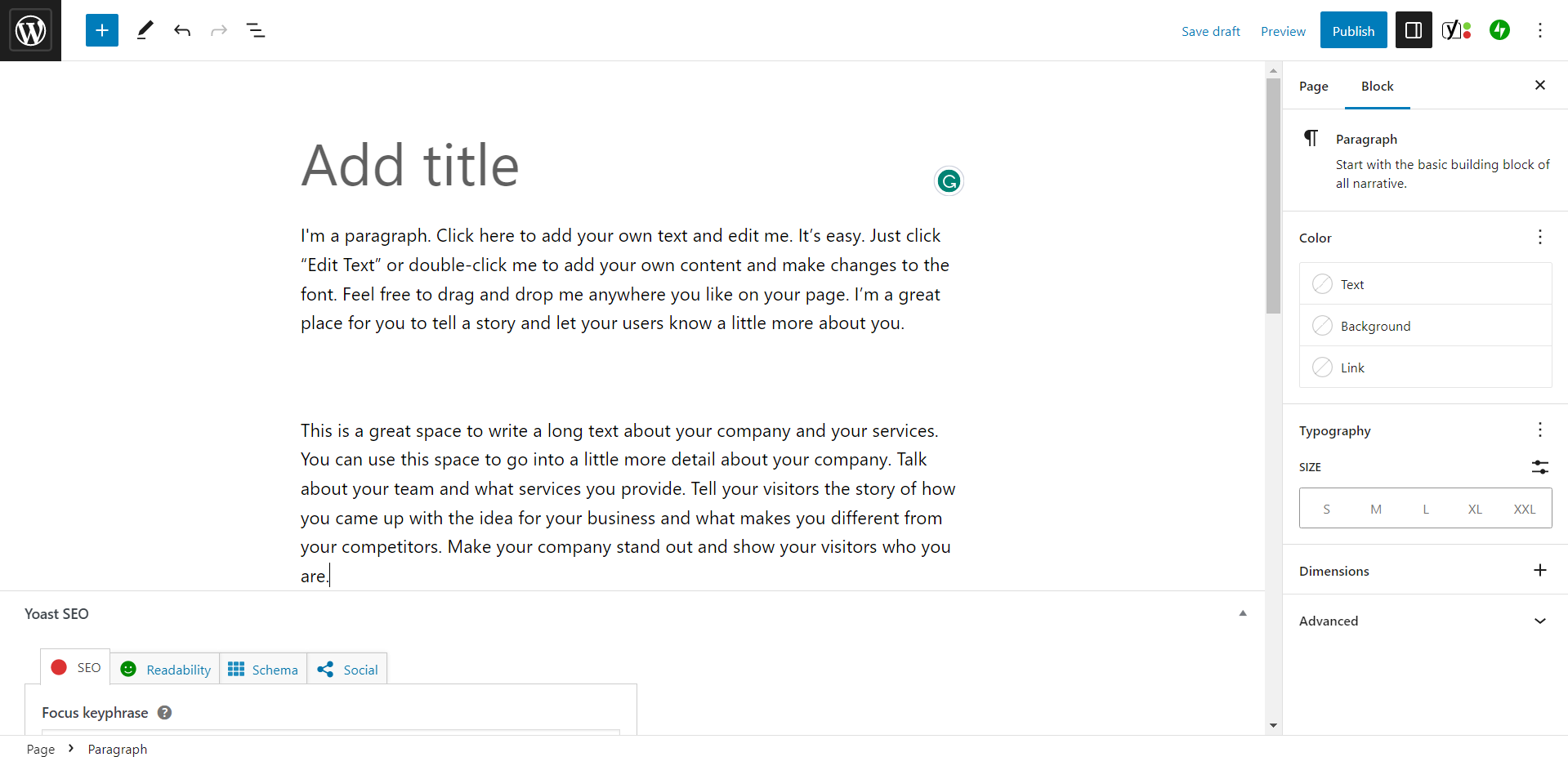
NOTE: You can’t paste all the content on a page at the same time. Wix won’t let you, and it also won’t preserve the formatting and media, even if you could. You’ll need to copy-paste each section of text for each page individually and make sure it’s arranged properly in WordPress. Also, you’ll need to recreate interactive elements, like buttons, forms, etc., manually.
When you’re done copying all the content for a specific page and you’re happy with the layout, click Publish to launch the page live on your website.
3. Importing images from Wix to WordPress
Unfortunately, there is also no real quick and easy way to migrate images from Wix to WordPress. However, you do have three options to choose from:
1. Save Wix images and upload them to WordPress one by one:
- Visit your Wix site’s front end. Right-click on an image and click Save as… to download it to your computer.
- Go to the same page/post on your WordPress and add a new Image block.
- Upload the image.
2. Bulk upload all Wix images to WordPress:
- Download all your Wix images one-by-one using the same method.
- In your WordPress dashboard, go to Media -> Add New and bulk upload all your images.
- You can now go to individual pages/posts and add images from the Media Library.
3. Use an image upload plugin:
- Use the above method to download all your Wix images.
- You can use plugins like Auto Image Upload that will automatically replace image URLs in your pages and posts for newly uploaded images. However, it will also require some extra setup to work correctly.
4. Rebuilding menus and internal links
Using any of these manual migration methods will only copy the content of your pages and posts. It won’t also automatically replicate your site structure with your navigation menus and the correct internal links.
You’ll need to create a new menu manually using the WordPress dashboard and make sure that you create entries for all your pages and posts. Plus, ensure that your menu reflects your original site hierarchy.
You’ll also need to replace or fix your internal links to make sure that they still point to the right pages. This should only be a big problem if you also change your domain name, your blog categories, or page and post names. However, broken links can have a negative impact on your SEO rankings and user experience, so it’s vital that you make sure each and every link works correctly.
The easiest way to do this is to use an SEO plugin, like Yoast SEO, that automatically checks all your links and lets you know if any are broken.
Migrate Wix to WordPress using an auto-migrate plugin
You can spare yourself a lot of the manual labor involved by using an auto-migrate plugin like CMS2CMS. This plugin has a free demo version that lets you migrate up to 10 pages, but you’ll have to pay if your website is any larger. You can calculate the cost on the website, but it can get quite expensive for larger sites:
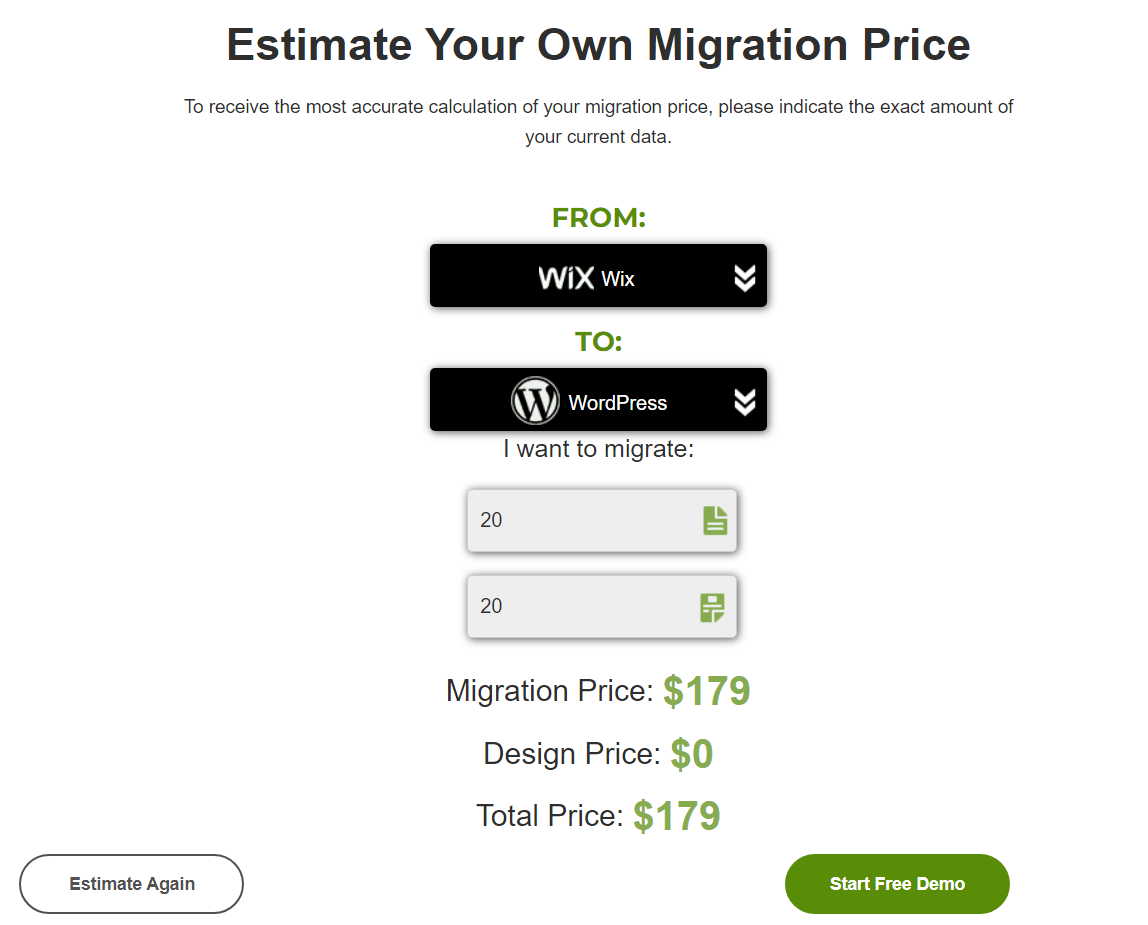
It’s also not that straightforward as you’ll need to:
- Create a CMS2CMS account
- Complete the CMS2CMS migration wizard
- Install and set up WordPress
- Install and set up the CMS2CMS WordPress plugin
- Complete the migration steps and pay for the service.
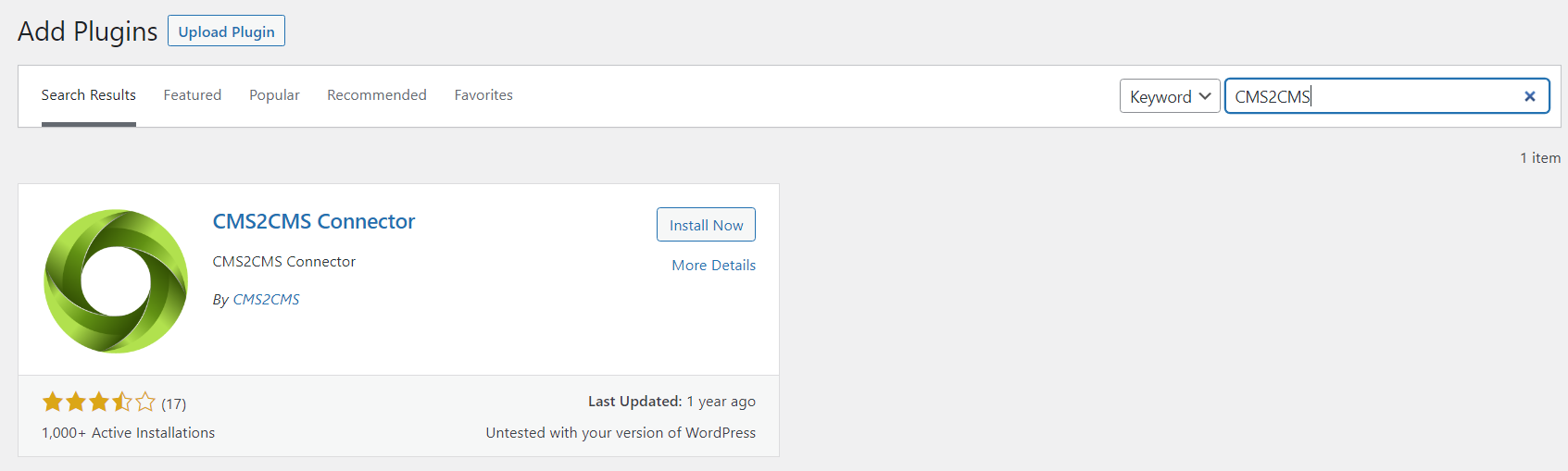
This also has the shortcoming of not copying your site’s design. You’ll only get the bare posts and pages plus any of the unformatted content, including text, SEO meta-data, and images. However, it’s much more efficient for migrating sites with a lot of pages, posts, and content than doing it manually.
Automatic conversion: 3 steps to convert your Wix site to WordPress with 10Web AI Website Builder
As you can see, manually migrating a site from Wix to WordPress is a long and tedious process that involves repeating the same steps over and over.
10Web’s AI Website Builder can automatically analyze and recreate pages from other websites (even if it’s not WordPress!). The biggest advantage is that it will not only migrate your content but also the page design. This is what will save you the most amount of time and effort, plus it will provide a consistent experience for your visitors.
Where you might spend hours manually copy-pasting content and then tweaking the design, 10Web’s AI Website Builder can help you migrate from Wix to WordPress in a matter of minutes!
1. Create a free account with 10Web
- Visit the 10Web.io website and click the AI Website Builder button.
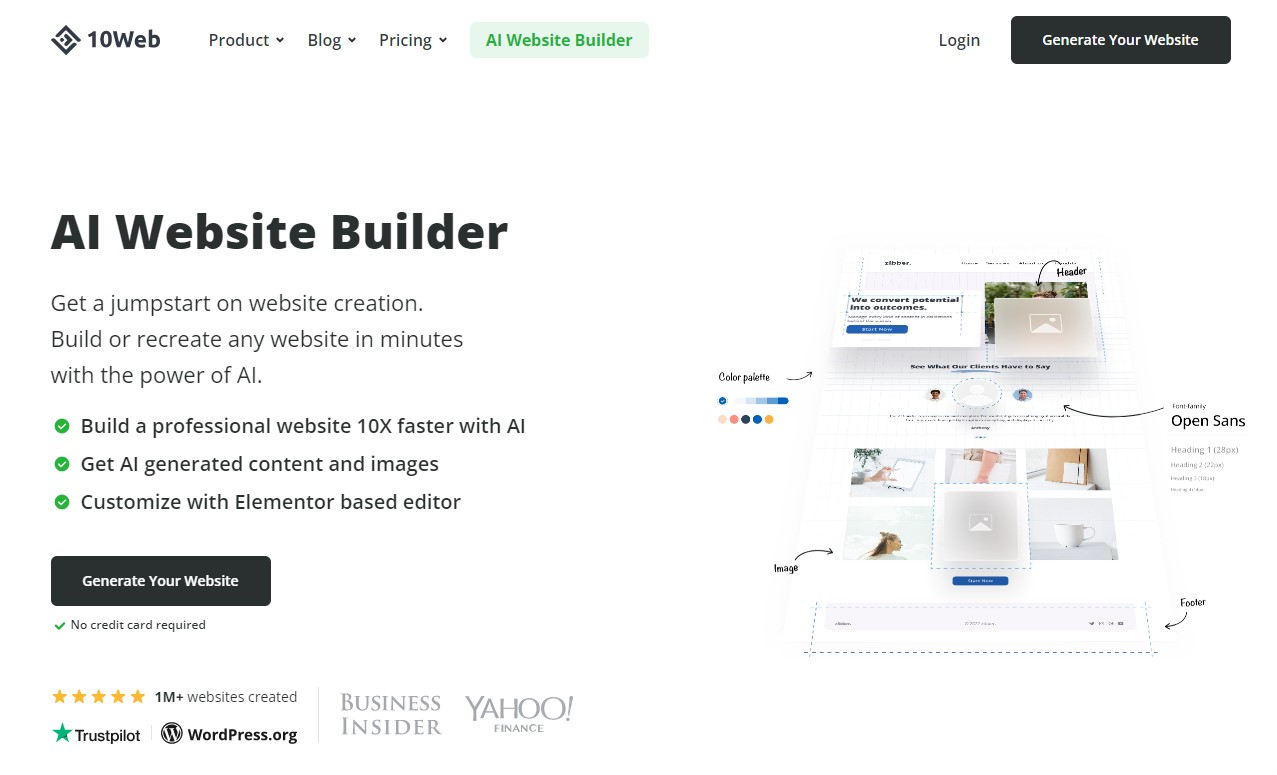
- Sign up for a free account by just providing an email and password.
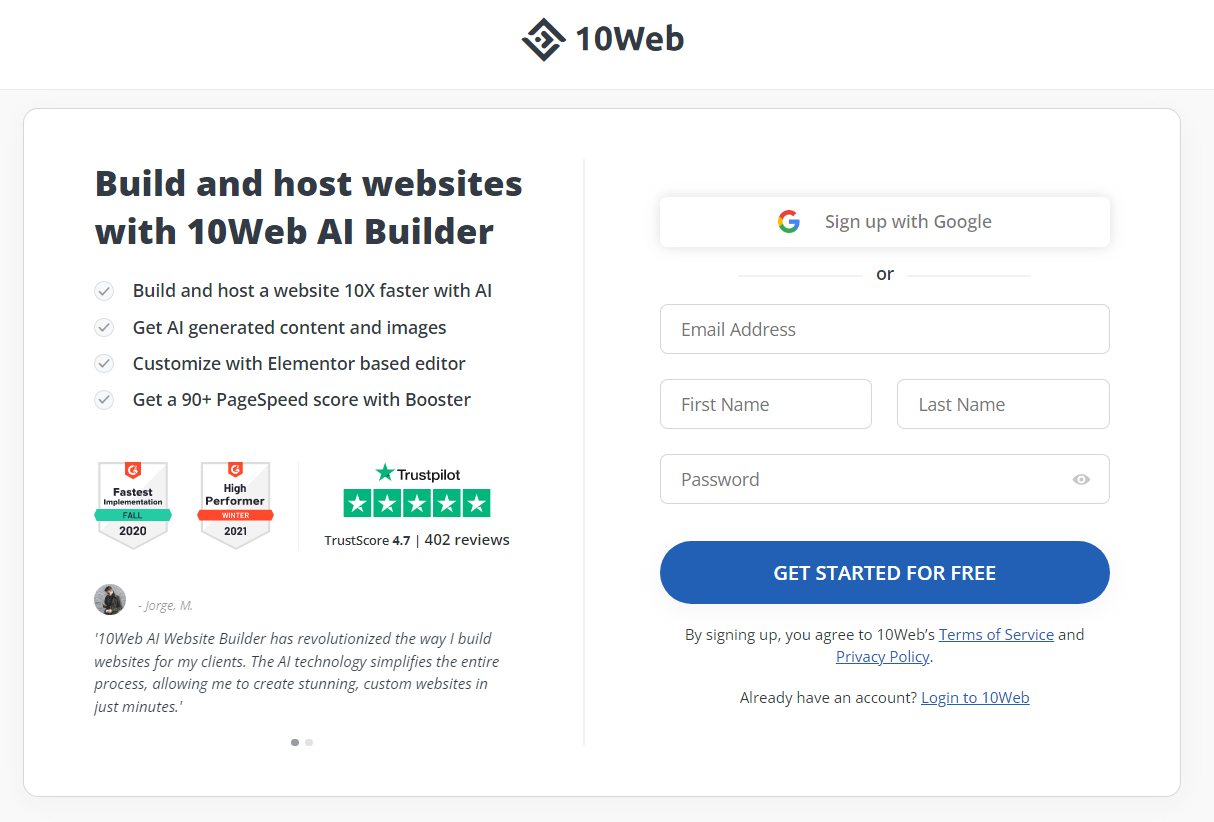
- Click the “Get Started for Free” button, and you’re all set. You don’t need to provide credit card details or make an upfront payment to transfer from Wix to WordPress.
2. Convert your Wix website to WordPress
- Complete the simple, step-by-step wizard to give the 10Web AI Website Builder more information about your website needs.
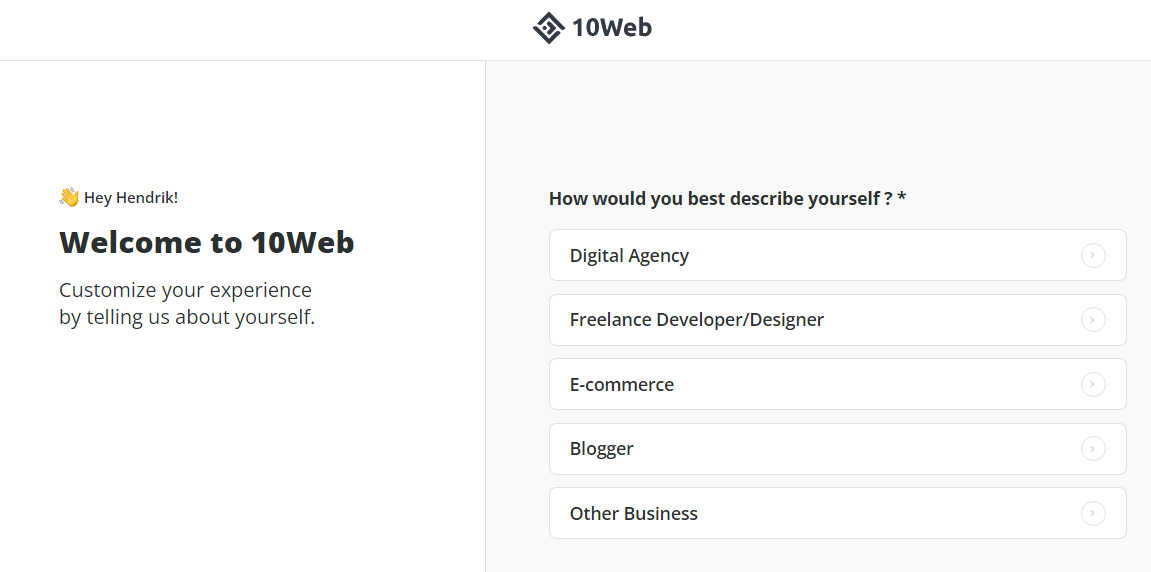
- Continue until you reach the What do you want to do? Page. Click on the Convert a website to WordPress with AI option.
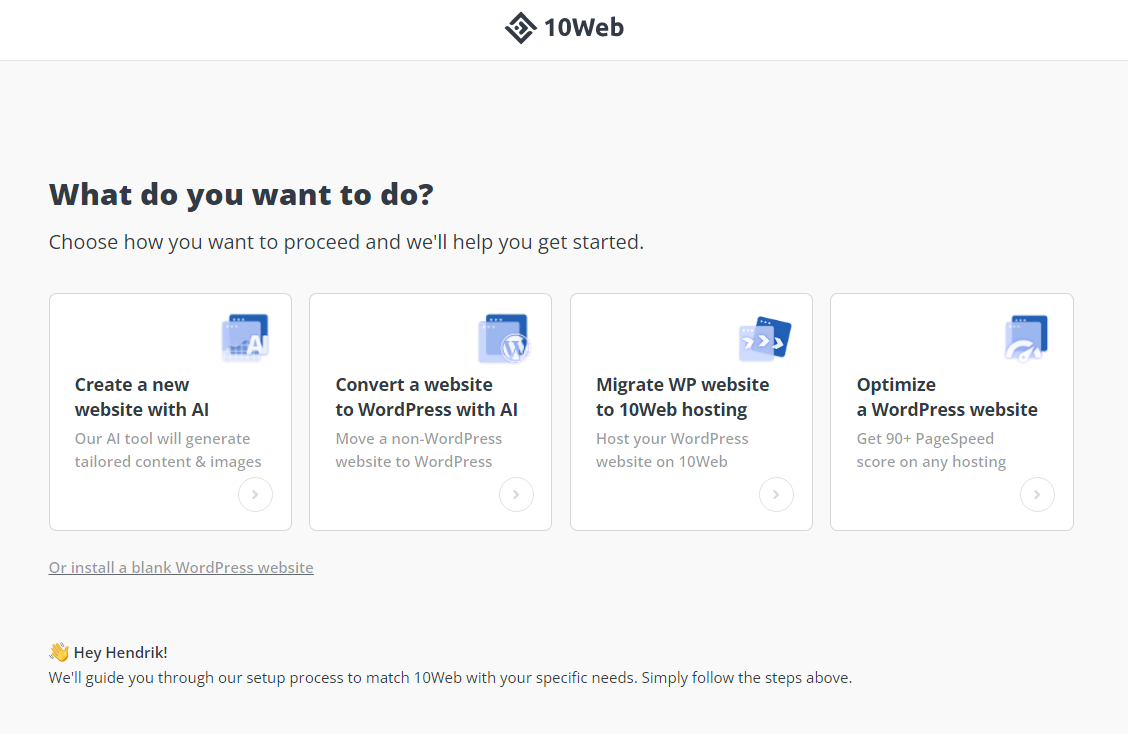
- On the next page, paste the URL of your Wix website into the Convert non-WordPress website with AI field. Click Proceed to continue.
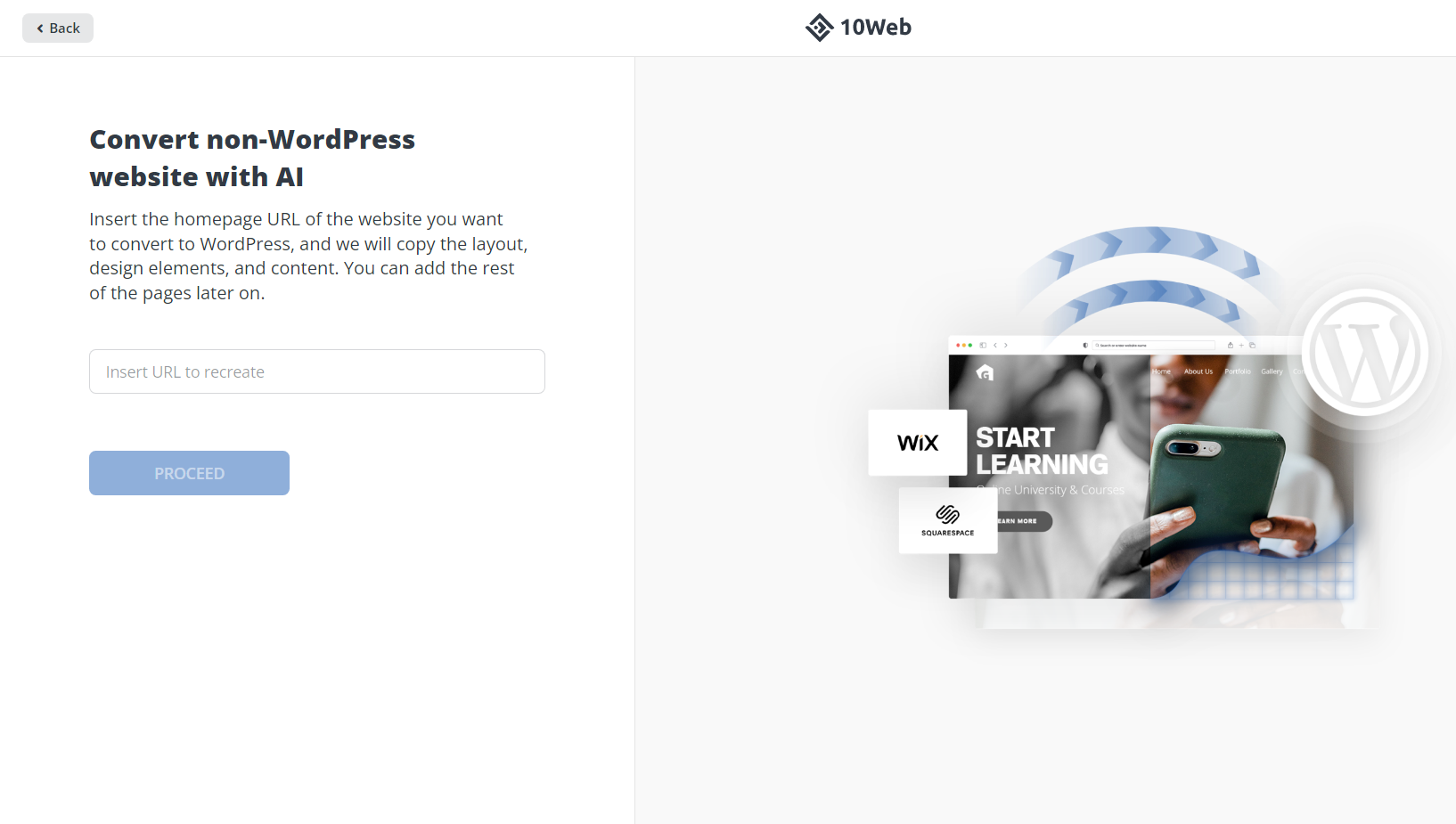
- Give 10Web some time to migrate your site from Wix to WordPress. It will keep you updated on its progress live. Once it’s complete, click the Preview & Edit Your Website button.
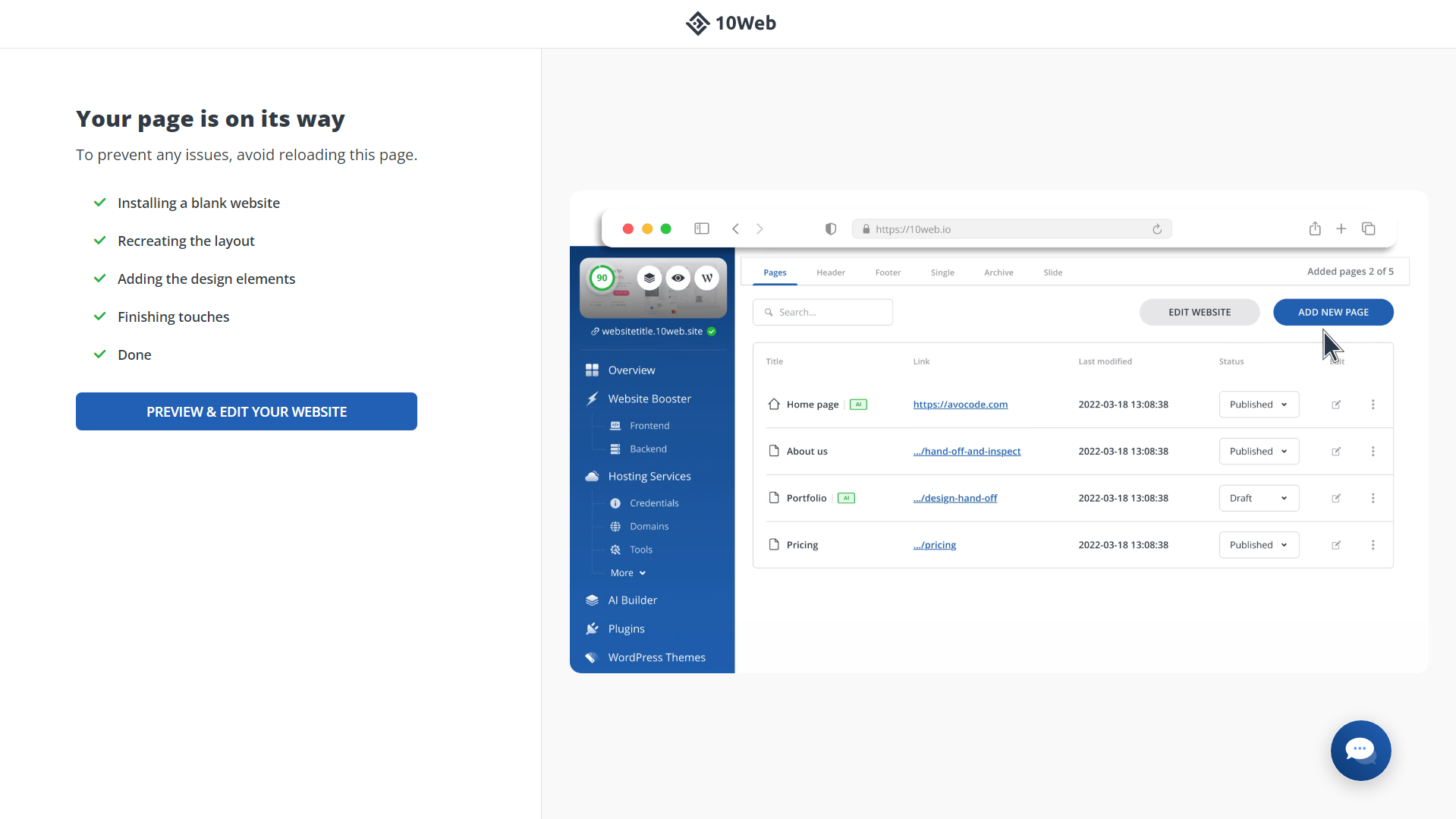
3. Recreate the rest of your Wix website in WordPress
If you’ve completed the first two steps above, then you’ve already partly migrated your website from Wix to WordPress. You should see that 10Web’s AI Website Builder has already recreated your site’s home page in the preview:
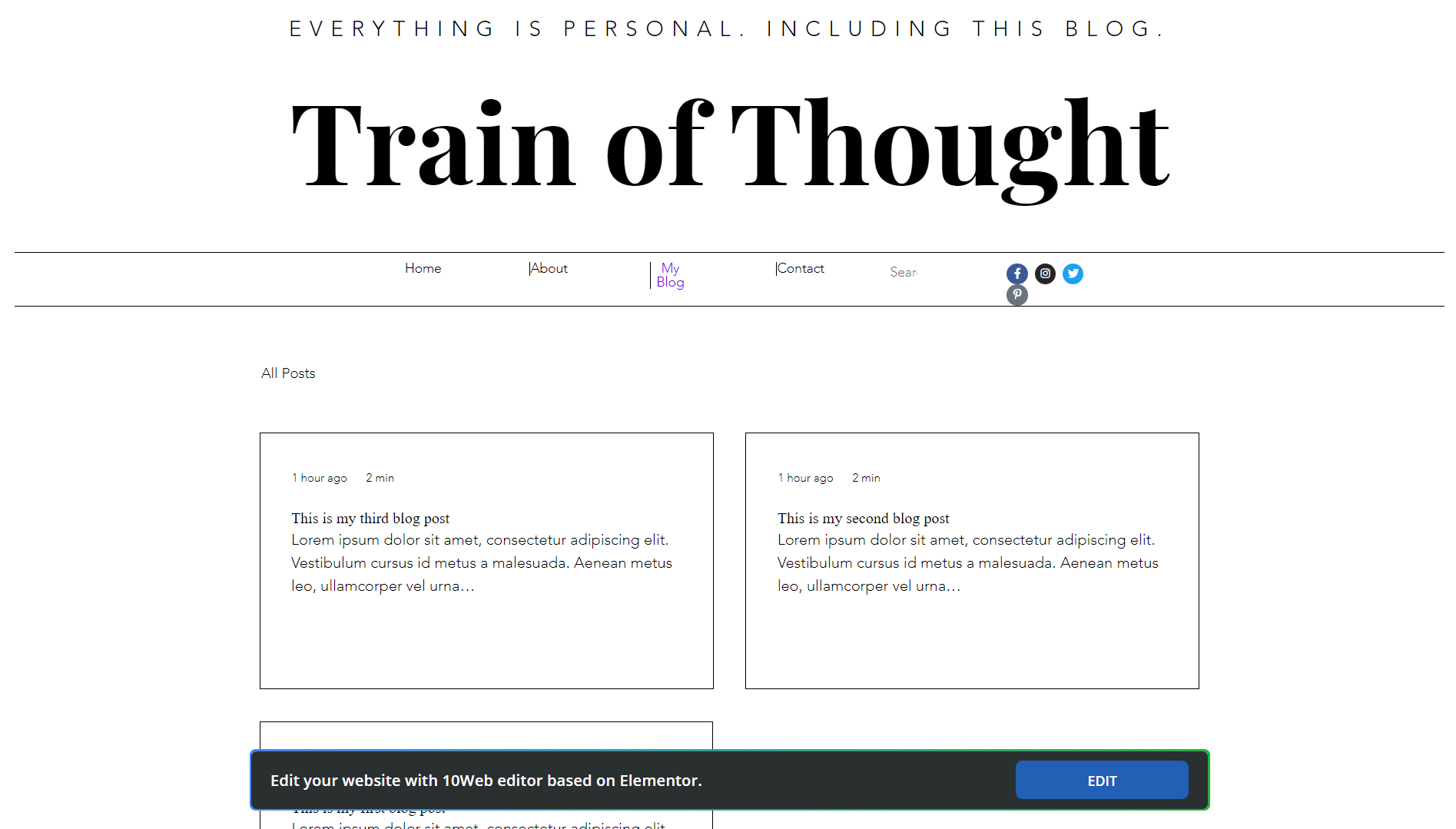
Now, you need to do the same for the rest of your site’s pages. To do this:
- Log into your 10Web dashboard and click Manage next to your new WordPress site.
- Click AI Builder in the left-hand menu and then click +Add Page.
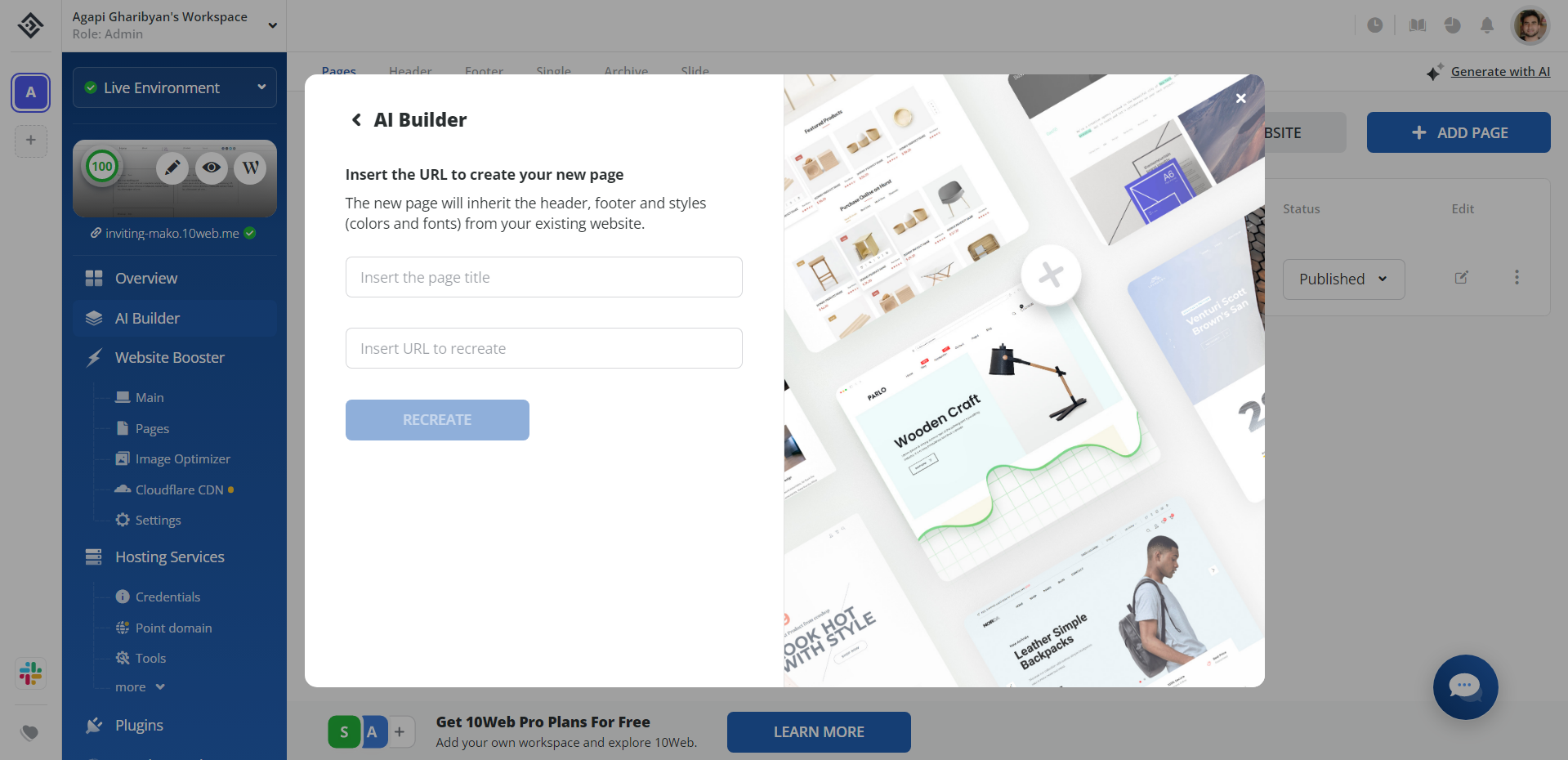
- Choose AI Recreation from the list of options.
- Enter the title of the page you want to recreate using AI and paste the link. Click the Recreate button. Wait for it to finish.
- Once it’s done, you’ll see a Congrats! popup. Click Preview and Edit. The new page will be automatically added to the website menu.
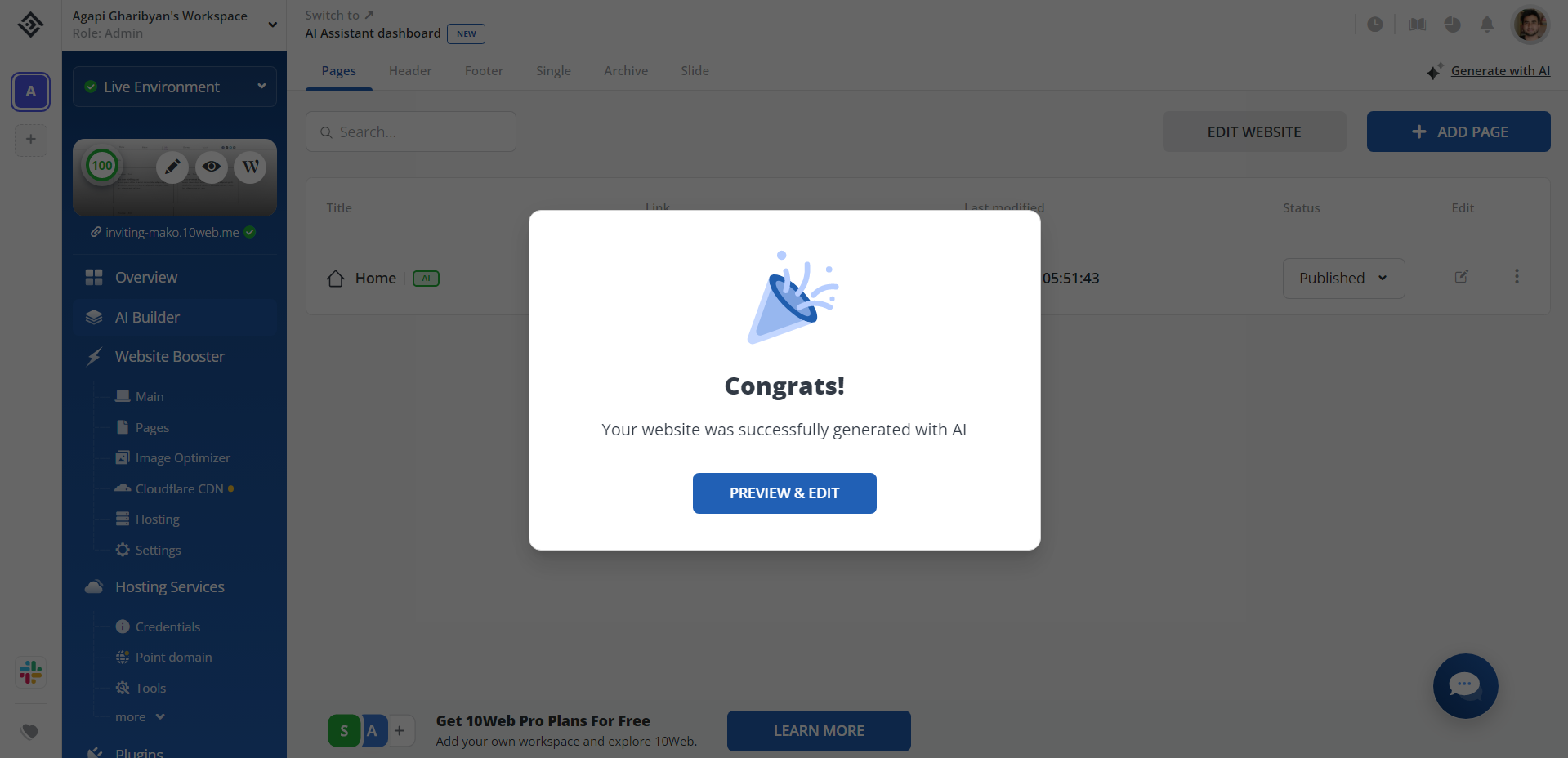
- This will open up the 10Web Builder. Here, you can finalize the layout, design, and content of your WordPress pages. You won’t have to do much as 10Web will faithfully recreate your original Wix website.
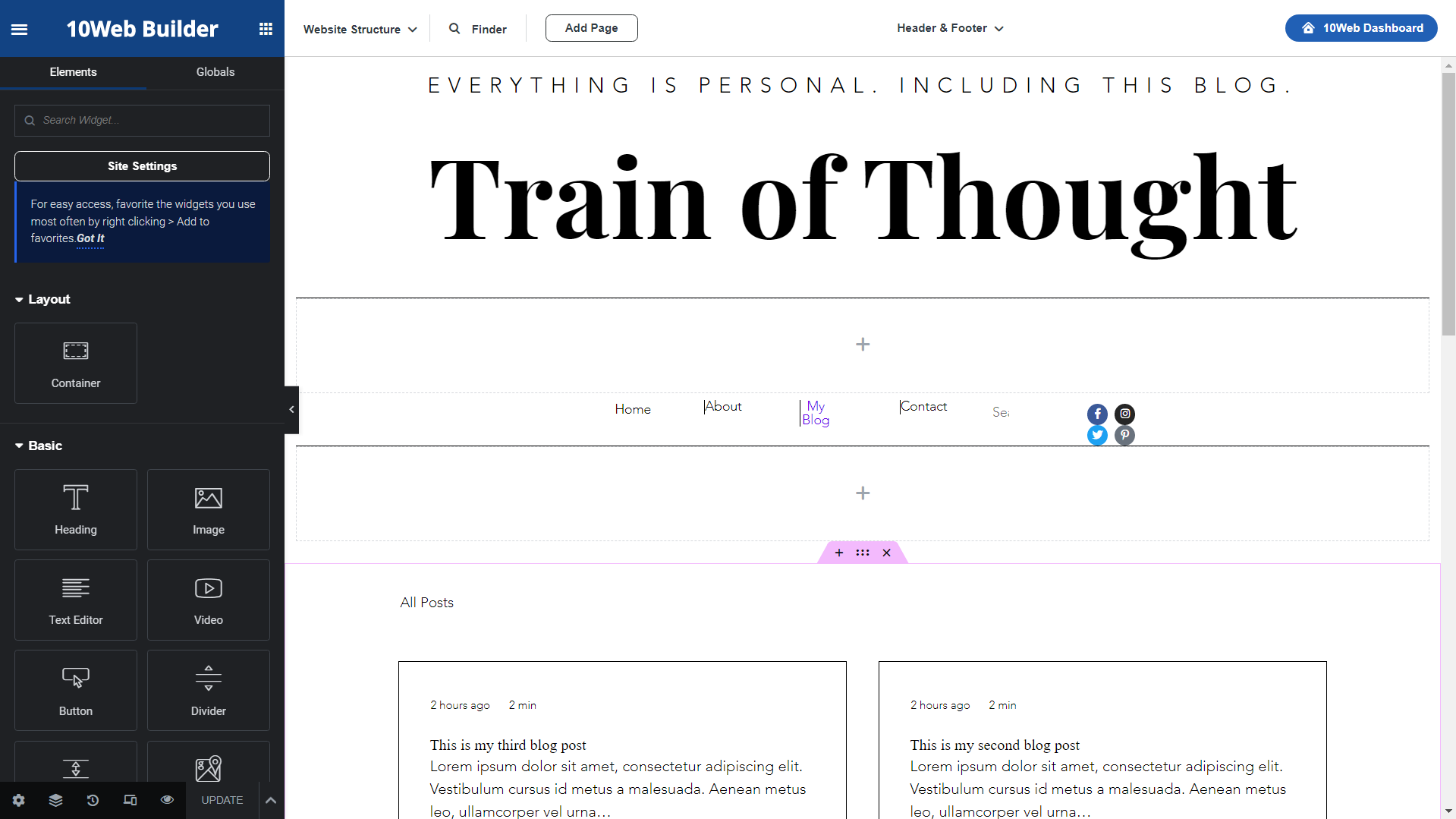
- Repeat these steps for all your remaining Wix pages. And voila! You’ve now successfully migrated from Wix to WordPress in minutes using the power of 10Web’s AI builder.
Conclusion
There are many good reasons to switch to WordPress as your site begins to take off. But, unfortunately, Wix doesn’t make it easy for users to pack up their sites and go.
While you could do it manually, the process can be painfully slow and frustrating. A better option is to use AI to do most of the work for you so that you can minimize the disruption to your business and focus on making it a success. That’s a reality now that you know how to switch from Wix to WordPress with ease using AI.
Get a head start on website creation with AI
Create a custom website tailored to your business needs 10X faster with 10Web AI Website Builder!
FAQ
How much budget can the Wix to WordPress migration require?
How to make sure SEO and site speed are not affected by the migration?
- Choose a reliable hosting provider: Choose a hosting provider that can offer fast loading times and a reliable server uptime. 10Web offers high-speed automated cloud hosting infrastructure, 99,9% uptime, and 12 global data center locations.
- Optimize your WordPress site for speed: Use a lightweight WordPress theme and avoid using too many plugins. Also, use tools like the 10Web Booster or alternatives to optimize your images and enable caching to speed up your site.
- Redirect your Wix URLs: Redirecting your Wix URLs to the corresponding WordPress URLs will help you avoid losing any SEO value you’ve built up.
- Keep your site structure intact: This ensures that your internal linking and sitemap remain the same, which is important for SEO.
- Use the same keywords and meta tags: This will help maintain your SEO rankings for certain key phrases.
- Monitor your site’s performance: You need to regularly track your performance to see if any new technical bugs or visitor patterns are causing slowdowns and to fix them accordingly.
How to check if everything went well after the entire process?
- Visit all your website’s pages and posts to make sure that all the content has been migrated correctly and that the formatting and layout look good.
- Test all the functionality of your website, such as contact forms, navigation menus, and e-commerce features, to make sure they are working correctly.
- Test responsivity for most popular device sizes, for mobile and tablet screens.
- Test your website’s speed using a tool like Google’s PageSpeed Insights to ensure that it is loading quickly and efficiently. 10Web’s PageSpeed booster will automatically do this for you and provide possible fixes.
- Monitor your website’s analytics to make sure that your traffic and engagement levels are consistent with what you were getting on your Wix website.
- Check for broken links or 401 page not found errors. Also, make sure that visitors are correctly redirected from your old Wix to WordPress site.