Importing products into your WooCommerce store can significantly streamline inventory management and enhance operational efficiency. This step-by-step guide will teach you how to import products into WooCommerce, from preparing your CSV or TXT files to understanding WooCommerce’s versatile import capabilities and utilizing the built-in tools effectively.
At the end of this guide, you will be empowered to maintain an updated and organized product catalog, ensuring your online store remains competitive and responsive to customer needs.
FAQ
How do I import items into WooCommerce?
How do I upload a Product to WooCommerce?
How do I import bulk items into WooCommerce?
How do I add a product to my WooCommerce store?
WooCommerce product import
When managing your WooCommerce store, you’ll often need to add new products or update existing ones in bulk. Understanding how to import products into WooCommerce efficiently can save you time and ensure your store’s offerings are always up-to-date.
Import fundamentals
To start importing products into your WooCommerce store, you should prepare a CSV or TXT file that contains all your product details. The information should be correctly formatted to match WooCommerce’s requirements.
WooCommerce import capabilities
WooCommerce provides a built-in tool to import various product types, including simple products, variable products, subscription products, product bundles, and composite products. You can also import product images and other data by including the appropriate information in your CSV file and correctly mapping the fields during the import process.
Why you would import WooCommerce products
You might need to import products if you’re migrating from another platform to WooCommerce, updating your inventory in bulk, or adding new lines of products. Importing can drastically reduce the time spent on manual entry and help keep your product catalog organized and up-to-date.
Let’s learn how to import products into WooCommerce, streamline your store’s management processes, and enhance your overall efficiency.
Import file preparations
Before diving into how to import products into WooCommerce step-by-step, it’s crucial to prepare your import file with attention to detail and proper formatting. This will ensure a smooth import process without hiccups.
Choose the file type
To import products to WooCommerce, deciding on the appropriate file type is the first step. Use a CSV (Comma-Separated Values) or TXT file for the best compatibility. These file types are widely accepted by import plugins and can be easily edited in spreadsheet programs like Microsoft Excel.
Format your CSV or XML file
When formatting your file, the structure is key. Here are some specifics for how to import products in WooCommerce:
- UTF-8 format: Ensure your file is in UTF-8 format to prevent any encoding issues during the import.
- CSV columns: Your columns should correspond to the product fields in WooCommerce. For instance, you’ll need columns for Product Name, Price, SKU, Stock, etc.
- Delimiter: Use a comma to separate values in a CSV. If you opt for a TXT file, tabs are commonly used as delimiters.
You can use tools like CSV Importer plugins that provide templates to assist with proper CSV format.
Include essential product information
Your import file needs to include all the critical product data. Here’s what you should focus on for how to import WooCommerce products with images and other attributes:
- Basic details: Include product name, description, price, and categories.
- Stock keeping unit (SKU): Each product should have a unique SKU.
- Images: To import Woocommerce products with images, include URLs to the images in your CSV file.
- Variations: If you’re selling products with different options (like sizes or colors), ensure you have the variation details correctly entered.
How to import products into WooCommerce
When you need to know how to import products into WooCommerce, the built-in WooCommerce importer is a powerful and user-friendly tool that simplifies the process. You can upload your product details in bulk without needing to enter each one manually.
Method 1: Importing with the WooCommerce importer
To start the import process, follow these steps:
- Go to your WooCommerce dashboard and click on Products.
- Click the Import button at the top.

- Upload your CSV file and click Continue to proceed to the next step of mapping your fields.

The next step involves associating the columns in your CSV file with the appropriate product fields in WooCommerce. On the mapping screen, WooCommerce will automatically match column names to fields where possible.
- Check that fields like SKU, Name, Price, Description, and Image URLs are correctly mapped.
- If you need to adjust the mapping, use the dropdown menus next to each field to select the correct column from your CSV.
- Click Run the Importer to begin importing your products.
This process is followed by handling product variations. It can be tricky but manageable with the right approach.
Ensure that your CSV file includes columns for each attribute that defines your variations, such as size or color. When mapping your fields, you’ll need to carefully match these columns to WooCommerce’s product attributes. It’s important to also map the Parent ID for variations to the correct product so WooCommerce understands which variations belong to which primary products.
By following these steps and utilizing the built-in WooCommerce importer, learning how to import products to WooCommerce and how to import WooCommerce products with images can be straightforward and efficient, making your store management easier.
Method 2: Extend with import plugins and add-ons
To streamline your product import process, incorporating plugins and add-ons into your WooCommerce store can be a game-changer. They allow for a more efficient transfer of product data, making how to import products into your WooCommerce store easier.
When selecting a third-party plugin for product import, you’re looking for reliability and a user-friendly interface. Product Import Export for WooCommerce stands out as a comprehensive plugin that simplifies how to import WooCommerce products with images. Here’s a brief workflow:
- Install Product Import Export for WooCommerce and navigate to Import > Select import type in your WordPress dashboard.

- Upload your CSV or XML file that contains the product data.

- Map import columns and click Import.
This plugin facilitates the import and export of products using a CSV file.
WooCommerce extensions for import
The WooCommerce ecosystem offers dedicated extensions to import products. These can range from simple CSV import tools to more comprehensive solutions that support external APIs and product feeds. For a more native experience on how to import products to WooCommerce, consider options like:
- WooCommerce’s Product CSV Import Suite which allows you to import multiple product types and complex products.
- The WooCommerce add-on for the WP All Import plugin if you need advanced import functionalities like importing products with images.
Importing external product data
To import products in WooCommerce from external sources like a supplier’s product feed, you’ll need plugins capable of handling XML or CSV product feeds. Here’s a streamlined approach:
- Locate a plugin that supports automatic schedule imports, to keep product data up-to-date.
- Use the plugin’s interface to specify the URL of the product feed and configure the import settings.
Always maintain your WooCommerce store’s product data accuracy and consistency during and after the import process.
How to conduct a post-import review
After importing your products into WooCommerce, conducting a thorough post-import review is crucial to ensure the accuracy and completeness of your product listings. This final step helps catch any errors and confirm that all details align with your expectations. Here’s how to effectively review your imported products.
Verify product details
Navigate to the Products page in your WooCommerce dashboard to visually inspect each item. Check the product names, SKUs, prices, categories, and stock levels to ensure they reflect the imported data accurately. This step is vital to catch any discrepancies early on.
Review product images
Since product images significantly impact customer purchasing decisions, ensure that all images are correctly uploaded and displayed. Sometimes, image URLs might not link properly due to formatting issues in the CSV file, so manually check a few product pages to verify the image displays.
Check product variations and attributes
For stores selling products with variations, such as size or color, it’s important to ensure that these attributes are correctly linked to the main product. Mistakes in mapping these fields during the import can lead to customer confusion and inventory discrepancies.
Inspect SEO and meta descriptions
Ensure that SEO fields and meta descriptions are correctly imported to maintain your product’s visibility and searchability on the web. These elements are crucial for driving traffic and improving your store’s search engine ranking.
Test the checkout process
Add a few products to the cart and go through the checkout process to ensure everything functions as intended. This includes checking that the prices calculate correctly, tax settings are applied, and that the products are available for shipping.
Utilize import logs
If your import tool provides logs, review them for any errors or warnings that occurred during the import process. These logs can provide insights into issues like skipped entries or fields that did not import correctly.
By taking the time to review your WooCommerce product listings post-import, you can ensure your store operates smoothly and maintains a professional look.
How to automate regular product updates
Keeping your product listing up-to-date is a constant task. Automating product updates can save you a lot of time. There are actions that you can apply.
- Set up a CRON job: Schedule regular imports using CRON jobs or plugins that offer automated scheduling. This ensures that your product catalog is refreshed at regular intervals without manual intervention.
- Use the right tools: There are various plugins available that help with the import/export process, some of which allow automation and support for importing products with images. Research and utilize plugins that suit your store’s needs.
A well-organized import workflow saves time and prevents errors, freeing you to focus on other areas of your business. So, it’s worth investing in.
Conclusion
This comprehensive guide has outlined the essential steps and considerations for importing products into your WooCommerce store. By understanding how to prepare your CSV or TXT files, utilizing WooCommerce’s built-in import tools, and possibly extending functionality with third-party plugins, you can significantly enhance your store’s efficiency and keep your product catalog up-to-date.
Whether you are transitioning from another platform, managing large-scale inventories, or simply adding new products, these import techniques will streamline your operations and allow you to maintain a competitive edge in the e-commerce market. Now you are powered with the understanding of how to import products into WooCommerce with ease and efficiency.

Looking to sell online?
Create your custom online store in minutes with 10Web AI Ecommerce Website Builder and take your business online.


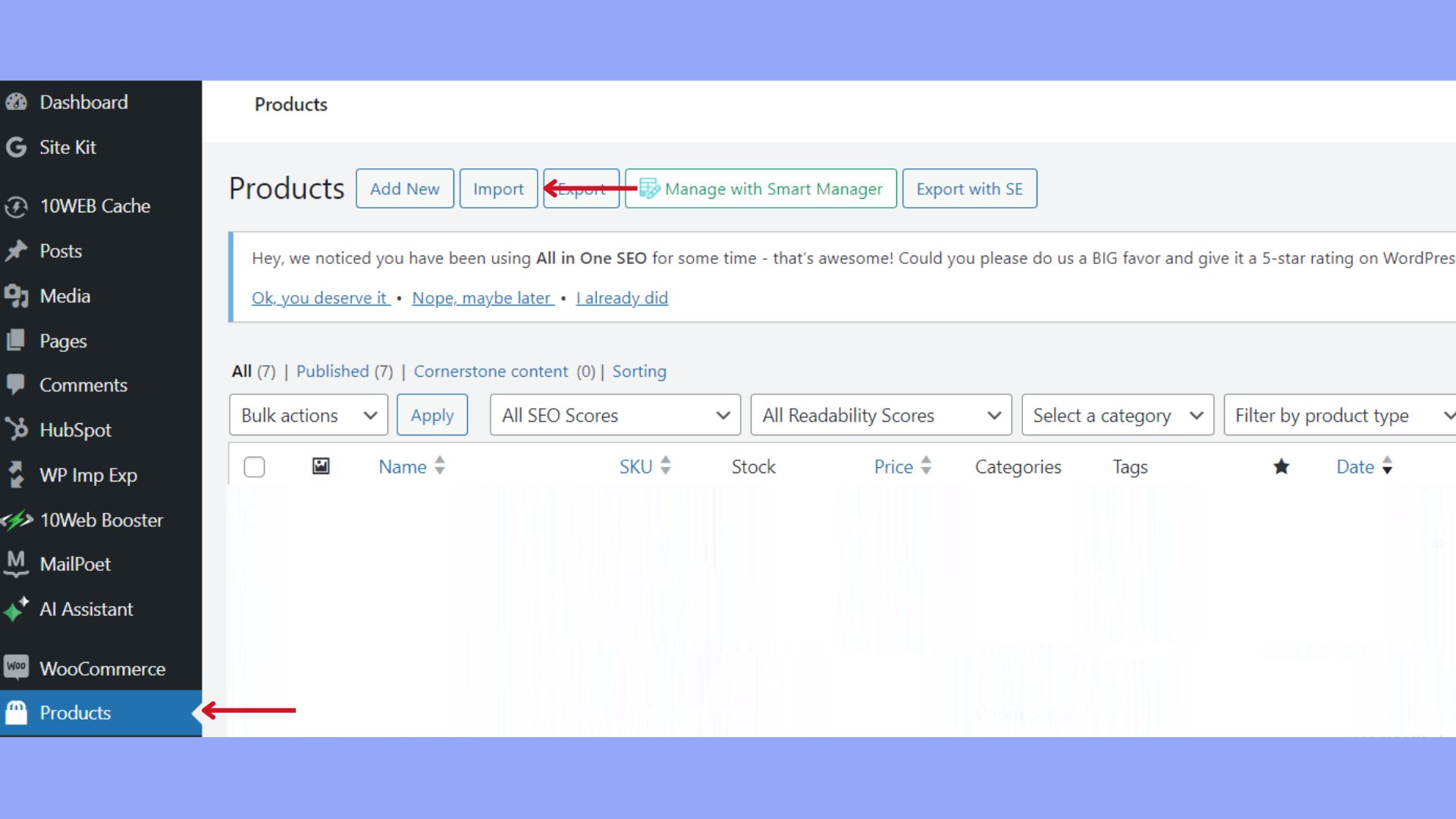
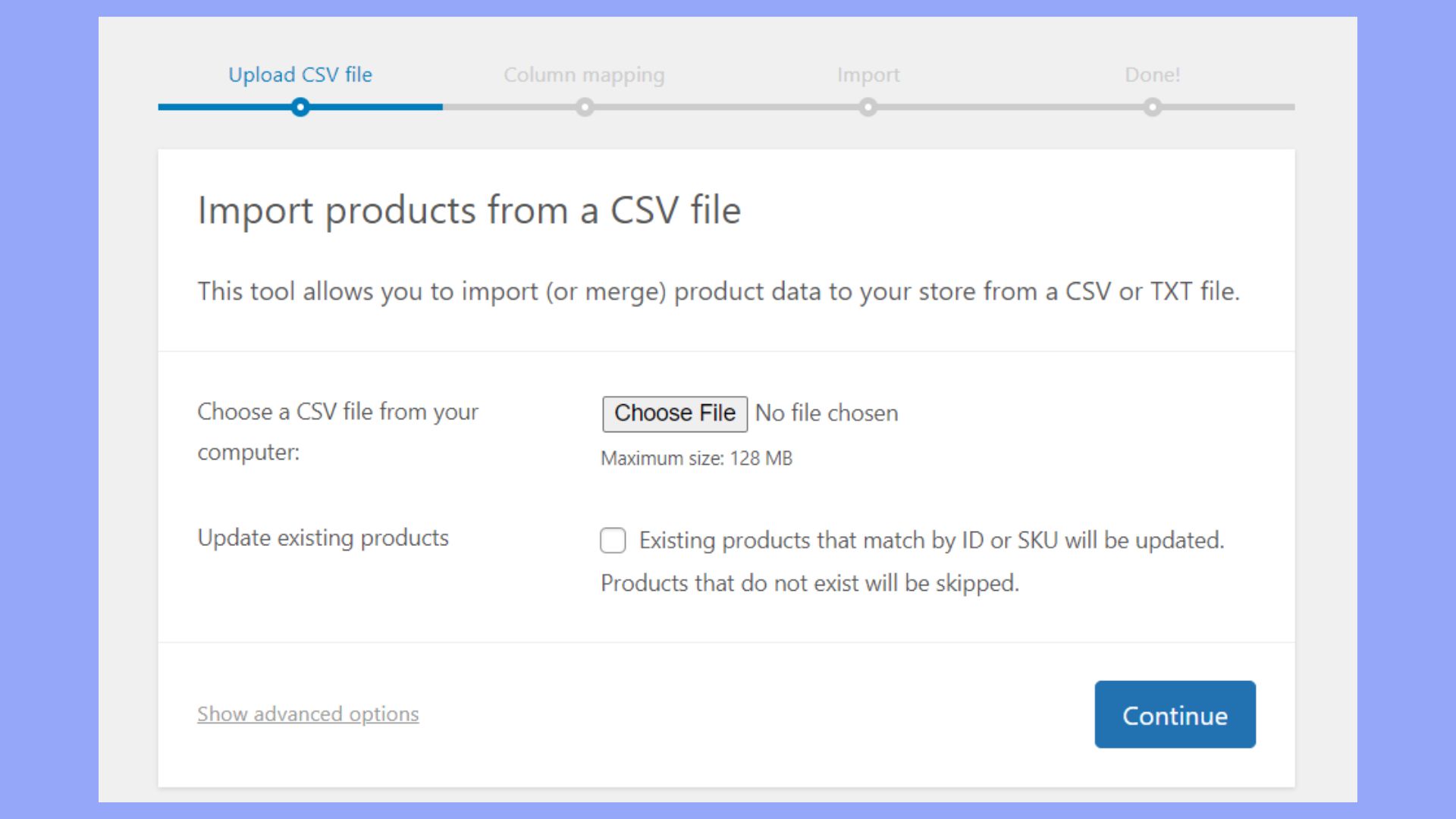
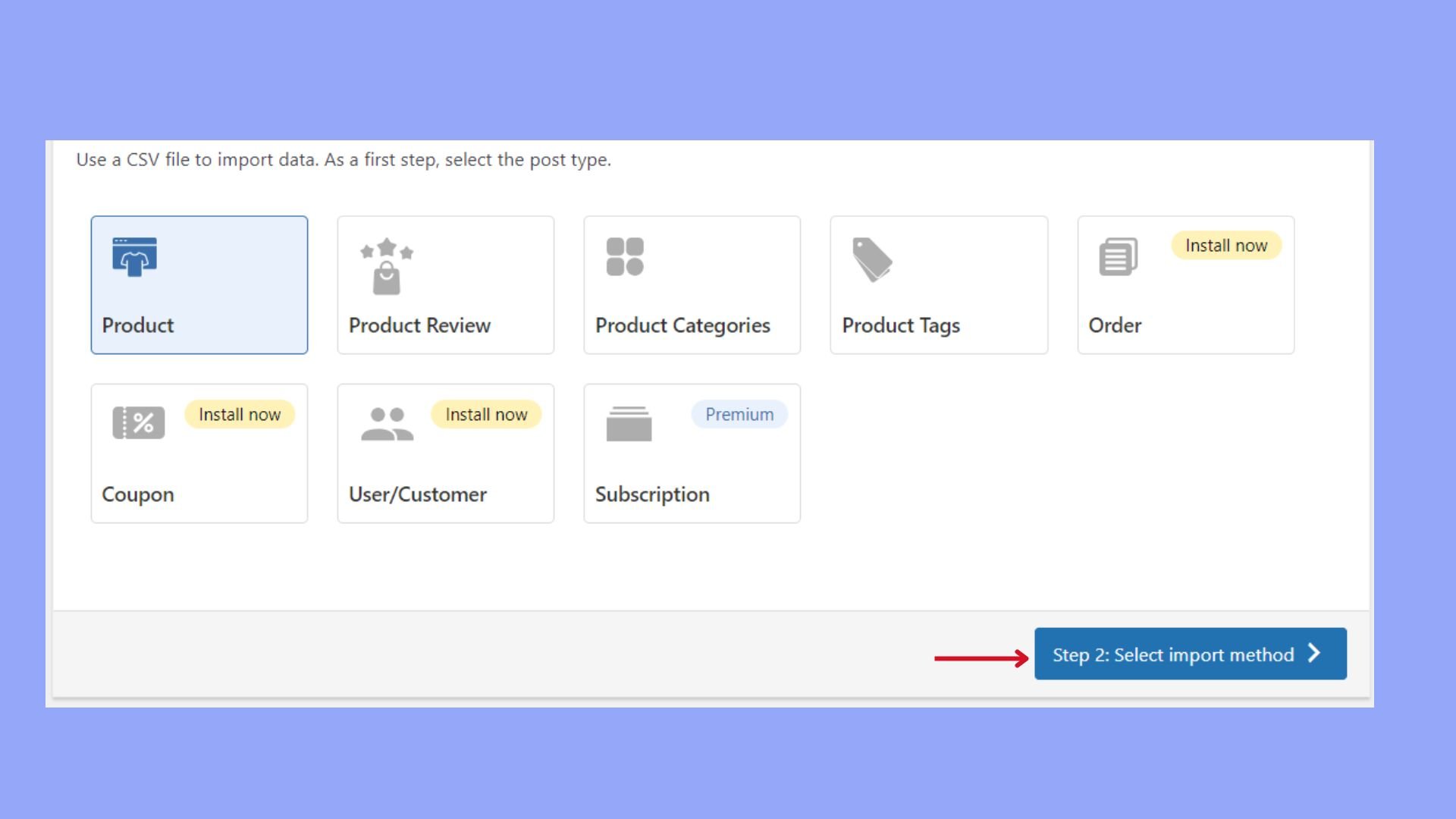
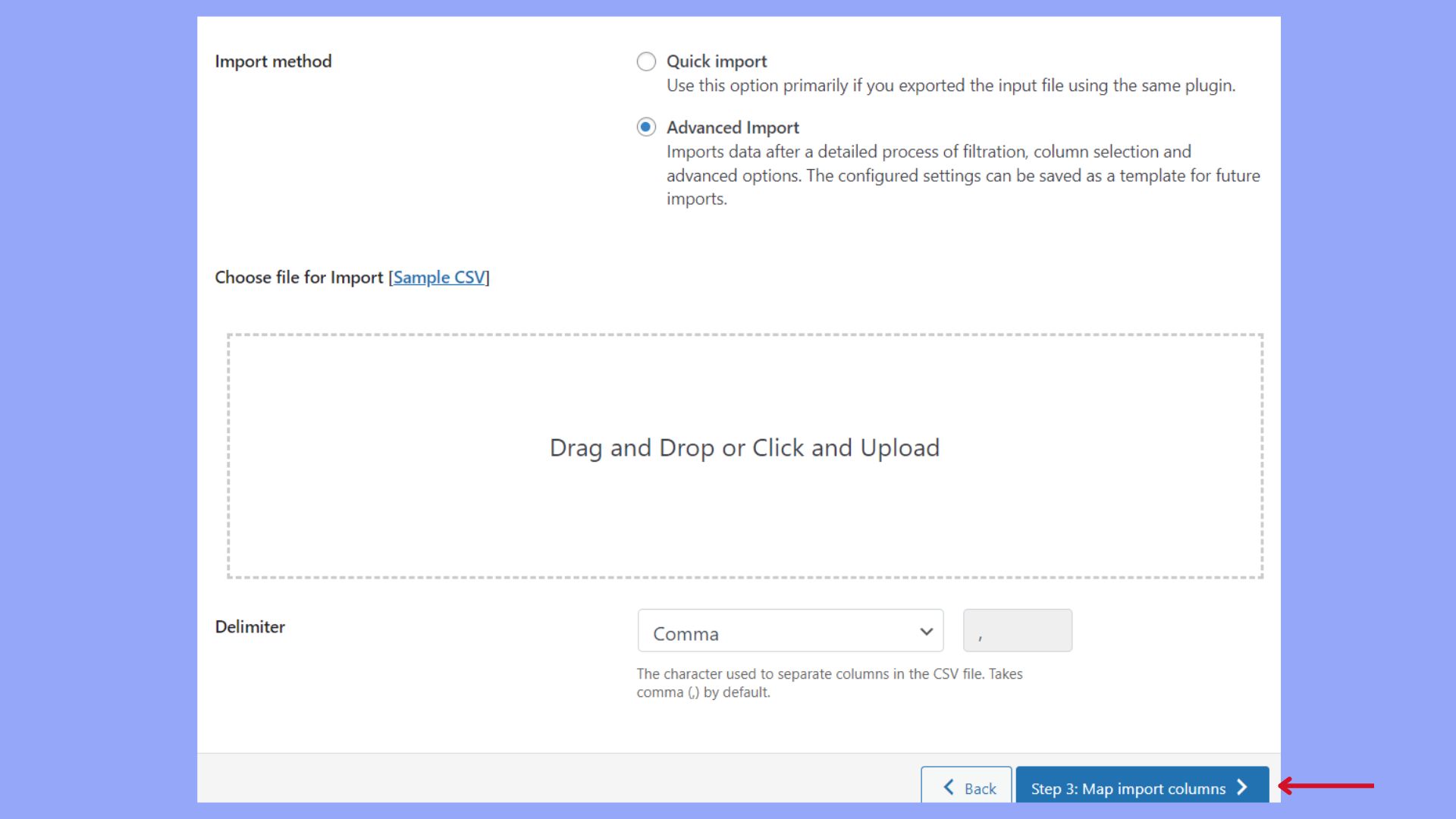







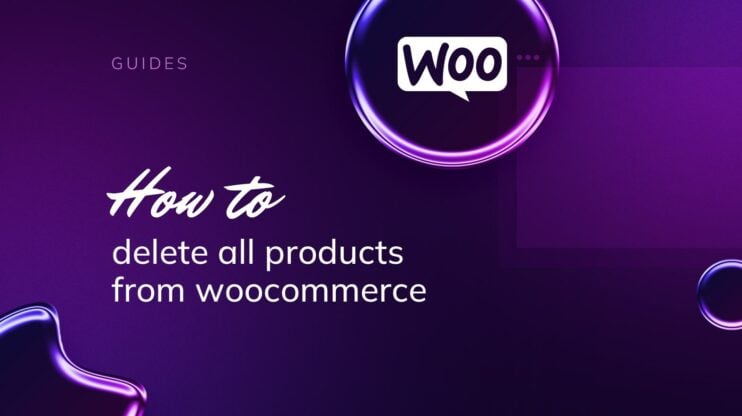
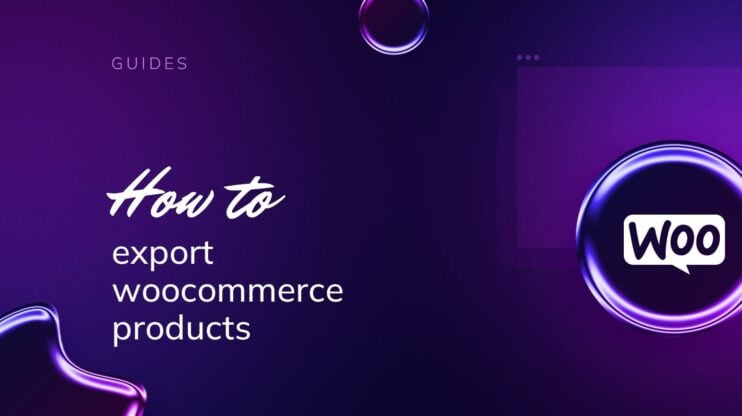
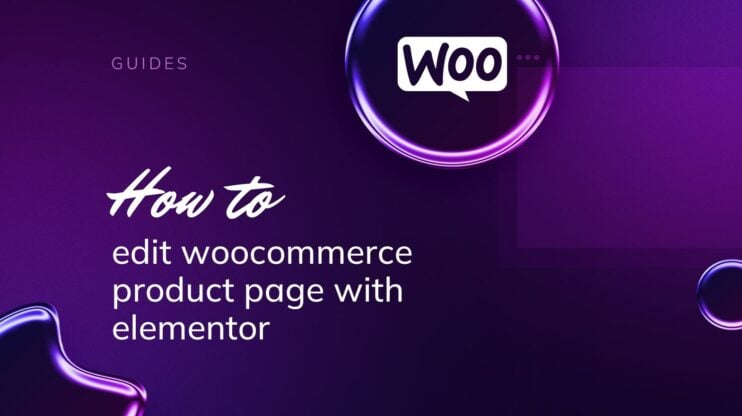
![Featured image for How to Make WooCommerce Faster [29 Tips and Tricks] article](https://10web.io/blog/wp-content/uploads/sites/2/2024/04/make_woocommerce_faster-742x416.jpg)

