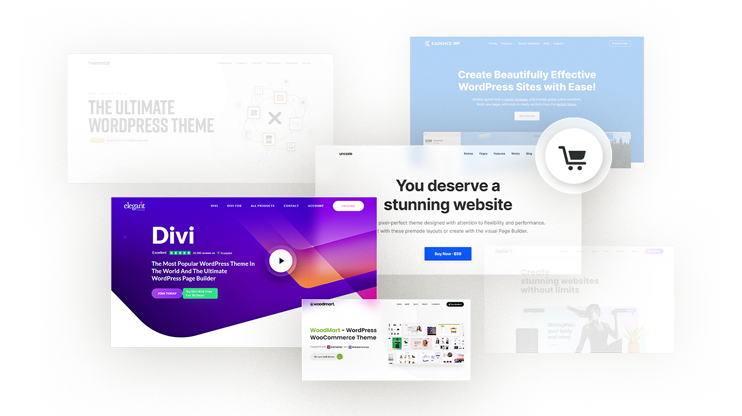Need to clear out your WooCommerce store? Whether you’re resetting your product lineup, removing test items, or closing shop, deleting all products is an important action to master. This guide will offer a quick and secure method to completely remove your inventory from WooCommerce, ensuring you handle the process without risking data loss.
Discover how to delete all products from WooCommerce, ensuring a smooth transition for your online store. Let’s get started with the essential steps to clean up your WooCommerce space effectively.
FAQ
How do I bulk delete all WooCommerce products?
How do I delete all data in WooCommerce?
How do I select all products in WooCommerce?
How do I delete items from WooCommerce?
Why would you delete products from WooCommerce?
Some cases require you to delete some or all the products from WooCommerce. Here are a few reasons why this could be necessary:
- Starting fresh: You’re revamping your online store and want to start from scratch with a new product line.
- Testing purposes: You want to clear test products after setting up your store or testing new features.
- Bulk changes: It’s easier to delete all products and re-import a new product list than to manually edit each item.
- Closing down: If you’re shutting down your shop or transitioning to a different platform.
- Clearing duplicates: In case you’ve accidentally created duplicate entries and need to clear the clutter.
- Data errors: When data corruption or import errors have occurred, it might be necessary to remove all products.
Deleting all your products is a significant action and you should ensure that you have a backup before proceeding. Ensure you really want all the items gone since this can’t be easily undone.
Preparing to delete WooCommerce products
Before you discover how to delete all Wooommerce products and clear your WooCommerce store, it’s crucial to ensure that you safeguard your data and understand the relationships between your products.
Create a backup
Before making any change to your WooCommerce store, it’s essential to create a backup. So is before deleting any products. This ensures that you can restore your data in case you need to revert the changes.
- Go to your WordPress Dashboard and select the Tools menu. You can also create a backup right from your 10Web dashboard.

- Choose the Export option to download your store’s content. Alternatively, use a backup plugin for a more comprehensive backup.
Make sure your backup includes all relevant data, such as product details, linked images, and metadata.
Analyze product relations
Products in WooCommerce can have complex relationships with categories, tags, and other products such as variations or grouped items. Identifying these relationships is critical to avoid leaving orphaned data behind.
- Check the terms related to your products. These could include categories and tags that products are assigned to.
- Understand the object_id associations in the wp_term_relationships table. This relates products to their respective terms.
- Investigate any dependencies, like product variations, that may affect other parts of your site if deleted.
This analysis will help you ensure a clean deletion process that doesn’t disrupt the remaining content on your site.
How to delete all products from WooCommerce?
In managing your WooCommerce store, you might need to delete multiple products at once, which can be efficiently done through bulk actions or using specific plugins designed for this purpose.
Method 1: Using WordPress dashboard
To begin bulk deleting your products, follow these steps:
- Go to your WooCommerce product page. Here, you can utilize the Bulk Actions dropdown menu.
- Select the products you want to remove by checking the boxes next to them.
- If you want to select all products, simply click the checkbox next to the Product header to mark all items.
- Choose Move to Trash from the Bulk Actions dropdown and click Apply. This moves the selected products to the trash, from which you can permanently delete them if desired.

Method 2: Using plugins
Plugins offer a more advanced solution for bulk deletion and editing tasks. One such plugin is Smart Manager, which gives you the flexibility to bulk delete products with ease.
- Install Smart Manager.
- Select Products as the post type from the dropdown menu and find the products you wish to delete using the search functionality it provides.

- Select the desired products and click the Delete icon to remove them from your store.
Plugins like these often come with additional features for bulk editing, providing more control over your WooCommerce product management.
Method 3: Executing SQL commands
You can also delete WooCommerce products with the help of myPHPadmin. If you want to know how to delete all products from WooCommerce, you’ll be using the phpMyAdmin interface to execute an SQL command.
- Log into your hosting control panel and open phpMyAdmin. From your 10Web hosting dashboard, you can access it by going to the hosting services > tools > database access > open mySQL.

- Select your website’s database from the left sidebar.
Next, click on the SQL tab to open the SQL query editing area. Here’s where you’ll input your SQL statement to remove the products.
If your database prefix is not the default “wp_”, replace “wp_” with your actual database prefix in the SQL command. The following SQL query removes all products:
DELETE FROM wp_posts WHERE post_type = 'product';
After typing or pasting this into the input area, press the Go button to execute the SQL command. This will delete all entries in the ‘wp_posts’ table that are of the ‘product’ post_type, effectively removing all products from your WooCommerce store.
To clean up any residual data such as product metadata and relationships, consider also running:
DELETE FROM wp_postmeta WHERE post_id NOT IN (SELECT id FROM wp_posts);
DELETE FROM wp_term_relationships WHERE object_id NOT IN (SELECT id FROM wp_posts);
Always double-check your database prefix and confirm that you have a current backup before making any changes of this magnitude with SQL statements.
When you’ve decided to clear your WooCommerce store of products, you might find these additional methods helpful for a thorough and efficient cleaning process.
Method 4: Remove products using WP-CLI
If you’re comfortable with command-line tools and have access to WP-CLI, WooCommerce product deletion can be more controlled and efficient. By using specific WP-CLI commands, you can delete all products from the WooCommerce store quickly.
You’ll need to go to your WordPress install directory via shell access and run the command:
wp post delete $(wp post list --post_type='product' --format=ids) --force
The –force flag will delete the products permanently, skipping the trash. This approach is powerful and should be used with caution, as it does not have an undo feature.

Looking to sell online?
Create your custom online store in minutes with 10Web AI Ecommerce Website Builder and take your business online.
Considerations after deletion
After successfully removing products from your WooCommerce store, it’s essential to ensure that your online presence reflects these changes accurately. This involves a couple of important steps to maintain the integrity of your store and the trust of your customers.
Verify product removal
First, confirm that all the desired products have really been deleted. You can do this by going to the Products page in your WooCommerce dashboard. It should no longer display any of the removed items.
You should also visit your store front-end to verify that the products are not listed or available for purchase. If you see remnants of deleted products, consider clearing your website’s cache.
Update the product catalog
Once the deletion is confirmed, turn your attention to updating the product catalog. If you’re planning to introduce new products, you can start by adding them to your store. Go to Add New under the Products menu to begin this process. For discontinued items, make sure they are no longer featured in any promotions or highlighted in store categories.
Also, check any related areas that may need attention post-deletion, such as live orders with products that no longer exist. Communicate with customers to inform them of changes or to offer substitutions for orders that include deleted products. Lastly, update any external sales channels or product feeds to ensure consistency across all platforms where you’re selling.
What are the deletion consequences?
Beyond removing the products from your catalog, deleting products from your WooCommerce store can have several significant consequences. Let’s discuss.
SEO impact: Removing products can lead to broken links and 404 errors, potentially harming your site’s search engine ranking if those product pages had incoming links from other sites.
Customer experience: Customers who bookmarked or wished to repurchase a product may be disappointed if they find it gone. This can affect their perception of your store’s reliability and their overall customer experience.
Data loss: Without proper backups, once products are deleted, associated data such as sales history, customer reviews, and images are also lost, which can affect your ability to analyze past performance or restore the store layout.
Order history: Deleting products can complicate matters if there are pending orders or returns processes for those products, as the product data will no longer be available in your backend.
Marketing and reporting: Past marketing efforts related to deleted products become difficult to track, and reporting on historical sales data can be incomplete, impacting future marketing strategies and inventory decisions.
So, before proceeding with product deletion, consider the broader implications for your business operations and customer interactions, ensuring you have strategies in place to address these challenges.
Conclusion
Deleting all products from your WooCommerce store is a significant action that requires careful preparation and execution. Whether you’re starting anew, conducting tests, managing bulk changes, closing down, clearing duplicates, or addressing data errors, it’s crucial to approach this task with a clear plan and the necessary tools.
This guide has outlined multiple methods to effectively remove products, including using the WordPress dashboard, employing plugins, executing SQL commands, and utilizing WP-CLI. Now with the knowledge gained in this guide, you know how to delete all products from WooCommerce in four different methods. The choice and flexibility is yours. Good luck.


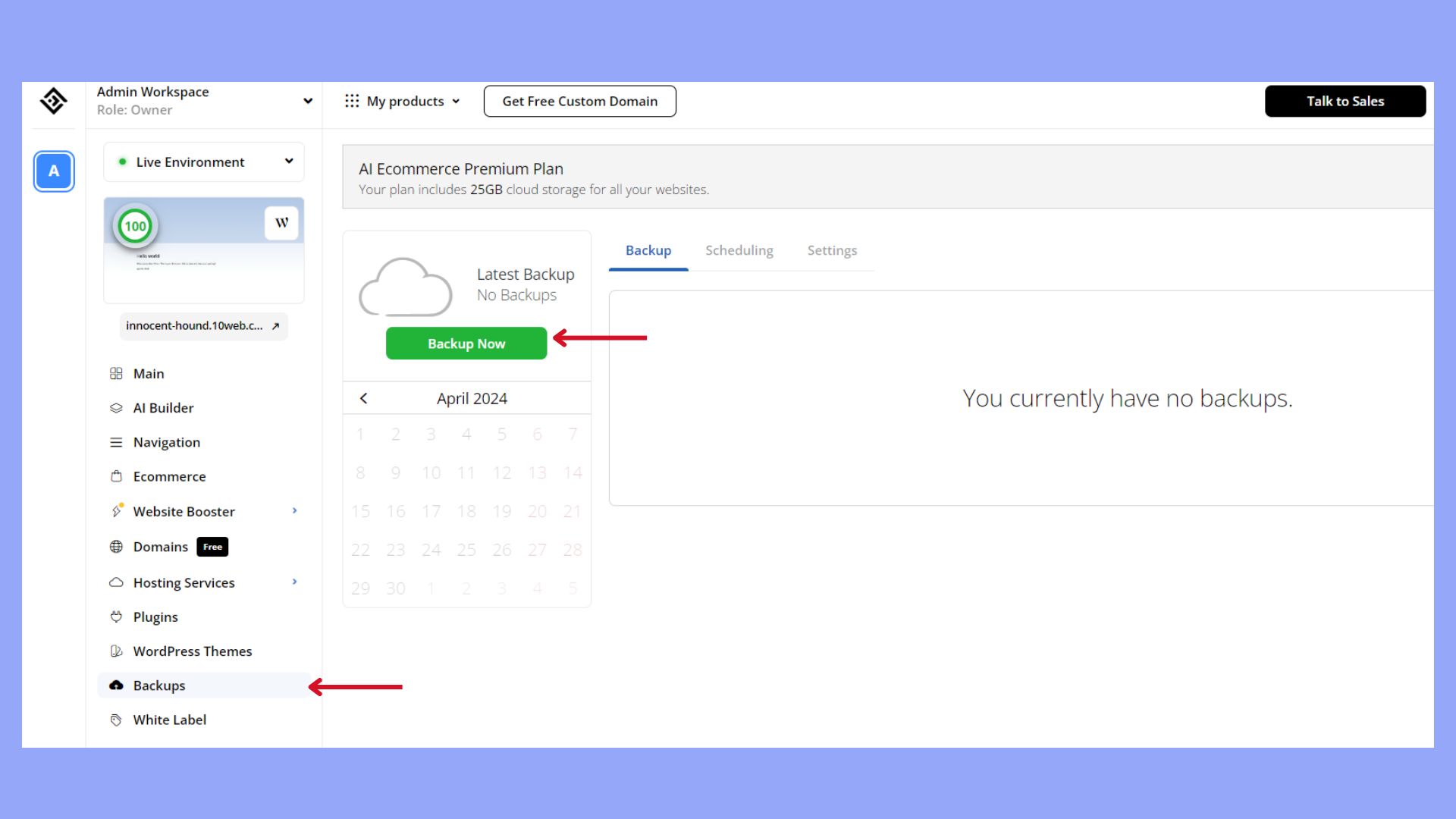
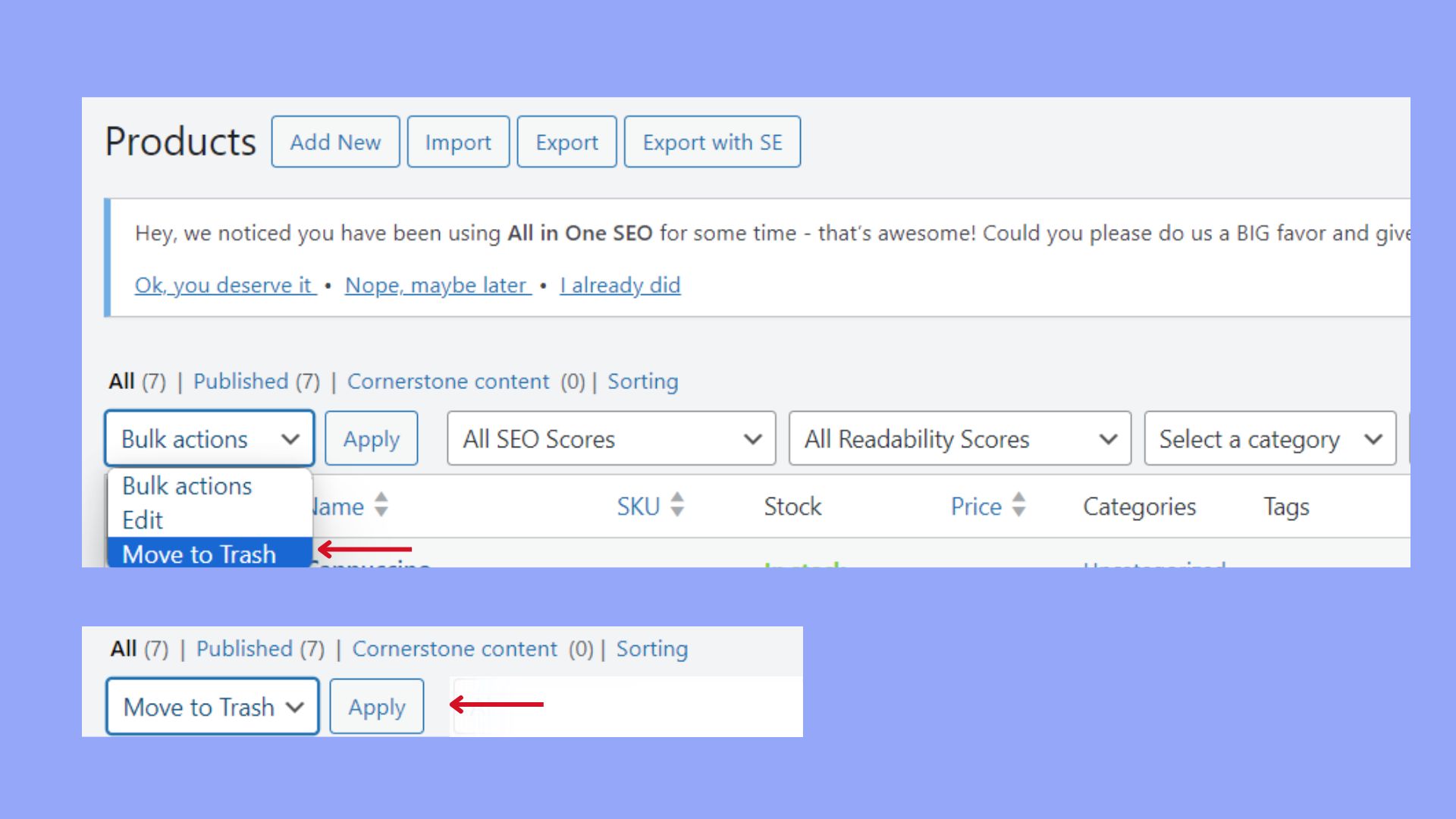
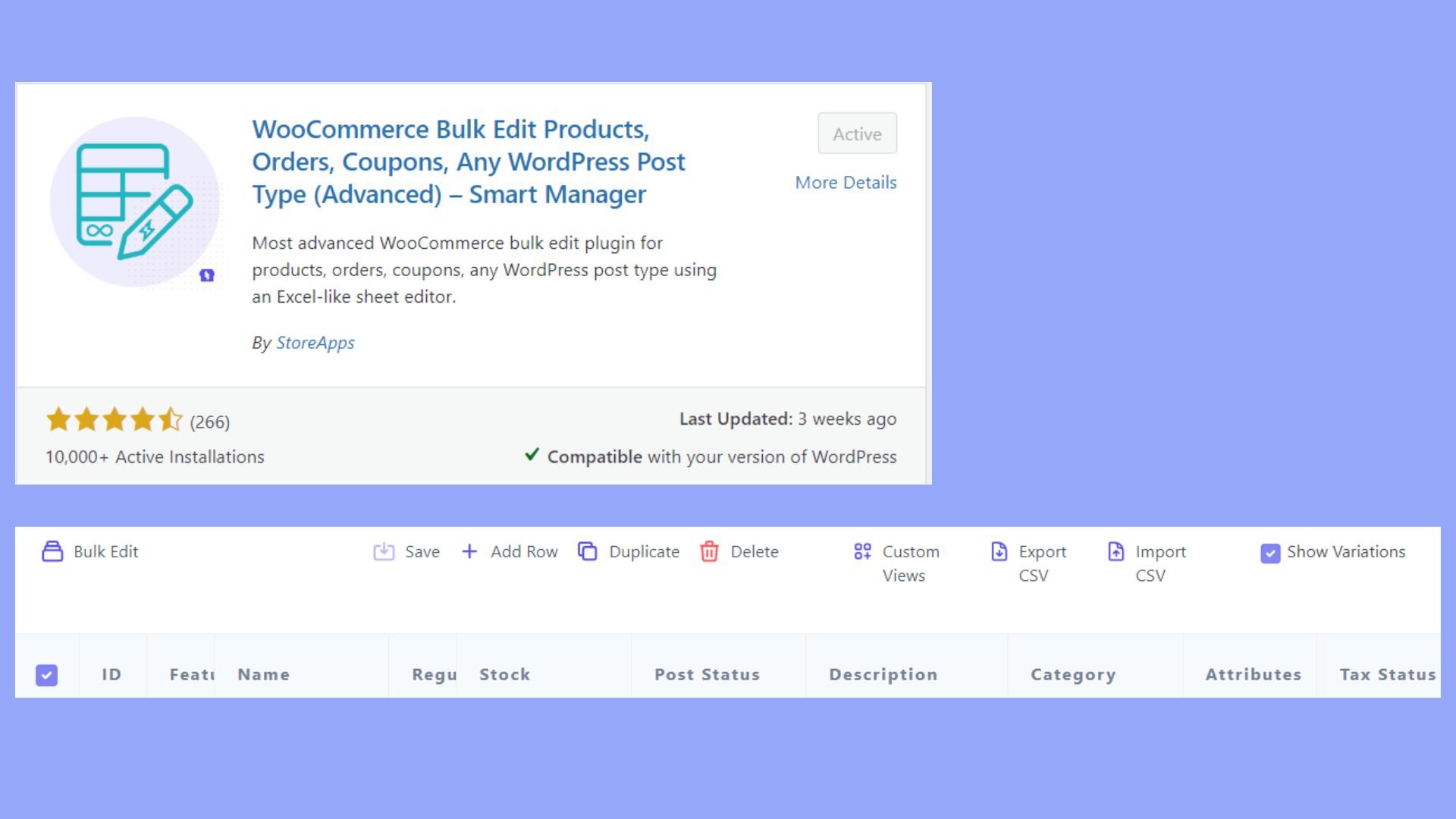
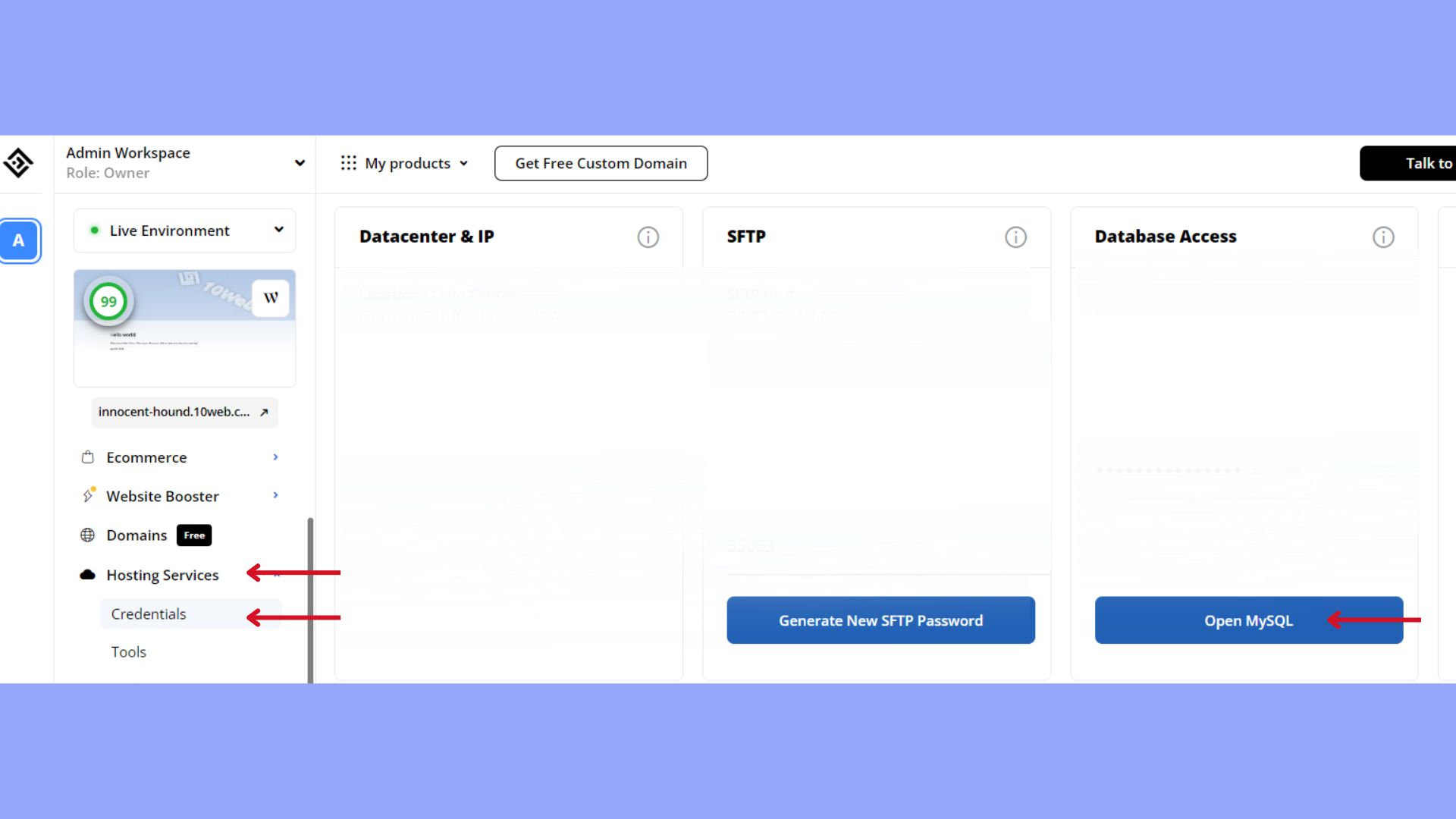







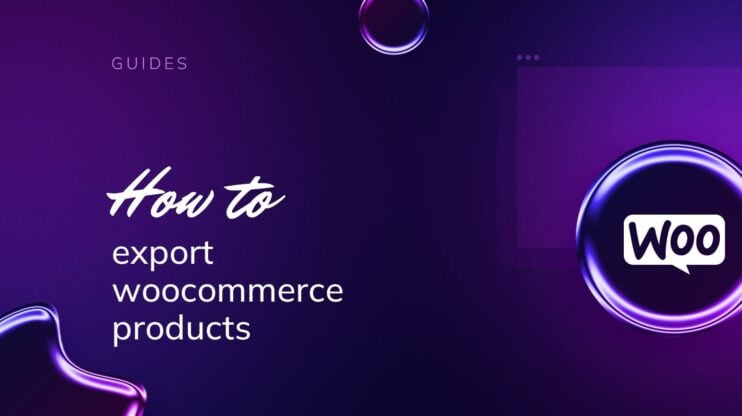
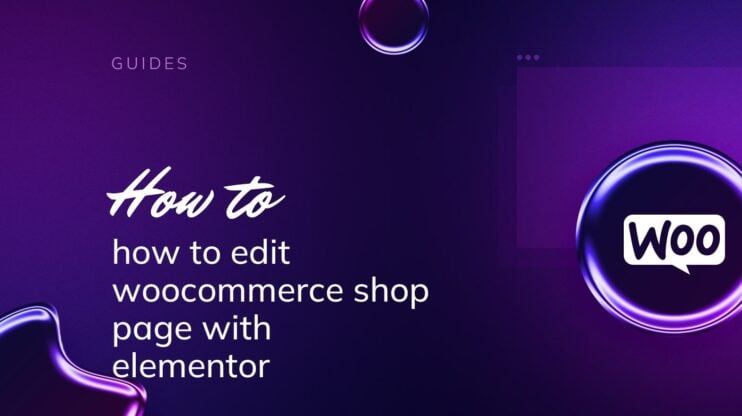
![Featured image for How to Make WooCommerce Faster [29 Tips and Tricks] article](https://10web.io/blog/wp-content/uploads/sites/2/2024/04/make_woocommerce_faster-742x416.jpg)