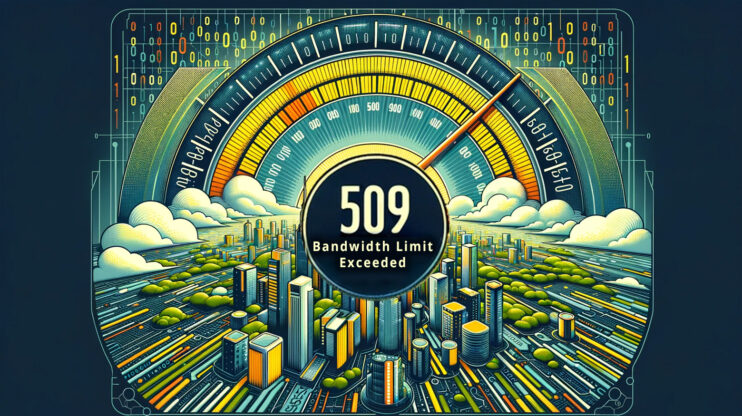Comprender el error 500 de servidor interno
El error 500 Internal Server Error es el equivalente digital de un encogimiento de hombros de tu servidor.
Es un mensaje de error de propósito general que indica que el servidor ha encontrado algo inesperado que le ha impedido satisfacer la solicitud.
Este error es especialmente complicado porque es una respuesta comodín para cuando el servidor sabe que algo va mal pero no puede especificar qué exactamente.
Variaciones de error
Dependiendo del servidor web, del sistema operativo, del navegador o incluso de las circunstancias concretas del error, el error 500 de servidor interno puede aparecer de diversas formas.
Algunas de sus encarnaciones comunes incluyen:
- 500 Error interno del servidor
- HTTP 500
- Error interno del servidor
- HTTP 500 – Error interno del servidor
- Error 500
- Error HTTP 500
- 500 – Error interno del servidor
En servidores IIS 7.0 (Windows) o superiores, es posible que veas variaciones aún más específicas, como:
- 500.0 – Se ha producido un error de módulo o ISAPI.
- 500.13 – El servidor web está demasiado ocupado.
- 500.100 – Error interno de ASP.
… y así sucesivamente.
Razones del error
Un Error Interno de Servidor 500 puede deberse a numerosos problemas, a menudo relacionados con la infraestructura del lado del servidor de un sitio web. Las causas más frecuentes son:
Caché del navegador: Archivos obsoletos o corruptos en la caché de tu navegador.
Problemas con la base de datos: Credenciales de acceso a la base de datos incorrectas o base de datos corrupta.
Corrupción de archivos: Puede estar en tu instalación de WordPress, en el archivo .htaccess o en los archivos PHP.
Limitaciones del servidor: Problemas como un límite de memoria PHP agotado o un servidor ocupado.
Permisos y errores de script: Permisos incorrectos de archivos/carpetas o errores en scripts CGI/Perl.
Plugins/temas de terceros: A veces pueden introducir conflictos o errores.
Impacto del error 500 en el SEO
Aunque los errores 500 temporales (que duran unos minutos) no suelen ser un problema para el SEO, los tiempos de inactividad prolongados pueden indicar a Google y a otros motores de búsqueda que existe un problema importante con tu sitio web.
Esto puede perjudicar potencialmente tu posicionamiento en las búsquedas si no se soluciona rápidamente.
Say goodbye to website errors
Achieve peace of mind with 99.99% uptime on 10Web Managed
WordPress Hosting, powered by Google Cloud.
Resolver el error 500 interno del servidor
Comprueba los registros del servidor
Los registros del servidor son como la grabadora de vuelo («caja negra») de un avión.
Del mismo modo que la grabadora de vuelo proporciona información crucial sobre los momentos previos a un incidente, los registros del servidor narran detalladamente los sucesos ocurridos en tu servidor, incluidos los errores y los mensajes del sistema.
Examinando estos registros, puedes localizar la causa raíz del Error Interno de Servidor 500.
Este proceso es crítico porque ofrece una visión directa de lo que el servidor estaba procesando en el momento del error, que puede incluir fallos de script, sobrecargas de recursos o problemas de configuración.
Esencialmente, los registros del servidor son la primera y más fiable fuente de información para diagnosticar el funcionamiento interno de tu servidor en el momento del error. Esto es lo que hay que hacer:
- Entra en tu cuenta de alojamiento y accede al panel de control.
- Si tu sitio web está alojado en 10Web, puedes acceder a los registros de tu servidor desde tu panel de 10Web.
- Localiza y abre la sección «Registros», normalmente denominada «Registros de errores» o «Registros del servidor».
- Revisa los registros en busca de entradas correspondientes a la hora del error.
- Analiza estas entradas para identificar mensajes de error o patrones específicos.
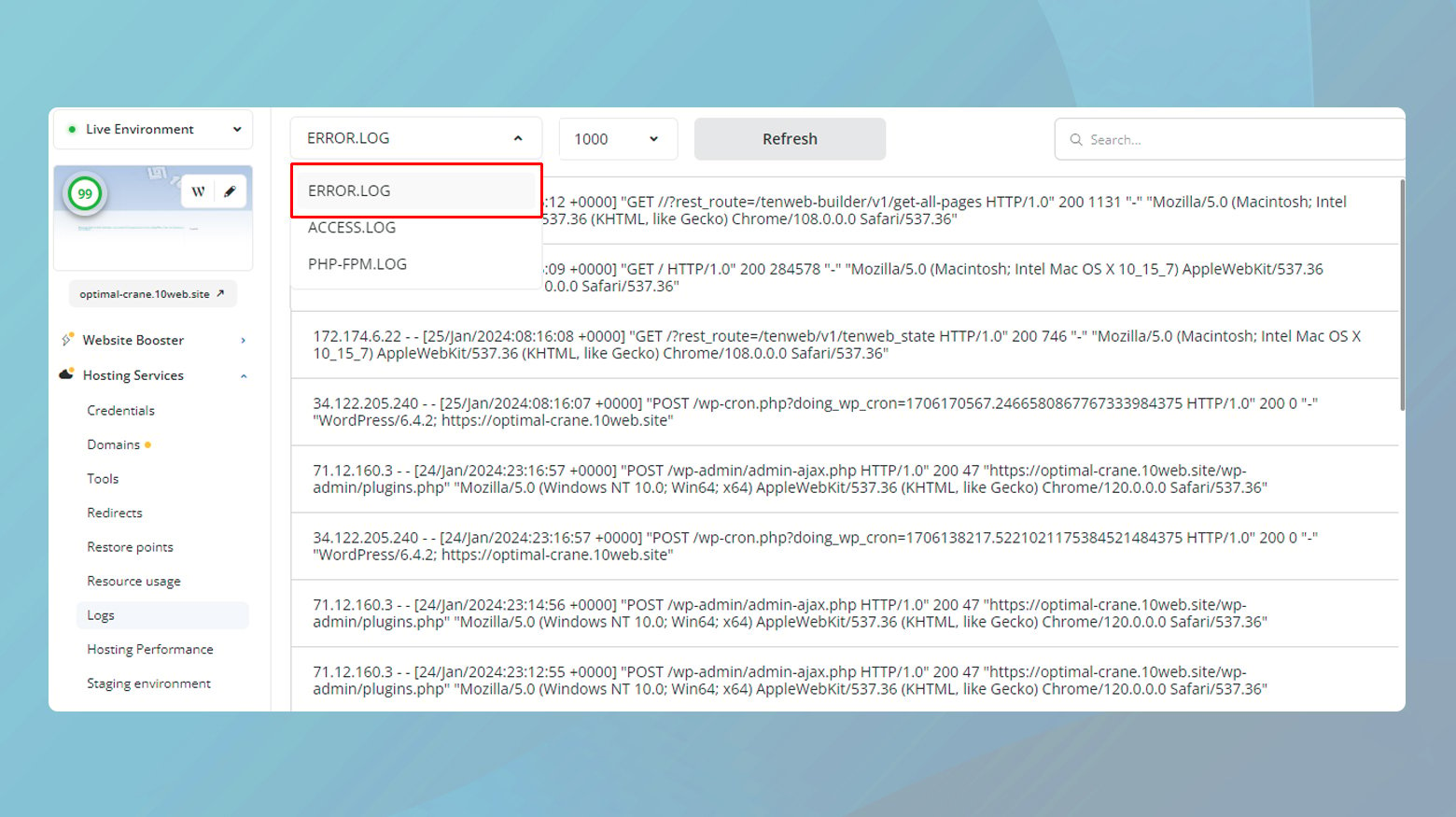
Borrar la caché del navegador
Borrar la caché del navegador es como restablecer la memoria de tu navegador.
La caché es un área de almacenamiento de datos que tu navegador utiliza para cargar rápidamente los sitios web visitados anteriormente.
Sin embargo, con el tiempo, estos datos pueden quedar obsoletos o corromperse, lo que puede causar problemas como el error 500 de servidor interno.
Al borrar la caché, eliminas estos datos potencialmente problemáticos, asegurándote de que tu navegador está cargando la versión más actual del sitio web.
Esto es análogo a limpiar un escritorio desordenado para garantizar que todos los documentos son actuales y relevantes, evitando así la confusión de la información obsoleta. Para borrar la caché de tu navegador:
- Abre tu navegador (por ejemplo, Chrome, Firefox, Safari).
- Ve al menú de ajustes u opciones.
- Ve a la configuración de privacidad o del historial.
- Selecciona «Borrar datos de navegación» o una opción similar.
- Elige borrar caché y cookies, y selecciona el intervalo de tiempo apropiado.
- Confirma para borrar los datos.
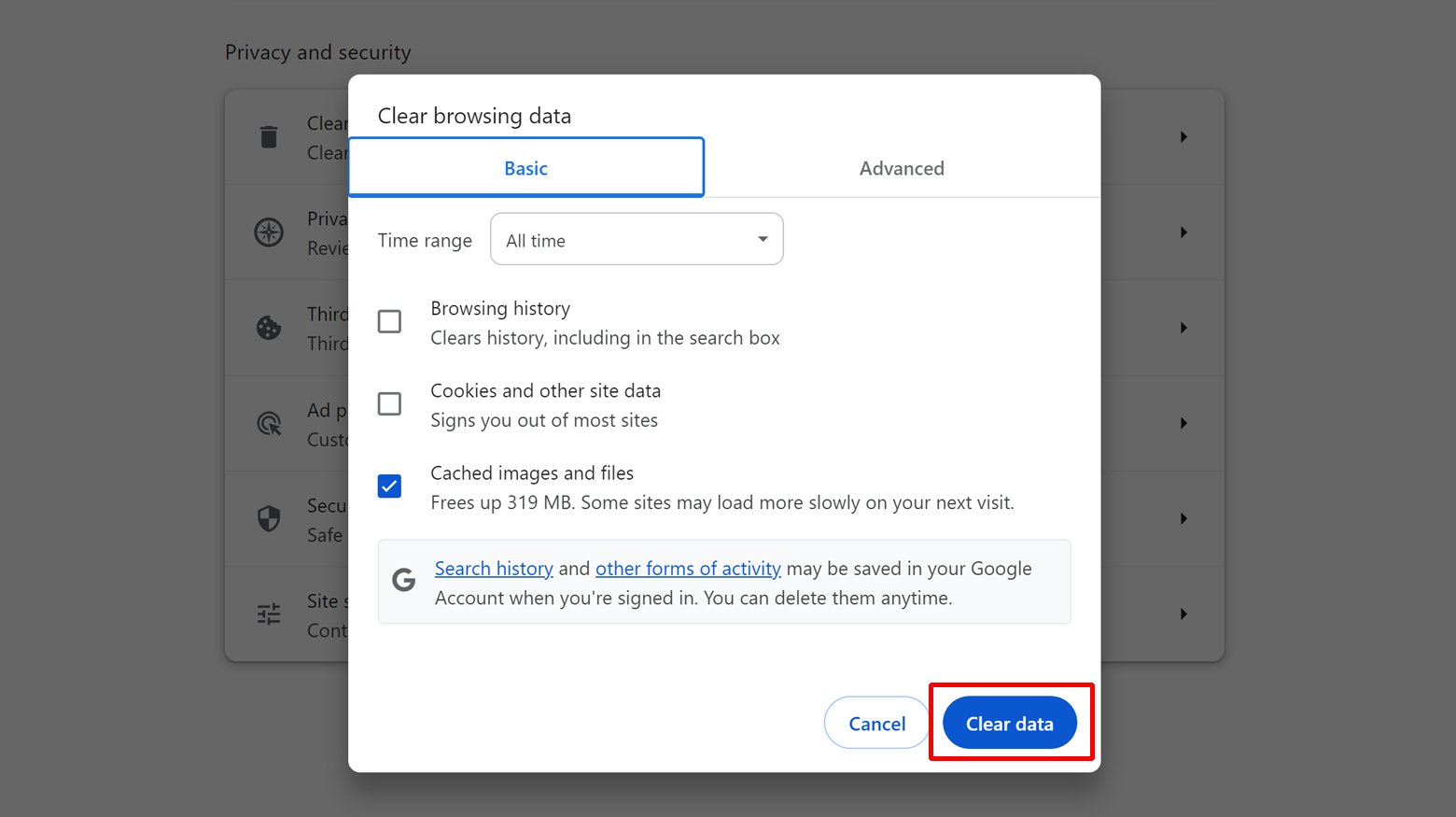
Desactivar plugins y temas
Desactivar plugins y temas puede compararse a solucionar problemas de un complejo circuito eléctrico quitando un componente cada vez.
A veces, los plugins y los temas pueden entrar en conflicto entre sí o con el software principal del sitio web, provocando errores como el Error Interno de Servidor 500.
Al desactivarlos, puedes aislar el problema, de forma parecida a como un técnico prueba cada pieza de una instalación eléctrica para identificar el componente defectuoso.
Este aislamiento paso a paso ayuda a identificar si un plugin o tema específico está causando el problema, permitiéndote tomar medidas correctivas. Para desactivar plugins y temas:
-
- Accede a tu panel de control de WordPress.
- Ve a la sección «Plugins» y desactiva todos los plugins.
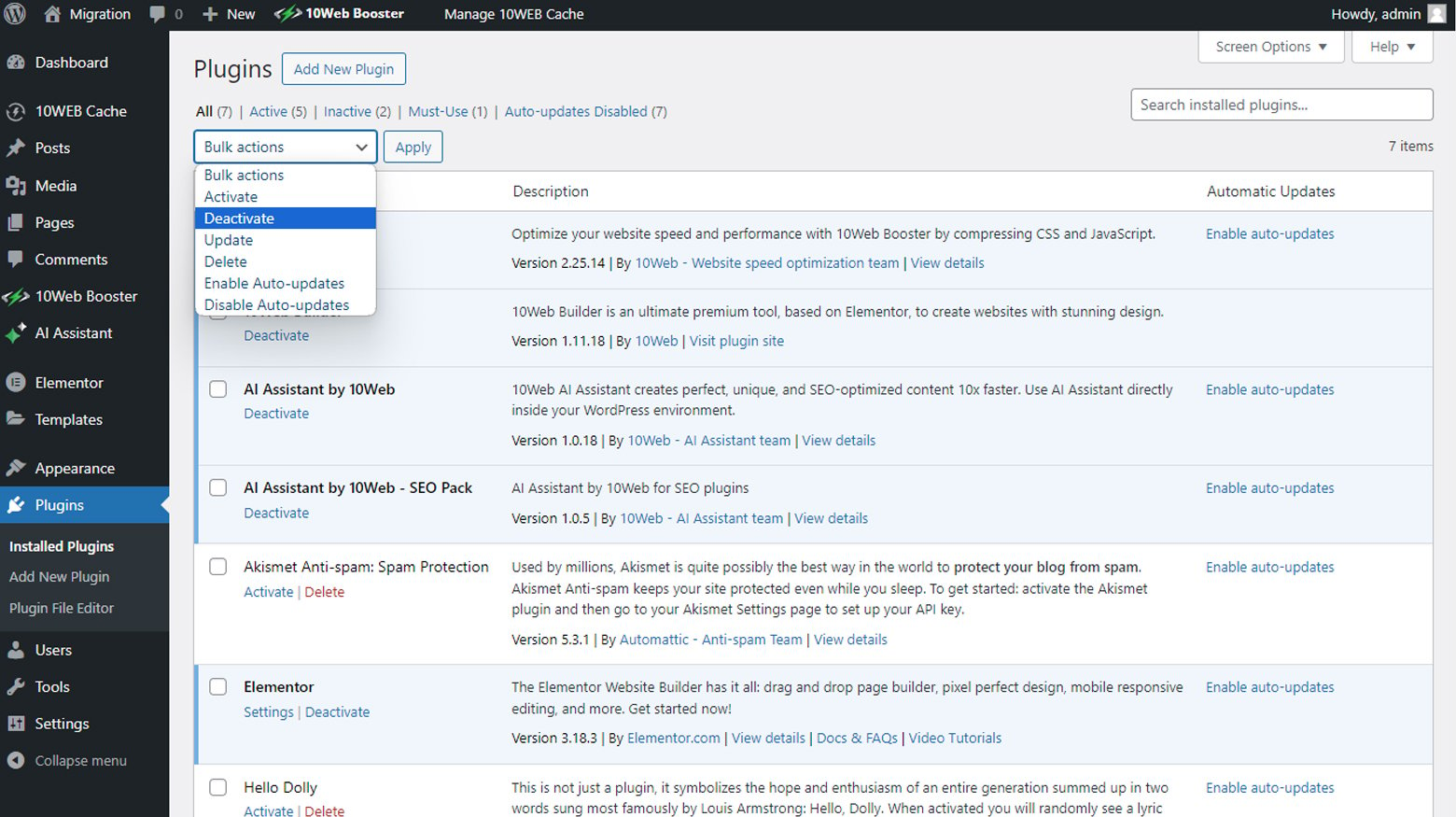
- Cambia a un tema por defecto yendo a ‘Apariencia > Temas’.
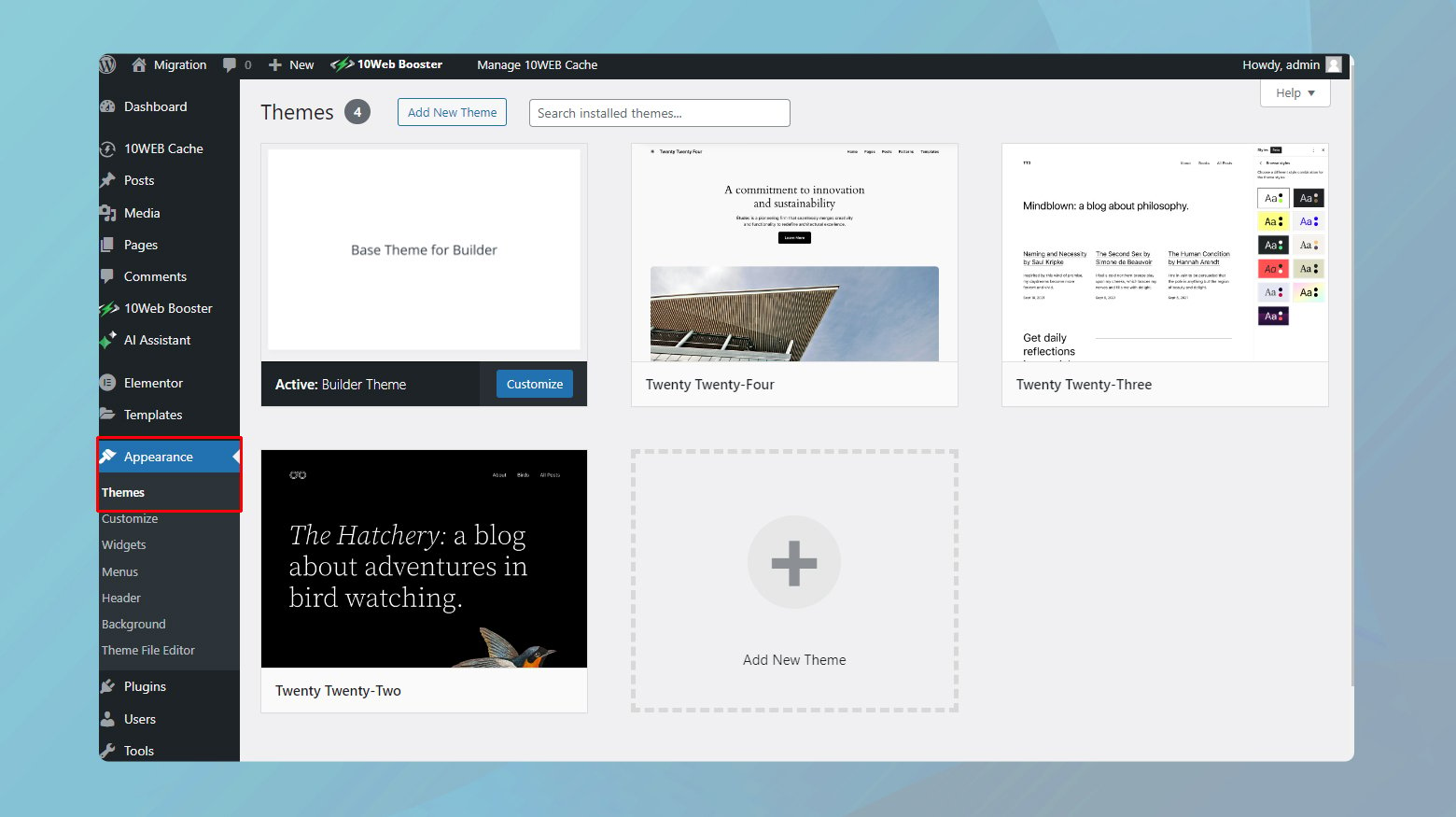 Después de cada desactivación, comprueba el error en tu sitio web. Reactiva cada plugin y tema uno por uno para localizar el problemático.
Después de cada desactivación, comprueba el error en tu sitio web. Reactiva cada plugin y tema uno por uno para localizar el problemático.
Reinstala el núcleo de WordPress
Reinstalar el núcleo de WordPress es como reiniciar el sistema operativo de tu sitio web.
Es muy eficaz porque sustituye todos los archivos del núcleo de WordPress, que podrían haberse corrompido o modificado involuntariamente.
La corrupción puede deberse a varias razones, como actualizaciones fallidas, ataques maliciosos o modificaciones inadvertidas de archivos.
Este paso garantiza que los cimientos de tu sitio WordPress sean sólidos y estén libres de errores.
Es similar a reinstalar el sistema operativo de un ordenador para solucionar errores persistentes del sistema.
Al reinstalar, básicamente empiezas de cero con el software principal, conservando tus temas, plugins y contenido. Para reinstalar el núcleo de WordPress mediante FTP: Antes de realizar cualquier cambio, asegúrate de que tienes una copia de seguridad completa de tu sitio web.
Esto incluye tu base de datos y todos los archivos del sitio web.
-
- Ir a WordPress.org y descarga la última versión de WordPress.
- Utiliza un cliente FTP como FileZilla para acceder al servidor de tu sitio.
Las credenciales FTP suelen encontrarse en tu cuenta de alojamiento. - En el servidor, navega hasta el directorio raíz de tu instalación de WordPress.
- Elimina todos los archivos y carpetas excepto `wp-content` y el archivo `wp-config.php`.
No elimines la carpeta `wp-content`, ya que contiene tus temas, plugins y archivos subidos.
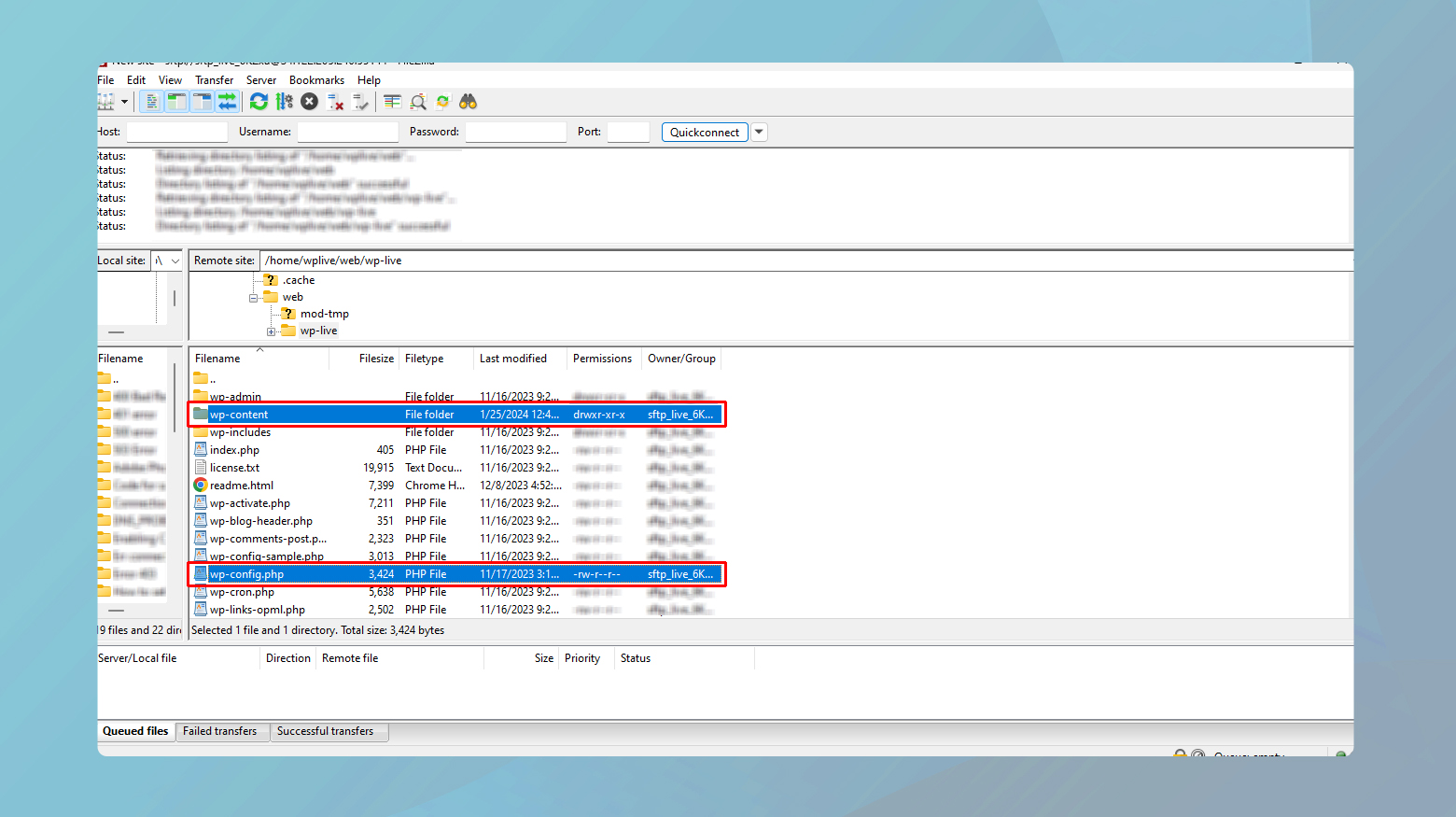
- Descomprime el archivo de WordPress descargado en tu máquina local.
- Sube los nuevos archivos de WordPress desde tu máquina local al directorio raíz de tu sitio web mediante FTP, excepto la carpeta `wp-content`.
- Asegúrate de que el archivo `wp-config.php` permanece intacto, ya que contiene información de configuración importante.
- Una vez subidos todos los archivos, accede a tu sitio web.
Puede que WordPress te pida que actualices tu base de datos.
Una vez completada la actualización, comprueba tu sitio web para ver si se ha resuelto el problema.
Comprueba los permisos de los archivos
Los permisos de archivo dictan quién puede leer, escribir o ejecutar archivos en tu servidor.
Los permisos incorrectos pueden compararse a tener las llaves equivocadas para distintas puertas: o no puedes acceder a lo que necesitas o no puedes asegurarlo adecuadamente.
Garantizar permisos correctos es esencial para el buen funcionamiento de tu sitio web.
Evita el acceso no autorizado al tiempo que permite a tu servidor interactuar con los archivos según sea necesario, reduciendo el riesgo de que se produzca un Error Interno del Servidor 500, que podría ser causado por la denegación de acceso del servidor a archivos críticos. Para comprobar los permisos:
- Conéctate a tu servidor utilizando un cliente FTP como FileZilla.
- Navega hasta tu directorio raíz (normalmente `public_html` o `www`).
- Haz clic con el botón derecho en los archivos y carpetas y selecciona «Permisos de archivo».
- Establece los permisos en 755 para los directorios y 644 para los archivos.
- Aplica estos permisos y comprueba si se resuelve el error.
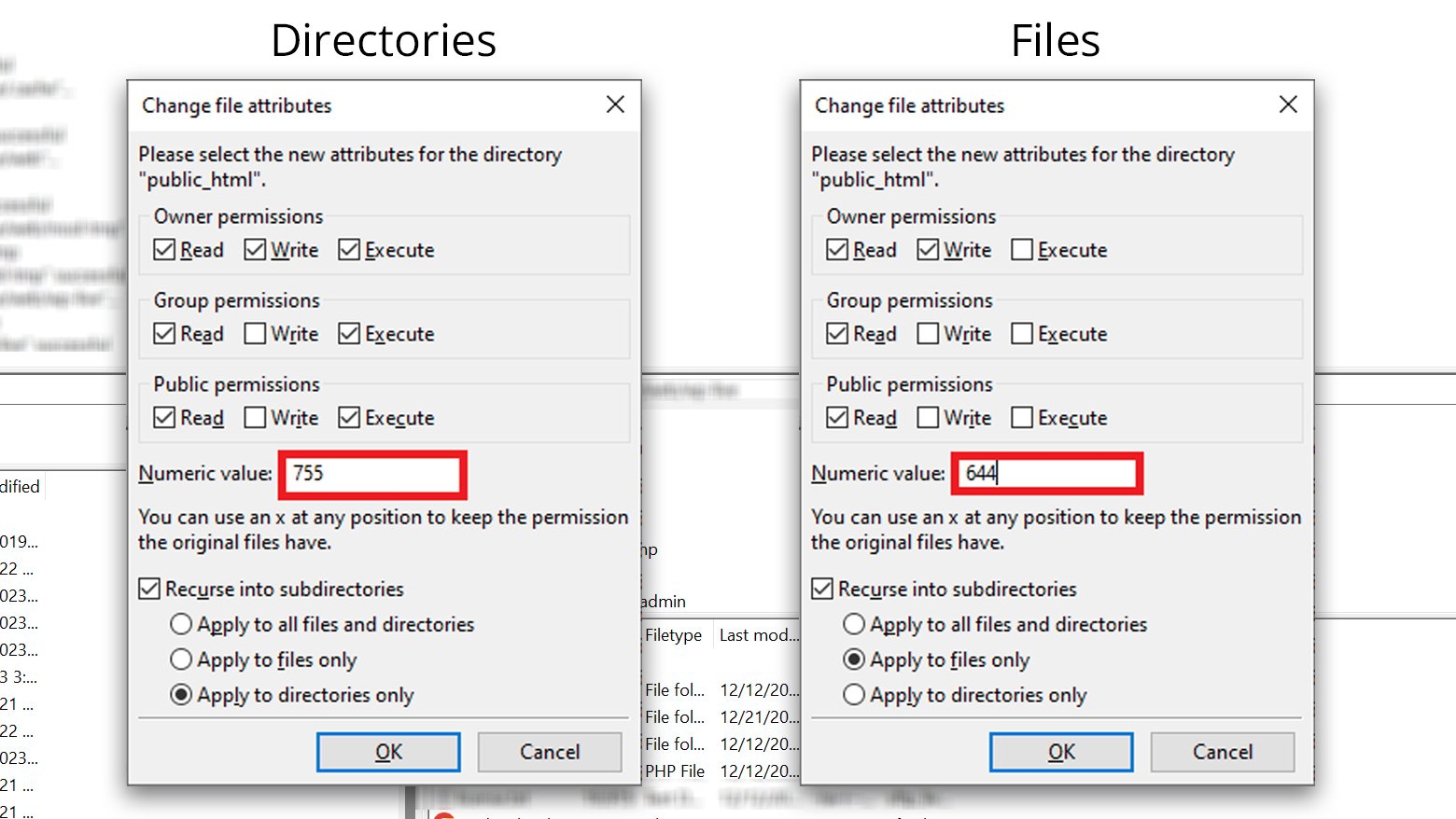
Revisa el archivo .htaccess
El archivo `.htaccess` actúa como el director del tráfico en el servidor de tu sitio web, gestionando cómo se gestionan las peticiones. Un archivo `.htaccess` dañado puede desviar o bloquear este tráfico, provocando un error 500. Renombrar este archivo es como eliminar temporalmente una señal de tráfico potencialmente defectuosa para ver si mejora el flujo de tráfico (peticiones web). Si tu sitio funciona después de renombrarlo, indica que el problema estaba en el archivo `.htaccess`, y se debe crear una nueva versión sin errores. Esto es lo que hay que hacer
- Utiliza un cliente FTP para acceder a tu servidor.
- Localiza el archivo `.htaccess` en el directorio raíz de tu sitio.
- Cambia el nombre de este archivo a algo como `.htaccess_old`.
- Comprueba tu sitio web.
Si funciona, el problema estaba en este archivo. - Para crear un nuevo archivo `.htaccess`, en WordPress, ve a «Configuración» > «Enlaces permanentes» y haz clic en «Guardar cambios».
Incompatibilidad con la versión de PHP
Abordar una versión de PHP incompatible para resolver un Error Interno de Servidor 500 es similar a asegurarse de que una aplicación de software es compatible con el sistema operativo de tu ordenador.
Del mismo modo que ciertas aplicaciones requieren versiones específicas de macOS o Windows para funcionar correctamente, las aplicaciones web como WordPress necesitan una versión de PHP compatible para un funcionamiento óptimo.
Una versión de PHP incompatible puede dar lugar a errores y fallos de funcionamiento, del mismo modo que intentar ejecutar una aplicación moderna en un sistema operativo anticuado.
Alinear la versión de PHP con los requisitos de tu sitio web garantiza una comunicación fluida entre tu sitio y el servidor, evitando errores relacionados con la incompatibilidad. Para empezar, revisa la documentación de tu CMS, temas y plugins para determinar la versión de PHP recomendada.
Una vez que hayas determinado la versión que necesitas
- Crea un archivo llamado `phpinfo.php` con el contenido `<?php phpinfo(); ?>`.
- Súbelo al directorio raíz de tu sitio web utilizando un cliente FTP.
- Visita `tudominio.com/phpinfo.php` en un navegador para ver la versión actual de PHP.
- Accede a tu panel de control de alojamiento, como cPanel o Plesk.
- Busca una sección llamada «Gestor de versiones de PHP», «Seleccionar versión de PHP» o similar.
- Elige una versión de PHP que se ajuste a los requisitos de tu sitio web.
- Si no estás seguro, actualiza gradualmente a una versión ligeramente superior a la actual.
- Guarda los cambios y espera a que surtan efecto.
- Actualiza tu sitio web para comprobar si se ha resuelto el error.
Tras la actualización, navega por tu sitio web para comprobar todas las funcionalidades.
Presta mucha atención a las funciones y componentes dinámicos.
Para los sitios web alojados en 10Web, puedes ver y cambiar tu versión de PHP desde tu panel de control de 10Web.
Aumentar el límite de memoria PHP
El límite de memoria PHP es como la RAM de un ordenador: es la cantidad de memoria que los procesos PHP pueden utilizar.
Si tu sitio web necesita más memoria que este límite, puede producirse un error 500, de forma parecida a como se bloquea un ordenador cuando se queda sin RAM.
Aumentar este límite proporciona más «respiro» a los procesos de tu sitio, resolviendo potencialmente el error.
Si tienes un sitio alojado en 10Web, puedes aumenta las limitaciones de tu sitio en el panel de control de 10Web. 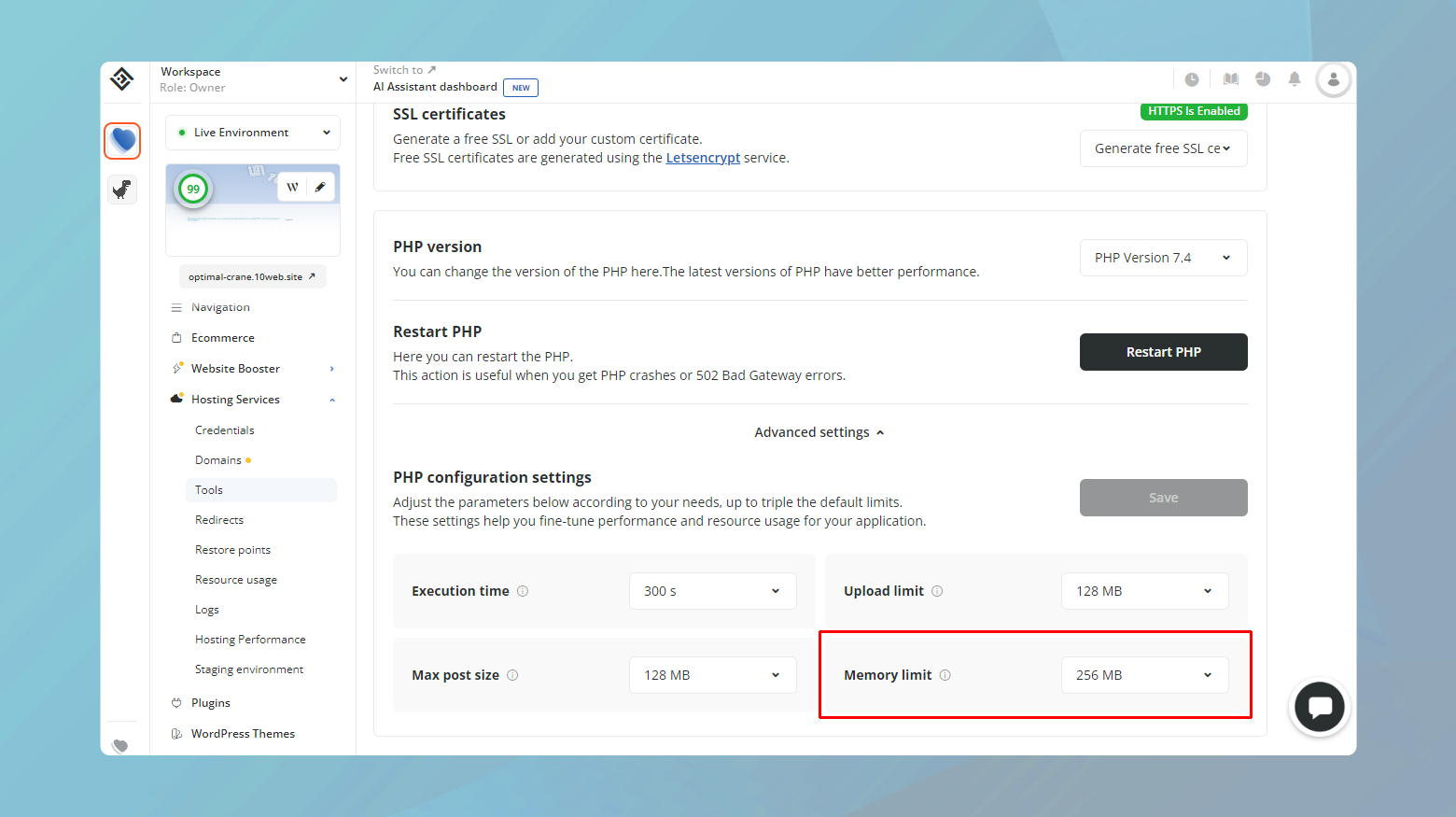 Para personalizar mediante FTP:
Para personalizar mediante FTP:
- Edita el archivo `wp-config.php`, al que puedes acceder mediante FTP.
- Añade la línea `define(‘WP_MEMORY_LIMIT’, ‘256M’);` para aumentar el límite.
- Guarda el archivo y vuelve a subirlo si es necesario.
- Comprueba tu sitio web para ver si se ha resuelto el error.
Consulta con el proveedor de alojamiento
A veces, el problema que causa un Error Interno de Servidor 500 puede estar fuera de tu control inmediato y radicar en el servidor o en la infraestructura de alojamiento.
Consultar con tu proveedor de alojamiento es como llamar a un especialista cuando has agotado tus conocimientos.
Tienen una visión más profunda de sus sistemas y a menudo pueden identificar y resolver problemas que no son evidentes para el propietario del sitio.
Soluciones a largo plazo
Mantenimiento periódico: Actualizar y mantener regularmente tu sitio web es como someterse a revisiones médicas periódicas; evita que muchos problemas potenciales se conviertan en graves.
Optimizar la base de datos: Mantener tu base de datos optimizada es como mantener tus archivos organizados; ayuda a mantener el rendimiento y a evitar problemas relacionados con los datos.
Utiliza plugins/temas fiables: Elige plugins y temas bien codificados y actualizados con frecuencia para garantizar su buen funcionamiento.
Implementar herramientas de supervisión: Utiliza herramientas para supervisar regularmente la salud de tu sitio web, de forma similar a tener un sistema de seguridad para la detección precoz de posibles problemas.
Copias de seguridad periódicas: Asegúrate de que tienes una copia de seguridad reciente de tu sitio, como si tuvieras un seguro, para poder restaurarlo rápidamente en caso de problemas graves.
Conclusión
Resolver un Error Interno de Servidor 500 en tu sitio web implica una combinación de pasos inmediatos de solución de problemas y medidas preventivas a largo plazo.
Comprender los fundamentos técnicos de cada paso ayuda a abordar eficazmente las causas del error.
El mantenimiento regular y la supervisión proactiva son clave para minimizar las posibilidades de que se produzcan estos errores, garantizando una experiencia fluida y fiable tanto para los propietarios del sitio como para los visitantes.
Say goodbye to website errors
Achieve peace of mind with 99.99% uptime on 10Web Managed
WordPress Hosting, powered by Google Cloud.