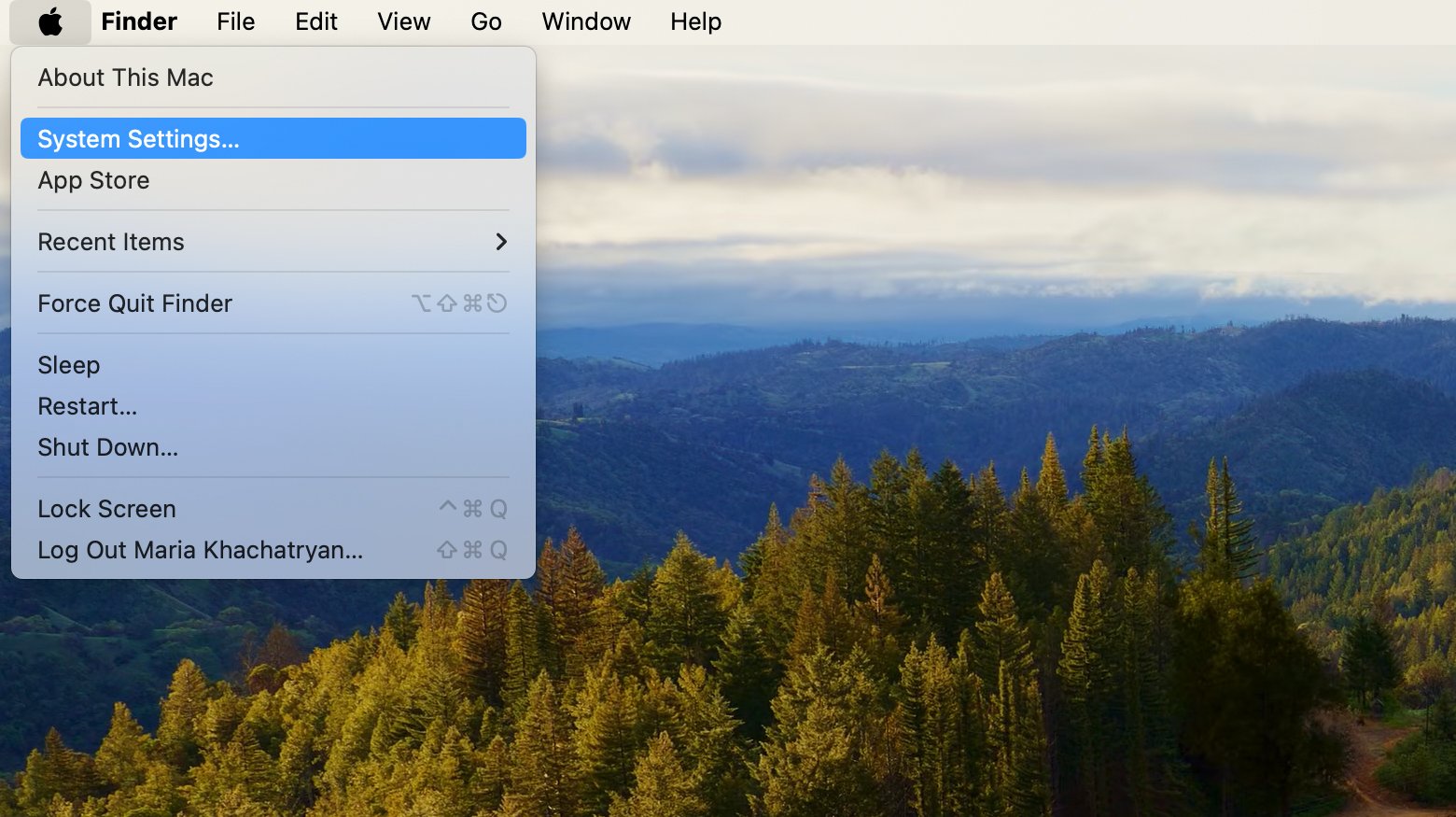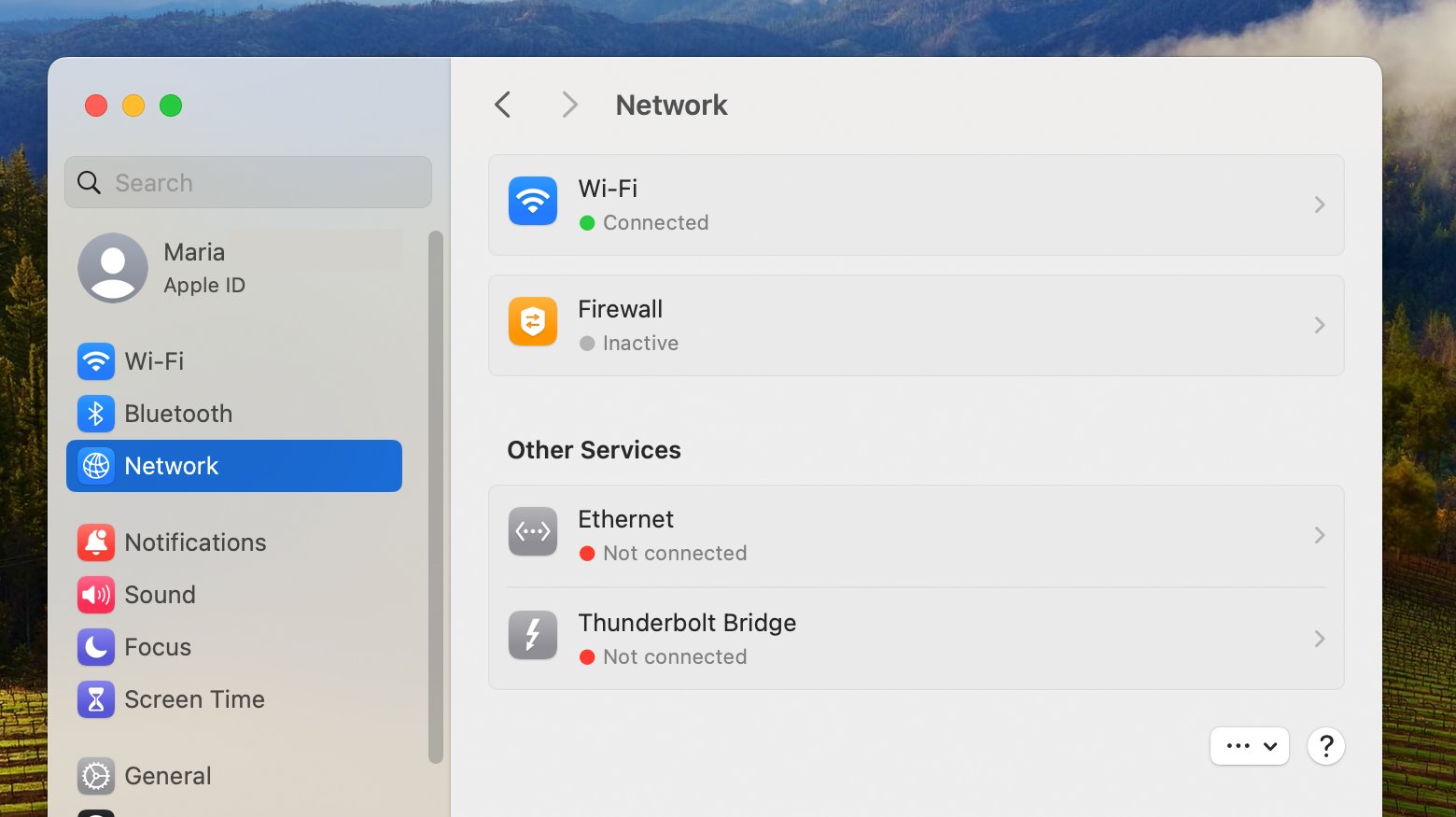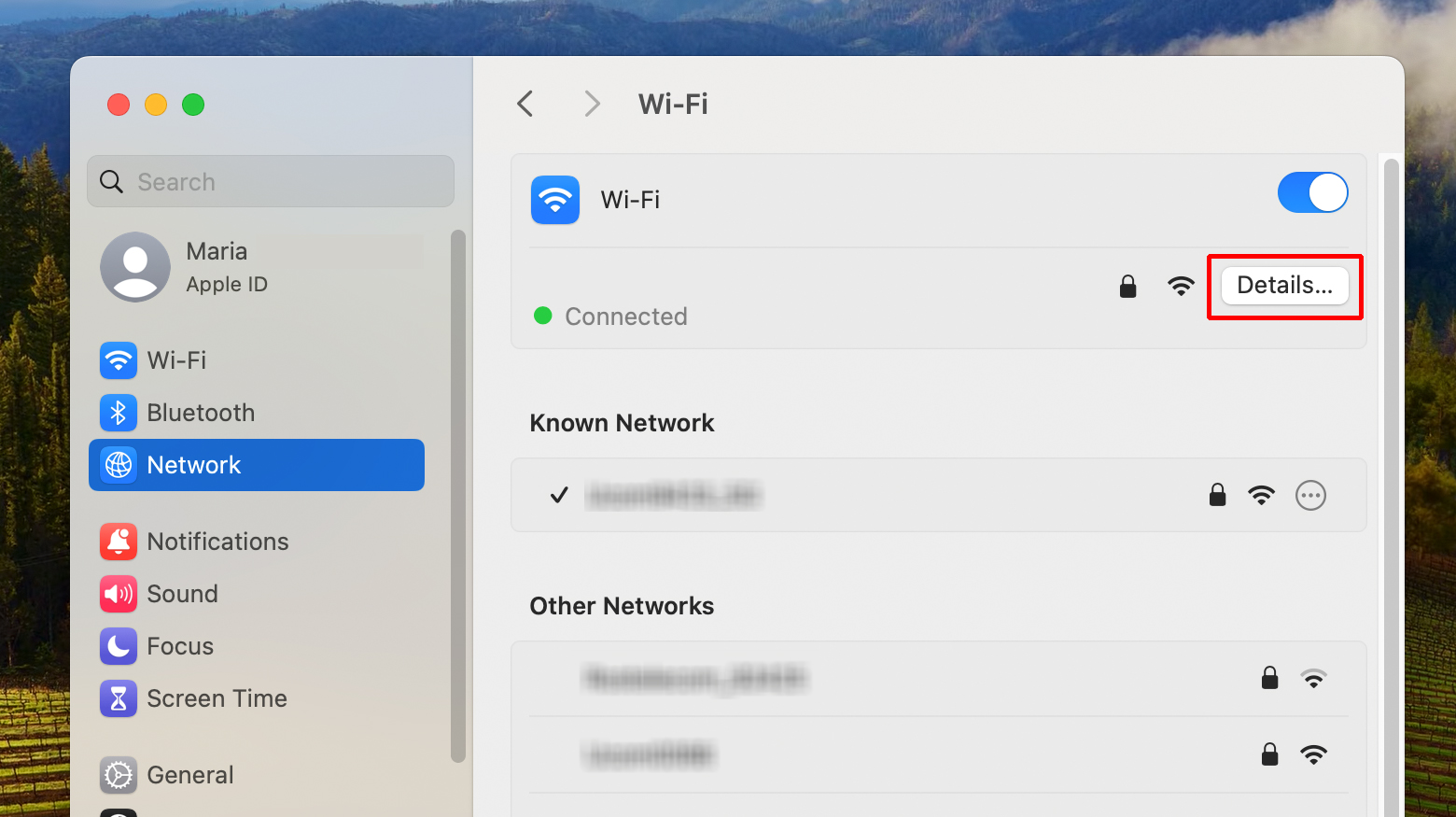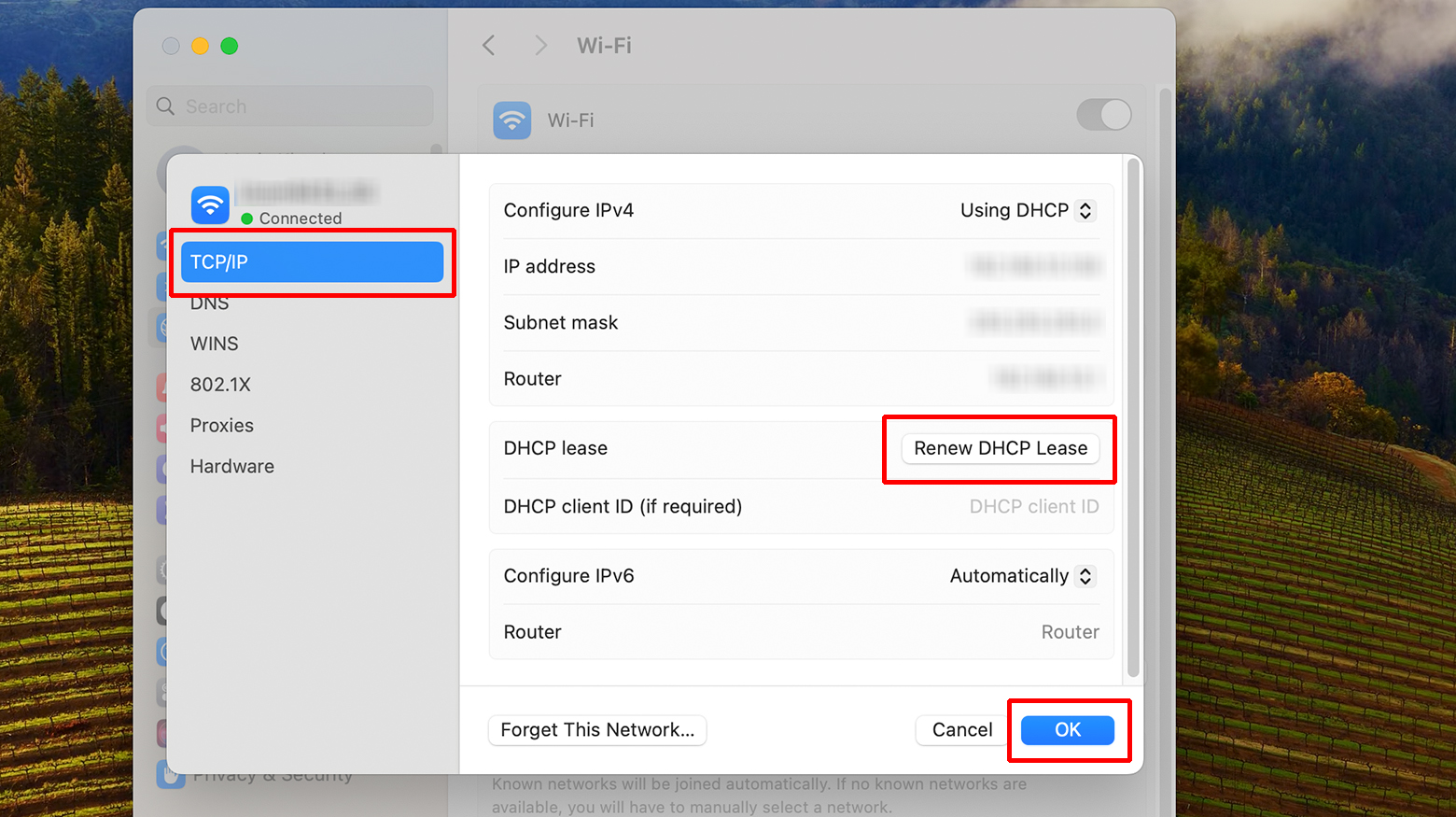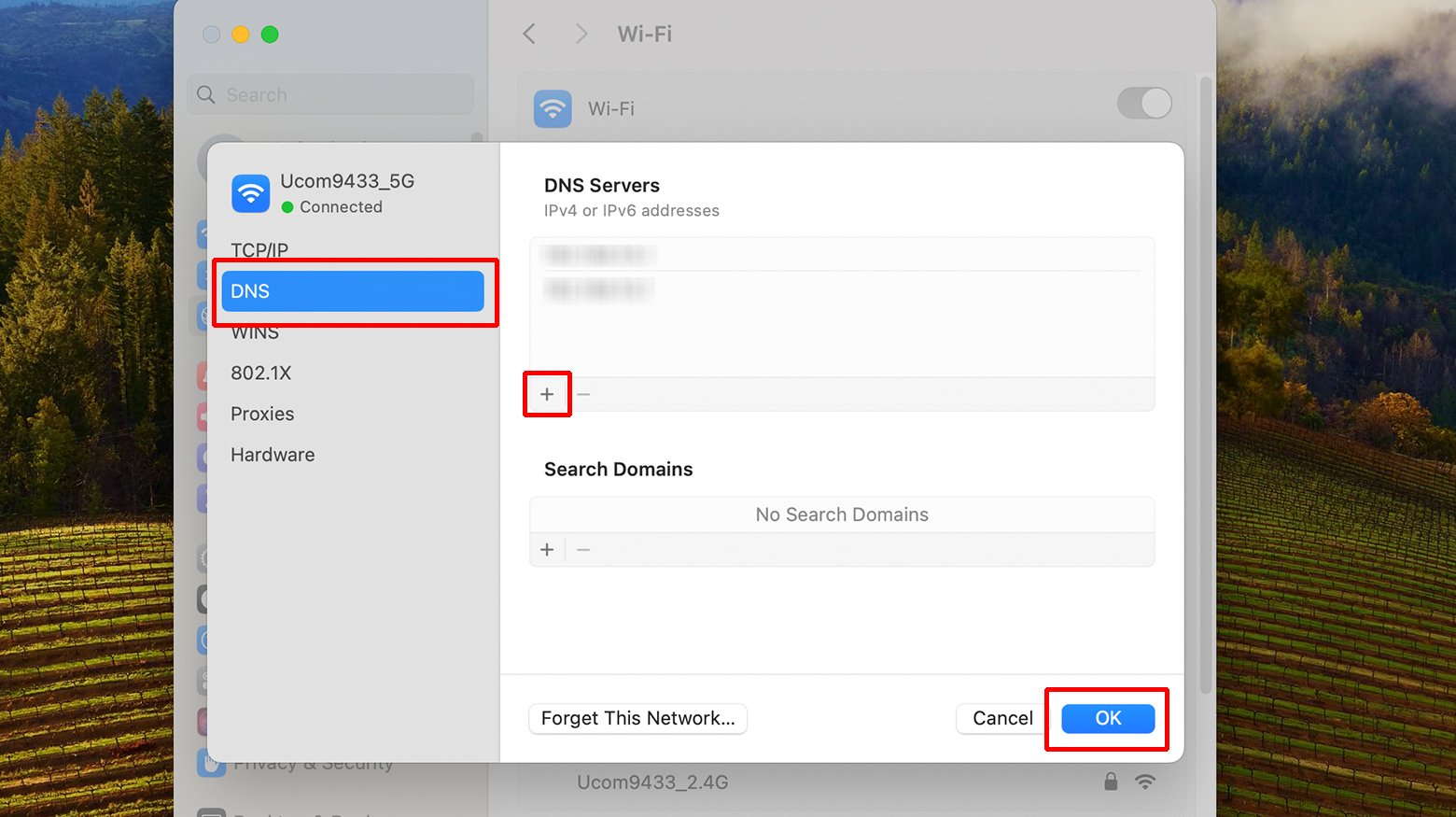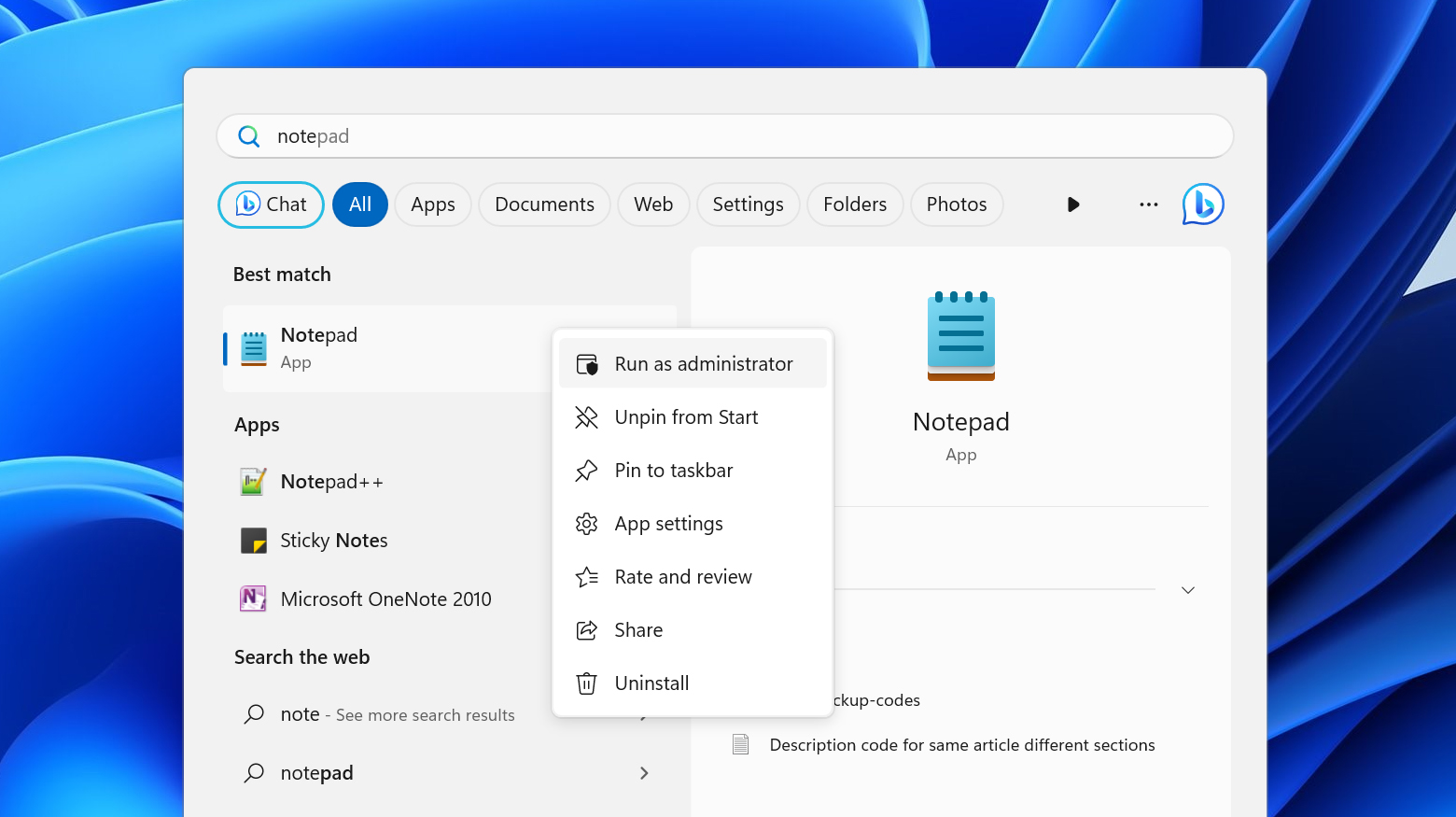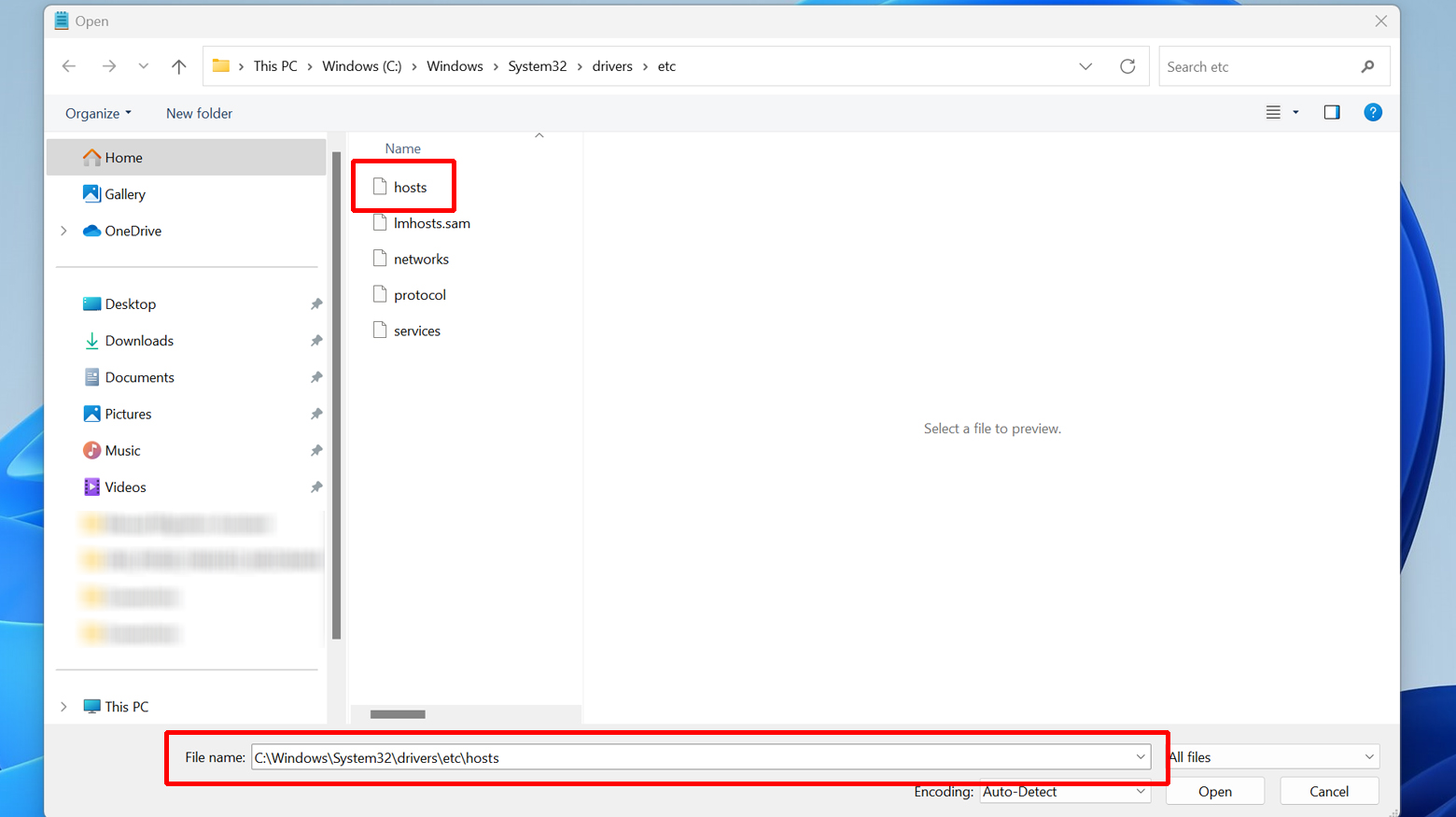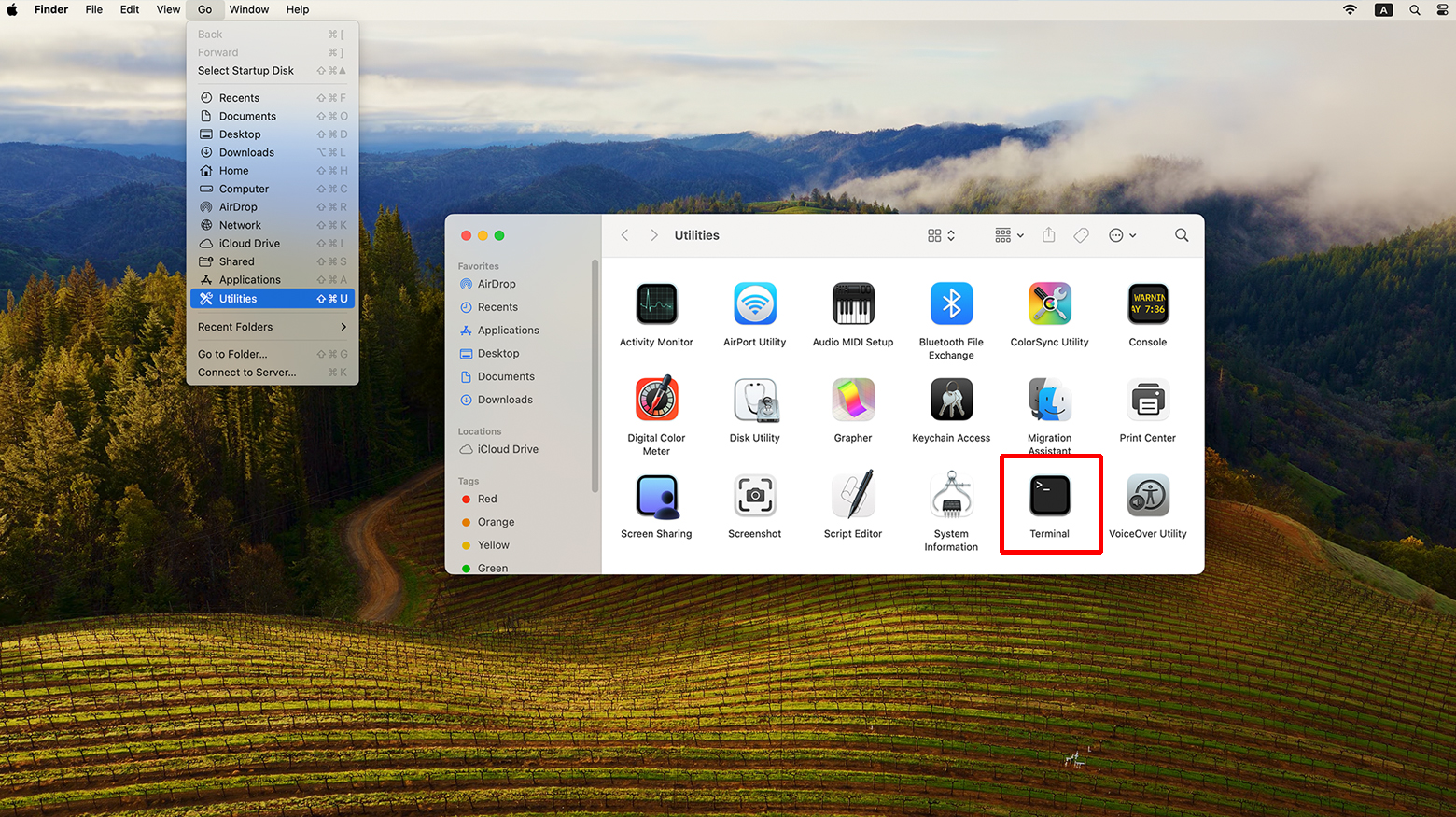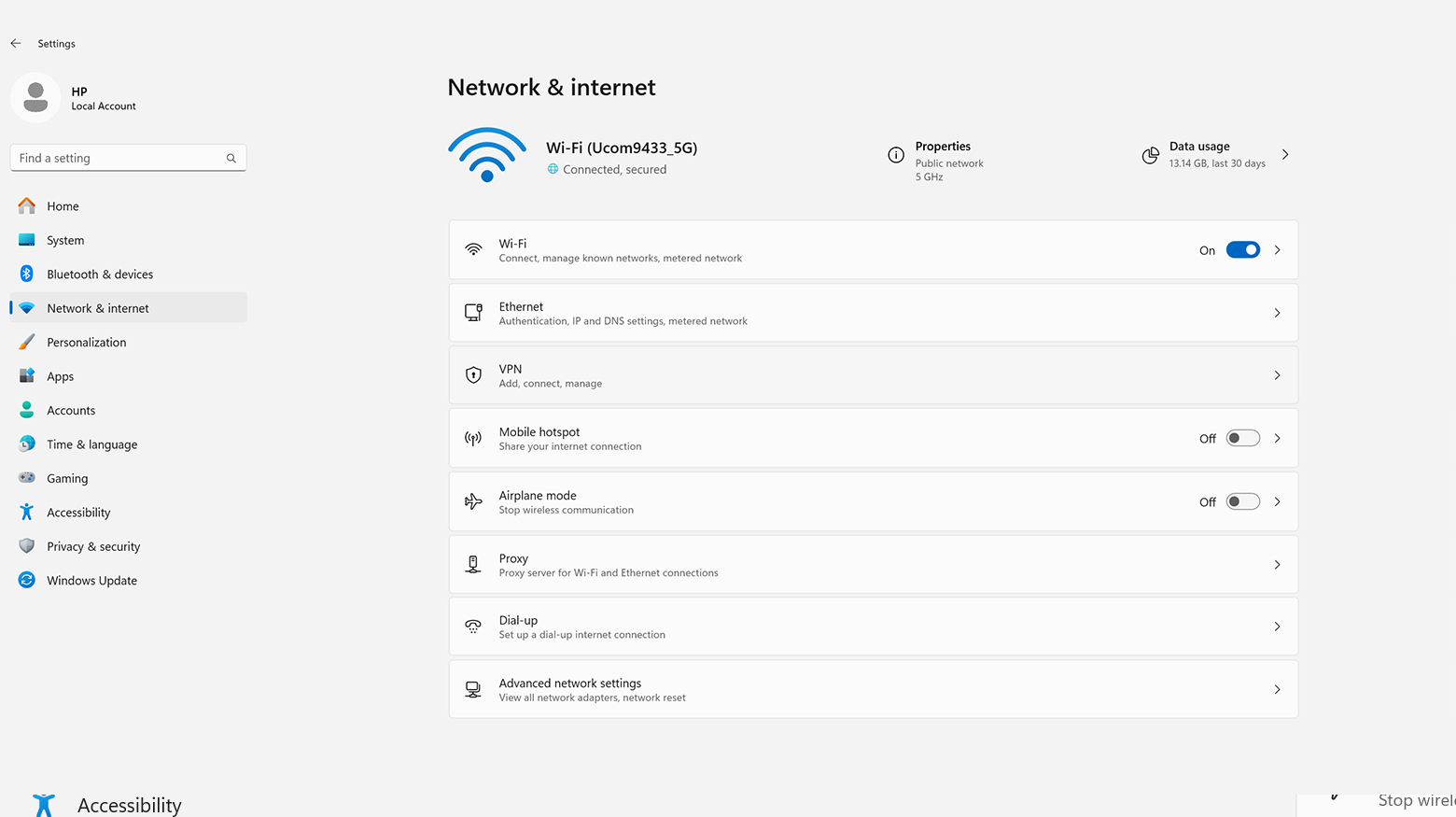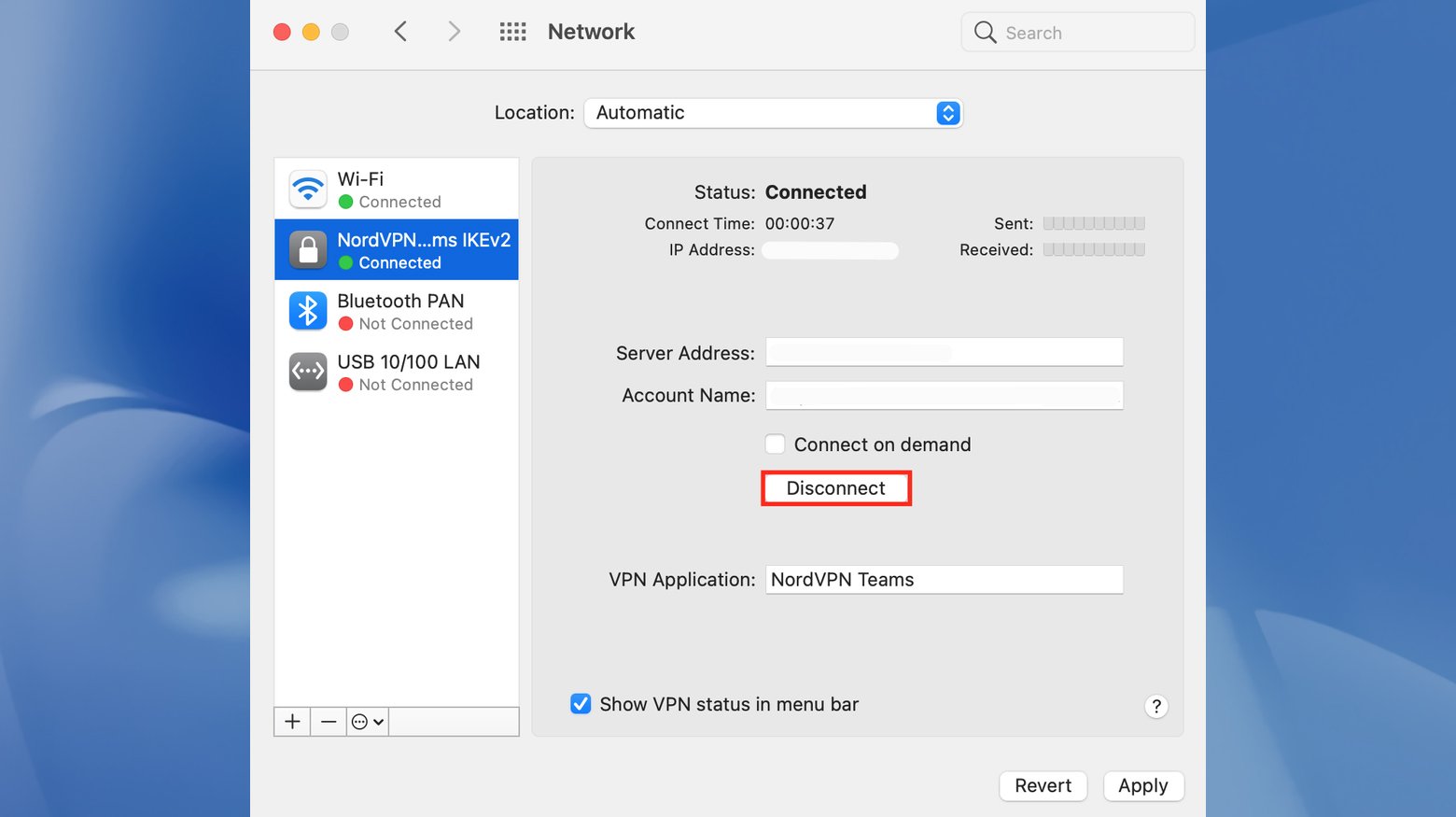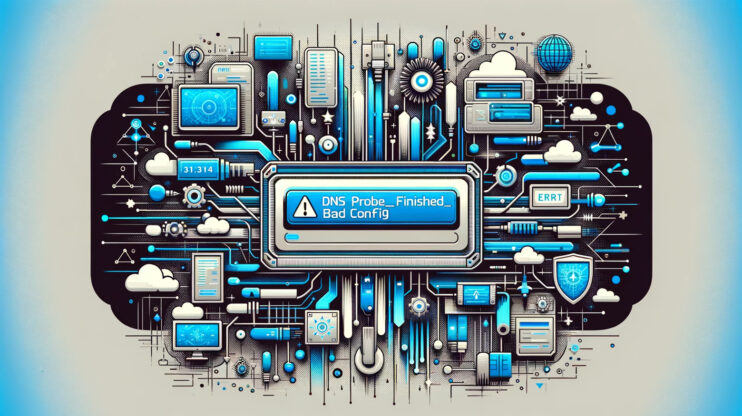¿Te has encontrado alguna vez con el error DNS_PROBE_FINISHED_NXDOMAIN al intentar acceder a un sitio web?
No te preocupes, es un problema común que se produce cuando tu ordenador no puede localizar la dirección correcta de un sitio web en Internet.
Esto es lo que ocurre: Cuando escribes la URL de un sitio web en la barra de direcciones de tu navegador, tu ordenador tiene que hacer un poco de magia entre bastidores.
Tiene que transformar ese nombre de dominio legible por el ser humano en una dirección IP, que es como la versión de Internet de una dirección postal.
Esta transformación la llevan a cabo los servidores DNS, que son como el mapa de Internet.
Ahora bien, si el servidor DNS no puede encontrar una dirección IP vinculada al dominio que has introducido, devuelve amablemente el error NXDOMAIN.
NXDOMAIN es la abreviatura de «dominio no existente», lo que significa que, por lo que sabe el servidor DNS, el sitio web que buscas no existe.
Así que, la próxima vez que te encuentres con el error DNS_PROBE_FINISHED_NXDOMAIN, recuerda que no es más que un pequeño contratiempo y que normalmente puedes solucionarlo con unos sencillos pasos.
Say goodbye to website errors
Achieve peace of mind with 99.99% uptime on 10Web Managed
WordPress Hosting, powered by Google Cloud.
Mismo error diferente mensaje
Puedes ver variaciones del error cuando te encuentres con este problema.
Aquí tienes algunos mensajes de error comunes:
- No se puede acceder a este sitio
- Hmm.
Tenemos problemas para encontrar ese sitio. - Hmmm… no puedo acceder a esta página
- Safari no encuentra el servidor
Principales causas del error NXDOMAIN
Este error puede producirse por varias razones:
- El dominio del sitio web no está registrado o ha caducado
- El dominio no apunta a ninguna dirección IP
- Hay un error de configuración en los ajustes DNS de tu ordenador, lo que le impide resolver el dominio
- Una VPN o un software antivirus pueden interferir en la configuración de tu red
- A veces, el problema puede provenir de tu proveedor de Internet
En todos los casos, se trata de que tu ordenador no es capaz de encontrar la ruta correcta al sitio web que quieres visitar.
Cómo solucionar el error NXDOMAIN
Lo primero es lo primero
Ahora bien, cuando se trata de ese error NXDOMAIN, una de las razones más comunes es en realidad bastante sencilla: el error humano.
Así que, empecemos con una comprobación rápida:
Echa un vistazo a la URL del sitio web que has introducido y asegúrate de que no hay errores tipográficos.
Sometimes, a small mistake while typing can lead to this error.
Si ya lo has comprobado dos veces y tu URL es correcta, lo siguiente que debes considerar es si el nombre de dominio nombre de dominio puede haber caducado.
You will just need to perform a WHOIS para ver si el dominio sigue activo y no ha caducado. Lo siguiente es limpiar la caché de tu navegador.
Use the Browser Cache method to see if this error is causing trouble for everyone or just your browser.
He aquí cómo comprobarlo: Visita un sitio de servidor proxy como hide.me o HMA.
Once you’re there, pop in the URL of the website you’re having trouble with and pick a server location.
Si ves que el sitio web se carga sin problemas desde estos otros lugares, es más probable que el problema esté en tu dispositivo o navegador, en lugar de ser un problema del propio sitio.
Y por último lo primero, reinicia tu ordenador.
Si ninguna de las sencillas soluciones anteriores ha funcionado, no te preocupes.
Tenemos algunas soluciones en las siguientes secciones para ayudarte a volver a la normalidad.
Liberar y renovar la dirección IP y vaciar la caché DNS
Windows
-
- Pulsa la tecla del logotipo de Windows y «R» simultáneamente para abrir el cuadro de diálogo Ejecutar
- Escribe «cmd» y pulsa Intro para abrir el símbolo del sistema
- En la ventana Símbolo del sistema, escribe «ipconfig /release» y pulsa Intro.
Esto liberará tu dirección IP actual.
- A continuación, escribe «ipconfig /flushdns» y pulsa Intro.
- Esto borrará tu caché DNS local.
Si ha funcionado, deberías ver un mensaje que dice «Se ha vaciado correctamente la caché del resolver DNS». - Por último, escribe «ipconfig /renew». y pulsa Intro.
Esto renovará tu dirección IP.
Opcionalmente, también puedes restablecer la configuración IP y el catálogo Winsock con estos comandos: `netsh int ip set dns` y `netsh winsock reset`.
Otra forma de actualizar tu DNS es desactivando y volviendo a activar tu adaptador de red.
Mac
- Abre «Ajustes del sistema» en tu Mac.

- Haz clic en el icono «Red».

- En tu red activa, haz clic en «Detalles».

- Selecciona la pestaña «TCP/IP» si aún no estás allí.
A continuación, haz clic en el botón «Renovar contrato DHCP».

Los usuarios de Mac también pueden borrar su caché DNS local siguiendo estos pasos:
- Haz clic en Ir y elige «Utilidades».
- Haz clic en «Terminal».
- En el Terminal, introduce el siguiente comando `dscacheutil -flushcache`.
Google Chrome
Google Chrome tiene su propia caché DNS, independiente del sistema operativo.
Para aclararlo:
- Tipo `chrome://red-interna/#dnsen la barra de direcciones de Chrome y pulsa Intro.
- Haz clic en «Borrar caché de host».
Vuelve a iniciar el navegador para comprobar si se ha resuelto el error NXDOMAIN.
Es importante tener en cuenta que no aparecerá un mensaje de éxito en los Mac.
Siguiendo estos pasos, deberías poder liberar y renovar tu dirección IP y borrar tu caché DNS en los tres sistemas operativos.
Reinicia el servicio cliente DNS
Si estás en Windows, puedes probar a reiniciar el Servicio de Cliente DNS.
-
- Pulsa la tecla del logotipo de Windows y «R» para abrir el cuadro de diálogo Ejecutar
- Escribe «services.msc» y pulsa Intro.
- Busca «Cliente DNS», haz clic con el botón derecho y selecciona «Reiniciar».
Si la opción de reiniciar está inactiva, puedes hacerlo a través del Símbolo del sistema:
-
- Abre el Símbolo del sistema pulsando la tecla del logotipo de Windows y «R».
- Escribe «cmd» y pulsa Intro
Introduce estos comandos:
-
- net detener dnscache
- net iniciar dnscache
Si encuentras un error, intenta solucionar el error NXDOMAIN utilizando los otros métodos de este blog.
Cambiar servidores DNS
Por defecto, tu proveedor de servicios de Internet (PSI) asigna servidores DNS para tu ordenador.
Sin embargo, estos ajustes por defecto no siempre son las opciones más rápidas o seguras.
Mucha gente prefiere utilizar servidores DNS públicos proporcionados por Google, OpenDNS o Cloudflare para evitar posibles fallos técnicos.
A veces, basta con cambiar de servidor DNS para resolver los problemas de conexión a Internet.
Windows
A continuación te explicamos cómo cambiar los servidores DNS si utilizas Windows:
- Abre el panel de control haciendo clic en el logotipo de Windows de la esquina inferior izquierda y escribiendo «Panel de control», después pulsa Intro.
- Navega hasta «Red e Internet» y, a continuación, haz clic en «Centro de redes y recursos compartidos».
- En la parte izquierda de la ventana, haz clic en «Cambiar configuración del adaptador».
- Haz clic con el botón derecho del ratón en tu conexión de red actual y selecciona «Propiedades».
- Busca «Protocolo de Internet versión 4 (TCP/IPv4)» (o IPv6 si lo prefieres) y haz clic en «Propiedades».
- Es importante que tomes nota de tu configuración actual por si necesitas volver atrás más adelante.
- Selecciona «Utilizar las siguientes direcciones de servidor DNS».
- Introduce las siguientes direcciones de servidor DNS:
- (IPv4)Servidor DNS preferido: 1.1.1.1
- (IPv4)Servidor DNS alternativo: 1.0.0.1
- (IPV6)Servidor DNS preferido: 2606:4700:4700::1111
- (IPV6)Servidor DNS alternativo: 2606:4700:4700::1001
- Haz clic en «Aceptar» y luego en «Cerrar».
Reinicia tu navegador web para ver si así se resuelve el error DNS_PROBE_FINISHED_NXDOMAIN.
Mac
Esto es lo que tienes que hacer para cambiar tus servidores DNS si utilizas Mac:
- Ve a tu «Configuración del sistema».
- Busca y haz clic en el icono de red y, a continuación, en tu red activa.
- Haz clic en «Detalles» y luego en la pestaña «DNS».

- Añade las direcciones del servidor DNS de Cloudflare:
-
- Para IPv4: Escribe 1.1.1.1 en la casilla.
- Para IPv4 alternativo: Escribe 1.0.0.1 en la casilla.
- Para IPv6: Escribe 2606:4700:4700::1111 en la casilla.
- Para IPv6 alternativo: Escribe 2606:4700:4700::1001 en la casilla.
Una vez que hayas añadido estas direcciones, haz clic en «Aceptar» para guardar los cambios.
Abre el navegador para comprobar si ha desaparecido el error DNS_PROBE_FINISHED_NXDOMAIN.
Google Chrome
Para los usuarios de Google Chrome, vamos a modificar tu configuración DNS:
-
-
- Introduce «chrome://settings/security» en la barra de direcciones para acceder a la configuración DNS de Chrome.
- Desplázate hasta la sección Avanzado y selecciona «Con Personalizado».
Ahora puedes cambiarla por una de las direcciones de servidor DNS integradas proporcionadas por Cloudflare, OpenDNS, CleanBrowsing o Google. - Una vez que hayas hecho tu selección, reinicia tu navegador para aplicar los cambios.
-
Comprueba tu archivo hosts local
Todos los ordenadores tienen algo llamado archivo hosts local.
Es como un mapa secreto que indica a tu ordenador qué direcciones IP están asociadas a determinados sitios web.
Normalmente, no necesitas meterte con él, pero a veces bloquea por error el acceso a un dominio o dirección IP concretos, provocando el error DNS_PROBE_FINISHED_NXDOMAIN.
Comprobar y, si es necesario, editar este archivo puede ayudar a resolver el problema.
Vamos a ver cómo comprobar y, si es necesario, editar este archivo.
Windows
Lo primero que tendrás que hacer es abrir tu editor de texto como administrador.
No te preocupes; ¡no es tan complicado como parece!
He aquí cómo:
- Haz clic en el menú Inicio.
- Busca tu editor de texto (como Notepad, Notepad++ o Atom).
- Haz clic con el botón derecho y selecciona «Ejecutar como administrador».
Este paso es crucial para acceder al archivo hosts.

- Una vez abierto tu editor de texto con privilegios administrativos, ve a «Archivo» y elige «Abrir».
- En el campo Nombre de archivo, introduce: C:\Windows\System32\drivers\etc\hosts

- Haz clic en «Abrir».
Comprueba el archivo y asegúrate de que el sitio web que intentas visitar no aparece en él.
Si ves el nombre de dominio y la dirección IP del sitio web en la línea «::1 localhost», elimínalos y guarda los cambios.
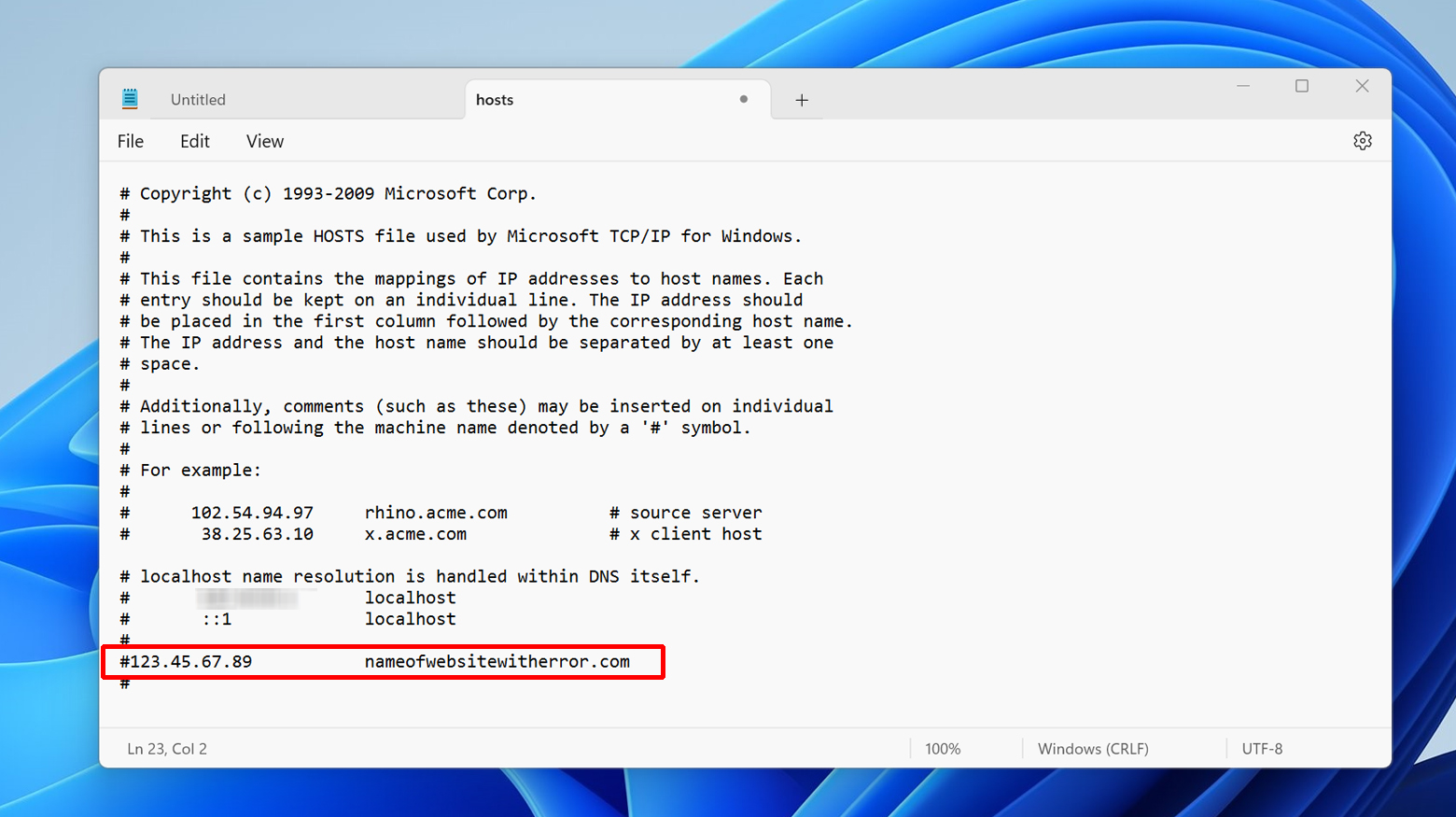
Ahora, vuelve a visitar esos sitios web para ver si el error DNS_PROBE_FINISHED_NXDOMAIN es cosa del pasado.
Mac
- Abre el Terminal.

- Introduce el siguiente comando sudo nano /privado/etc/hosts
- Cuando se te solicite, introduce tu contraseña
- Se te dirigirá al archivo hosts.
- Edita el archivo borrando el dominio y la dirección IP
- Después de editar, pulsa Comando + O para sobrescribir el archivo hosts.
- Confirma los cambios pulsando Retorno.
- Para salir del archivo, pulsa Comando + X.
Abre los sitios web que antes eran inaccesibles y comprueba si se ha resuelto el error NXDOMAIN.
Restablecer banderas de Chrome
De vez en cuando, los ajustes de Chrome o las funciones experimentales pueden enredarse un poco, provocando problemas inesperados como un error NXDOMAIN.
Deshabilitándolas o restableciéndolas a su configuración predeterminada, puedes resolver potencialmente el error relacionado con DNS.
A continuación te explicamos cómo restablecer las banderas de Chrome:
-
- Abre tu navegador Chrome y en la barra de direcciones, escribe `chrome://flags`.
Verás una lista de funciones y ajustes experimentales.
- Cambia las Banderas de Chrome a la opción Desactivar oRestablece todos los valores predeterminados haciendo clic en el botón «Restablecer todos».
Reinicia tu navegador para que los cambios surtan efecto.
Desactiva temporalmente la VPN y el antivirus
Las VPN y los programas antivirus son como guardaespaldas digitales que garantizan tu seguridad en Internet.
Sin embargo, en ocasiones pueden bloquear sitios web sin querer, incluso los que son perfectamente seguros.
Comprobemos si están causando el error DNS_PROBE_FINISHED_NXDOMAIN:
Desactivar el antivirus
Nota importante:
Los pasos para desactivar tu antivirus pueden variar en función del software que utilices.
Si no estás seguro, es buena idea consultar la base de conocimientos del software o ponerte en contacto con su equipo de asistencia para que te orienten.
Desactiva temporalmente el software antivirus, normalmente localizando su icono en la bandeja del sistema (normalmente en la esquina inferior derecha de la pantalla) y haciendo clic con el botón derecho del ratón.
Busca una opción como «Desactivar» o «Apagar».
Una vez desactivado, abre tu navegador web y comprueba si el error DNS_PROBE_FINISHED_NXDOMAIN ha desaparecido.
Desactivar la VPN
Windows
- Abre la Configuración de tu ordenador.
- Navega hasta «Red e Internet» y selecciona «VPN».

- Busca el servicio VPN que estés utilizando y haz clic en «Desconectar».
- Reinicia el ordenador para completar el proceso y, a continuación, intenta acceder al sitio web para ver si el problema se ha resuelto.
Mac
- Abre «Configuración del sistema» y haz clic en «Red».
- En la parte izquierda de la ventana, verás tu conexión VPN.
Selecciónala. - Pulsa «Desconectar» y luego «Aplicar» para guardar los cambios.

Después de seguir estos pasos, tu VPN debería desactivarse temporalmente.
Ahora, visita el sitio web para comprobar si se ha resuelto el error DNS_PROBE_FINISHED_NXDOMAIN.
Desactivando tu VPN y antivirus, puedes determinar si son los culpables del error.
Si el problema se soluciona, puedes considerar ajustar su configuración o buscar más ayuda para garantizar tu seguridad en línea mientras disfrutas de una navegación web fluida.
Desactivar temporalmente la CDN
¿Estás lidiando con el persistente error DNS_PROBE_FINISHED_NXDOMAIN en tu sitio?
A veces, este problema se origina en el sitio, y un truco ingenioso para comprobarlo consiste en desactivar temporalmente tu Red de Entrega de Contenidos (CDN).
Desmitifiquemos las CDN por un momento.
Las CDN son como ayudantes mágicos que aceleran tu sitio web almacenando copias del mismo en servidores de todo el mundo.
Cuando alguien visita tu sitio, la CDN lo obtiene del servidor más cercano, haciendo que todo sea más rápido y fluido.
Pero, he aquí la cuestión: desactivar temporalmente tu CDN obligará a todos los navegadores a obtener tu sitio directamente de su servidor original.
Esto nos ayuda a averiguar si el problema de NXDOMAIN está relacionado con un contenido en caché obsoleto o con la configuración de DNS.
Desactivar CDN (Para usuarios de Cloudflare)
Vamos a desglosarlo paso a paso:
- Si tu sitio web está alojado con Cloudflare, dirígete a tu panel de Cloudflare.
- Desplázate hacia abajo hasta que veas el botón «Pausar Cloudflare en el sitio».
- Haz clic en él, ¡y ya está!
Tu CDN está temporalmente desactivada.
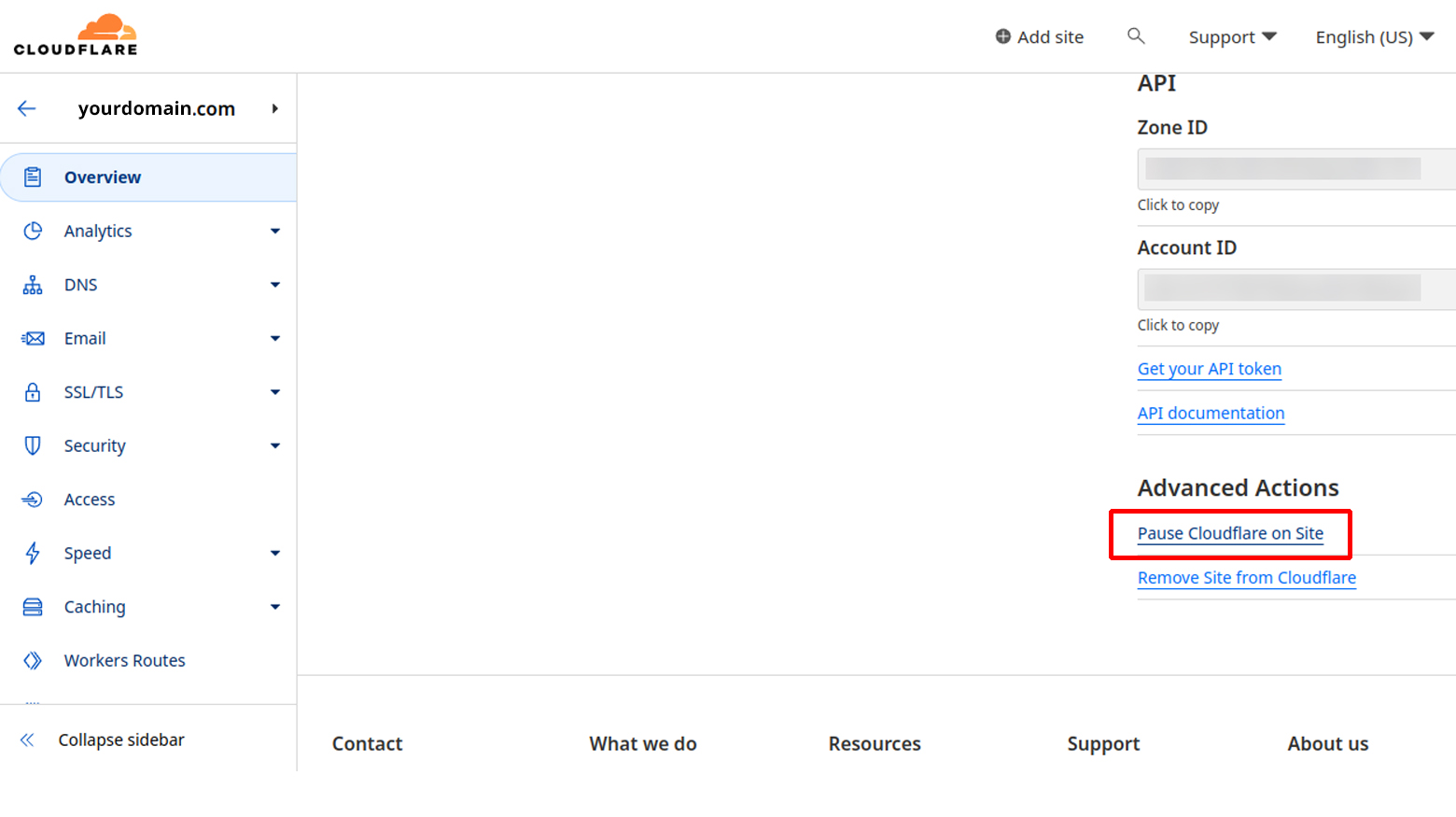
Ahora, puedes abrir tu sitio web en varios navegadores para ver si el error DNS_PROBE_FINISHED_NXDOMAIN sigue ahí.
Si el sitio funciona sin CDN pero falla con ella activada, tienes una pista de que el contenido almacenado en caché podría estar obsoleto o podría haber ajustes de DNS que ajustar.
Restablecer la conexión a Internet
Si sigues luchando contra el persistente error DNS_PROBE_FINISHED_NXDOMAIN después de probar varias soluciones, puede que haya llegado el momento de darle un empujoncito a tu conexión a Internet.
A veces, un simple reinicio del router y del módem puede hacer maravillas.
- Localiza tu módem y tu router.
Son los dispositivos que llevan la magia de Internet a tu casa. - Ahora, desconecta tanto el módem como el router de sus fuentes de alimentación.
Eso significa que no hay luces ni botones, sólo un estado de calma y apagado.
Déjalos así durante unas breves vacaciones de unos 30 segundos. - Tras el breve tiempo de espera, vuelve a enchufar el módem y espera pacientemente al menos un minuto encendiendo el interruptor.
- A continuación, es el turno del router.
Vuelve a enchufarlo, pero esta vez, dale un poco más de descanso: espera dos minutos antes de volver a encender el interruptor.
Una vez que el router vuelva a funcionar, abre el navegador web y comprueba si el error DNS_PROBE_FINISHED_NXDOMAIN sigue rondando.
Comprueba los registros DNS de tu dominio
Si el error NXDOMAIN aparece en un dominio concreto, y ya has comprobado tu archivo de hosts, es hora de centrar tu atención en la propia configuración DNS del dominio.He aquí cómo puedes comprobarlo:Si eres un 10Webberhay una guía muy útil sobre cómo apuntar tu dominio a 10Web.
Si has trasladado recientemente tu sitio web a un nuevo proveedor de alojamiento, existe la posibilidad de que los DNS se hayan almacenado incorrectamente en la caché de tu ordenador.
Ahí es donde el Reinicia el servicio cliente DNS viene al rescate.
Say goodbye to website errors
Achieve peace of mind with 99.99% uptime on 10Web Managed
WordPress Hosting, powered by Google Cloud.
Corregir errores de NXDOMAIN en dispositivos móviles
Aquí tienes algunas soluciones sencillas para recuperar tu navegación móvil.
Reinicia el dispositivo
A veces, el viejo consejo de «¿Has probado a apagarlo y volverlo a encender?» es cierto.
Dale a tu dispositivo un simple reinicio y comprueba si funciona.
Android
- Mantén pulsado el botón de encendido del dispositivo para abrir el menú Opciones.
- Pulsa sobre la opción Reiniciar.
- Espera a que se reinicie tu dispositivo y comprueba si el error ha desaparecido.
iPhone/iOS
- Mantén pulsado el botón de encendido y cualquiera de los botones de volumen hasta que aparezca el control deslizante de apagado.
- Deslízalo para apagar el aparato.
- Vuelve a encenderlo y comprueba si persiste el error.
Buscar actualizaciones de la aplicación Chrome
Asegúrate de que utilizas la última versión de la aplicación Google Chrome en tu dispositivo Android.
- Abre Google Play Store.
- Toca el icono de tu perfil en la parte superior derecha.
- Selecciona «Gestionar apps y dispositivo».
- Toca «Actualizaciones disponibles».
- Busca Google Chrome y pulsa «Actualizar» si está disponible.
- Reinicia Chrome después de actualizar.
Borrar los datos del navegador y de las aplicaciones de Chrome
Los datos almacenados en caché a veces pueden causar errores como DNS_PROBE_FINISHED_NXDOMAIN.
Borrarlos puede funcionar.
Android/iOS
- Abre Chrome.
- Toca el icono de menú de tres puntos.
- Ve a Historial > Borrar datos de navegación.
- Comprueba «Historial de navegación» e «Imágenes y archivos almacenados en caché».
- Confírmalo pulsando Borrar.
- Espera a que Chrome termine y pulsa «OK, lo tengo».
Comprueba si hay actualizaciones del sistema
Asegúrate de que tu dispositivo Android o iOS ejecuta la última versión del sistema operativo.
Android
- Navega hasta Configuración > Sistema > Actualización del Sistema.
- Comprueba si hay actualizaciones e instálalas si están disponibles.
- Reinicia tu dispositivo.
iPhone/iOS
- Ve a Ajustes > General > Actualización de Software.
- Descarga e instala las actualizaciones.
- Reinicia tu dispositivo.
Cambia la configuración de red de tu dispositivo móvil
Al igual que en los dispositivos de sobremesa, modificar la configuración DNS también puede funcionar en los móviles.
Android
- Ve a Configuración > Red e Internet > Internet.
- Activa el Wi-Fi.
- Mantén pulsada tu conexión de red Wi-Fi y, a continuación, pulsa Modificar.
- En Opciones avanzadas, busca DNS 1 y DNS 2, e introdúcelos:
- DNS 1: 8.8.8.8
- DNS 2: 8.8.4.4
- Pulsa Guardar.
iPhone/iOS
- Navega hasta Ajustes > Wi-Fi.
- Pulsa sobre tu red.
- Pulsa Configurar DNS > Manual.
- Elimina los servidores DNS actuales y añade éstos:
- 8.8.8.8
- 8.8.4.4
- 2001:4860:4860::8888
- 2001:4860:4860::8844
Reflexiones finales
Hemos descrito varias formas de solucionar el error DNS_PROBE_FINISHED_NXDOMAIN, que puede estropear tu experiencia en Internet.
Desde borrar las cachés de DNS y ajustar la configuración de red hasta actualizar tu sistema móvil, tenemos todas las bases cubiertas.
Estas soluciones están diseñadas para que sean fáciles de usar, así que tanto si utilizas un ordenador como un móvil, o si tienes problemas relacionados con los dominios, deberías estar bien equipado para resolver este problema habitual de Internet.
Say goodbye to website errors
Achieve peace of mind with 99.99% uptime on 10Web Managed
WordPress Hosting, powered by Google Cloud.